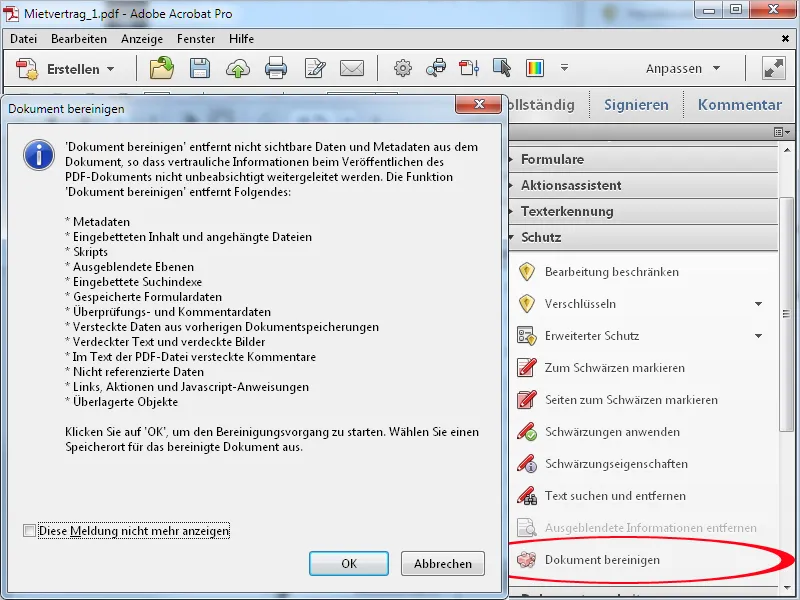Cenzūra
Tam, kad padaryti tam tikrus turinius PDF failuose neperskaitymais, galite juos cenzūruoti. Norėdami tai padaryti, atidarykite "Apsauga" kategoriją įrankių juostoje ir tada spustelėkite "Pažymėti juodai".
Taip pat galite pažymėti norimus tekstus, laikant paspaustą kairiąją pelės mygtuką.

Vietoj tekstinių vietų galima cenzūruoti ir visą puslapį ar puslapio sritį PDF faile. Norėdami tai padaryti, spustelėkite "Pažymėti juodai". Atsidariusiame lange galite nurodyti norimą sritį, alternatyviai pasirinkdami šį regioną, o ne esamą puslapį.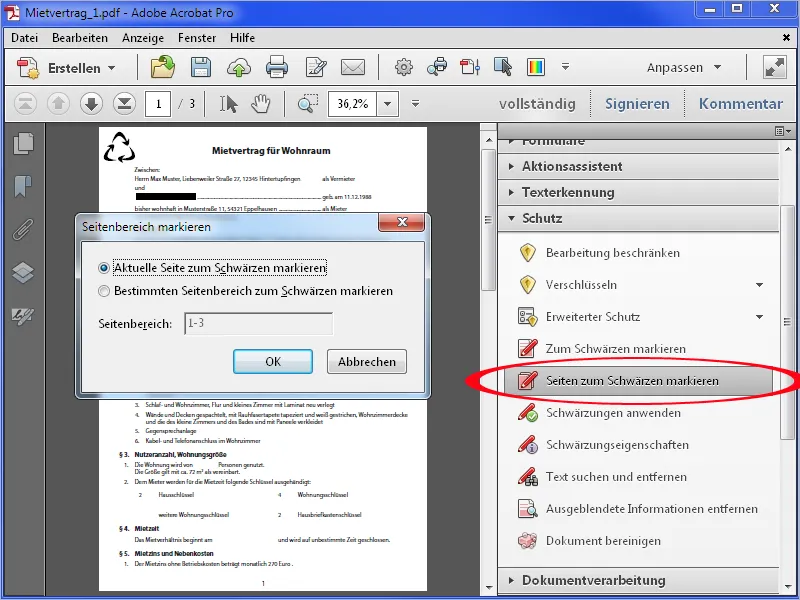
Po spustelėjimo ant "Gerai" esamas puslapis arba pasirinkta sritis bus pažymėta juodai.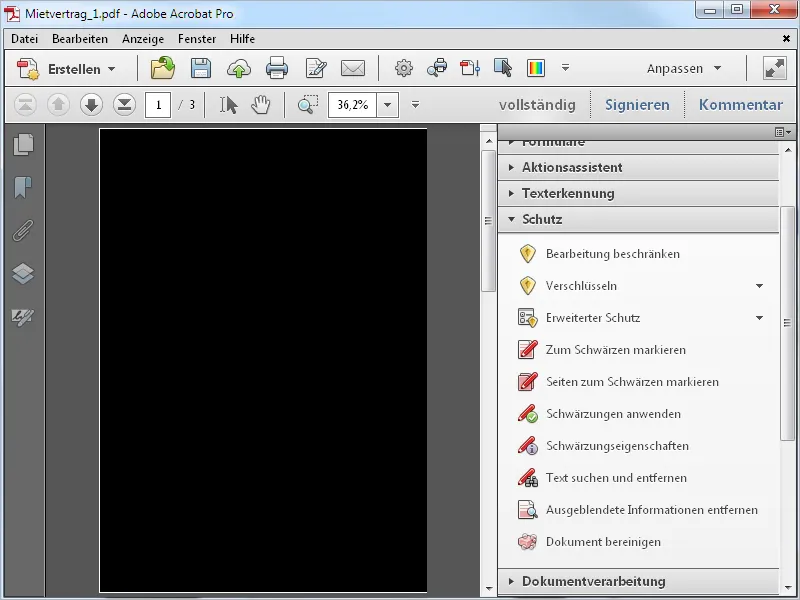
Kad cenzūra būtų taikoma, spustelėkite atitinkamą įrankį įrankių juostoje ir patvirtinkite saugumo patvirtinimą "Gerai".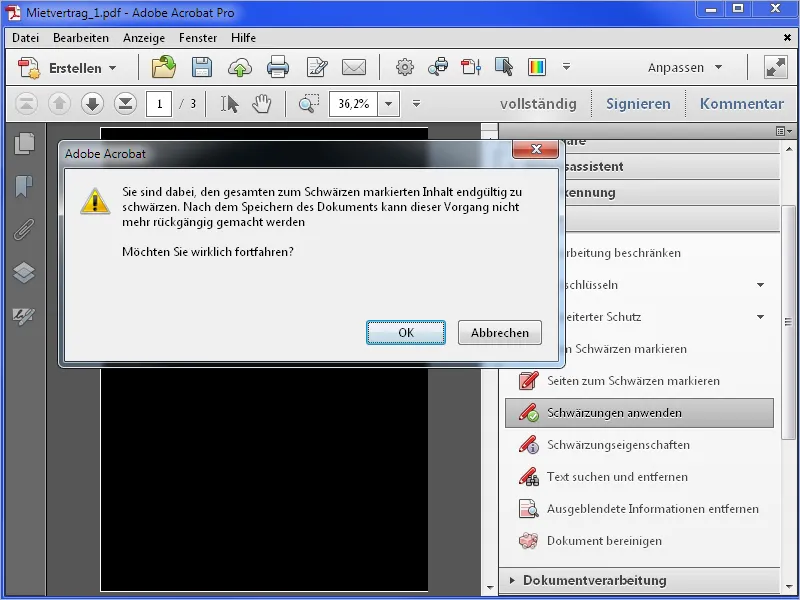
Taigi cenzūra bus įvykdyta, o „Acrobat“ taip pat siūlo ieškoti paslėptos informacijos, kad būtų pašalinta.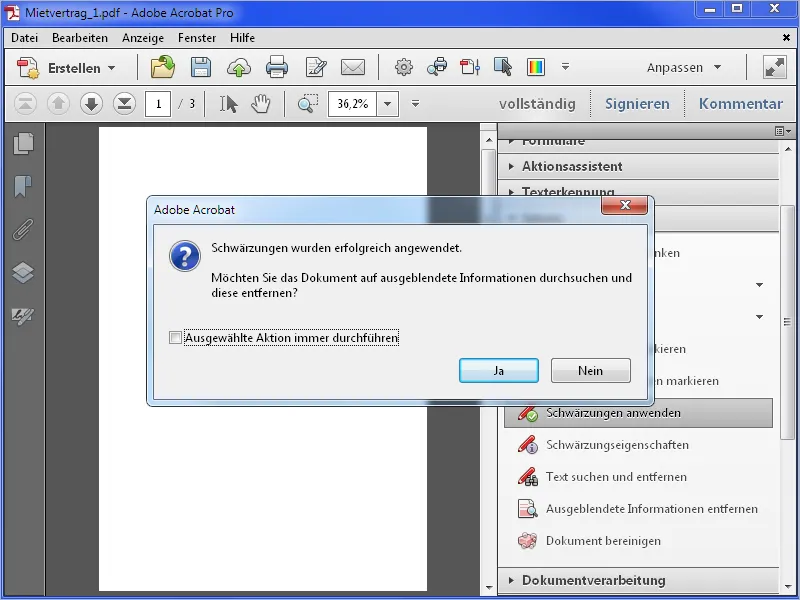
Čia yra meta-informacija, tokia kaip pavadinimas, autorius, raktiniai žodžiai, galimi failo priedai ir kt. Paspaudus „Pašalinti“, „Acrobat“ nuskaitys dokumentą ir tada…
…ir praneš apie šalinimą. Šios pakeitimai bus taikomi tik išsaugojus dokumentą.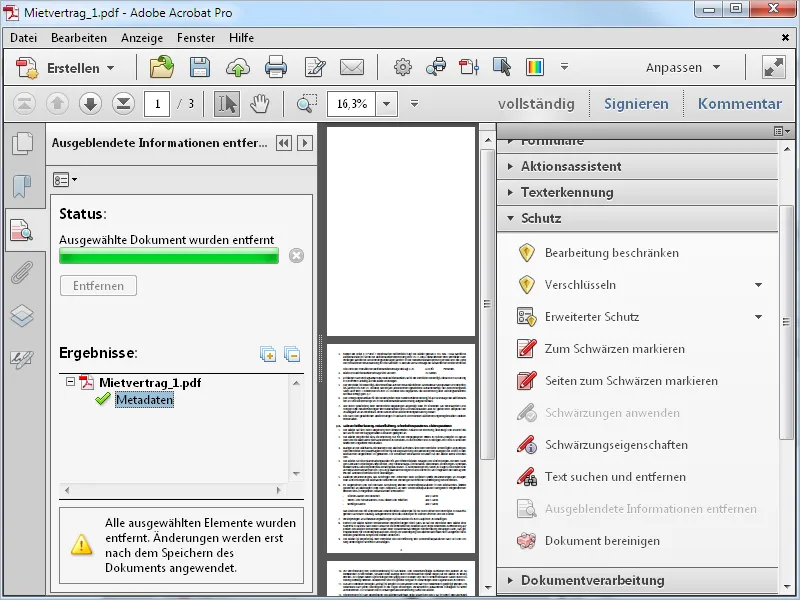
Norėdami pašalinti paslėptą informaciją, pvz., elektroninius pašto adresus, spustelėkite „Ieškoti teksto ir pašalinti“ įrankių juostoje ir pasirinkite „Puokštis el. laiškų adresams“ kaip šabloną atsidarančiame ekrane.
Paspaudus mygtuką „Ieškoti teksto ir pašalinti“…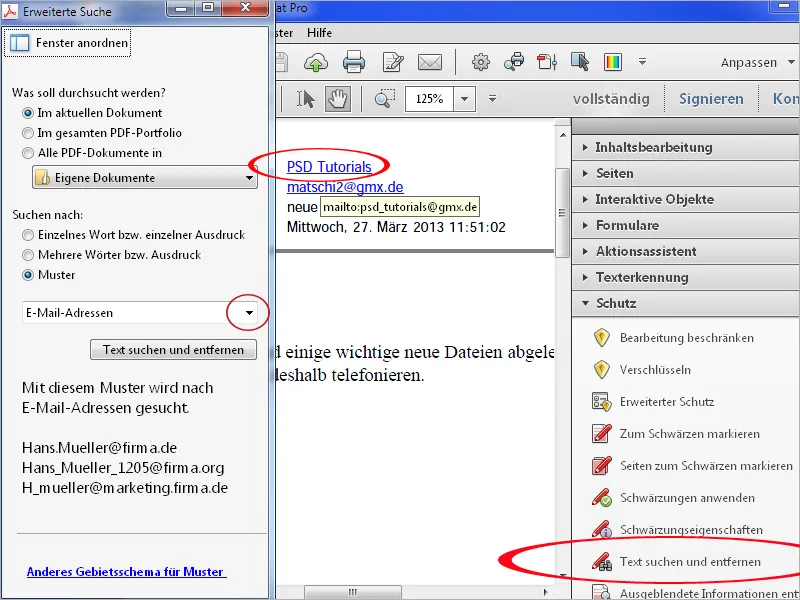
…pirma randami tik matomi el. pašto adresai. Spustelėjus „Visi pažymėti“…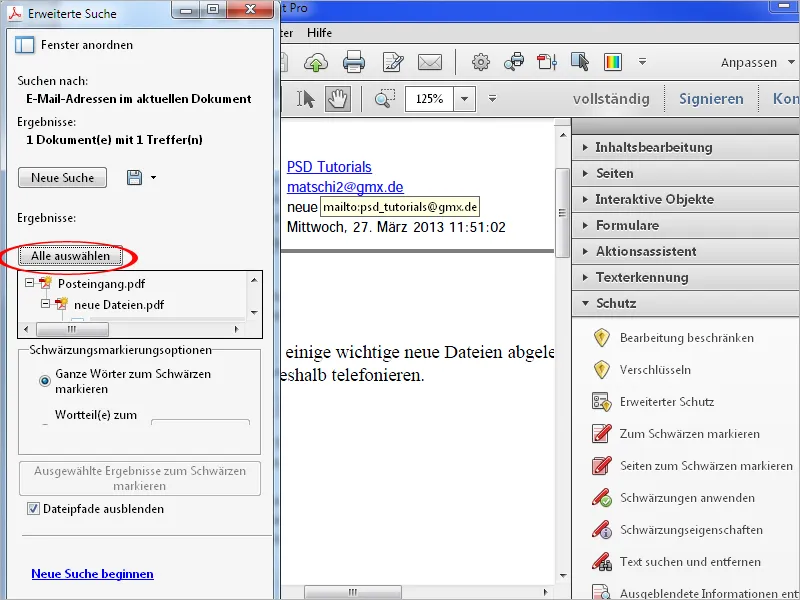
…ir tada „Pažymėti pasirinktu rezultatu juodai“…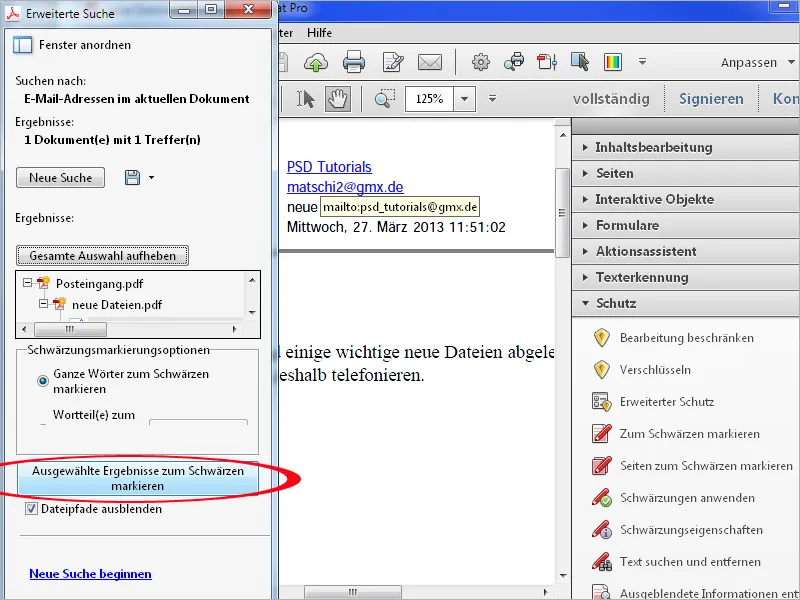
…rasti matomi el. pašto adresai bus pažymėti juodai, tačiau ne paslėpti.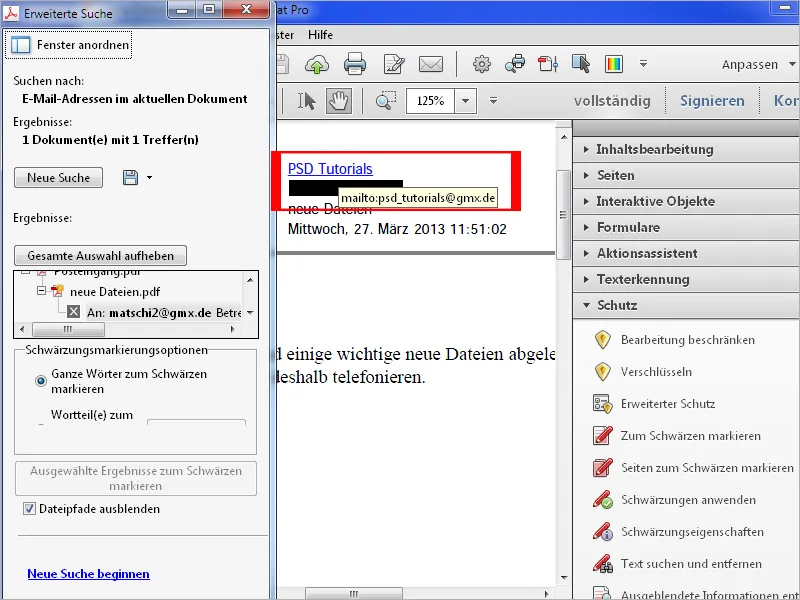
Paspaudus „Taikyti cenzūrą“ įrankių juostoje, „Acrobat“ siūlo ieškoti ir paslėptų informacijų. Dabar spustelėkite „Taip“…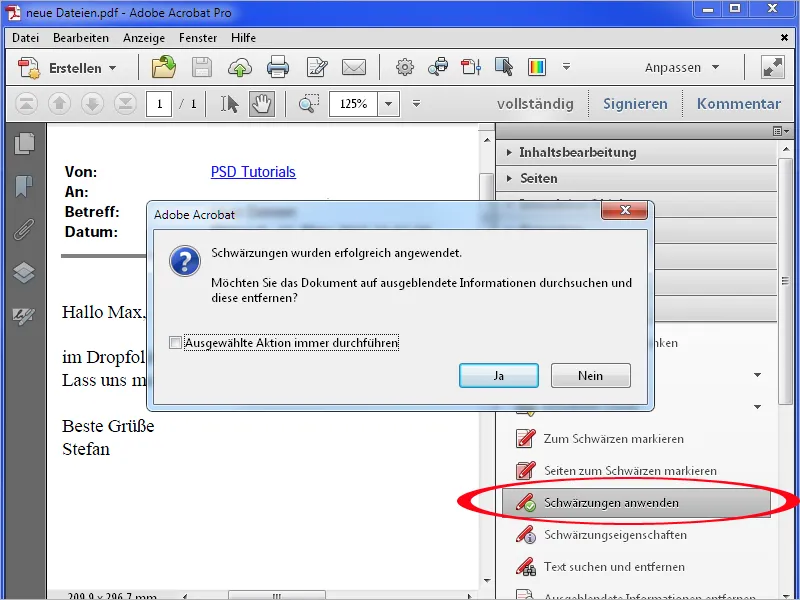
…ir tada „Pašalinti.“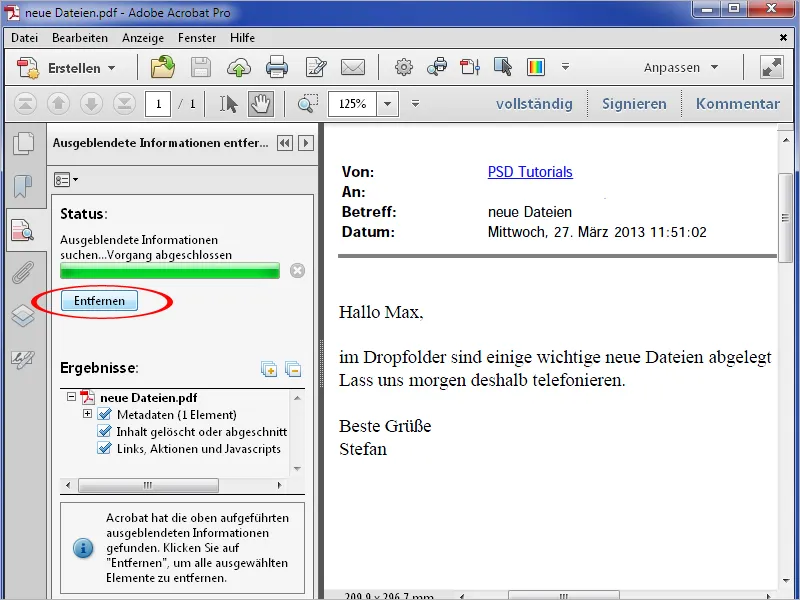
Dabar bus pašalintos ir paslėptos informacijos, ir el. pašto adresas nebus matomas ar pasiekiamas.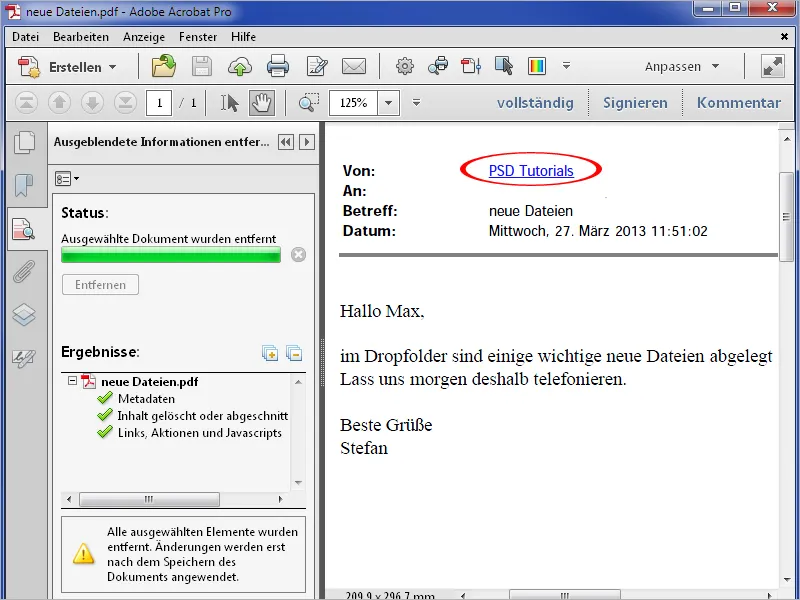
Jūs taip pat galite modifikuoti cenzūros įrankį ir pašalinti bet kokius elementus iš PDF dokumento. Norėdami tai padaryti, spustelėkite „Cenzūros savybės“ įrankių juostoje ir tada pasirinkite „Užpildyti juodai spalvai skirtą sritį“. Atsidariusiame spalvų paletės lange pasirinkite balta ir patvirtinkite nustatymą, spustelėję „Gerai“.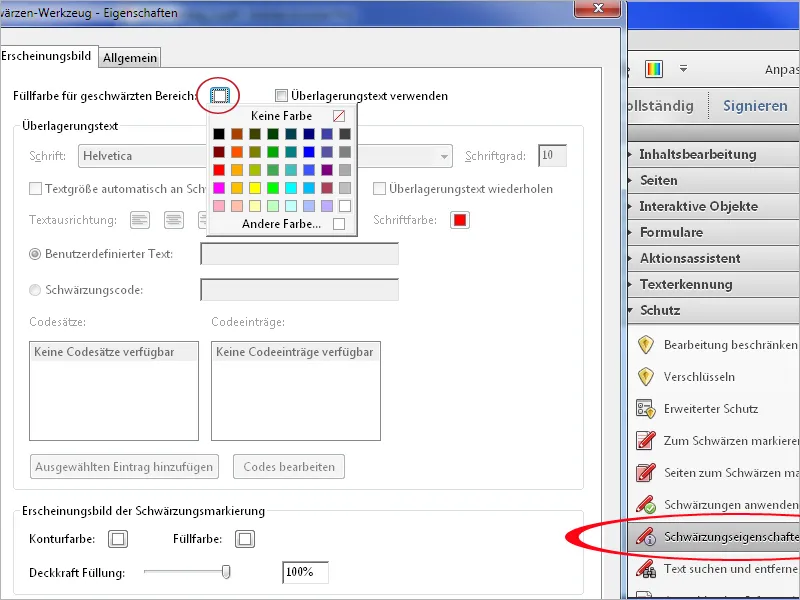
Dabar galite lengvai pašalinti grafinius elementus ar nusiurbčių dėmesiui objektus iš, pvz., nuskaitytų dokumentų…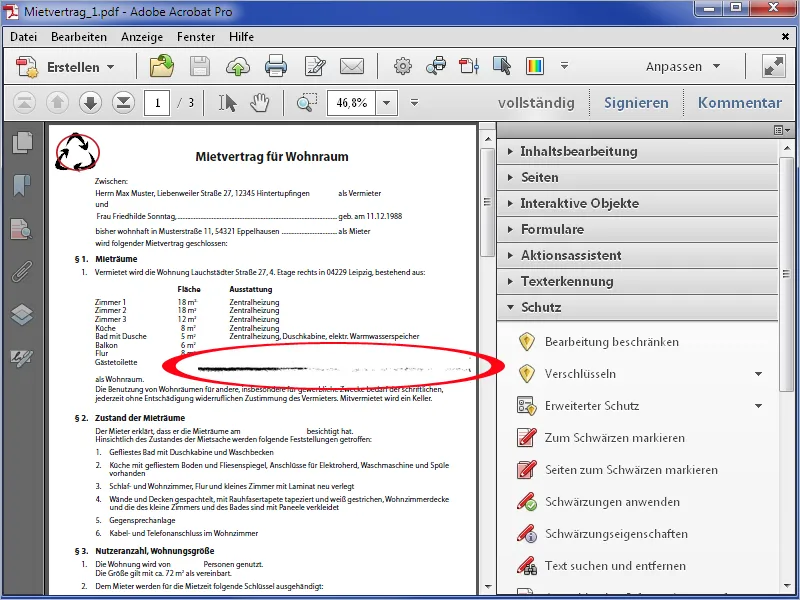
…pilnai pašalinti.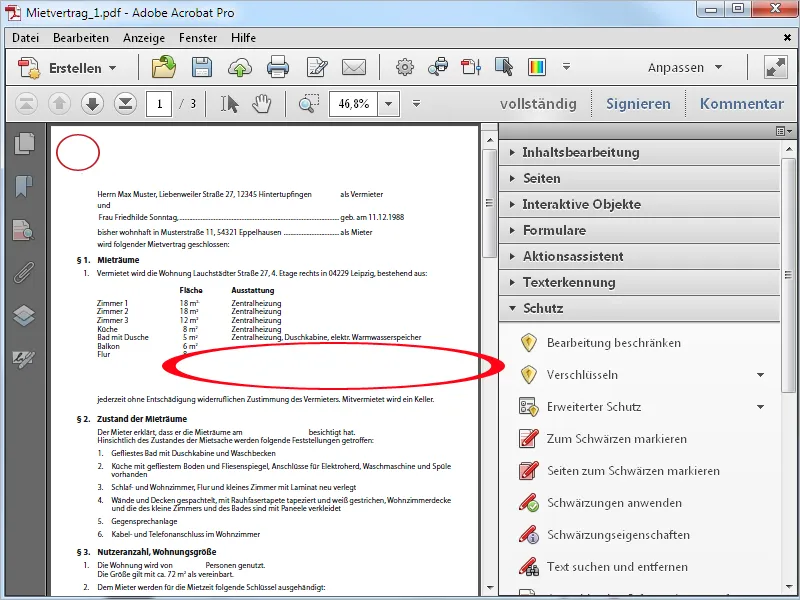
Papildomai galite naudoti „Uždengiamąjį tekstą“ cenzūros savybėse. Aktyvavus šį žymimąjį laukelį, galite įvesti tinkamą tekstą į atitinkamą laukelį ir nurodyti jo šriftą, dydį, išlyginimą ir spalvą.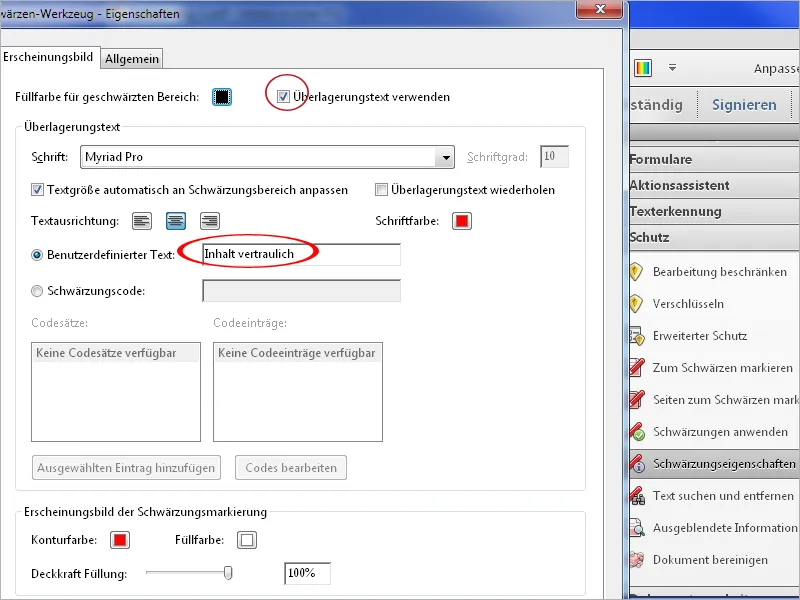
Po spustelėjimo ant „Gerai“ juoduotas vietos bus rodomos „Uždengiamuoju tekstu“.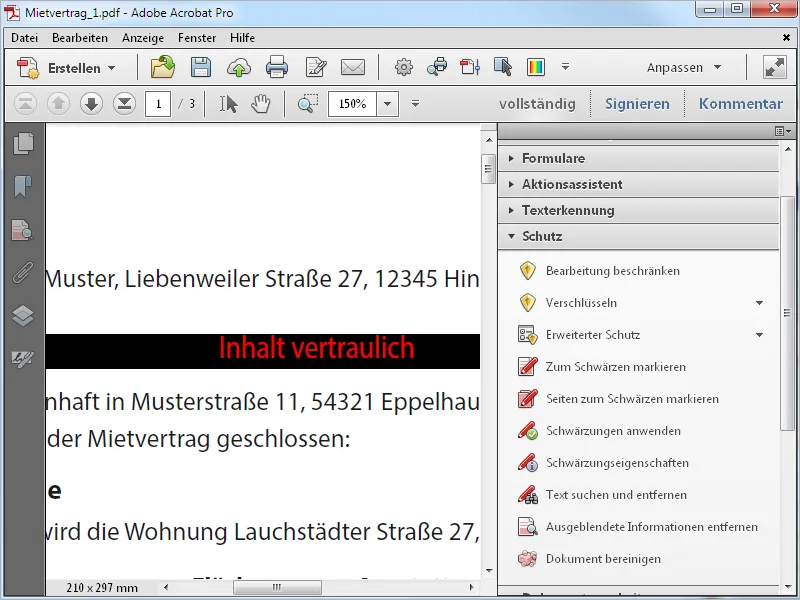
Paslėptos informacijos pašalinimas
Norėdami pašalinti metaduomenis, tokius kaip pavadinimą, autorių, komentarus, paslėptą teksta, ištrintus turinius ir tt. iš PDF failo, spustelėkite įrankyje „Pašalinti paslėptas informacijas“. „Acrobat“ tada analizuoja dokumentą ir sąraše kairėje pusėje išvardina rastus duomenis. Čia galite dar kartą juos patikrinti ir, jei reikia, atskirai pašalinti atskirus elementus, pvz., žymeklius, neparinkdami pašalinimo proceso.
Paspaudus „Pašalinti“, visi kiti paslėpti dokumento duomenys bus pašalinti.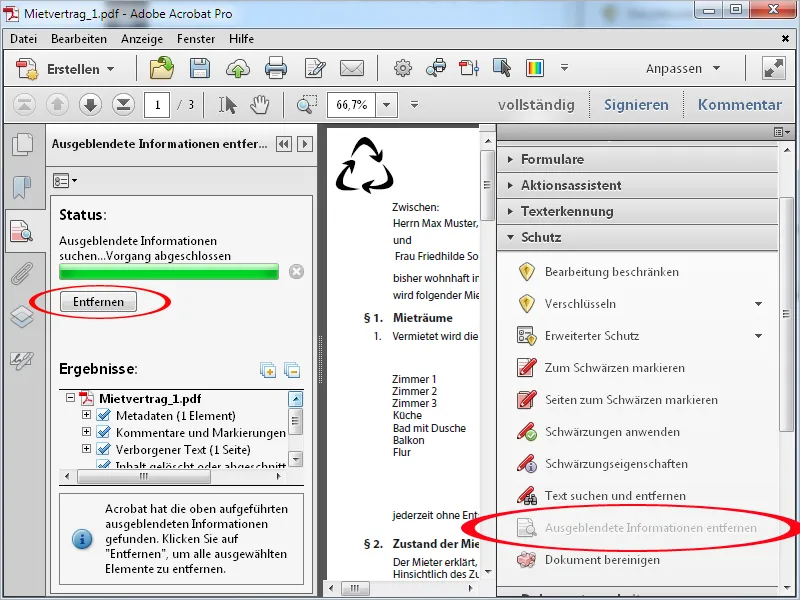
Išvalyti
Parinktis Dokumentas išvalyti žengia dar vieną žingsnį. Su ja yra visiškai pašalinami visi meta duomenys, paslėpti turinio dalys, nuorodos, bylos priedai, žymių knygelės ir kt. iš failo; čia jau nebegalima pasirinkti. Paspaudus Gerai, failą reikės iš naujo išsaugoti. Tada dokumentas bus giluminai išvalytas.