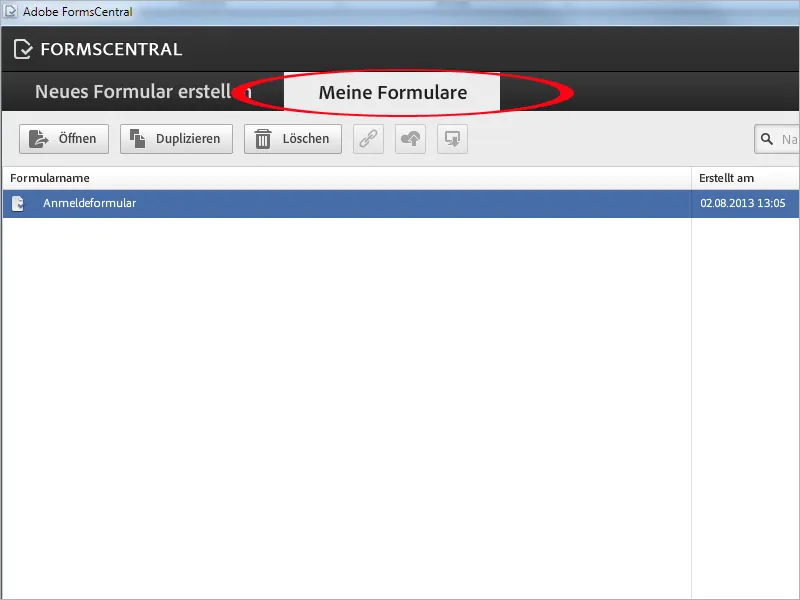Išskyrus formos redagavimą „Acrobat“, norint kurti naujas formas, galima naudoti kartu su „Acrobat“ įdiegtą „Adobe FormsCentral“ programą.
Pagalbą Windows rasi čia: Programos>Adobe FormsCentral.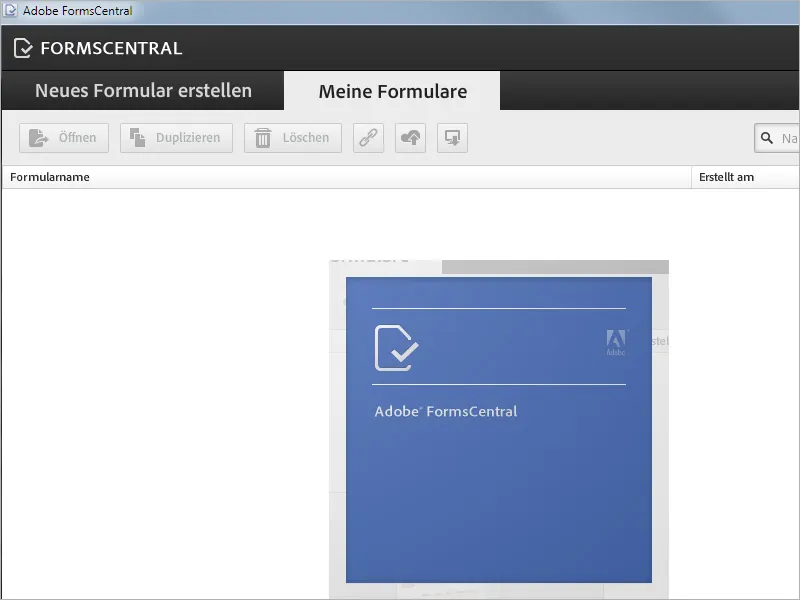
Pasirinkite šabloną
Viena iš šios programos privalumų yra tai, jog „Adobe“ pateikia daugybę šablonų, kurie gali būti individualiai pritaikyti. Šiuos šablonus galima rasti – surūšiuotus pagal kategorijas – paspaudus kortelių skiltyje „Kurti naują formą“.
Alternatyviai šablonams, galite kurti pritaikytą formą arba importuoti jau esamą formos failą, kad galėtumėte toliau jį redaguoti čia.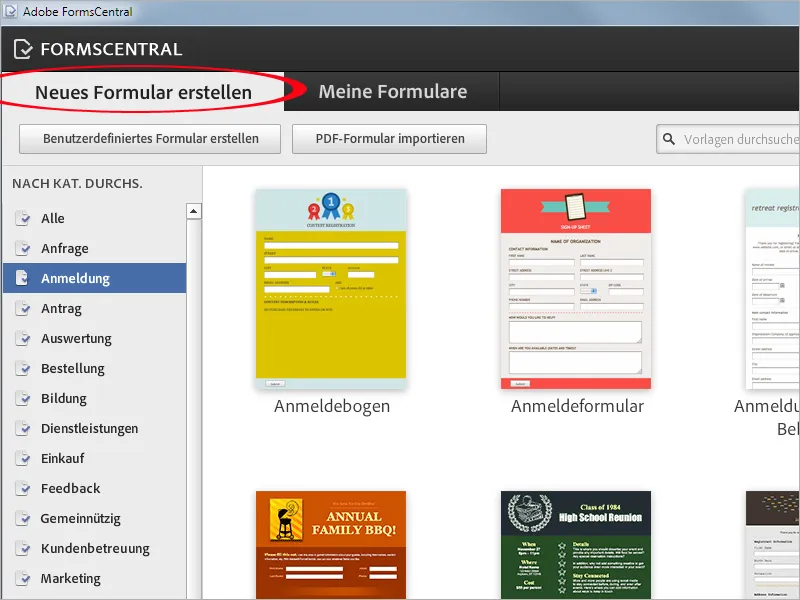
Kai pasirenkate šabloną, jį atidarote paspausdami ant jo du kartus.
Redaguoti formą
Dabar forma atidaryta redagavimui. Viršuje yra juosta su įrankiais teksto redagavimui ir lyginimui.
Norėdami pakeisti formos lauką, tiesiog paspauskite jį. Jis bus pažymėtas rėmu ir tekstas galės būti pažymėtas ir redaguojamas.
Paspausdami mažą popieriuko krepšelio simbolį, Ištrinti, dešiniame pašaliniame lauke, jį galėsite ištrinti, jei jis nereikalingas.
Norėdami pridėti kitą elementą viršuje arba šone, paspauskite mažą pliuso simbolį, Pridėti elementą.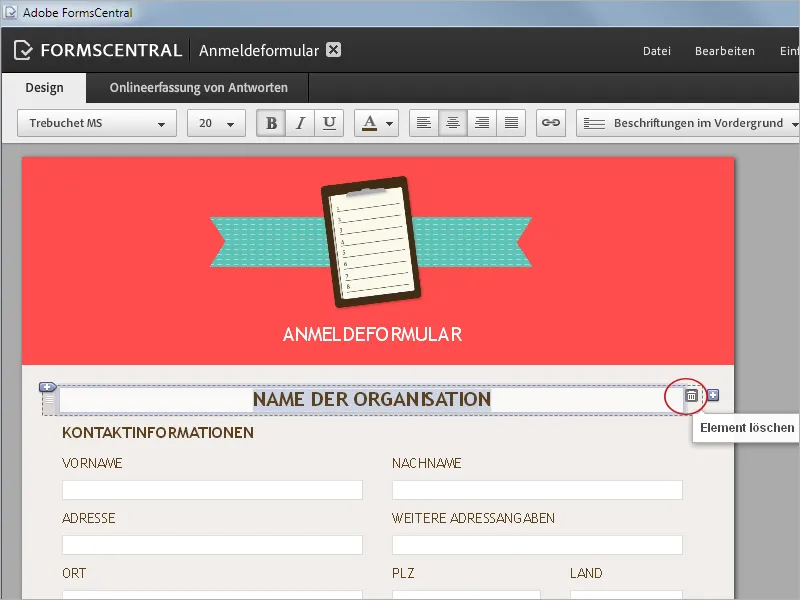
Pridėti elementus
Paspausdami simbolį Pridėti elementą, kad įtrauktumėte naują elementą, bus rodomas meniu su įvairiais formos lauko tipais, iš kurių galite pasirinkti pageidaujamą: yra vienos ar kelių eilučių teksto laukas, datos laukas, el. pašto laukas, parinkčių arba pasirinkimo laukas, pasirinkimo sąrašas arba įverčių skalė.
Be to, čia galite įtraukti lauką su formatuotu tekstu, vaizdą, horizontalią liniją (kaip optinį skyriklį), taip pat naują puslapį.
Meniu uždarykite paspausdami kryželį Uždaryti.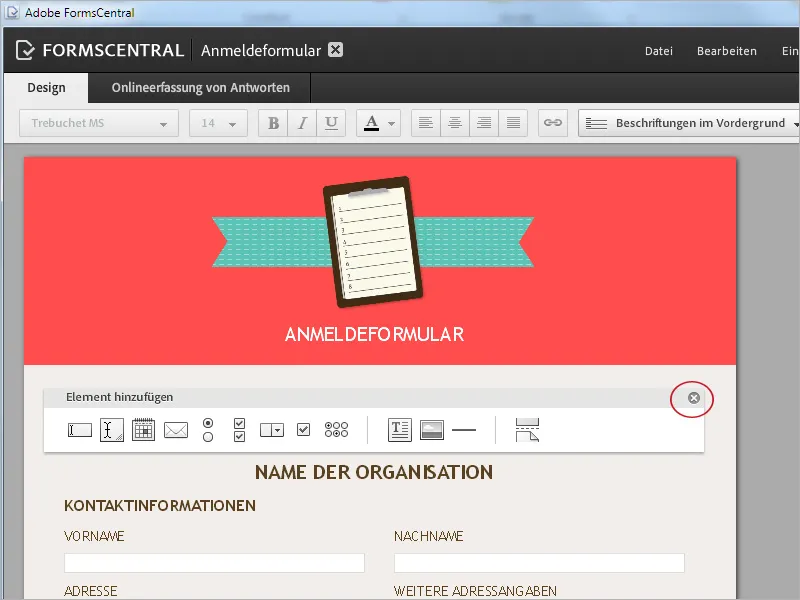
Pritaikyti laukų pavadinimo padėtį
Laukų pavadinimo pozicija gali būti pakeista naudojant išskleidžiamąjį sąrašą Pavadinimai priekyje „Redagavimo juostoje“, kad jie stovėtų dešinėje arba kairėje nuo įvesties lauko. Mise tada pakito maketas, kol tai leidžia.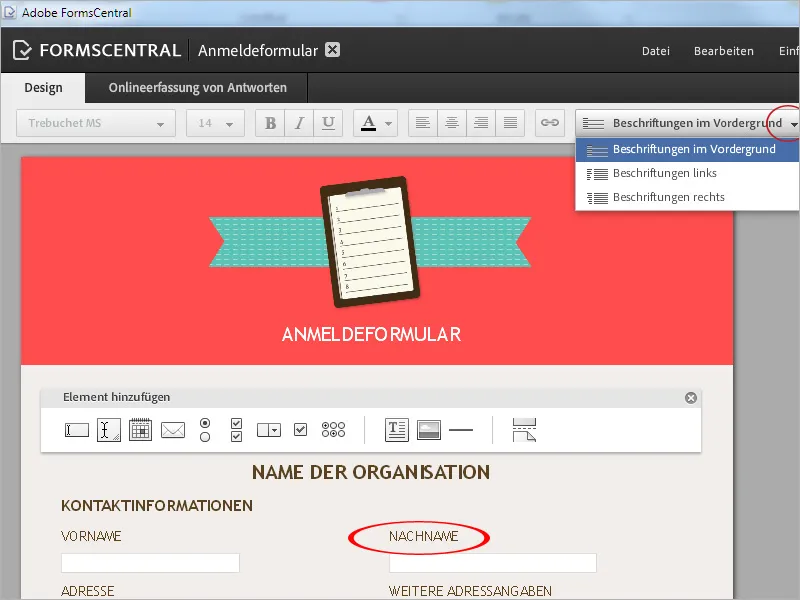
Pritaikyti fono spalvą
Formos dokumento fono spalvą galite pakeisti paspausdami mygtuką Puslapio spalva ir prisitaikyti prie savo poreikių.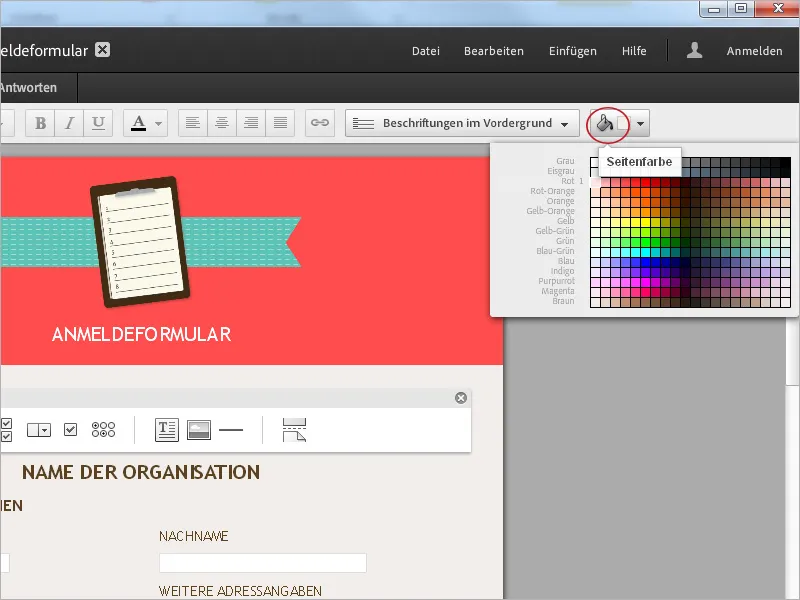
Pritaikyti antraštę
Norėdami pritaikyti antraštę, privalote ją pažymėti paspausdami ant jos. Atsidaro kontekstinis meniu Antraštinės savybės. Naudojant išskleidžiamąjį meniu, galite nuspręsti, ar antraštė turėtų būti iš teksto, pasirinkto vaizdo, pvz., savo logotipo, arba iš teksto ir vaizdo. Taip pat galima laisvai pasirinkti Vaizdo padėtį, viršuje, apačioje, kairėje arba dešinėje teksto, taip pat Fono spalvą.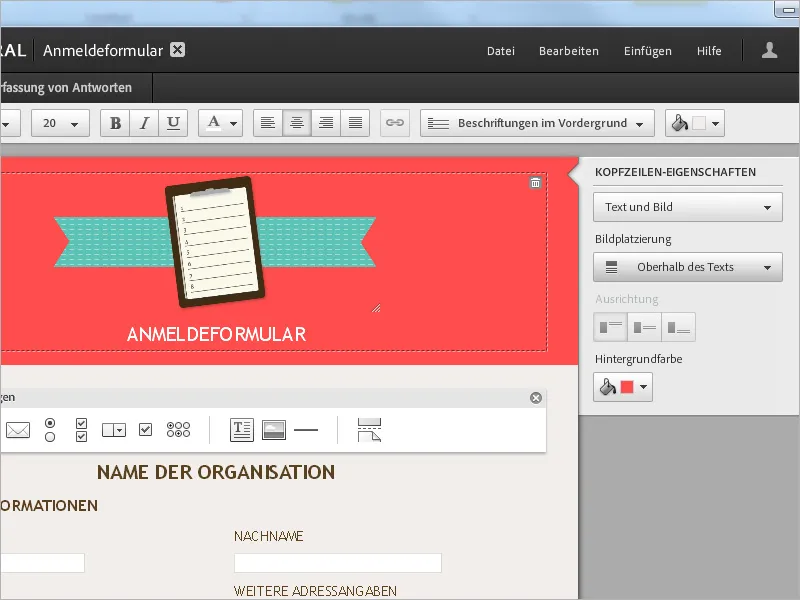
Pritaikyti elementų dydį
Pasirinktų formos laukų dydį galima keisti, laikant pelės mygtuką nuspaudus – vienos eilutės teksto laukai tik horizontaliai, kelių eilučių laukai horizontaliai ir vertikaliai.
Lauko savybėse galite pakeisti lauko tipą, jei reikia (pvz., nuo daugelio eilučių teksto lauko iki vienos eilutės teksto lauko). Be to, galite nurodyti, ar gavėjui yra būtina įveda (Privaloma) (jei gavėjas nieko neįrašo, atsiras pranešimas) ir ar turėtų būti rodomas pagalbų tekstas prie perėjimo pele.
Įjungus Įtraukti pagalbą, atsivers laukas įrašyti šio pagalbos teksto. Be to, galima apriboti laukelio įvedamų simbolių skaičių su Riboti simbolių skaičių, atsivers laukas įvesti minimalius ir maksimalius vertes.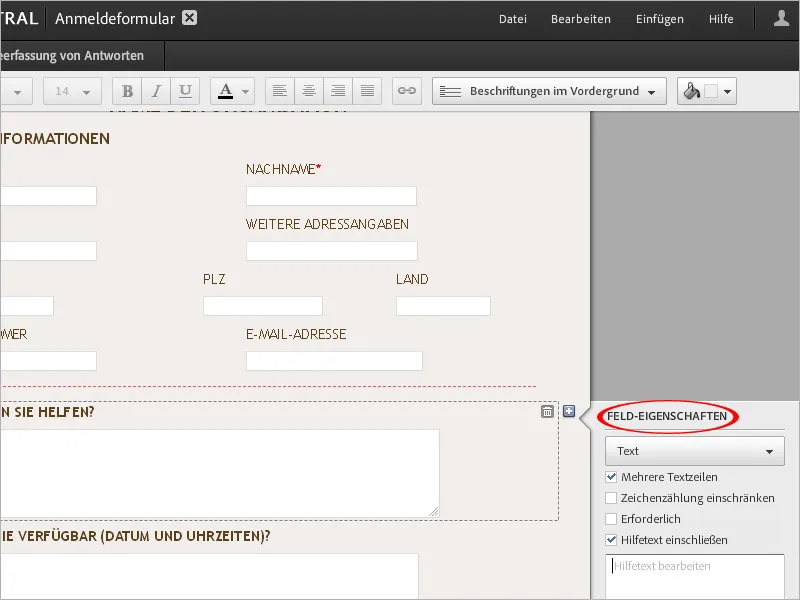
Formos stilius
Meniu „Failas“ leidžia pasirinkti Formos stilius.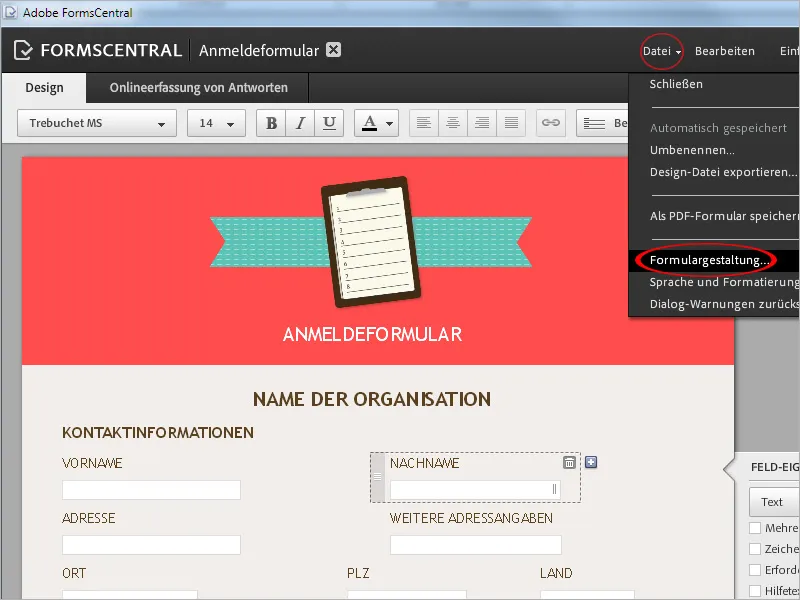
Čia galite pažymėti tinkamą formatą iš išankstinių formų ar, reikiamu atveju, sukurti pritaikytą. Be to, galima nustatyti, ar forma turėtų būti parodyta kaip „statinis ir horizontalus“ arba „vertikalus“.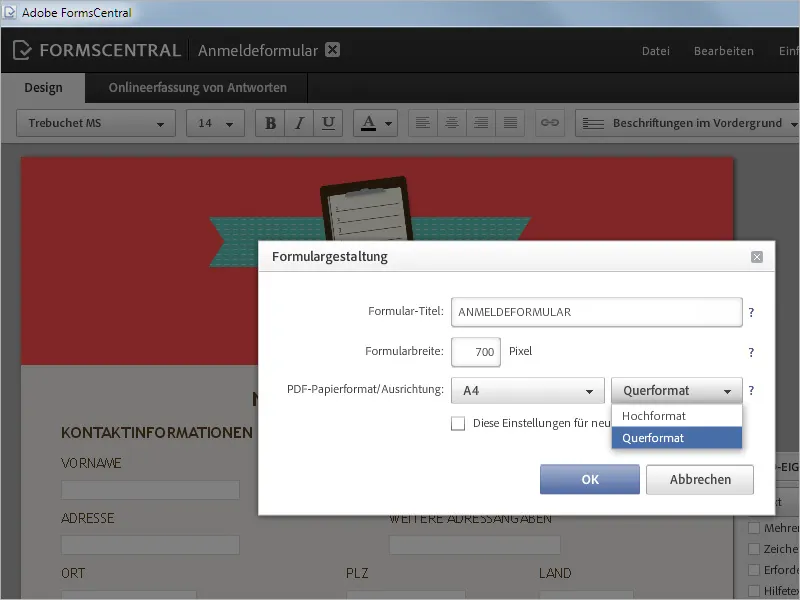
Kalba ir formatavimas
Meniu „Failas>Kalba ir formatas“ leidžia iš išskleidžiamų sąrašų pasirinkti pagrindines nustatymus, susijusius su naudojama Kalba, Datos tvarkytoju ir galbūt naudojamais Datos skyriklių s, Ligos formatu, Valiutų simboliu ir Vieta, taip pat su Skaičių ir Procentų formatu.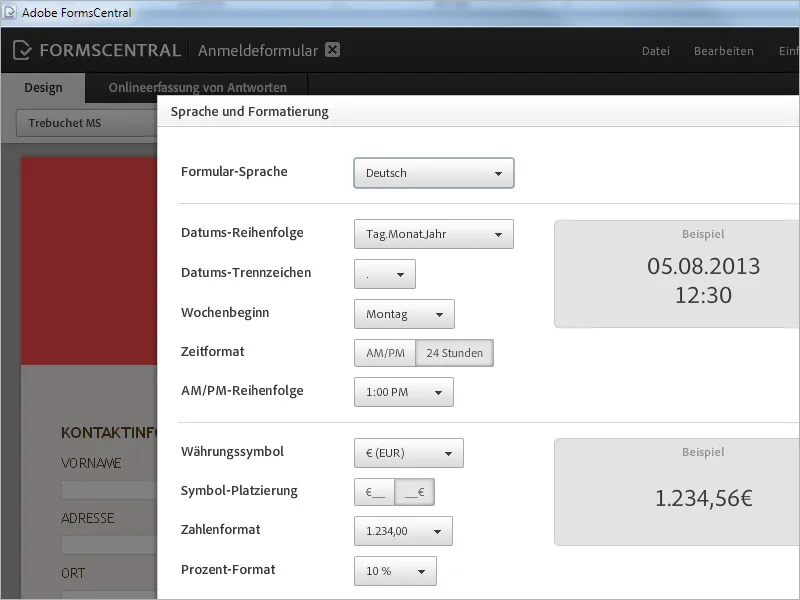
Savosios nuostatos
Meniuje Savosios nuostatos vis dar galima pasirinkti naudojamus matavimo vienetus ir rašybos tikrinimo parinktis.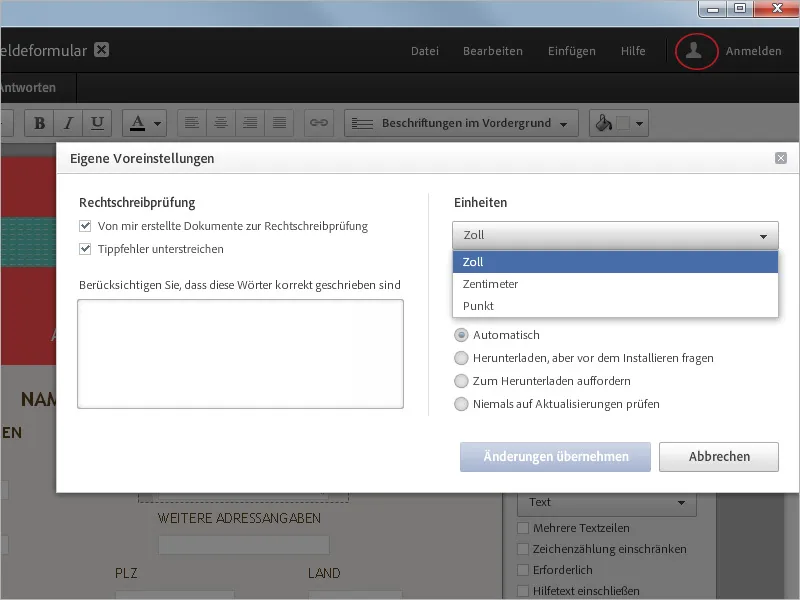
Išsaugoti formą
Per meniu Failas dabar galėsite išsaugoti failą kaip PDF formą.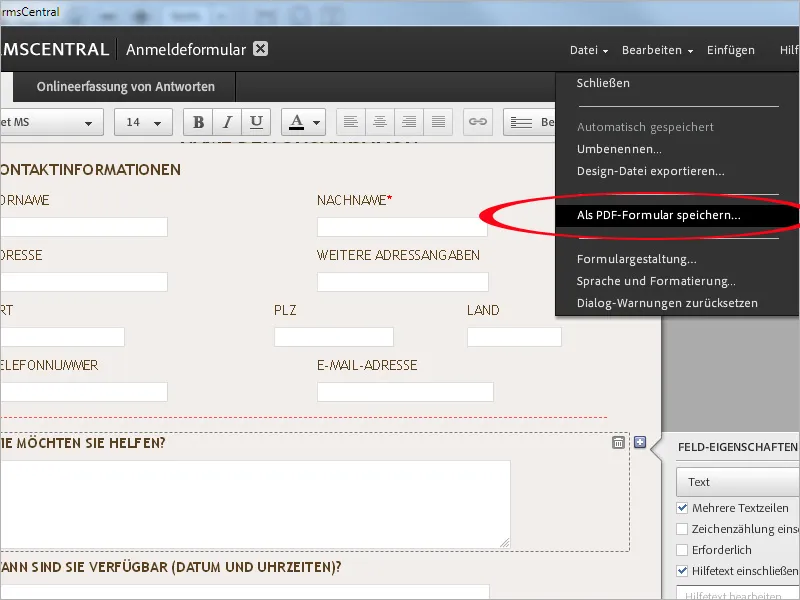
Nauja formos šablonas
Kitą kartą paleidus FormsCentral rasi maketą skirtuke Mano formos, kurį galėsi atidaryti, toliau redaguoti arba ištrinti.