Problemos sprendimo įrankius rasite tos pačios kategorijos pavadinimu visiškoje įrankių palete. Viena iš svarbiausių yra rezultato peržiūra.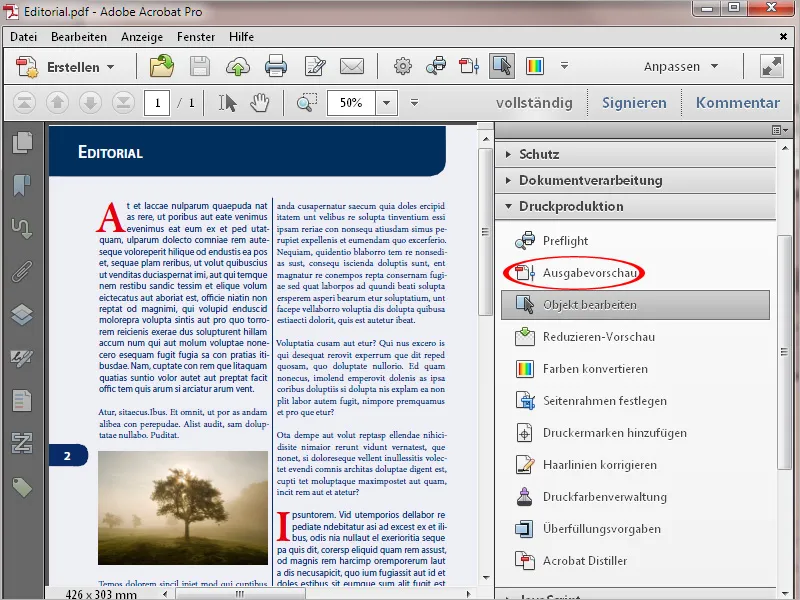
Spustelėjus tai, atsiveria atskiras langas su įvairiomis kontrolės galimybėmis.
Simuliacijos srityje galite pamatyti naudojamą spausdinimo eksporto profilį - priklausomai nuo spausdinimo metodo ir spausdinamojo produkto. Paspaudus mažą strėlę dešinėje esančioje esamo simuliacijos profilio juostoje, galite matyti sąrašą kitų išvesties profilių ir tiesiogiai ekrane galite simuliuoti kiekvieno spaudos rezultatą.
Toliau, pažymėjus kepurele į langelyje, duobalas (taip pat juodos drobės spausdinimo rašalo sluoksnio uždengimas), gali būti simuliuojamas. Dešinėje pusėje matysite, ar esama puslapio šie elementai (puslapyje yra duobalas: Taip/Ne).
Geresnis artinimas prie būsimo spausdinimo rezultato taip pat pasiektas pažymėjus dvi kepureles simuliuojant popieriaus tipą- ir juodą spaudos rašalą.
Specialiai spausdinimui ant spalvoto popieriaus taip pat gali būti nustatytas atitinkamas fondo spalva puslapiui optinei kontrolei
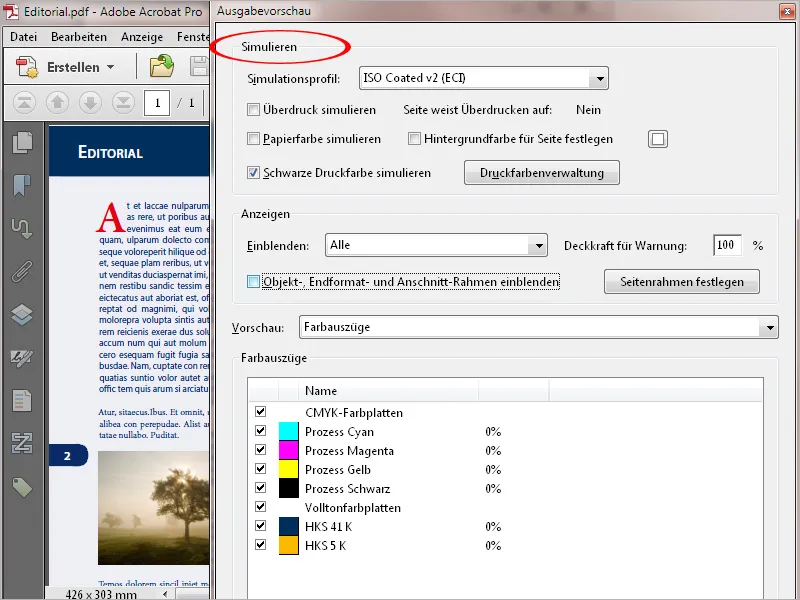
Spustelėjus mygtuką Spaudos spalvų tvarkymas, atsidaro naujas langas. Jame išvardyti dokumente esantys spalvų kanalai. Pavyzdyje, be keturių tinkamos spalvos kanalų (Cianas, Magenta, Geltona ir Juoda) matomi du papildomi HKS skalės puošmenų kanalai (HKS 41 ir HKS 5).
Dokumentui vėliau tik keturiais spalvų spaudimo būdas gali būti tinkamas, galite paversti šiuos puošmenus spalvų kanalus į tinkamą spausdinimo four page euro color skaitytuve.
Jei failas vėliau turėtų būti spausdinamas su puošmenomis spalvomis, panaudojant tą pačią programą, procesas gali būti pakeistas atgal.
Įsitikindami, kad išlaikote tvarką, kai įvyksta painiava, pažymėkite langelį Visos vienspalvės spalvos paversti į CMYK spalvas apačioje.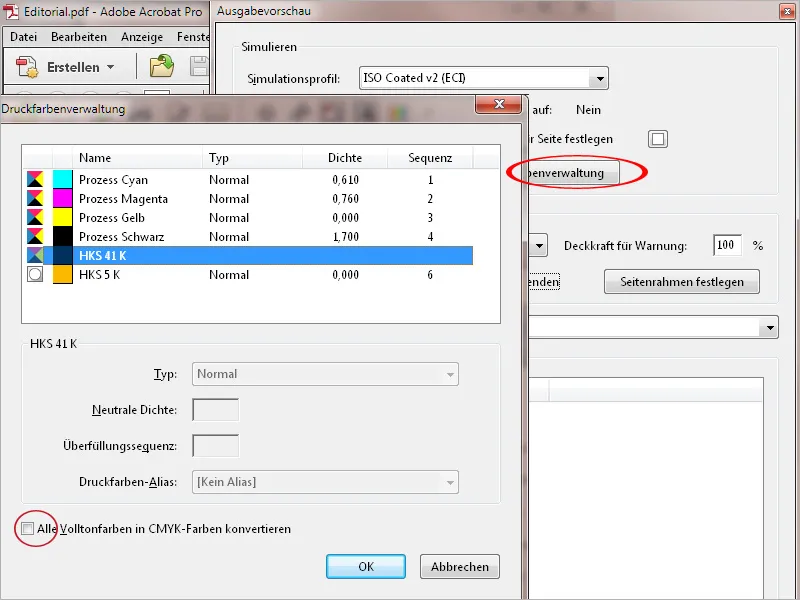
Siekdami tiksliai parodyti tam tikrus elementus puslapyje, galite išplėsti sąrašą Rodymas puslapio rezultato peržiūroje punkte Rodyti, kuriame pasirenkami tie patys spalviniai modeliai ar objektų kategorijos kaip, pvz., Tekstas, Vaizdai, Vektoriniai paveikslėliai, gradientai arba spalvotos srities. Taigi paspaudus RGB galite patikrinti, ar ant lakšto dar yra elementų šioje spalvotyroje. Tai ypač svarbu perkėlus duomenis iš kitų šaltinių.
Pažymėdami apatiniame rĀūšyje esantį langelį, galite tiesiogiai įtraukti apkarpymo rėmus ir patikrinti, ar visi apkarpomi objektai teisingai įdėti.
Lauke Peržiūra pirma parodomi spalviniai atspausdai - t. y. spalvų kanalų, naudojamų dokumente, pasirinkimas, kurie vizualizuojami žemiau esančiame laukelyje. Pašalindami arba nustatydami patarimą apie spausdinamąjį lakštą įsistančioje juostoje, galite juos geibaliai išsvaistyti arba uždaryti. Pelės žymeklyje galite matyti pasirinktų elementų spalvų kompoziciją bei bendrą spalvų kiekį šioje vietoje procentiniais rodikliais.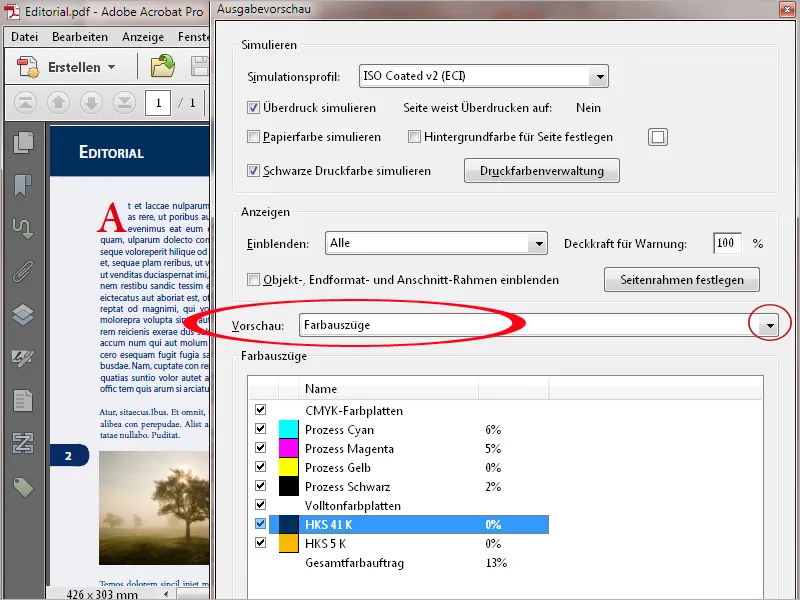
Pasirinkę laukelyje Peržiūra objektų inspektorius, spustelėję ant konkretaus elemento galite pamatyti detales apie spalvų modelį, vertes ir t. t. Nepageidaujamų elementų atveju spaustu Tuo pat metu spustelėdami rodyklę tas detalės tiksliai tą dalyką notatą šioje vietoje, todėl padidės drukos bendradarbiavimas ir pagreitės.
Naudojant įrankį Redaguoti objektą galite atskirus objektus pažymėti ir tada perkelti ar keisti dydį. Kontekstinėje dešinės pusės pelės klaviatūroje pasirinktys (pvz., grafika) taip pat galima atskirai išsaugoti PDF formatu..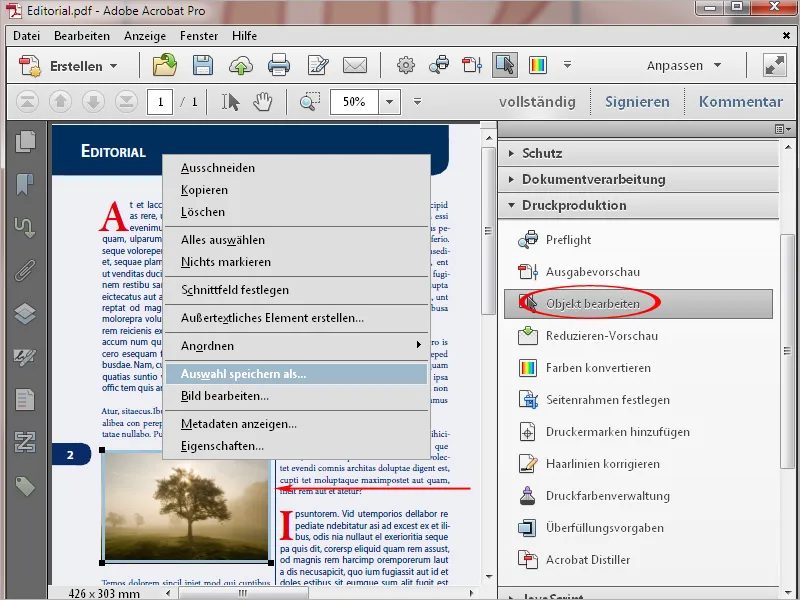
Konkrečiai PDF failuose, sukurtuose su "Office" programomis, tokiomis kaip "Word", "PowerPoint" ar "Publisher", tekstas išspausdinamas RGB spalvų režimu. Tai sukelia dalinių panašumų paskirstymą visiems 4 Spalvų kanalams i Euroscala tada yra spausdinamas vienas ant kito, kas gali sukelti registracijos nuokrypius ir neapdorotą išvaizdą. Šią problemą galima išspręsti su įrankiu Spalvų konvertavimas „Acrobat 11“.
Nurodykite objekto tipą Tekstas srityje Kriterijai. Kaip Spalvos tipas žemiau esančiame lauke pasirinkite Bet kokie spalvų erdvės iš išskleidžiamojo sąrašo.
Kaip Konvertavimo profilis pasirinkite Dot Gain 15%.
Žymėjimo langeliai Palikti juodąją ir Graučių modas CMYK juodosios leisti konvertavimo parinktyse žemiau turi būti įjungti.
Po paspaudimo ant GERAI tekstas bus konvertuotas į 100% juodąją.
Dar viena problema spausdinimui popieriuota spauda kelia nepaprastai subtilios linijos, turinčios storį mažesnį nei 0,2 taškas. Šios linijos yra šalinamos išryškinant ir spausdinant nebebus matomos. Skaitmeniniam spausdinimui jos gali būti atspausdinamos storesnės nei tikėtasi. Todėl į maketo failą jau reikia nustatyti bent 0,5 taško vertę.
Kad išspręstumėte tokį problemą „Acrobat 11“, atidarykite įrankį Plaukų linijų koregavimas. Įveskite 0,3 taško arba mažesnį reikšmę laukelyje Plačiau nei arba lyg ir keitimo reikšmę į bent 0,5 taško lauke Keisti į. Paspaudus GERAI plaukų linijos bus ištaisytos iki šios vertės.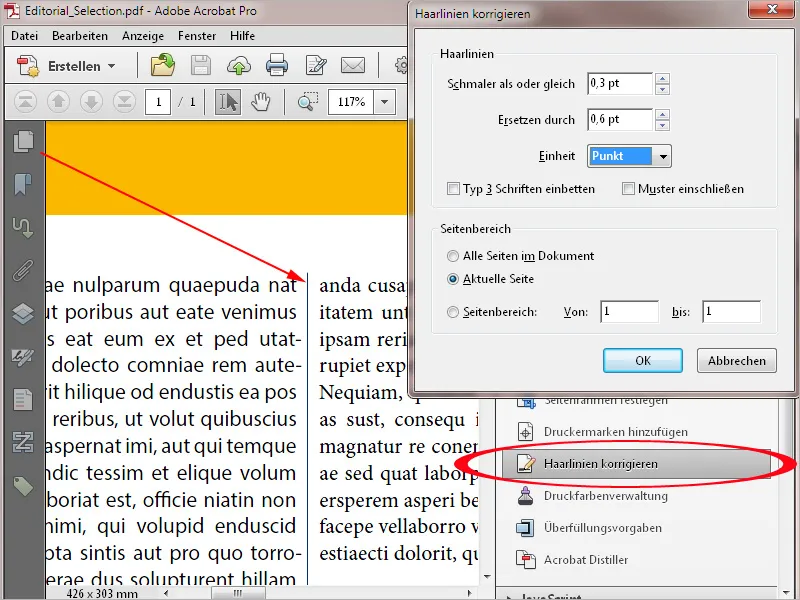
„Office“ programos, tokios kaip „Word“, „Excel“ ar „PowerPoint“, negali generuoti spausdinimo ženklų. PDF dokumentai iš šio aplinkos gali būti papildomai įrengti su Acrobat reikmenimis. Dažniausiai reikia iš naujo apibrėžti puslapio rėmelį, kad būtų sukurtas reikalingas plotas ženklams. Paspauskite įrankį Nustatyti puslapio rėmą ir tada aktyvinkite Pasirinktinai parinktį skirtuke Pakeisti puslapio dydį. Įveskite pakankamo ploties ir aukščio vertę - geriausia 10 mm kiekvienoje pusėje - tada spustelėkite GERAI.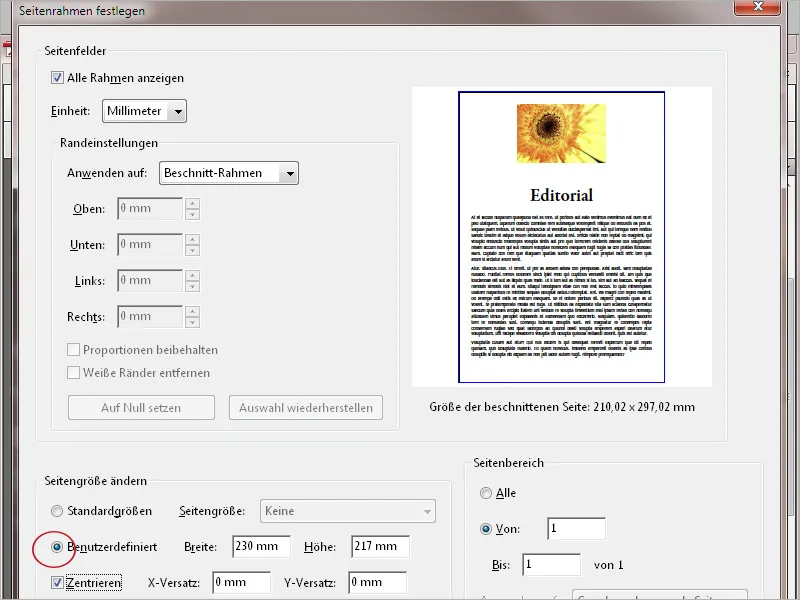
Dokumentas dabar bus padidintas atitinkamai. Spustelėkite Pridėti spausdinimo ženklą į Įrankių juostą ir pasirinkite norimus ženklus, registruoti kryžiai arba Spalvų kontrolės juostas.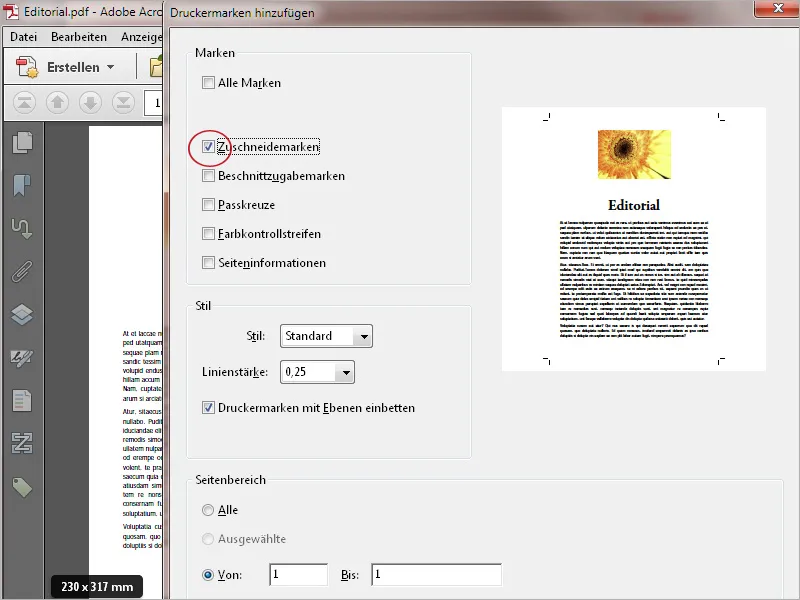
Po paspaudimo ant GERAI dokumentui bus pridėti spausdinimo ar pjovimo ženklai.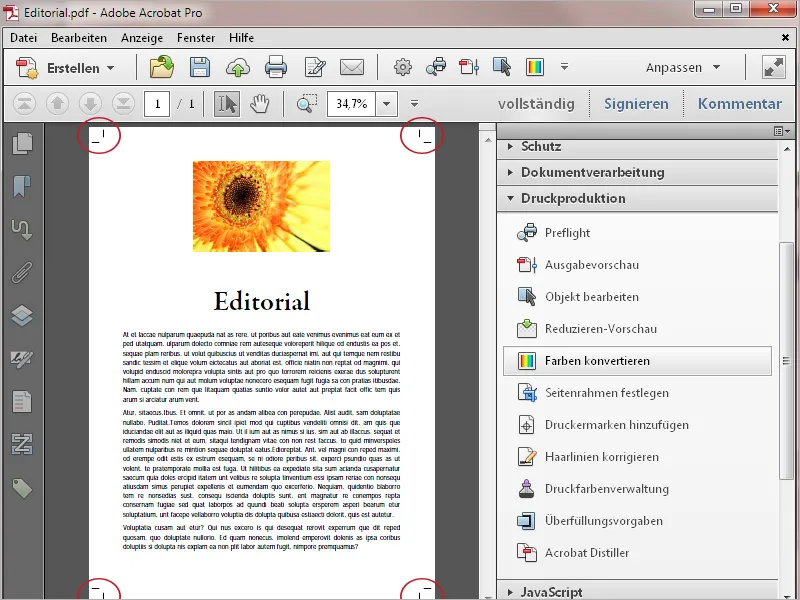
„Acrobat“ taip pat siūlo galimybę mažinti dokumente esančias permatomumo savybes, siekiant gauti spausdinimo rezultatus. Gali atsitikti, kad jums teks gauti tam tikras failus, kuriuos kiti naudotojai išeksportavo naudojant PDF versiją 1.4 ar aukštesnę. Norėdami patikrinti, ar šie failai turi permatomumą, atidarykite Sumažinti peržiūrą įrankį Spausdinimo produkcijos skyriuje. „Acrobat“ dabar apskaičiuos peržiūrą ir tuomet atidarys naują langą su skirtingomis nustatymo galimybėmis ir esamos puslapio peržiūra.
Dabar patikrinkite arba redaguokite šias nustatymus:
• Laukas Paryškinti turi turėti įrašą „Permatomi objektai“ arba „Visi veikiami objektai“.
• Vektorinių grafikos ir teksto rezoliucija turi būti nustatyta į 1,600 ppi ir
• Gradiento ir grotelės raiška turi būti nustatyta į 400 ppi.
• Vietoje nenustatyti
• Permatomojo perėjimo spalvos erdvė turi būti nustatyta į išvesties siekį, pvz., ISO Coated v.2 ECI arba atitinkamą išvesties sąlygą (kaip InDesign failo PDF eksporto atveju) arba į „DeviceCMYK“ spalvų erdvę.
Jei atliksite pakeitimus nustatymuose, vaizdas turi būti atnaujintas, paspaudus atitinkamą mygtuką su tokiu pat pavadinimu Atnaujinta.
Po to paspaudę mygtuką Pritaikyti, permatomumo savybės bus sumažintos, peržiūroje nebus jokių žymiojimų.


