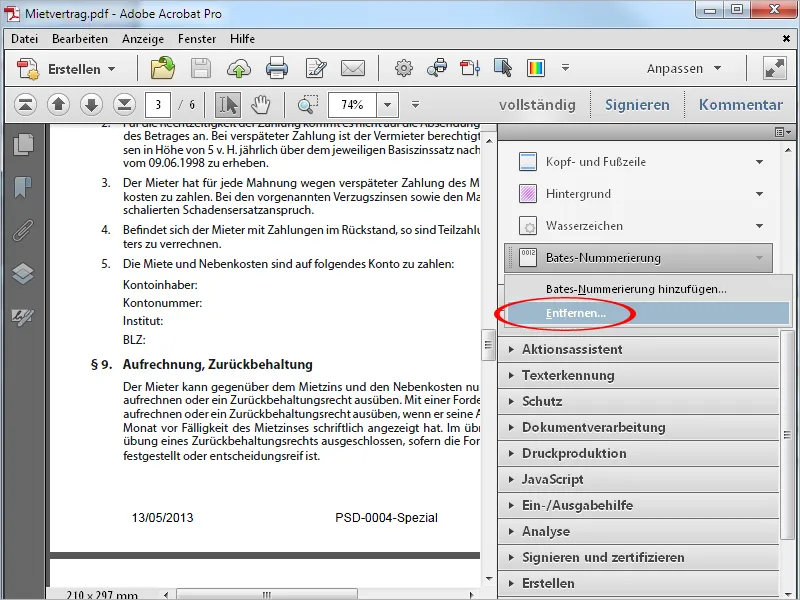Galvinių ir poraštės
Pagal poreikį į egzistuojantį PDF dokumentą galite vėliau įterpti galvinius ir poraštinius, pvz., su puslapių numeriais ir data.
Tai galite padaryti atskleisdami įrankių juostą ir spustelėdami kategorijoje Puslapiai įrašą Galvinius ir poraštinius, o tada pasirenkant parinktį Įdėti galvinius ir poraštinius.
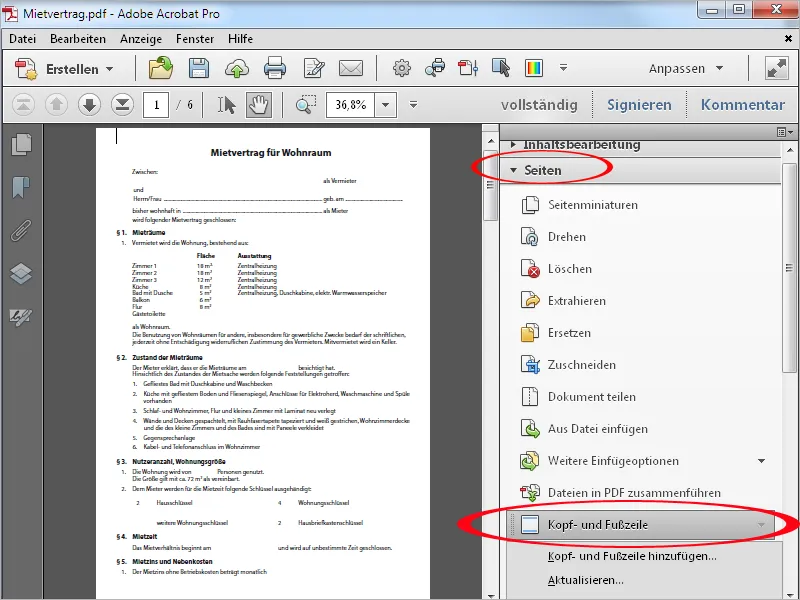
Dabar atsiradusiame lange galite nustatyti visus galvinių ir poraštinių išvedimo detalius.
Pirmiausia - raidės tipą ir dydį. Šie nustatymai taikomi tiek galvinėms, tiek poraštėms ir negali būti atskirti vienas nuo kito. Jei reikia, galite nurodyti šrifto spalvą pagal dokumentą.
Skiltyje Kraštas dešinėje viršuje galite nustatyti tikslų eilučių padėtį išilgai ir aukštyn.
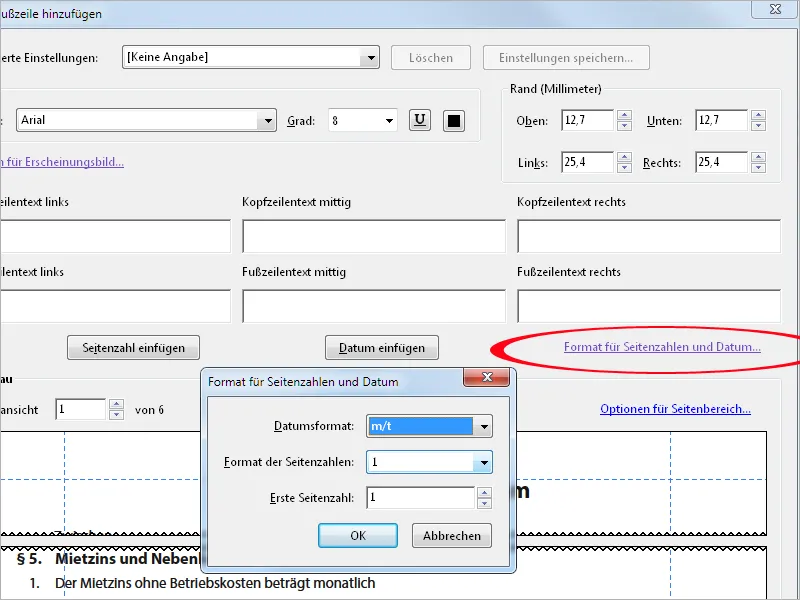
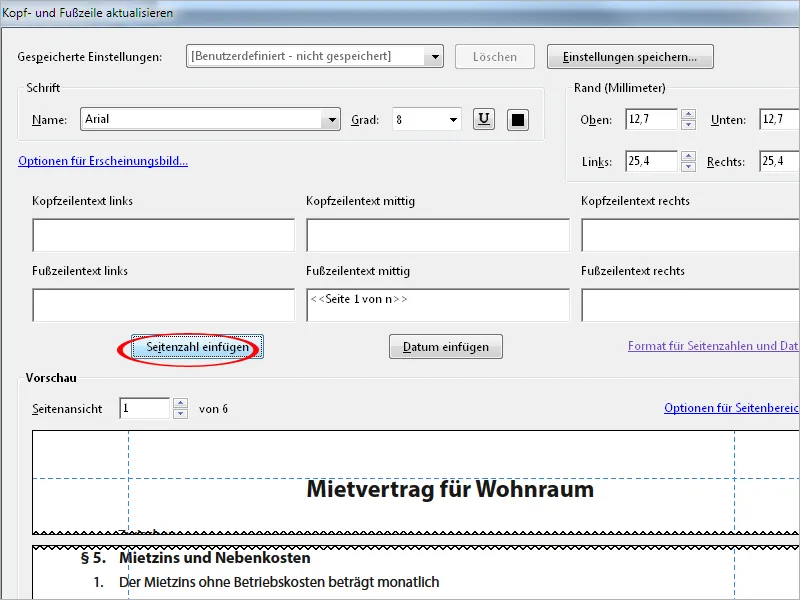
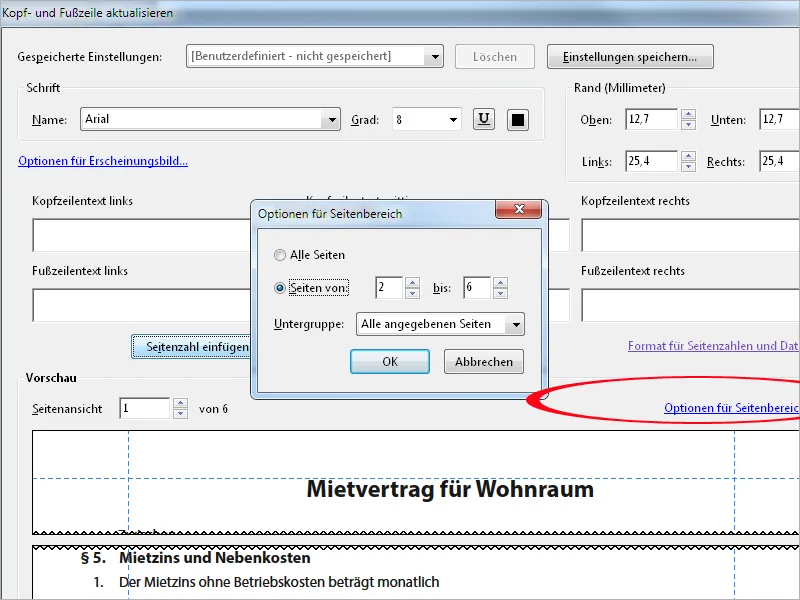
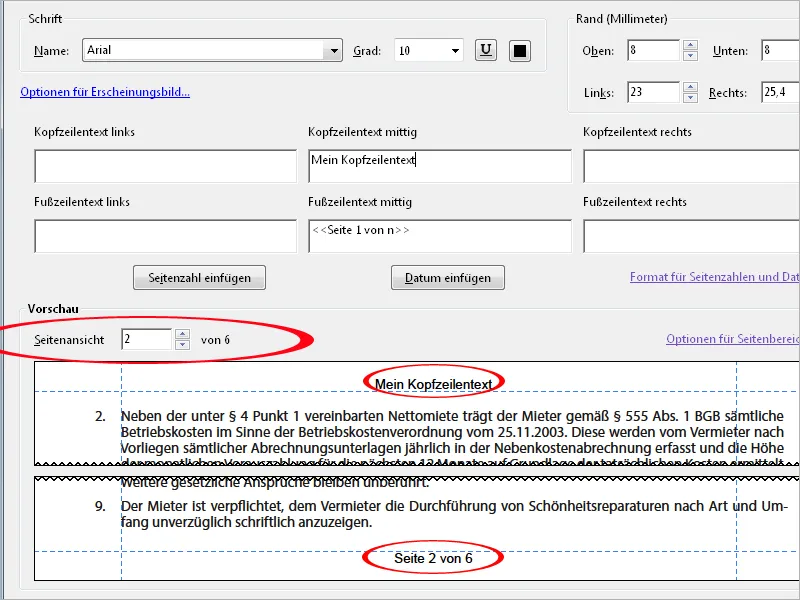
Įrankių juostos srityje. Taip pat galite pašalinti tuos, kurie jau buvo įterpti į iš pradinio dokumento, pvz., „Microsoft Word“, sukurtą PDF failą.
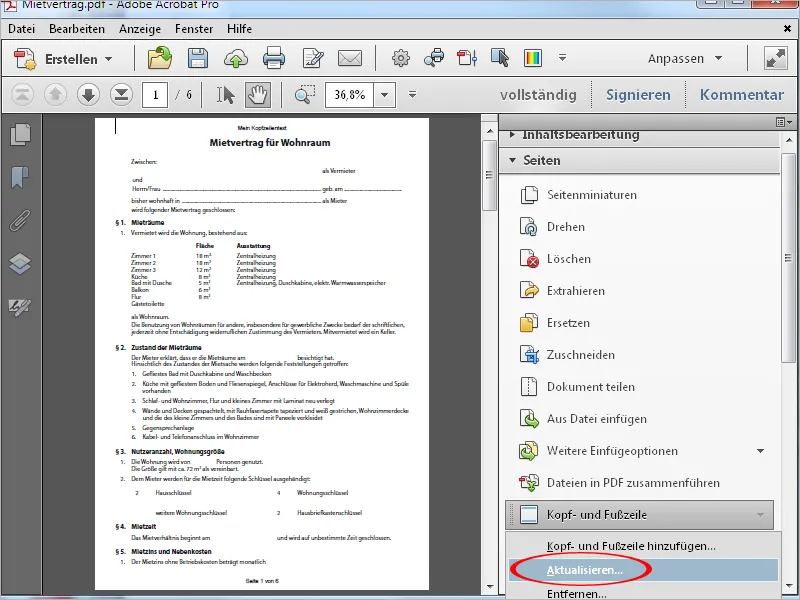
Fono įterpimas
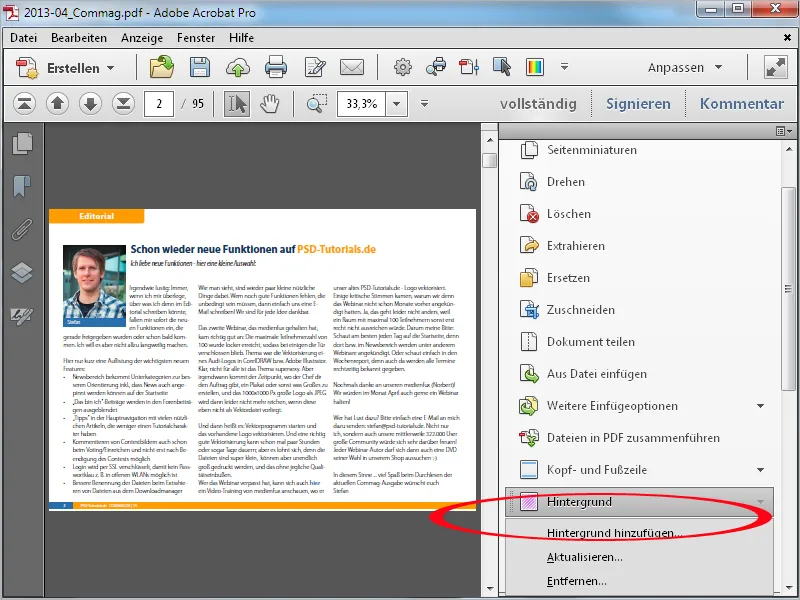
Rezultatas bus rodomas jums į preview langą.
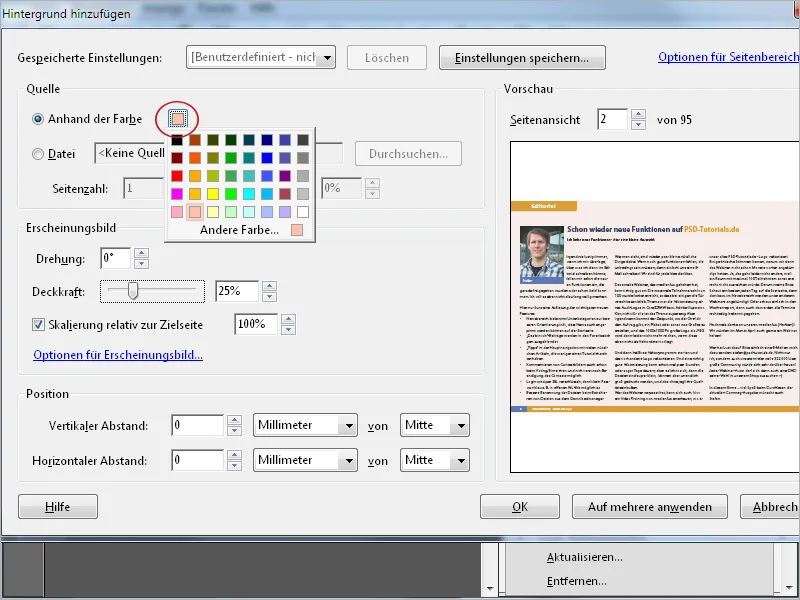
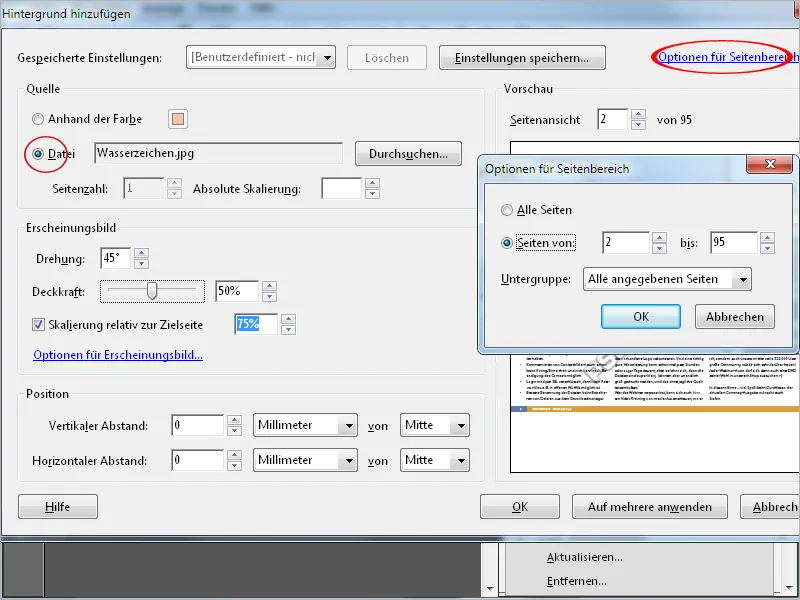
Vandens ženklas įterpimas
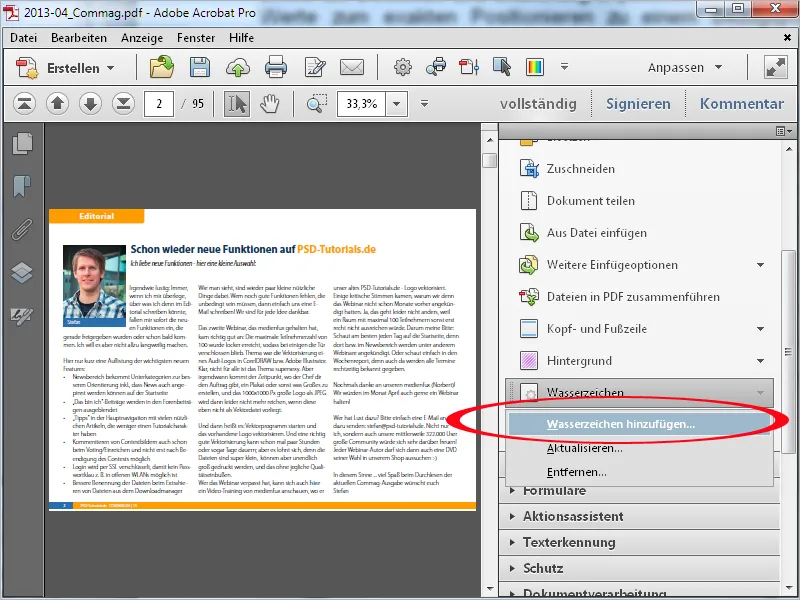
Alternatyviai tekstui galite vėl naudoti vaizdą kaip vandens ženklą.
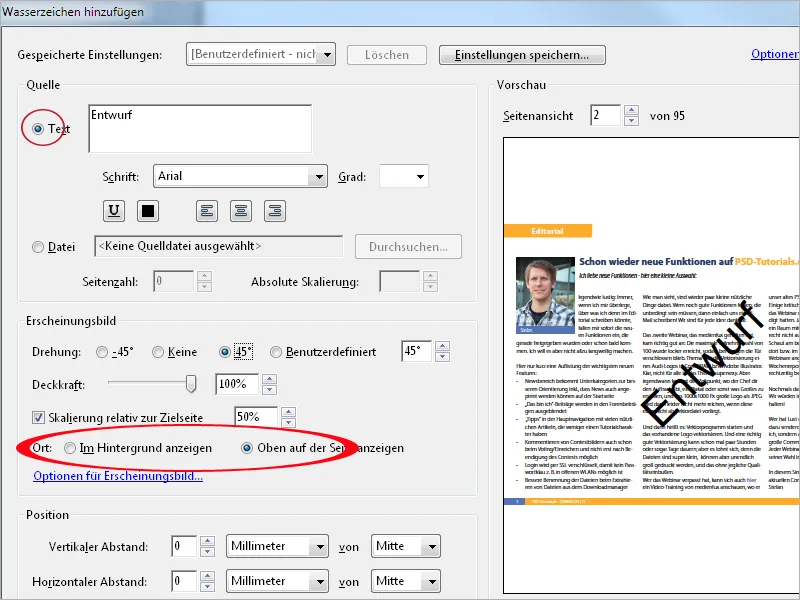
Jau įterptus fonus ir vandens ženklus galite redaguoti vėliau spustelėdami Atnaujinti skiltyje Įrankių juosta arba juos ištrindami iš PDF failo spustelėdami Pašalinti.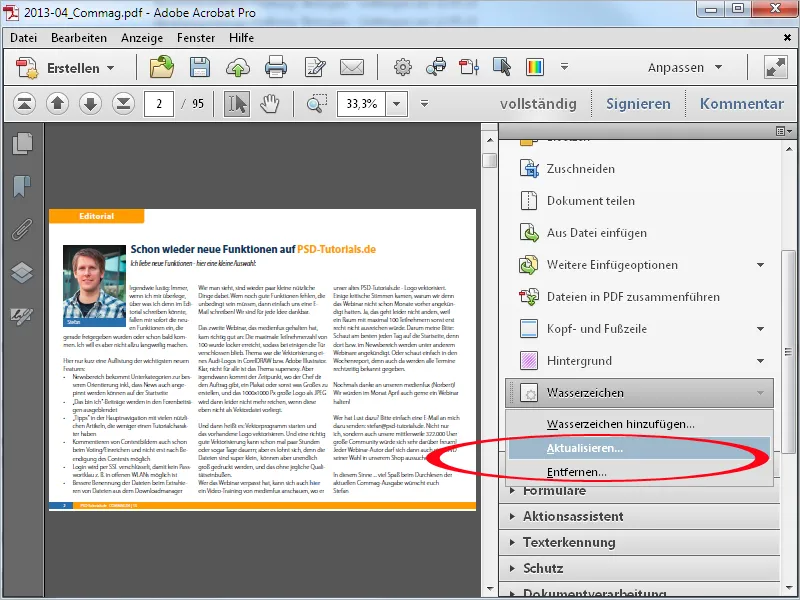
Įterpti sluoksnius
Skirtingai nei fono sluoksnis, failą taip pat galima įkelti kaip papildomą sluoksnį į PDF failą. Tai naudinga, pvz., rašant laiško šabloną, kai pradžioje rašomas tik tekstas…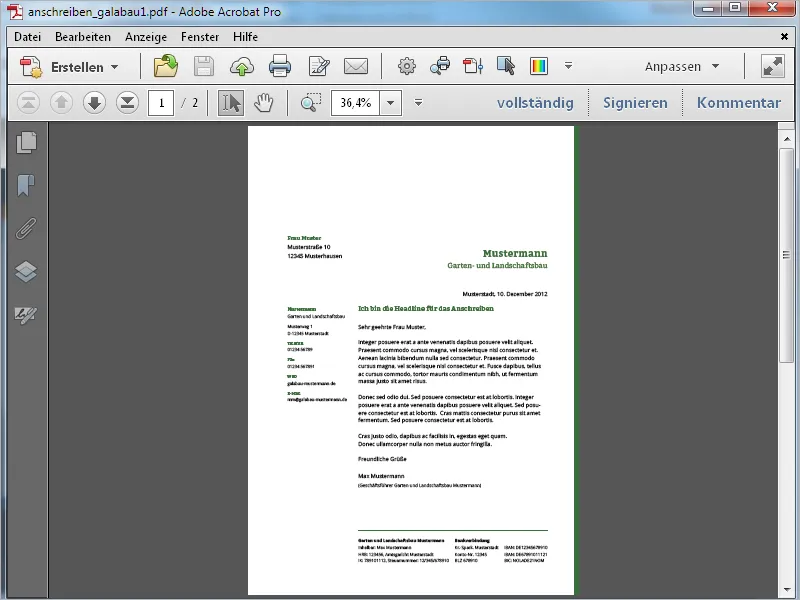
… ir tada spausdinamas ant iš anksto spausdinto laiško popieriaus biuro spausdintuve.
Kai spausdinamas laiško šablonas, rodomas tik tekstas, o siunčiant el. paštu rodomi abu sluoksniai.
Sluoksnį importuokite, kai Sluoksnių naršymo juosta yra rodoma, į esamą PDF dokumentą spustelėdami Importuoti kaip sluoksnį pasirinkimą iš Parinkčių mygtuko.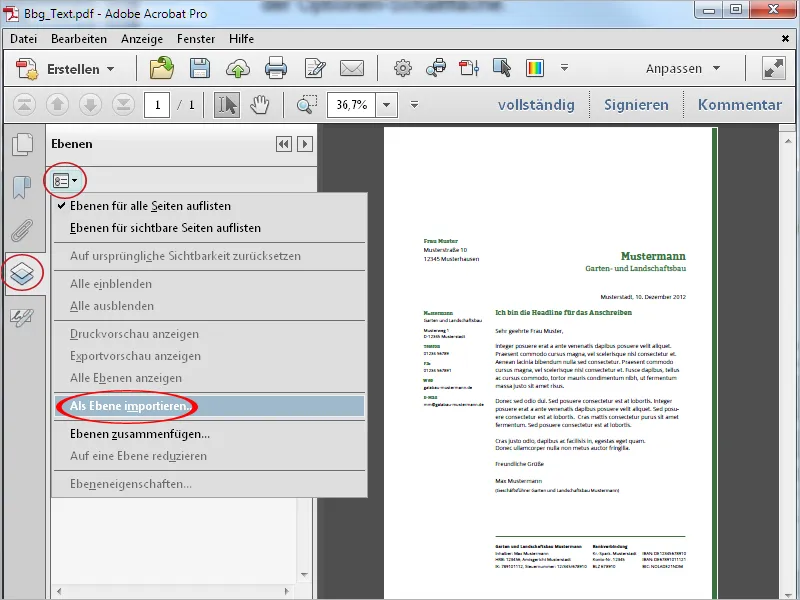
Raskite norimą sluoksnio failą ir pakeiskite jį laukelyje Importo parinktys. Jei reikia, galite modifikuoti ir Permatomumą.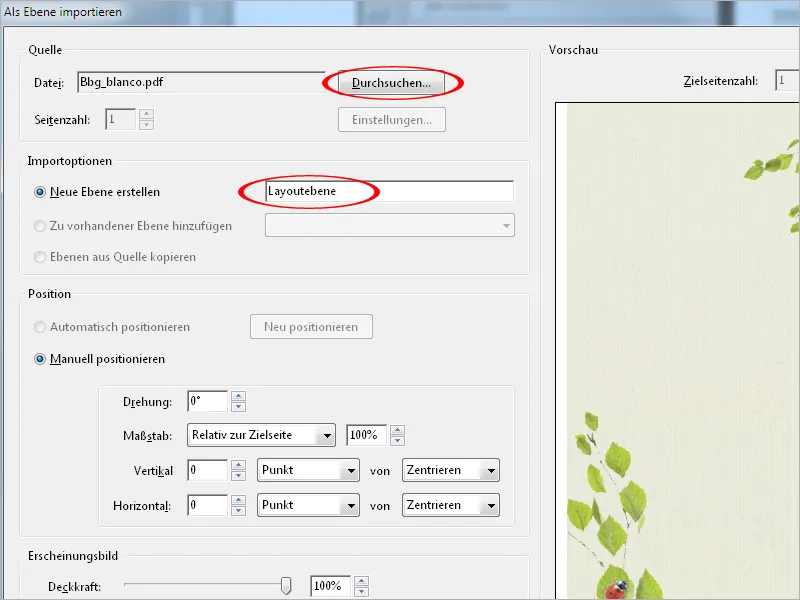
Po spustelėjimo ant Gerai, sluoksnis bus prieinamas dokumente ir gali būti rodomas arba slepiamas pagal poreikį.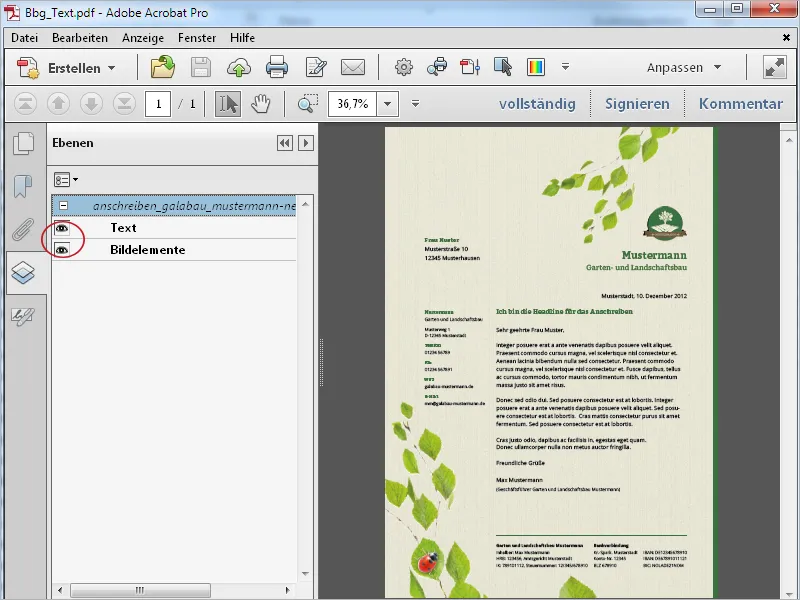
Pagrindinius žymenis sukurti
Dideliuose dokumentuose žymenys yra labai naudingi, nes labai palengvina dokumento navigavimą. Paprastai šie žymenys jau yra sukurti eksportuojant maketinį dokumentą.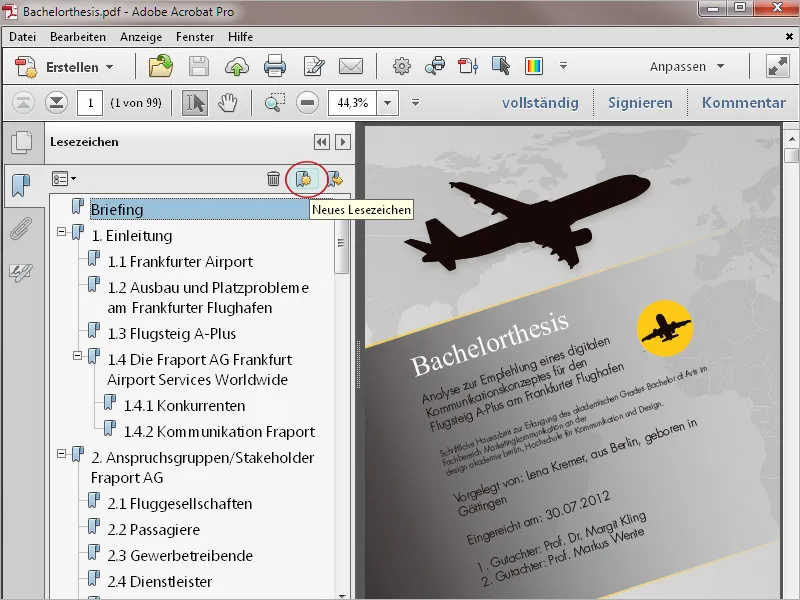
Jeigu to nepadarėte, Acrobat leidžia jums sukurti savo žymenis vėliau. Jums yra prieinami du metodai:
- Pasirinkę su Pasirinkimo įrankiu skyriaus pavadinimo tekstą, tada paspauskite Naujas ženklas naršymo lange. Tuomet pažymėtas tekstas bus automatiškai perimtas į ženklą.
- Jei nieko nepasirinkote atitinkamoje puslapyje ir paspauskite Naujas ženklas. Tada turite pateikti savo ženklo pavadinimą.
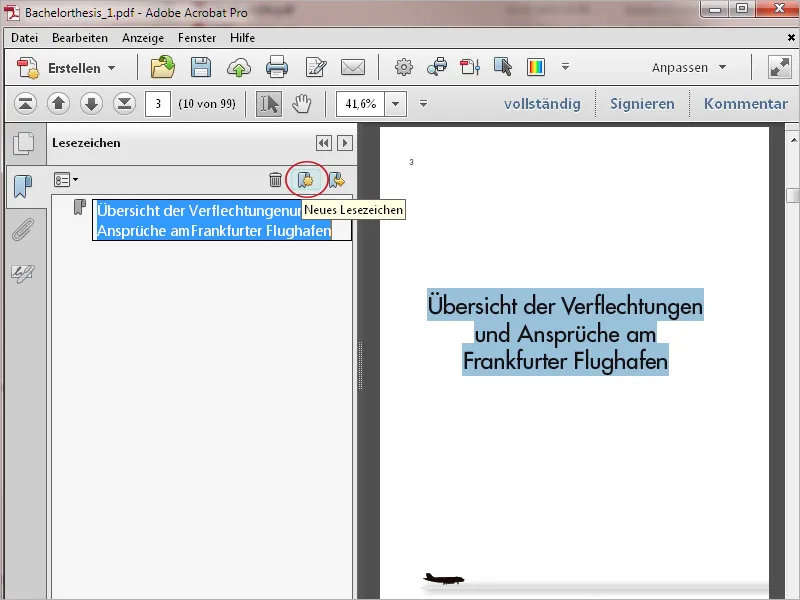
Sukurti hierarchiją, pradžioje sukurkite ženklą žemesniojo skyriaus ir tada, laikant kairįjį pelės mygtuką, jį vilkite į viršutinę sritį. Tada Acrobat vaizduos įdėti vizualiai bei logiškai suvokiamai.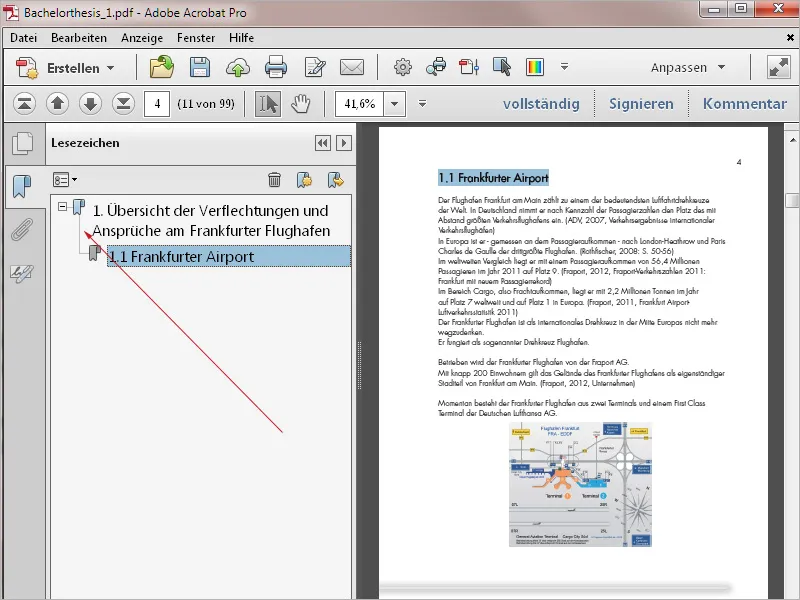
Per Kontekstinį meniu dešinėje pelės klavišinėje galite pervadinti ženklą ar redaguoti rašybą. Spustelėję mažą šiukšliadėžę, galite lengvai ištrinti nereikalingą ženklą.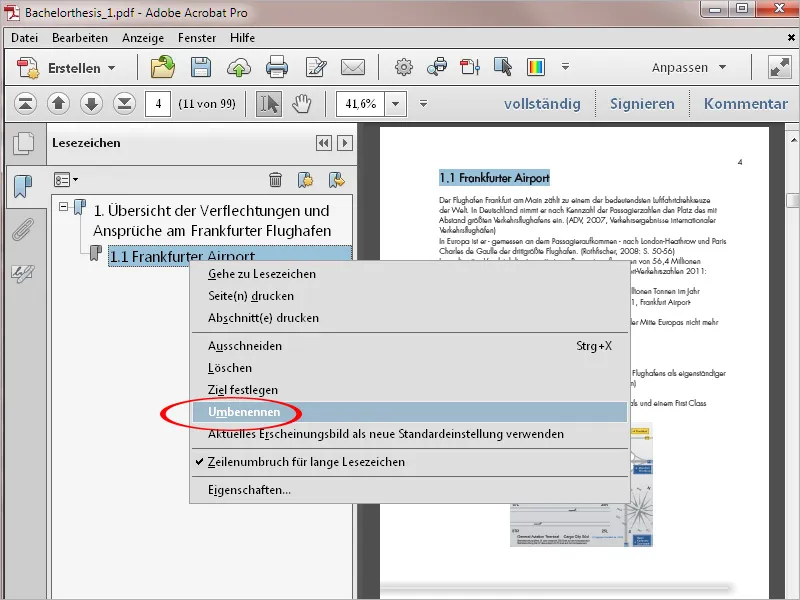
Bates numeravimas
Kai kuriuose atvejuose skirtingi PDF dokumentai, norint išlaikyti savarankiškumą, nėra sujungiami į PDF failą, tačiau su kita dokumentacija būna to paties ir logiškai suvokiamo konteksto. Tokiais atvejais naudojamas vadinamasis Bylų numeravimas. Acrobat pagerina šią elektroninės bylos valdymo reikalavimą su Bates numeravimu įrankiu.
Norėdami naudoti šį įrankį, spustelėkite Įrankių juostoje pastraipoje Puslapiai Bates numeravimas>Pridėti Bates numeravimą.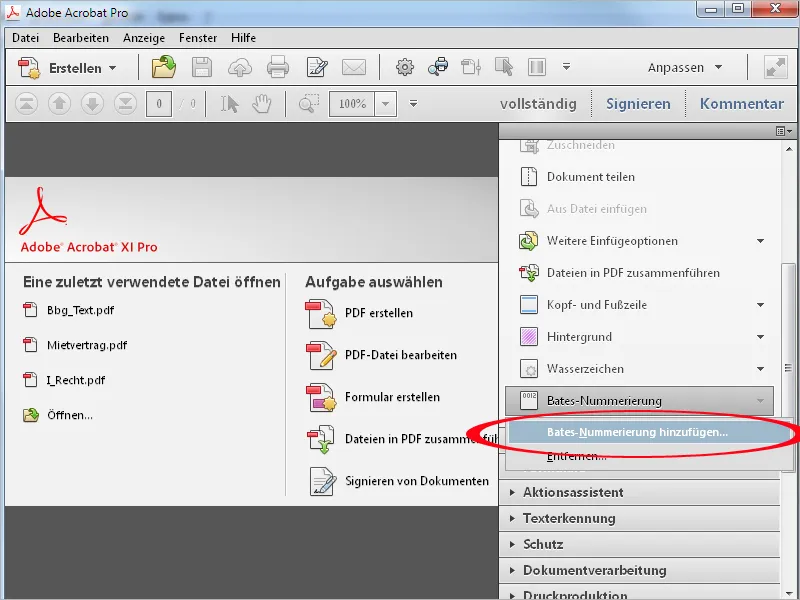
Atidarytame lange spustelėkite Pridėti failus ir pasirinkite reikiamus failus savo kietajame diske. Tvarką galite nustatyti paspausdami mygtuką Aukštyn arba Žemyn.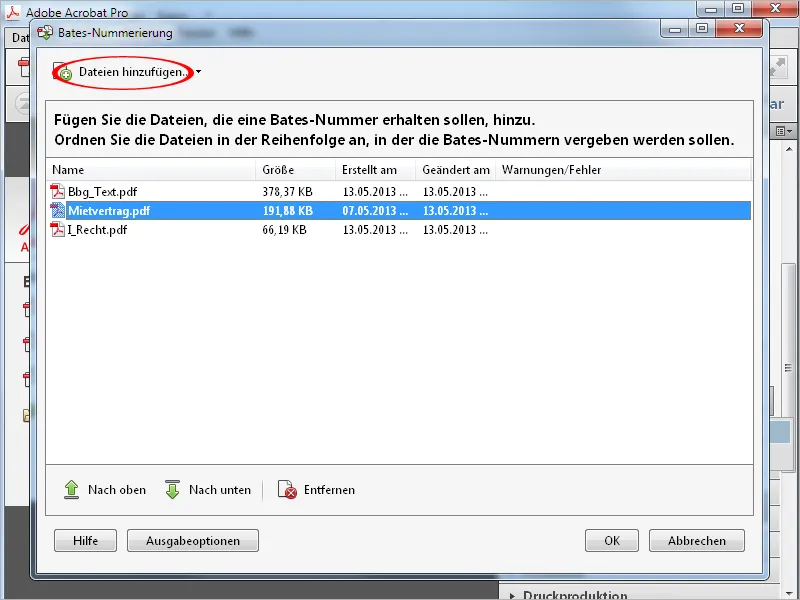
Po šių paruošimų paspauskite Gerai. Dabar atsidaro jau žinomas langas su antrašte ir pora skirtumų – vietoj Įterpti puslapio numerį ten siūloma mygtukai su pavadinimu Įterpti Bates numerį. Spustelėjus atidaryti dialogą, kur galite nustatyti kitas parinktis, tokią kaip Skaitmenų kiekis, Pradžios numeris, taip pat Prefiksas arba Sufiksas norint priskirti konkrečiam veiksmui. Jei norite, galite įterpti datą.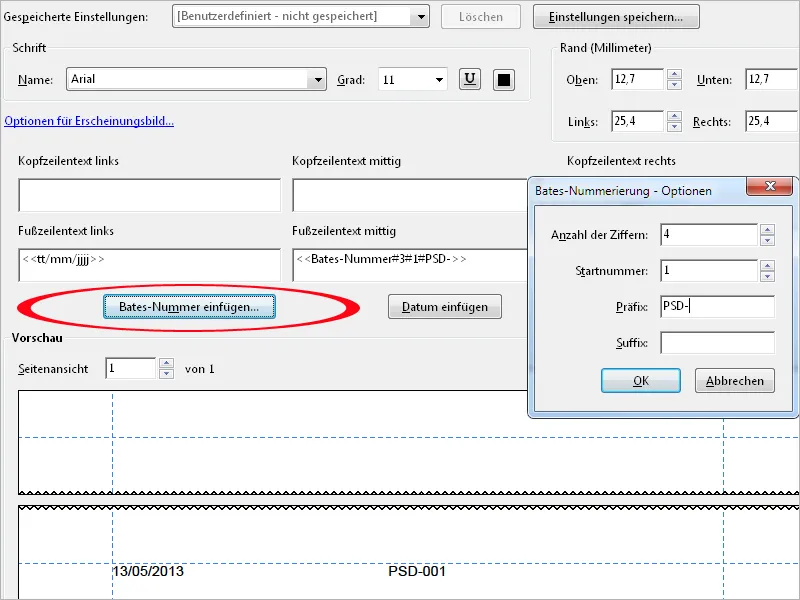
Po spustelėjimo ant Gerai, ant pasirinktų dokumentų bus pridėta jūsų sukurtas antraštė arba pora. Numeracija bus skaitoma kiekvienam dokumentui.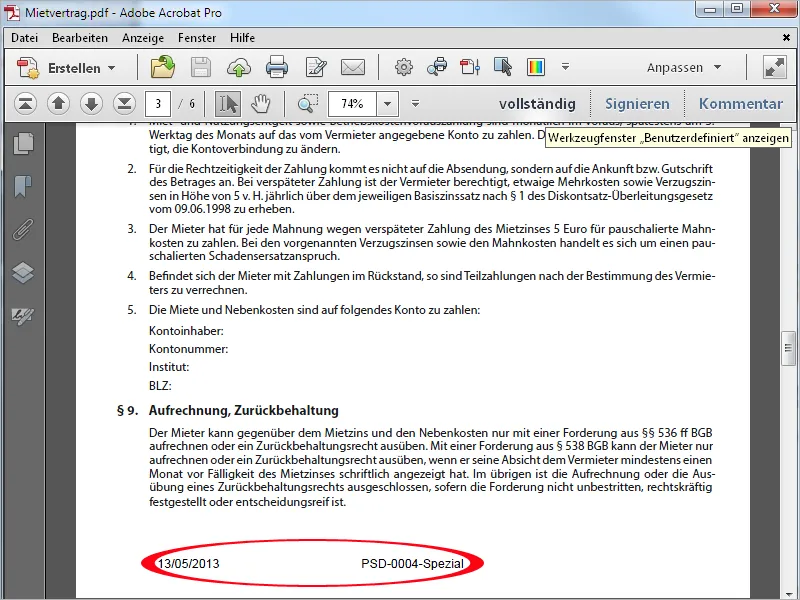
Per Bates numeravimas>Pašalinti galite, jei reikia, ištrinti numeraciją iš dokumento (-ų). Galite šalinti įterptą datą antrame žingsnyje spustelėdami Antraštė ir pora>Pašalinti.