Dans cette partie, je vais vous montrer comment nous pouvons dessiner les zones résidentielles.
Dessiner les zones résidentielles
Les zones résidentielles sont les zones où vous pouvez voir de petites maisons partout sur la capture d'écran. Cela semble assez détaillé à première vue. Mais nous allons d'abord les dessiner de manière à obtenir un contour grossier, simplement pour savoir quelles zones sont des zones résidentielles.
Nous allons d'abord dans la palette Calques et verrouillons tout ce que nous n'avons pas besoin pour le moment. Nous déverrouillons ensuite la zone résidentielle.
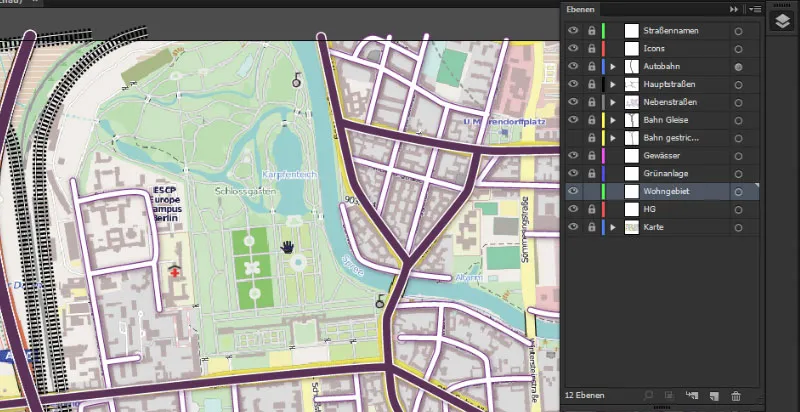
Ensuite, nous prenons l'Outil Plume en appuyant une fois sur la touche P, et nous ne définissons pas encore de remplissage pour la zone. Nous avons juste besoin d'un contour pour l'instant.
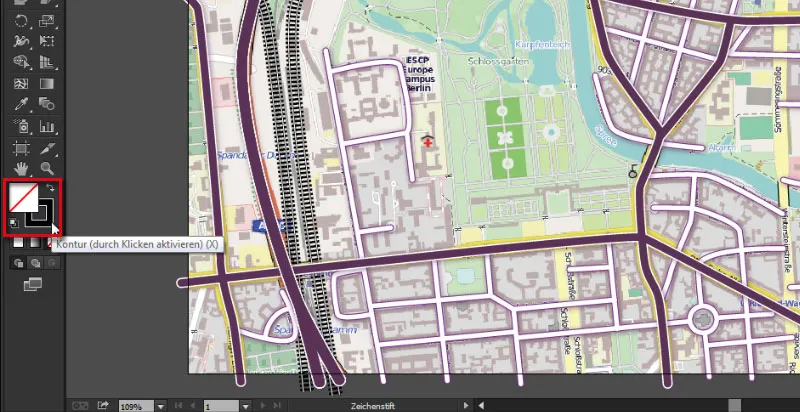
Ici, nous choisissons le contour de 3 pt. Pour l'instant, cela suffit pour dessiner. Nous commençons en bas, plaçons le premier clic sur le coin inférieur gauche et avançons à travers la première zone résidentielle...
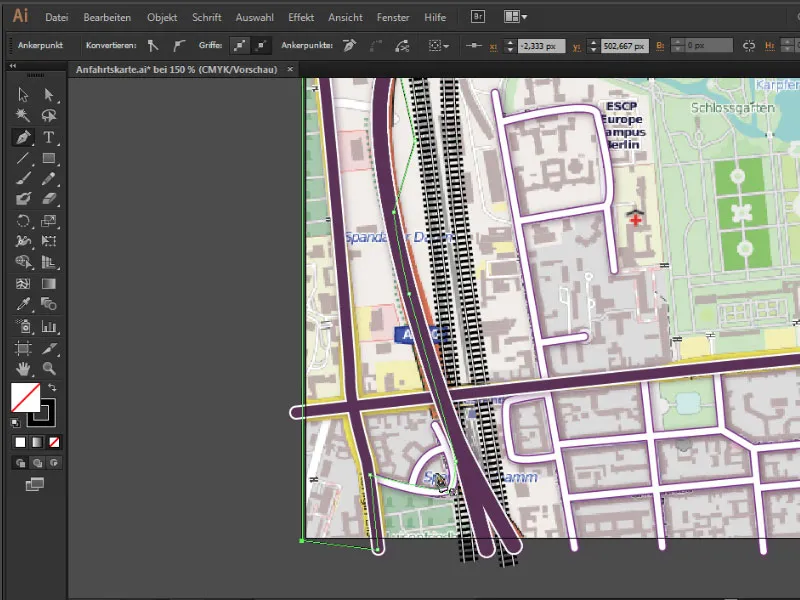
Afin de mieux distinguer le contour de la carte, nous lui attribuons une couleur bien visible (par exemple, un rose clair) et renforçons le contour à environ 3 pt.

Épargner le rond-point
Pour pouvoir épargner le rond-point de notre zone résidentielle, nous devons d'abord définir la zone résidentielle là-bas. C'est seulement ainsi qu'il sera possible ensuite d'épargner la zone souhaitée. Pour cela, nous prenons l'Outil Ellipse en main et dessinons un cercle en maintenant enfoncée la touche Maj...
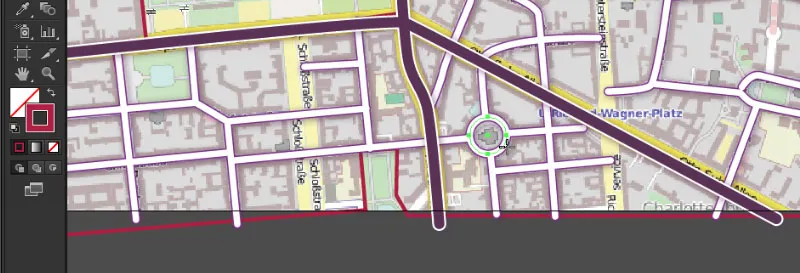
Si nous colorions grossièrement pour l'instant la totalité de la zone résidentielle dans une couleur quelconque, en sélectionnant toutes les couches de la zone résidentielle et en choisissant une couleur de remplissage dans la zone de remplissage, d'une part, nous aurons une meilleure vue d'ensemble des zones résidentielles et, d'autre part, nous pourrons mieux continuer avec le rond-point. En même temps, nous pourrons supprimer le contour, ne laissant que la zone résidentielle dans sa couleur de surface :
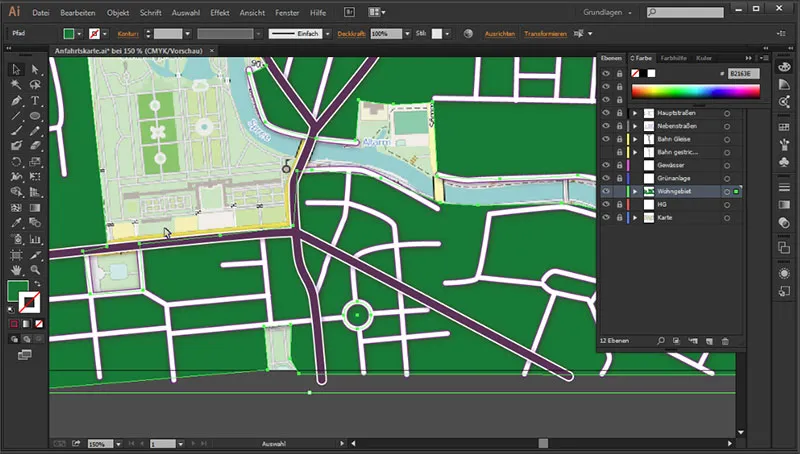
Pour épargner maintenant le cercle dans le rond-point, allons à Fenêtre> Pathfinder...
... et sélectionnons d'abord la zone résidentielle et la zone du rond-point avec l'Outil Sélection. Une fois les deux sélectionnés, dans le Pathfinder, sous les Options de forme, choisissons le deuxième symbole Soustraire le devant - la zone sera ainsi épargnée :
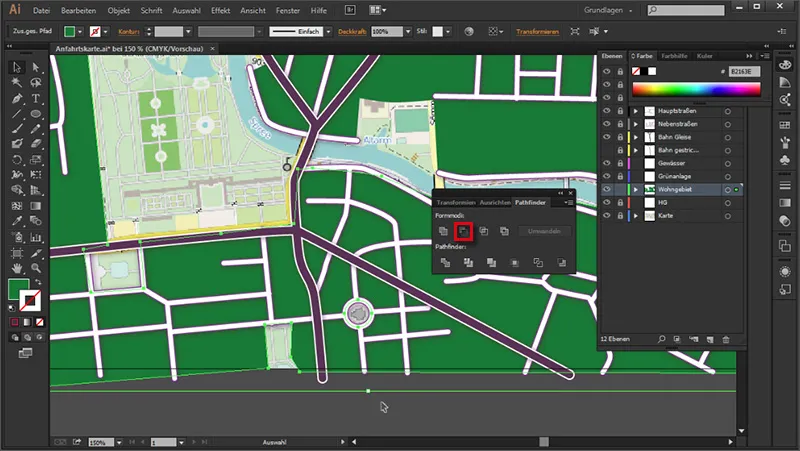
Résultat intermédiaire :
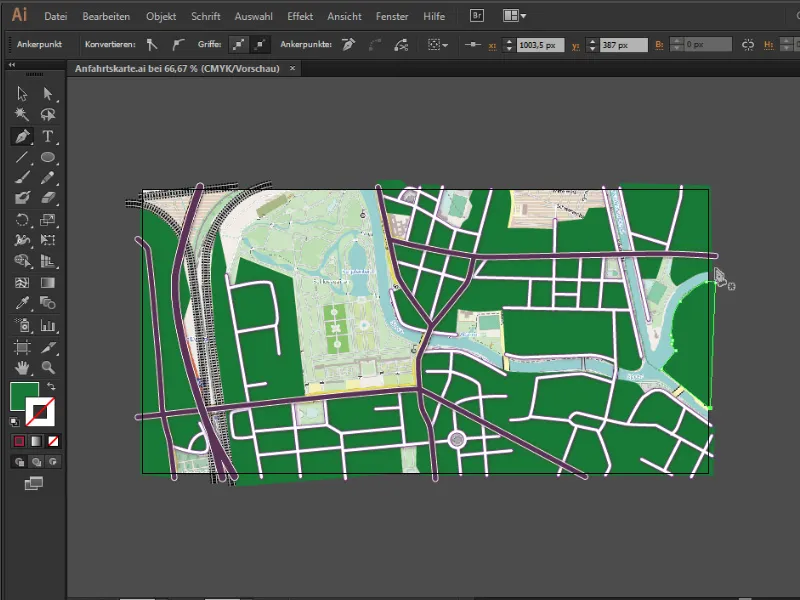
Colorer la zone résidentielle
Pour bien colorer la zone résidentielle, commençons par sélectionner toute la zone résidentielle, ouvrons notre Panneau Dégradé sous Fenêtre> Dégradé et configurons un dégradé linéaire. Pour cela, allons sur le premier curseur de dégradé...
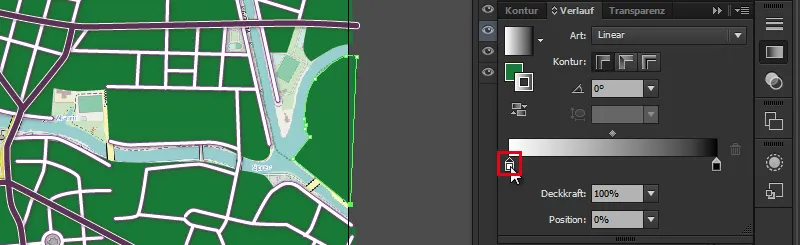
... ce qui ouvre un menu. Ici, nous passons d'un "Noir et blanc" à RVB, afin de pouvoir choisir des couleurs vives dans le curseur de dégradé, qui est actuellement en nuances de gris ... et choisissons le code hexadécimal suivant pour le premier curseur de dégradé : #d6a5ba - faisons de même avec le curseur de droite.
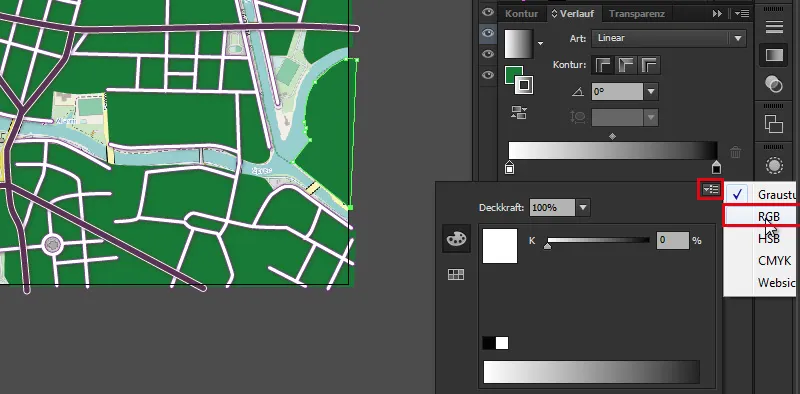
Celui-ci reçoit également le code hexadécimal : #d6a5ba :
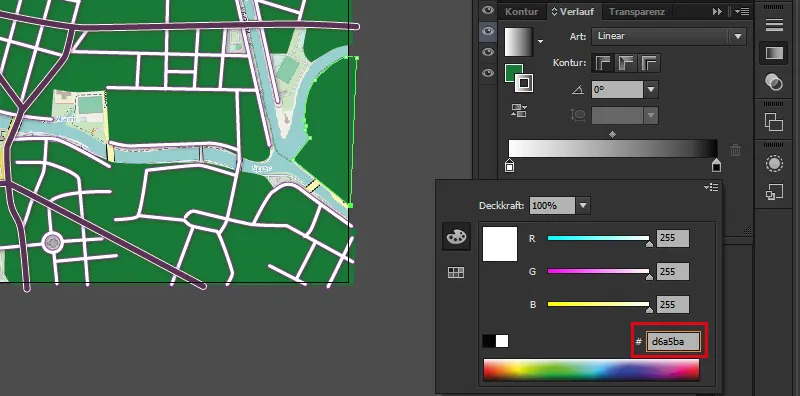
• 1. Curseur de dégradé : #d6a5ba
• 2. Curseur de dégradé : #ae8596
Si notre dégradé a seulement affecté le contour, allons dans le champ de couleur et échangeons la couleur du contour par la couleur de surface en utilisant la double flèche. Nous désactivons la couleur de contour en soi.
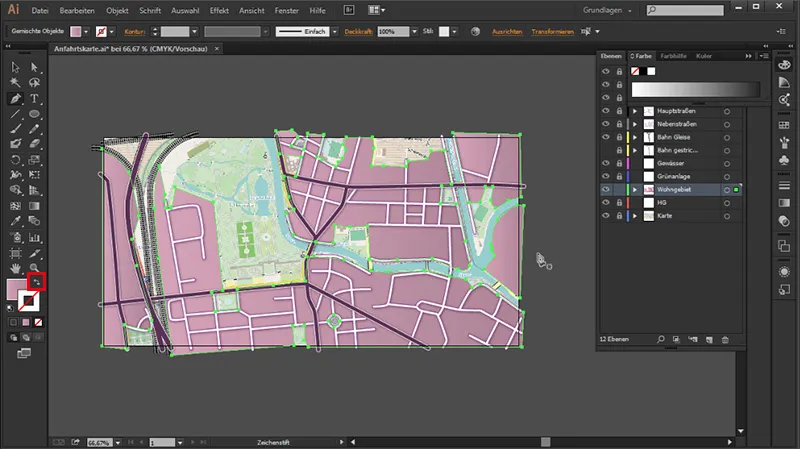
Ajouter une structure
Cela semble être bien pour une zone résidentielle, mais encore assez lisse. C'est pourquoi nous allons ajouter une structure à cette zone. Nous sélectionnons à nouveau entièrement les zones résidentielles, allons dans le panneau Apparence, cliquons sur le petit symbole fx, qui est appelé :
Ajouter un nouvel effet>(Effets Photoshop) Filtre de texture>Texture de grain ...
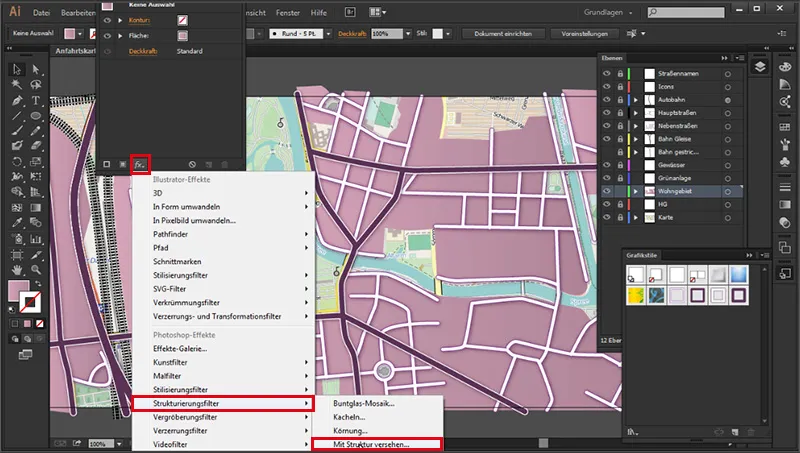
... et entrer les valeurs suivantes :
• Échelle: 200 %
• Hauteur de relief: 6
• Lumière: En haut à droite

Résultat intermédiaire :
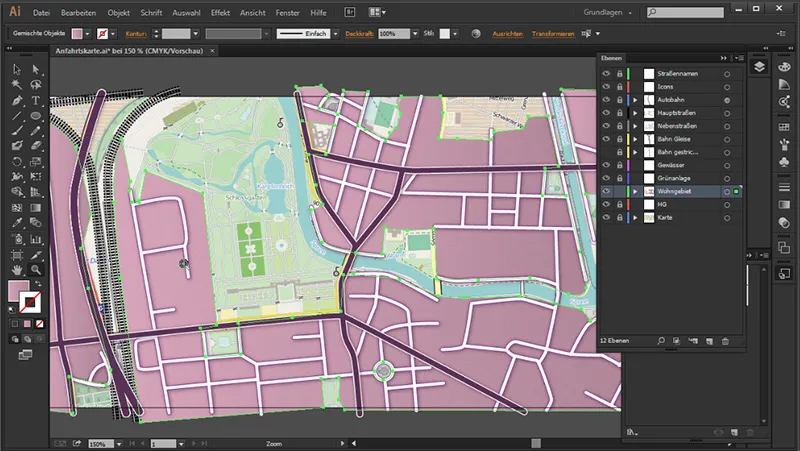
Ajouter de l'ombre
Ensuite, nous voulons ajouter une ombre portée pour donner un aspect un peu plus spatial. Nous retrouvons la même option dans le panneau Apparence sous:
fx>(Effets Illustrator) Filtre stylisé>Ombre portée.
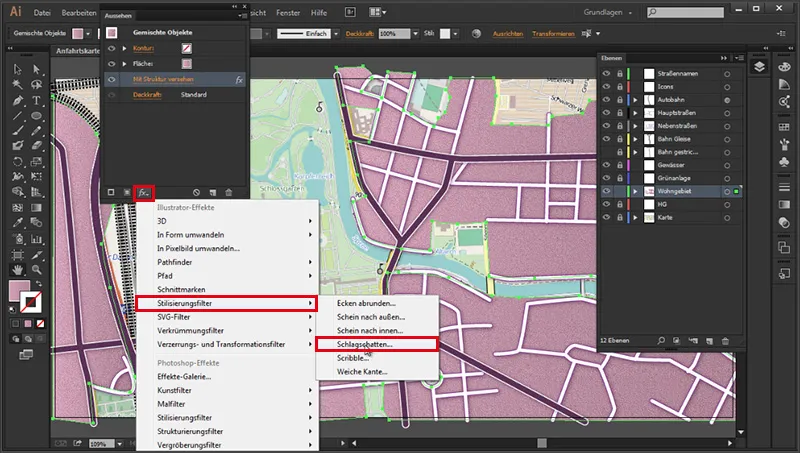
• Mode: Multiplier
• Opacité: 50 %
• X décalage: 1 px
• Y décalage: 1 px
• Estomper: 3 px
• Couleur: Noir
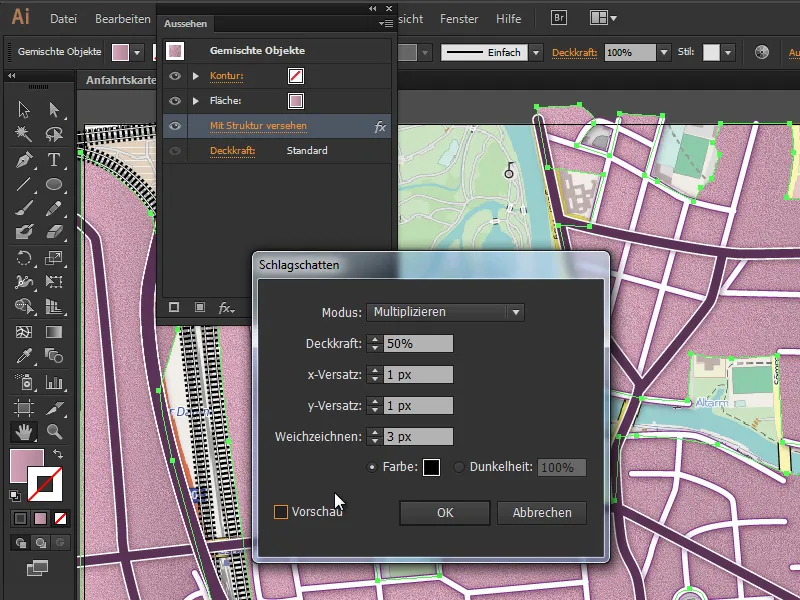
Cela a déjà l'air beaucoup mieux :
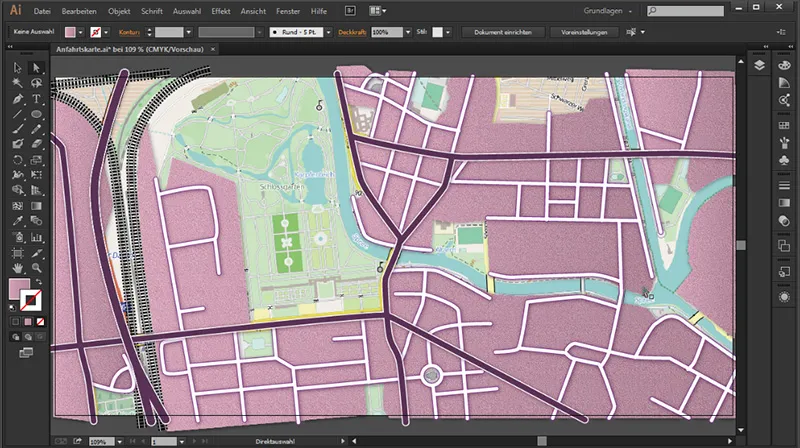
C'est tout pour cette partie. Dans la suivante, nous dessinerons la zone verte et le plan d'eau.


