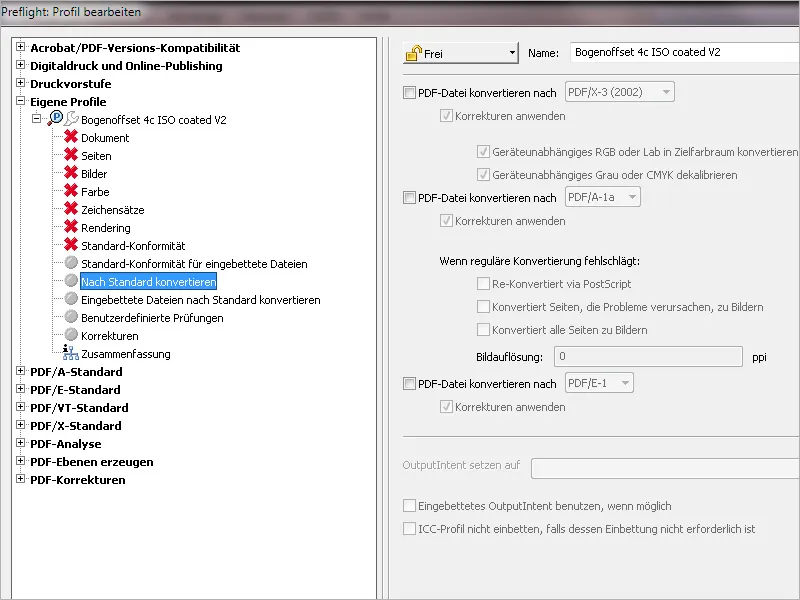Acrobat apporte déjà une série de profils de vérification différents pour des conditions de sortie différentes, mais ils nécessitent encore des ajustements lorsqu'on y regarde de plus près. Au lieu de ces ajustements, tu peux également créer tes propres profils contenant les règles de vérification que tu souhaites.
Pour cela, ouvre le panneau de contrôle Vérification et cliquez dans le menu contextuel des Options sur l'entrée Créer un nouveau profil de vérification.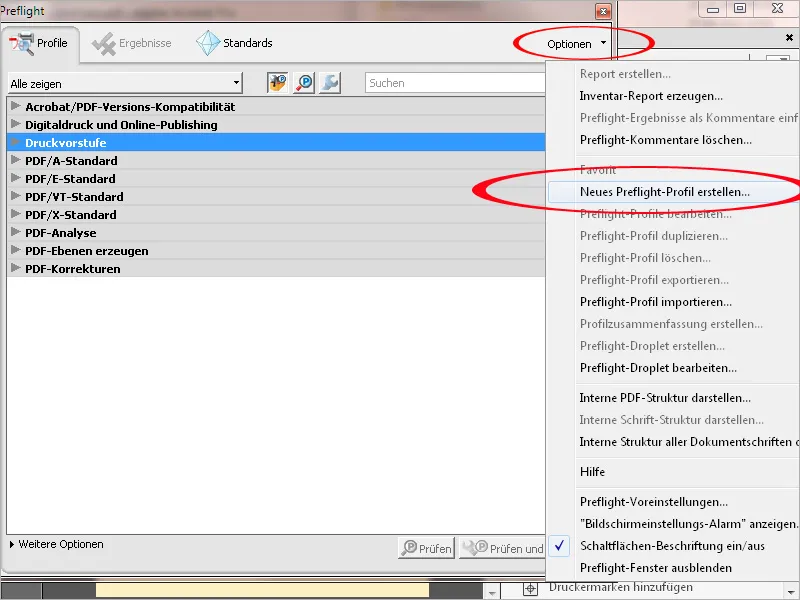
Afin de distinguer plus facilement ces profils personnalisés des profils inclus, commence par créer un nouveau Groupe "Profils personnalisés". Clique sur la flèche pour dérouler la liste déroulante Groupe puis sur l'entrée Nouveau groupe. Nomme cette nouvelle catégorie et clique ensuite sur OK.
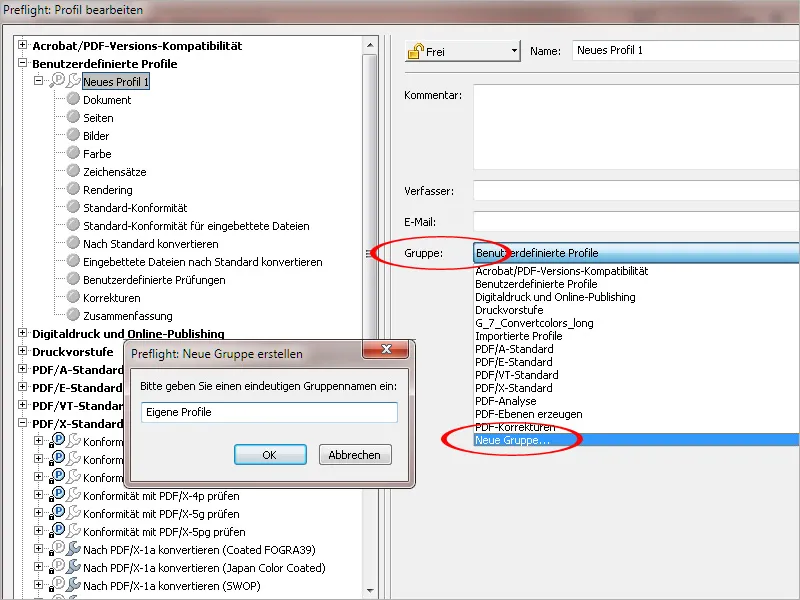
Tu trouveras ce nouveau groupe sur le côté gauche dans la liste des catégories standard. Commence par nommer le nouveau profil de manière aussi explicite que possible. Pour une description plus détaillée, tu peux saisir un texte dans le champ Commentaire.
Clique ensuite sur l'onglet Document du côté gauche.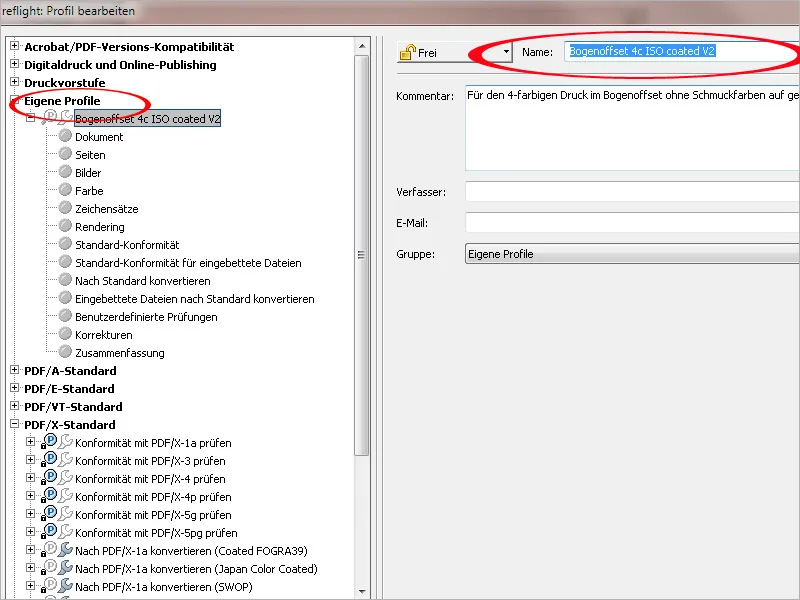
Chaque onglet contient différentes règles de vérification thématiques. Ces règles sont initialement inactives et doivent être réglées en sélectionnant le message souhaité dans le menu contextuel après avoir cliqué sur la flèche correspondante. Pour la première règle de vérification demandant la version PDF requise, il est préférable de définir PDF 1.4 en connexion avec un message d'erreur. Cette version est nécessaire lors de l'utilisation de transparences, qui peuvent cependant poser problème dans un flux de travail basé sur PostScript lors de l'exposition à l'imprimerie. Par conséquent, il est préférable de réduire les transparences au préalable (idéalement lors de l'exportation en PDF) ou de les signaler comme une erreur. Si le flux de travail de ton imprimerie est déjà équipé de la version 2 du moteur Adobe PDF Print Engine (APPE), le successeur de PostScript, les transparences dans le fichier d'impression ne poseraient plus de problème; cependant, il est préférable de le discuter au préalable.
Le document ne doit en aucun cas être crypté, sinon l'exposition abandonnerait la tâche. Le fichier est déjà vérifié lors de son ouverture dans Acrobat pour détecter d'éventuelles altérations, il est donc normalement inutile de le vérifier à nouveau; cependant, un avertissement peut quand même en valoir la peine.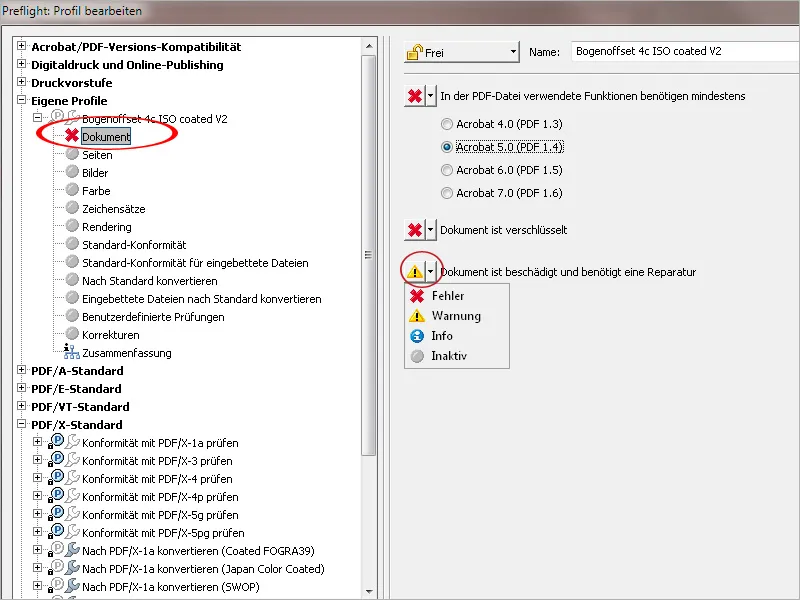
Sur l'onglet Pages, il est recommandé de définir un message d'erreur en cas de tailles de page différentes dans le document, car celles-ci doivent généralement avoir le même format pour l'impression (bien qu'il existe bien sûr des exceptions).
Pour pouvoir appliquer le profil de vérification à des documents de formats différents, il est préférable de laisser la règle de vérification pour la demande d'une taille de page définie inactive, tout comme pour l'identification de pages vides, car les livres contiennent souvent des pages vacantes.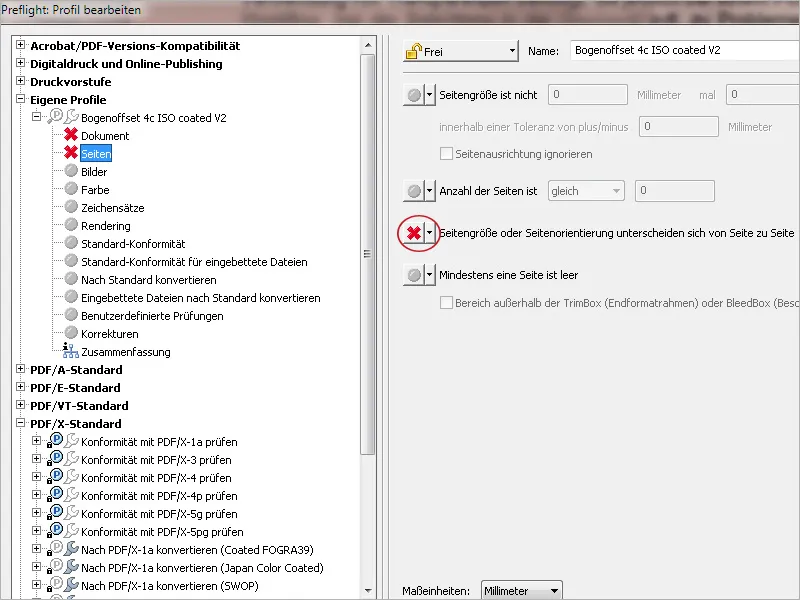
Sur l'onglet Images, il est question de la résolution des images en niveaux de gris ou en traits utilisées dans le document. Un avertissement s'affiche toujours lorsque la résolution minimale requise est dépassée ou insuffisante. Pour les images en couleur ou en niveaux de gris, la résolution minimale pour une reproduction optimale dans un tramage à 60 est de 300 ppp. Cependant, la pratique montre qu'il est souvent nécessaire d'utiliser des fichiers image de plus faible résolution (par manque d'alternatives), c'est pourquoi je suis un peu plus indulgent et je fixe la valeur à 200 ppp, pour obtenir une reproduction correcte lors de l'impression. En dessous de cela, la qualité est généralement inacceptable. Une résolution supérieure à 450 ppp pour une image n'apporte aucun avantage qualitatif et ne fait qu'augmenter inutilement la taille du fichier. Pour les images en traits, des valeurs comprises entre 1200 et 2400 ppp sont recommandées.
L'OPI (Interface d'épreuvage ouvert) n'est pratiquement plus pertinente aujourd'hui. Cela était autrefois utilisé pour désigner une technique où les données image à haute résolution (HighRes) étaient stockées séparément pour permettre une manipulation plus fluide et où dans le fichier de mise en page, seule une image de prévisualisation et le lien vers les données finales étaient intégrés. Lors de l'impression, ces données LowRes étaient échangées contre les données finales par le serveur OPI. Un tel paramétrage devrait être marqué comme une erreur dans tous les cas.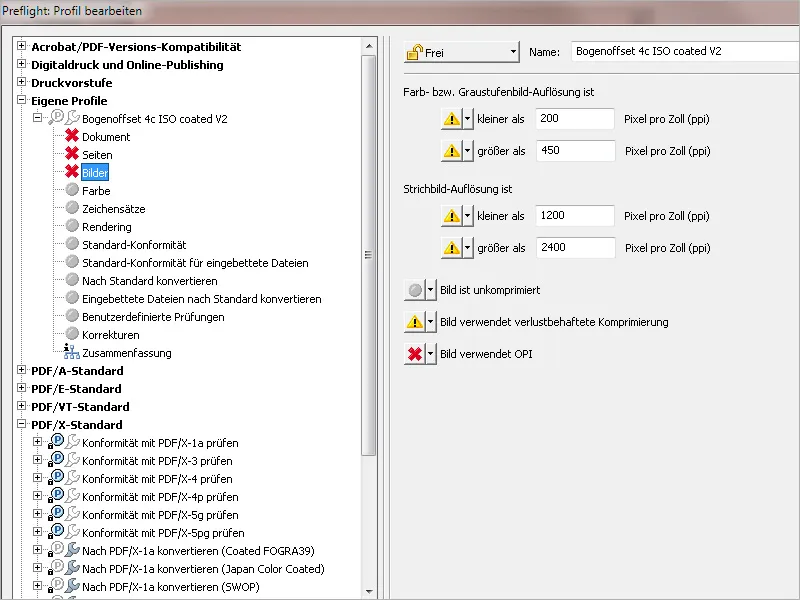
Sur l'onglet Couleur, un message d'erreur doit être configuré si des pages du document génèrent plus de zéro (0) séparations de couleurs de fond, car ce profil de vérification est destiné à l'impression quadrichromique en Euroscale. Pour les profils d'impression utilisant des couleurs spéciales (généralement des couleurs HKS ou Pantone), la valeur doit être ajustée de manière appropriée. Dans ce cas (lorsque l'impression est prévue en 5 couleurs ou en 6 couleurs), la règle tout en bas Désignation des couleurs spéciales est incohérente doit être activée, car il arrive souvent en pratique qu'une même couleur soit nommée de manière différente par erreur (par exemple, en utilisant majuscules et minuscules), ce qui entraîne la création de deux couleurs d'impression ou plus pour une seule couleur.
Avec un flux de travail RGB correctement configuré, les objets de cet espace colorimétrique ne posent plus de problème, mais il est toujours préférable de fournir cette information.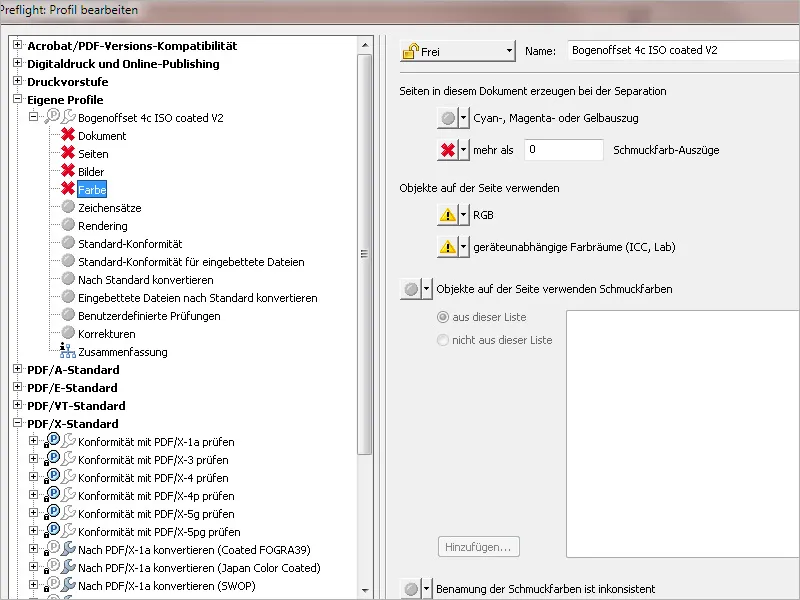
Un message d'erreur devrait être configuré sur l'onglet Polices si celles-ci n'ont pas été incorporées dans le document. Une indication sur l'incorporation complète des polices peut également être affichée. Si nécessaire, des informations ou des messages d'erreur peuvent être définis lors de l'utilisation de polices spécifiques telles que les polices de caractères Type 1, True Type ou CID. Si seules des polices spécifiques doivent être utilisées dans le document, les polices peuvent être sélectionnées via le bouton Ajouter avec la règle de vérification Une police utilisée est … pas dans cette liste. Lors d'une vérification, les polices divergentes seront signalées comme une erreur.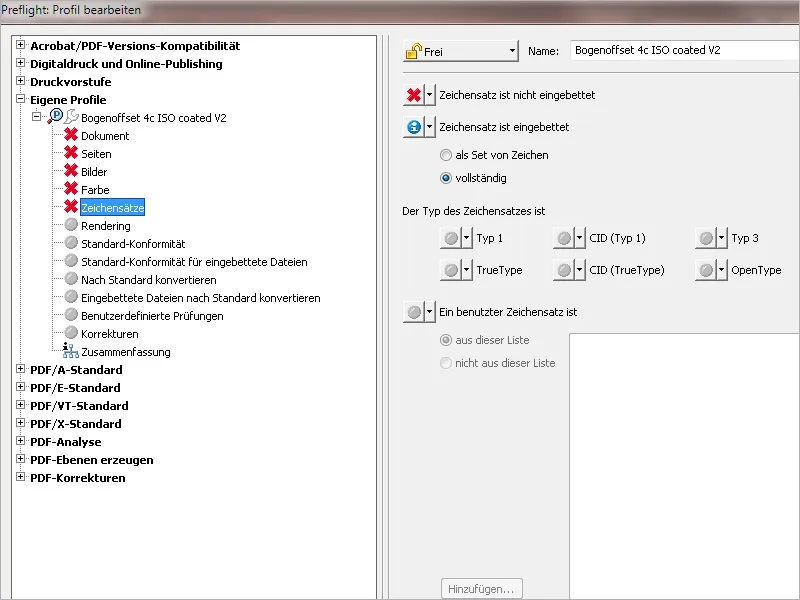
Toutes les règles de vérification nommées dans l'onglet Rendering devraient être marquées comme des erreurs pour ce profil. Une épaisseur de ligne inférieure à 0,2 point indique des lignes capillaires et donc des problèmes d'exposition.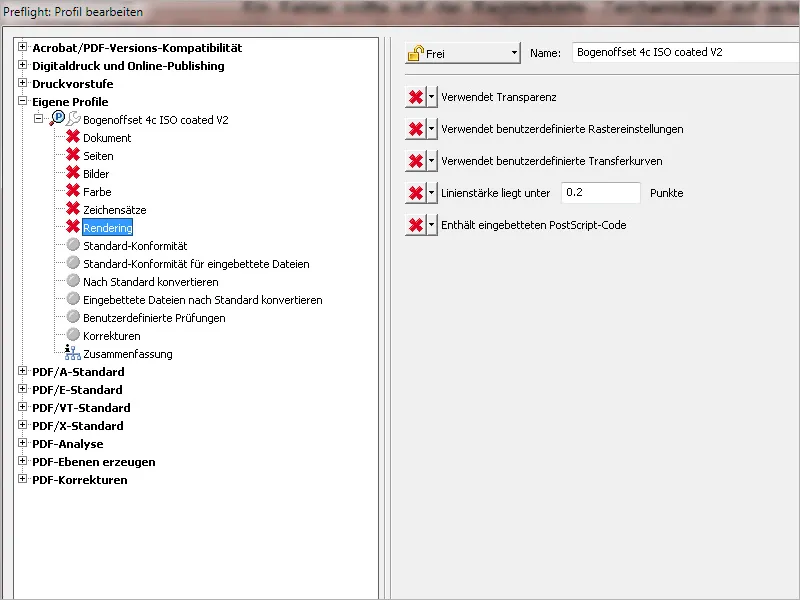
Si l'on souhaite garantir que le fichier d'impression correspond à une norme d'échange spécifique (par exemple, PDF/X-1 ou X-3), la case correspondante doit être activée.
Si le fichier contient un profil de sortie PDF/X pour des conditions d'impression RGB, cela doit également être marqué comme une erreur pour notre objectif.
Si un profil de sortie spécifique doit être intégré (dans ce cas, ISO Coated V2), vous pouvez le sélectionner dans une liste via Ajouter et faire afficher un message d'erreur ou d'avertissement en cas de non-concordance.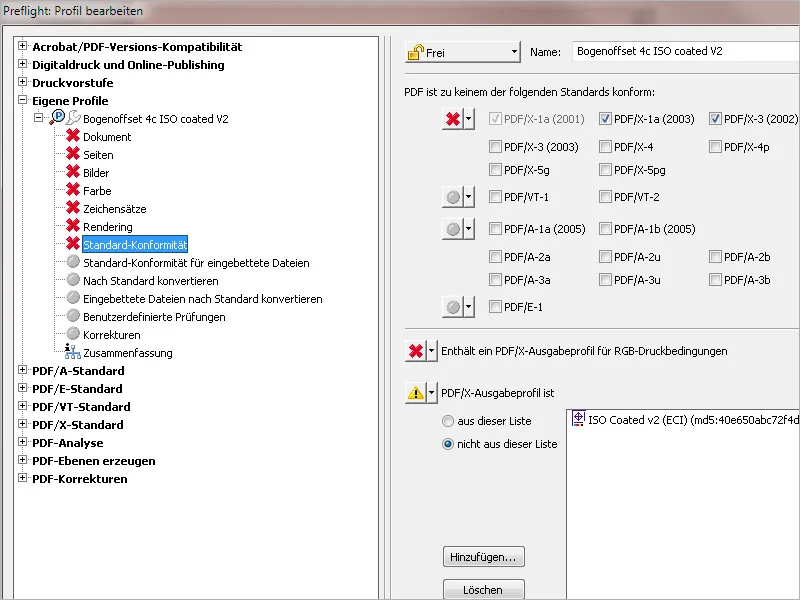
Sur l'onglet Convertir selon la norme, vous pouvez définir qu'un fichier est automatiquement converti dans un format de norme d'échange spécifique comme le PDF/X-1 ou X-3. Cependant, dans un souci de meilleur contrôle, je recommande de préférer effectuer ces réglages manuellement et ensuite enregistrer le fichier.