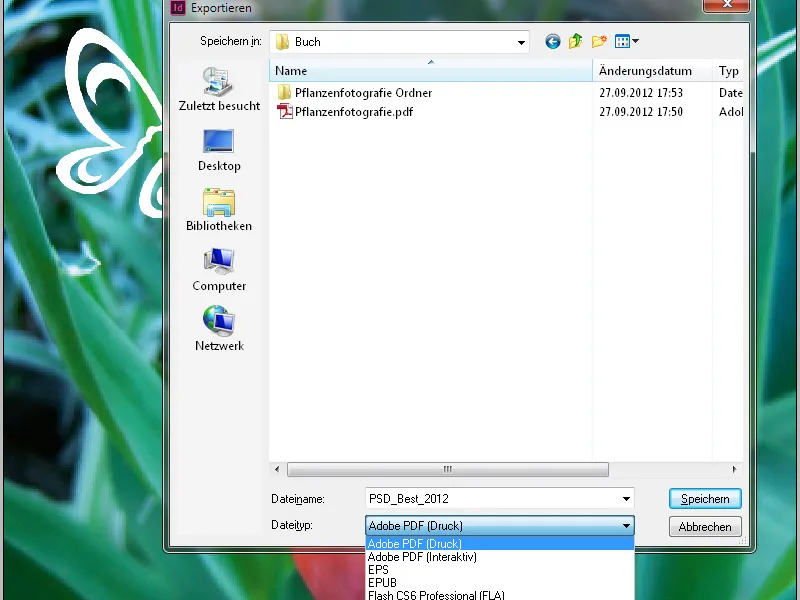Je vais expliquer ci-dessous l'exportation d'un fichier PDF prêt à imprimer en utilisant l'application de mise en page Adobe InDesign comme exemple. Pour ouvrir la boîte de dialogue d'exportation, accédez au menu Fichier ou utilisez le raccourci clavier Ctrl+E. Assurez-vous de définir le Type de fichier en PDF pour Impression, car les éléments des documents PDF interactifs ne sont pas interprétables par l'imprimante d'une imprimerie, sans parler de la résolution pertinente uniquement pour l'écran.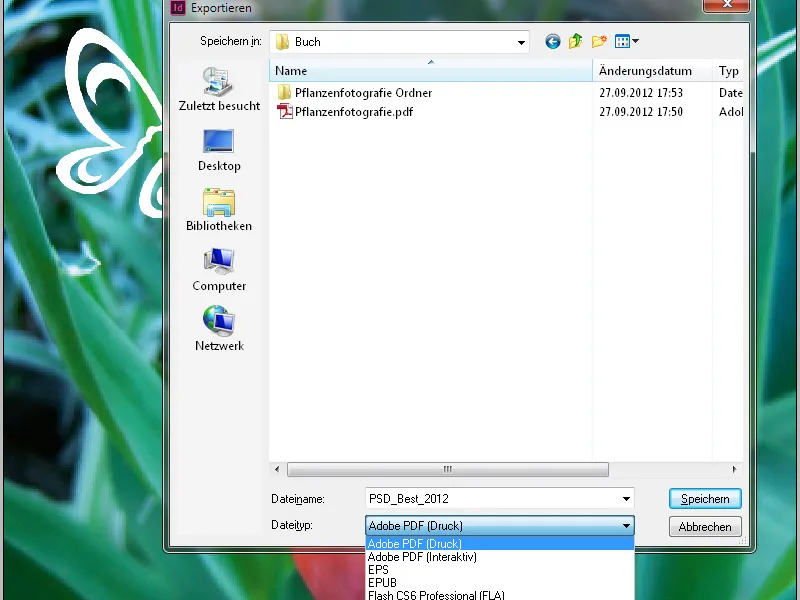
Après avoir cliqué sur Enregistrer, la boîte de dialogue d'exportation PDF s'ouvre. Les paramètres à définir ici sont essentiels pour le résultat final. Différents réglages sont nécessaires pour différents usages. Pour éviter d'avoir à ajuster les nombreuses options à chaque fois en fonction de l'objectif de sortie souhaité (par exemple, pour l'affichage à l'écran ou l'impression), Adobe fournit différents paramètres prédéfinis sous forme de profils. Vous les trouverez dans le menu déroulant sous Configuration PDF.
Heureusement, deux profils pour l'impression sont également disponibles.
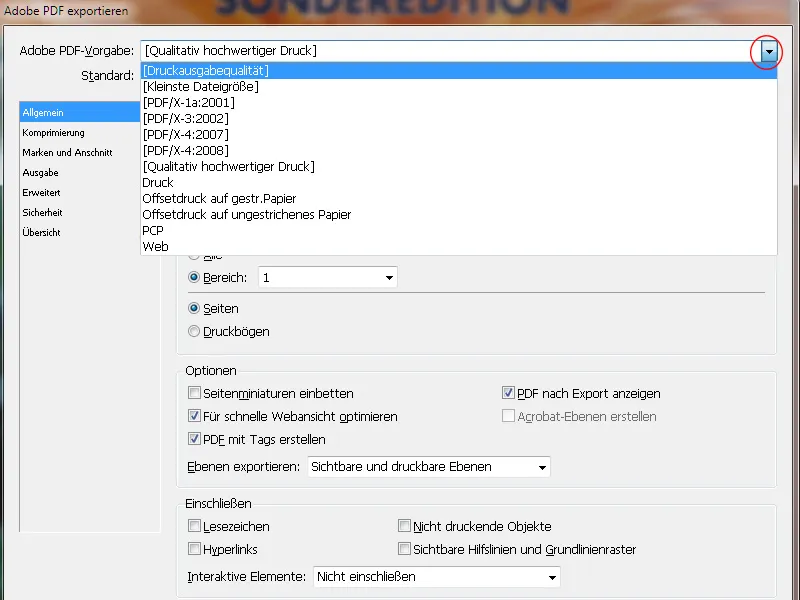
Choisir l'un de ces profils d'exportation est un bon début, mais pour répondre à nos besoins, les paramètres doivent par la suite être ajustés et enregistrés sous un nouveau nom en tant que profil personnalisé pour l'impression offset en vue d'une utilisation ultérieure.
Tout d'abord, modifiez l'option Compatibilité en Acrobat 4 (PDF 1.3). Cette version d'Acrobat ne prend pas en charge la transparence. De même, le logiciel utilisé par l'imprimante de l'imprimerie pour convertir le fichier en données raster, à l'aide du langage de description de page PostScript également développé par Adobe, ne prend pas en charge la transparence. Par conséquent, la transparence doit également être réduite lors de l'exportation. Cela changera uniquement lorsque le successeur du PostScript, le moteur d'impression Adobe PDF (APPE), sera largement adopté par les imprimeries.
(Cependant, vous pouvez également demander à votre imprimerie et éventuellement régler la compatibilité sur la version 1.4). Même si le document est attrayant à l'écran, la vérité ne sera révélée qu'au moment de l'impression. Soyez prudent avec l'utilisation des paramètres Distiller, que certaines imprimeries fournissent à leurs clients. Ils sont en fait destinés à convertir des fichiers PostScript en fichiers PDF dans lesquels la transparence a déjà été réduite lors de la création des fichiers PostScript.
L'exportation directe du fichier de mise en page en PDF conserve la transparence à partir de la version 1.4. Il est donc préférable de créer vos propres paramètres d'exportation PDF.
Dans le champ Description, vous pouvez ajouter quelques mots clés importants pour une attribution ultérieure des paramètres définis. Dans les Options de l'onglet Général, sélectionnez l'option Afficher le fichier après l'exportation et assurez-vous d'inclure les calques visibles et imprimables. Dans la section Inclusions, aucune option ne doit être activée, y compris aucun élément interactif.
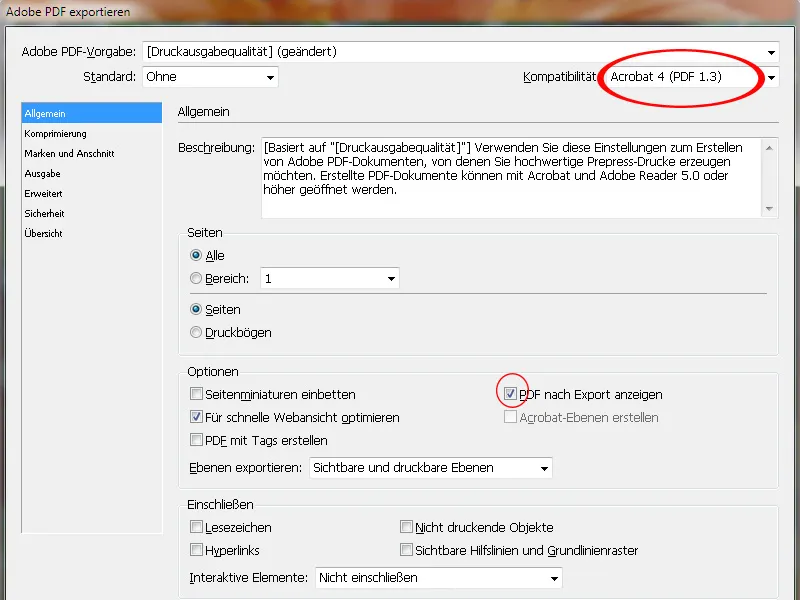
En tant que Norme pour l'échange de données (le X signifie Exchange), avec consultation préalable à l'imprimerie, vous pouvez sélectionner PDF/X 1a (qui prend en charge les couleurs CMJN et spéciales) ou pour une production média-neutre avec des données RVB, vous pouvez choisir PDF/X 3 (qui prend également en charge d'autres espaces colorimétriques tels que RGB et Lab).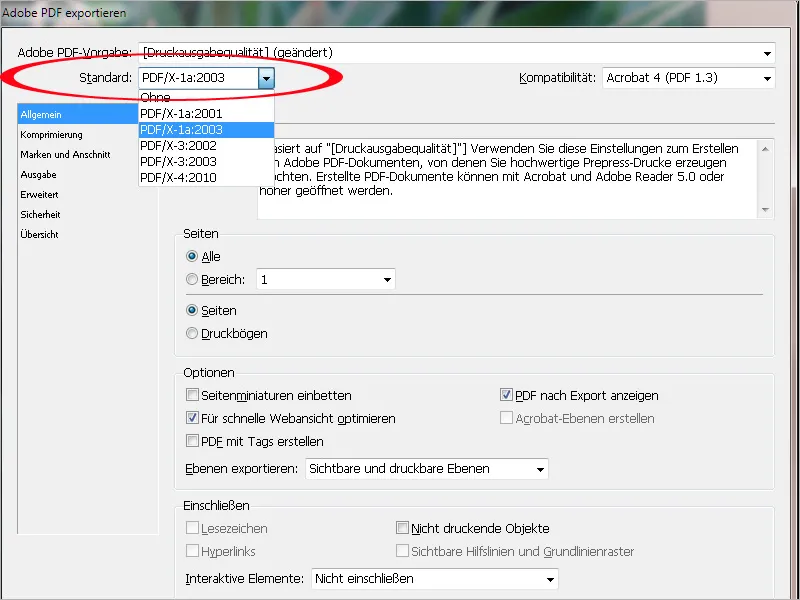
Sur l'onglet Compression, vous pouvez reprendre les paramètres du profil pour la qualité d'impression pour une impression en trame 70 (standard en impression offset) avec une légère modification, c'est-à-dire, une compression à 300 ppp pour les images dont la résolution dépasse 350 ppp (pas besoin de plus et cela ne fait qu'augmenter la taille du fichier) ou à 1200 ppp pour les illustrations en trait dont la résolution dépasse 1800 ppp.
Cela peut se produire rapidement en consultant la palette Liens, simplement en ajustant les images dans des cadres plus petits dans la mise en page. La résolution augmente en conséquence, de même que la taille du fichier et les temps de traitement sur l'imprimante. C'est pourquoi les données d'image doivent également être recadrées en cochant la case sur le cadre.
Sur l'onglet Marques et fond perdu, seuls les paramètres de fond perdu du document (généralement 3 mm) doivent être utilisés.
Les pages du document seront automatiquement positionnées sur la feuille d'impression par un logiciel de sortie de l'imprimerie en suivant la logique de la séquence des pages, en tenant compte d'un éventuel ajout de reliure pour les brochures, et seront dotées des marques de coupe et de repérage couleur nécessaires. Les marques préalablement définies dans le PDF créent de la confusion et perturbent plus tard.
Sur l'onglet Sortie, sous Convertisseur de couleur, l'option Convertir en profil cible (Conserver les valeurs) doit être sélectionnée. Cela signifie que les images RVB seront converties dans l'espace colorimétrique cible (CMJN), mais pas les images CMJN, qui conserveront leurs valeurs natives.
L'objectif est logiquement l'espace colorimétrique CMJN, mais le profil exact dépend du support d'impression. Pour un papier couché (impression de photos), il s'agit d'ISO Coated v2 (ECI) - pour une impression dans un journal, ce serait complètement différent.
Ce réglage est très important et doit être clarifié avec l'imprimerie au préalable par mesure de sécurité.
Enfin, l'intention de sortie incorpore automatiquement le profil sélectionné comme cible.
Consultez ensuite le Gestionnaire de couleurs d'impression pour vous assurer que seuls les canaux de couleur destinés à l'impression sont inclus.
Depuis InDesign-CS6, il est également possible d'exporter un fichier pour une impression en monochrome. Pour ce faire, sélectionnez un profil cible tel que Dot Gain 15%. Le fichier PDF n'a plus besoin d'être transformé en un PDF en niveaux de gris à l'aide de techniques sophistiquées.
Sous l'onglet Avancé, réglez d'abord la réduction de la transparence sur Haute résolution. Cela convertira les objets initialement transparents en une combinaison de données vectorielles et d'images de qualité suffisante.
Une coche dans la case à cocher ci-dessous garantit que les paramètres différents seront ignorés sur la feuille d'impression du document InDesign (pouvant être définis différemment dans la palette des pages InDesign pour les feuilles d'impression).
Il est également important d'intégrer les polices dans le document PDF. La valeur par défaut de 100% transmet un message erroné :
En effet, cela n'incorpore pas 100% des polices utilisées, mais seulement lorsque 100% de tous les caractères présents dans les polices utilisées ont également été utilisés dans le document. Comme cela se produit rarement, cela signifie que seuls les caractères utilisés dans le document seront intégrés.
Cela peut compliquer les corrections de texte mineures ultérieures dans le fichier PDF si le caractère nécessaire n'est pas présent dans le document.
Ajustez donc la valeur à 20%. Ainsi, dans les petits documents simples, seuls les caractères utilisés seront intégrés, tandis que dans les documents plus complexes, la police entière le sera.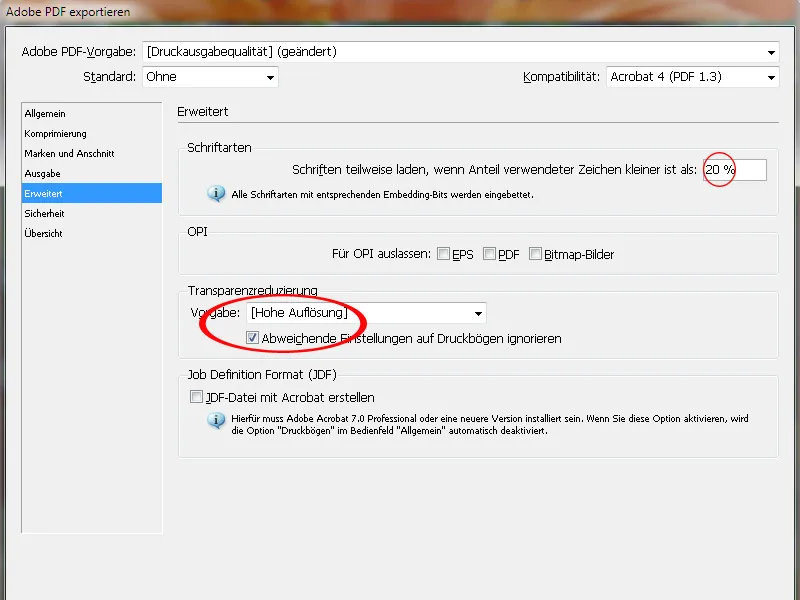
Sous l'onglet Sécurité, aucun mot de passe ne doit être défini, car sinon le processus serait interrompu à ce stade sur la photocomposeuse.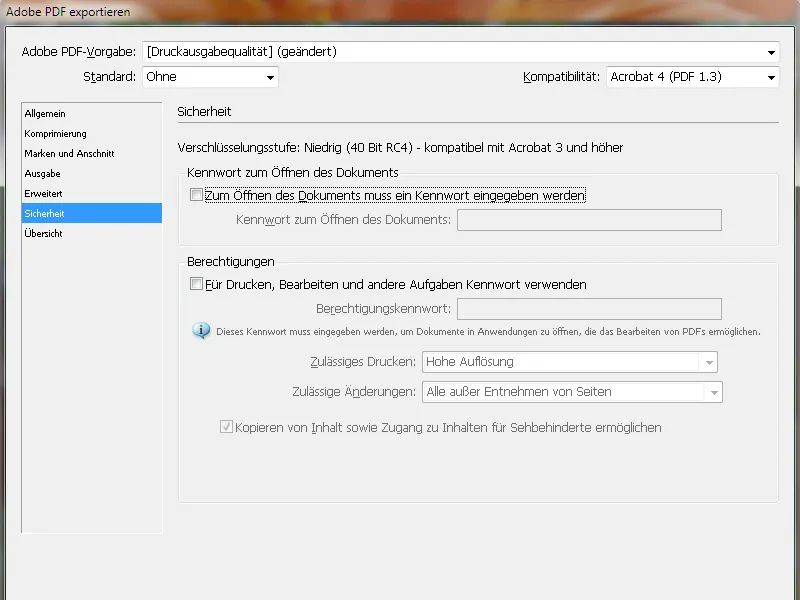
Enregistrez ces paramètres pour une utilisation ultérieure sous un nom de profil mémorable et cliquez sur Exporter.
InDesign commence maintenant à convertir, vous offrant ainsi le temps d'un regard par la fenêtre, d'une pause café ou d'un appel à maman, en fonction de la taille du document, de la résolution des images et de la capacité de votre ordinateur.
Le seul petit indicateur montrant qu'InDesign fait ce qu'il faut est un petit symbole dans la barre de menu, qui n'apparaît que lors de cette exportation :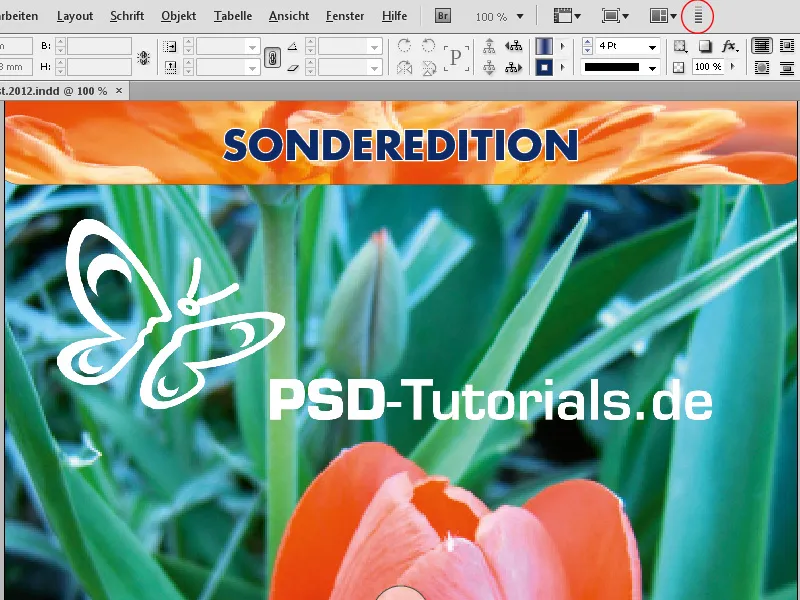
Mais ensuite, le résultat de tous ces efforts précédents s'ouvre - le fichier PDF.
Avec Acrobat XI, plusieurs profils de vérification sont disponibles pour analyser le document généré en vue de son aptitude à être imprimé sur la photocomposeuse.
Cependant, avant cela, un examen attentif de la zone de fond perdu dans le fichier PDF est recommandé. Pour voir exactement la zone de fond perdu, elle doit être affichée. Pour ce faire, ouvrez les Préférences dans Acrobat (Ctrl+K) et cochez la case sous l'onglet Affichage des pages dans la section Contenu des pages et informations : Afficher les cadres des objets, du format final et du fond perdu.
Maintenant, vous pouvez vérifier si les éléments hors de la zone de fond perdu s'étendent suffisamment loin.