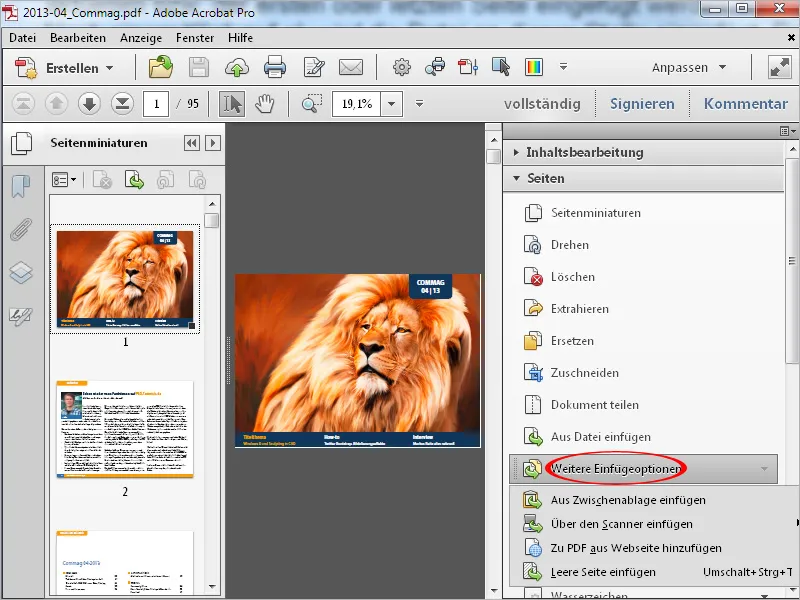Pour éditer des pages dans des fichiers PDF, les miniatures de pages d'une part, accessibles en cliquant sur l'icône dans la barre de navigation située sur la gauche, et d'autre part, les outils de la catégorie Pages dans la barre d'outils sur la droite sont recommandés.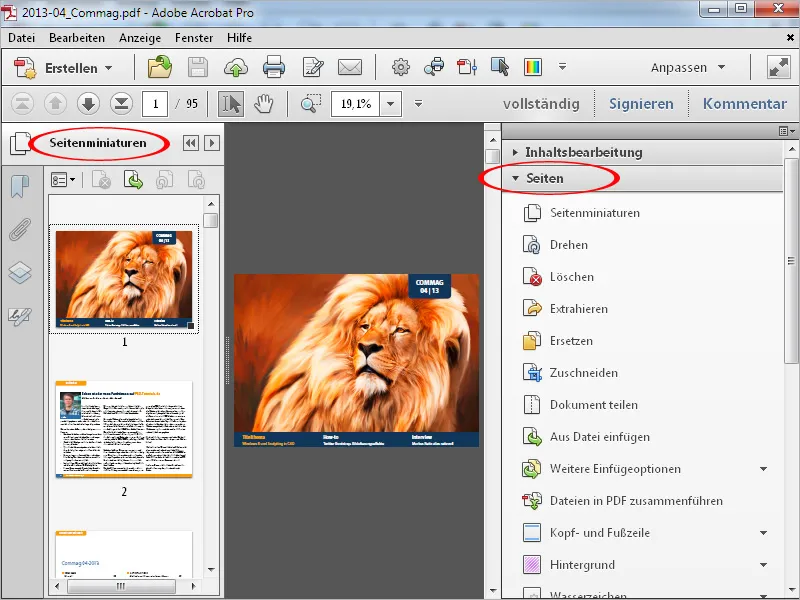
En cliquant avec le bouton droit de la souris sur une miniature de page, vous trouverez dans le menu contextuel l'ensemble des commandes disponibles dans la barre d'outils pour l'édition des pages.
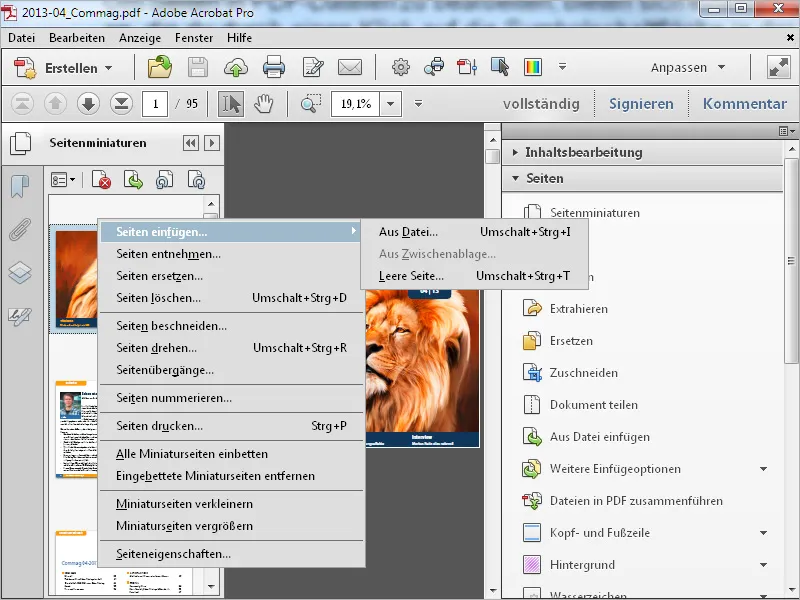
Parfois, des documents contiennent des pages individuelles qui doivent être tournées à l'écran pour une meilleure lisibilité. En cliquant sur Rotation dans la barre d'outils, une fenêtre s'ouvre vous permettant de choisir l'angle de rotation, la direction et si toutes les pages, seulement la page actuelle ou une sélection doivent être tournées.
Si vous souhaitez agir rapidement, utilisez le raccourci Maj+Ctrl+1 - chaque page du document sera ainsi tournée de 90° dans le sens horaire.
Pour supprimer une page qui n'est plus nécessaire, cliquez sur l'entrée correspondante dans la barre d'outils (ou utilisez le raccourci Maj+Ctrl+D).
Dans la fenêtre qui s'ouvre, vous pouvez entrer, en alternative à la page sélectionnée, une plage de pages à supprimer.
Si vous avez besoin d'une ou plusieurs pages pour un autre usage, vous pouvez les extraire du fichier actuel en cliquant sur Extraire. Dans la fenêtre qui s'ouvre, vous pouvez à nouveau définir la plage de pages. De plus, si nécessaire, la page peut être supprimée du document actuel après son extraction.
Si vous souhaitez enregistrer plusieurs (ou toutes) les pages comme fichiers individuels, cochez la case Extraire les pages en tant que fichiers individuels.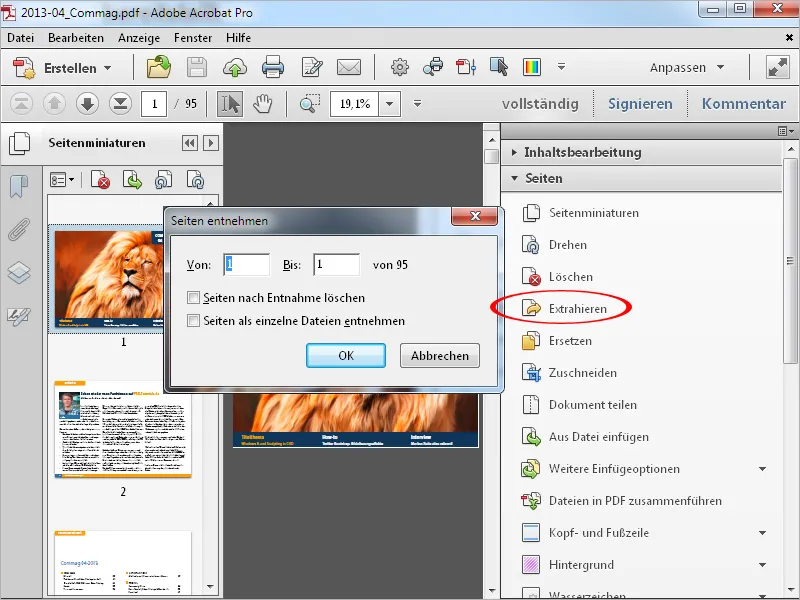
Si vous disposez d'une version plus récente d'une page, vous pouvez facilement remplacer l'ancienne page dans le document actuel. Après avoir cliqué sur le bouton correspondant, une fenêtre de l'explorateur s'ouvre, vous permettant de rechercher et d'insérer la nouvelle page. L'ancienne page sera alors remplacée par la nouvelle.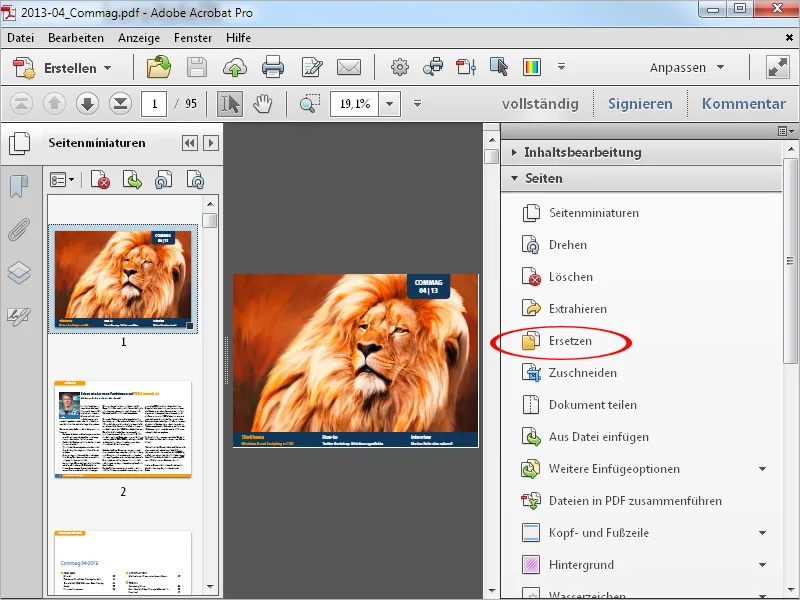
Avec l'outil Découper, vous pouvez découper une partie définie d'une page ou de toutes les pages d'un document. Cliquez sur l'outil et faites glisser la zone souhaitée.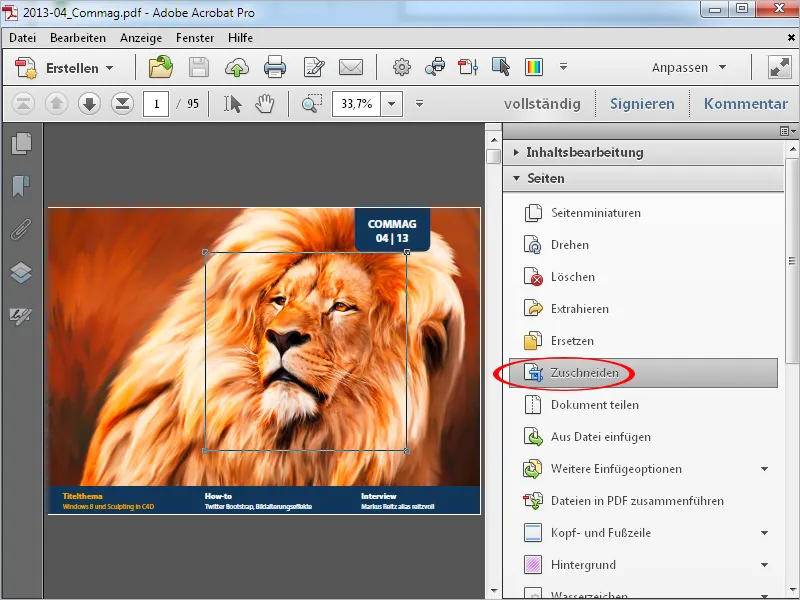
Après avoir appuyé sur la touche Entrée, une fenêtre s'ouvre où vous pouvez préciser les dimensions pour la découpe. L'aperçu permet de suivre précisément l'effet du changement.
Si les pages d'un document ont des marges blanches, par exemple dues aux fonds perdus, vous pouvez les supprimer facilement. Sélectionnez simplement une zone à recadrer et appuyez sur la touche Entrée.
Dans l'écran pour définir les marges, cochez maintenant la case Supprimer les marges blanches. Acrobat reconnaît automatiquement la zone de fond perdu et la supprime en cliquant sur OK. Le format de la page sera alors réduit de cette valeur.
Si vous souhaitez recadrer toutes les marges de la même valeur, activez l'option Conserver les proportions. Les modifications apportées à une valeur auront alors le même effet sur les autres marges (en haut, en bas, à gauche et à droite).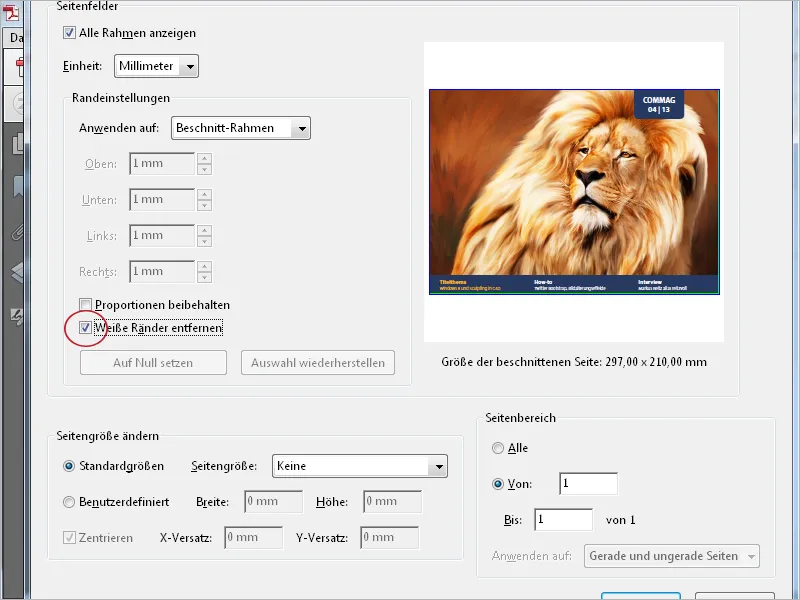
Enfin, vous pouvez également définir sous Portée des pages sur quelles pages l'effet de recadrage doit s'appliquer.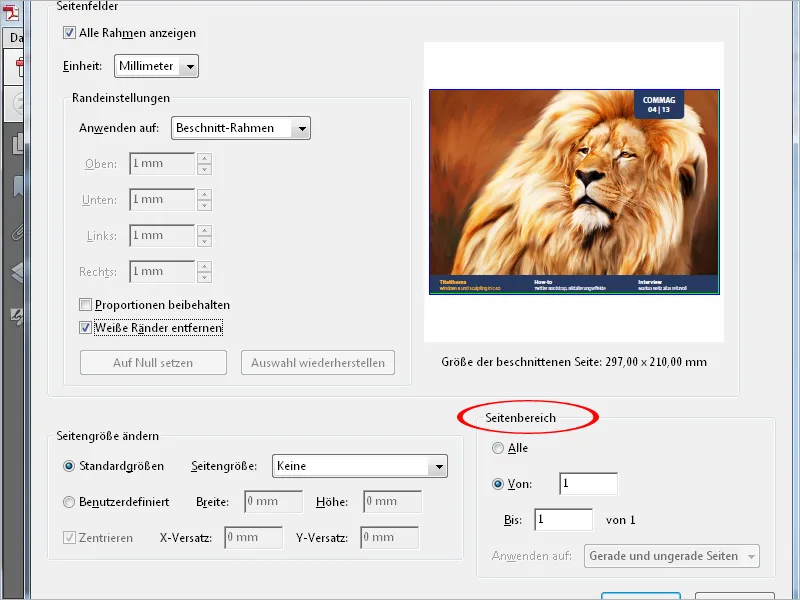
Un cas qui peut également se présenter est le besoin d'agrandir une ou plusieurs pages pour obtenir une marge pour les marques de coupe. Vous pouvez donc agrandir le format du document - un "recadrage négatif", pour ainsi dire.
Cliquez sur la catégorie Changer la taille de la page sur Personnalisé et indiquez le format souhaité.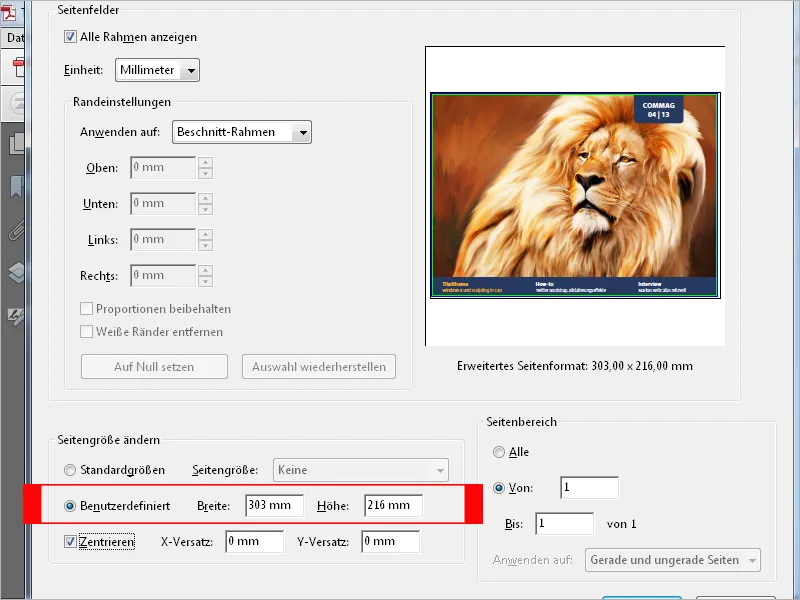
Après avoir cliqué sur OK, Acrobat ajoute une marge blanche de la taille spécifiée au document. La taille de la page d'origine reste inchangée - le document s'agrandit simplement de la marge blanche.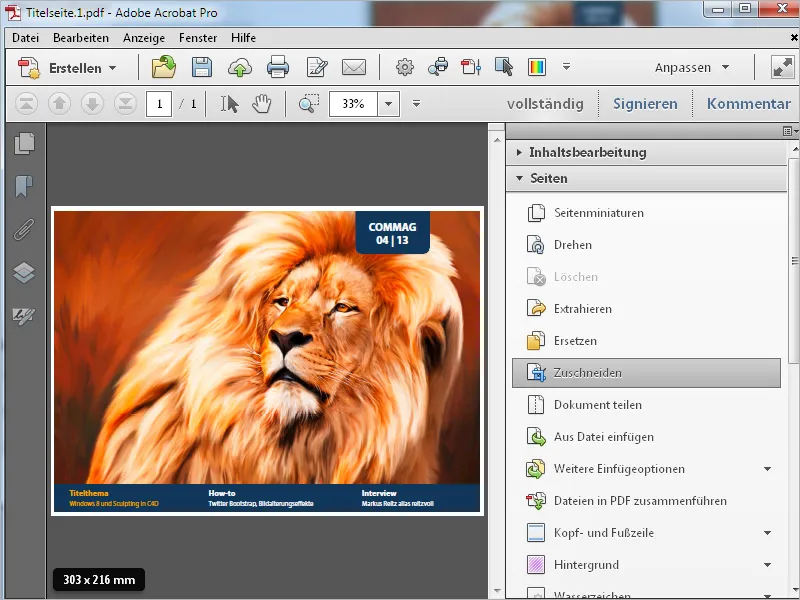
Avec l'outil Diviser le document, vous pouvez diviser un document plus grand en plusieurs plus petits. Vous pouvez choisir comme critère de division un nombre maximal de pages, la taille de fichier maximale (par exemple pour l'envoi par e-mail) ou encore les signets.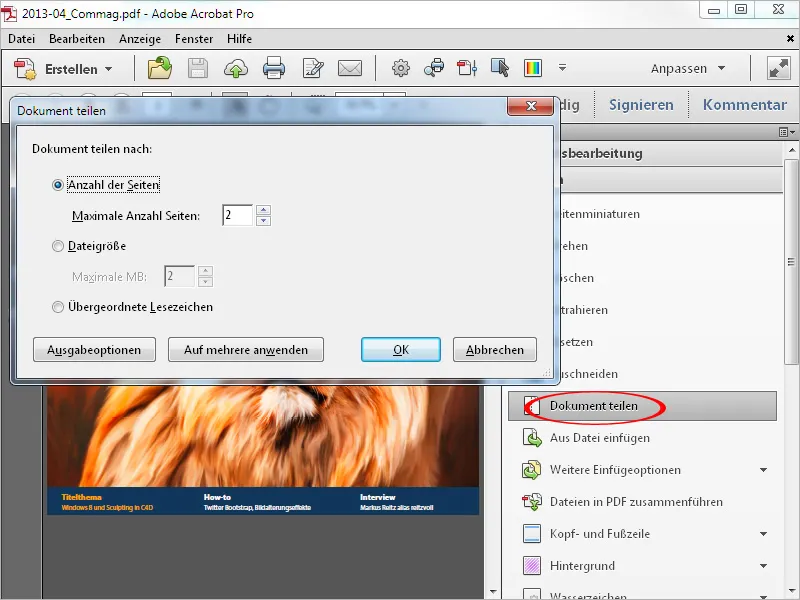
Dans les Options de sortie, vous pouvez spécifier le répertoire cible ainsi que les détails sur la dénomination des fichiers individuels ; par exemple, lors d'une division selon les signets, vous pouvez utiliser ces derniers comme noms de fichiers respectifs.
Après deux clics sur OK, le document actuel est scindé en plusieurs fichiers selon les paramètres définis et est stocké dans le répertoire spécifié.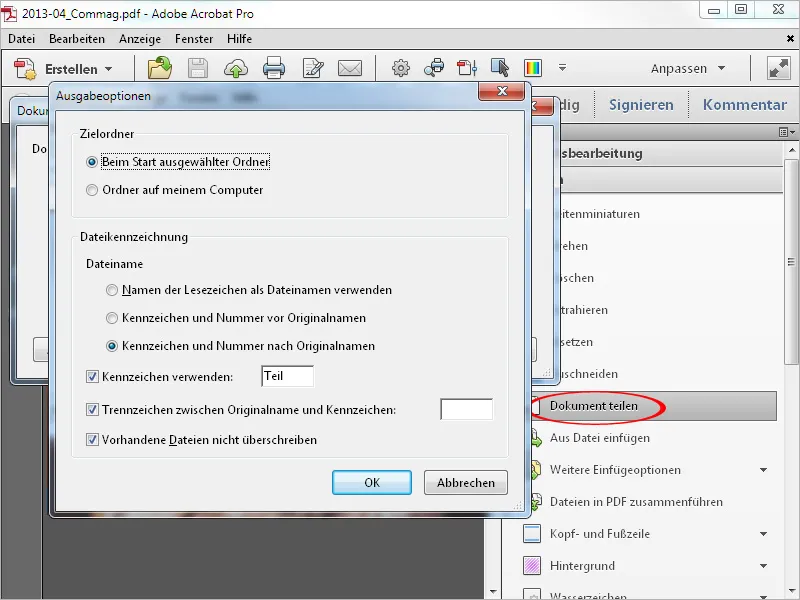
Avec l'outil Insérer à partir d'un fichier, vous pouvez insérer un fichier PDF à un endroit défini dans le document actuel. En cliquant dessus, une fenêtre d'exploration s'ouvre, dans laquelle vous pouvez choisir le fichier à insérer.
Après avoir cliqué sur Ouvrir, une fenêtre apparaît vous permettant de choisir si le fichier (composé d'une ou plusieurs pages) doit être inséré avant ou après la page actuelle ou la première ou la dernière page.
Après avoir cliqué sur OK, le fichier sera inséré à cet endroit. Le nombre de pages du document actuel augmente alors de celui du fichier inséré.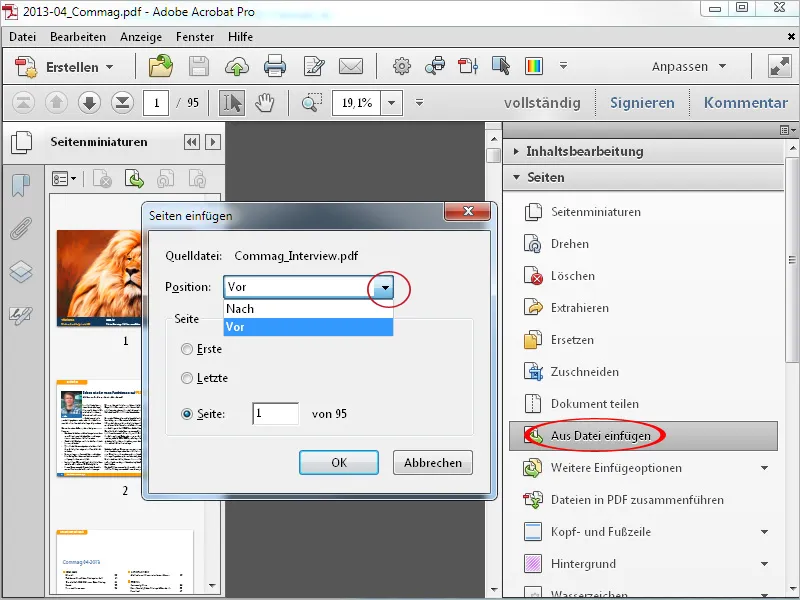
Sous Autres options d'insertion, vous pouvez également ajouter du contenu à partir du presse-papiers, du scanner, d'un site Web ou même une page vide (par exemple comme page de garde).