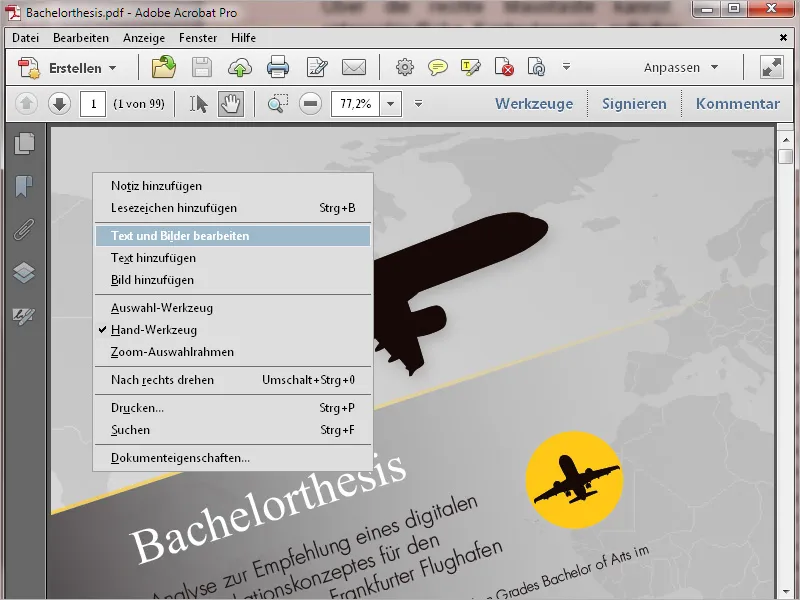1. L'écran d'accueil
En ouvrant Acrobat 11, l'écran d'accueil vous accueille en premier lieu. Il s'agit d'une sorte de navigation rapide vers
• les documents récemment utilisés
• la possibilité d'ouvrir un document
• différentes tâches fréquemment utilisées telles que la création d'un PDF à partir de n'importe quel fichier, la modification d'un fichier PDF, la création d'un formulaire ou la fusion de différents fichiers en un PDF ou un portfolio:
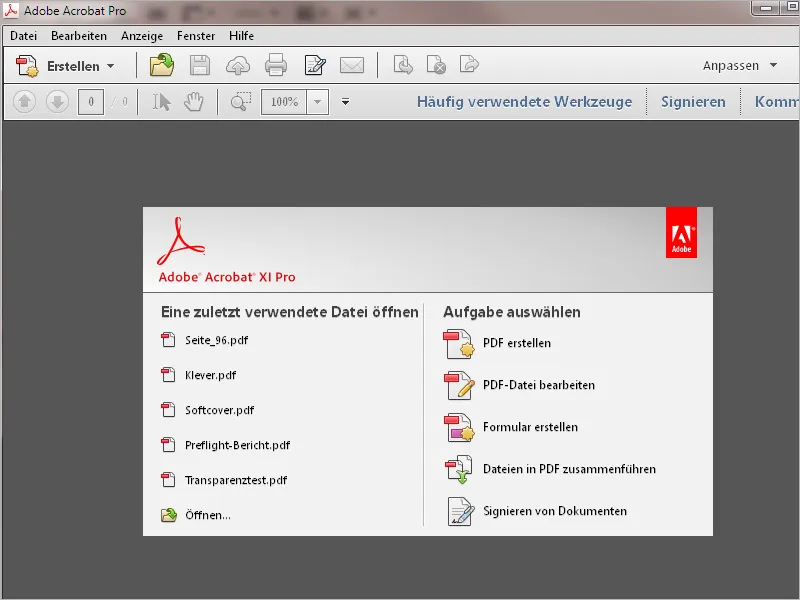
En haut à droite se trouvent des boutons pour ouvrir une barre d'outils avec outils, des paramètres pour signer et des outils pour annoter et commenter.
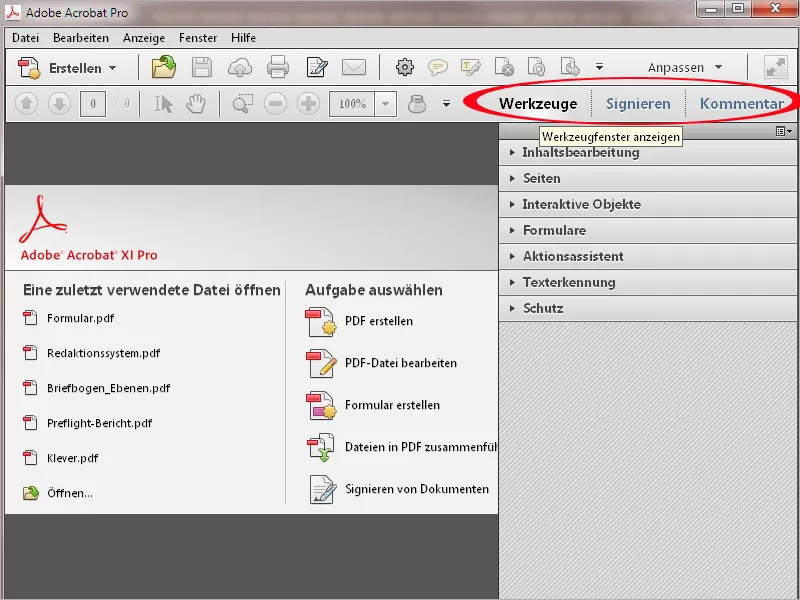
Un clic sur la flèche préalable ouvre la catégorie d'outils correspondante et les outils associés sont dépliés dans la liste. En cliquant avec la souris, vous activez l'outil souhaité et pouvez commencer la modification.
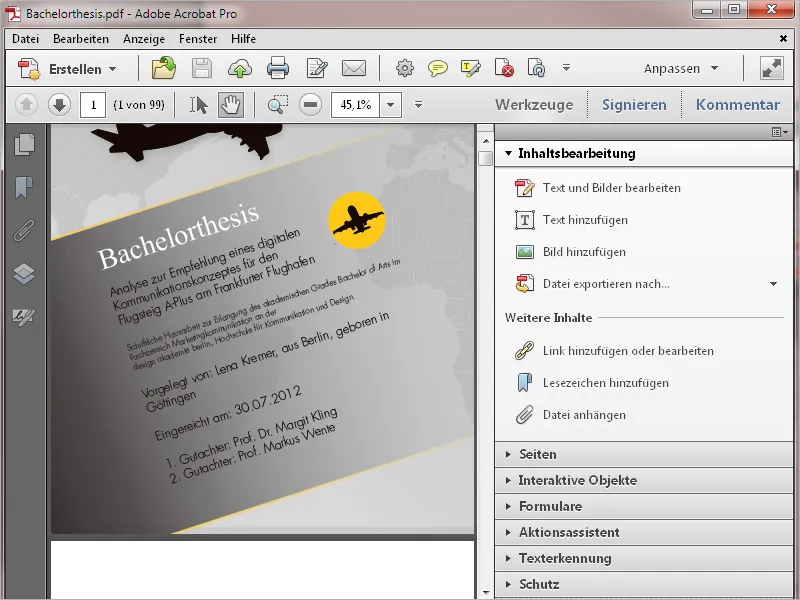
Avec le bouton Personnaliser, vous pouvez sélectionner ou créer de nouveaux groupes d'outils. Cela vous permet de regrouper les outils exactement adaptés à chaque tâche, ce qui facilite considérablement la vue d'ensemble. Je vais expliquer en détail comment cela fonctionne dans un autre tutoriel.
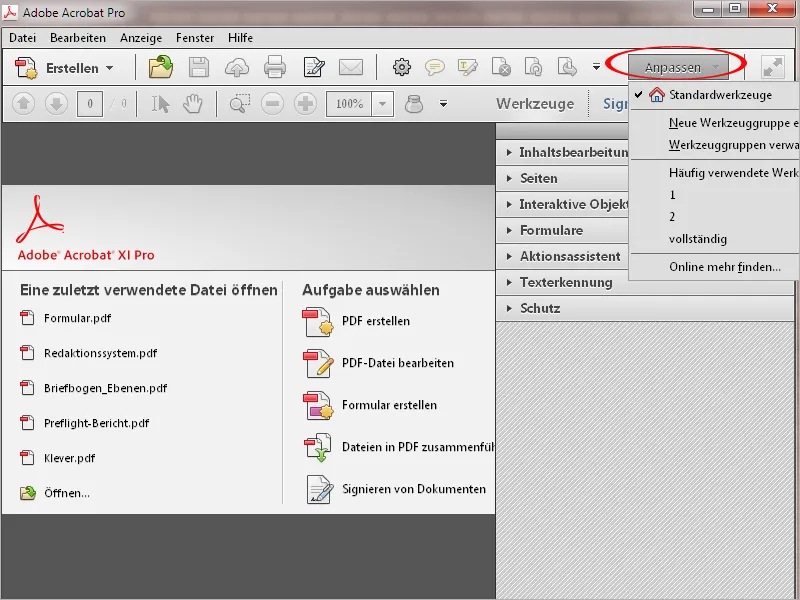
Avec le bouton Commentaire, vous affichez les outils de commentaire avec lesquels vous pouvez surligner du texte ou ajouter des commentaires.
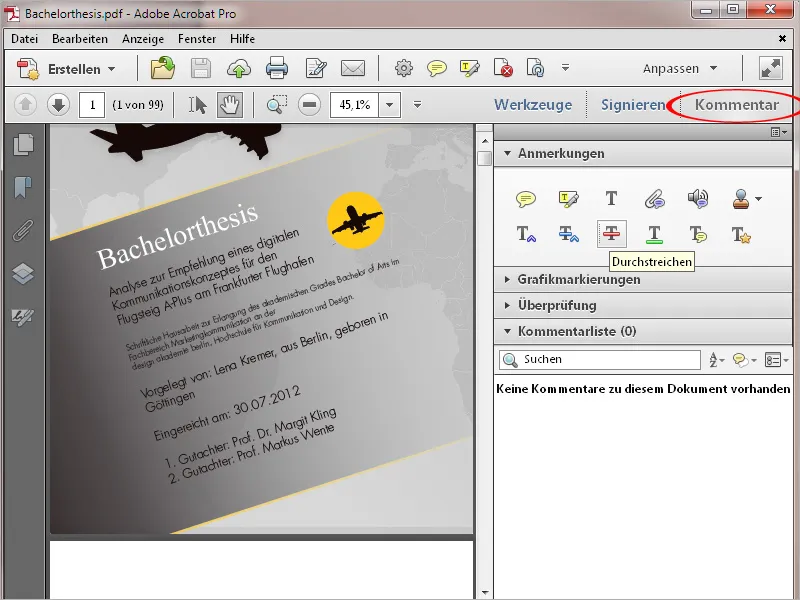
Dans la zone centrale de la barre d'outils se trouvent des boutons pour les outils rapides. Vous pouvez également personnaliser cette sélection selon vos besoins. Je vous montrerai exactement comment faire dans un autre tutoriel.
À côté se trouvent des symboles pour l'impression, la signature et l'envoi à un destinataire par e-mail.
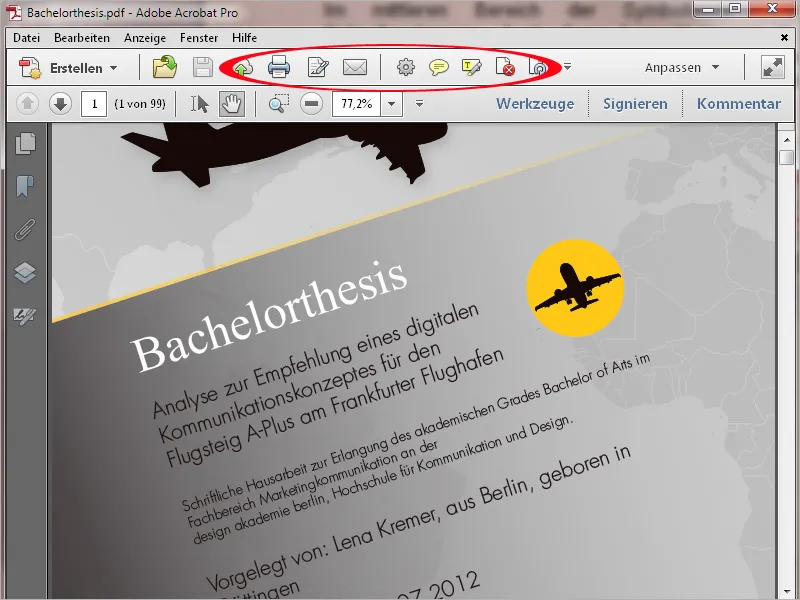
Avec le bouton Créer, vous pouvez générer un PDF à partir d'un fichier directement à partir d'un scanner, d'un site web ou du presse-papiers. De plus, vous pouvez fusionner plusieurs fichiers en un document PDF ou créer un formulaire ou un portfolio PDF.
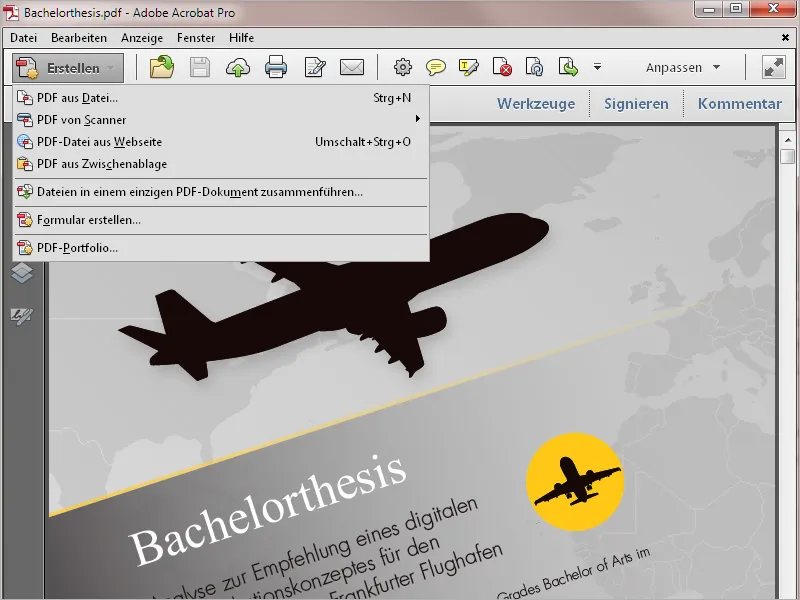
Juste au-dessus se trouve la barre de menu. Les menus vous permettent d'accéder à toutes les fonctions du programme.
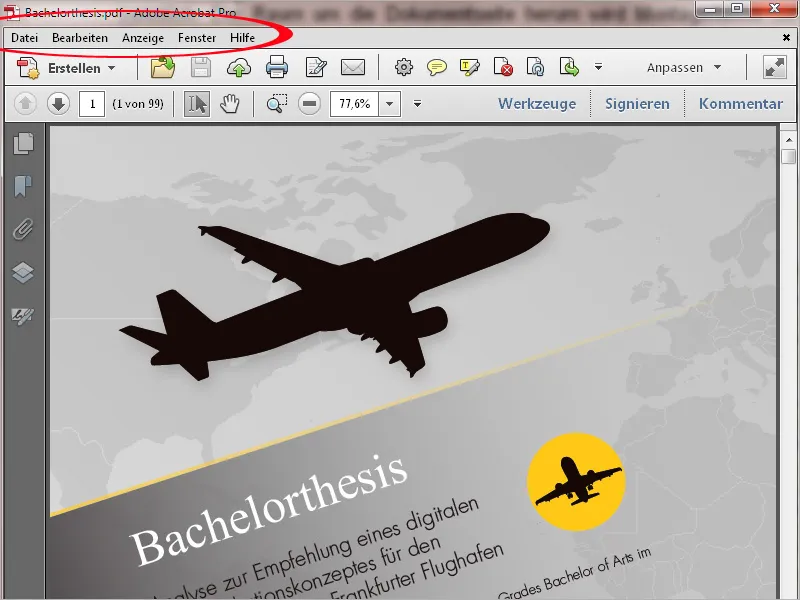
La barre de menu utilise un concept de fonctionnement basé sur des points de navigation. C'est un concept connu des logiciels courants de retouche d'images, de traitement de texte, etc., et ne nécessite pas d'explications supplémentaires.
À l'intérieur du menu déroulant, on trouve également des raccourcis clavier déjà attribués aux commandes répertoriées sur le côté droit. Certains éléments de menu contiennent également des sous-menus.
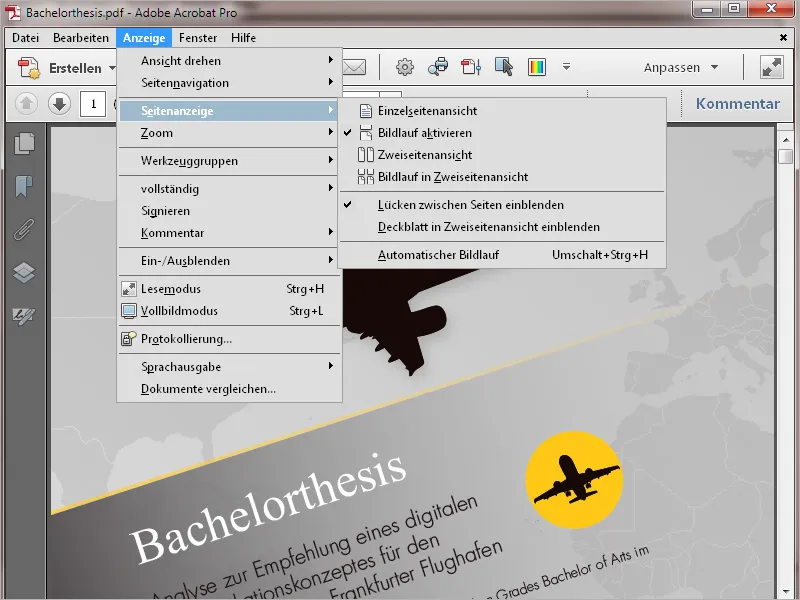
En dessous de la barre d'outils se trouvent des boutons pour la navigation des pages, l'affichage du numéro de page (en saisissant un chiffre, vous accédez directement à cette page), l'outil de sélection (pour la mise en surbrillance du texte et des images), l'outil main (pour déplacer la zone d'affichage de la page), l'outil de zoom ainsi qu'un champ d'affichage pour le facteur de zoom. Vous pouvez également saisir vous-même n'importe quelle valeur ou sélectionner une valeur standardisée dans le menu déroulant.
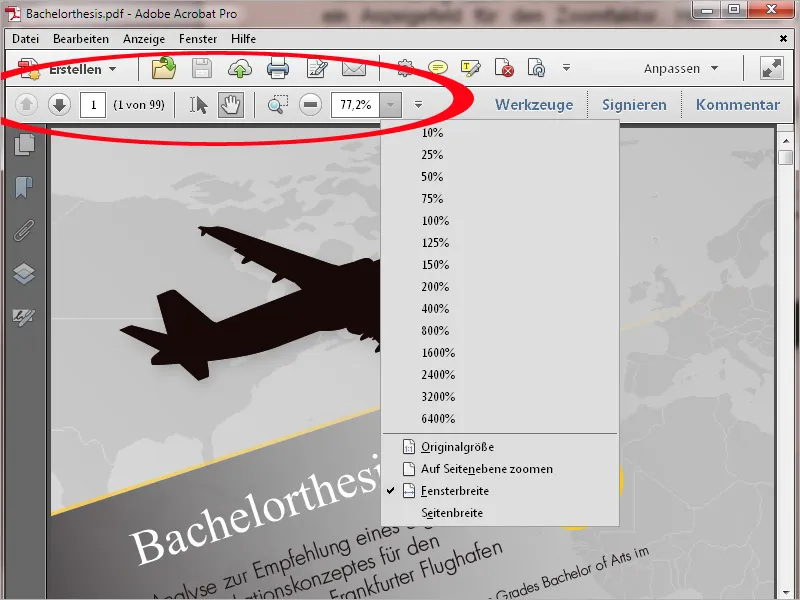
Sur le côté gauche d'un document ouvert se trouve une barre de navigation avec des boutons pour des fonctions fréquemment utilisées comme les miniatures de page, les signets pour naviguer dans des documents plus importants, les calques, etc. En cliquant avec le clic droit de la souris dans la barre, vous pouvez activer dans le menu contextuel les boutons à afficher ou désactiver ceux qui ne sont pas nécessaires.
La barre peut également être complètement masquée pour agrandir la vue. Vous pouvez ramener la barre de navigation masquée en passant par le menu Affichage>Masquer/Afficher>Fenêtre de navigation>Afficher fenêtre de navigation ou via le raccourci clavier F4.
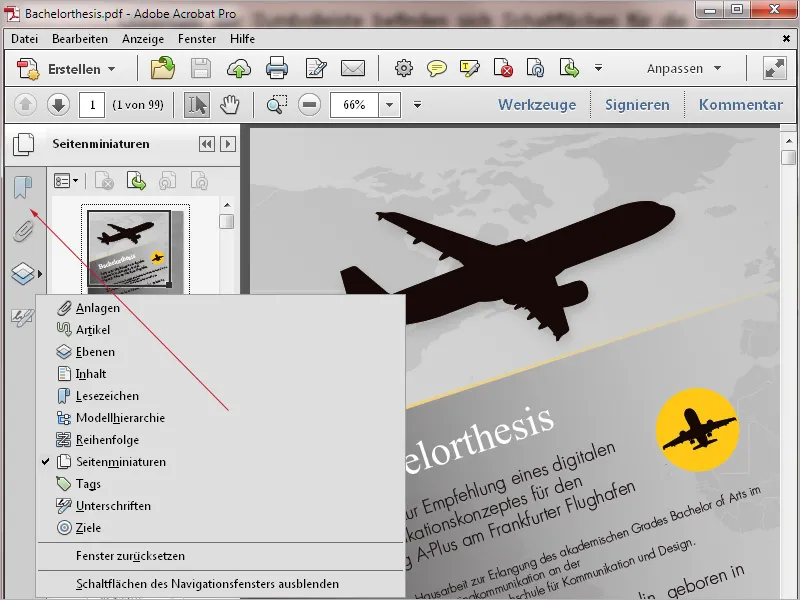
En cliquant sur la double flèche diagonale, le document PDF est affiché en mode lecture.
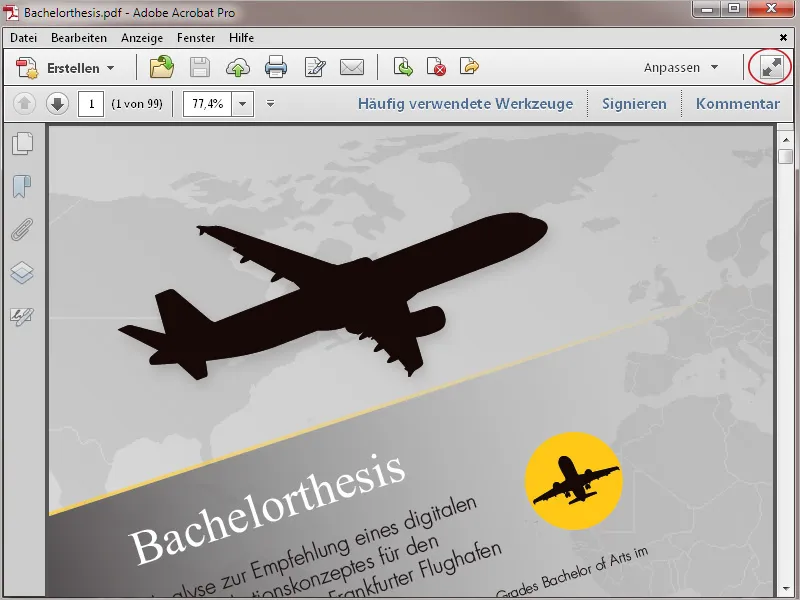
Ici, à l'exception de la barre de menu, toutes les barres de modification sont masquées, laissant ainsi toute la place sur l'écran pour afficher le contenu.
En bas de l'écran, une barre avec des boutons essentiels pour l'impression, la navigation et le zoom avant ou arrière de la vue est temporairement affichée, mais disparaît après un court laps de temps. Ce n'est que lorsque vous replacez la souris à cet endroit que les boutons réapparaissent.
Pour revenir à l'affichage normal par la suite, il suffit d'appuyer sur la touche Échap.
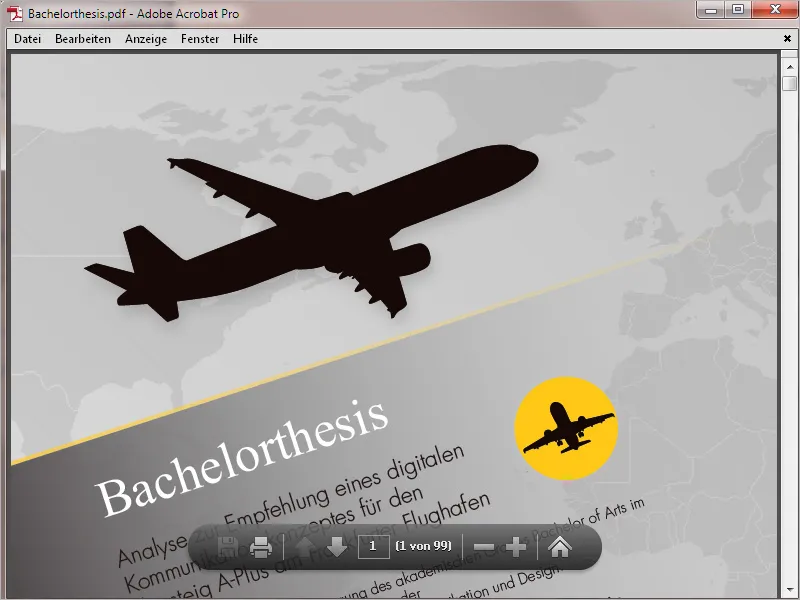
Avec le clic-droit, selon la position dans le programme, vous pouvez appeler différents menus contextuels.
Alors que le menu contextuel de la barre de navigation (bord gauche) permet entre autres de sélectionner ou désélectionner les boutons correspondants, vous pouvez afficher ou masquer des outils d'affichage dans le menu contextuel dans la zone des outils rapides...
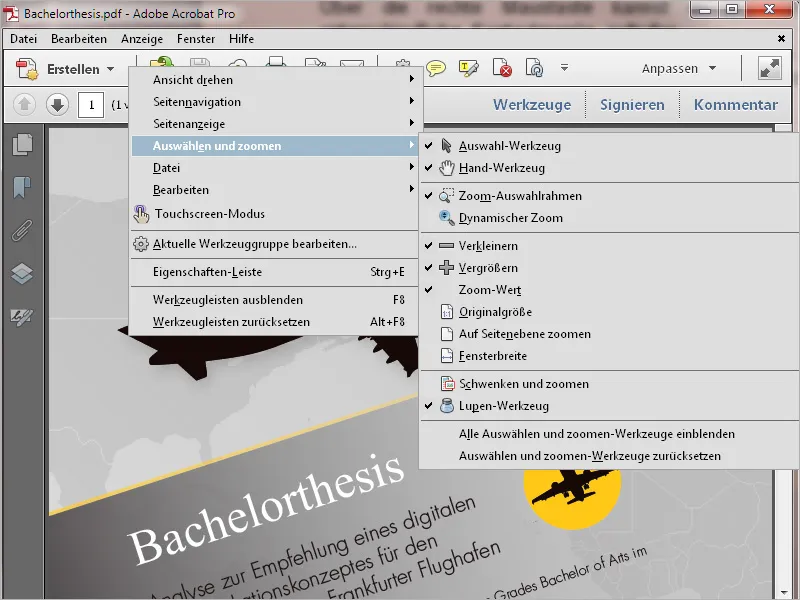
... et dans la fenêtre du document lui-même, le menu contextuel s'ajuste dynamiquement et présente des entrées pertinentes pour l'édition.