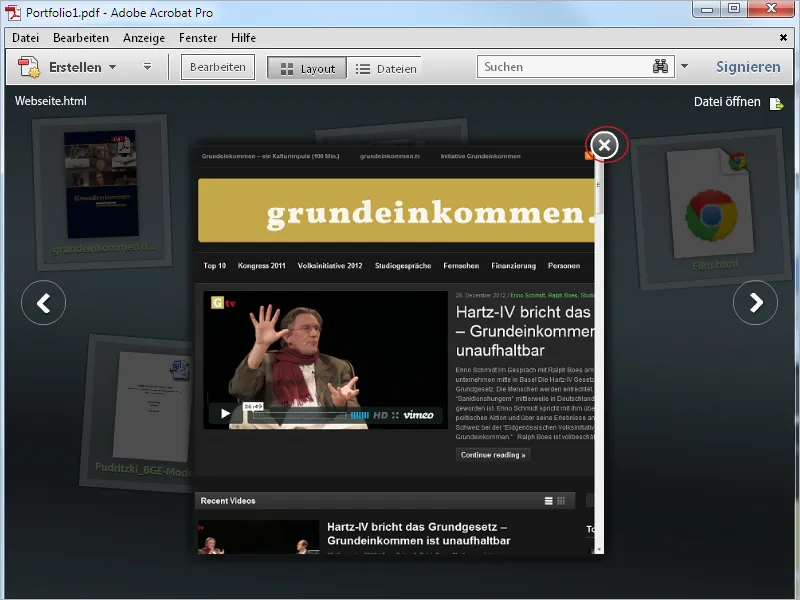Contrairement à un dossier de collection dans lequel différents fichiers sont regroupés dans un grand fichier PDF, le portfolio PDF offre la possibilité de regrouper différents fichiers dans un cadre clos sans convertir les formats de fichiers natifs.
Les fichiers sont présentés de manière animée et attrayante à l'aide de la technologie Flash et peuvent être consultés et modifiés soit au sein de l'interface du portfolio, soit dans leur application native, qui doit bien sûr être disponible sur l'ordinateur.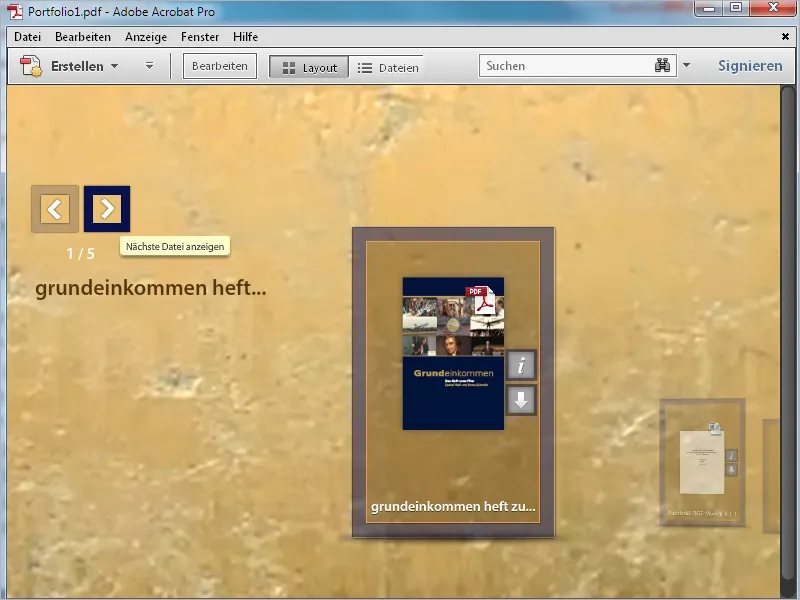
Il est possible d'intégrer des films complets dans l'application du portfolio, ainsi que du code, par exemple, de vidéos Youtube, qui sont ensuite référencées sans pour autant alourdir la taille du portfolio, tu peux simplement intégrer et lire la vidéo à l'intérieur du portfolio.
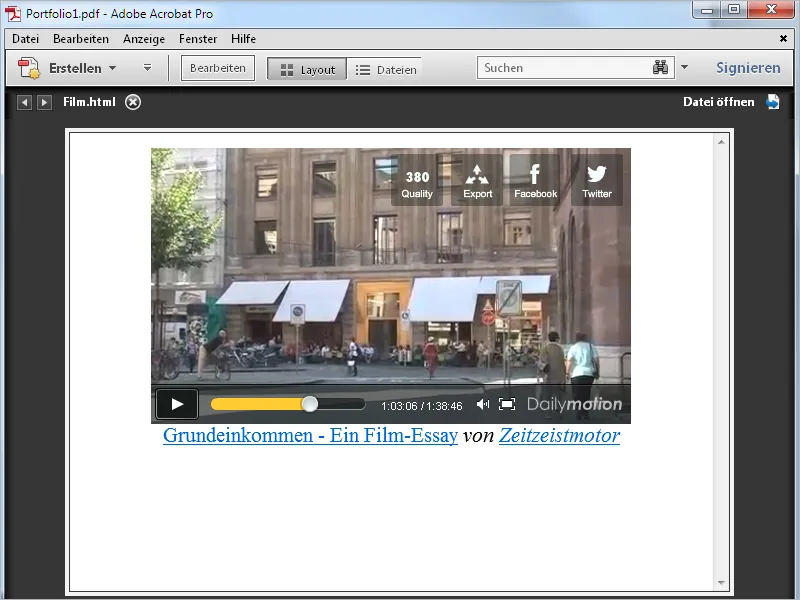
Les sites Web intégrés sont également rendus dans la vue du portfolio tout en conservant leur fonctionnalité complète. Les contenus sont constamment livrés à jour depuis le site d'origine sur le serveur Web, ce qui nécessite évidemment une connexion Internet.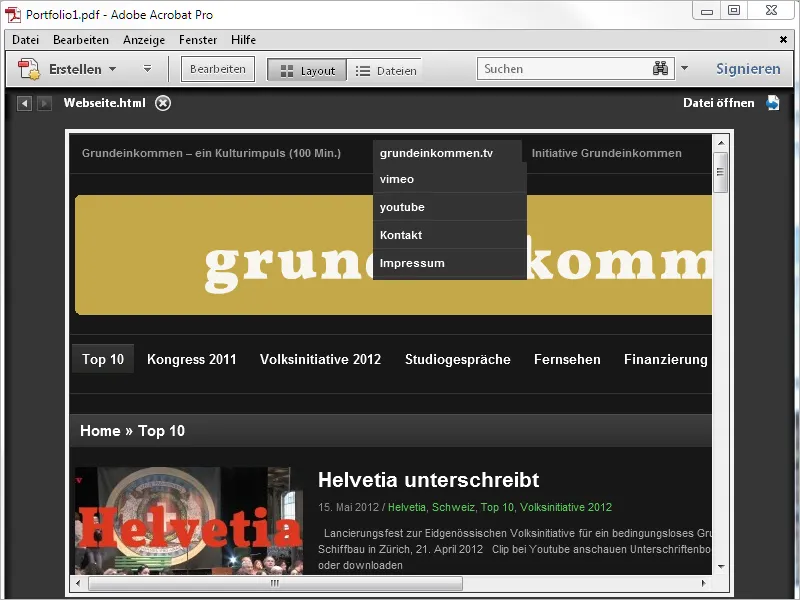
Le portfolio PDF est créé avec Acrobat; cependant, le résultat, c'est-à-dire le fichier du portfolio PDF, peut être ouvert et consulté sans limitation de fonctionnalités avec le lecteur Acrobat gratuit. Cependant, pour ouvrir et modifier les formats de fichiers natifs inclus, il est toujours nécessaire d'avoir l'application correspondante sur l'ordinateur.
Si, par exemple, un classeur Excel fait partie du portfolio et que vous n'avez pas installé Microsoft Excel ou un programme similaire, vous ne verrez que l'aperçu du fichier Excel dans le portfolio et ne pourrez pas ouvrir le fichier lui-même.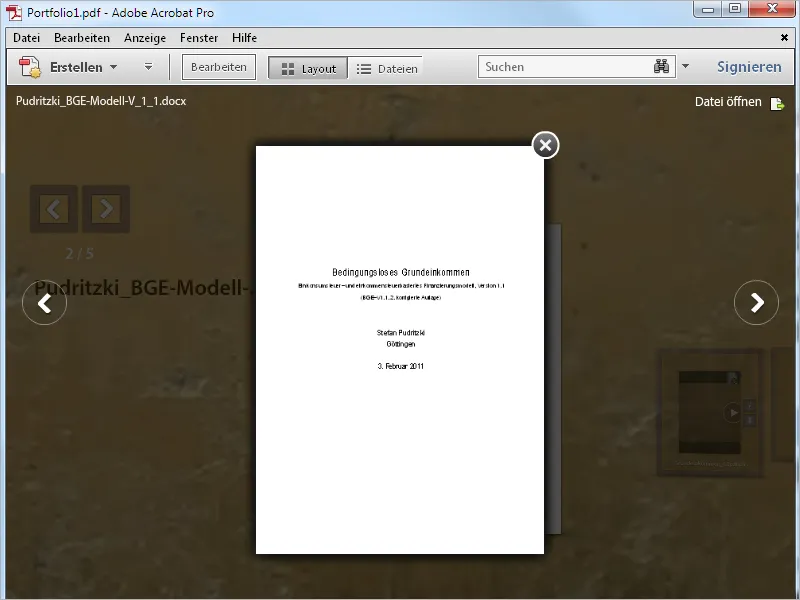
Pour créer un portfolio, cliquez dans l'écran vide du programme Acrobat sur Créer puis sur PDF-Portfolio.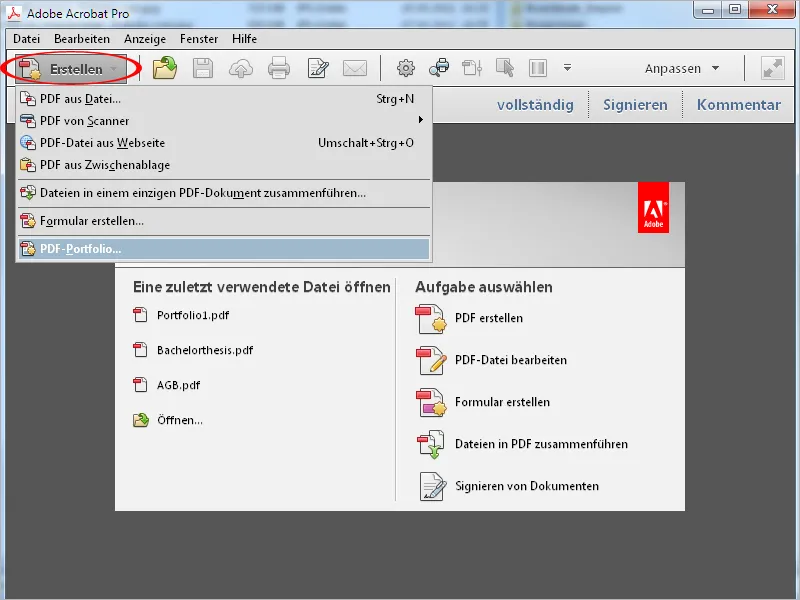
Alternativement, le chemin passe par le menu Fichier>Créer>PDF-Portfolio pour arriver au même objectif.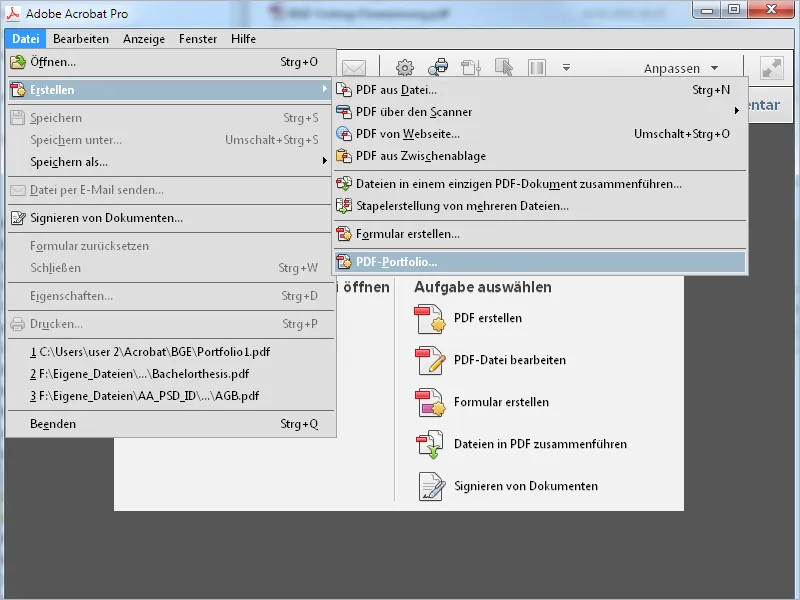
Un nouvel écran avec un assistant s'ouvre. Sur le côté gauche, vous pouvez sélectionner l'un des mises en page proposées, dont un aperçu miniature s'affiche à droite. Cliquez maintenant sur le bouton en bas Ajouter des fichiers et cherchez dans le navigateur de fichiers qui s'ouvre les fichiers que vous souhaitez inclure dans le portfolio.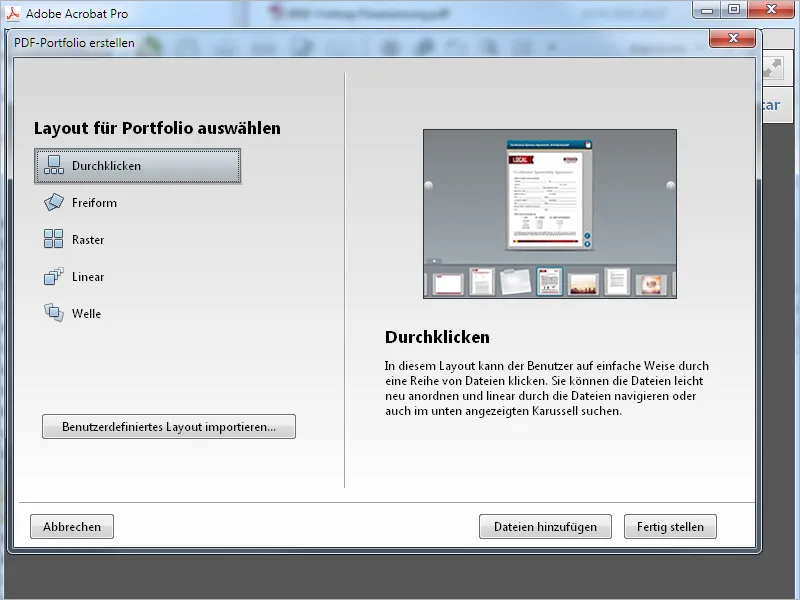
Après avoir cliqué sur Terminer, les fichiers sélectionnés sont importés et finalement affichés dans l'interface du portfolio d'Acrobat. Celle-ci diffère légèrement de l'interface standard, par exemple, la barre d'outils et les outils rapides sont absents, et en haut à droite, il y a désormais un accès aux paramètres de Mise en page et de Détails au lieu de Outils et de Commentaires.
La barre d'édition sur le côté droit de l'écran est regroupée en différentes catégories, dont les détails se déploient en cliquant sur la flèche vers le bas précédant.
Dans la section Ajouter du contenu, vous pouvez ajouter d'autres fichiers, des dossiers entiers ou même du contenu Web comme une page Web au portfolio.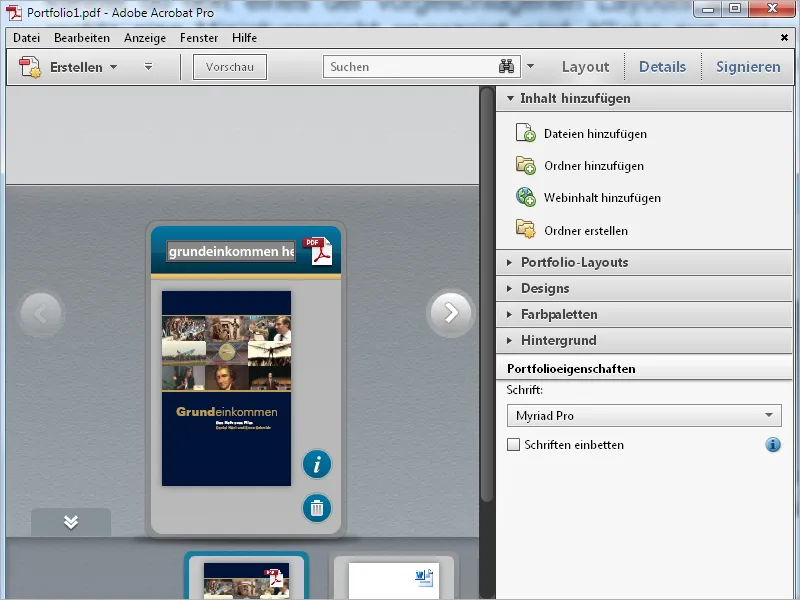
Dans la catégorie Mises en page du Portfolio, vous pouvez à tout moment modifier le choix de présentation fait lors de l'assistant. Par exemple, la mise en page Libre symbolise une table sur laquelle les éléments du portfolio peuvent être déplacés librement avec la souris. Il est préférable d'essayer chacun d'eux.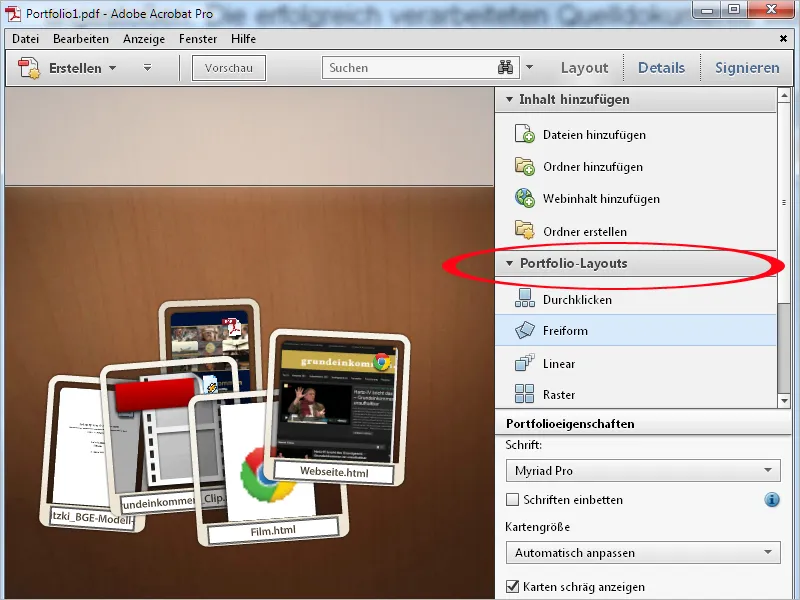
Dans la catégorie Designs, vous pouvez modifier davantage la mise en page avec des effets de couleur prédéfinis.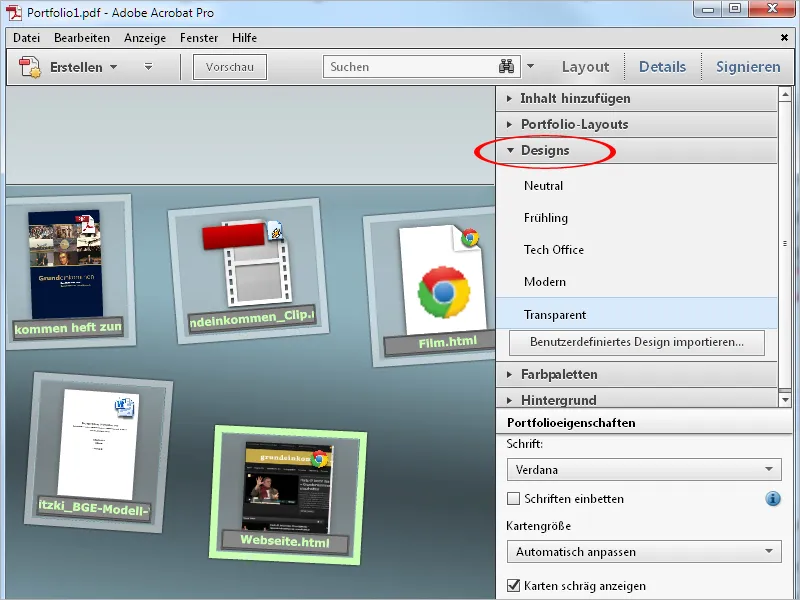
Dans la rubrique Palettes de couleurs, vous pouvez remplacer la combinaison actuelle de couleurs d'arrière-plan, de cadre et de texte du design choisi par d'autres palettes déjà prêtes à l'emploi …
… ou même créer de nouvelles palettes personnalisées, par exemple avec les couleurs de l'identité visuelle de votre entreprise. Cliquez sur le bouton Créer à partir d’existant sous les Palettes de couleurs illustrées …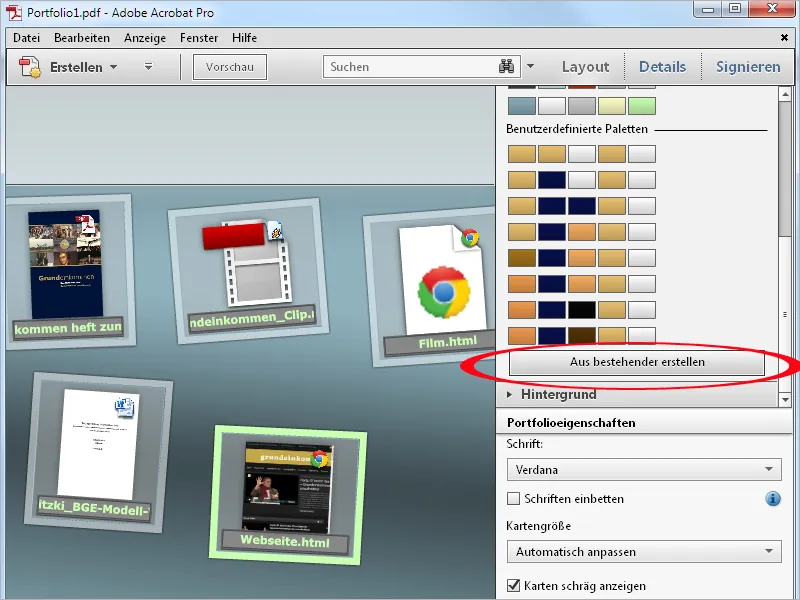
… et ensuite, à l'aide du sélecteur de couleurs ou en saisissant le code hexadécimal, choisissez les couleurs souhaitées pour l'arrière-plan, le cadre, la couleur primaire ou d'accentuation et le texte. Après avoir cliqué sur Enregistrer, votre sélection sera appliquée.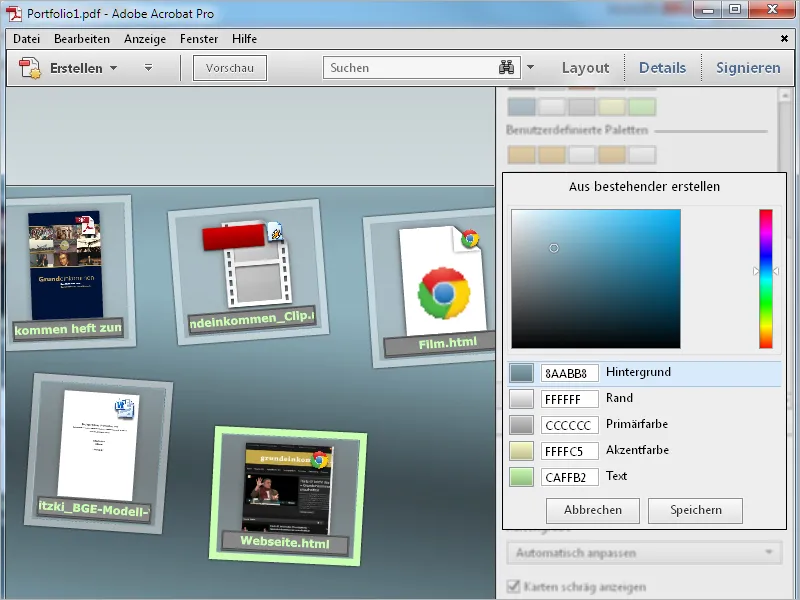
Dans la catégorie Arrière-plan, au lieu de l'image d'arrière-plan standard Transparent, vous pouvez sélectionner votre propre image, par exemple avec votre logo d'entreprise, ou après avoir choisi Aucun(e), attribuer un remplissage uni ou un dégradé linéaire ou radial au fond dans la section Couleur d'arrière-plan, dont vous pouvez régler l'intensité de manière continue avec un curseur.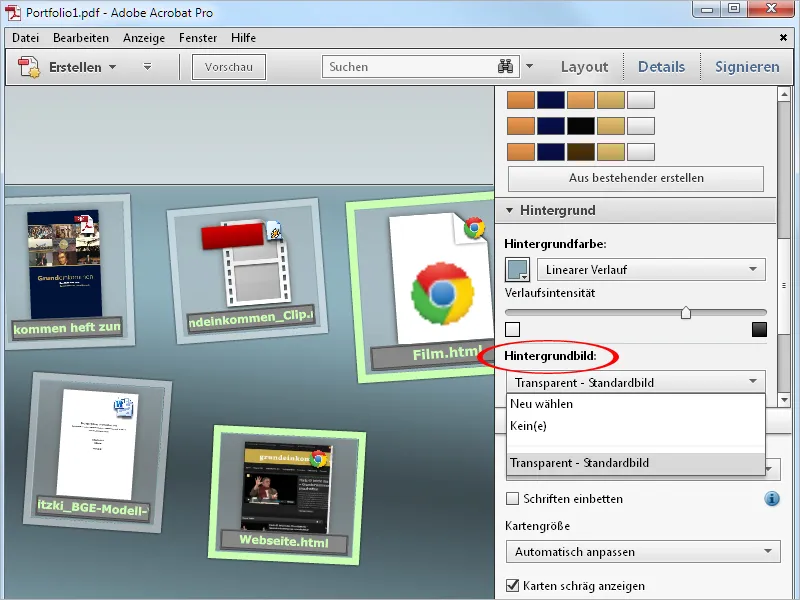
Dans les Propriétés du portfolio, la dernière catégorie de modification de la mise en page, si nécessaire, vous pouvez choisir une autre police pour les titres des fichiers individuels du portfolio. De plus, vous pouvez influencer la taille des cartes de petite à grande, l'option par défaut Ajuster automatiquement étant en fait optimale, car les cartes s'ajustent automatiquement à l'espace disponible.
En décochant la case Afficher les cartes en biais, vous pouvez remplacer l'orientation décontractée des miniatures par une orientation très horizontale.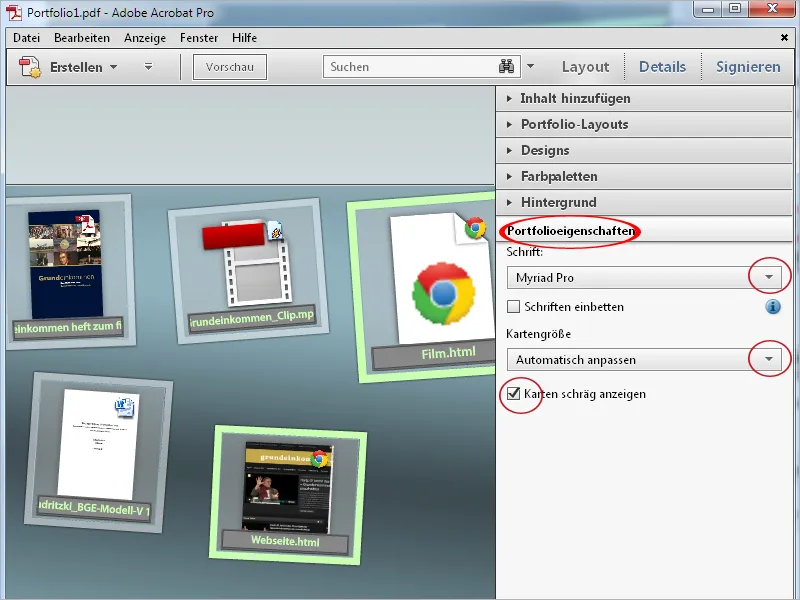
Les titres des miniatures des éléments individuels du portfolio, qui sont tirés des noms de fichiers, peuvent d'ailleurs être édités. Par exemple, vous pouvez supprimer les underscores, les points ou les extensions de fichiers laides. Cliquez sur la ligne du titre et modifiez le texte en conséquence.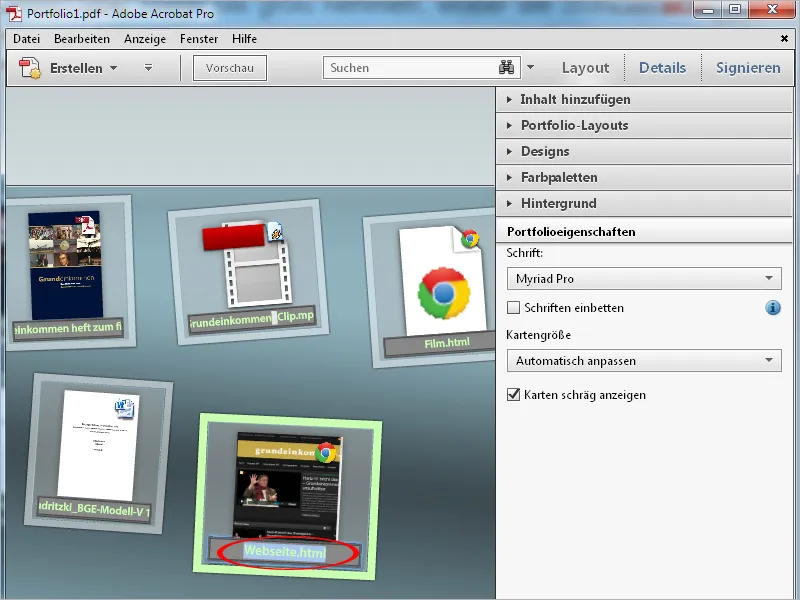
Après avoir terminé vos ajustements, cliquez finalement sur le bouton Aperçu. em>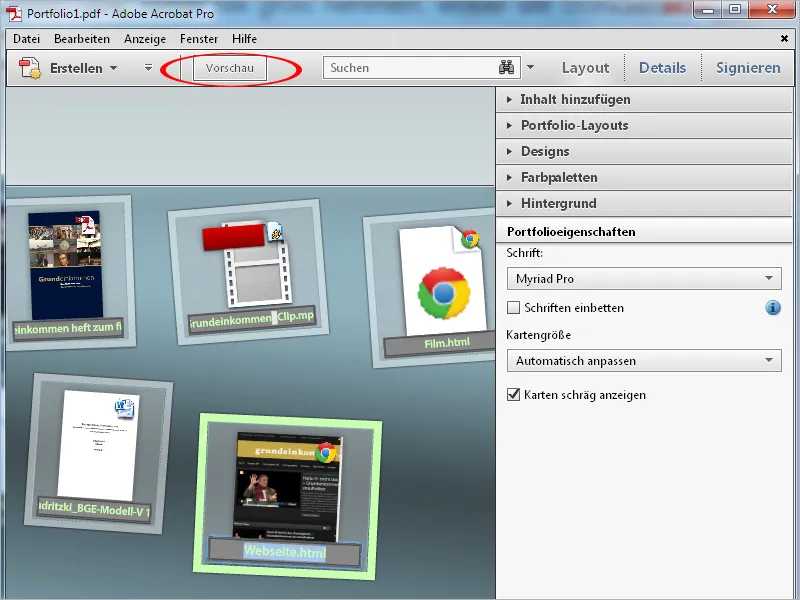
La barre de modification est maintenant masquée et tout l'espace est disponible pour afficher le portfolio. En cliquant sur Modifier, vous retournerez à la vue précédente.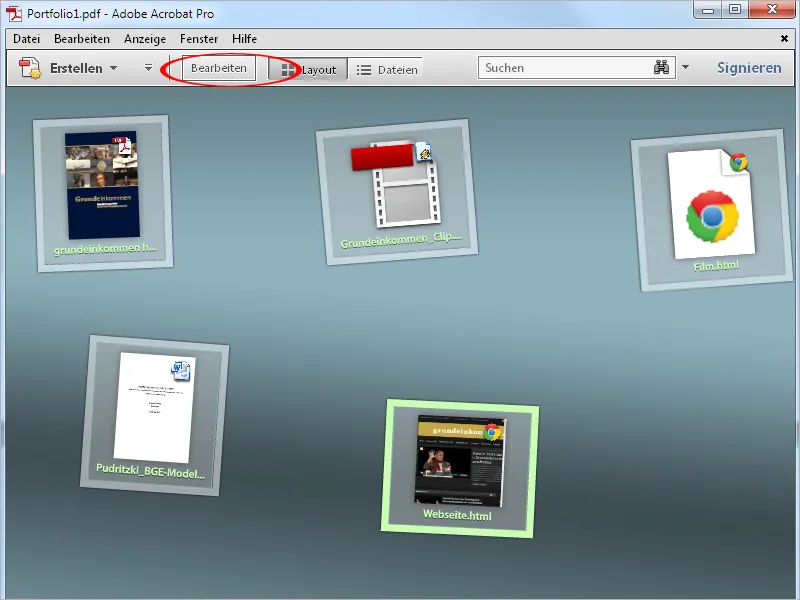
Un double-clic sur un élément du portfolio ouvre ce dernier en prévisualisation. Pour une meilleure distinction, le reste est assombri de manière transparente. Pour les documents PDF, une barre de modification avec des boutons de navigation s'affiche au survol de la souris, vous permettant de naviguer à travers un document multi-pages.
En cliquant sur Ouvrir le fichier en haut à droite, le fichier s'ouvrira dans l'application native (par exemple Word, Excel, Powerpoint) et pourra être modifié et enregistré par la suite.
À l'aide des flèches situées à droite et à gauche de l'aperçu, vous pouvez naviguer vers l'élément suivant ou précédent du portfolio.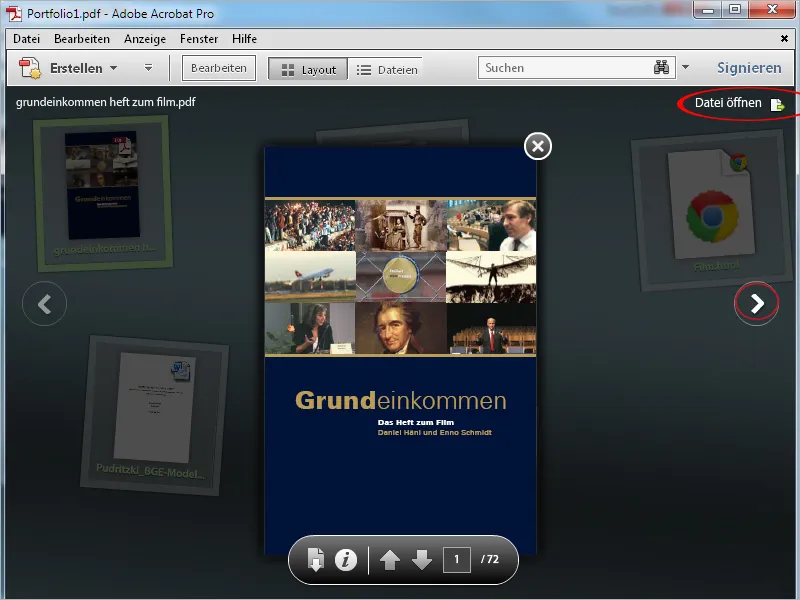
Les vidéos et les sites web sont directement rendus dans l'interface du portfolio. Pour cela, double-cliquez sur l'aperçu de l'élément correspondant. Vous aurez maintenant le site web actuel sous vos yeux et pourrez accéder directement à tous les éléments.
Un clic sur la petite croix de fermeture en haut à gauche fermera l'affichage actuel et vous ramènera à la prévisualisation.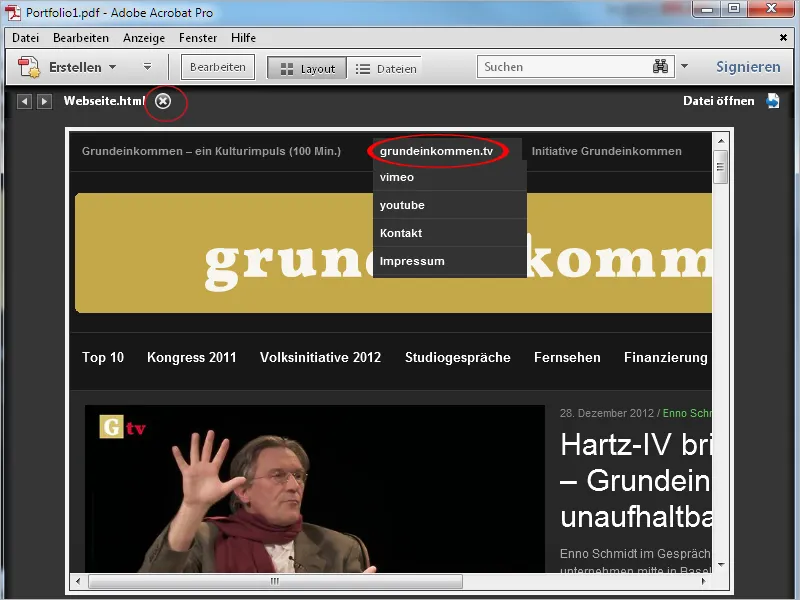
Vous pouvez également fermer la prévisualisation en cliquant sur la croix de fermeture pour revenir à la vue d'ensemble du portfolio.