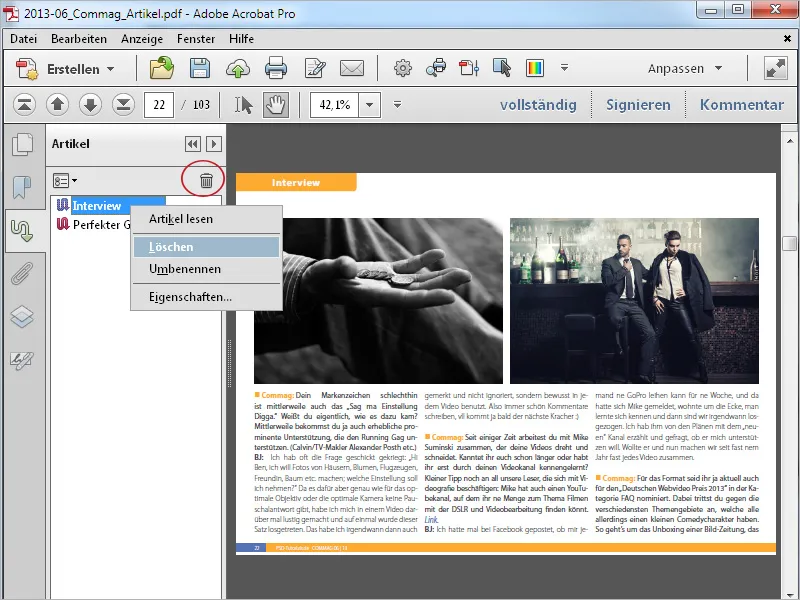Alors que dans des publications imprimées telles que des journaux et des magazines, un texte divisé en plusieurs colonnes, entrecoupé d'illustrations et d'annonces, ne nuit en rien à la lisibilité, la même mise en page sur un écran, en particulier sur des écrans plus petits, apparaît nettement moins confortable pour l'utilisateur. Il faut constamment ajuster la vue par le défilement horizontal et vertical, ainsi que par le zoom.
Vous pouvez changer cela et guider confortablement le lecteur à travers le flux textuel en plusieurs colonnes du document en utilisant l'outil de lecture d'articles.
Ouvrez dans la barre d'outils la catégorie traitement de document et cliquez sur ajouter une section d'article.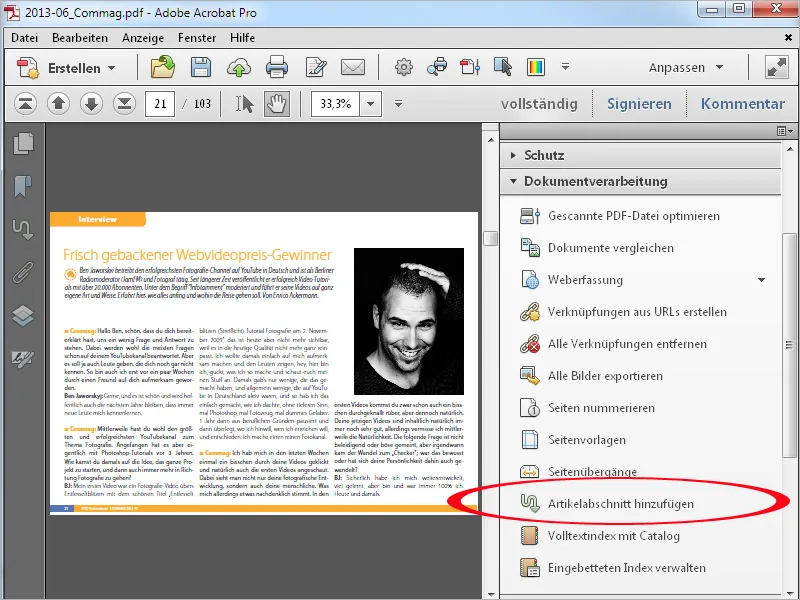
Maintenant, dans l'ordre dans lequel le document sera lu, entourez successivement avec le bouton de la souris enfoncé les sections individuelles. Celles-ci peuvent inclure non seulement du texte, mais aussi des images.
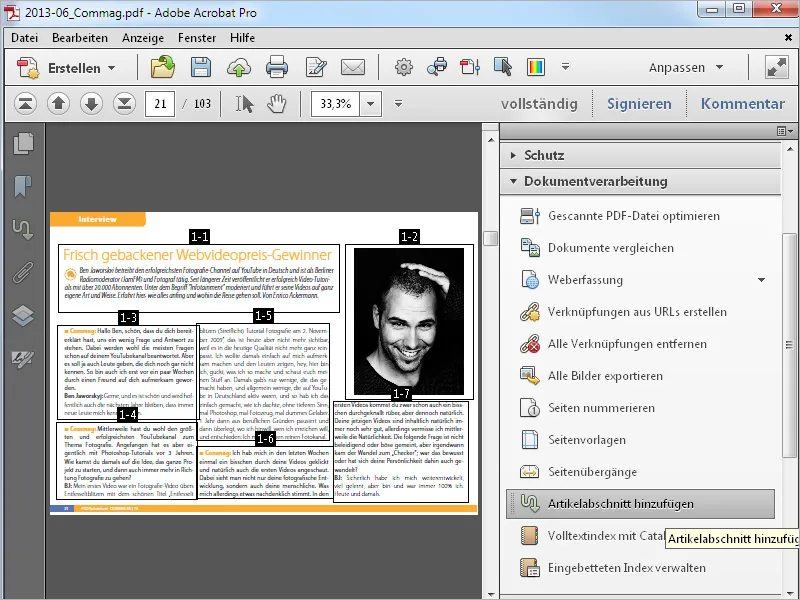
Si votre document comporte plusieurs pages, passez à la page suivante et continuez à marquer les sections jusqu'à la fin de l'article.
Les sections individuelles sont numérotées logiquement dans l'ordre de leur marquage. Cette désignation se compose du numéro de l'article (entier) et - séparé par un tiret - du numéro de la section d'article.
Cela signifie que dans un document contenant plusieurs articles, ils sont numérotés de manière continue au fur et à mesure de leur création.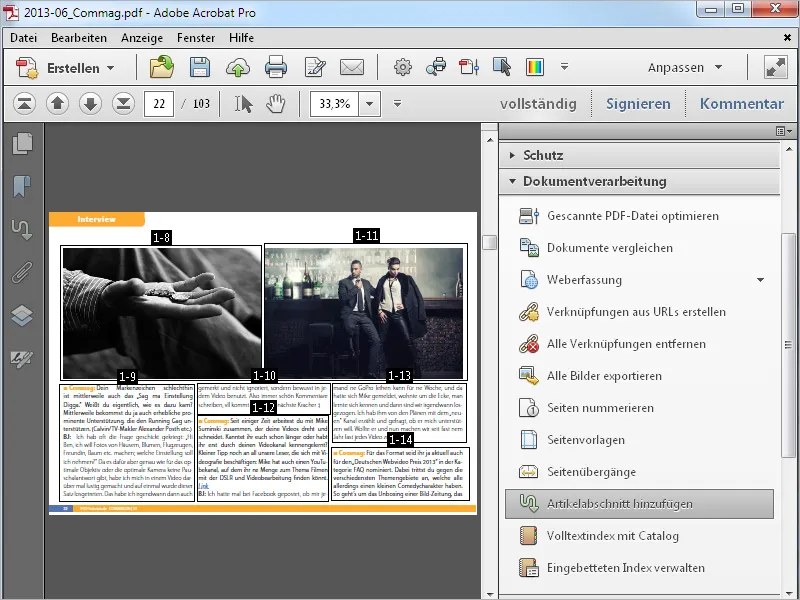
À la fin de l'article, appuyez sur la touche Entrée pour finaliser le processus. Dans la fenêtre qui s'ouvre, propriétés d'article, vous pouvez ajouter des informations telles que le titre, le sujet et l'auteur. Ensuite, cliquez sur OK.
Vous pouvez ensuite continuer à diviser un autre article du document en sections d'article.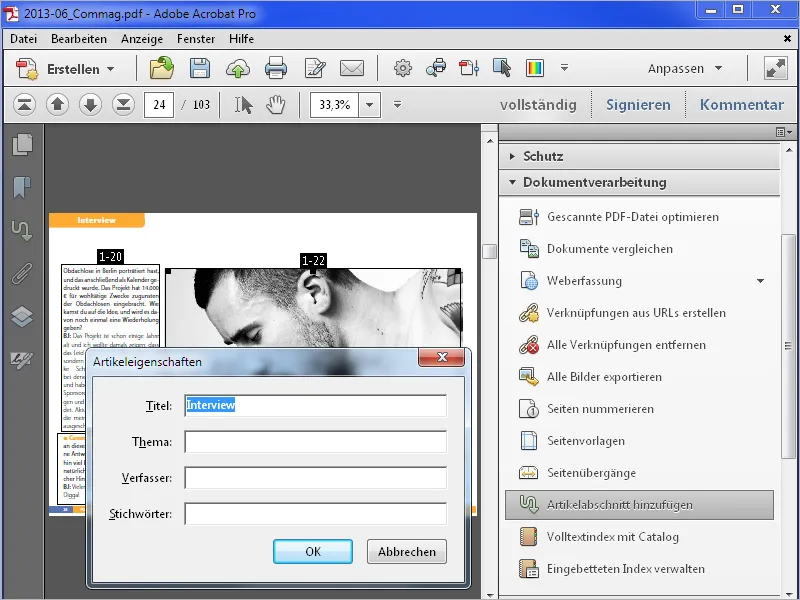
Pour faciliter la vue d'ensemble et l'orientation, les articles générés dans un document PDF sont affichés dans la barre d'articles, que vous pouvez afficher en cliquant sur le bouton du même nom dans la barre de navigation. Si ce bouton n'est pas visible, activez-le dans le menu contextuel en faisant un clic droit sur la barre de navigation.
En cliquant sur le titre d'un chapitre, vous pouvez maintenant - tout comme avec les signets - sauter au début de celui-ci. La page est d'abord affichée en pleine page.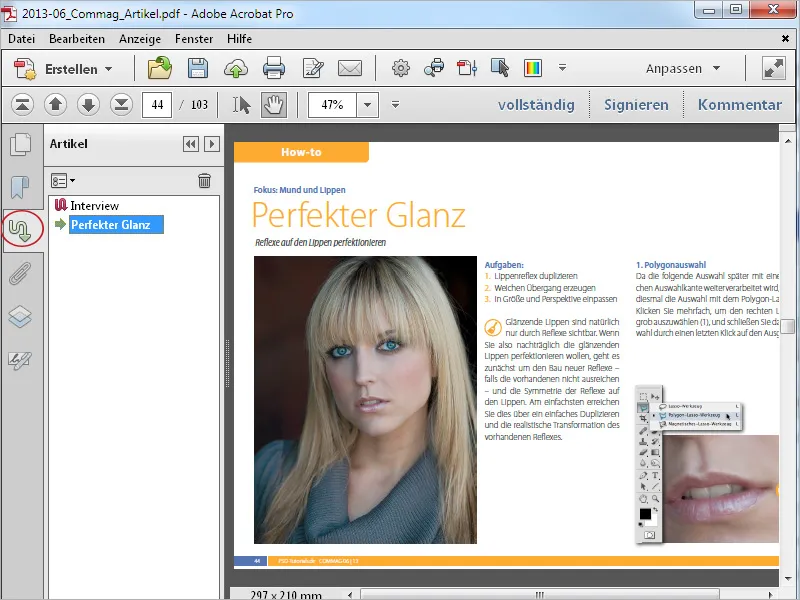
Ensuite, fermez la barre d'articles ainsi que éventuellement la barre d'outils pour libérer plus d'espace pour afficher le contenu, et choisissez l'outil main. Dès que vous le déplacez dans une zone définie comme une section d'article, il change d'apparence et devient un outil de lecture d'article.
Cliquez dessus pour revenir au début de l'article. La vue saute alors dans le coin supérieur gauche et affiche en plein écran la première section d'article.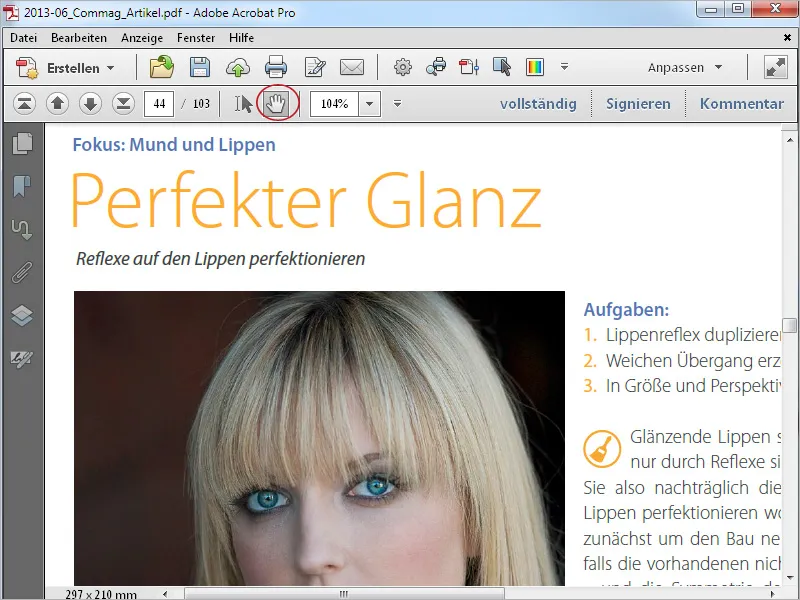
À chaque clic de souris supplémentaire (au même endroit), la vue passe à la section de chapitre suivante. Si la section définie dépasse la zone d'affichage disponible, elle est affichée en plusieurs parties successives.
De cette manière, l'article peut être lu confortablement sans défilement.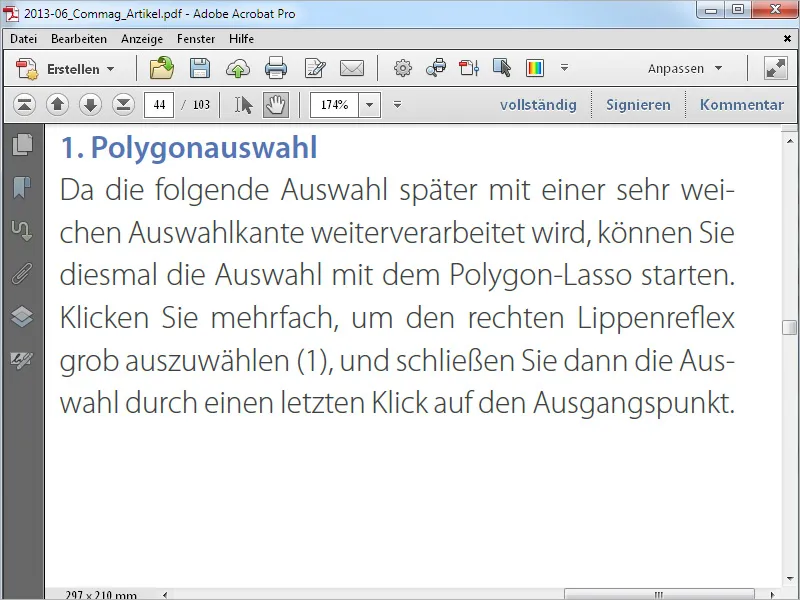
Les sections d'article peuvent être modifiées ultérieurement. Pour ce faire, sélectionnez à nouveau l'outil ajouter une section d'article. Les sections sont à nouveau affichées avec les cadres qui les entourent. Lorsque vous survolez avec la souris, le curseur devient une double flèche avec laquelle vous pouvez ajuster la taille. Vous pouvez également déplacer l'ensemble du cadre vers une autre position en maintenant enfoncé le bouton de la souris. Via le menu contextuel du clic droit, vous pouvez éditer les propriétés ou supprimer la section de l'article.
Dans ce cas, les autres sections seront renumérotées.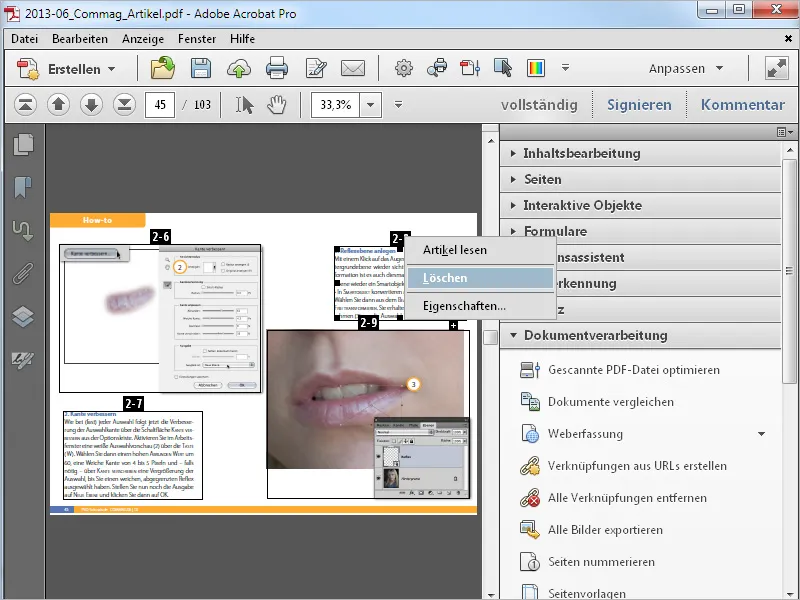
Pour ajouter une nouvelle section à l'intérieur d'un article, cliquez sur le petit signe plus sous la section d'article précédente avec la souris.
Confirmez la demande qui apparaît avec OK et dessinez le cadre pour la nouvelle section.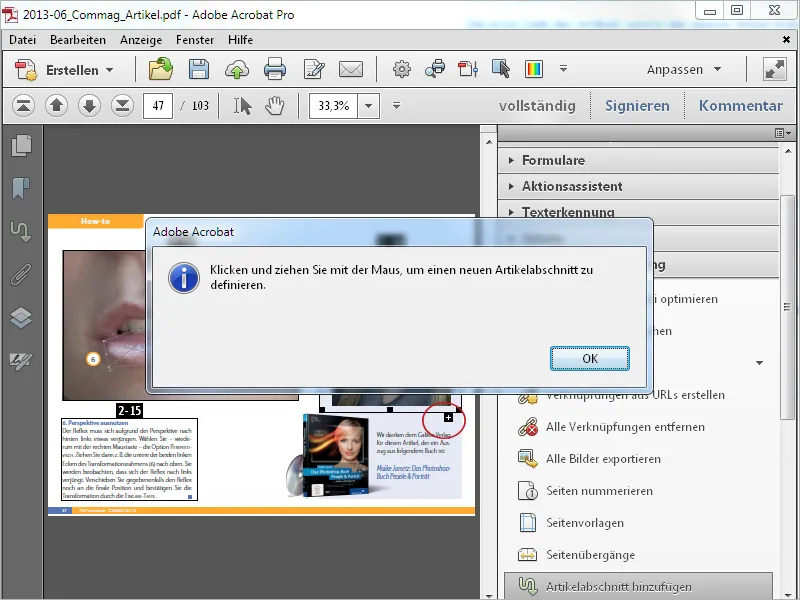
Celle-ci est numérotée en conséquence. Si la nouvelle section se trouve entre deux anciennes, les suivantes seront automatiquement renumérotées.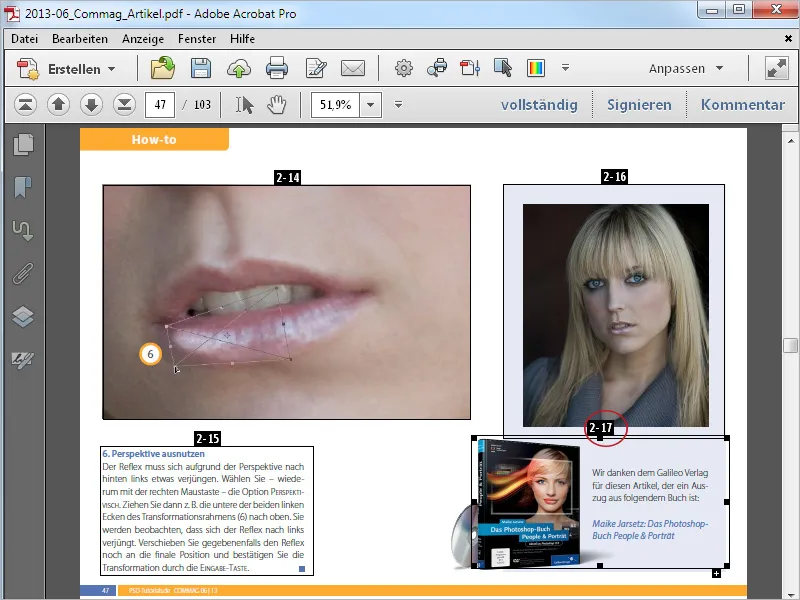
Pour supprimer complètement un article, sélectionnez-le dans la barre d'articles et cliquez ensuite sur l'icône de la corbeille. Vous pouvez également trouver la commande de suppression dans le menu contextuel.