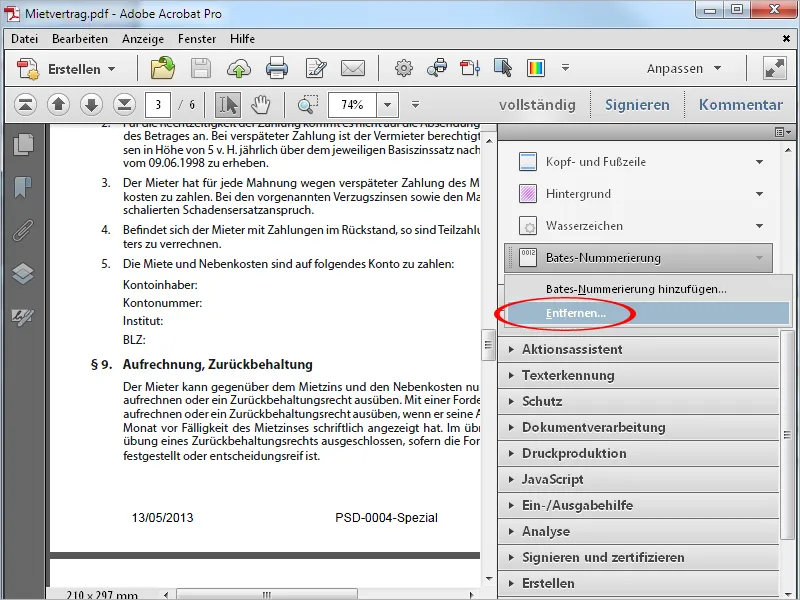En-têtes et pieds de page
Si nécessaire, vous pouvez ajouter des en-têtes et des pieds de page à un document PDF existant, par exemple avec des numéros de page et la date.
Pour ce faire, affichez la barre d'outils, puis cliquez sur la catégorie Pages, sur l'entrée En-tête et pied de page, puis sur l'option Ajouter en-tête et pied de page.
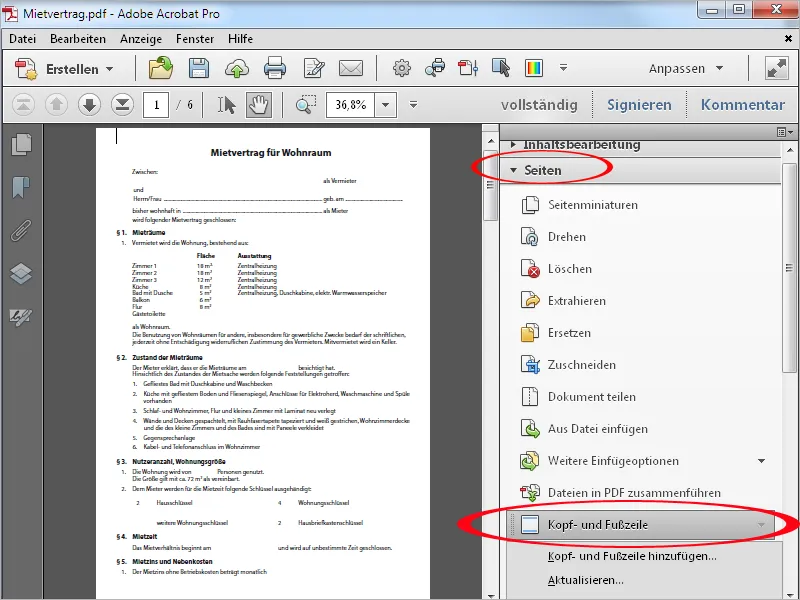
Dans la fenêtre qui s'ouvre, vous pouvez régler tous les détails pour l'affichage des en-têtes et pieds de page.
Il y a d'abord la police et la taille. Ces réglages s'appliquent de la même manière aux en-têtes et aux pieds de page et ne peuvent pas être séparés les uns des autres. Si vous le souhaitez, vous pouvez également adapter la couleur de la police au document.
Dans la section Marge en haut à droite, vous pouvez régler précisément la position des lignes latéralement et verticalement.
Pour placer du texte comme en-tête ou pied de page, Acrobat propose les alignements gauche, centre et droite. En général, vous pouvez entrer librement du texte dans les champs prévus à cet effet. Pour insérer des numéros de page et une date, cliquez d'abord sur le lien Format pour les numéros de page et la date. Dans la fenêtre qui s'ouvre, choisissez dans les listes déroulantes le type de présentation souhaité et confirmez les saisies avec OK.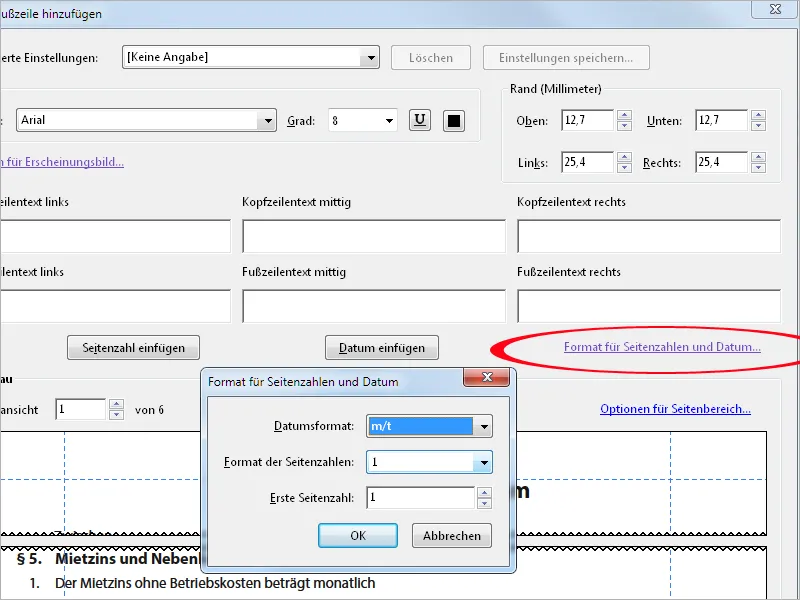
Pour insérer la date et/ou le numéro de page, cliquez d'abord à l'endroit désiré avec la souris (par exemple, Texte de pied de page centré) puis sur le bouton correspondant Insérer le numéro de page ou Insérer la date.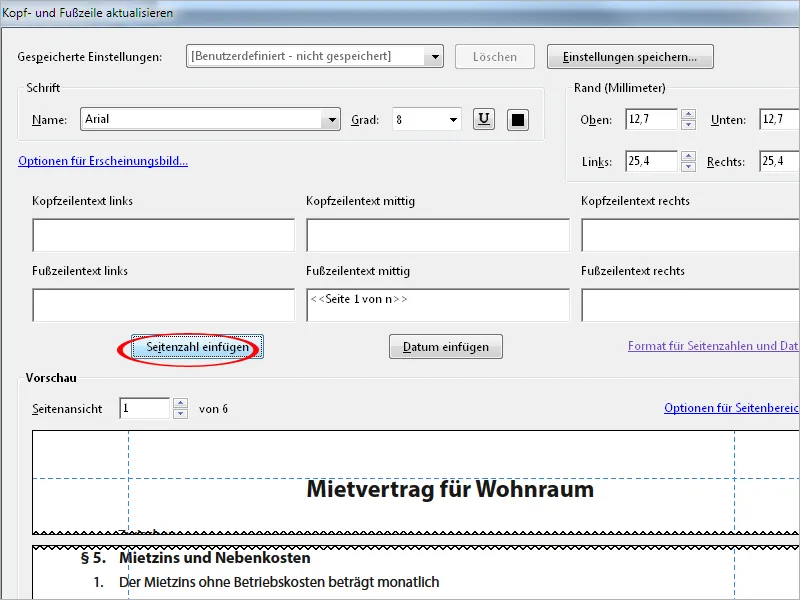
À travers le lien Options pour la plage de pages, vous pouvez également définir si les en-têtes et pieds de page doivent être affichés sur toutes les pages ou uniquement sur certaines. Par exemple, vous pouvez exclure la page de titre et commencer à partir de la page 2 ou encore définir uniquement les pages paires ou impaires pour cela.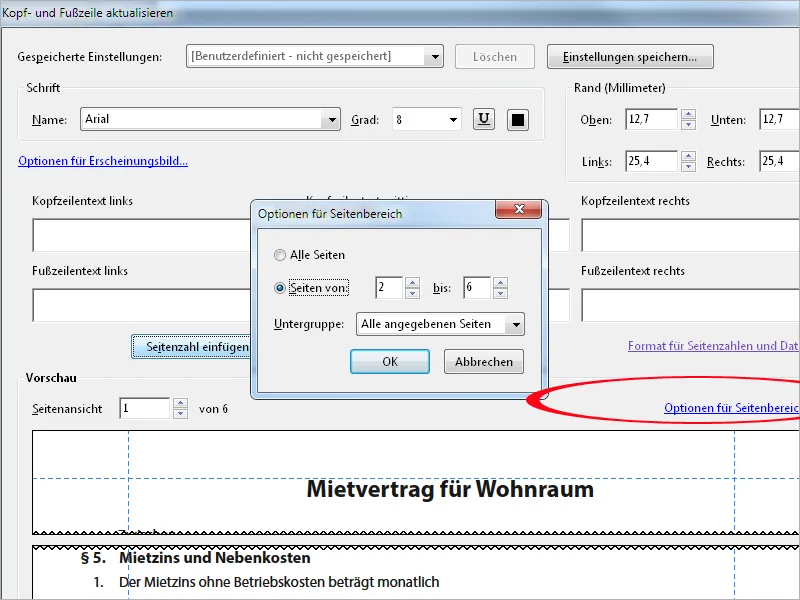
Dans la section Aperçu, vous pouvez naviguer vers la page précédente ou suivante en cliquant sur la petite flèche vers le bas ou le haut et afficher un aperçu de la position des éléments d'en-tête et de pied de page.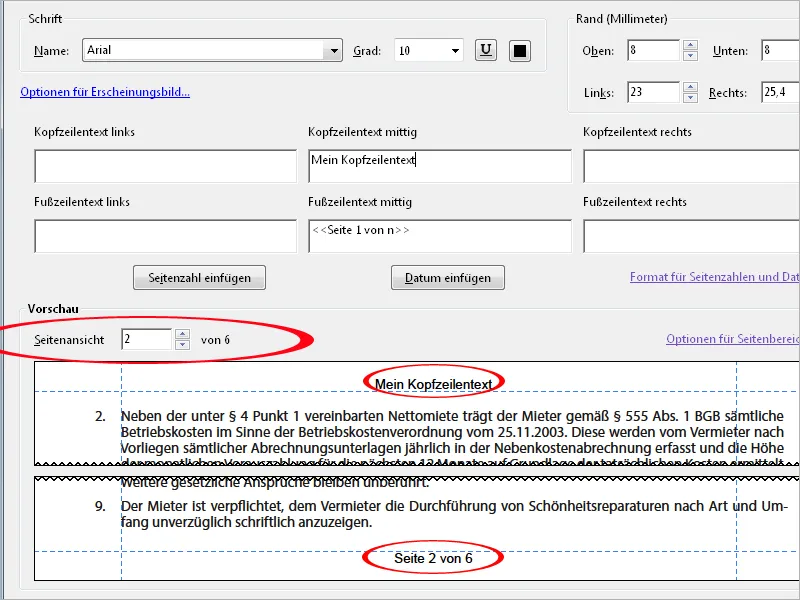
Après avoir cliqué sur OK, les en-têtes et pieds de page seront insérés dans le document PDF. Si vous vous apercevez ensuite que quelque chose ne vous plaît pas, cliquez dans la barre d'outils sur Actualiser dans la section En-tête et pied de page. La fenêtre de configuration bien connue s'ouvrira à nouveau et vous pourrez modifier vos paramètres.
Pour supprimer les en-têtes ou pieds de page, cliquez sur l'entrée du même nom dans la barre d'outils. Vous pouvez ainsi supprimer également ceux qui ont été créés dans le document source, par exemple dans Microsoft Word, dans le fichier PDF généré.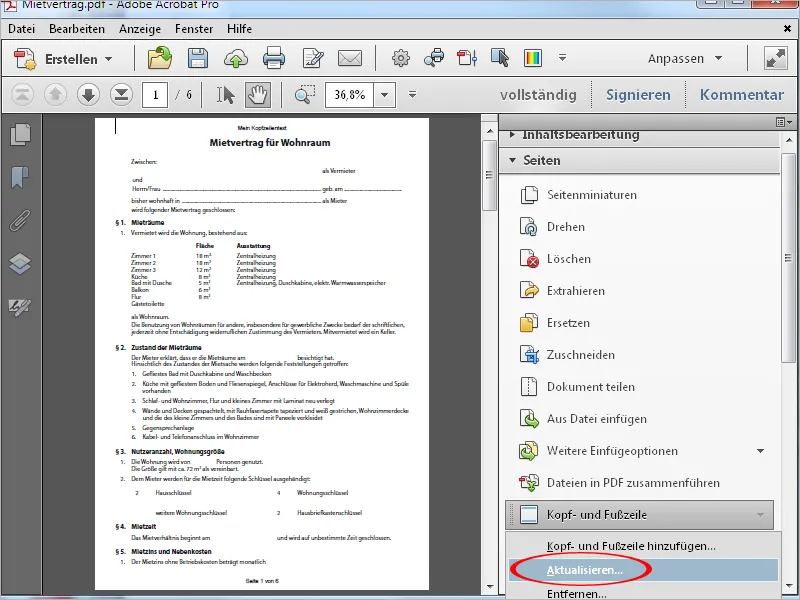
Ajouter un arrière-plan
Une autre possibilité pour enrichir les fichiers PDF est d'ajouter un arrière-plan. Cliquez dans la barre d'outils sous la rubrique Pages sur Arrière-plan, puis sur Ajouter un arrière-plan.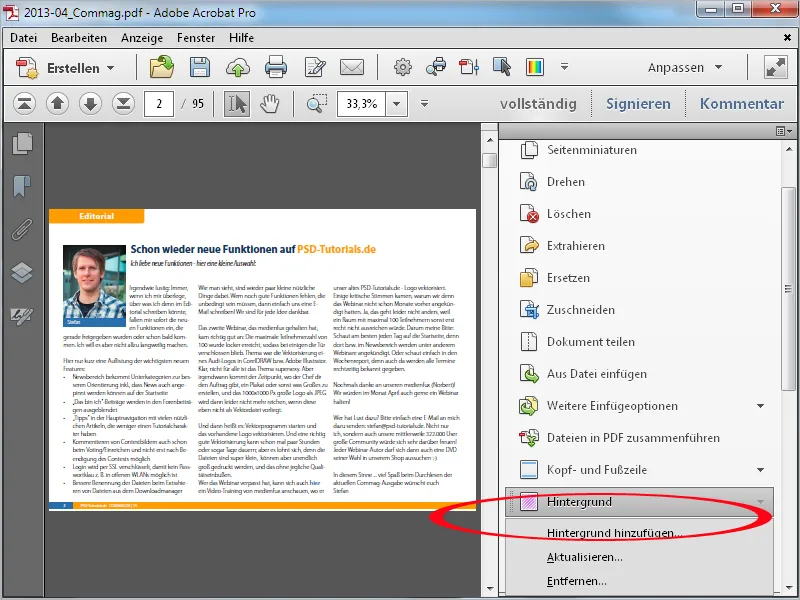
Dans la fenêtre qui s'ouvre, vous pouvez sélectionner une couleur pour l'arrière-plan en cliquant sur le petit carré. Si la couleur doit être un peu plus claire, vous pouvez le définir avec une valeur pour la transparence..
Le résultat sera immédiatement visible dans l'aperçu.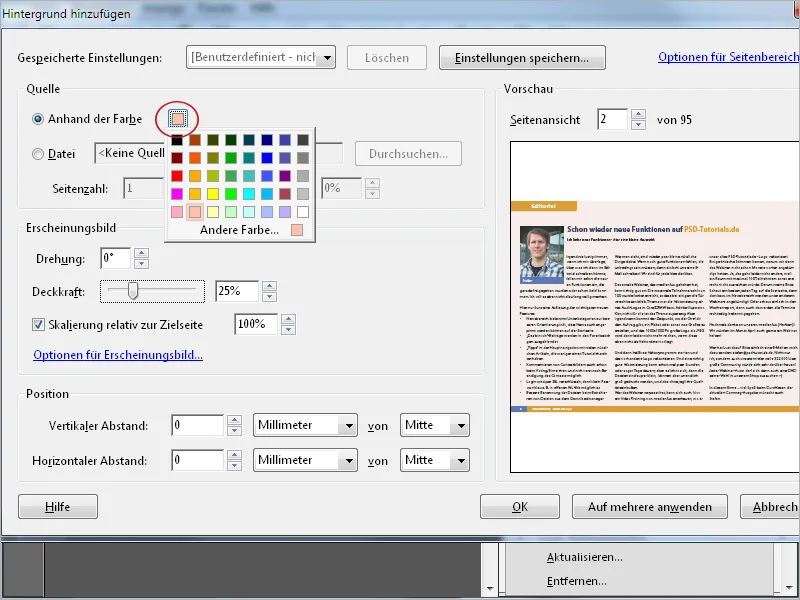
Au lieu d'une couleur, vous pouvez également utiliser une image comme arrière-plan. Cochez l'option Fichier et recherchez le fichier souhaité via le bouton Parcourir. Vous pouvez ensuite faire pivoter l'image, ajuster la transparence et l'échelle. Dans la section Position, vous pouvez définir des valeurs pour positionner précisément par rapport à un point de référence (Haut, Milieu, Bas). À travers le lien Options pour la plage de pages, vous pouvez préciser exactement pour quelles pages ces réglages doivent s'appliquer.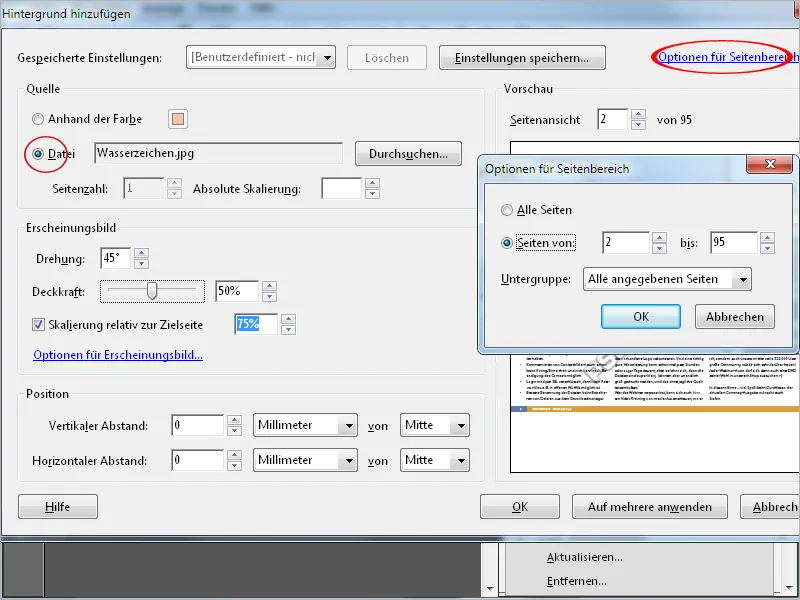
Insérer un filigrane
Contrairement à l'ajout d'un arrière-plan, lorsque vous ajoutez un filigrane, Acrobat vous permet d'entrer du texte.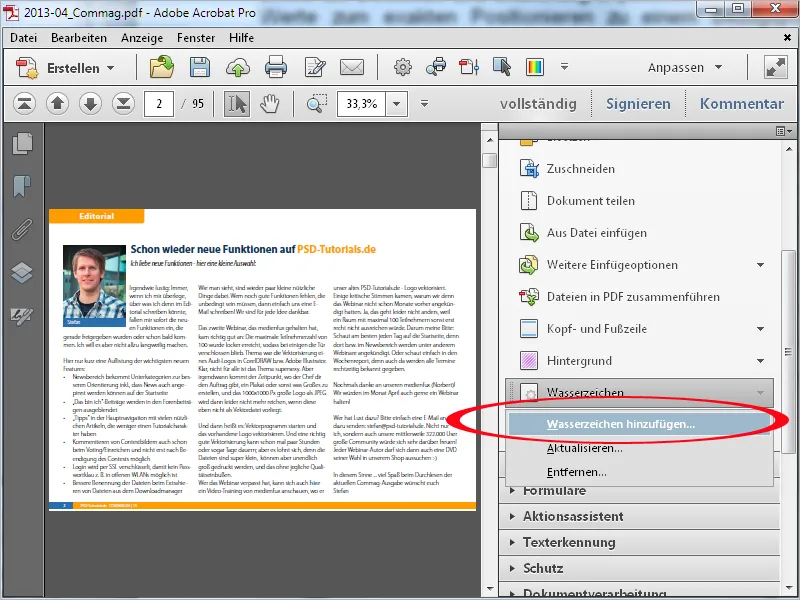
Pour cela, cochez l'option Texte et saisissez la formulation souhaitée. La police peut être formatée selon vos souhaits, tournée, redimensionnée, positionnée et adaptée en transparence. Vous pouvez également définir si le filigrane doit être placé en avant ou en arrière-plan sur la page.
En alternative au texte, vous pouvez également utiliser à nouveau une image comme filigrane.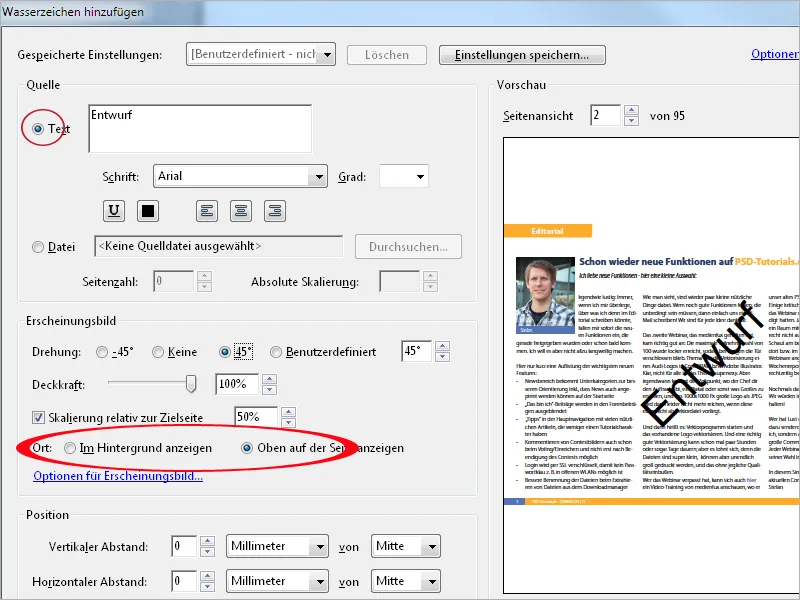
Les arrière-plans et les filigranes déjà insérés peuvent être modifiés ultérieurement via l'entrée Actualiser dans la barre d'outils, ou supprimés du fichier PDF avec Supprimer.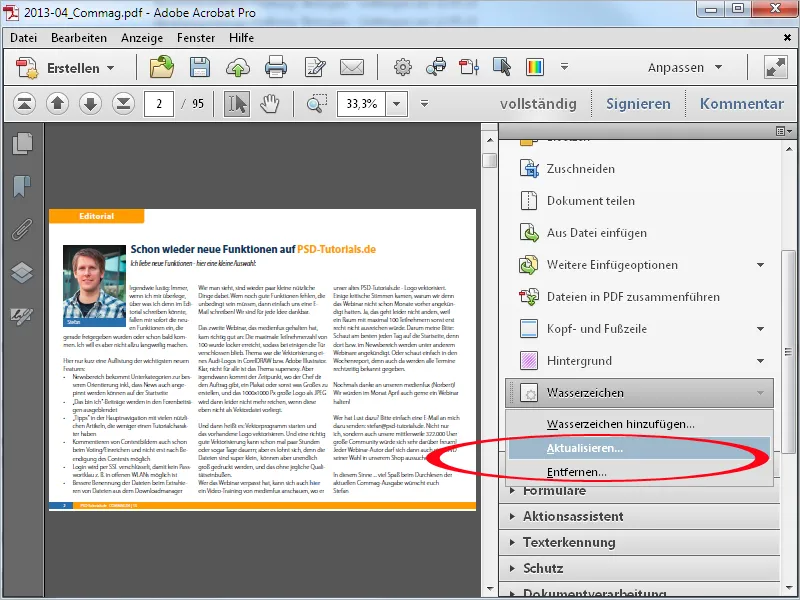
Insérer des calques
Contrairement à un arrière-plan, un fichier peut également être chargé en tant que calque supplémentaire dans un fichier PDF. Cela est pratique, par exemple, pour un papier à en-tête, où seul le texte est écrit initialement…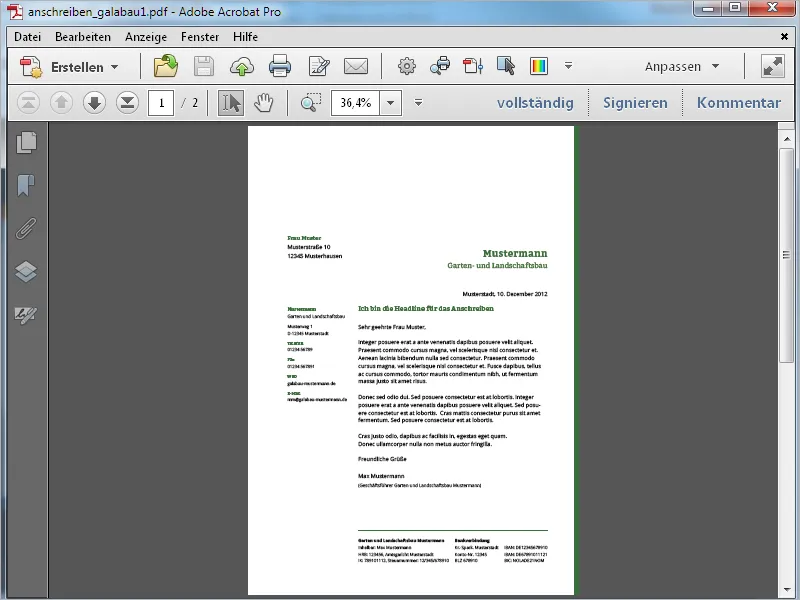
… et ensuite imprimé sur du papier à en-tête préimprimé sur une imprimante de bureau.
Si le papier à en-tête doit être imprimé, seul le calque de texte est affiché; lors de l'envoi par e-mail, les deux calques sont affichés.
Vous importez un calque dans un document PDF existant en cliquant sur l'entrée Importer en tant que calque du bouton d'options lorsque la barre de navigation des calques est affichée.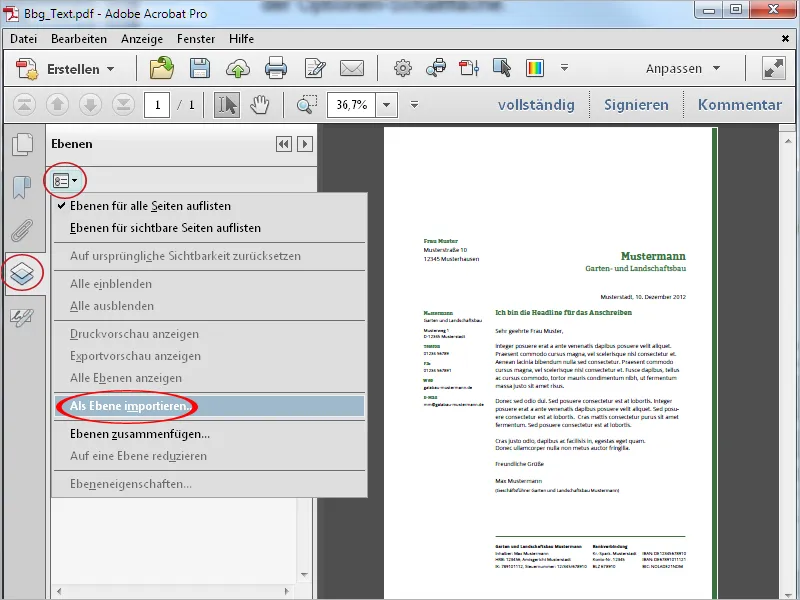
Recherchez le fichier souhaité pour le calque et nommez-le dans le champ des options d'importation. Si nécessaire, vous pouvez également modifier l'opacité.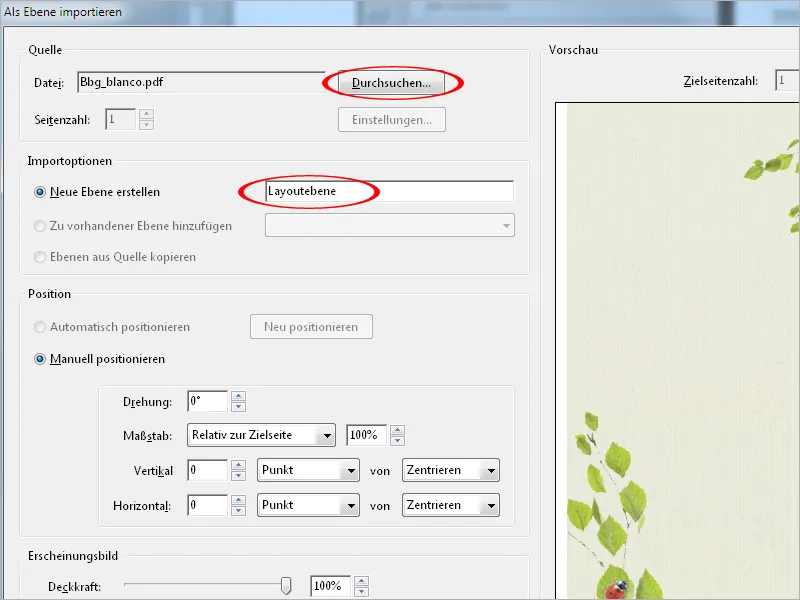
Après avoir cliqué sur OK, le calque est disponible dans le document et peut être affiché ou masqué selon les besoins.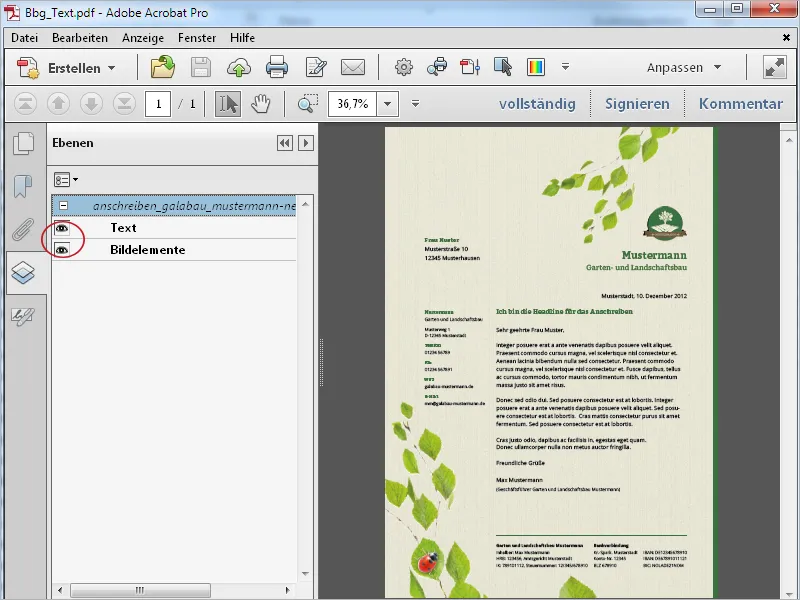
Créer des signets
Dans les grands documents, les signets sont très utiles car ils facilitent la navigation à l'intérieur d'un document. En général, ces signets sont créés lors de l'exportation du document de mise en page.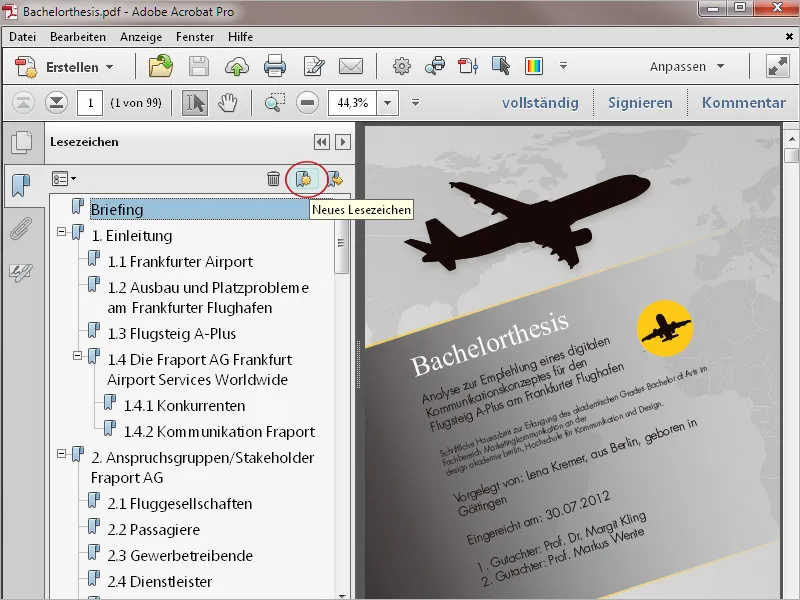
Si ce n'est pas le cas, vous pouvez créer vos propres signets dans Acrobat par la suite. Deux méthodes sont à votre disposition :
- Vous sélectionnez le texte du titre du chapitre avec l'outil de sélection et vous cliquez ensuite dans la fenêtre de navigation sur Nouveau signet. Le texte sélectionné sera automatiquement ajouté au signet.
- Si vous ne sélectionnez rien sur la page correspondante, vous pouvez cliquer sur Nouveau signet. Vous devrez alors attribuer un libellé personnalisé au signet.
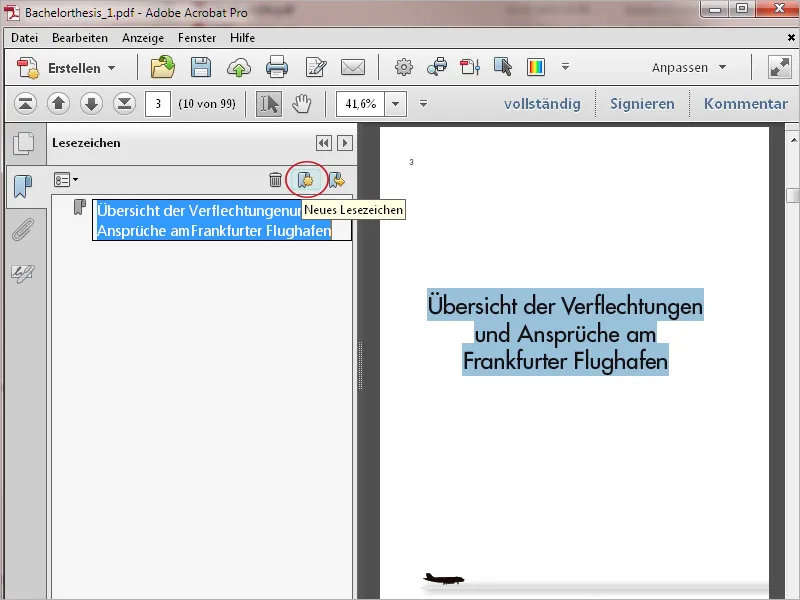
Pour créer une hiérarchie, commencez par créer un signet pour un chapitre subordonné, puis faites glisser celui-ci vers le haut dans la zone parent en maintenant le bouton de la souris gauche. Acrobat affichera la structure en conséquence.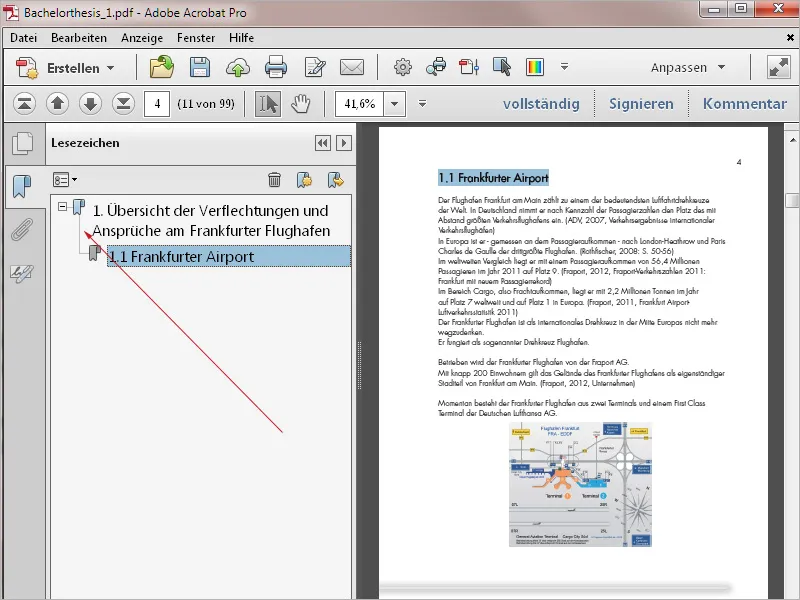
Vous pouvez renommer les signets ultérieurement ou modifier l'orthographe via le menu contextuel avec le clic de la souris droite. En cliquant sur la petite poubelle, vous pouvez facilement supprimer un signet qui n'est plus nécessaire.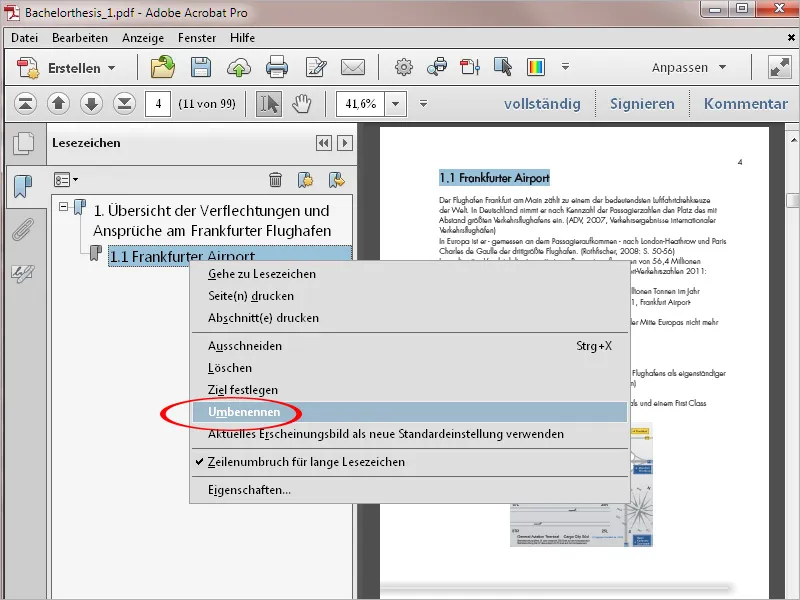
Numérotation Bates
Dans certains cas, différents documents PDF doivent rester indépendants et ne pas être fusionnés en un seul fichier PDF, tout en étant liés à d'autres documents de manière visible et logique. Dans ce cas, on utilise la numérotation Bates. Acrobat répond à cette exigence de gestion électronique des documents avec l'outil Numérotation Bates.
Pour utiliser cet outil, cliquez dans la barre d'outils sur Pages puis sur Numérotation Bates>Ajouter une numérotation Bates.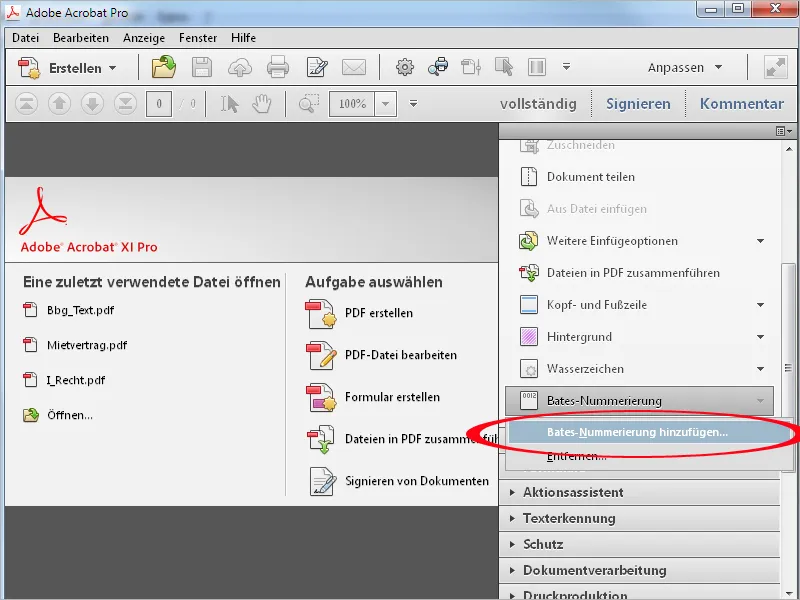
Une fois la fenêtre ouverte, cliquez sur Ajouter des fichiers et sélectionnez les fichiers nécessaires sur votre disque dur. Vous pouvez définir l'ordre en cliquant sur les boutons Haut ou Bas.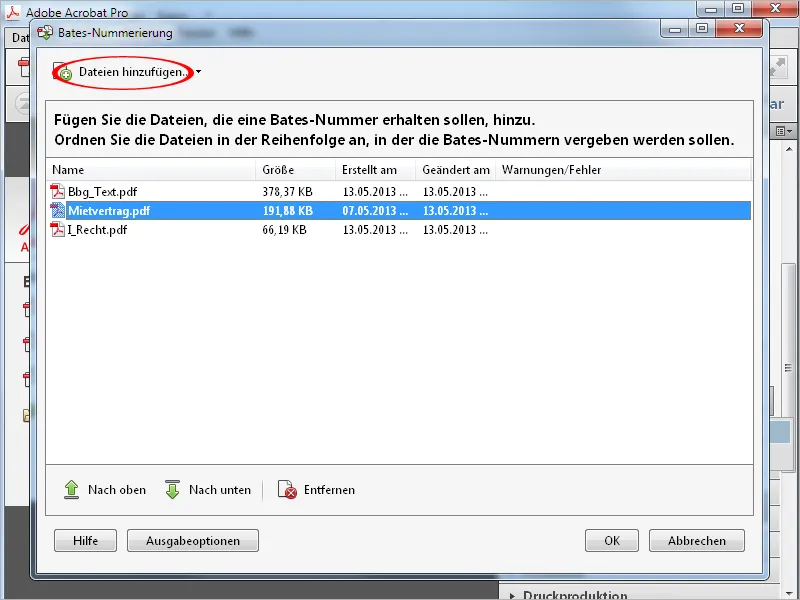
Après avoir effectué ces réglages, cliquez sur OK. La fenêtre bien connue pour les en-têtes et les pieds de page s'ouvre, mais cette fois-ci au lieu de Insérer un numéro de page, vous aurez un bouton intitulé Insérer un numéro Bates. En cliquant dessus, un autre dialogue s'ouvrira pour définir d'autres options telles que le nombre de chiffres, le numéro de départ, un préfixe ou un suffixe pour attribuer à une opération spécifique. Si nécessaire, vous pouvez également insérer une date.
Vous pouvez vérifier le résultat de ces paramètres dans l'aperçu en bas.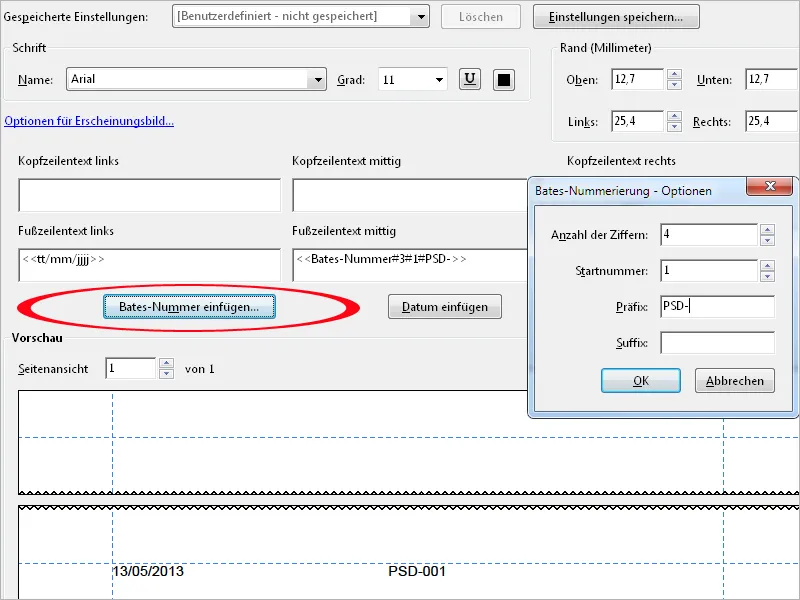
Après avoir cliqué sur OK, l'en-tête ou le pied de page nouvellement créé sera ajouté aux documents sélectionnés. La numérotation sera incrémentée logiquement d'un document à l'autre.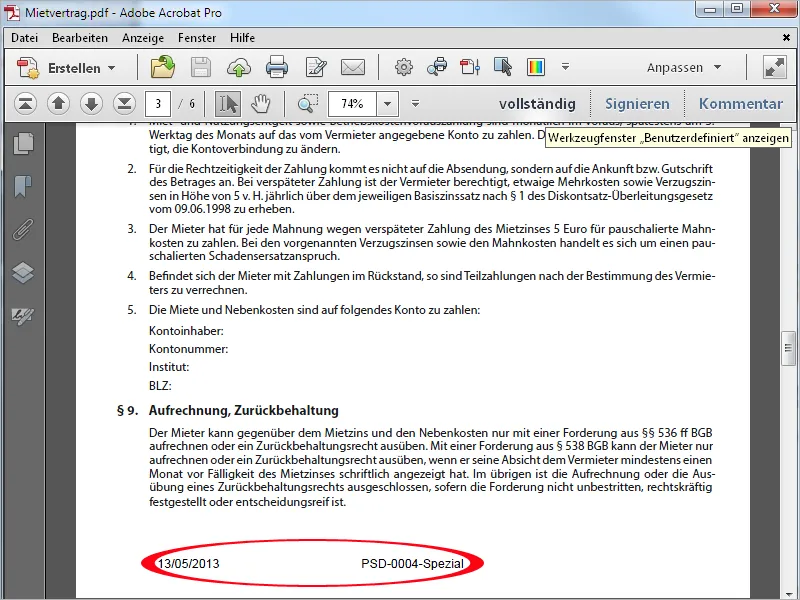
Vous pouvez supprimer la numérotation, si nécessaire, des documents en choisissant Numérotation Bates>Supprimer. Pour supprimer une date insérée, vous pouvez utiliser En-tête et pied de page>Supprimer.