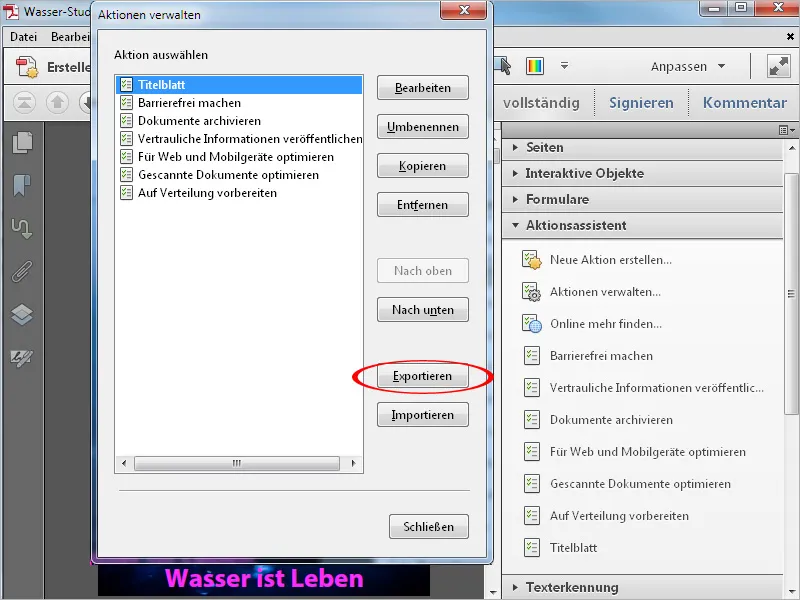Pour accélérer certaines étapes de travail fréquemment utilisées lors de l'édition de documents et faciliter le travail de l'utilisateur, Acrobat propose un assistant d'actions similaire au traitement par lot dans d'autres programmes tels que Photoshop, InDesign ou Illustrator, etc. En plus des actions fournies telles que l'optimisation de documents numérisés ou pour les appareils mobiles, etc., vous pouvez également définir de nouvelles actions vous-même.
Pour cela, dans l'assistant d'actions ouvert, dans la barre d'outils, cliquez sur Créer nouvelle action.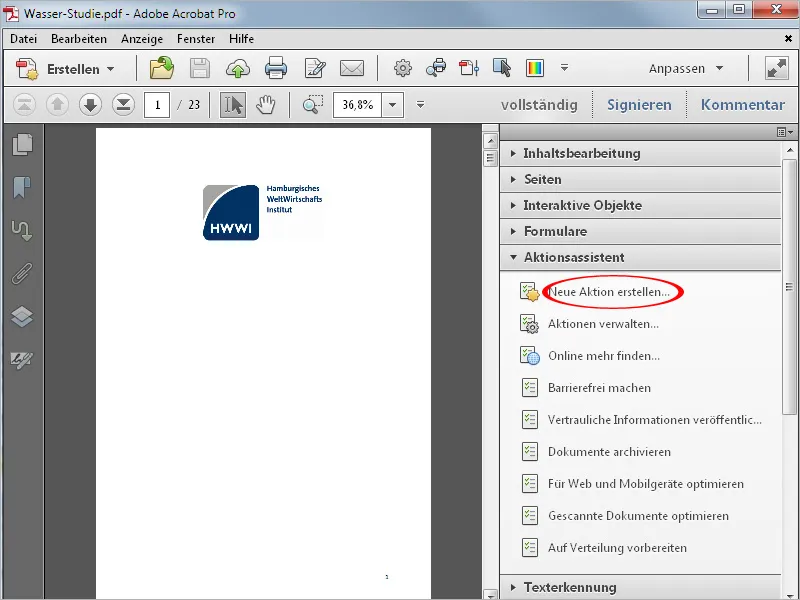
Dans l'assistant qui s'ouvre ensuite, vous devez sélectionner les outils ou commandes nécessaires des rubriques situées à gauche et les copier dans la barre d'actions à droite à l'aide du bouton fléché au centre.
Pour le démontrer à l'aide d'un exemple, je vais créer l'action suivante pour ajouter une page de garde afin d'uniformiser l'apparence des documents internes à l'entreprise, c'est-à-dire que tous les documents auxquels cette action est appliquée recevront une page de garde supplémentaire avec une image et un titre à définir.
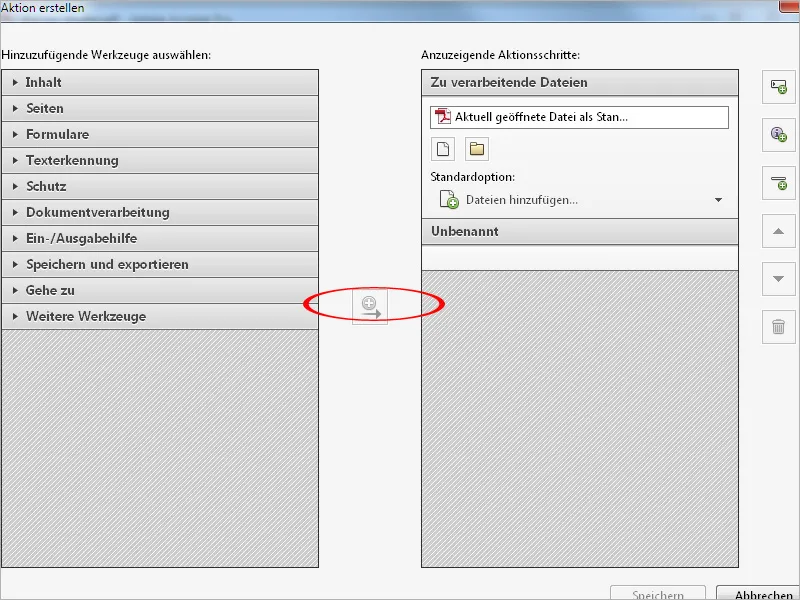
Pour ce faire, je vais d'abord ouvrir la catégorie Pages, sélectionner l'entrée Insérer une page vide et copier cette commande sur la droite à l'aide du bouton central. La case à cocher Demande de l'utilisateur est désactivée, car l'intervention de l'utilisateur n'est pas nécessaire à ce stade.
Ensuite, cliquez directement dessus sur Spécifier des paramètres.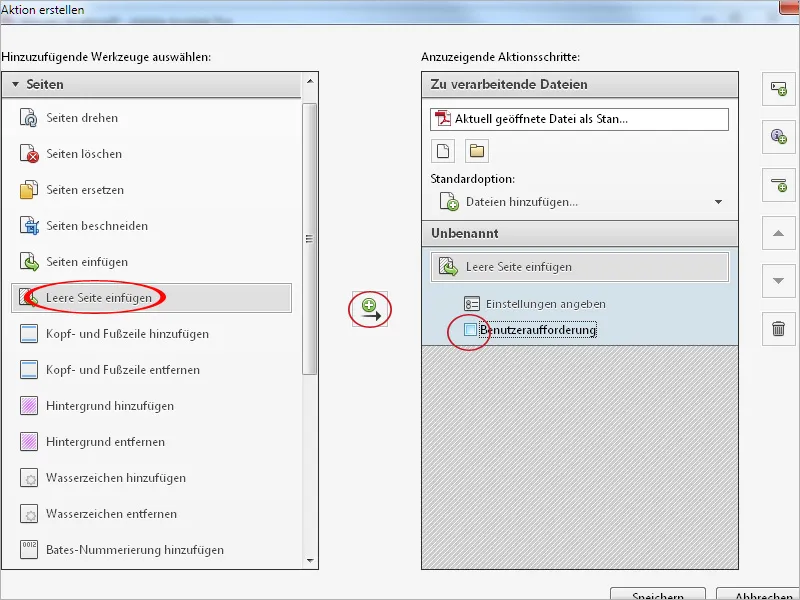
Ici, vous pouvez définir la position de la page vide à insérer. Dans ce cas, elle doit être insérée avant la première page. Ensuite, cliquez sur OK.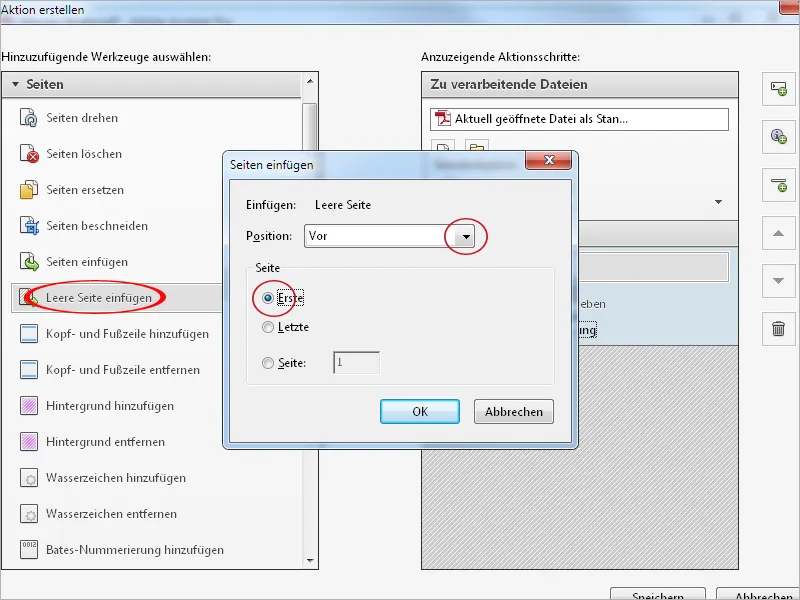
Ensuite, un fond doit être ajouté à la page vide. Pour ce faire, cliquez également dans la catégorie Pages sur l'entrée du même nom et copiez-la à droite à l'aide du bouton central.
Après avoir désactivé la case à cocher pour la Demande de l'utilisateur, cliquez à nouveau sur Spécifier des paramètres.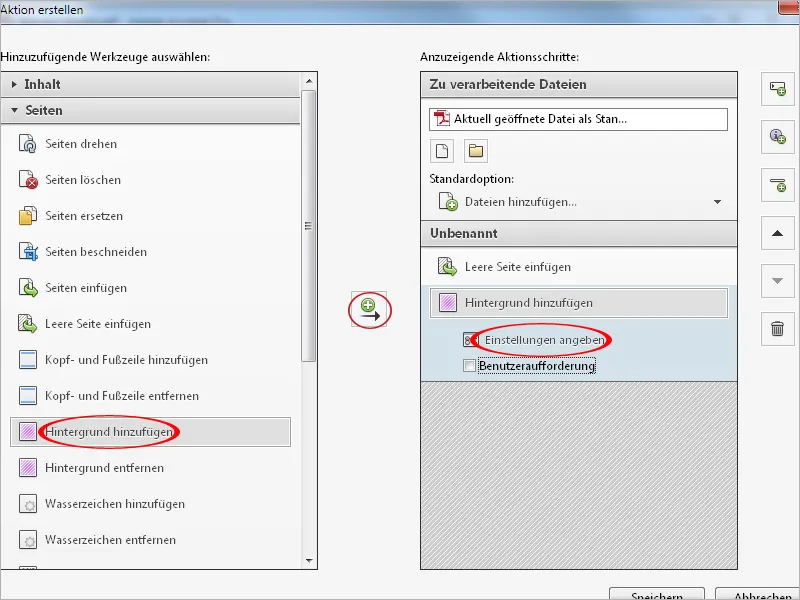
Dans la fenêtre qui s'ouvre, vous pouvez choisir une couleur ou une image/graphique pour l'arrière-plan. Si nécessaire, vous pouvez ajuster l'opacité et la mise à l'échelle, ou, par exemple, pour un logo, définir la distance horizontale et verticale pour positionner précisément.
Cliquez sur le lien Options de zone de page en haut à droite.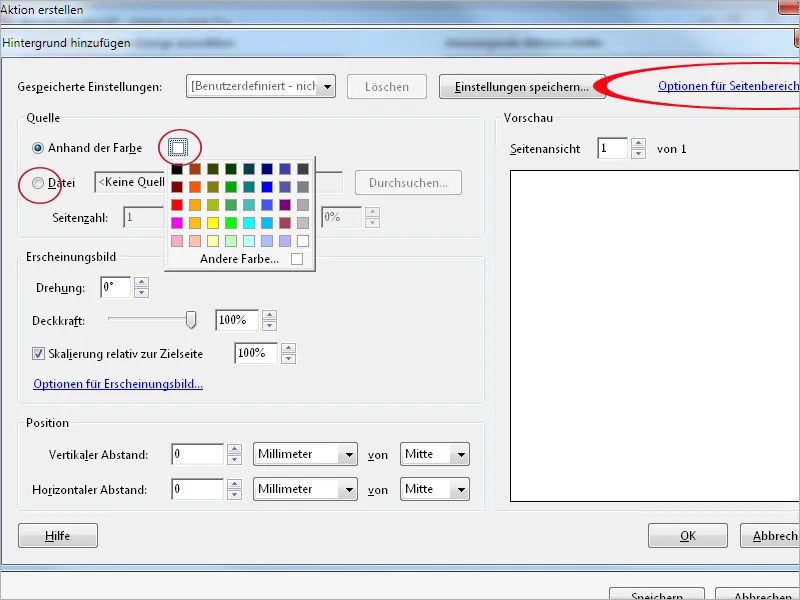
Ici, seule la première page est configurée – sinon, toutes les pages du document recevraient cet arrière-plan – ce qui, par exemple, peut être tout à fait intentionnel avec un petit logo. Ensuite, cliquez sur OK – également de la même manière dans la fenêtre Ajouter un arrière-plan.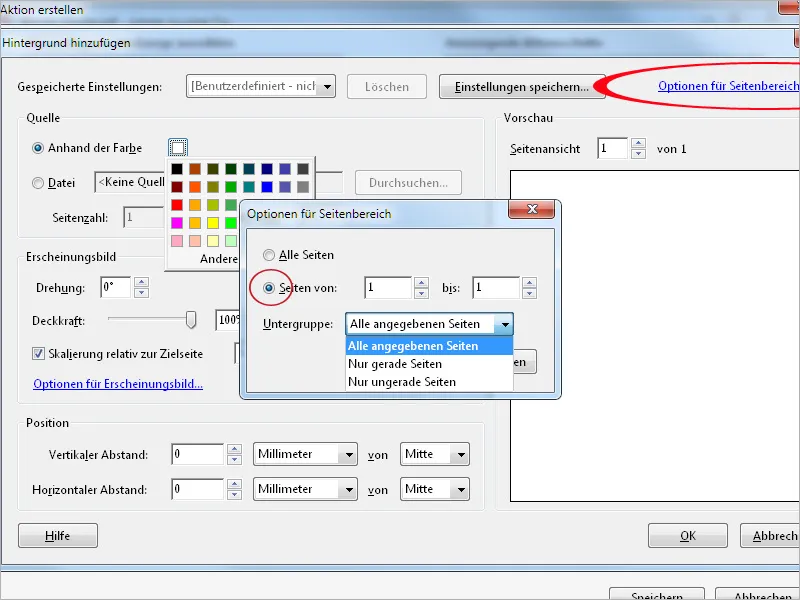
Pour pouvoir attribuer un titre individuel à chaque document, sélectionnez l'entrée Ajouter filigrane à gauche et copiez-la dans la liste des commandes à droite.
Cette fois, laissez la case à cocher Demande de l'utilisateur activée, car ce titre doit être défini par l'utilisateur. Ensuite, cliquez à nouveau sur Spécifier des paramètres.
Ensuite, saisissez dans le champ Texte un texte d'exemple en tant qu'invitation à l'utilisateur. Ce texte peut être formaté librement en police, taille, couleur, alignement, etc., et positionné sur la page.
Cliquez ensuite à nouveau sur le lien Options de zone de page en haut à droite et configurez uniquement la première page du document pour que seule cette page reçoive une ligne de titre. Cliquez ensuite sur OK.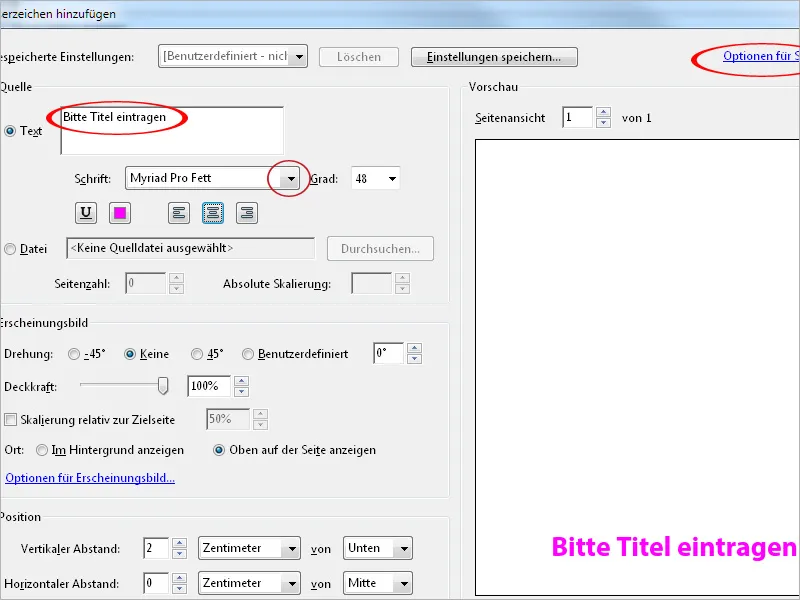
Cliquez maintenant sur Enregistrer, donnez un titre et éventuellement une description à l'action, et enregistrez ces informations.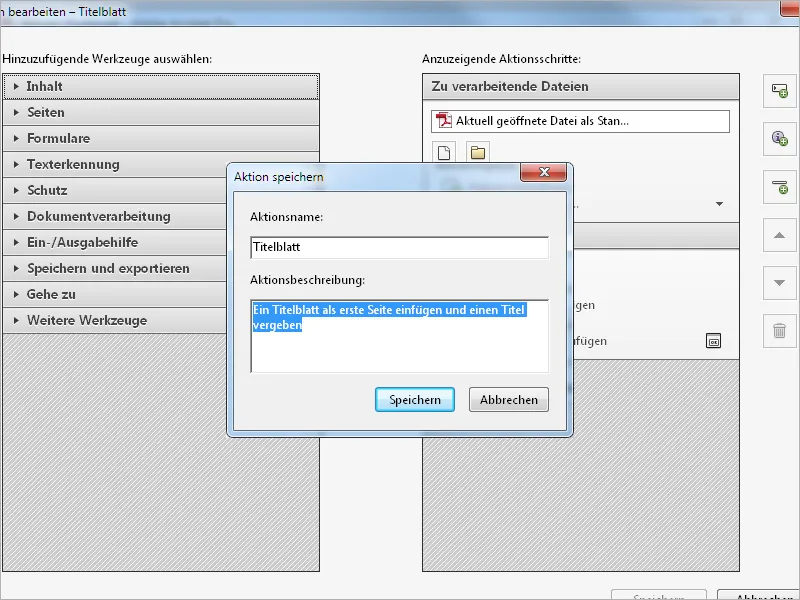
Si l'action nouvellement créée n'apparaît pas dans la liste de l'assistant d'actions, vous devez d'abord modifier le groupe d'outils actuellement utilisé et copier l'entrée de la liste des outils à ajouter vers la droite dans la liste personnalisée. Cliquez ensuite sur Enregistrer.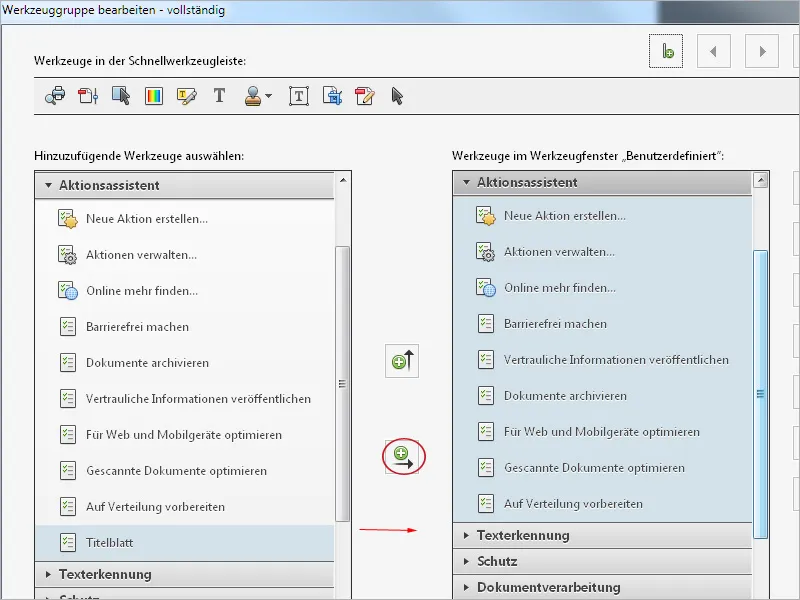
Maintenant, l'action est disponible dans l'assistant d'actions et peut être lancée en un clic.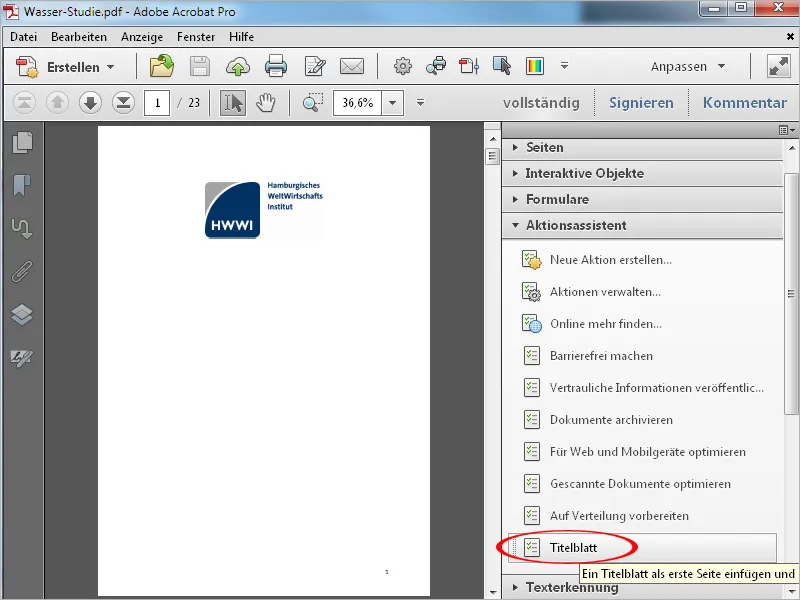
Après avoir cliqué sur l'action, une barre d'actions apparaît à la place de la barre d'outils, affichant les étapes individuelles. Pour démarrer le processus, un autre clic sur le bouton Démarrer est nécessaire.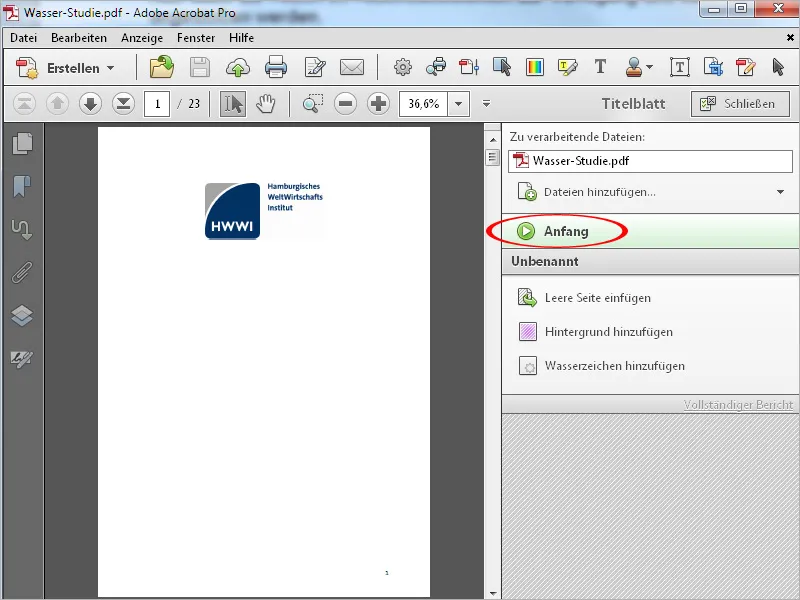
Les commandes sont alors exécutées automatiquement ; le processus s'arrête là où un titre doit être saisi.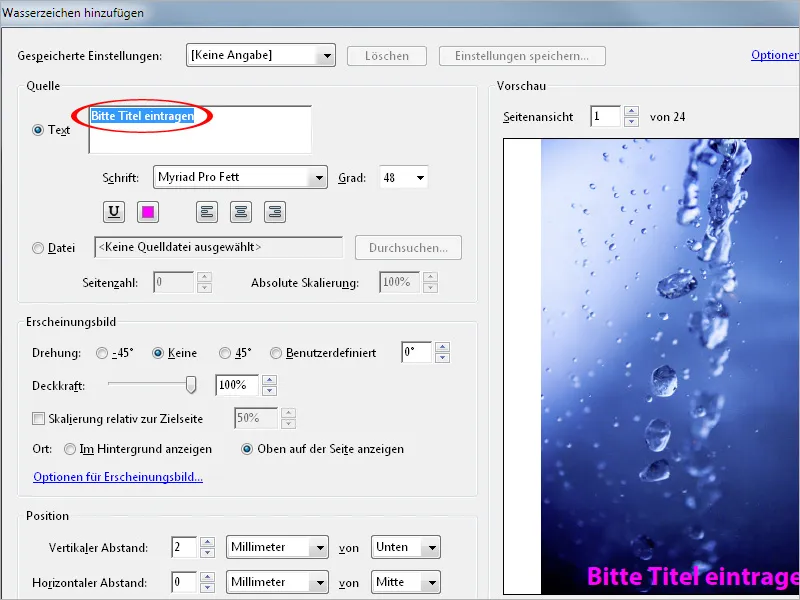
Après avoir modifié le titre et cliqué sur OK, le document apparaît avec la nouvelle page de titre additionnelle. L'exécution correcte des différentes étapes de travail est confirmée dans la barre d'actions sur le bord droit par une coche verte.
En cliquant sur Fermer, la barre d'actions disparaît et laisse à nouveau place à la barre d'outils.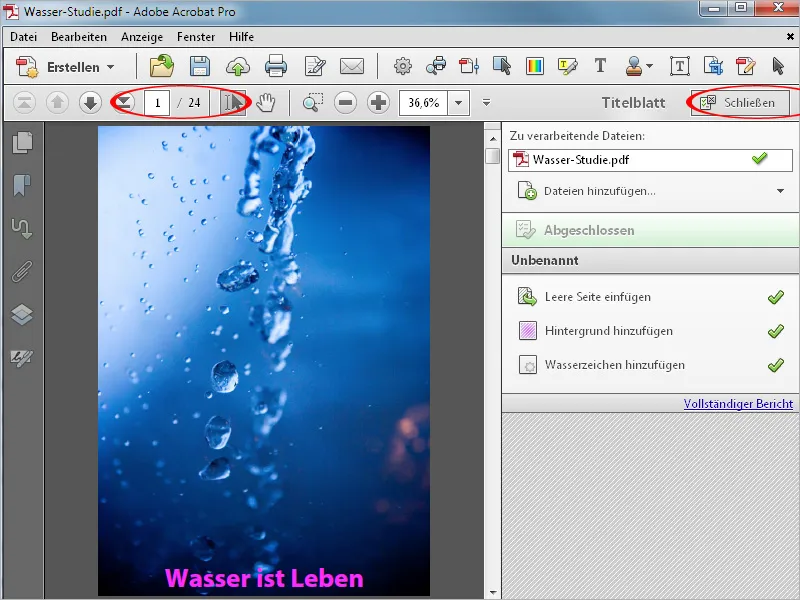
Si vous souhaitez apporter des modifications ou des ajustements ultérieurs à l'action, cela n'est pas un problème. Cliquez sur Gérer les actions et ensuite sur Éditer.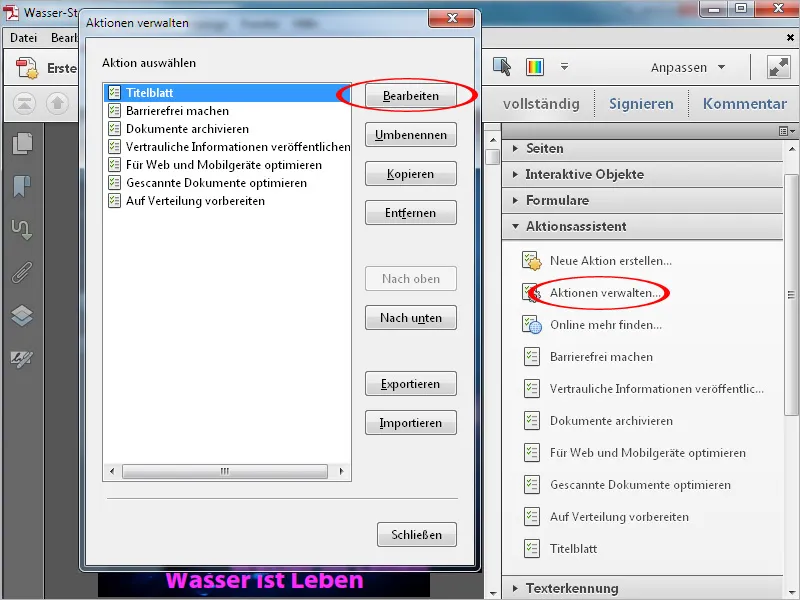
Vous pouvez désormais modifier l'ordre des étapes de travail marquées via les boutons fléchés sur le bord droit, supprimer des commandes, les modifier ou en ajouter de nouvelles.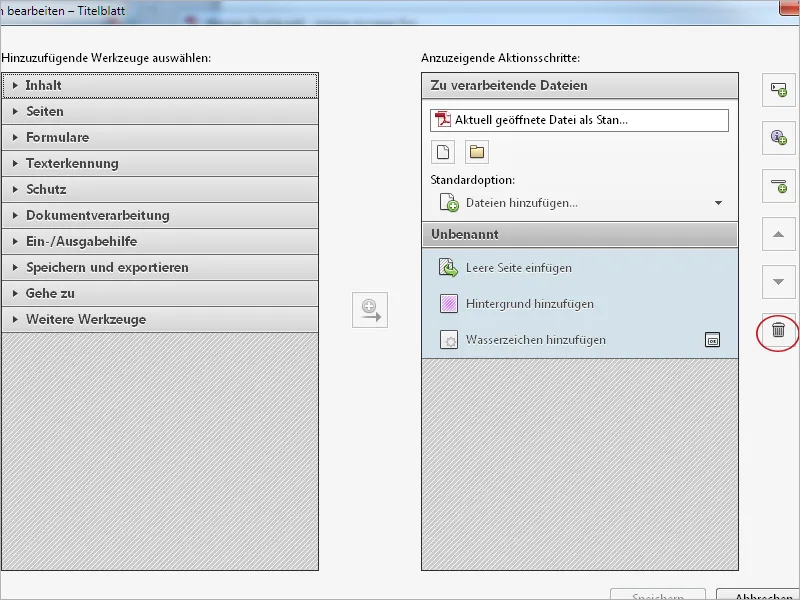
Pour rendre de telles actions créées disponibles sur d'autres postes de travail, vous pouvez les exporter ou les importer. Cliquez sur Gérer les actions et ensuite sur Exporter. Après avoir choisi un emplacement de stockage, un fichier séquentiel portant le nom de l'action est créé, peut être importé sur la même voie sur le poste cible et utilisé là aussi.