Câteva priviri asupra pliantului
Bună ziua și bine ați venit, eu sunt Stefan și astăzi vreau să vă iau cu mine în această călătorie prin intermediul acestui video training. Vrem să creăm împreună pliantul cu 2 pliuri prezentat în format de împăturire în InDesign.
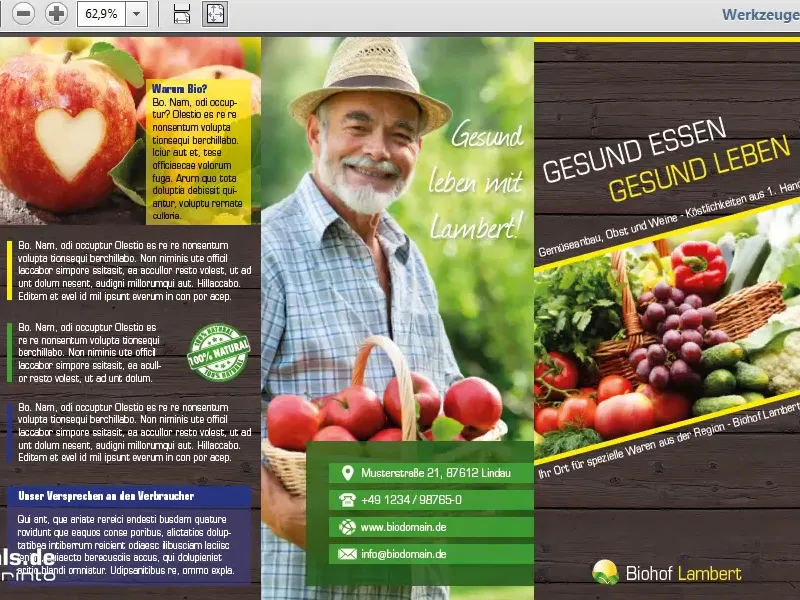
Aici vedem diferite elemente, elemente foarte statice, foarte multe dreptunghiuri care dau întregului un caracter foarte organizat.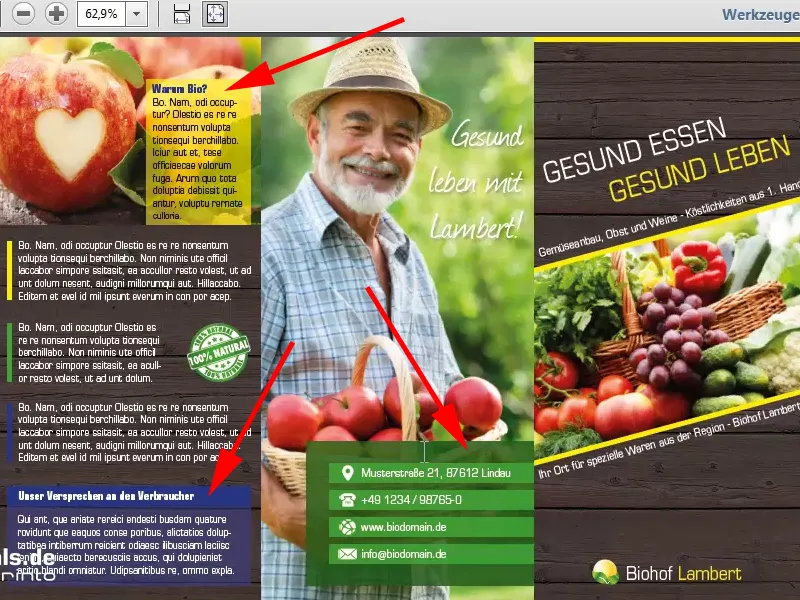
Dar și un pic de dinamică, prin faptul că am înclinat textul de pe pagina unu, pe care îl recunoaștem aici la dreapta.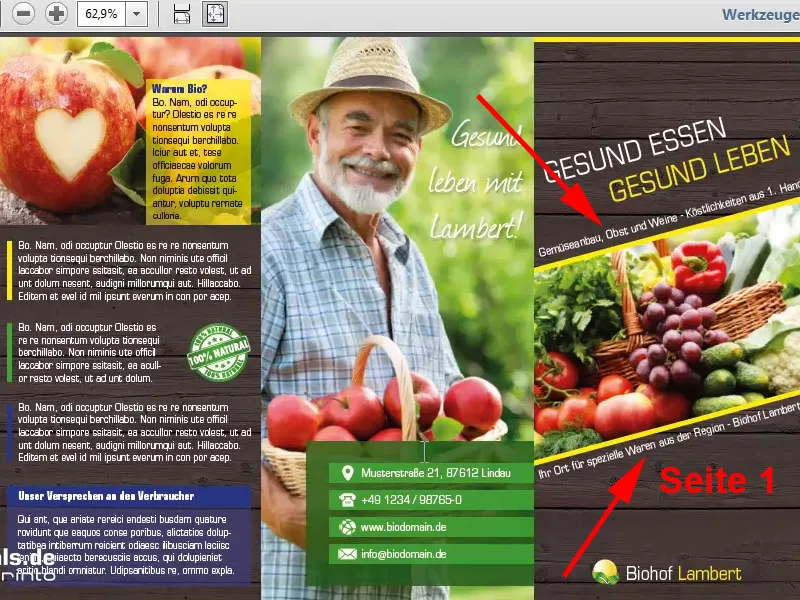
Călătoria noastră va duce la ferma biodinamică Lambert. Deci un subiect foarte interesant, mâncare sănătoasă, viață sănătoasă. Ferma noastră fictivă și complet inventată se află în Lindau, cu un cod poștal, care sperăm că nu este adevărat, pentru a nu avea probleme.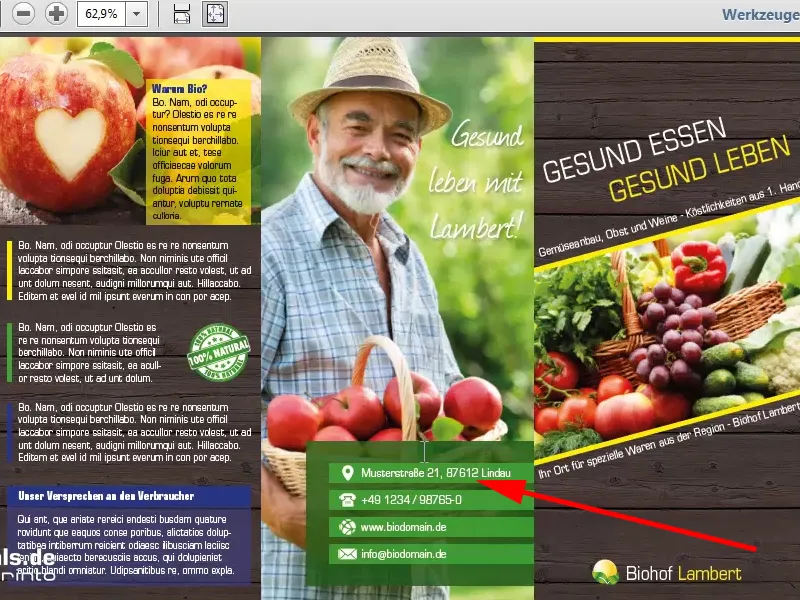
Când trecem la pagina doi, putem vedea aici clar muchia plierii noastre, care se află în acest punct unde fotografia este tăiată, paginile interioare și domnul care zâmbește încântător și plin de umor la noi.
Selectarea unei șabloane
Aceasta este și scopul acestui pliant. Ar trebui să motiveze, să creeze încredere, să fie serios, dar și ușor și nu atât de greu. De aceea am renunțat complet la umbre, la contururi dure și la contraste puternice. Am vrut să am un concept global armonios și în acest video training vom răspunde împreună la întrebările de bază până când vom avea complet acest pliant conceput de noi în InDesign, astfel încât să îl putem exporta împreună din InDesign cu specificațiile tipografiei în care aveți încredere. În exemplul meu, viaprinto și sper că sunteți pregătit pentru o mică incursiune în lumea design-ului cu InDesign.
Pentru asta, voi deschide prima dată pagina web a viaprinto, astfel încât să putem vedea șabloanele de care avem nevoie. În bara de adrese, tastăm www.viaprinto.de și ajungem pe pagina de start.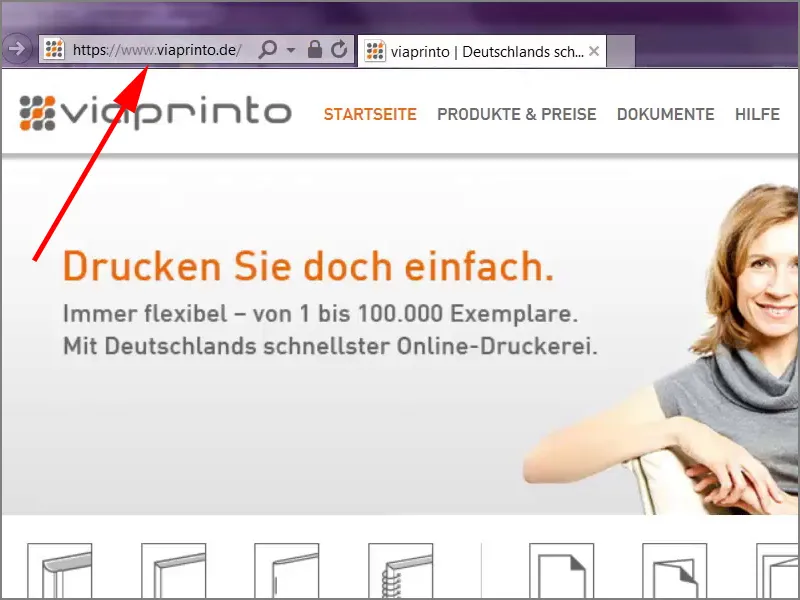
Aici găsim deja produsul căutat, adică pliantul cu 2 pliuri.
Așa arată, însă este un pliant cu pliere în zigzag.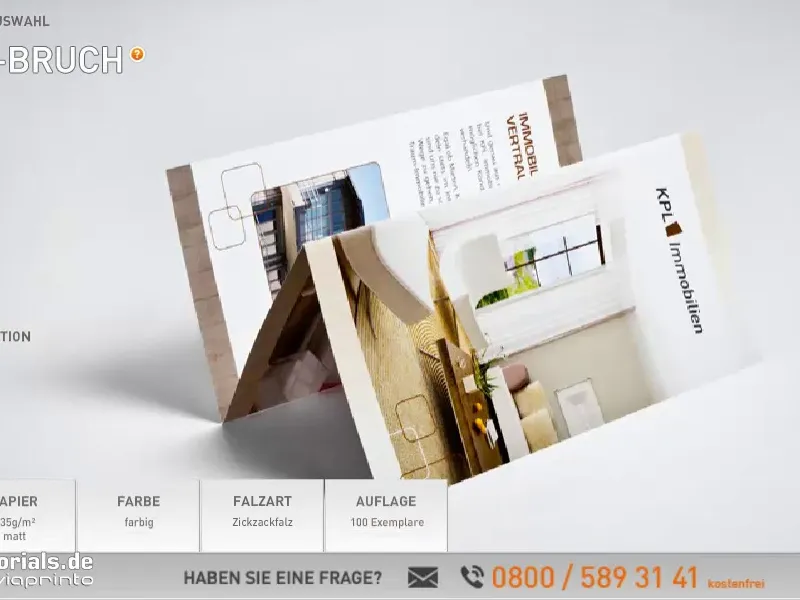
Noi optăm pentru împăturire, de aceea aici putem selecta formatul, care în acest caz este potrivit. DIN lung înălțime.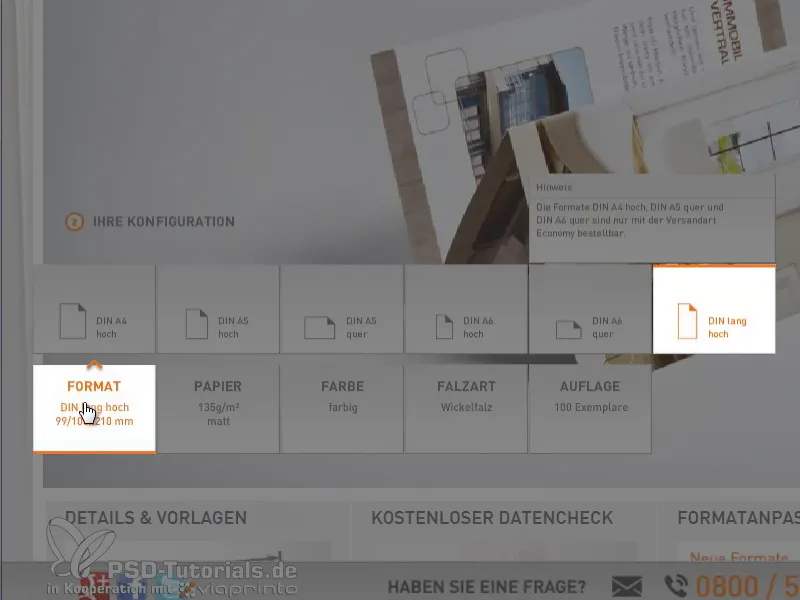
Gramajul de 135g/m2 este foarte important, deoarece contează și senzația tactilă. Niciunul dintre noi nu vrea să țină în mâini o bucată de hârtie care alunecă aproape degetelor, așa că viaprinto a făcut deja alegerea perfectă pentru pliantul nostru la acest nivel.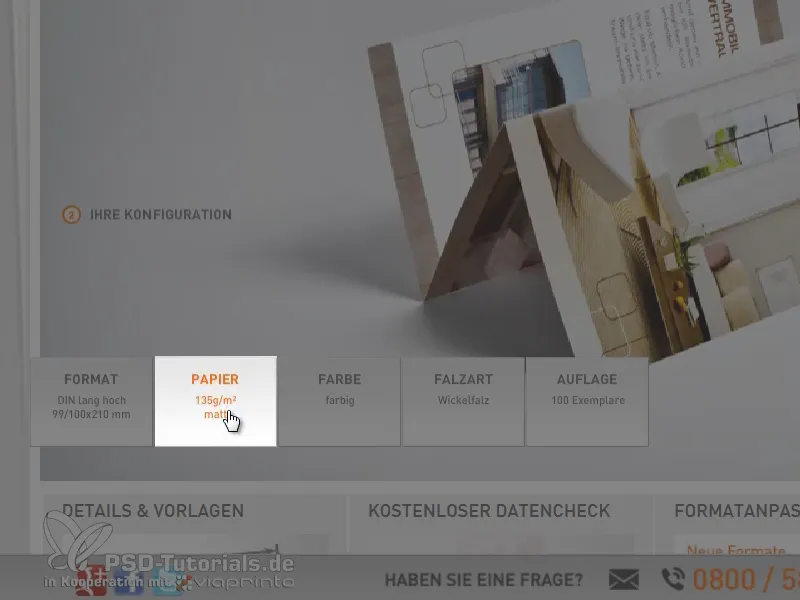
Și desigur, tipul de pliere, o împăturire.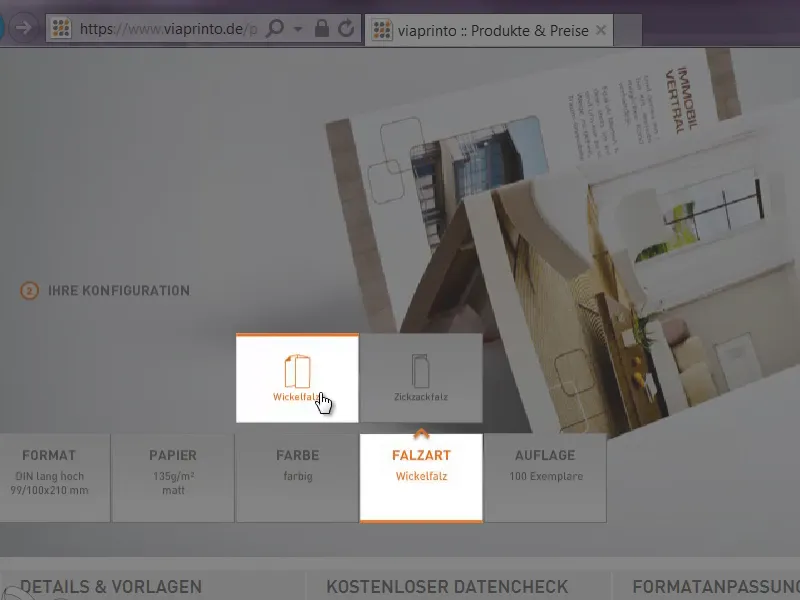
100 exemplare, acest lucru este momentan în discuție, pentru că atunci când derulăm în jos, putem vedea un link către detalii și șabloane.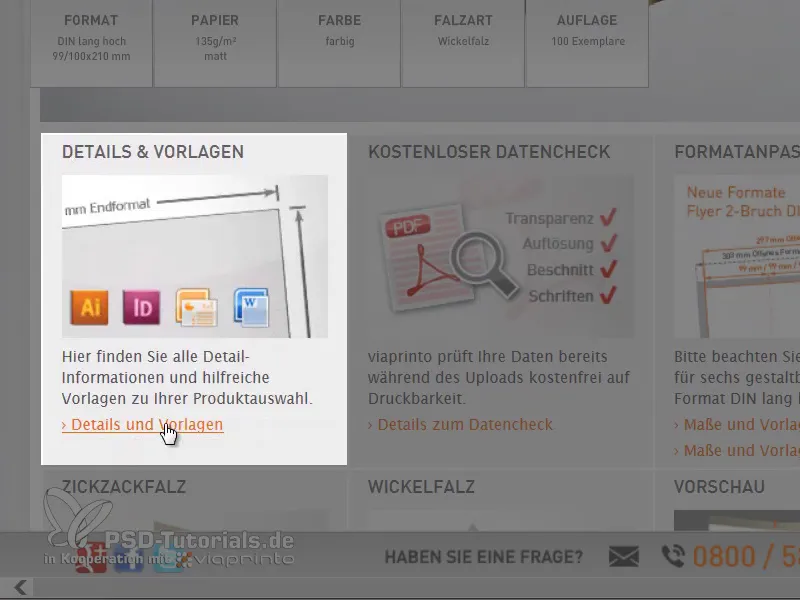
Făcând clic pe acesta, putem obține o vedere de ansamblu asupra faptelor de bază ale produsului nostru, cum ar trebui să fie formatul, imprimarea color pe ambele fețe și tipul de pliere.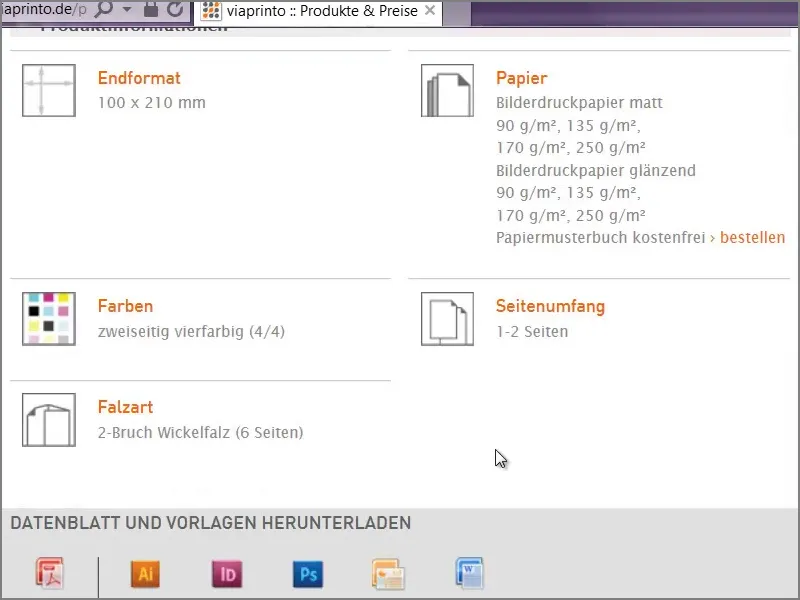
Ce este foarte practic este faptul că putem descărca direct șablonul pentru programul cu care dorim să lucrăm, care în cazul meu este InDesign. Acest lucru funcționează și pentru Photoshop și Illustrator, după cum putem vedea.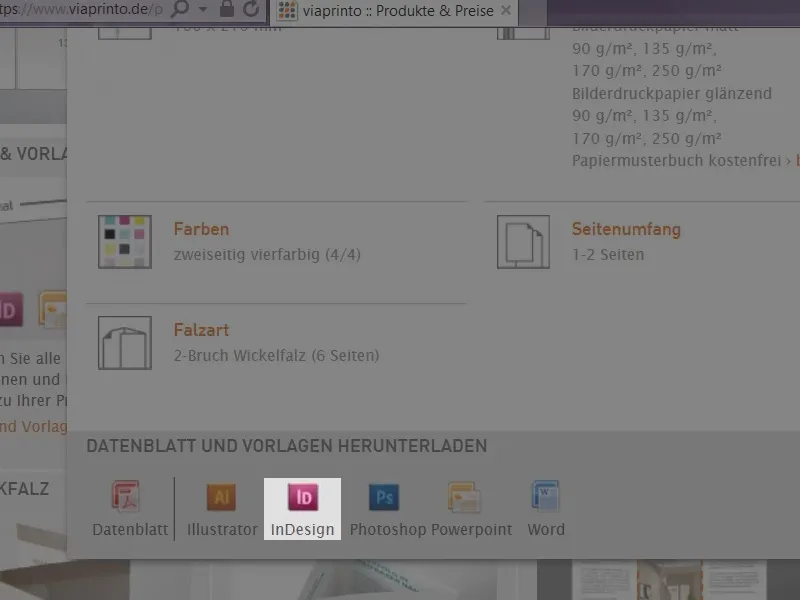
Odată salvat în Descărcări, totul este gata.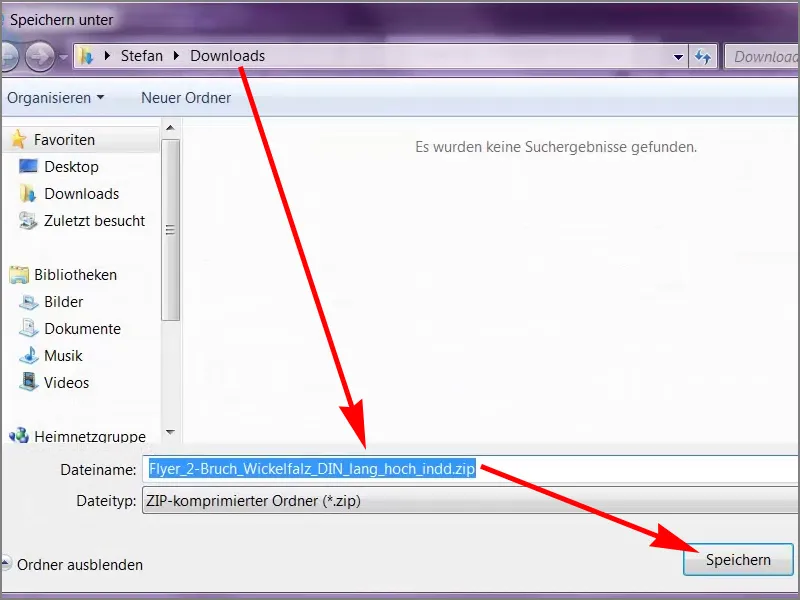
O privire de ansamblu asupra șablonului
Când deschid asta, avem două fișiere și printr-un dublu clic ...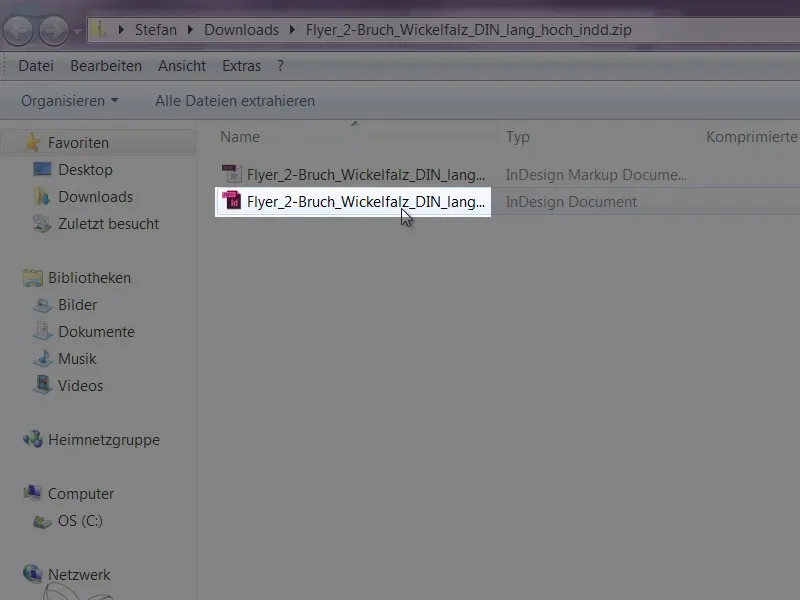
... obținem deja șablonul nostru.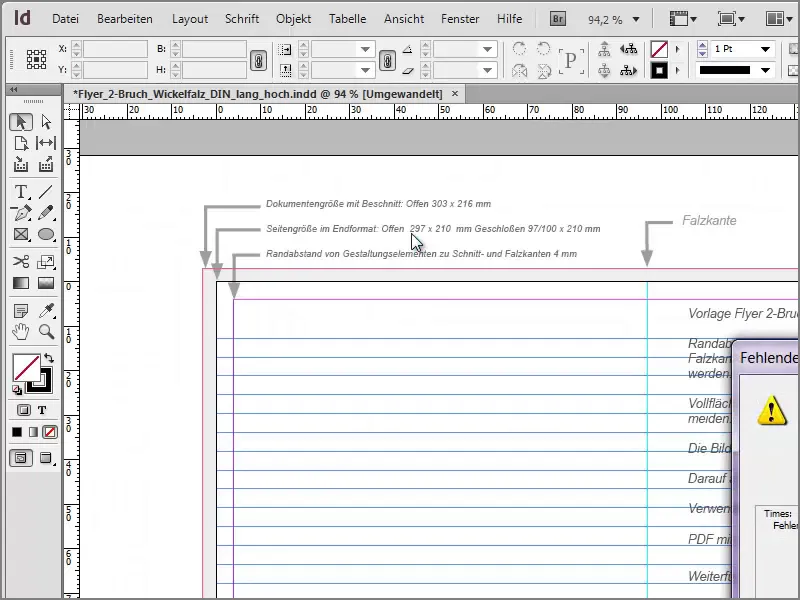
ÎnDesign îmi spune acum că lipsește fontul,....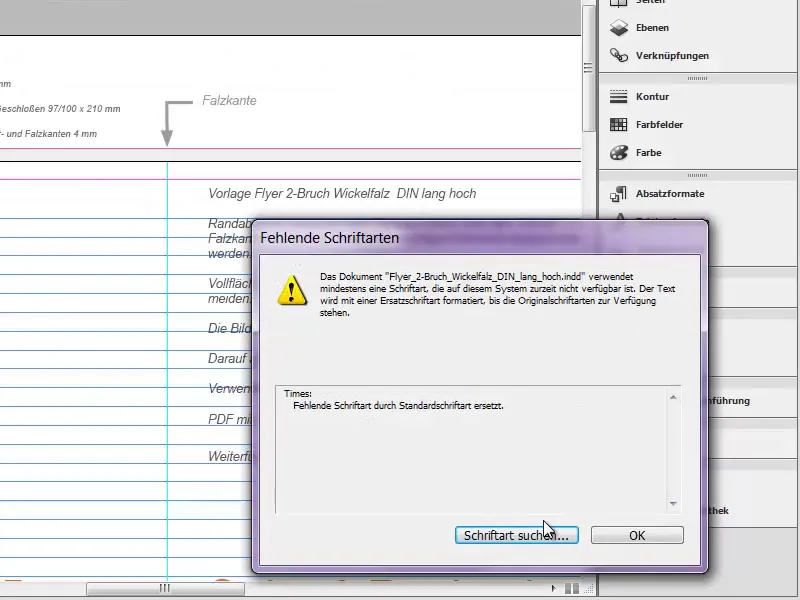
... asta nu e o tragedie, pentru că aceasta este doar fontul care a fost folosit ca un ghid de către viaprinto, pentru că voi distingeți clar că primim anumită asistență vizuală. Marginile sunt evident evidențiate și de asemenea pliurile noastre.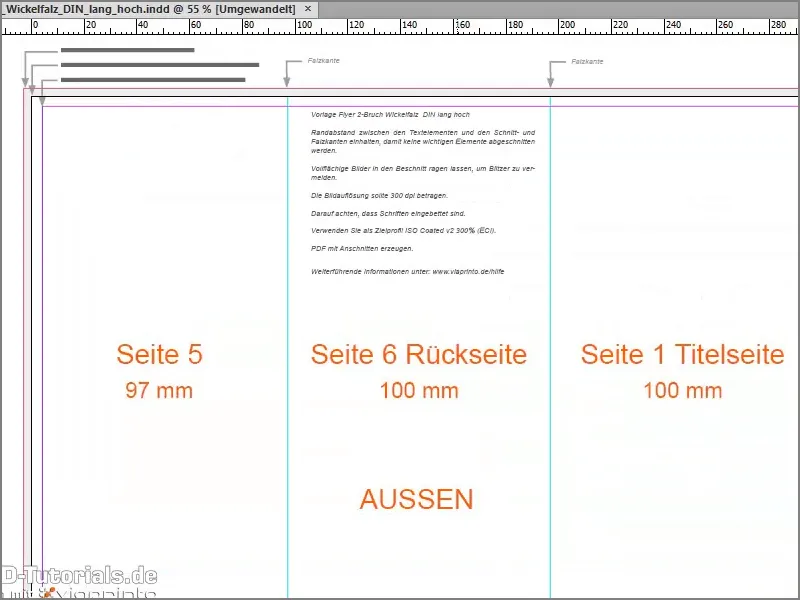
Și când mă aproxim, vom fi încă o dată atenționați asupra punctelor pe care trebuie să le luăm în considerare.
Vedem că trebuie respectată marginea. Avem și nevoie de imagini cu acoperire completă, care să iasă din decupaj, practic să intre în suprapunere, pentru a evita apariția zonelor neprintate, care arată urât. Rezoluția imaginii de 300 dpi este cu siguranță recomandată, pentru ca imaginea să-și poată dezvolta pe deplin strălucirea la imprimare. Apoi avem profilul nostru țintă, ISO Coated v2 300% de la ECI, și o mică notă că putem găsi mai multe informații la adresa www.viaprinto.de/hilfe.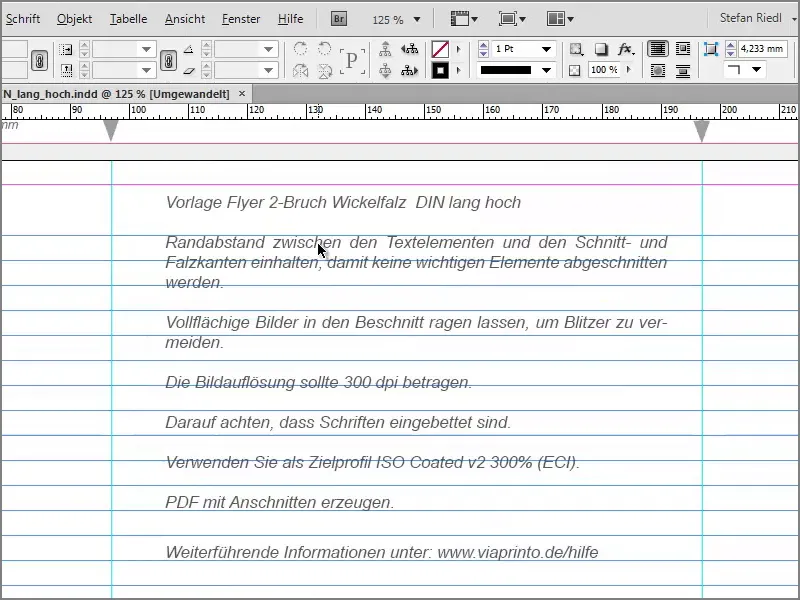
Cu acest șablon, ne-a fost luat deja multa muncă, pentru că am realizat complet formatul. Este o chestie minunată, pentru că astfel economisim multă muncă. Când ne uităm la straturi, vedem că informațiile pe care le putem citi sunt pe un strat separat (informații pentru plasarea datelor), și dacă dau clic pe ochi, le pot face să apară sau să dispară. Este în regulă complet, pentru că nu vreau să fiu deranjat în timp ce creez. De aceea voi lucra pe "Nivel de proiectare 1" și voi face stratul de informații să apară doar atunci când chiar am nevoie de ele.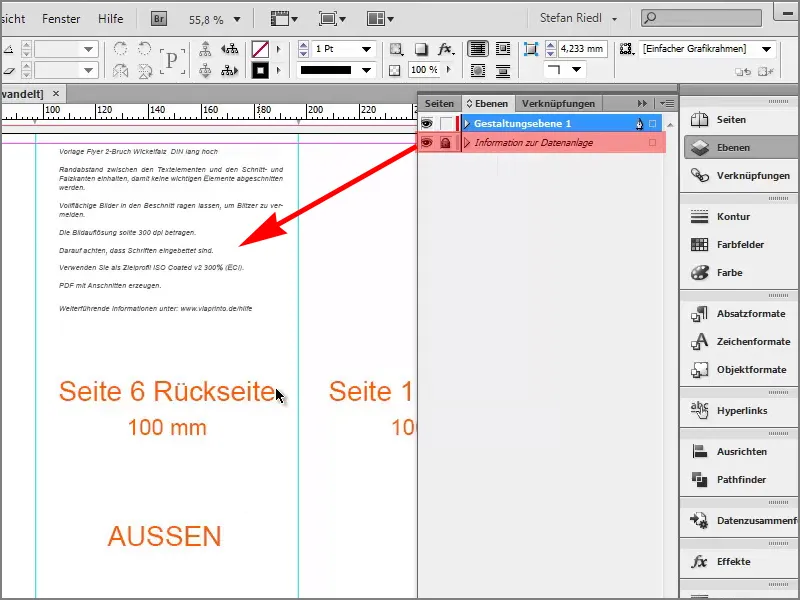
Să începem editarea
Primul lucru pe care îl voi face acum, când ascund aceasta, este să trag încă o dată liniile de ajutor în document. Pentru asta putem să dăm pur și simplu clic pe ruler, să trag de-a lungul și am nevoie de primul pliu la 97mm.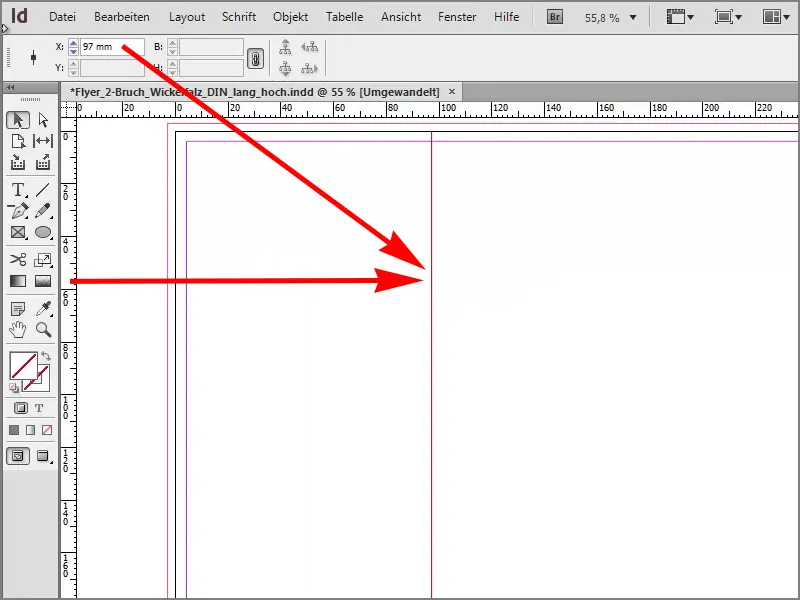
Cel de-al doilea pliu: Pot să las linia pur și simplu pe mijlocul documentului și să introduc manual 197mm.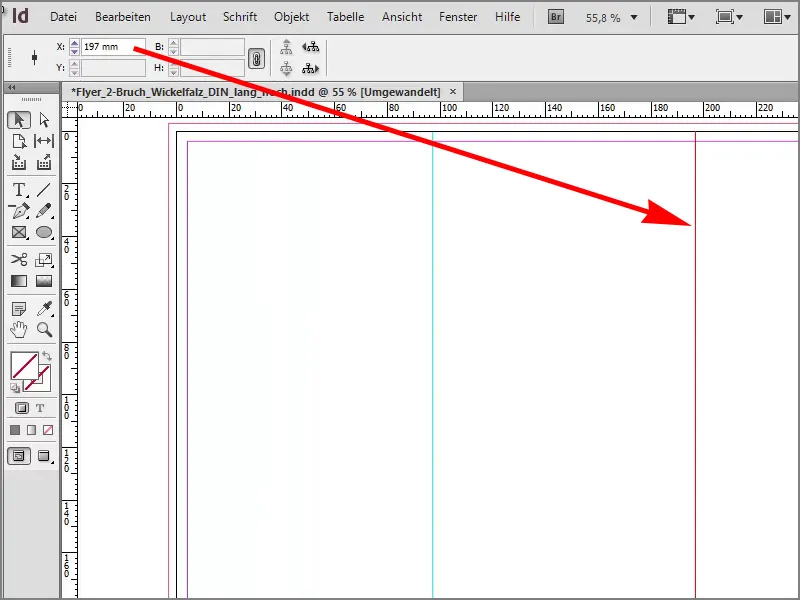
Pentru comparație, voi face să apară din nou stratul de sub și vedem: Suntem exact identici, și asta e foarte bine așa.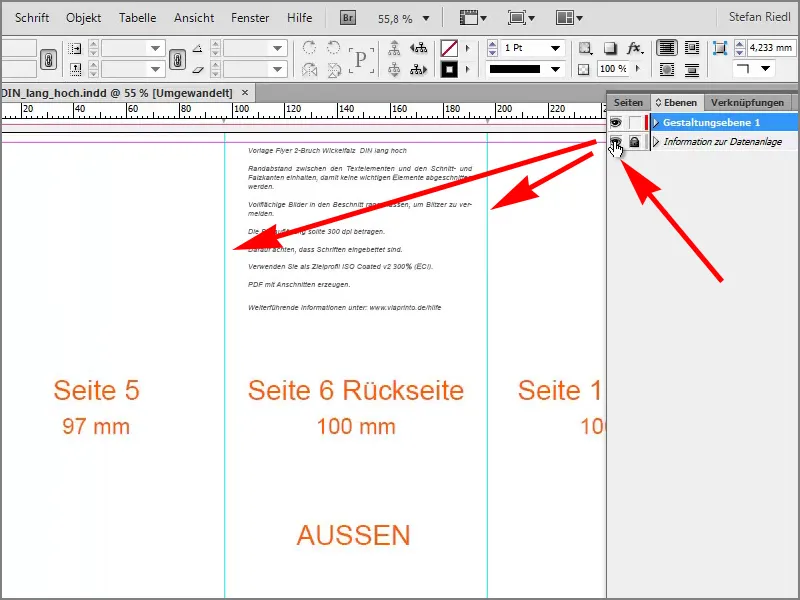
Urmează să obțin un pic de distanțare de aceste pliuri. Asta înseamnă să tragem linii de ajutor în jurul liniilor de ajutor, anume una la 8mm.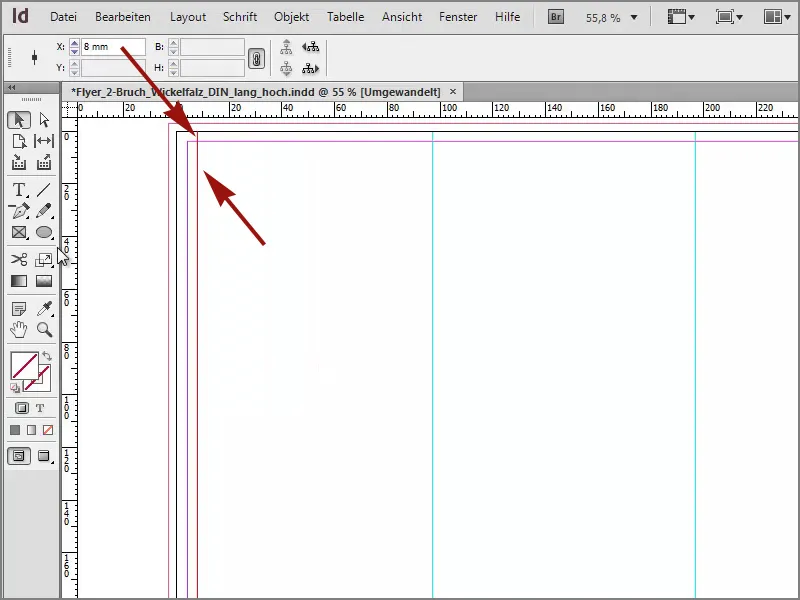
Una ar trebui să fie la 4mm în stânga pliului. Acum putem calcula 97-4 sau lăsăm InDesign să calculeze, și merge și așa. Pur și simplu tastez sus ...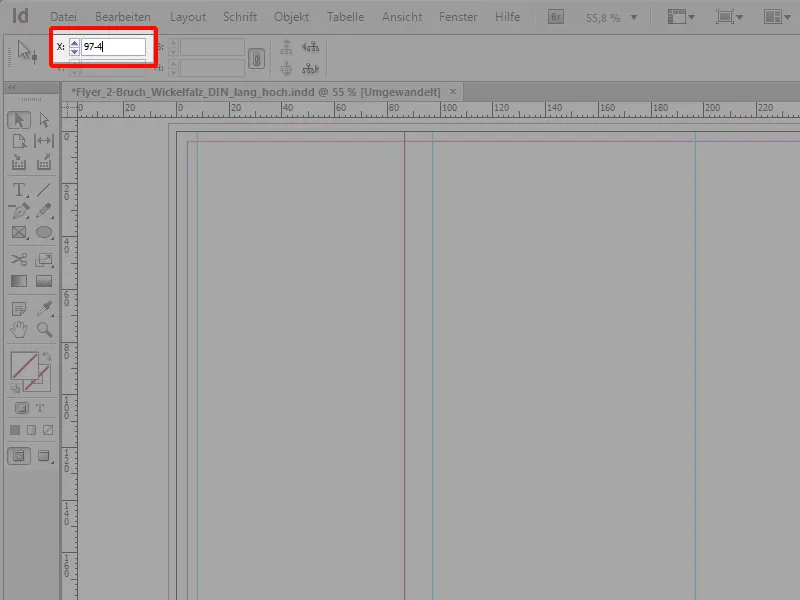
... și îmi definește asta automat.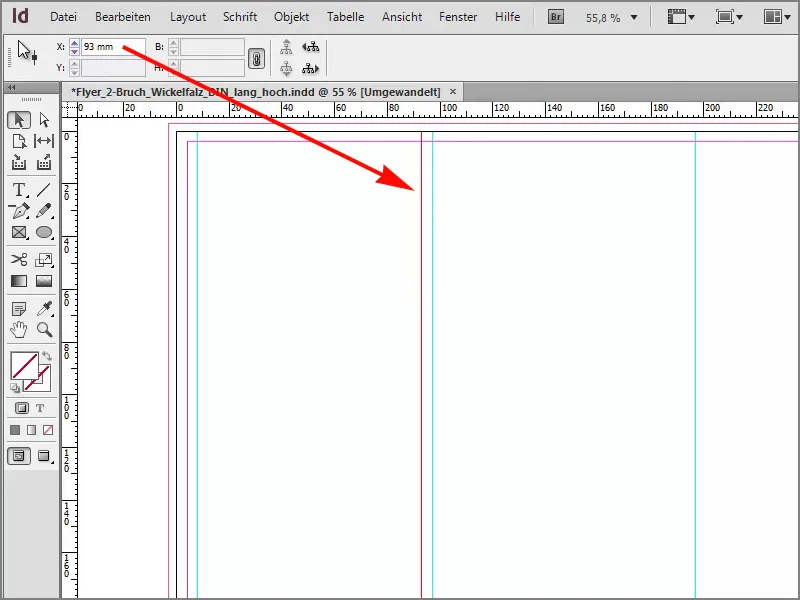
Următorul de dreapta, 97+4, așa că suntem la 101mm.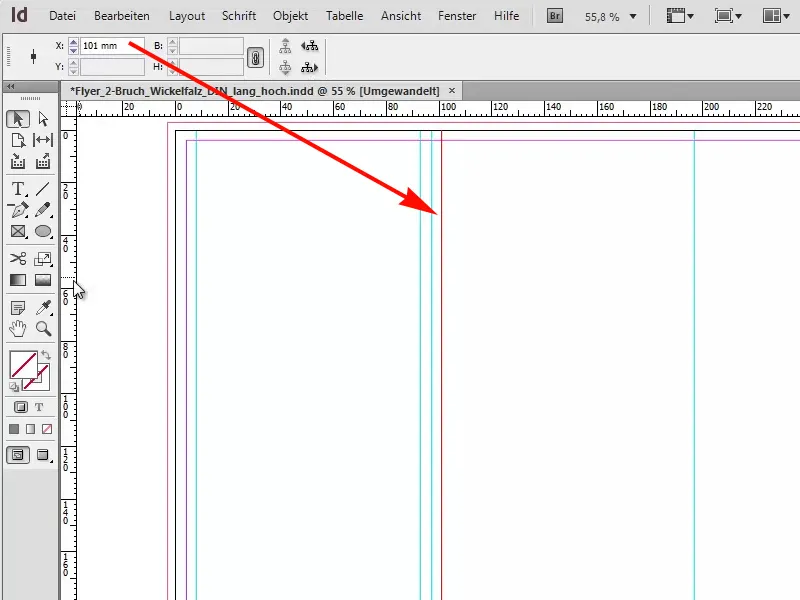
La fel și aici, avem 197-4 = 193mm.
Trag încă una, 197+4 = 201mm.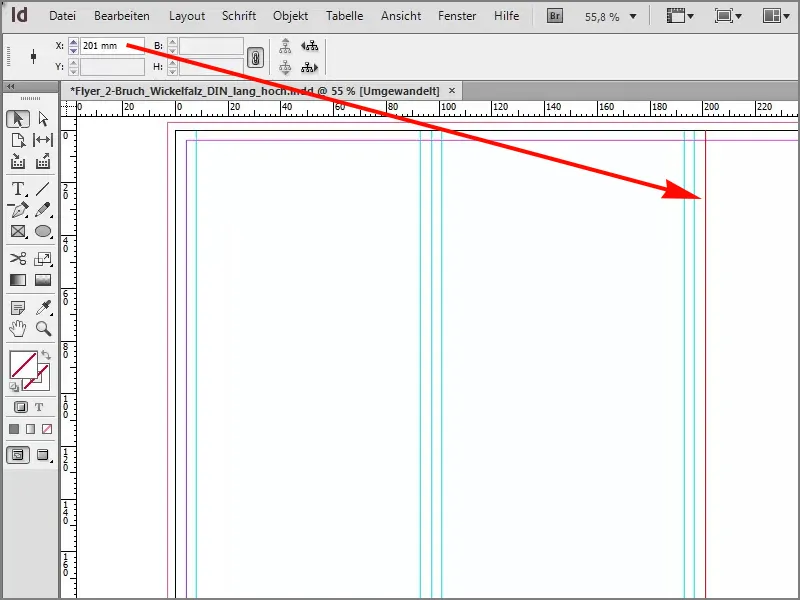
Ultima pe care vreau să o trag este la 4mm în dreapta a 293mm. Adică 293-4mm = 289mm.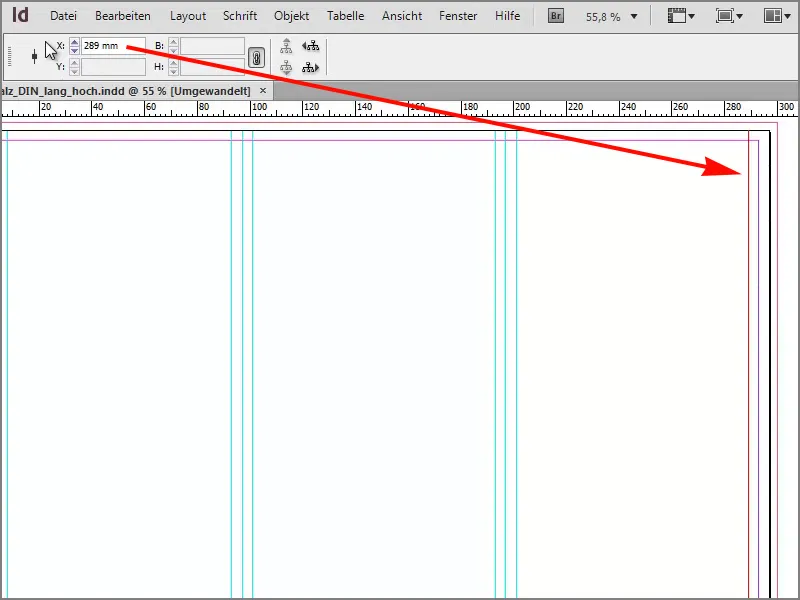
Să ne apucăm de designul flyer-ului
Am făcut deja primul pas pentru alinierea viitoare și voi face toată treaba și în orizontală, și anume la 70mm.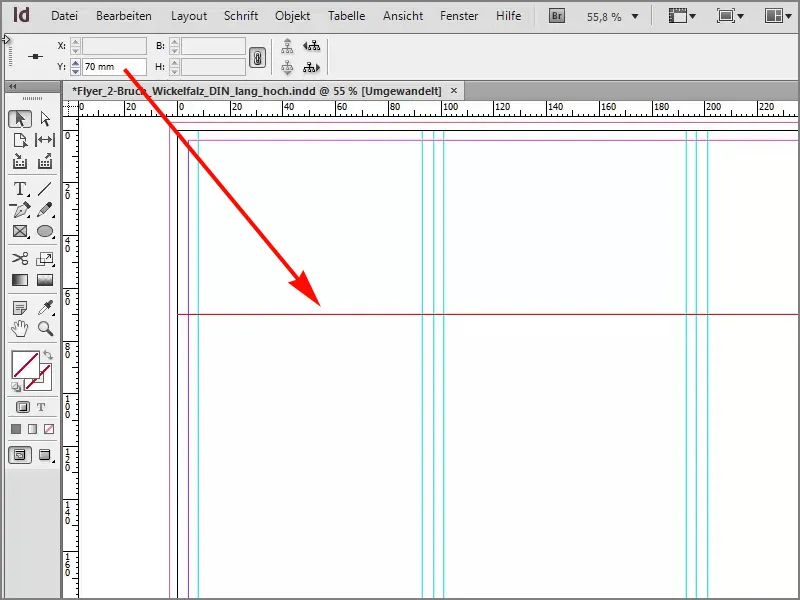
Când ne concentrăm acum pe pagina unu, aceasta este cea din dreapta, ...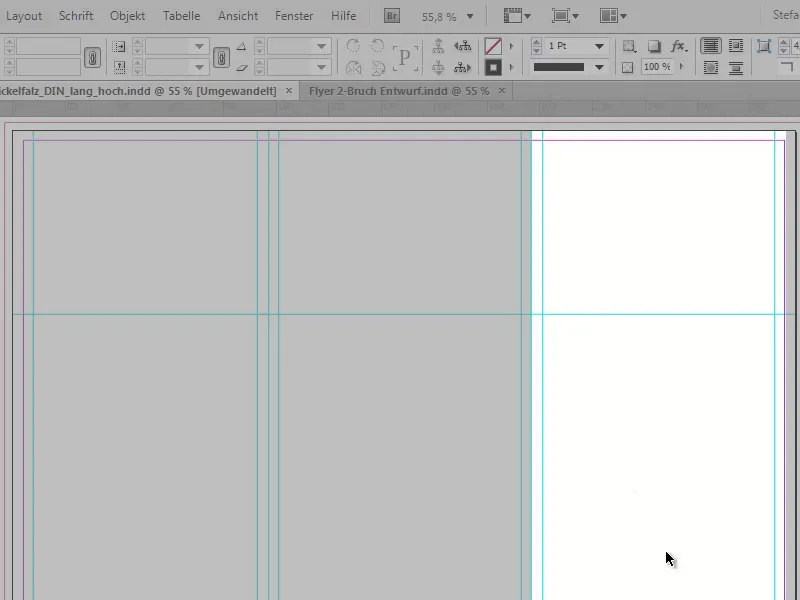
... aruncăm încă o privire asupra șablonului nostru, pe care l-am deschis, și observăm acolo că avem o textură fină de lemn în fundal. În acest frumos maro închis, inițial această textură era odată neagră, dar cu Photoshop nu mai este deloc o problemă, așa că pur și simplu am schimbat puțin culoarea, și exact asta vrem să avem și pe pagina noastră unu.
Dreptunghiul respectiv îl trageți. Acum trebuie să fiți atenți atunci când plasați ceva, trebuie să luați întotdeauna în considerare marginile, adică zona marcată între marginea neagră, care indică limita documentului nostru tipărit, și decupajul roșu. Acest lucru înseamnă că această zonă este tăiată mecanic, și pentru a evita producerea de „blitzere” albe acolo, elementele tipărite le tragem întotdeauna până la marginea roșie, pentru a evita astfel ceva.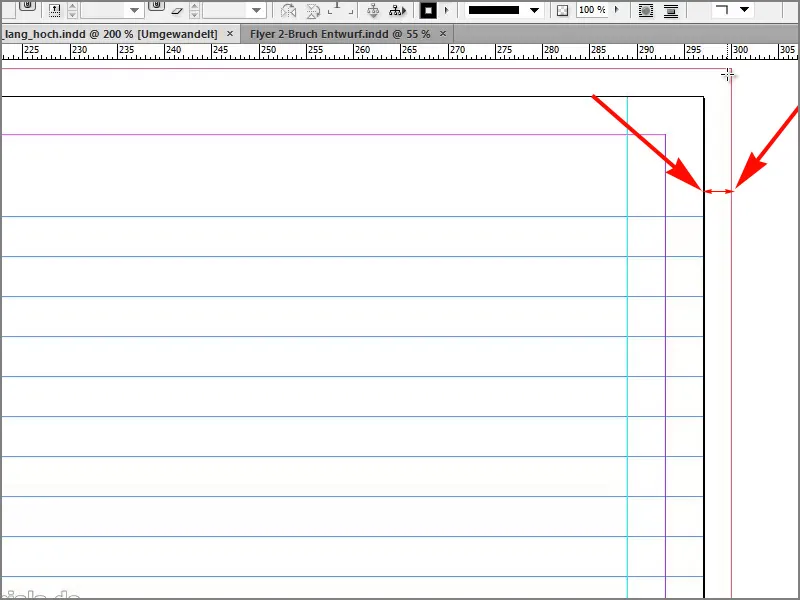
Încep de sus și am tras acum un dreptunghi.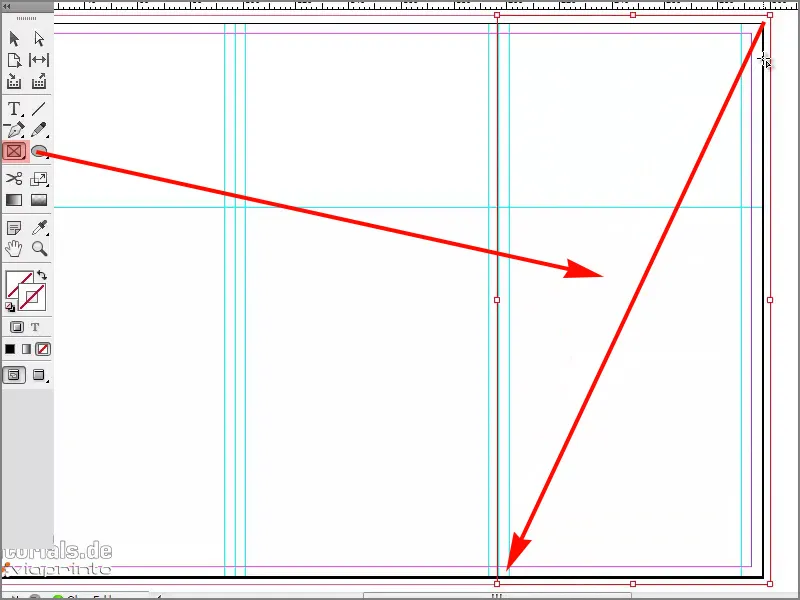
Apăsând simultan tastele Ctrl+D deschid fereastra de Poziționare și aici găsesc deja textura noastră. O deschid.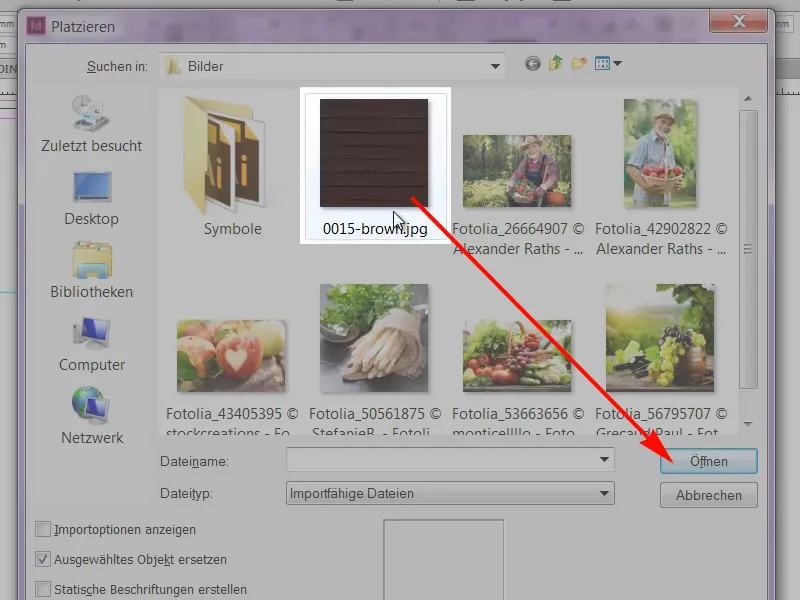
Următorul pas este să plasăm o imagine în mijlocul acestei texturi.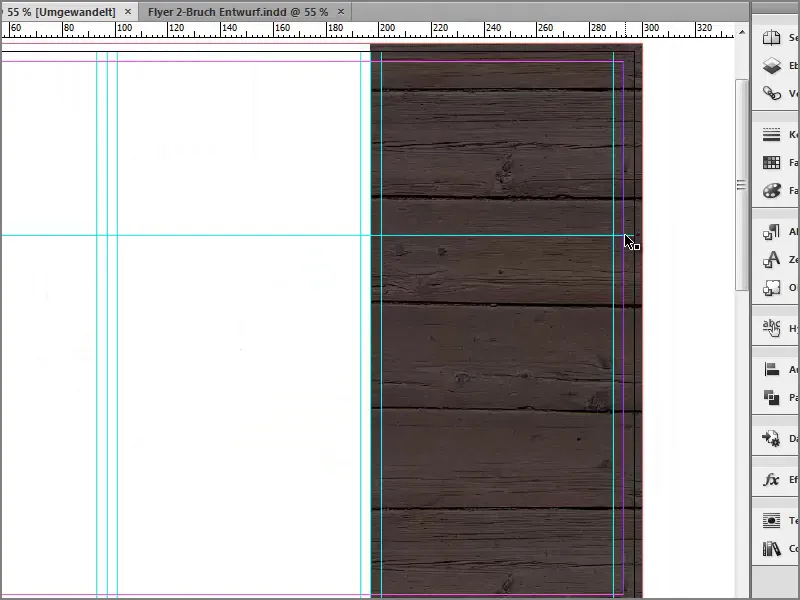
Ati observat imaginea noastră ușor șeptică din față, o vedeți acum? 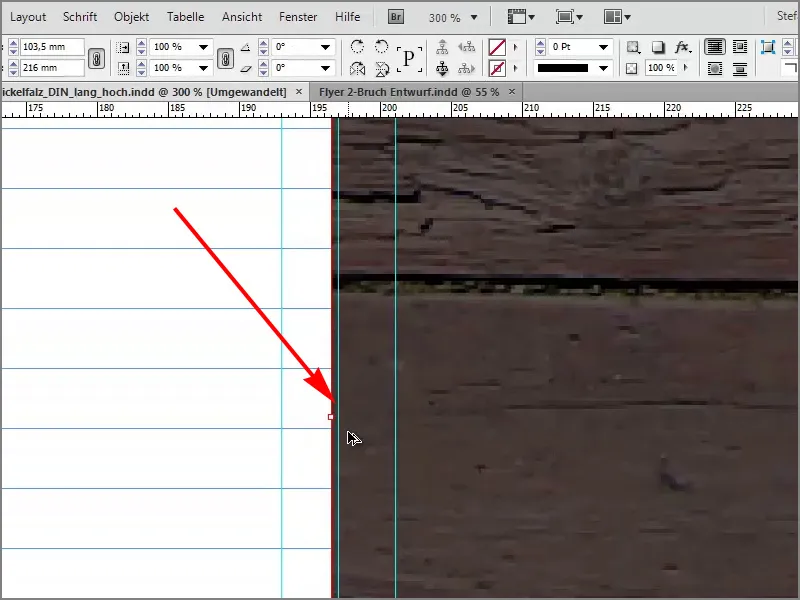
Fiți atenți la acest lucru: Marginea pliată este în acea zonă unde linia albastră este.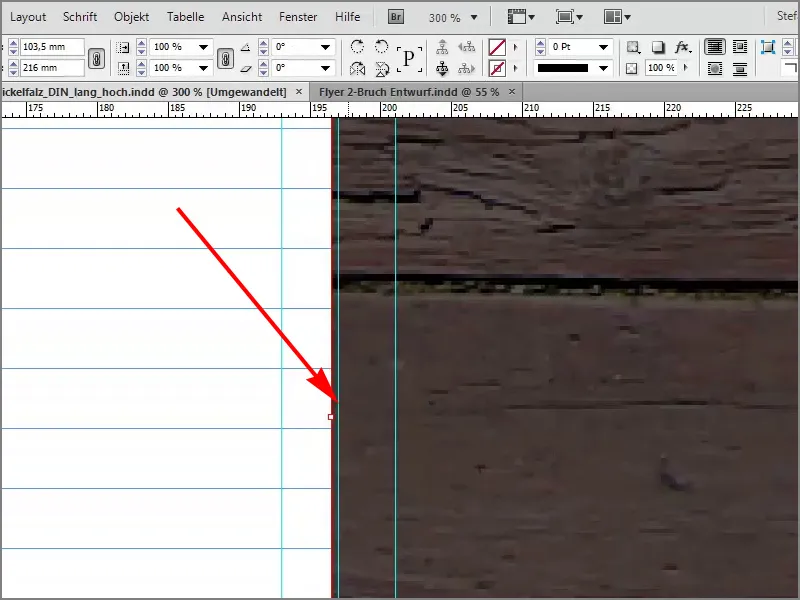
Imaginea este acum puțin prea mare, așa că o trimit înapoi. Nicio deteriorare, nici o afectare, dar acum se potrivește perfect.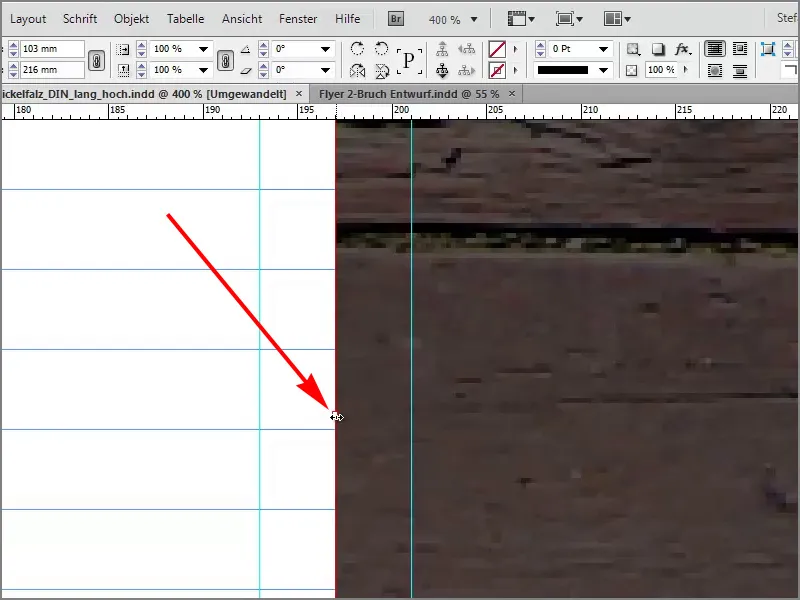
Un nou cadru de imagine, de asemenea plasat și tras.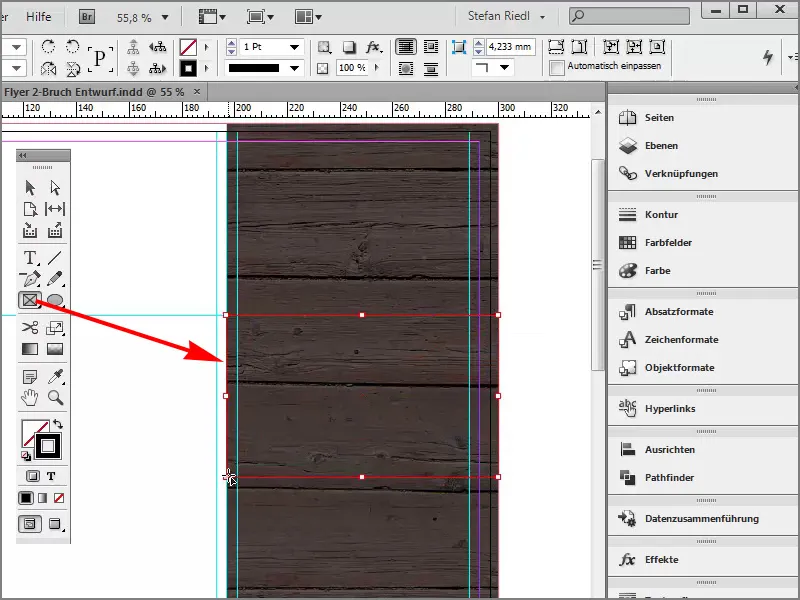
Apăsând simultan tastele Ctrl+D, aleg o imagine, această frumoasă coș cu fructe colorate, și apoi apăs pe Deschide.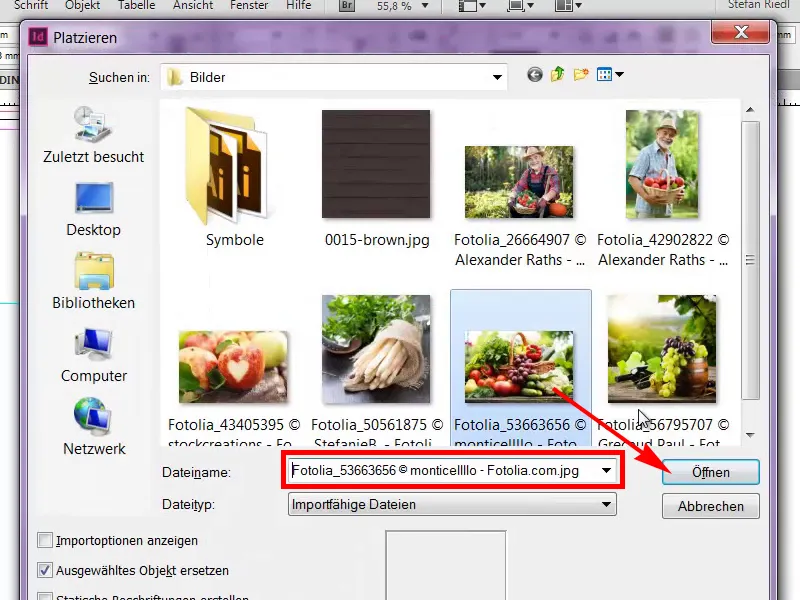
Este acum mult prea mare.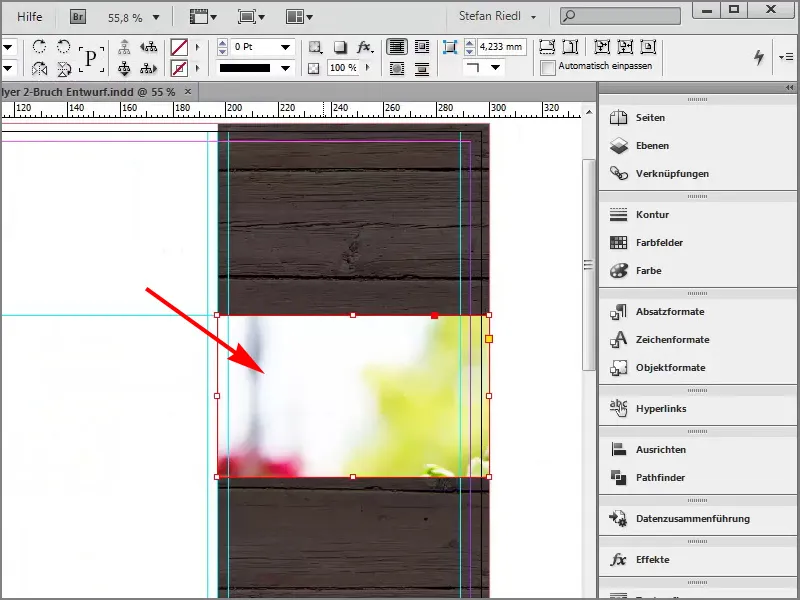
Dacă dau zoom-out și apăs în centrul, veți vedea că imaginea are de fapt dimensiunile acestei linii albastre.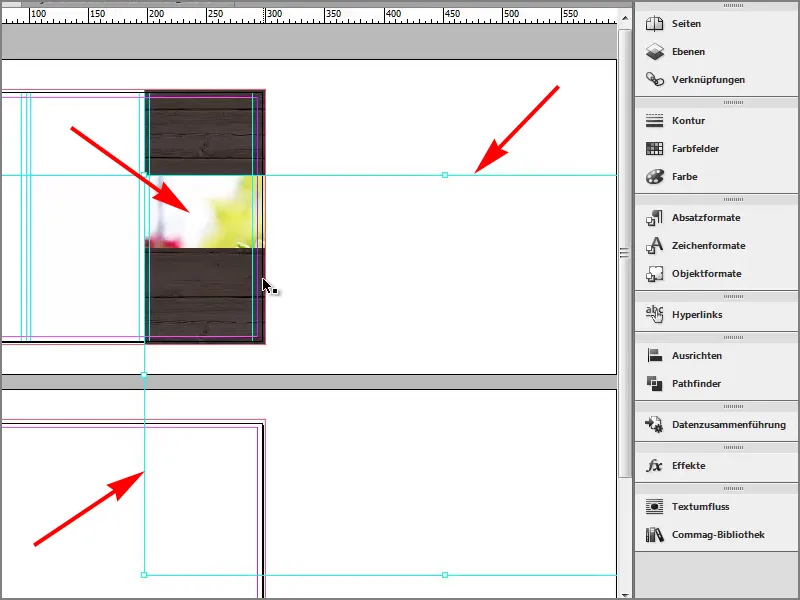
Evident, este mult prea mare, puteți să o mutați, pare ca un fel de fereastră.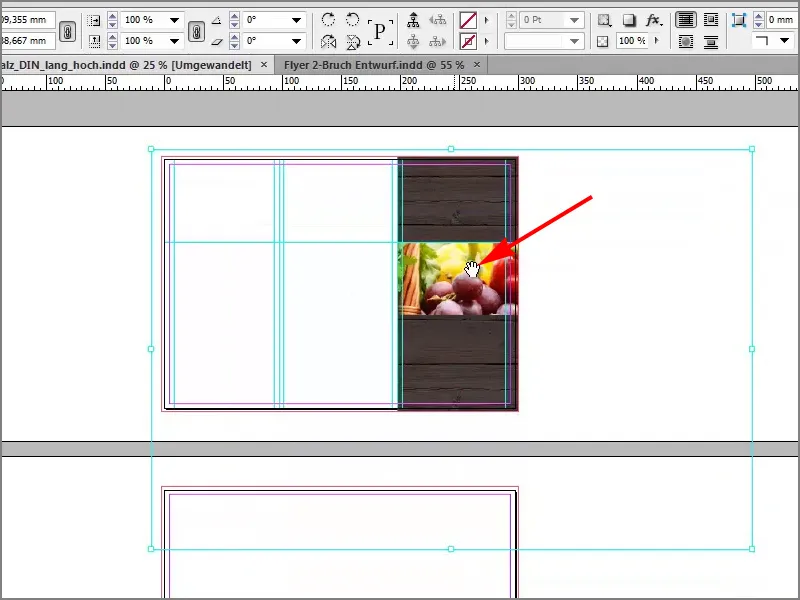
Dar înainte de a o redimensiona și a încerca să o fac perfectă în milimetri, las InDesign să facă asta, alegând Click-dreapta>Adaptare>Cadru de umplere proporțional.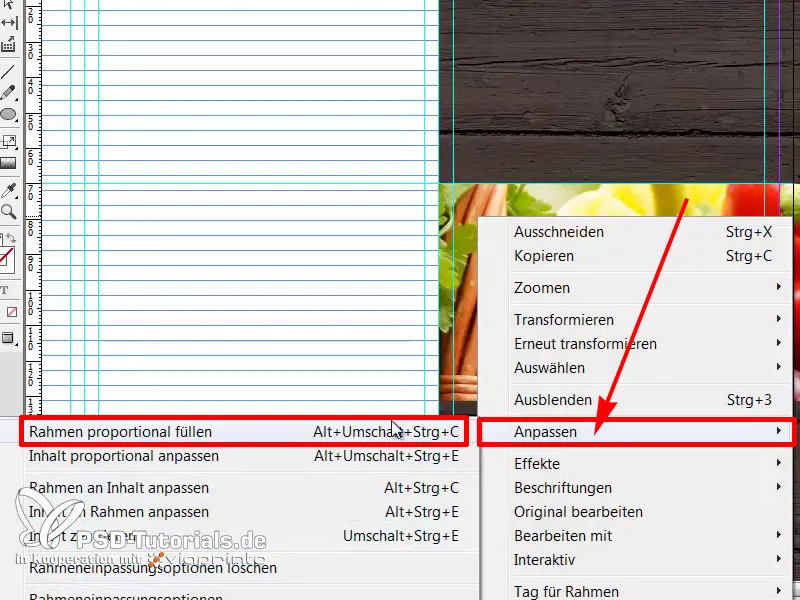
Voilà, imaginea a fost tăiată la dimensiunea corectă.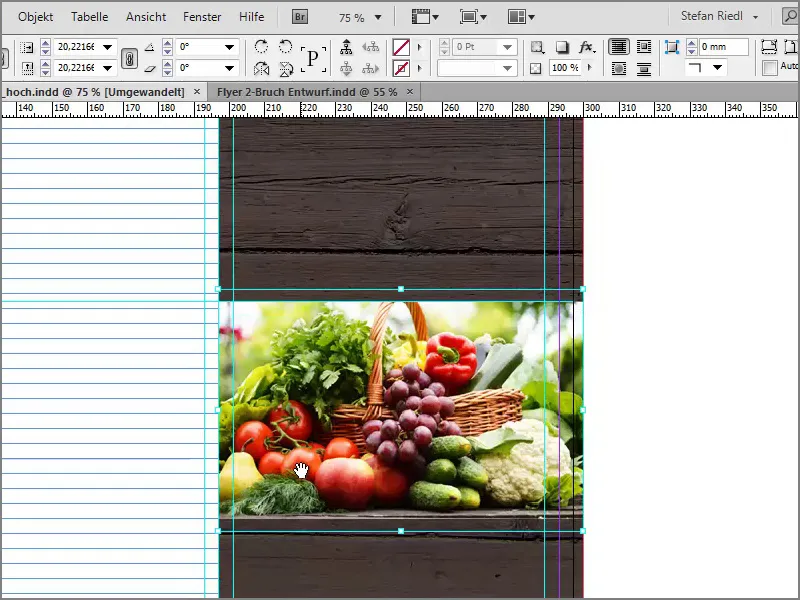
Ceea ce mai vreau să adaug este o mică contur galben, pentru asta trebuie să selectez din nou cadrul…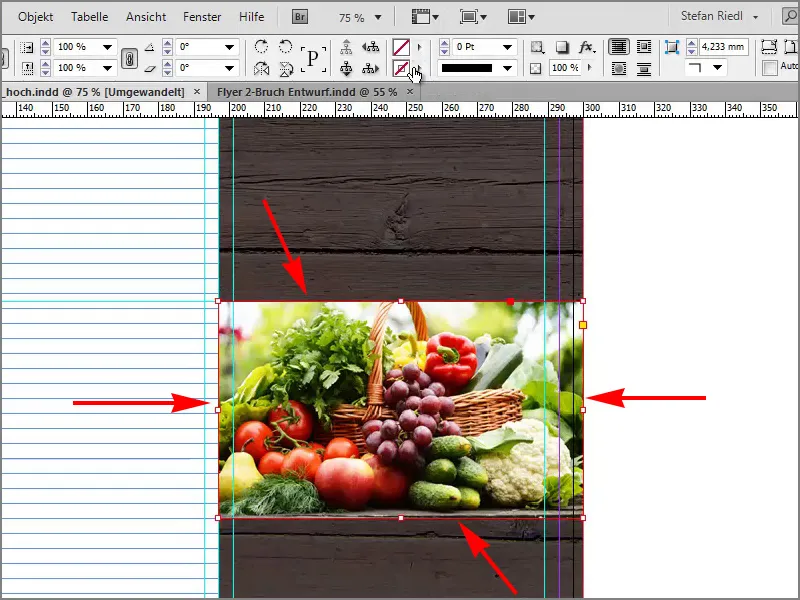
… în galben…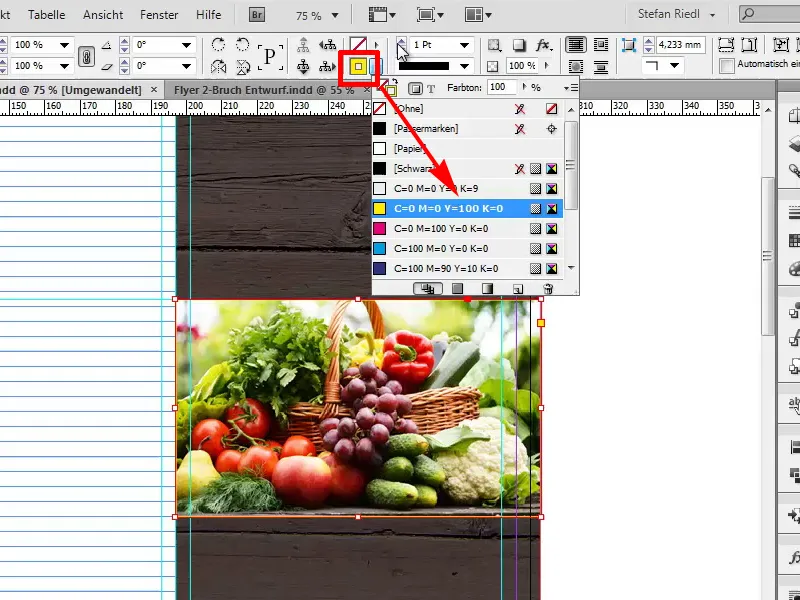
… aproximativ 4 puncte.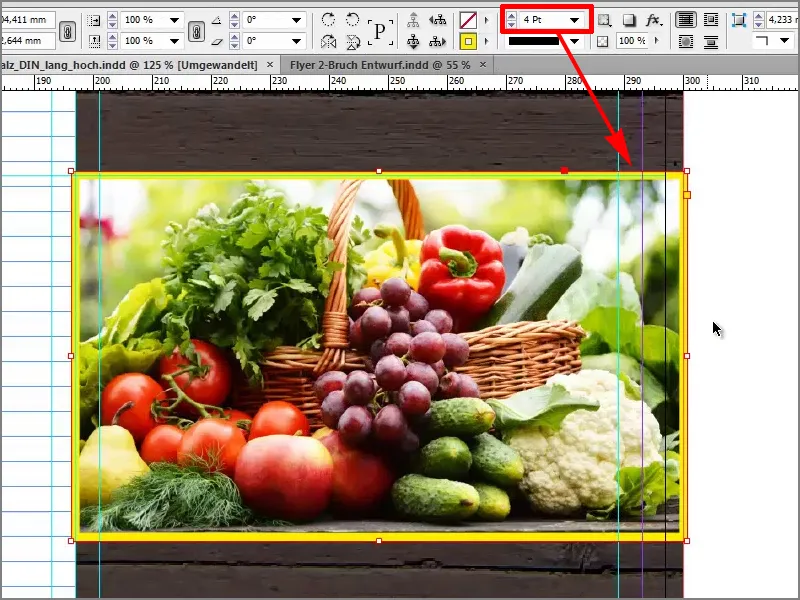
Apoi vom adăuga dinamismul nostru printr-o înclinare de 15 grade.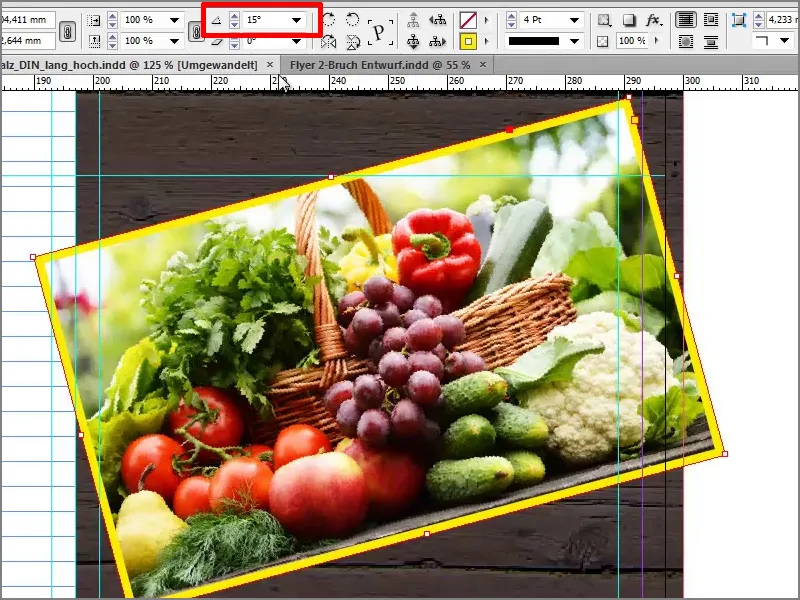
Acum voi trage această margine. Cât mai departe, astfel încât colțul să nu mai fie în zona imprimabilă.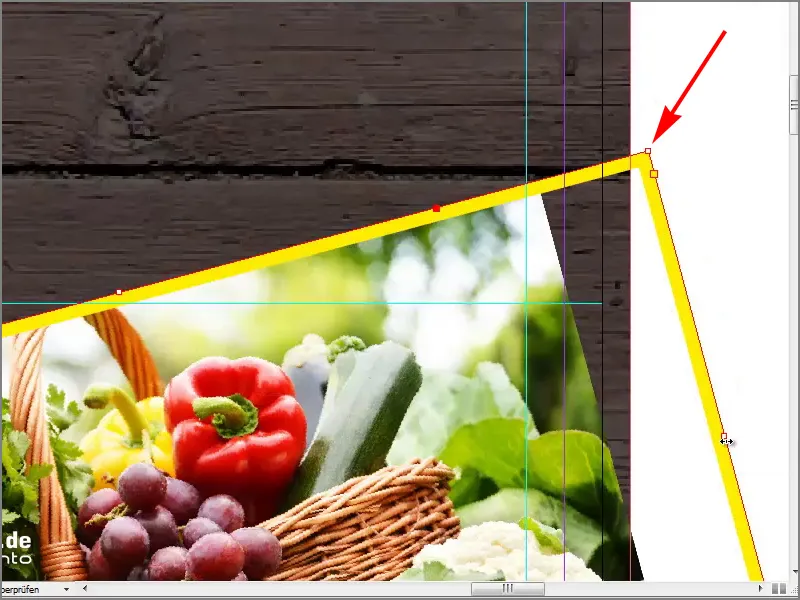
La fel și aici jos, tragi o dată…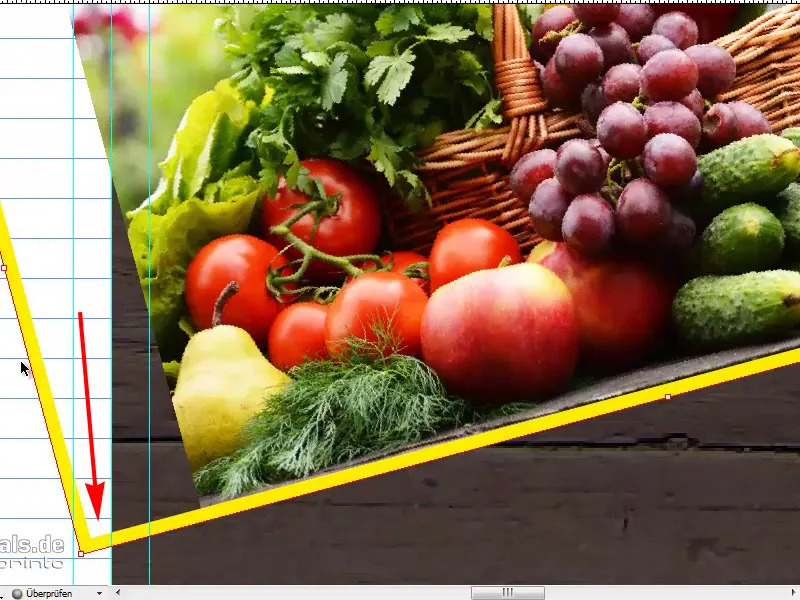
… și apoi Click-dreapta>Adaptare>Cadru de umplere proporțional.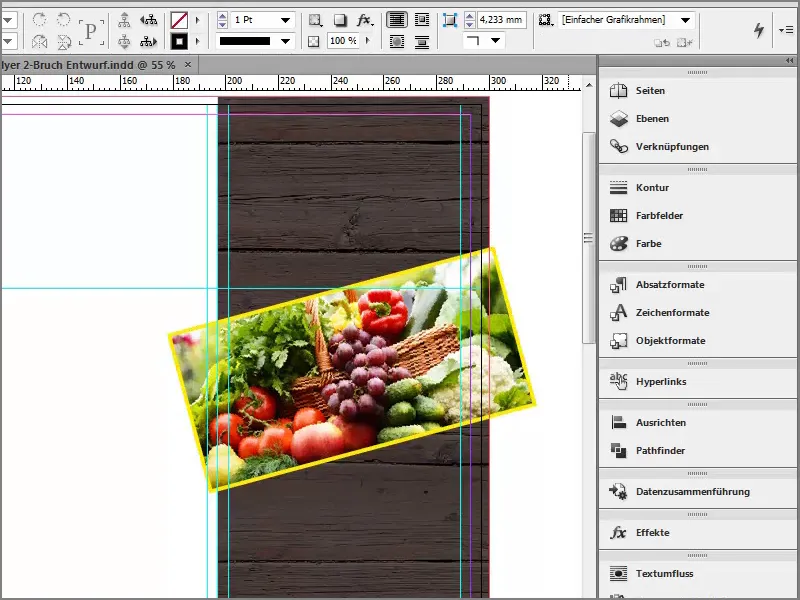
Dacă schimb vizualizarea cu W, pe partea dreaptă vom avea o tăietură curată, fără colțuri enervante, iar pe partea stângă nu trebuie să vă faceți griji, pentru că acolo vom pune o imagine pe deasupra.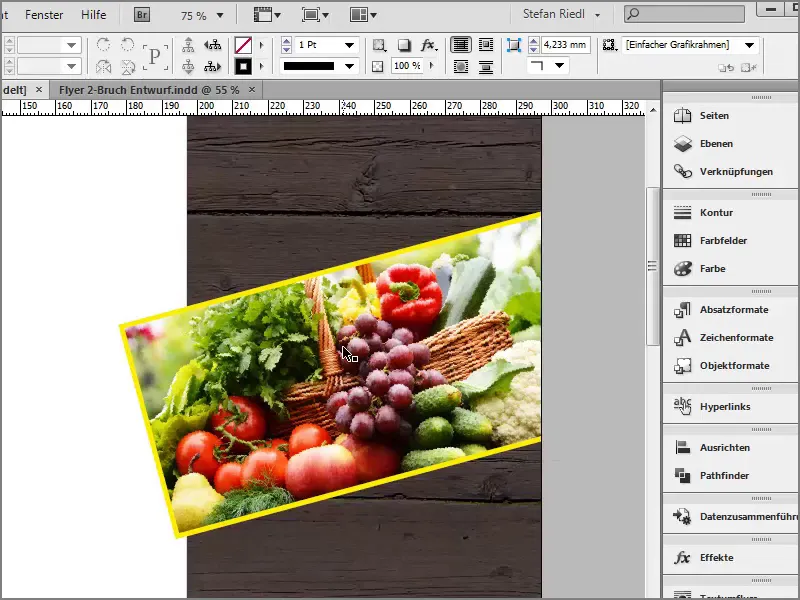
Vom da totului un nume. Pentru asta aleg Instrumentul de text, trag un câmp de text…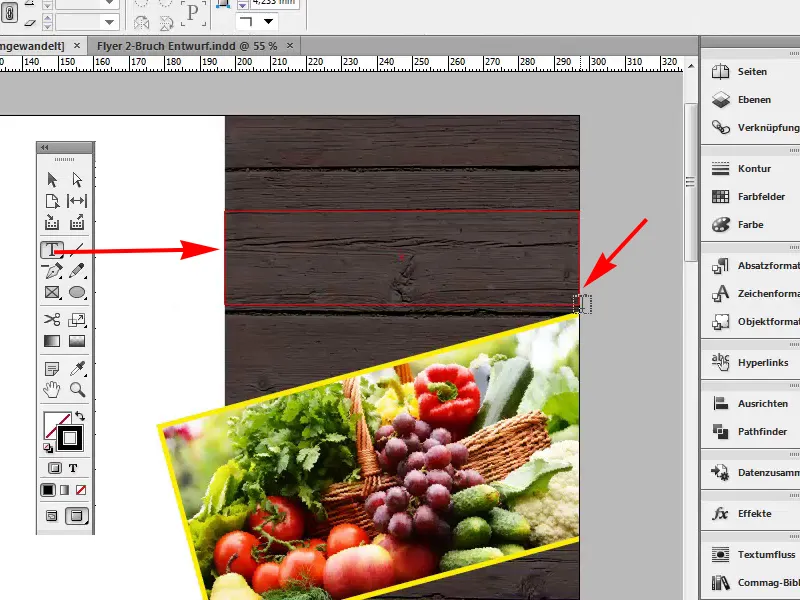
… și la început aleg fontul Eurostile LT Std, acesta este fontul pe care l-am ales pentru acest pliant.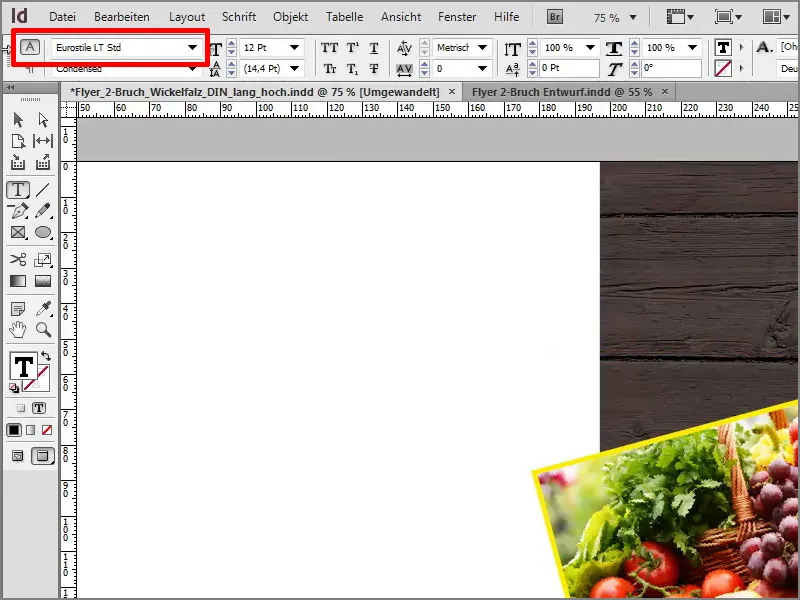
Voi schimba temporar culoarea în alb…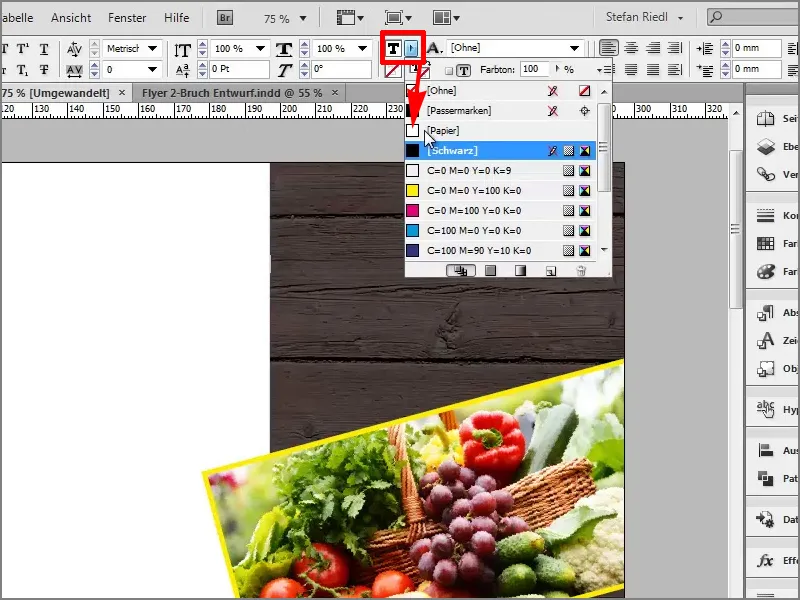
… și dimensiunea fontului la 30 puncte.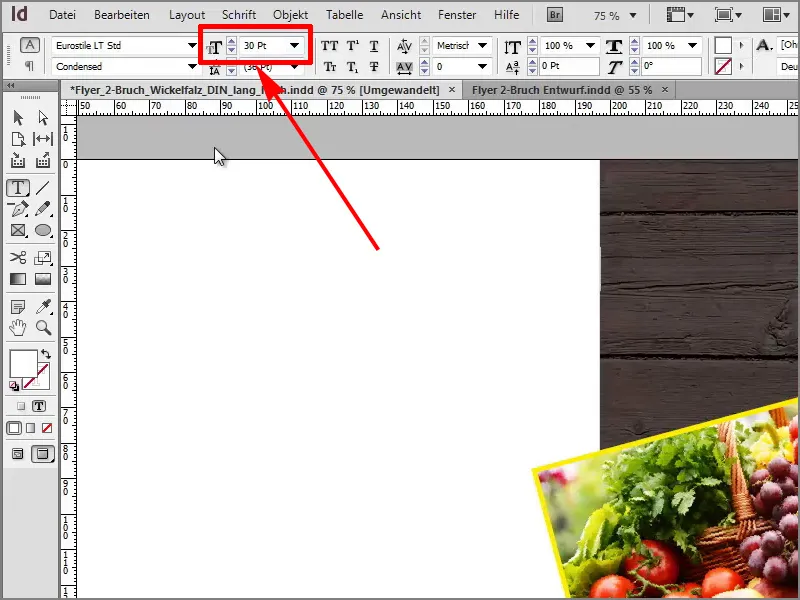
Apoi voi scrie "Mâncare sănătoasă", o pauză și "Viață sănătoasă". "Viață sănătoasă" îmi doresc să fie aliniat la dreapta.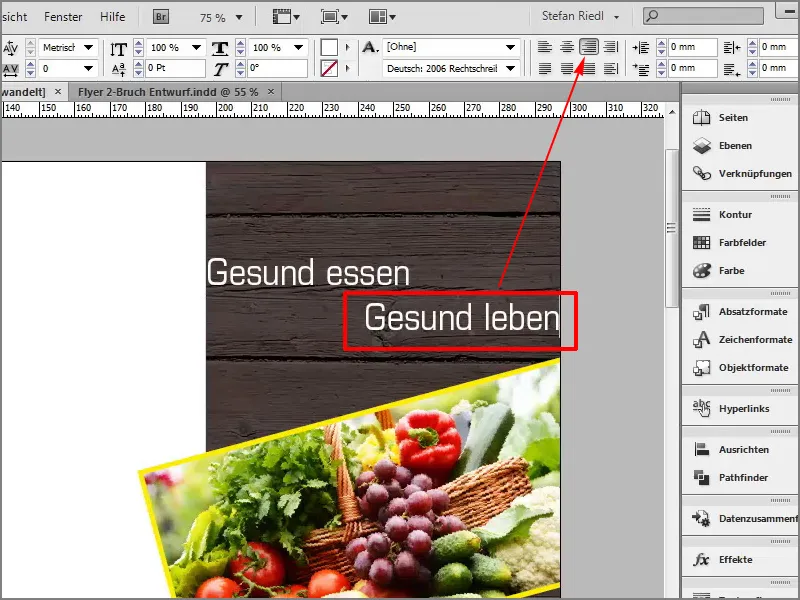
Aici vom seta, de asemenea, la 15 grade și…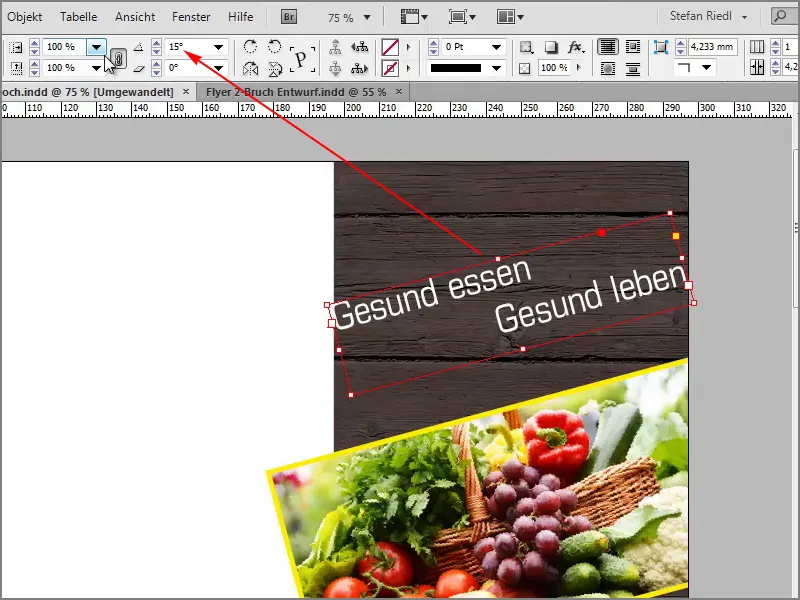
… voi trage câmpul de text un pic mai mic. La început v-am arătat că avem linii auxiliare pe care dorim să le luăm în considerare, așa că trag câmpul un pic mai mic.
Vom pune totul iar în versale și formatez rândul de jos în galben.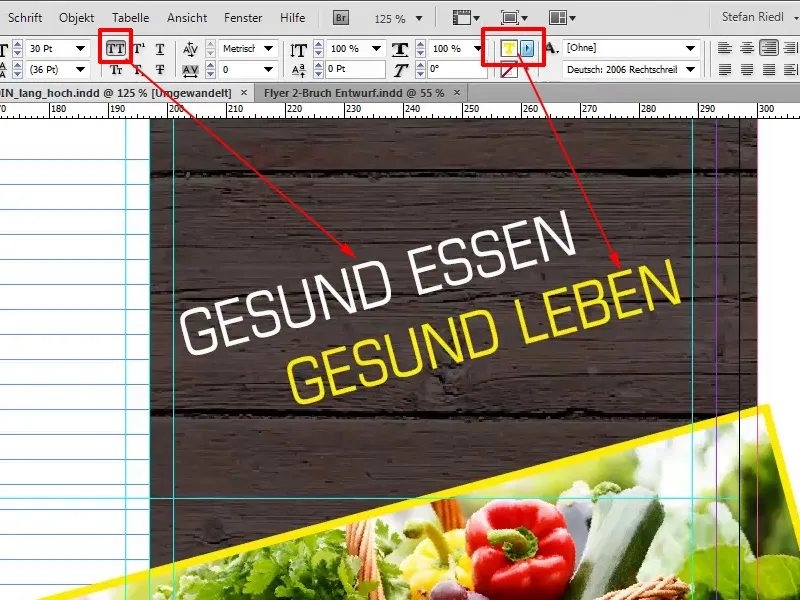
Acum ne mai lipsește doar o linie deasupra imaginii, care să ne explice punctele de interes de la ferma ecologică. Pentru asta, voi alege din nou un câmp de text și voi lipi acolo textul pe care îl am în clipboard-ul meu, folosind Eurostile LT Std Condensed de culoare albă și cu dimensiunea de 10 Pt.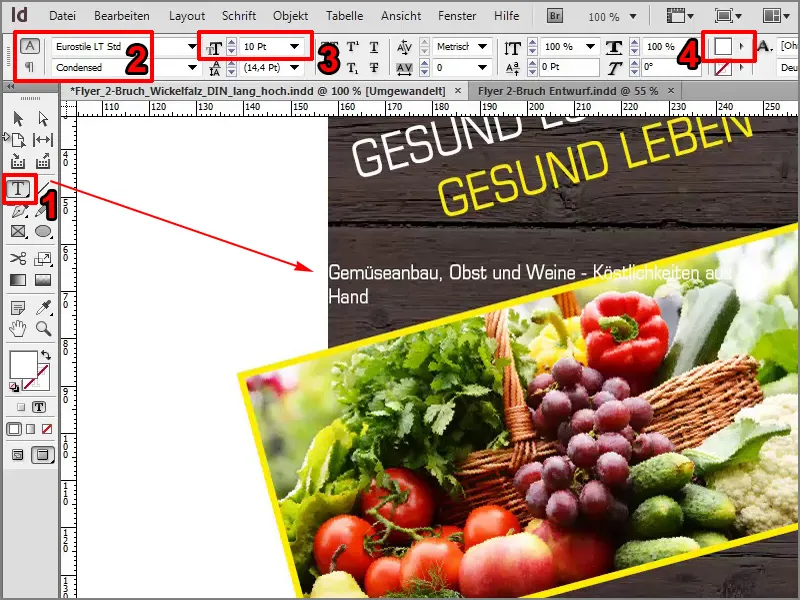
Apoi voi introduce un unghi de 15 grade și centrăm totul.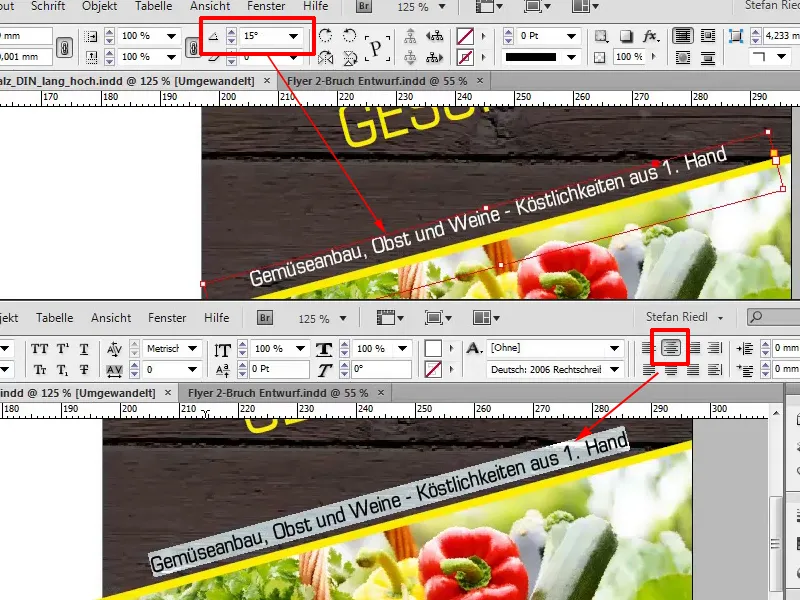
Putem clona câmpul apăsând pe tasta Alt, astfel vom obține o săgeată dublă, și astfel vom crea o duplicat. Dacă mai apăs și tasta Shift în același timp, textul va rămâne mereu pe aceeași axă și îl pot împinge direct în jos.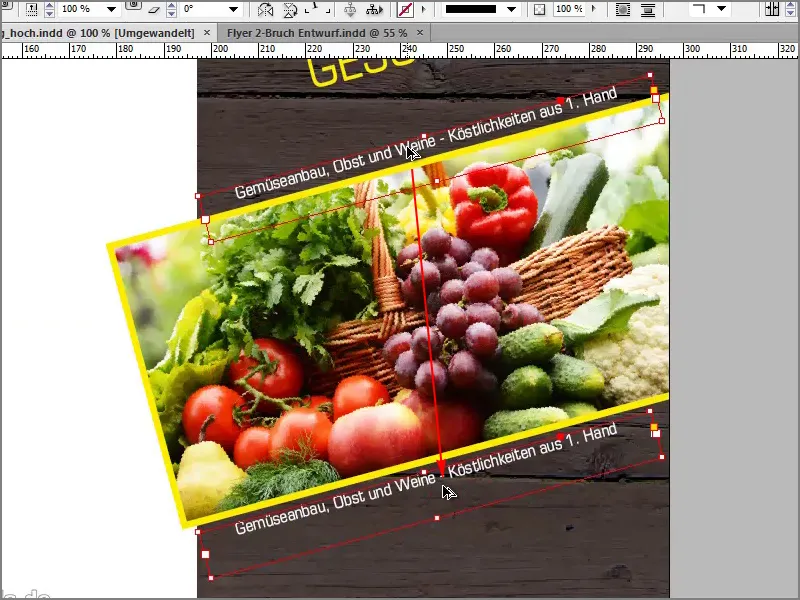
Apoi vom scrie un alt text, mai exact "Ferma ta pentru produse speciale din regiune - Ferma Lambert".
Ceea ce nu trebuie să lipsească, este logo-ul nostru și numele fermei, pe care le voi plasa mai jos. Prin urmare, voi trasa din nou un câmp de text: „Ferma Lambert”. Cu Ctrl+A selectez textul și aleg din nou Eurostile LT Std Condensed cu o dimensiune de font de 20 Pt. Dar domnul Lambert dorește să-și vadă numele în galben și ferma în alb.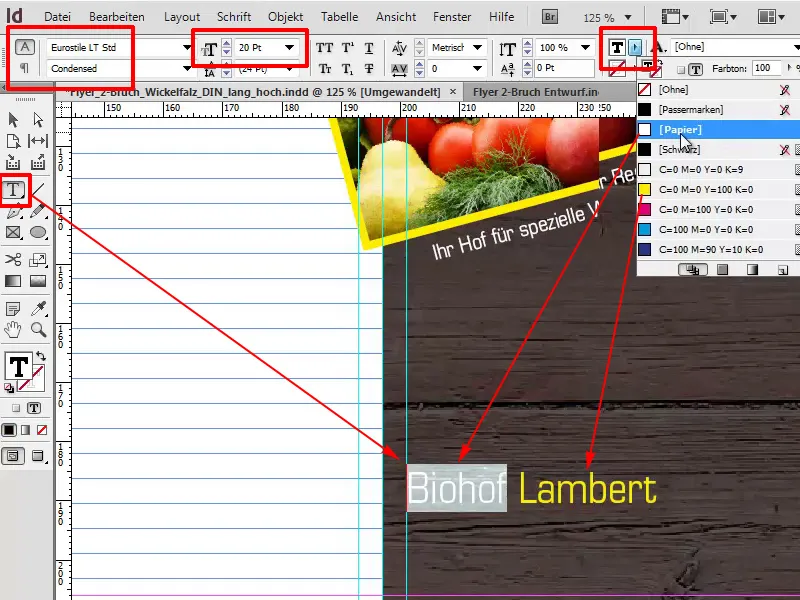
Apoi voi muta puțin totul spre dreapta și făcând dublu clic pe acest punct de rezemare de jos puteți reduce dimensiunea câmpului de text la dimensiunea literelor.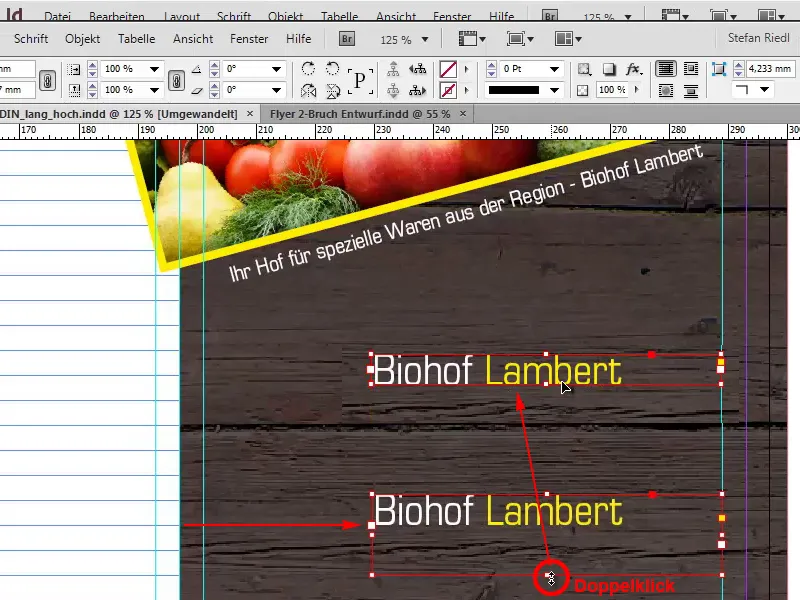
Logo-ul
Folosind Ctrl+D selectez acum logo-ul nostru și îl trag simplu pe această poziție.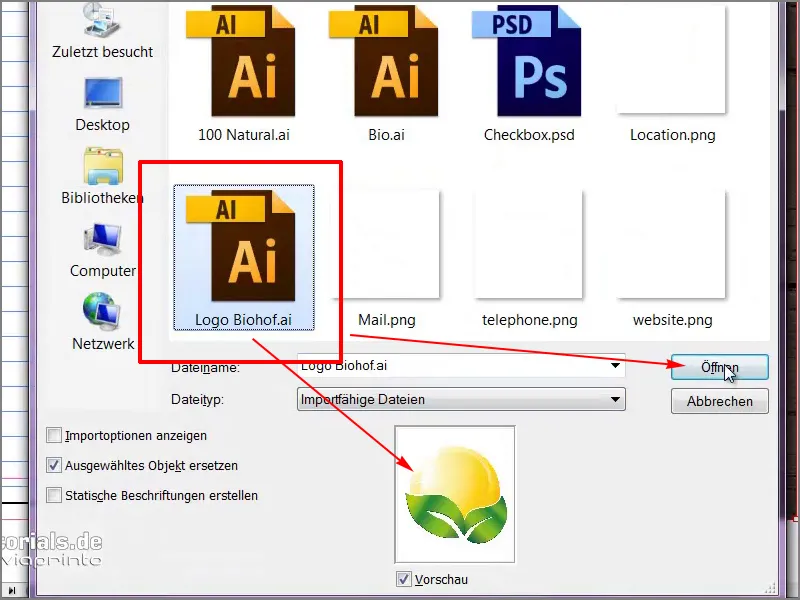
Este foarte util să tragem în jos o linie de ajutor la bază, o trag pur și simplu din riglă la 201mm.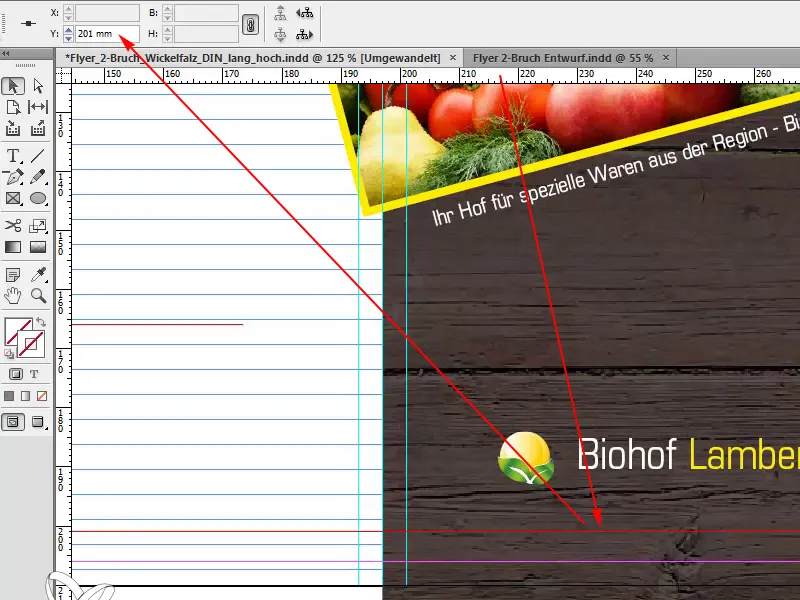
Pe această linie ne putem alinia, de aceea voi plasa textul direct pe această linie și de asemenea simbolul/noi pictograma, pe care o reduc cu Shift+Ctrl aproximativ la dimensiunea cutiei de text.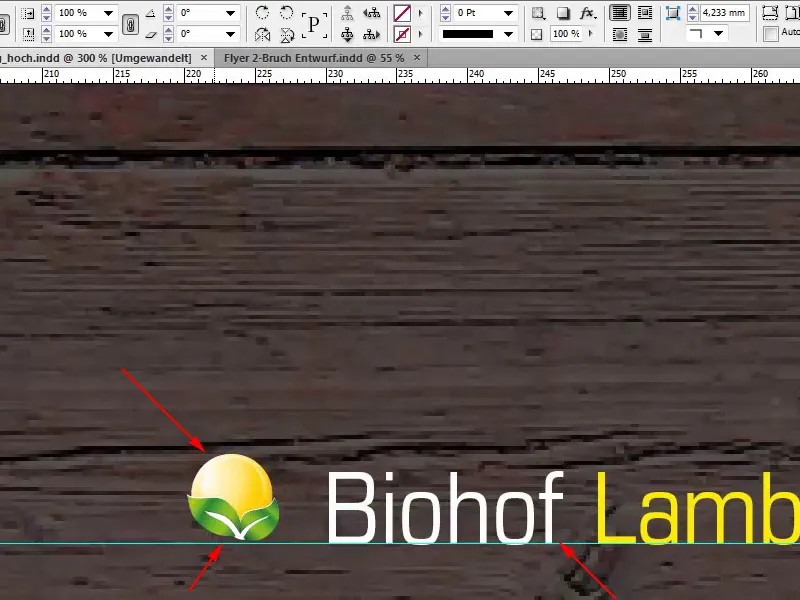
Deasupra am dori să avem și o mică bază galbenă, așa că voi trasa din nou un dreptunghi aici, îl voi colora în galben. Cu W schimb din nou vizualizarea.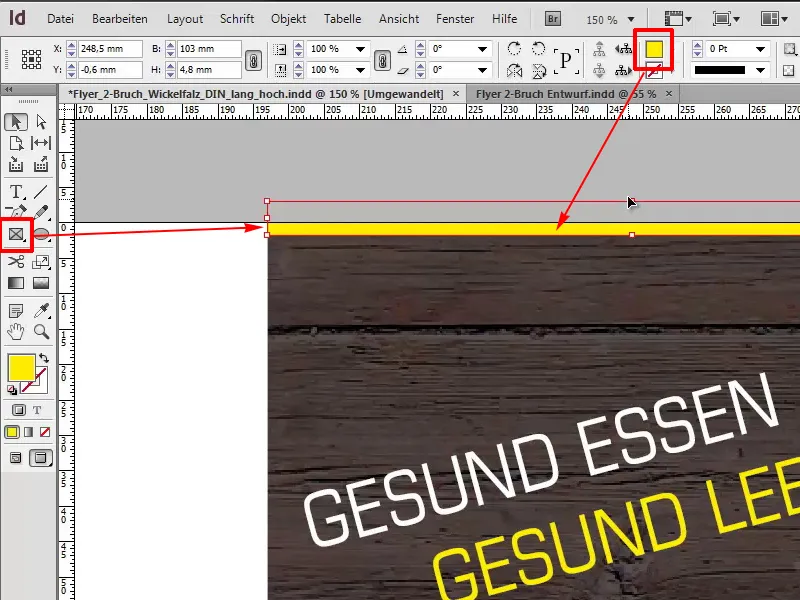
Folosind tasta Alt-Shift voi duplica acum dreptunghiul în jos și prima pagină este gata.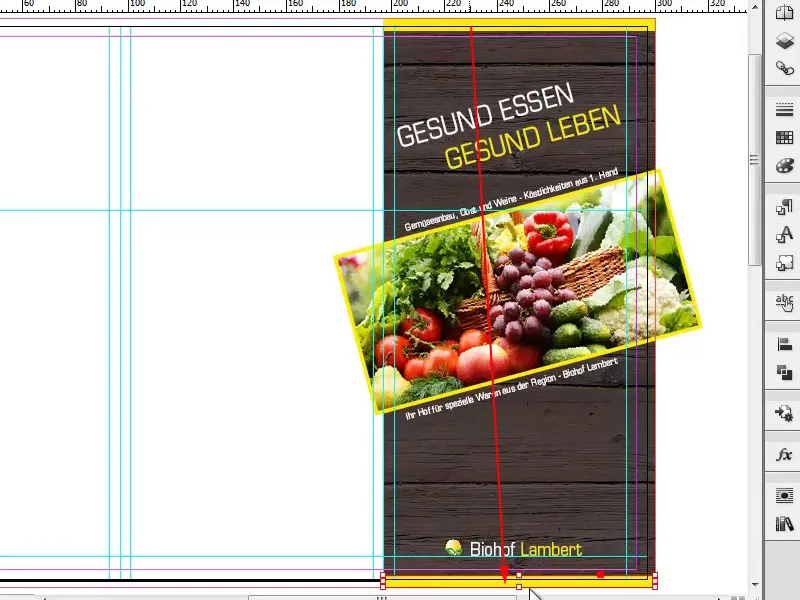
Spre partea din spate
Să ne concentrăm pe partea din spate. Acesta este zona din mijloc, unde avem o imagine pe care vreau să o trasez. Aici trebuie să fim atenți să tragem imaginea până la marcajul albastru deschis.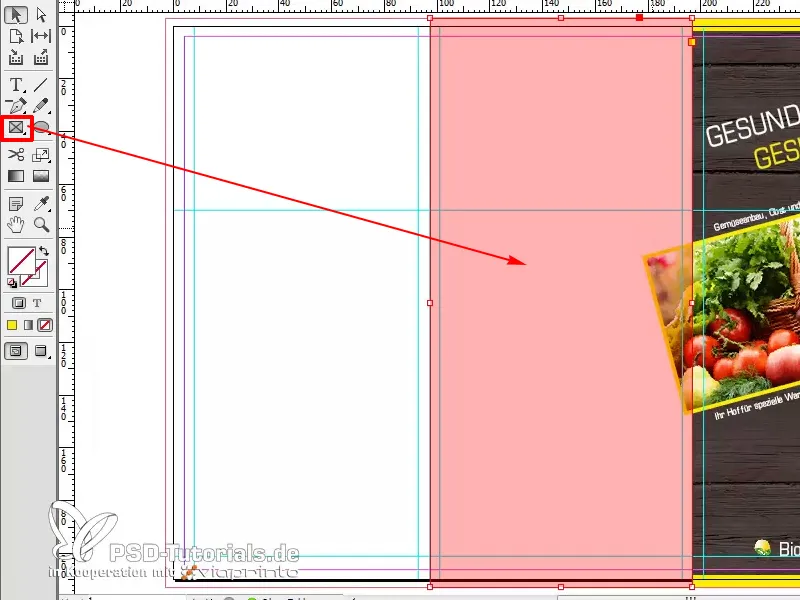
Folosind Ctrl+D selectăm pe binecunoscutul nostru domn Lambert.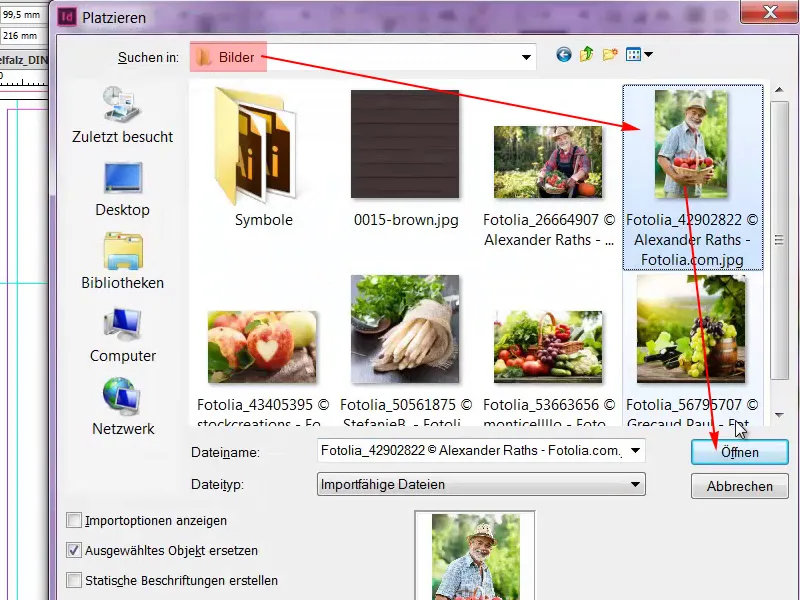
El este încă prea mare acum, așa că ajustăm>umplere proporțională a cadrului.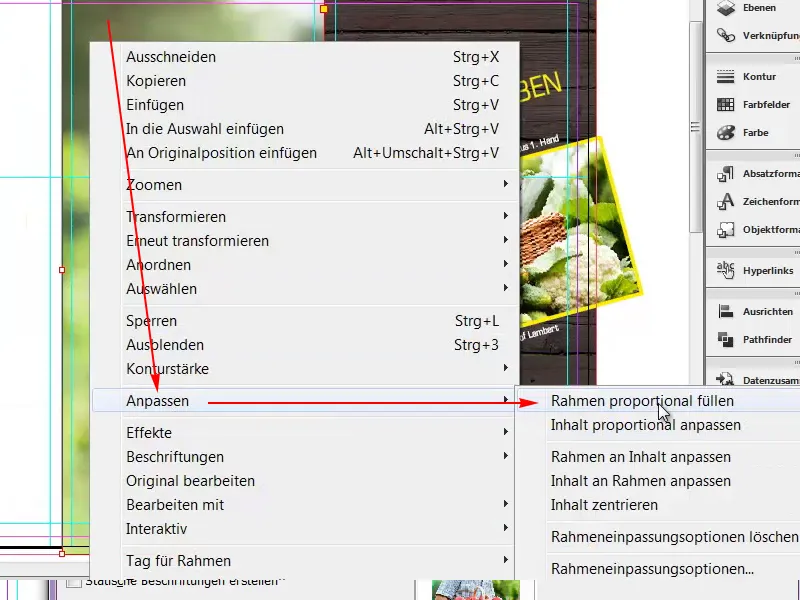
Ceea ce nu-mi place aici acum: atârnă puțin strâmb în cadrul nostru.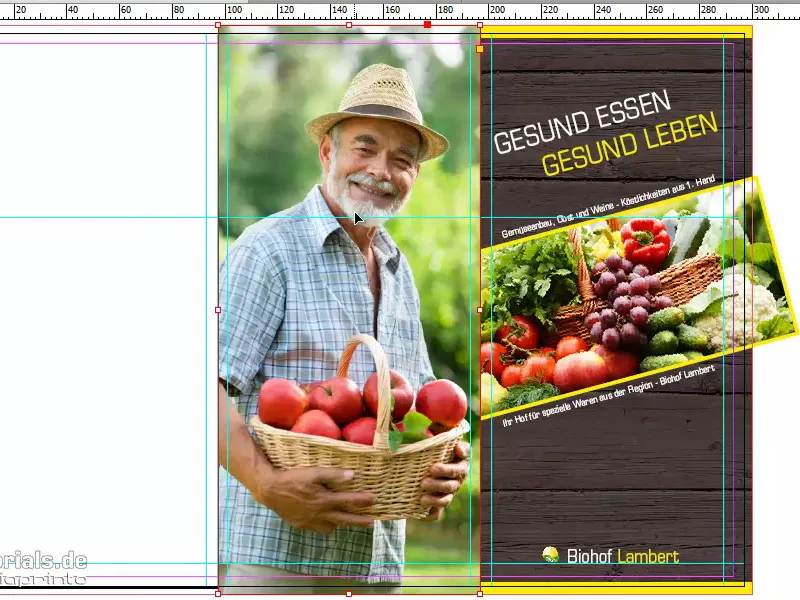
Prin urmare, aleg cu un dublu clic imaginea din spate și o voi roti ușor. Așa îmi place mai mult, cu un spate mai drept.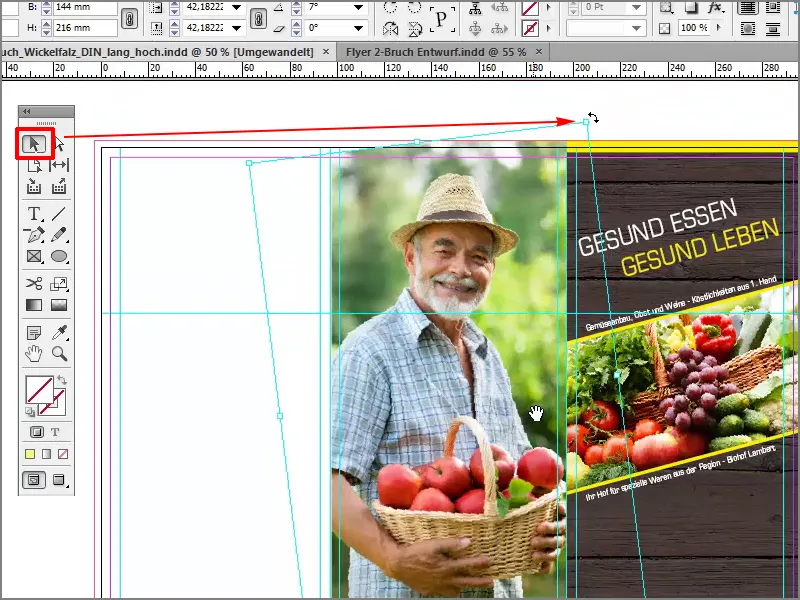
Ceea ce trebuie să fiți atenți: Aici în partea de jos imaginea s-a rotit. Acum avem o zonă albă necolorată aici și la fel s-a întâmplat și în colțul din stânga sus.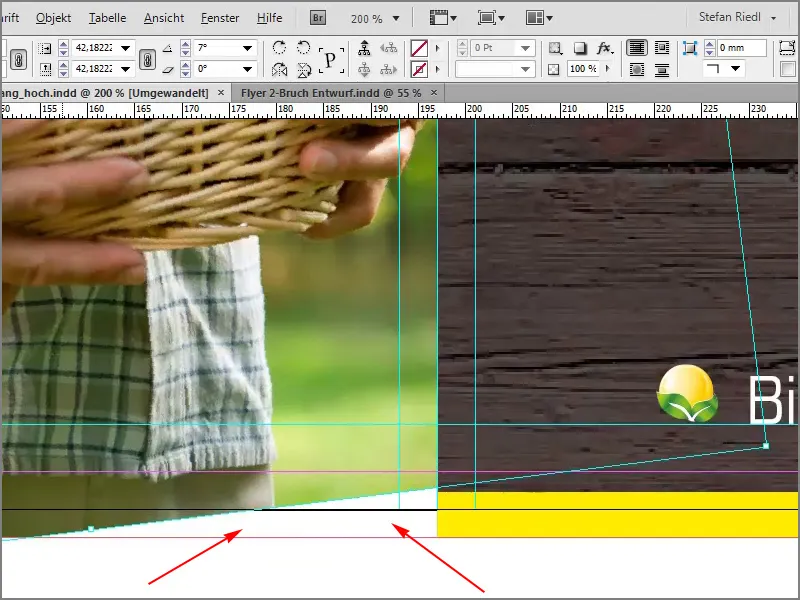
Pentru a evita asta, vom face cadrul imaginii mai mare apăsând tasta Shift, pentru a fi proporțional, și ținând apăsată tasta Alt, pentru a alege centrul ca punct de plecare, pentru a face un pic mai mare.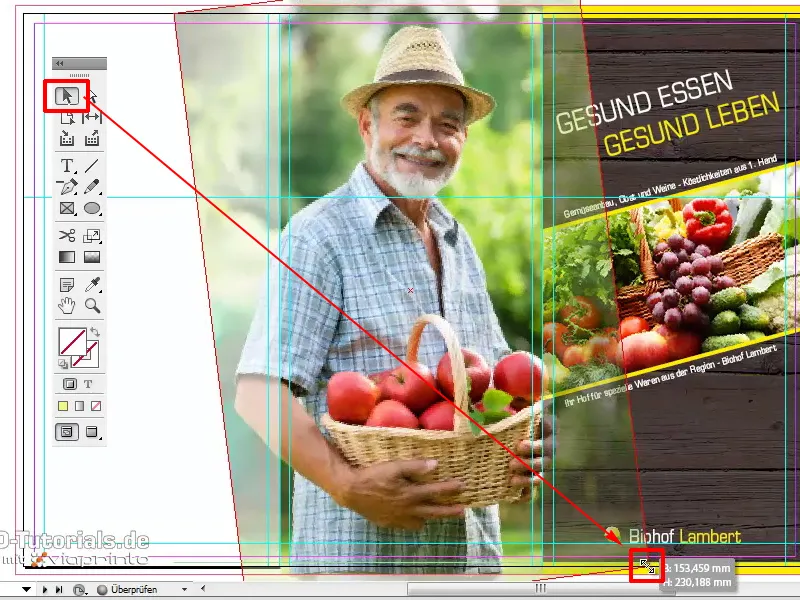
Aici, de asemenea, trebuie să tragem până la pliul hârtiei.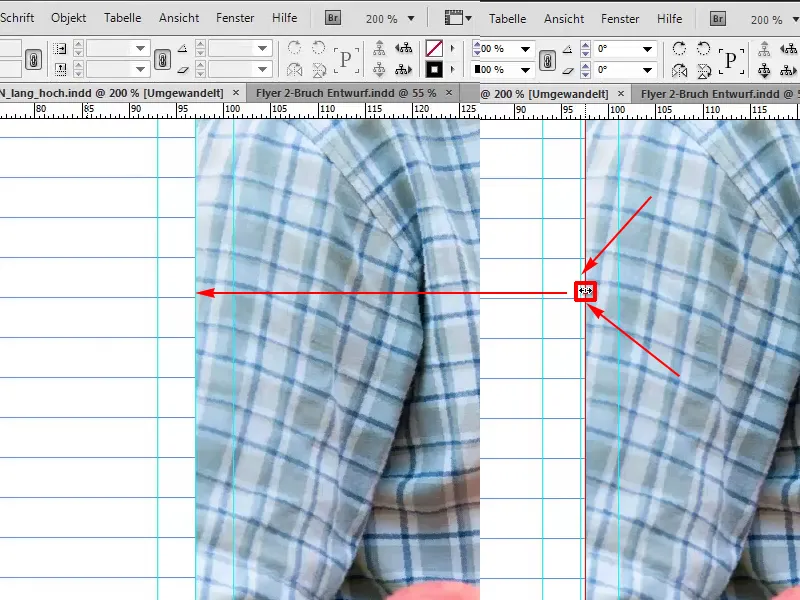
Așa arată totul deja mai bine.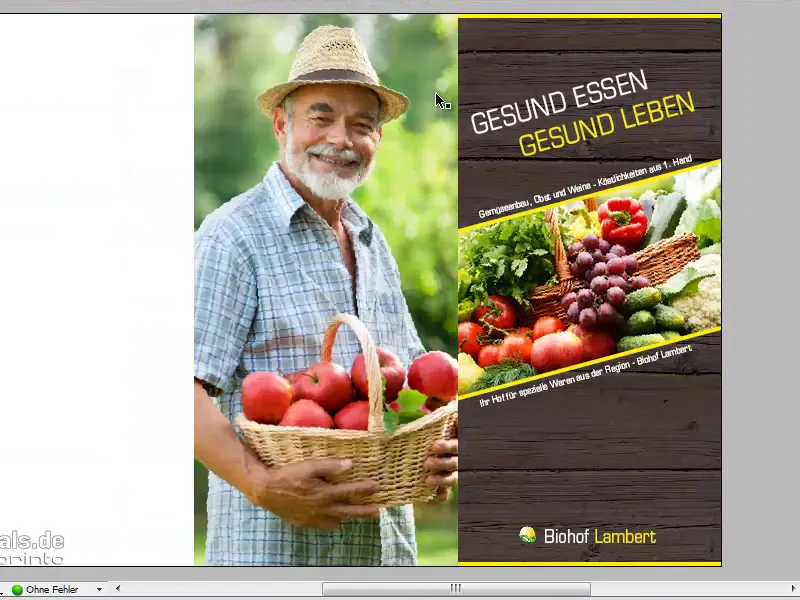
Natural, domnul Lambert are și un motto pe care îl vom alege cu un câmp de text. Fontul în acest caz este Journal cu 44 Pt alb. 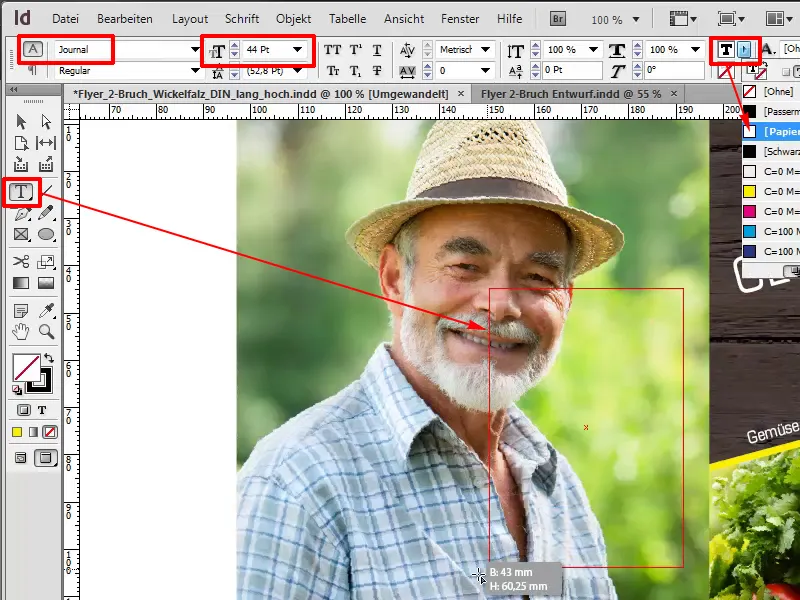
Apoi voi scrie: "Viață sănătoasă cu Lambert". Cu Ctrl+A voi marca totul și voi alinia la dreapta. Înlănțuirea mi se pare prea mare și o voi reduce la 47 Pt pentru a apropierea. 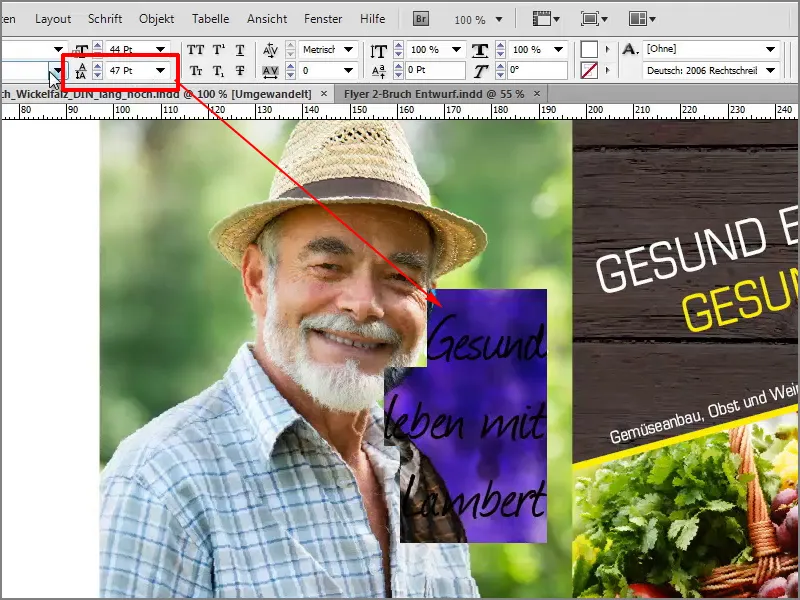
Și pentru a evidenția puțin mai mult totul, deoarece contrastul este destul de mic, voi adăuga o umbra ușoară chiar. Prin intermediul acestor efecte vizuale pot seta o umbra ușoară. 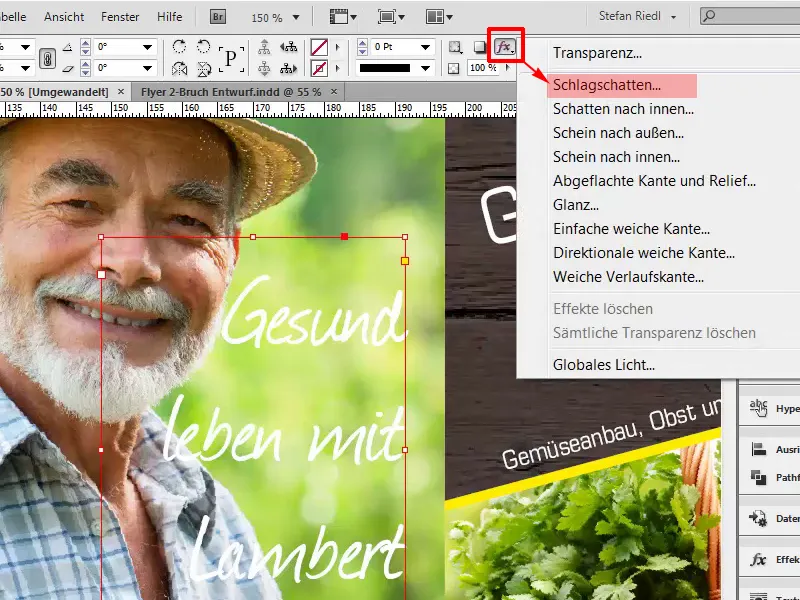
La o distanță de 1mm, cu o mărime de 1mm și opacitatea la 30%. 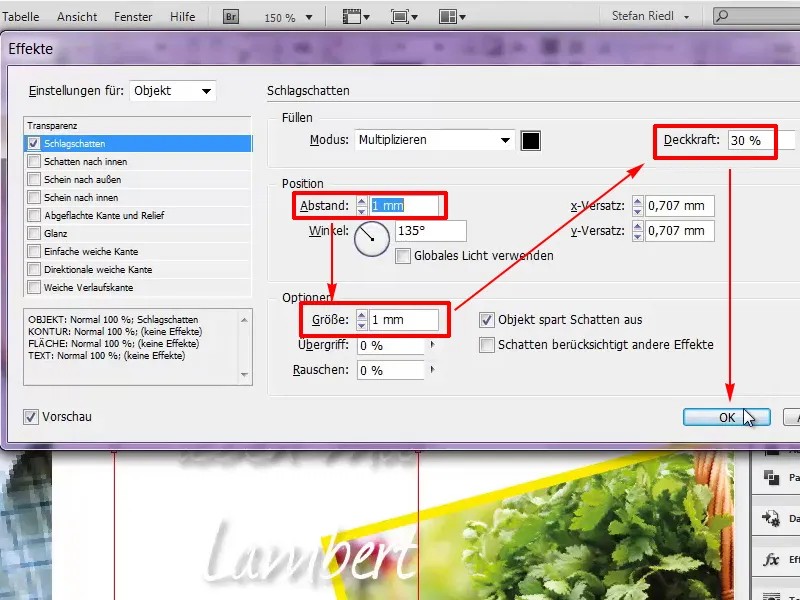
Acum avem o umbră foarte subtilă și aceasta este suficient. 
În următorul pas ne vom ocupa de datele noastre de contact și pentru asta voi trage din nou o casetă de text. O voi așeza jos, am deja dimensiunile exacte în minte, de aceea pot introduce pur și simplu dimensiunile sus, 83mm lățime și 53mm înălțime. 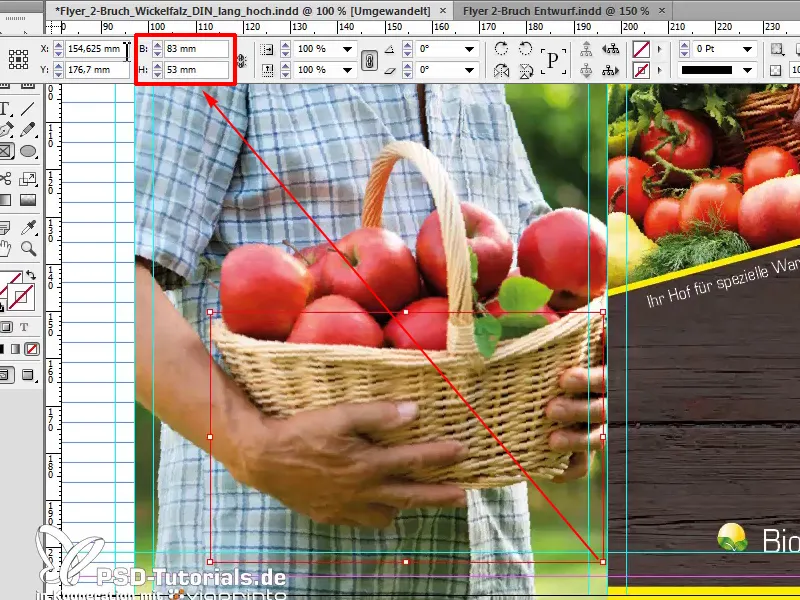
Voi umple cu o culoare, și anume acest verde, care nu îmi place încă pe deplin, vreau să-l fac un pic mai întunecat, de aceea pot face clic aici sus pe meniu: Câmp nou de culoare. 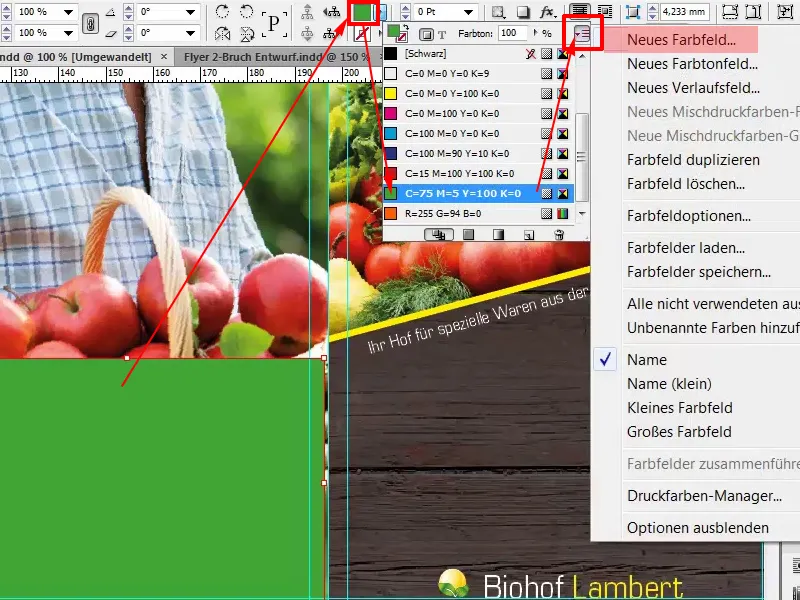
Voi da un ton mai întunecat întregului, Negru: 64%. Prin Adăugare și apoi terminat. 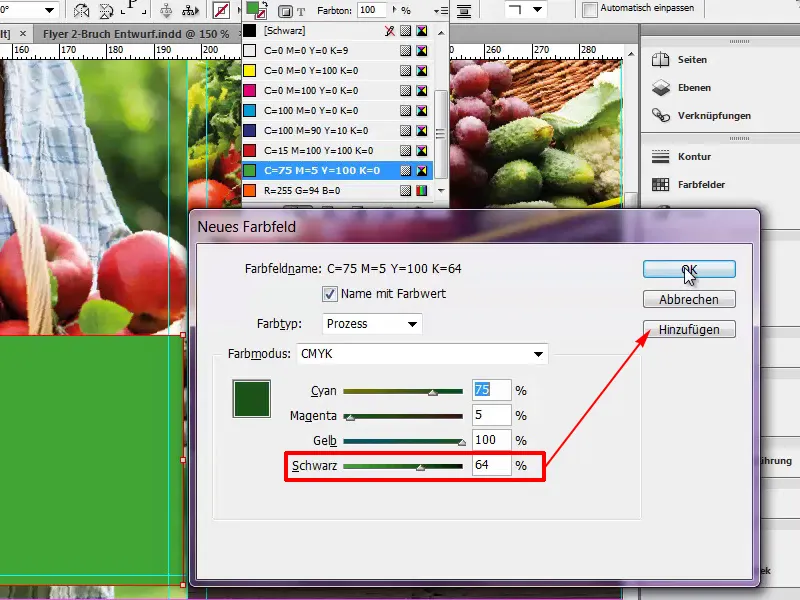
Acum culoarea a fost adăugată în paleta noastră de culori. Dacă vă întrebați de ce sunt și culoare RGB aici, în timp ce este pregătit pentru tipărire: Aceasta este culoarea pentru ghidurile de viaprinto. 
Trebuie să aliniem totul corect, de aceea direct la margine și reducem opacitatea la 80%. 
În următorul pas vom detalia liniile de text, pe care le vom evidentia printr-un cadrul grafic. Puteți face clic pentru aceasta. Apoi InDesign vă oferă o alegere predefinită, dar eu vreau 75mm în lățime și 7mm în înălțime. 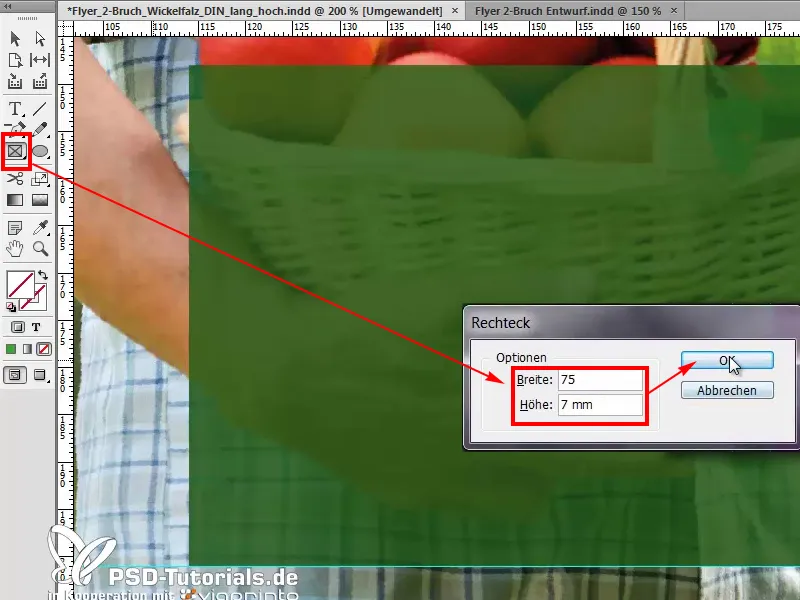
Acest cadru grafic îl voi umple cu culoarea verde și îl voi ancora jos. 
Dacă avem nevoie de patru bucăți, vă pot da un mic sfat, pe care îl aplic cu mare drag. Trag o mică bară, de exemplu cu o înălțime de 3mm, o umplu cu alb și o folosesc ca asistent pentru distanță. 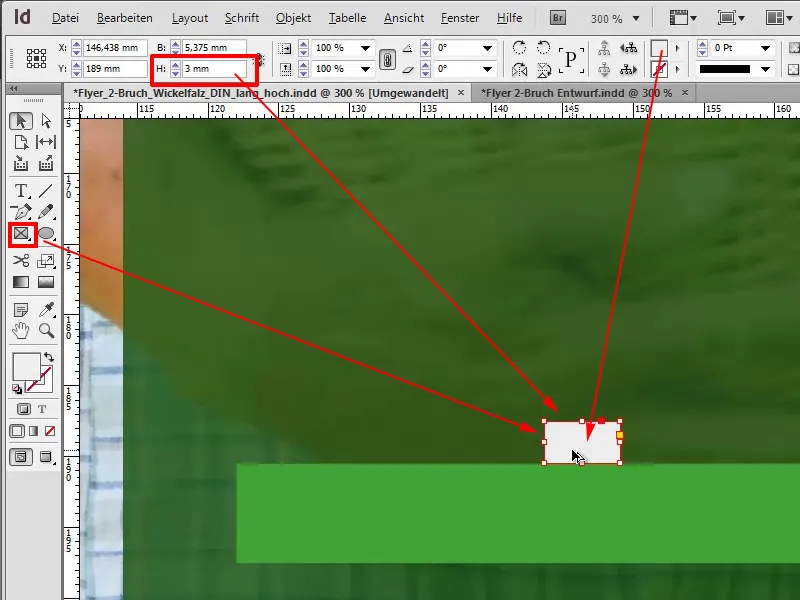
Le aleg pe ambele, cu Alt-Shift, și fac patru duplicări ale acestora. 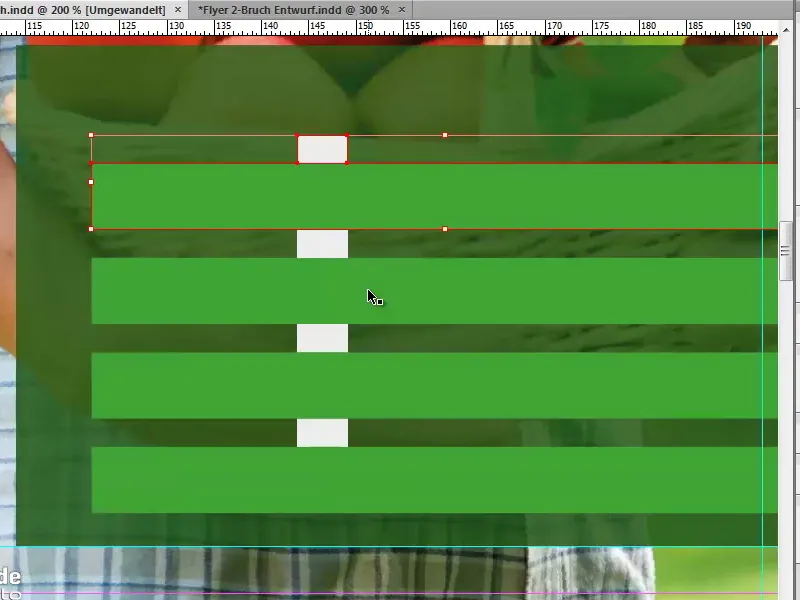
Apoi pot elimina aceste plasatoare, le marchez din nou pe toate cele patru și aliniez totul la centru. Acest lucru se vede acum pe această linie de ghidaj, care este trasă automat pentru noi, aceasta verde. 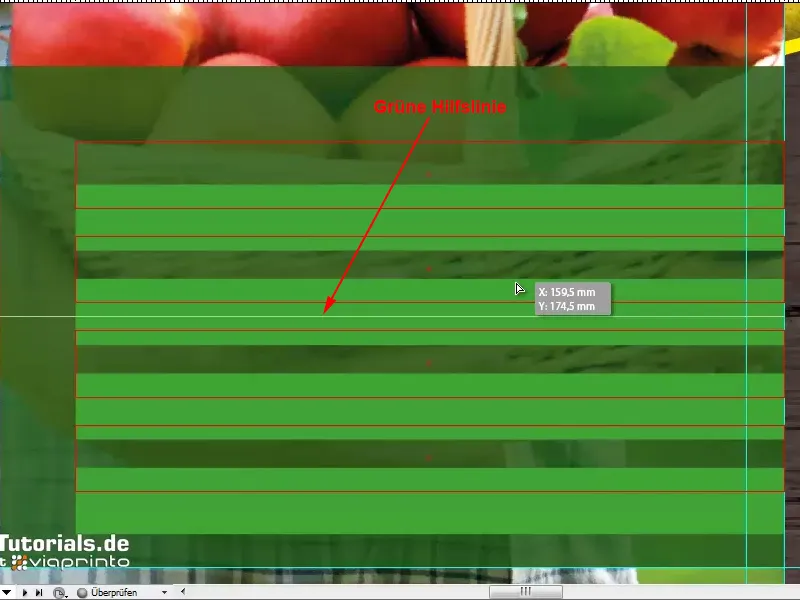
Astfel am centrat pe verticală. 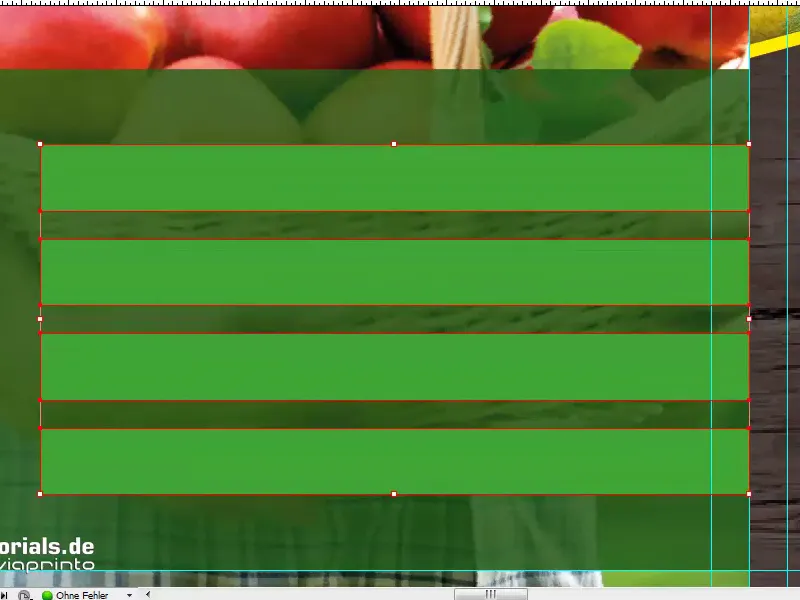
Acum lipsește doar un câmp de text, pe care de asemenea îl trag și în care scriu. În Eurostile LT Std nostru, cu culoare albă, și anume Strada Model 12, 12345 Lindau. Totul aliniat la dimensiunea cadrului grafic verde. 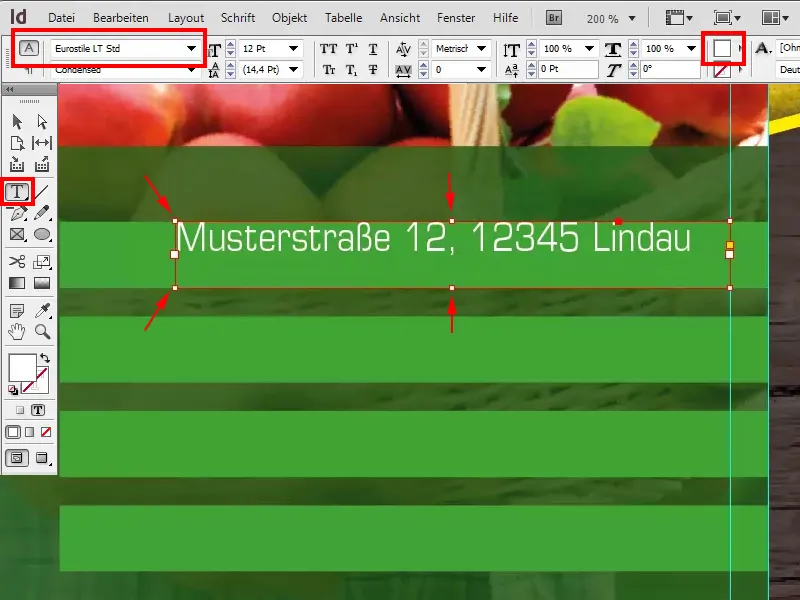
Acum vă voi arăta un mic sfat: Dacă faceți acum clic dreapta pe opțiunile cadrului de text, ... 
... puteți defini textul în cadrul cadrului de text în opțiunea Aliniere verticală, și anume alegeți aici Centrare. 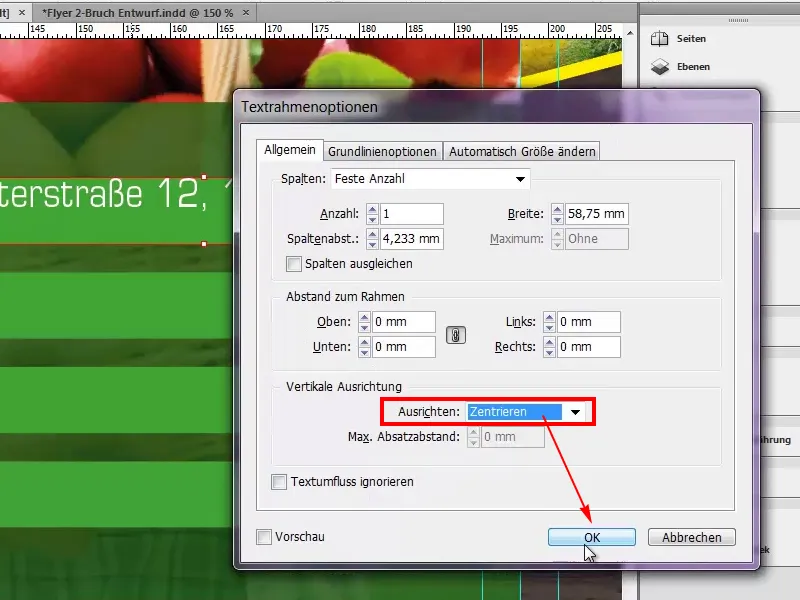
Facem patru duplicări și acolo putem scrie: un număr de telefon oarecare, un site web și adresa de email. 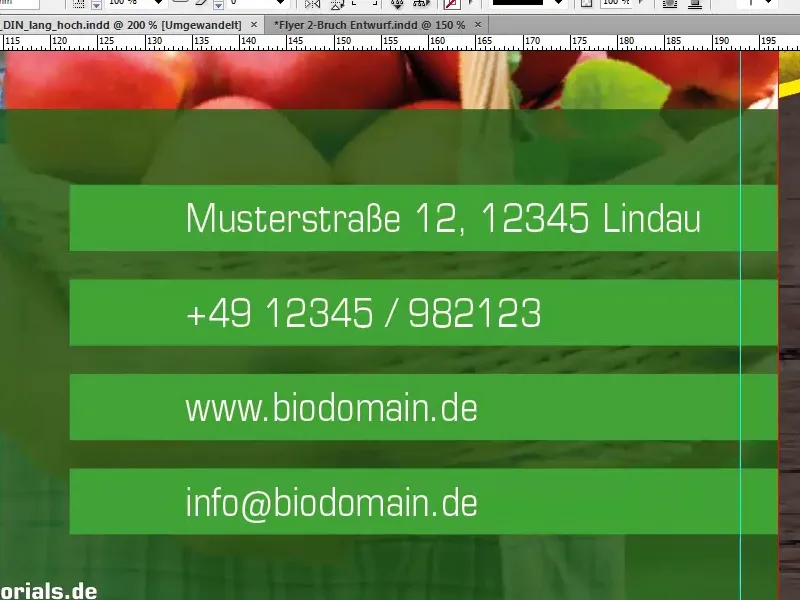
Apoi ne mai lipsesc doar pictogramele noastre; pentru acestea, trasez din nou un cadru cu o înălțime de 7mm.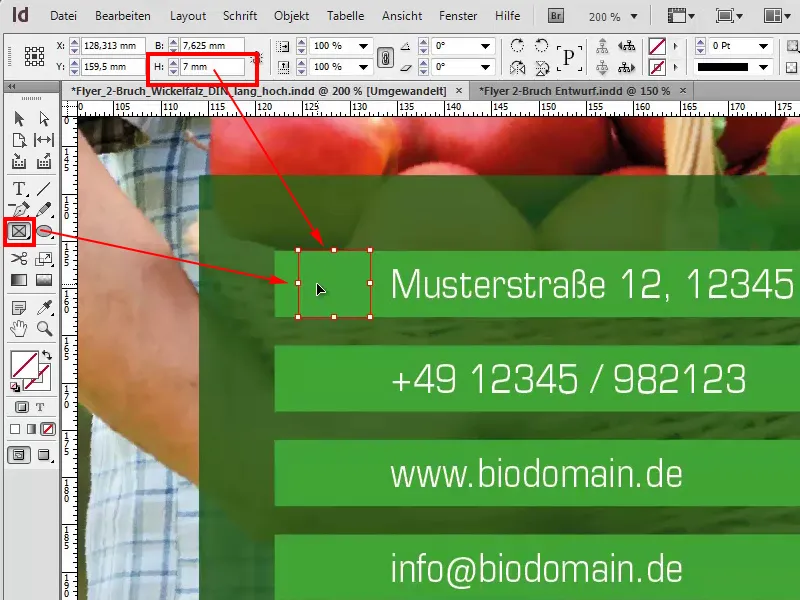
Cu Ctrl+D aleg simbolul, și anume Location.png.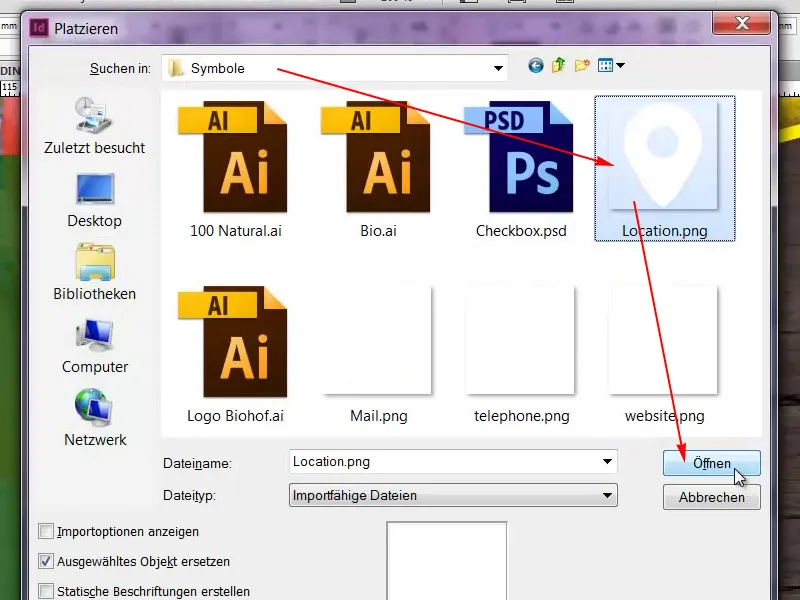
Și voi alege Ajustare>Umple cadrul proporțional.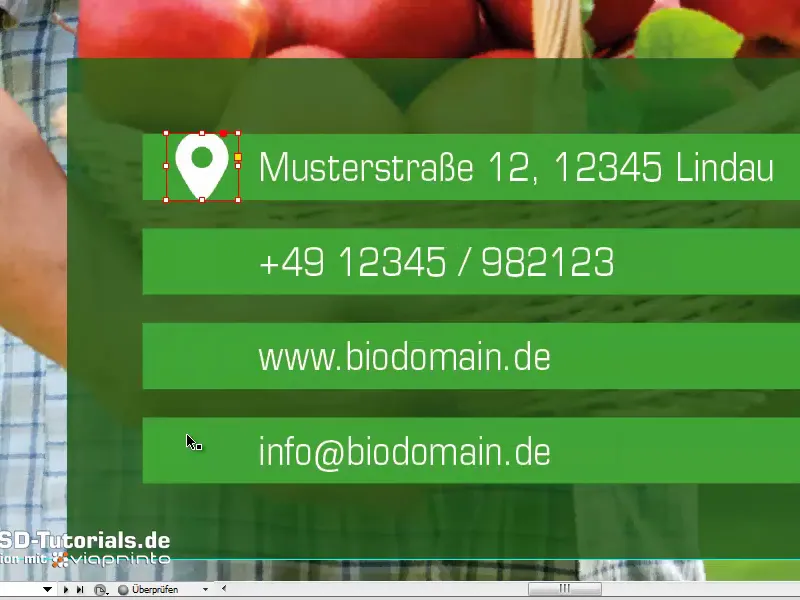
Este puțin prea mare, așa că acum voi selecta imaginea (Atenție: nu cadrul, ci imaginea) și o voi reduce la dimensiunea sa de 3%. Vă rugăm să aveți grijă să aveți simbolul lanțului activat, pentru a se modifica proporțional.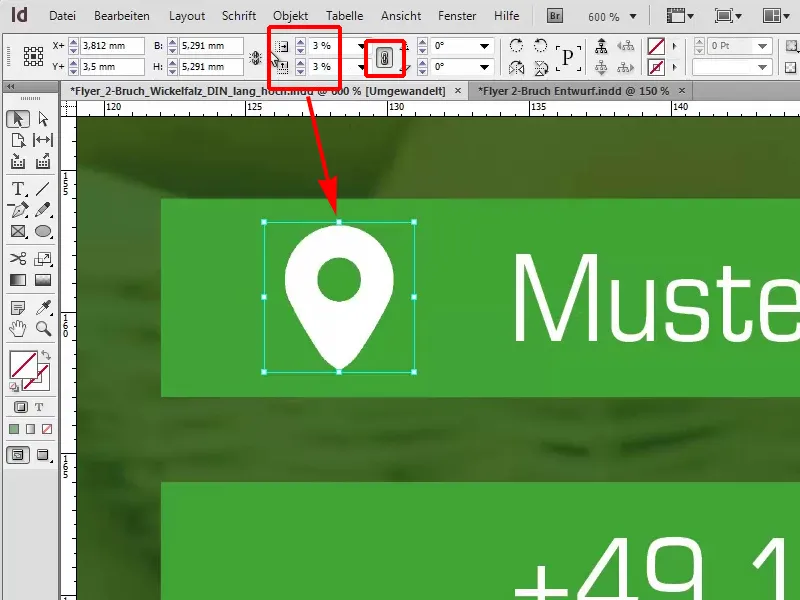
Acum vom duplica această cutie și apoi putem alege ușor, cu Ctrl+D, telefonul, domeniul și adresa de e-mail.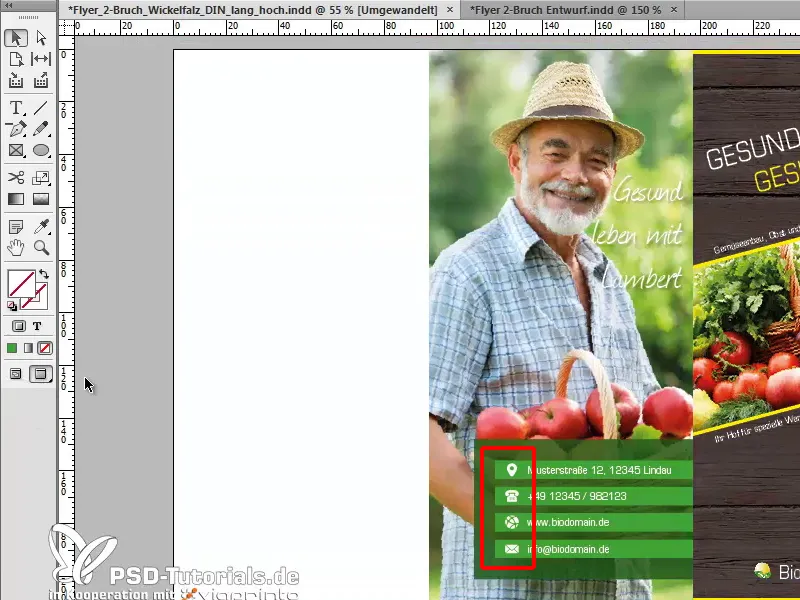
Putem schimba vizualizarea cu W, astfel navigăm între elementele de meniu atunci când selectăm scurtătura W. Ați terminat aproape de tot această pagină. Poate ar trebui să o poziționăm puțin spre stânga, cam așa.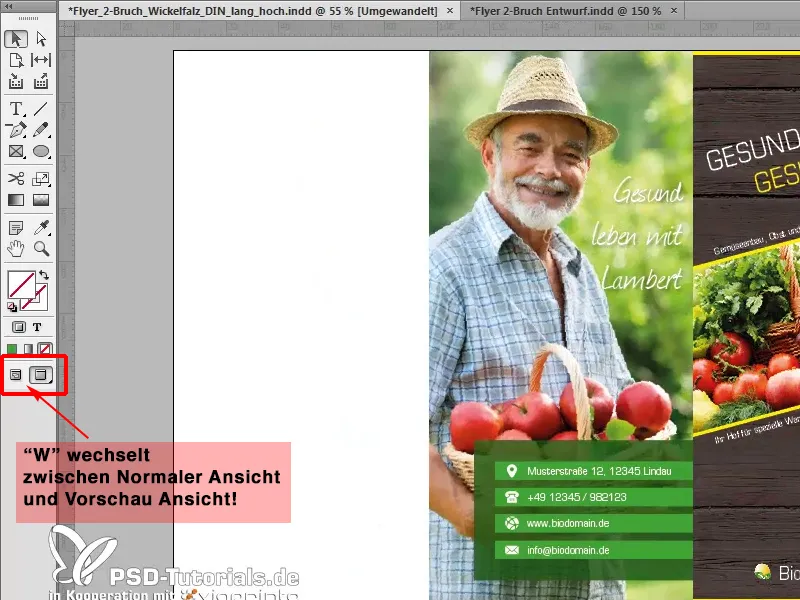
Editarea paginii din stânga
Revenind la vizualizare, observăm că încă mai avem o pagină complet albă pe stânga și vrem să remediem aceasta acum. Tragem un cadru grafic, luăm cuțitul și cu Ctrl+D alegem din nou textura.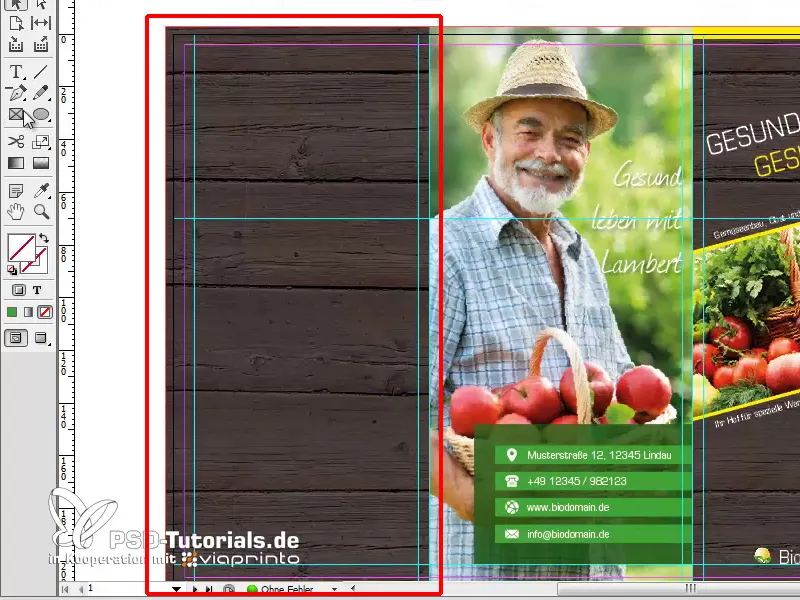
Un alt cadru grafic ar trebui să conțină o imagine frumoasă, și anume, mi-am imaginat aici mărul.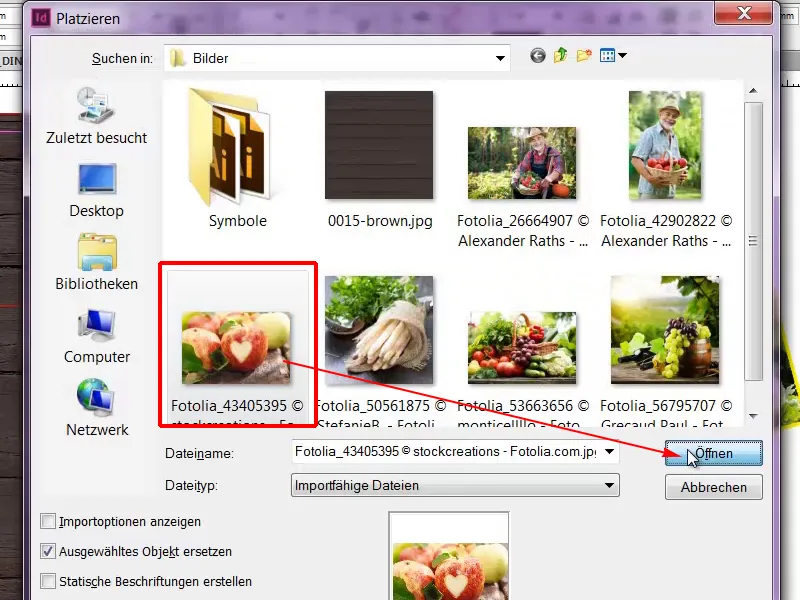
Ajustare>Umple cadrul proporțional. Ce observ acum este că imaginea ar trebui să fie oglindită pentru gustul meu.
Dorim să avem o cutie ușoară, pe care o pot desena imediat. Trag un cadru grafic, îi dau culoarea galben și voi reduce Opacitatea la 65%.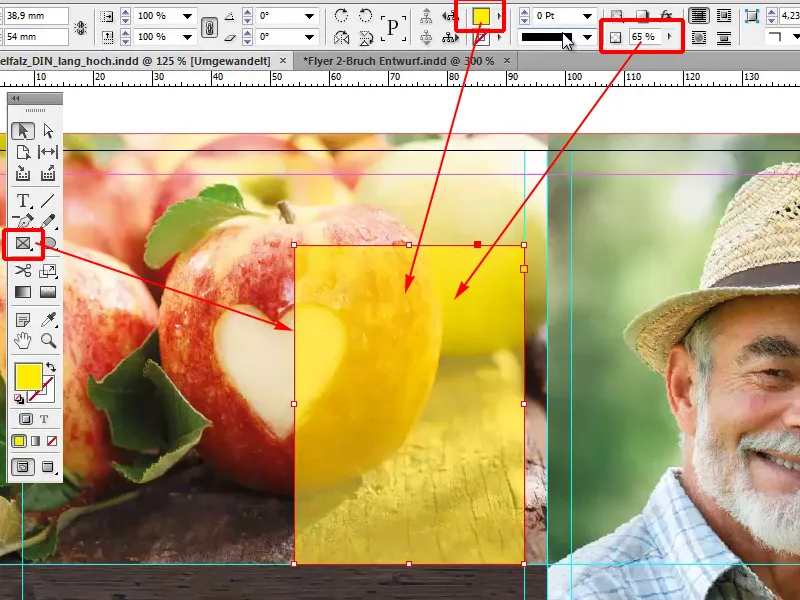
Și deoarece inima frumoasă nu se potrivește atât de bine cu cutia galbenă, voi selecta imaginea și o voi oglindi folosind Obiect>Transformare>Oglindire orizontală.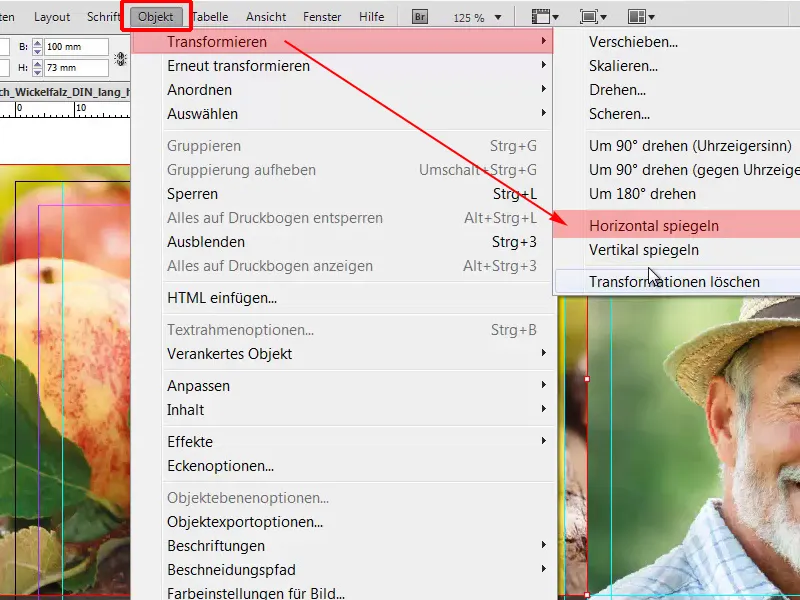
Apoi, voi muta imaginea la margine, deoarece imaginile tăiate par mai dinamice și aduc un pic mai multă tensiune, și, ținând apăsat pe tasta Shift, o voi mări proporțional.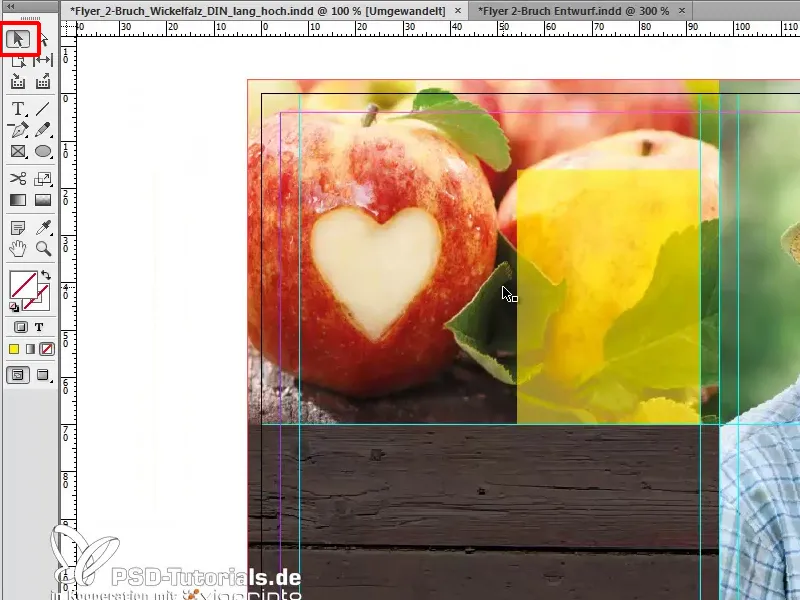
Acum, voi adăuga un text în cutia galbenă, de aceea trag un Cadru text și scriu: "Titlu ABC". Dimensiunea fontului 12 Pt, Bold Condensed și culoarea este albastru închis.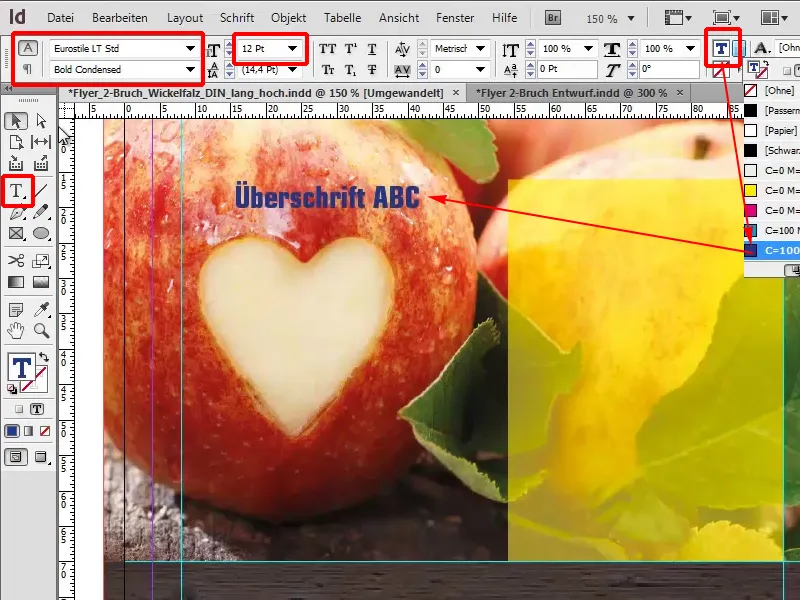
Acum voi plasa textul în cadrul galben, apoi, cu dimensiunea fontului de 11 Pt...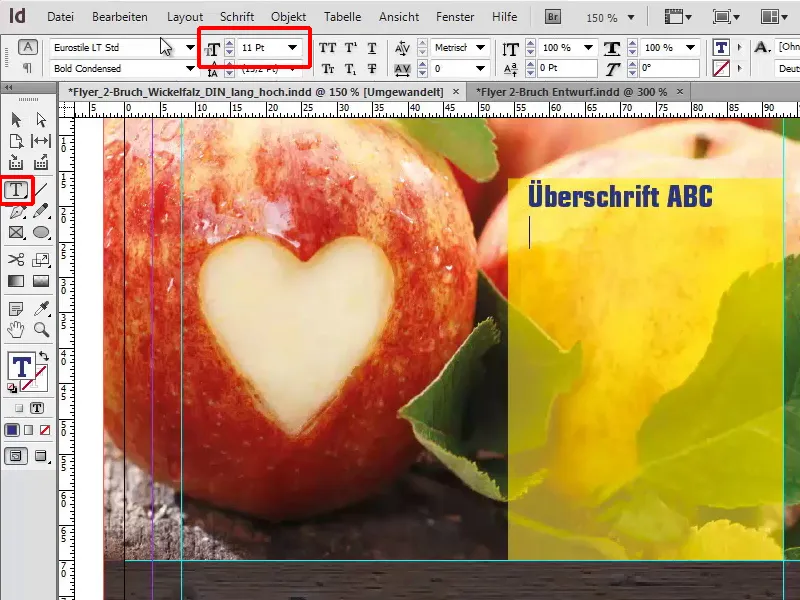
...voi umple totul reprezentativ cu un text de tip substitut folosind Text>Umple cu text de substitut.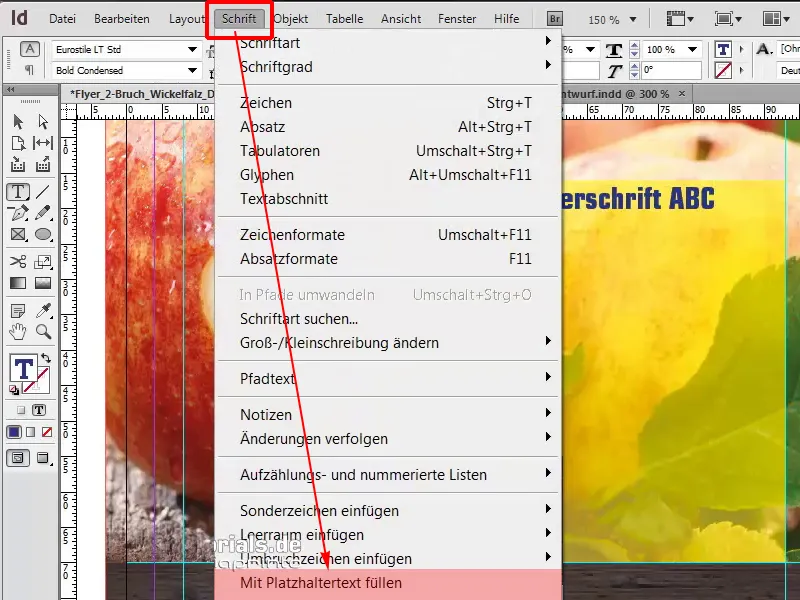
Vom seta stilul fontului pe Condensed și negru.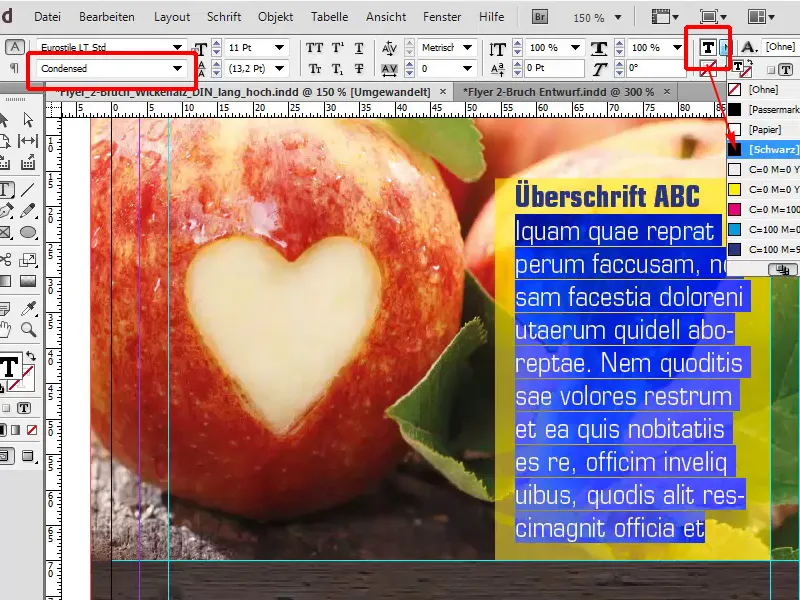
Se poate ajusta totul mai în detaliu, însă vă las pe voi această sarcină, astfel încât să obțineți distanțe perfecte, deoarece aici putem vedea, de exemplu, că distanța din stânga nu este identică cu cea de sus. Aceasta ar trebui să fie totuși astfel, pentru a arăta mai armonios.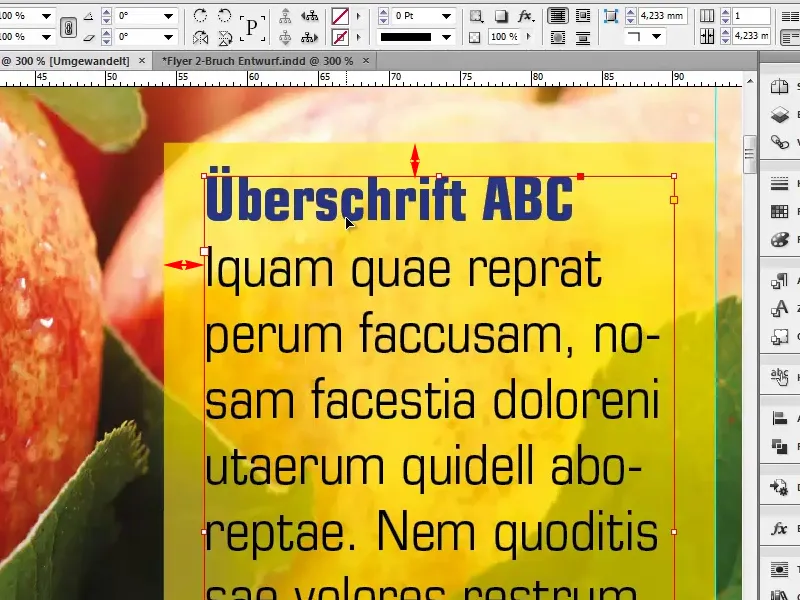
Cum știm deja, încrederea este elementul de bază. Acest lucru nu a fost descoperit doar de Deutsche Bank, ci și de domnul Lambert, și nu vrea să piardă șansa de a sublinia și el o promisiune către consumatorii săi. Prin urmare, voi alege un cadru dreptunghiular, fac un clic și selectez o lățime de 89mm și o înălțime de 30mm în acest dialog.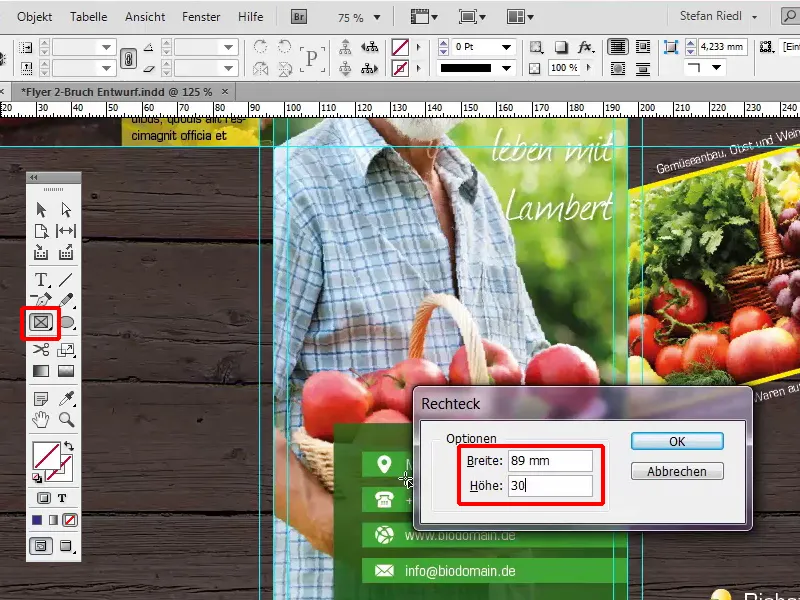
Voi umple acest cadru cu albastru nostru și, în plus, cu transparența noastră caracteristică de 60%. Acest câmp va fi mutat în locul corect.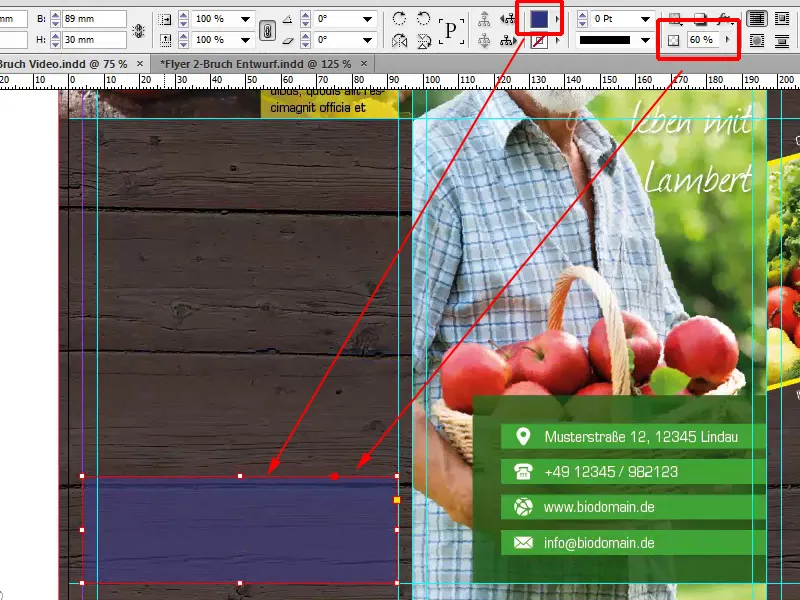
Repet acest pas cu o înălțime de 7mm.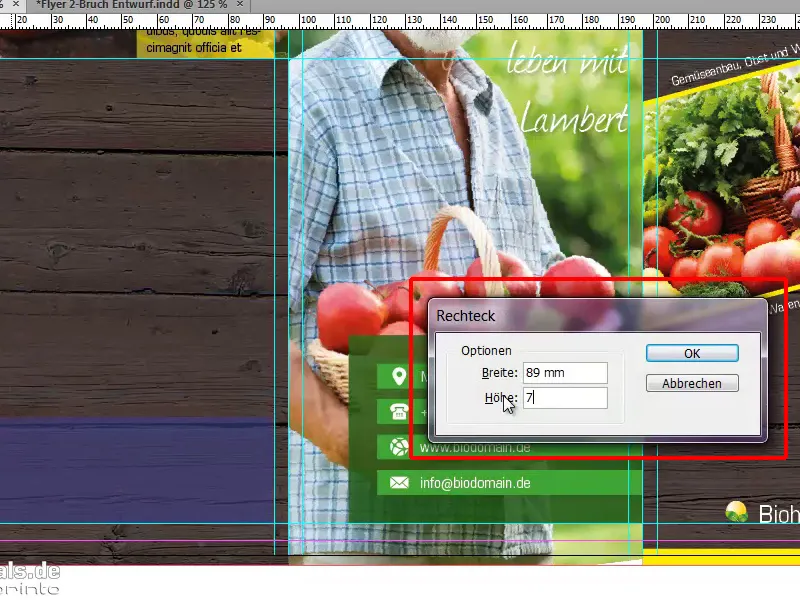
Aceasta va fi o culoare uniformă fără transparență, care va forma spațiul pentru titlu.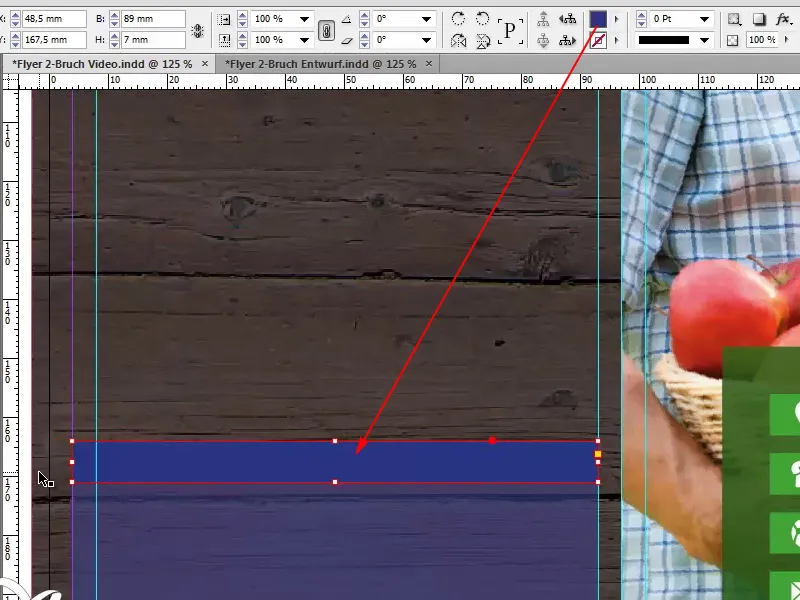
Aici se repetă practic același lucru pe care l-am făcut deja în caseta galbenă de mai sus. Prin urmare, vă voi arăta încă o dată cum arăta originalul și voi marca ambele câmpuri de text apăsând tasta Shift și apăsând Ctrl+C pentru a efectua o copie …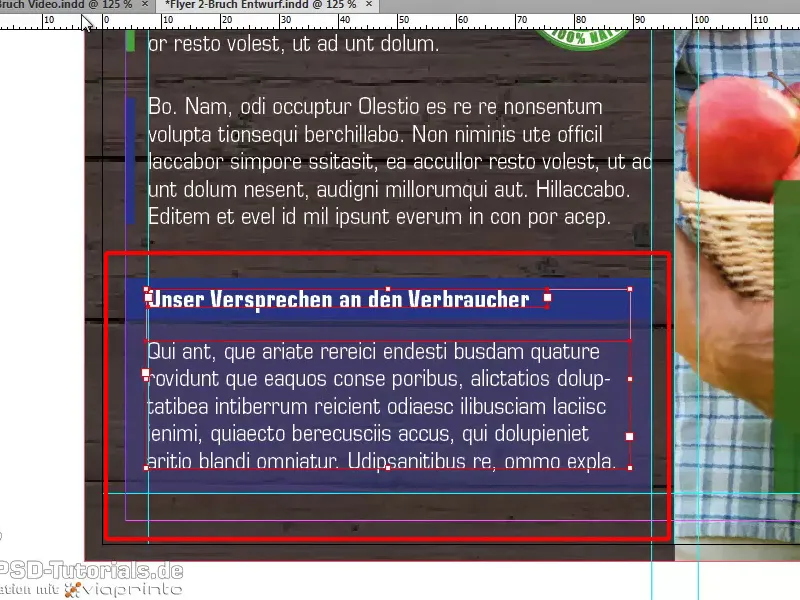
… mă voi întoarce la documentul pe care îl editez și voi selecta acum Editare>Lipire la poziția originală. Acest lucru este cu adevărat fantastic, pentru că dacă am făcut totul corect, ar trebui să fie aproape identic cu șablonul.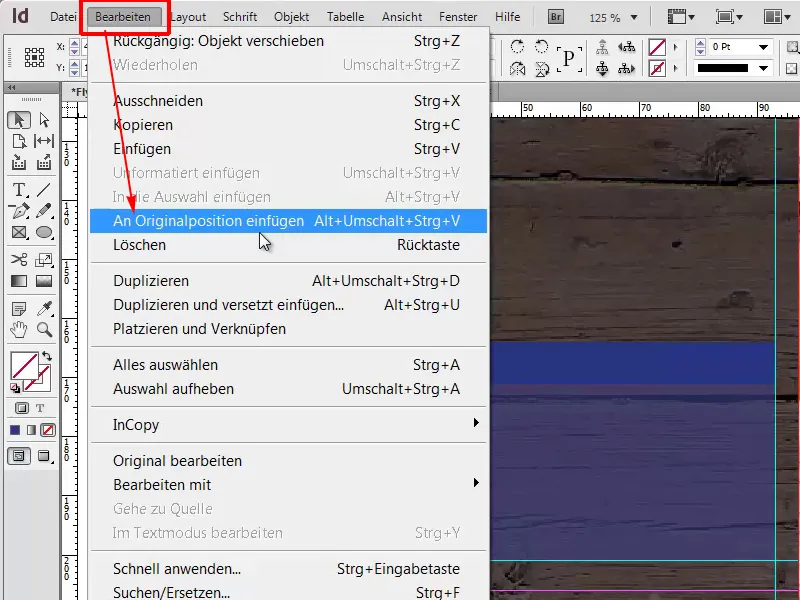
Și vedem că se potrivește aproape perfect. Doar la linia de ajutor trebuie să mai facem mici ajustări. Astfel, am plasat și caseta importantă - momentan cu un text de tip dummy, dar puteți completa cu un text detaliat la exemplul vostru.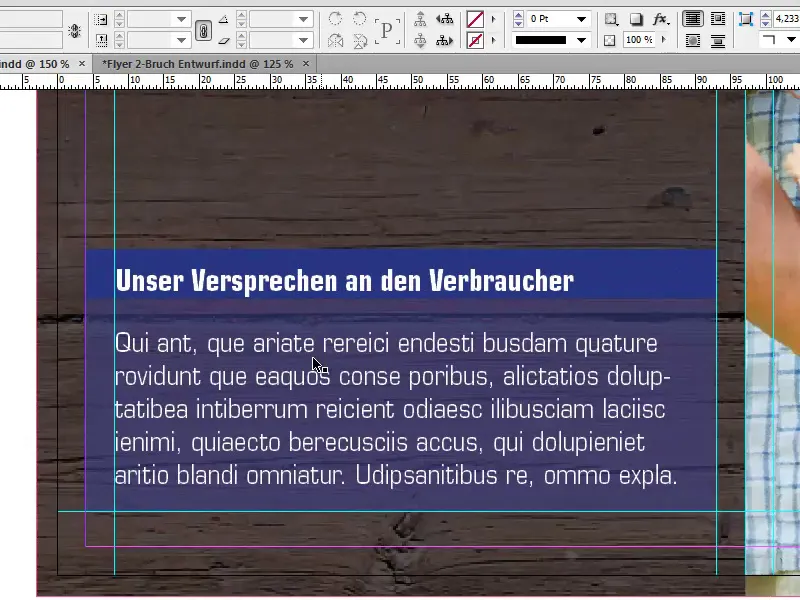
În mijloc ar trebui să existe și o oportunitate de a transmite informații relevante la consumator, așa că voi trasa un câmp de text până la liniile de ajutor, și îl voi umple o dată cu un text de tipul dummy la întâmplare.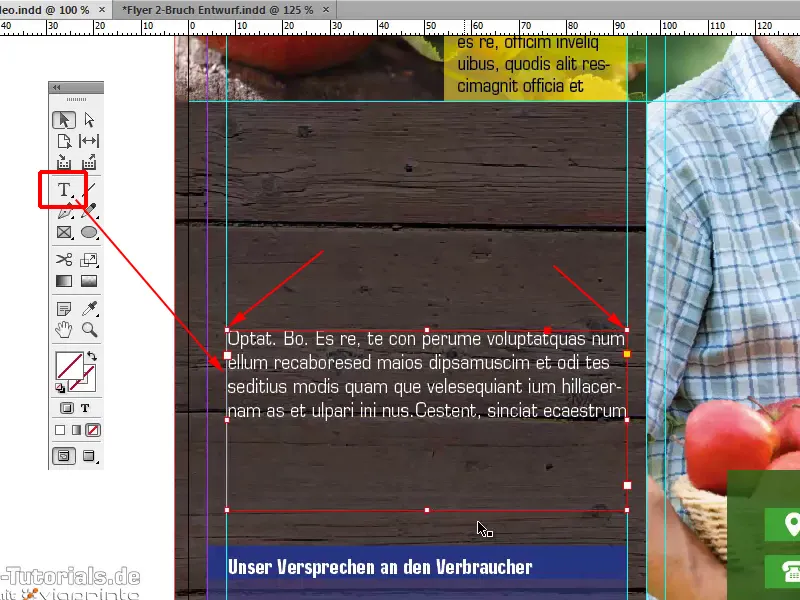
Ceea ce vă recomand întotdeauna este să nu lărgiți câmpurile de text mai mult decât este necesar. Puteți decupa direct dimensiunea textului făcând clic pe mânerul câmpului de text. Și astfel avem un cadru adaptat.
Acest lucru este foarte util, pentru că atunci când lucrați cu o mulțime de casete de text, puteți apăsa din greșeală lângă ele sau puteți selecta greșit sau să faceți clic pe o casetă greșită, așa că este într-adevăr util să faceți asta.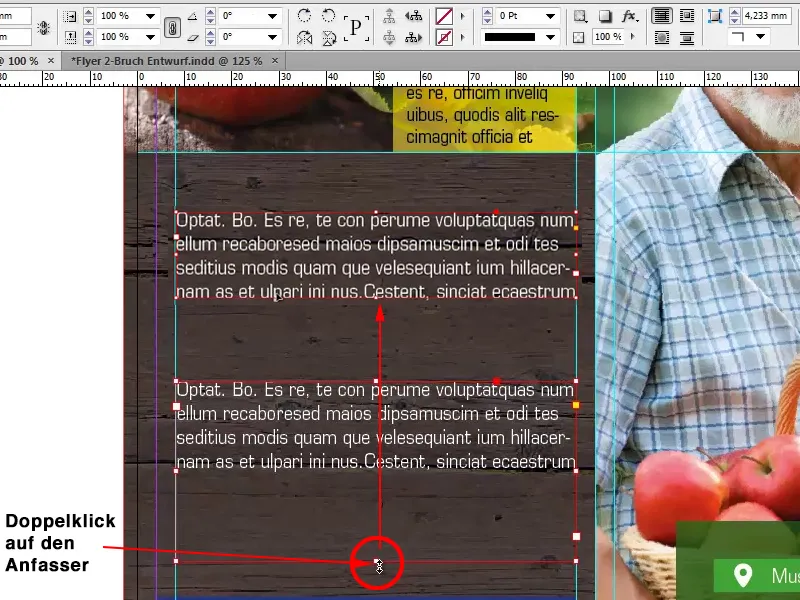
Ca o enumerare, vrem să scoatem în evidență cele trei culori de bază ale flyer-ului în partea stângă, așa că putem trasa din nou o casetă aici. Linile de ajutor inteligente ne sugerează deja cât de înaltă poate fi caseta pentru a se alinia la text, așa că profităm de aceasta.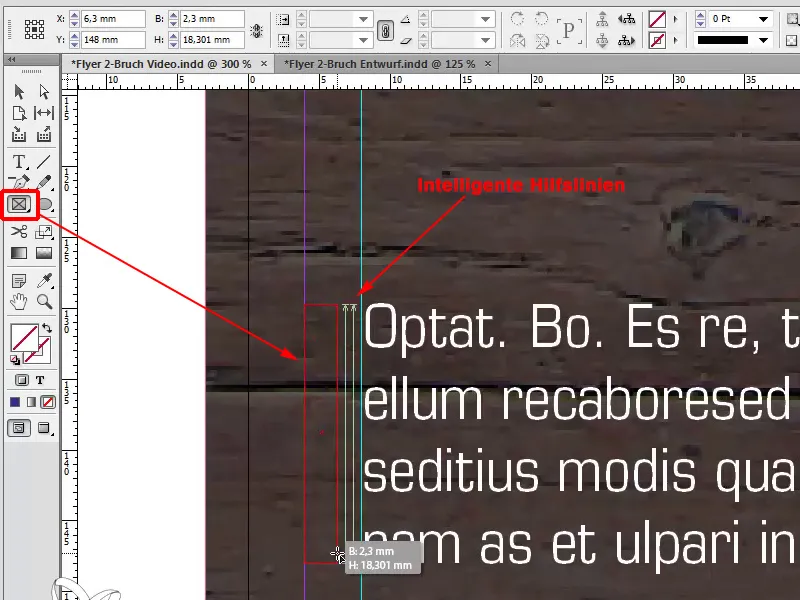
Singurul lucru care nu se potrivește încă aici este dimensiunea de 2,3mm. Acum voi schimba această valoare la 1,5mm, așa cum vreau eu, deoarece vreau să arate mai subțire, dar apoi voi avea problema că punctul de referință ia centru și scade diferența de pe partea stângă și dreaptă. Așa că va trebui să o repoziționez din nou ulterior.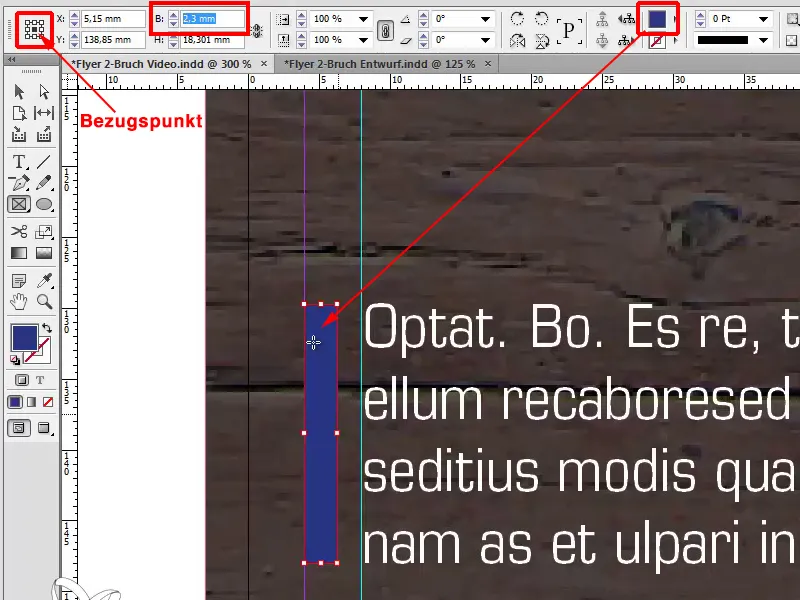
Dacă aleg punctul de referință la stânga, atunci va lua 1,5mm de la acea parte stângă și nu va mai fi necesar să ne deplasăm. Aceasta este foarte practică; ar trebui să observați întotdeauna unde este punctul de referință al măsurării voastre. Astfel, puteți lucra mult mai eficient și rapid.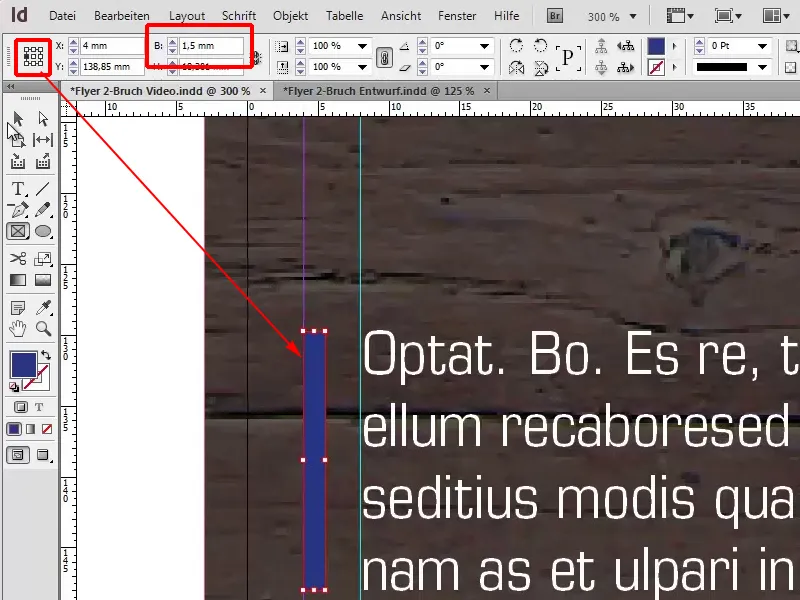
Această casetă o voi duplica cu Shift+Alt și din nou duplica; acum intră în scenă din nou liniile de ajutor inteligente. O schimbare de culoare încă o dată, pe galben și pe verde, culorile noastre de bază.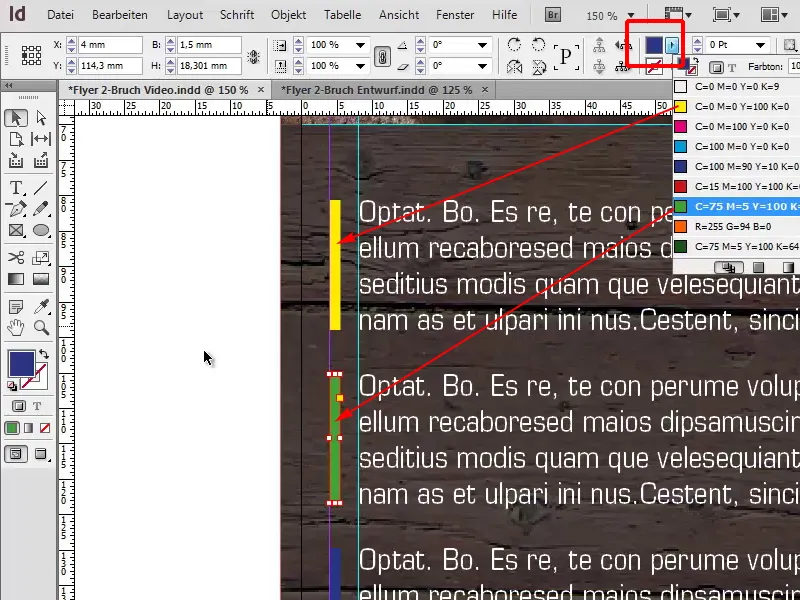
Acest câmp de text îl voi face puțin mai mic, și pentru a evita să avem notificarea textului de prea multe caractere la export, voi scoate această notificare care a apărut aici.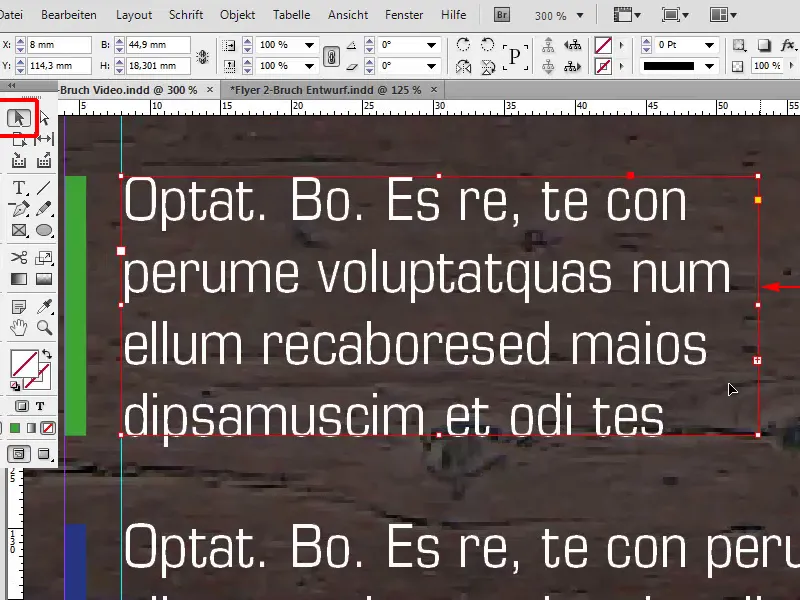
Cum se face cel mai ușor? Acum puteți face clic în interiorul câmpului de text și apăsați pur și simplu Șterge.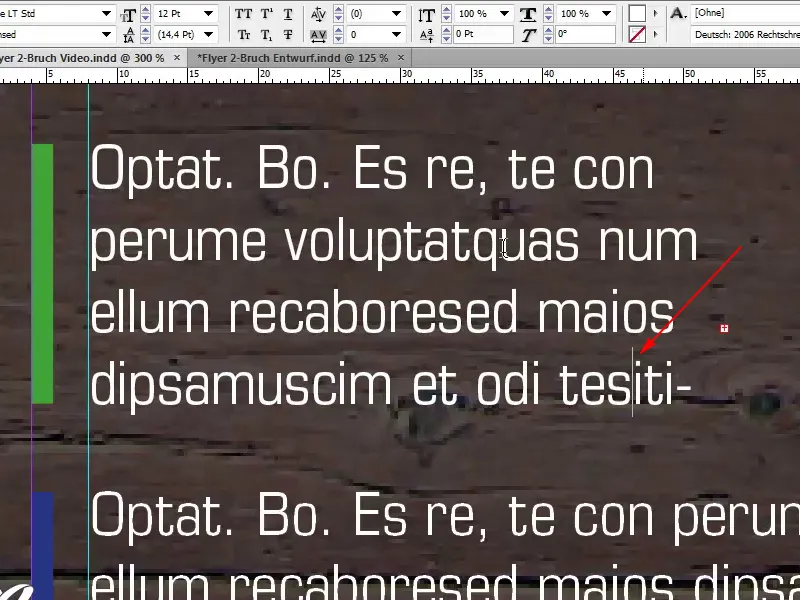
Dar poate fi făcut și foarte simplu prin Editare>Editare în modul text.
Și acolo vom vedea exact unde a apărut această notificare a textului de prea multe caractere. De aici pot marca textul …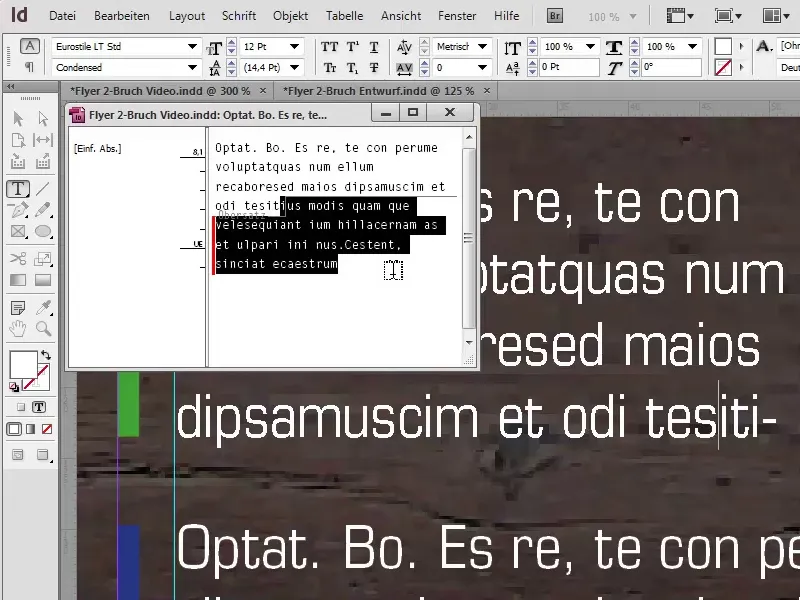
O voi șterge pur și simplu și voi pune un punct în loc și astfel evit această problemă cu câmpul text limitat.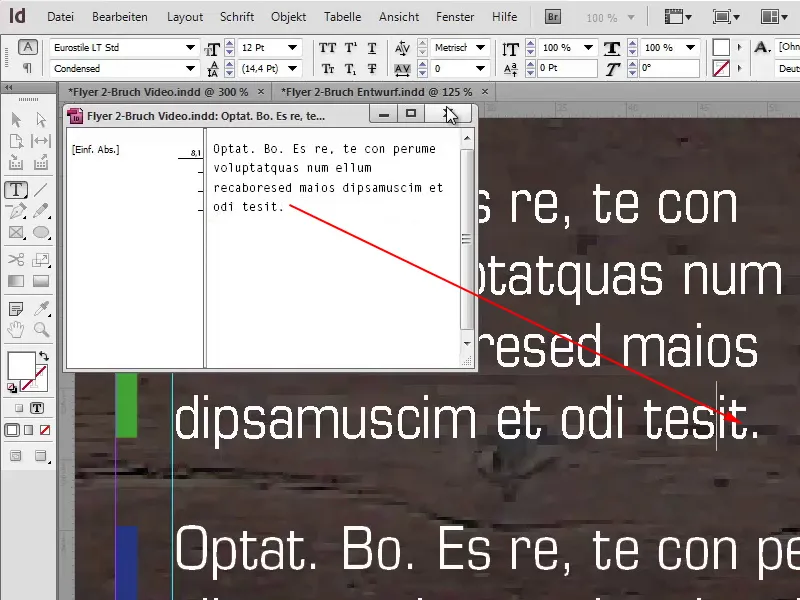
Am micșorat textul aici pentru că am vrut să încalc un pic această regulă pentru aspectul general și pentru că mi-am spus că aș putea da un indiciu util. Cu Ctrl+D pot alege sigla 100% Natural și poziționa și acolo. De asemenea, aici este important: Vă rugăm să fiți atenți la axe pentru a asigura o aliniere simetrică, pentru că la final este esențial.
Prezentare generală
Strg+0, privirea dintr-o perspectivă aeriană asupra pliantului nostru, și aș spune că suntem aproape de sfârșitul primei pagini.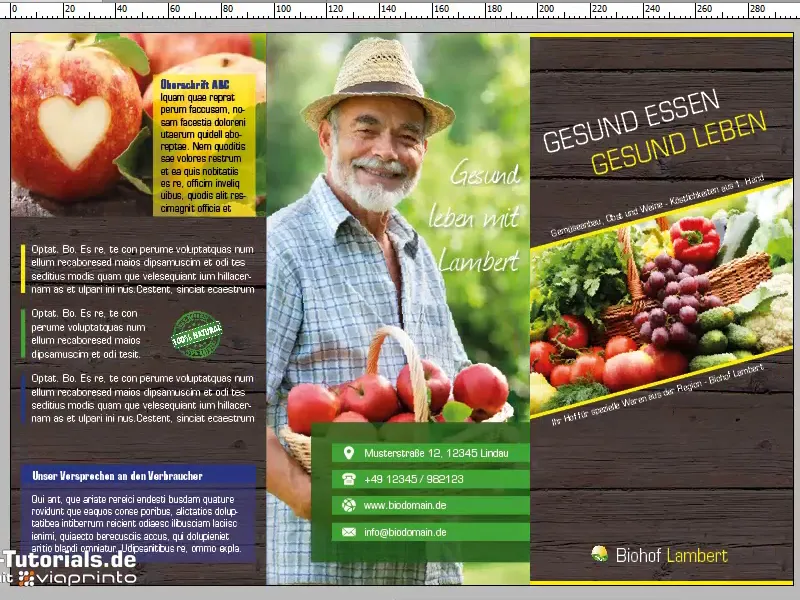
Ceea ce este încă destul de deranjant pentru gustul meu, în acest punct, este următorul lucru: între elementele individuale este prea puțin spațiu. Dacă acum aș vrea să le marchez pe toate și să le mut, atunci am problema că el îmi alege și textura din fundal.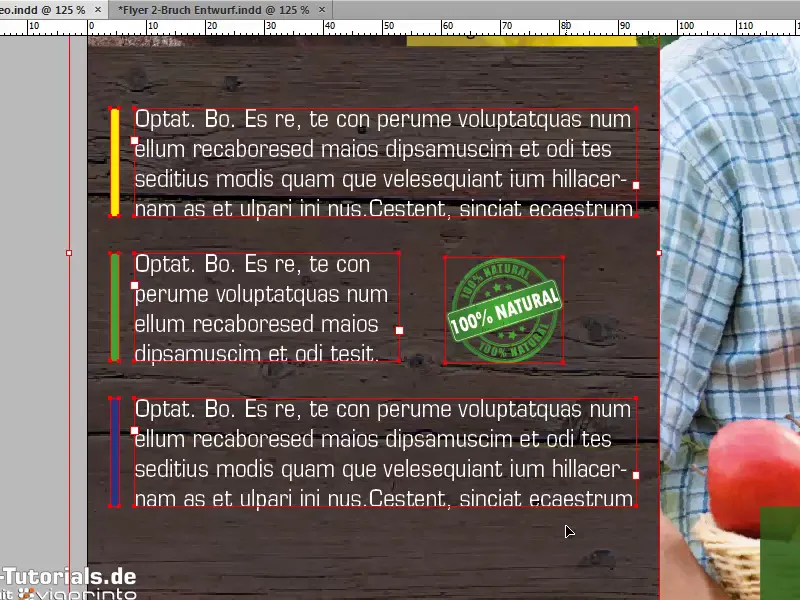
Acest lucru poate fi evitat prin faptul că se face clic pe textura din fundal și se selectează Blocare din meniul contextual.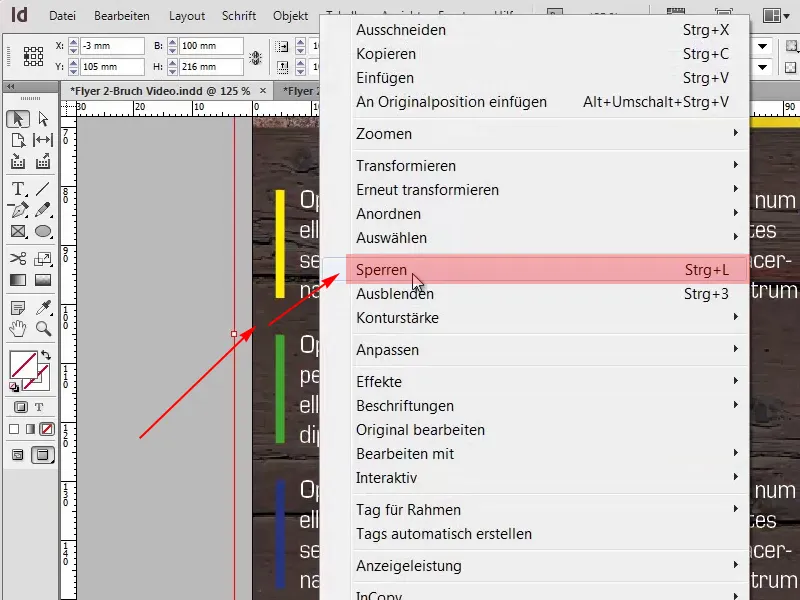
Dacă acum tragem un chenar, atunci textura nu va fi afectată de aceasta.
Acum putem muta cu ușurință acest bloc de text de jos și deja am reușit împreună.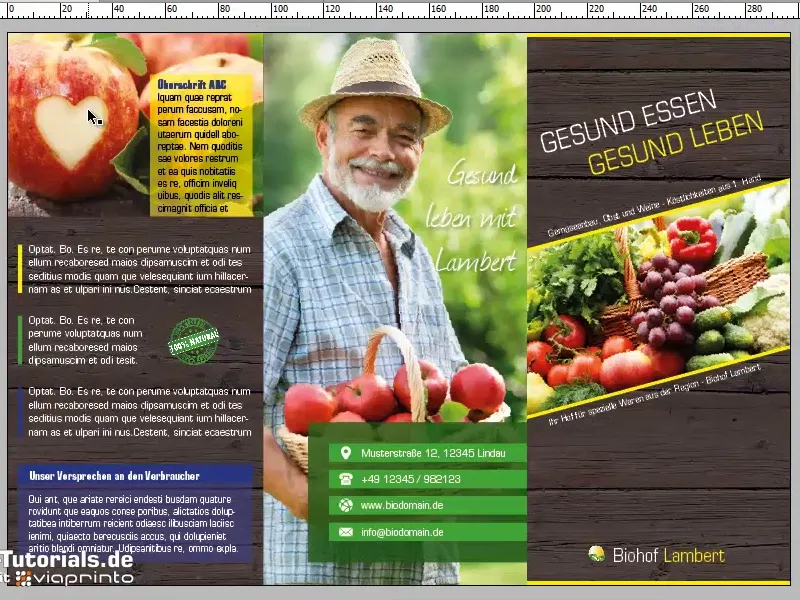
Zona interioară a pliantului
Am ajuns acum în zona interioară a pliantului nostru. Pentru asta am activat din nou ajutorul de la viaprinto pe al doilea strat separat și am creat deja liniile de ajutor pentru antrenamentul nostru în această zonă.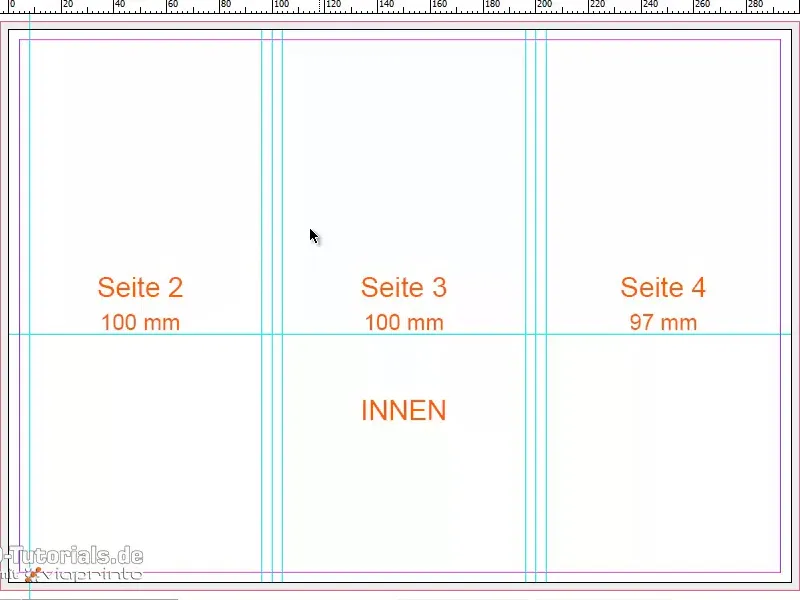
Aș dori totuși să menționez că acestea nu sunt aceleași valori ca în zona exterioară. Deoarece în zona exterioară marginea pliantului este la 97 mm și la 197 mm. În timp ce în zona interioară marginile pliantului sunt la 100 mm și la 200 mm.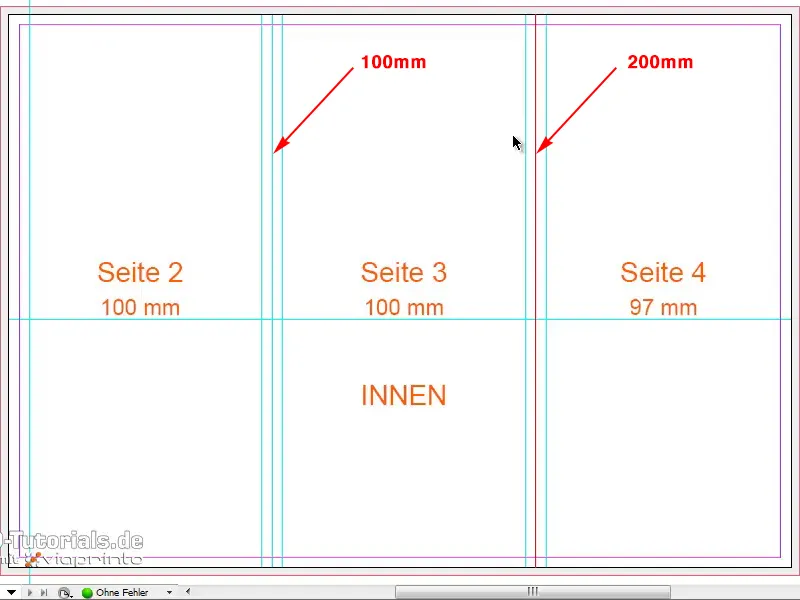
În rest, am adăugat din nou 4 mm înainte și 4 mm după, și am setat o linie de ajutor orizontală la 116 mm.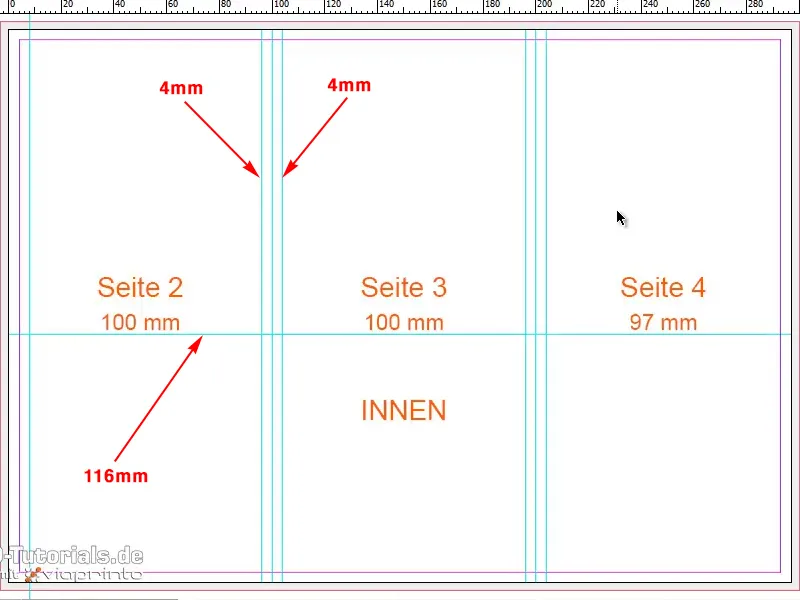
Mai este nevoie de ceva, trebuie să adăugăm și o linie de ajutor aici, și anume la 289 mm.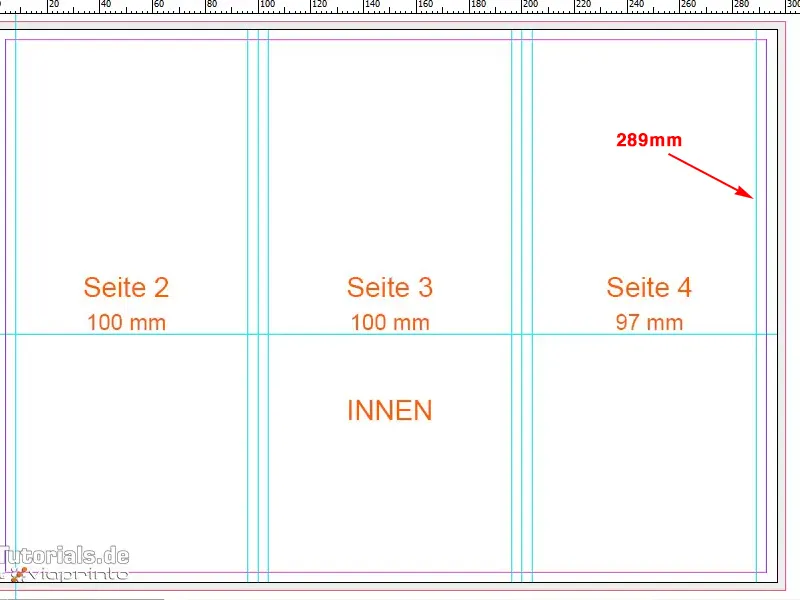
Acum putem începe lucrul. Cele mai multe tehnici cu care lucrez la acest pliant le-ați putut învăța deja în ultimele minute, și în esență, acest mod de abordare se referă acum și la partea interioară.
Pentru ca fundalul alb să primească acum și o culoare, voi trasa din nou un chenar, și anume unul pentru textură. Cu Strg+D o să aleg textura mea din nou.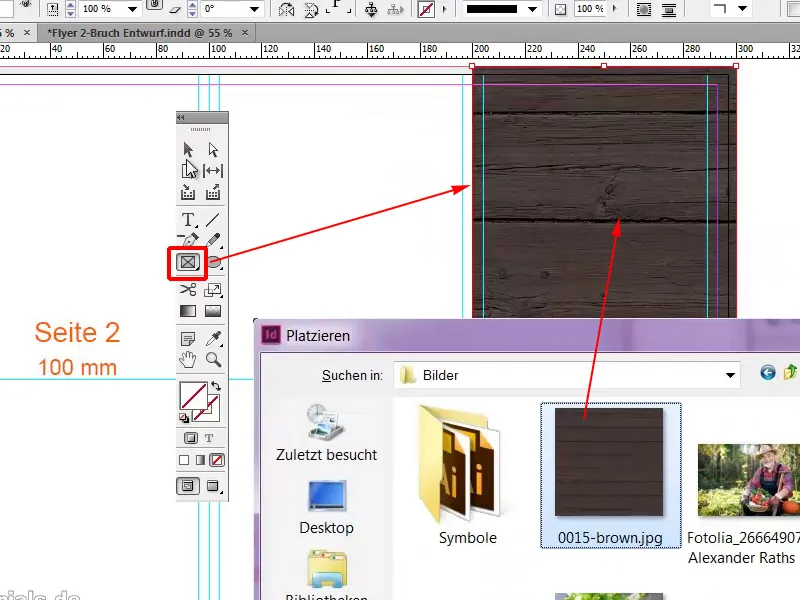
Un alt chenar, în care vom plasa în mod prominent imaginea noastră de fundal, Strg+D. Cu Ajustări>Umează dimensiunile chenarului vom ajusta imaginea la chenar.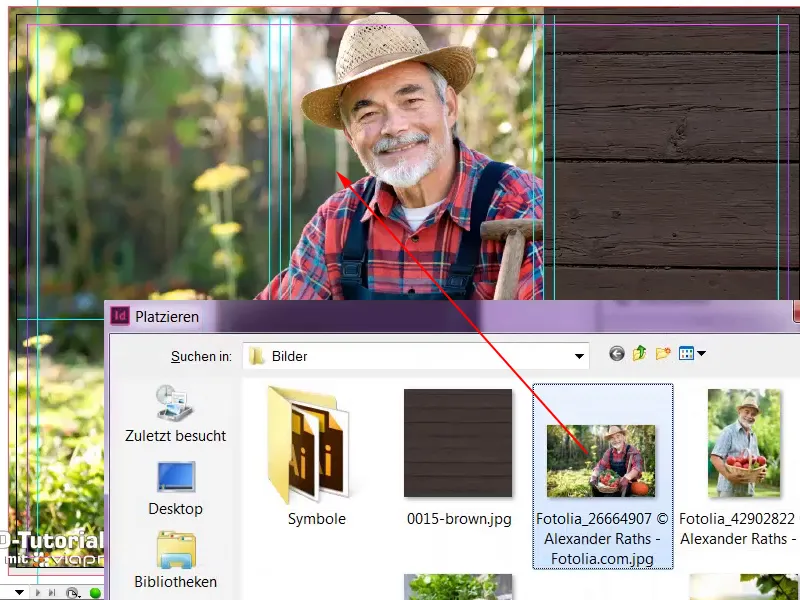
Pe partea stângă am văzut că avem o casetă "Despre noi", o vom trage ușor din margine și o vom umple cu alb. Desigur, adăugăm transparența noastră; la acest pas m-am decis pentru 85%.
Acum putem observa un efect foarte interesant, pentru că imaginea de fundal rămâne totuși în prim-plan. Avem caseta "Despre noi" care acoperă exact partea neesențială a imaginii, dar domnul nostru elegant Lambert este transportat din fundal în prim-plan, prin faptul că există o zonă absolut liberă acolo. La design, trebuie să arătăm curaj pentru spațiu deschis. Nu totul trebuie mereu plin cu elemente colorate, de aceea vom lăsa partea din mijloc aici exact așa cum este.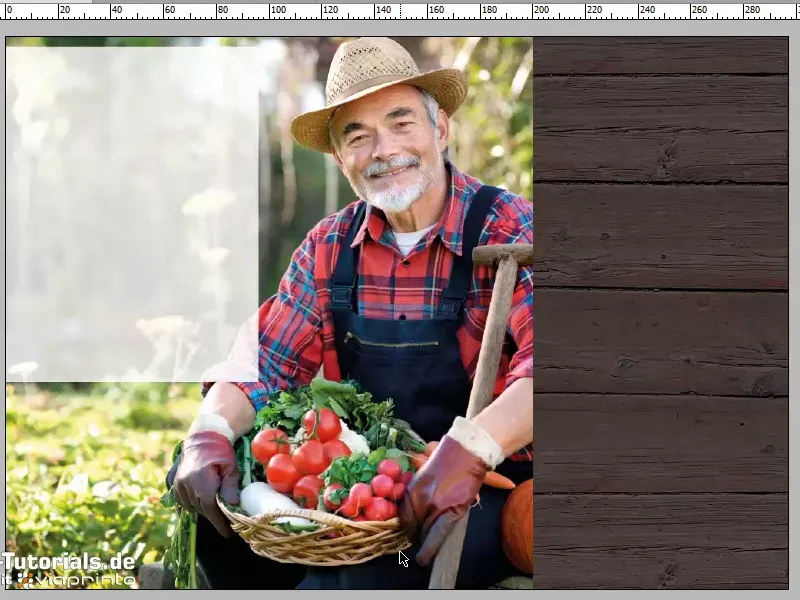
Acum vom plasa o prezentare generală a performanței în partea de jos, și asta este şi foarte ușor, pentru că luăm de sus caseta noastră albastră deja existentă, derulăm în jos și o vom trage cu Strg+V la locul potrivit.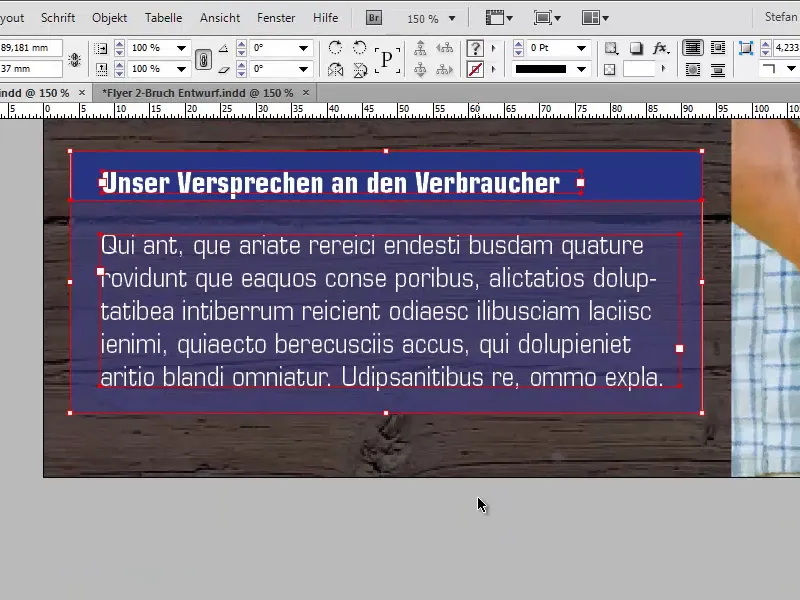
Aici trebuie să fim atenți să fim aliniați la margine, și dimensiunea trebuie desigur să fie ajustată, 44 mm pe 44 mm. Titlul aliniat în centru, îl numim Servicii. Textul va fi și el ajustat. Dimensiunea fontului o reducem la 10 pt și textul suplimentar îl vom elimina, Editare>Editare în mod text.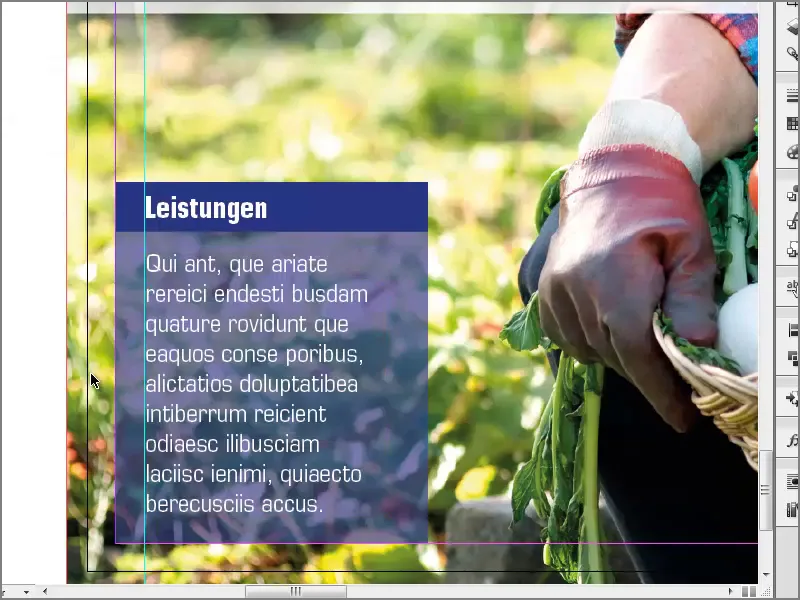
Ce nu trebuie să lipsească dintr-o astfel de casetă este un mic icon, de aceea voi muta titlul la dreapta pe axă apăsată pe Tasta Shift. Cu Strg+D deschid dialogul de plasare, și aleg checkbox-ul meu, în acest caz un fișier PSD.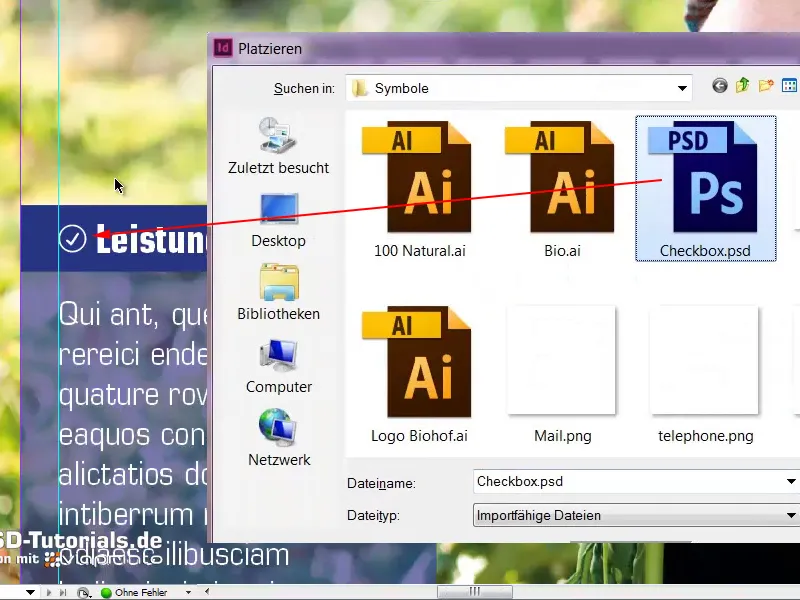
Este util și să blocăm imaginea de fundal, astfel încât să putem marca cutia fără probleme. Fac clic pe imaginea de fundal cu un click dreapta și apoi pe Blocare ...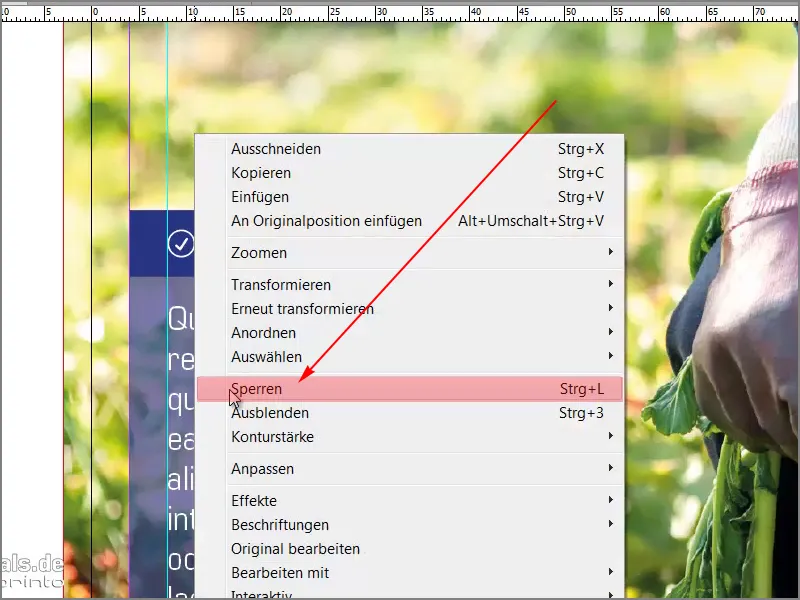
... selectează acum caseta și creează o copie. Continuăm să o mutăm în dreapta și încă o dată. Aici vom modifica doar culorile: verde suculent. Astfel vom reîntâlni această culoare de bază.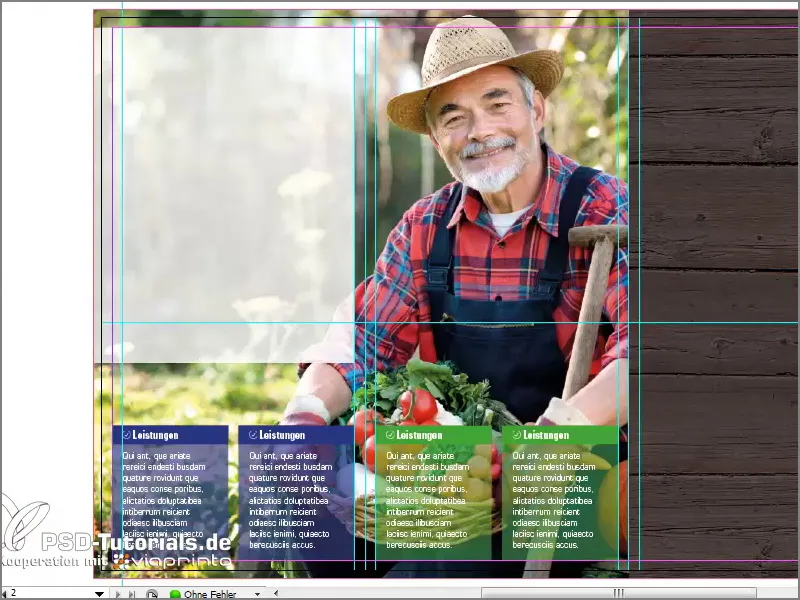
Acum urmează textul nostru de descriere pentru ferma noastră. Pentru asta, pot să trag ușor un câmp text: "Despre noi". Vom folosi titlul în Bold Condensed. Condensed înseamnă, de altfel, că fontul este puțin mai strâns. Poți să-l compari cu Medium, unde lățimea caracterelor este mult mai mare. Dar Condensed arată foarte bine în exemplul nostru.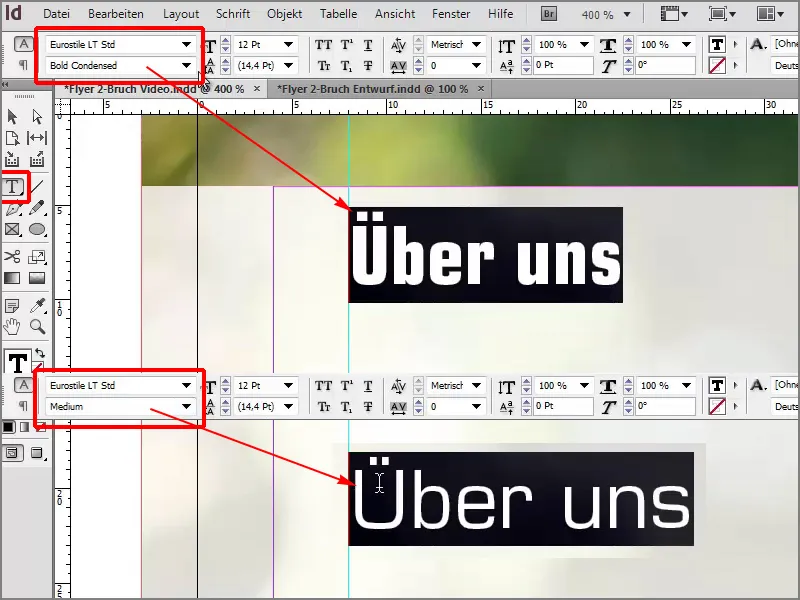
Culoarea va fi și verde, dimensiunea fontului 20 Pt, iar câmpul text va fi redus ca dimensiune.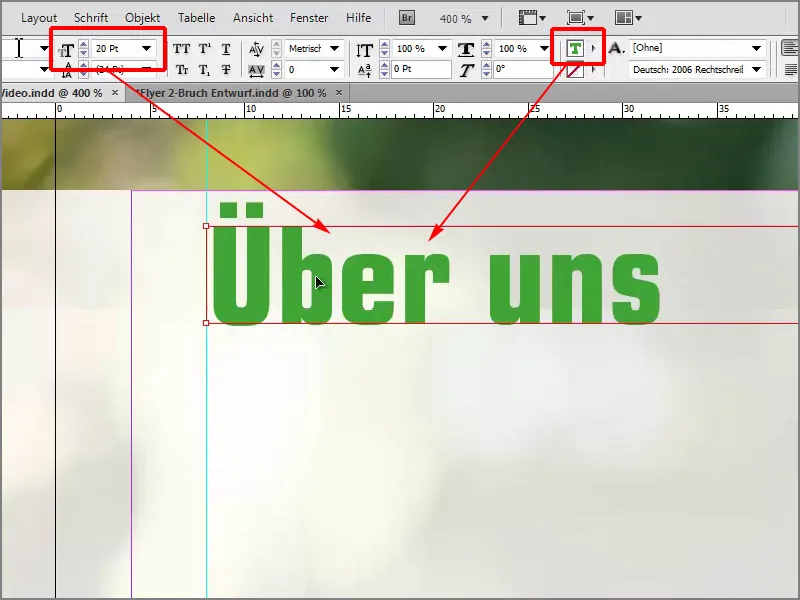
Mi-am ușurat lucrul pentru textul următor, l-am copiat deja în clipboard. Cu Ctrl+V pot să-l lipesc, iar ceea ce îmi place foarte mult este că textul este mereu aliniat frumos într-o linie în toată broșura. Chiar și în casetele de jos, aceasta creează pur și simplu un caracter ordonat.
Cu Ctrl+D aleg din nou logo-ul 100% Natural, pe care îl pot plasa și la această poziție.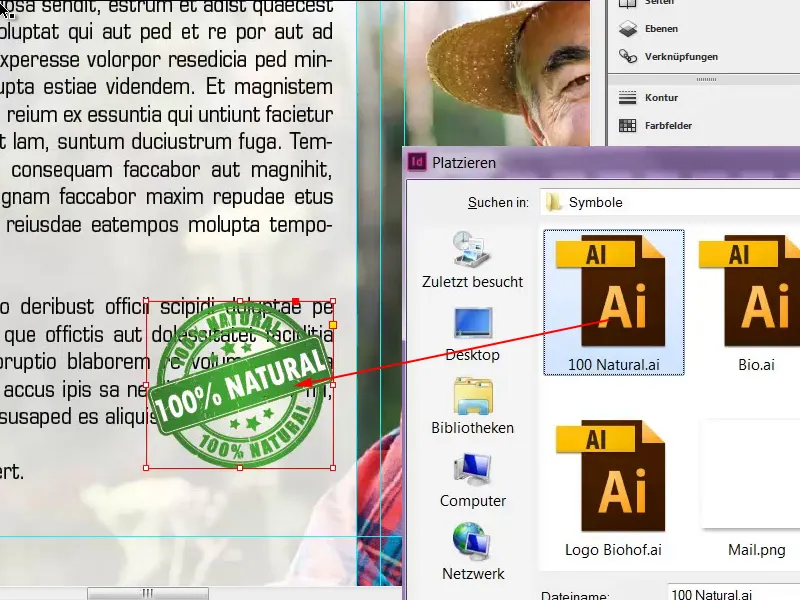
Voi activa învelișul textului folosind Fereastra>Înveliș text.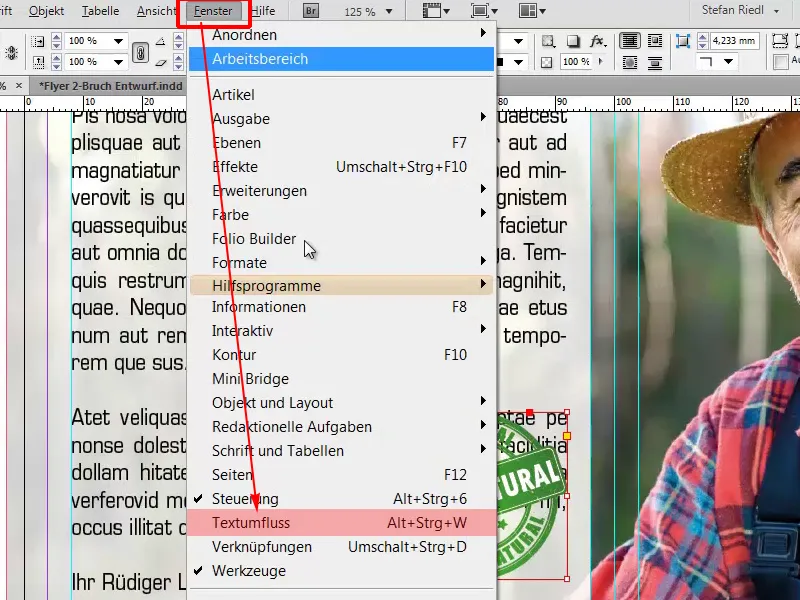
Distanța dintre logo și text este încă puțin prea mică, dar acest lucru poate fi definit și cu ușurință, cred că 3mm este cu siguranță o alegere bună.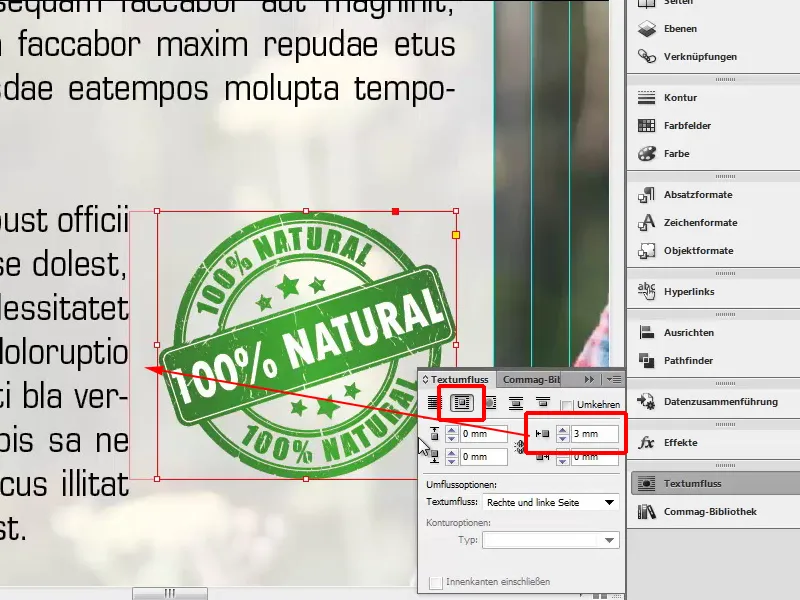
Întorcându-ne la perspectiva de ansamblu, am terminat complet partea stângă.
Acum mai lipsește doar pagina patru cu textura de lemn. Continuăm rapid cu imaginile noastre, Fișier>Plasare. Acolo vom aduce vinul nostru, Reglați>Evidența umplerii proporționale, iar jos vom crea un final colorat, în galben cu o înălțime de 1,5 mm.
Practic, mai lipsește doar textul, pe care îl am deja în clipboard, l-am inserat simplu. Textura de lemn va fi blocată în fundal, ambele vor fi selectate cu tasta Alt+Shift, și ridicate spre partea de sus a liniei noastre de ajutor, culoarea va fi schimbată și în verde.
Titlul va fi de asemenea schimbat în verde, în timp ce scriem aici: "Sparanghel din producție proprie", apoi, desigur, trebuie să inserăm o imagine cu sparanghel.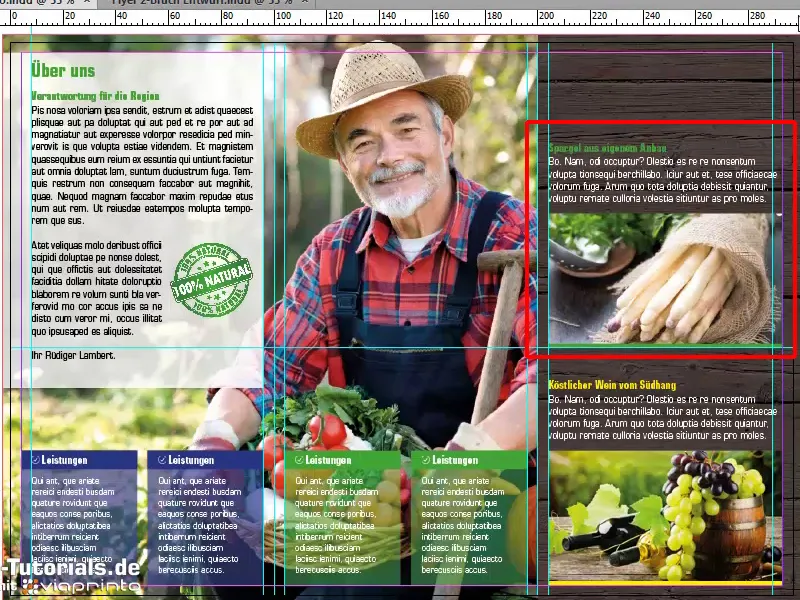
În partea de sus vom adăuga și un mic logo "Bio", care este, de asemenea, o grafică .ai. Il vom trage, vom face câteva rotații pentru a se potrivi mai bine în colț. Asigurați-vă întotdeauna că distanța este păstrată și designul este curat.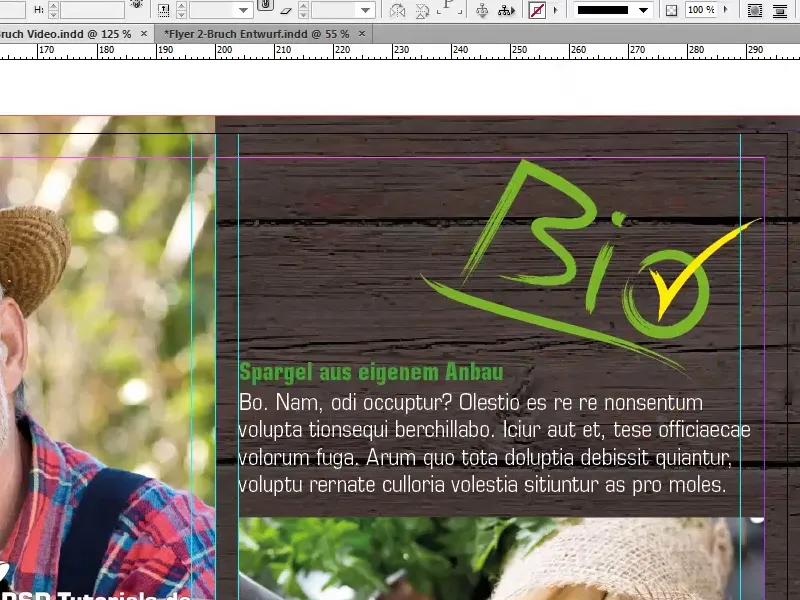
Gata!
La final, rămâne doar un cuvânt de spus, și anume: gata. Am reușit împreună, iar dacă vă întrebați acum cum să exportați corect, vă spun: Nu vă descurajați, întrebați tipografia voastră, și vom face asta în curând, vizitând din nou viaprinto.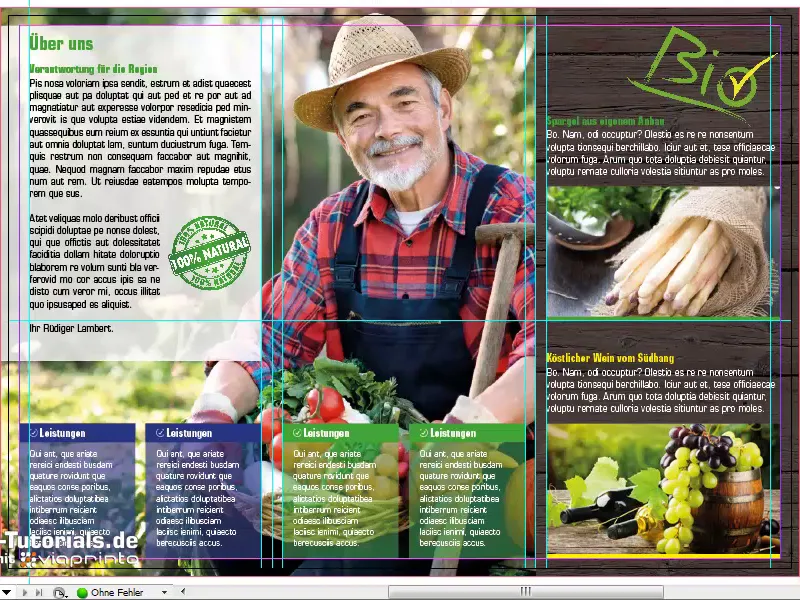
Pe site-ul www.viaprinto.de sub Ajutor.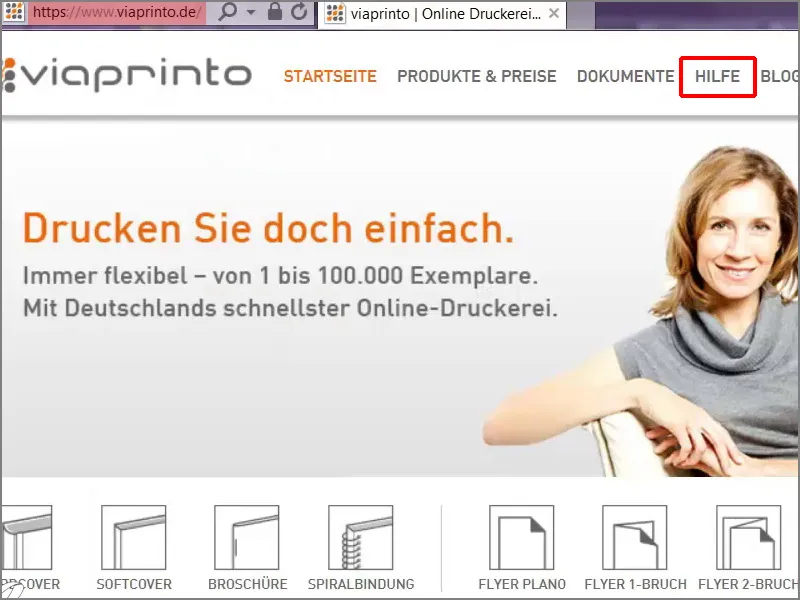
Instrucțiuni: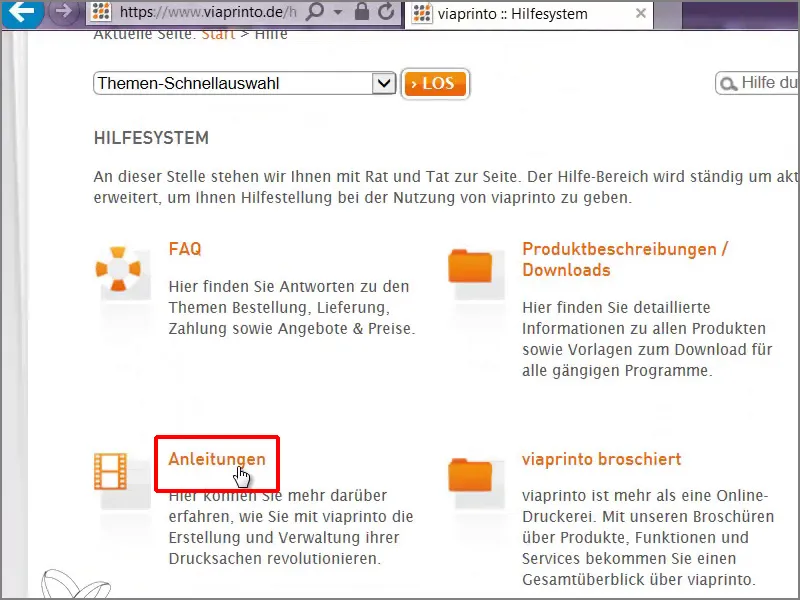
Crearea documentelor sursă: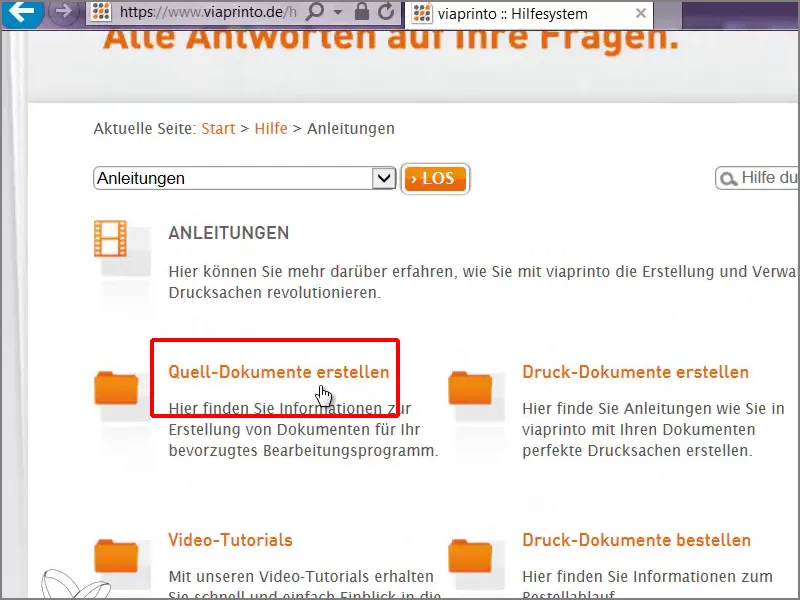
Lucrez cu un PC.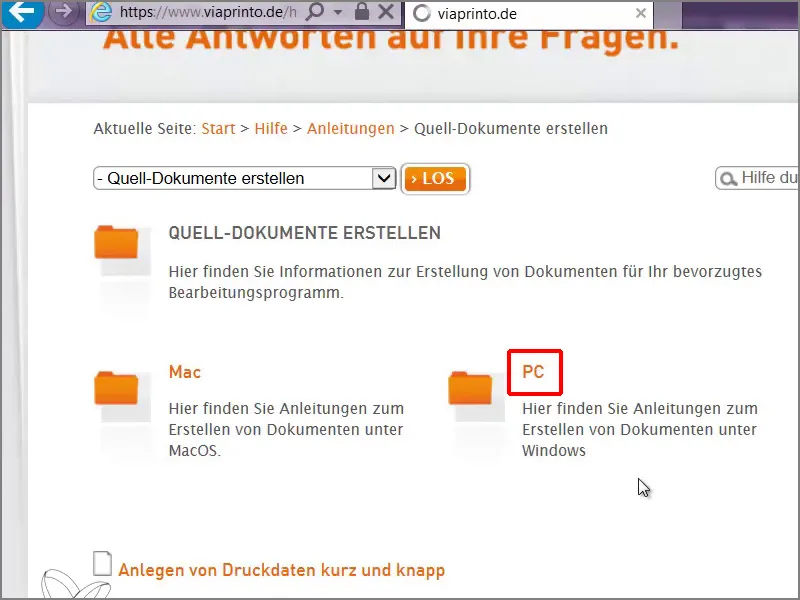
Adobe InDesign pentru PC: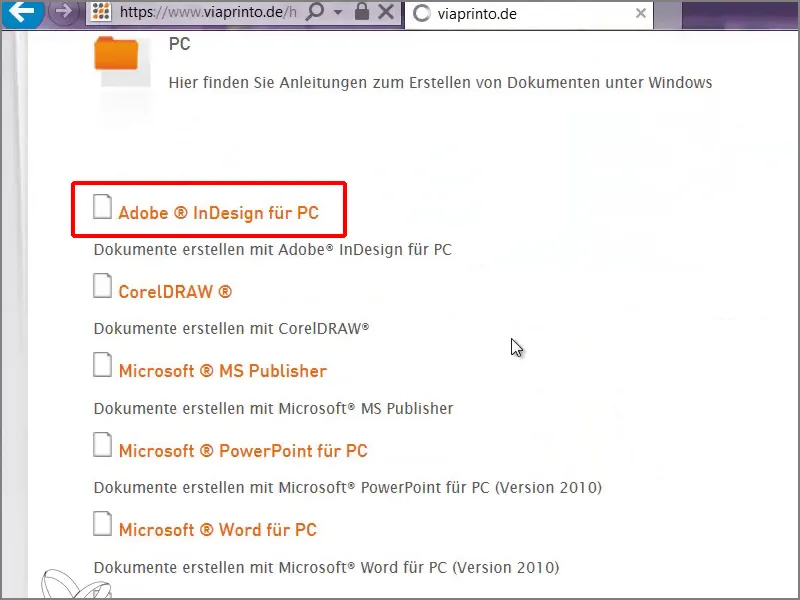
Acolo vom găsi o explicație cuprinzătoare despre ce trebuie să avem în vedere la export, iar dacă derulăm puțin mai jos, vom ajunge la asistența pentru dialogul de export, pe care acum îl vom aborda împreună.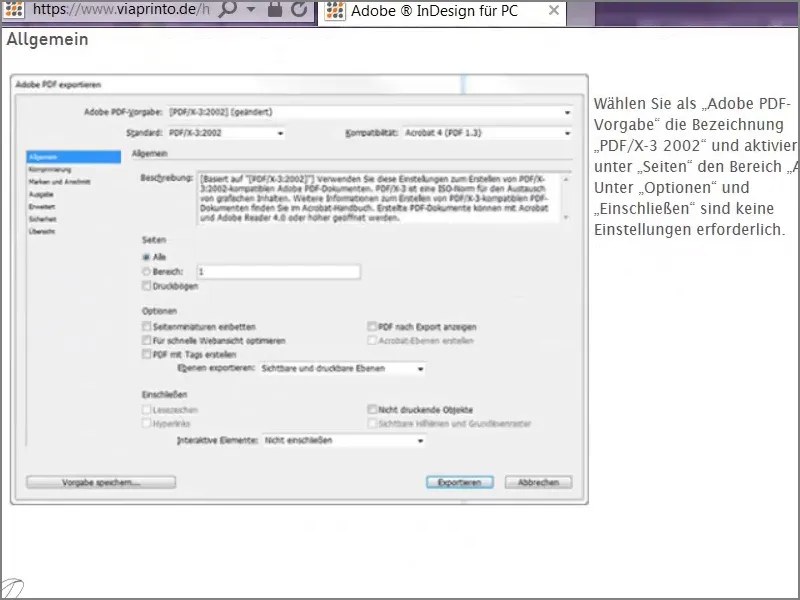
Fișier>Exportare: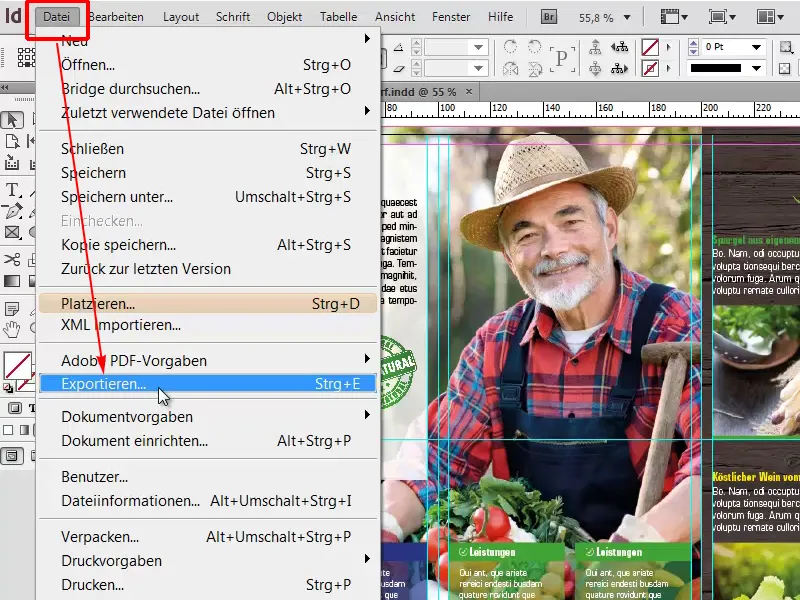
Apoi merg la Salvare.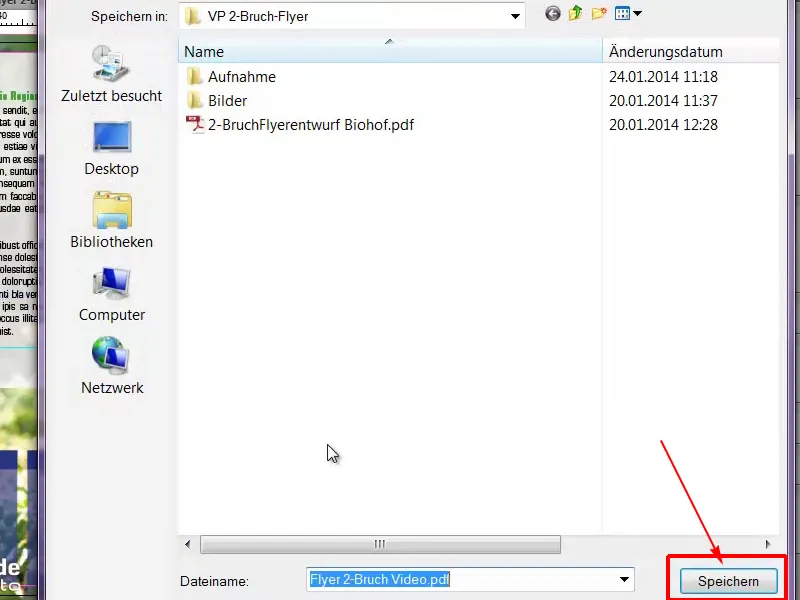
În acest dialog vom selecta setarea PDF/X-3:2002 pentru PDF, toate paginile.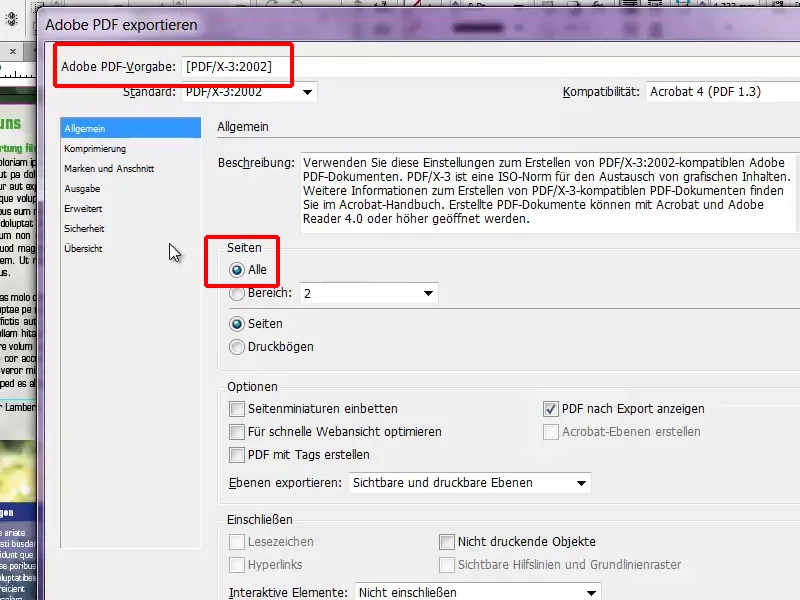
În comprimare trecem apoi la următorul pas. Pentru Calcul cromatic cubic alegem 356 și pe rândul de mai jos 534.
Marcă și împreunare: Este foarte important să bifăm Folosiți setările de împreunare a documentului. Vă amintiți - am folosit șablonul de la viaprinto, unde este deja preconfigurat un înveliș de 3 mm, pe care îl putem confirma foarte ușor la acest pas.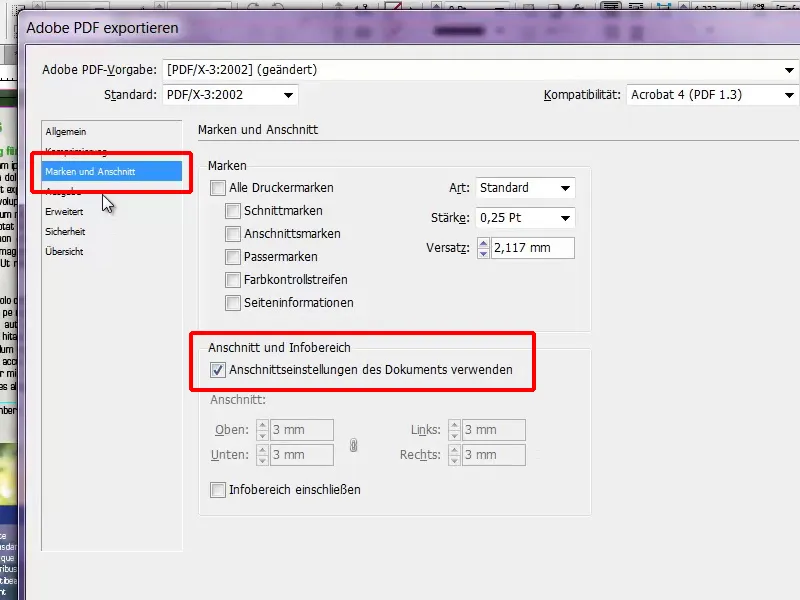
În cazul ieșirii este acum foarte important să alegeți spațiul de culoare corect: Conversie la profilul țintă (păstrați valorile), iar spațiul nostru de lucru corect este ISO Coated v2 300% (ECI).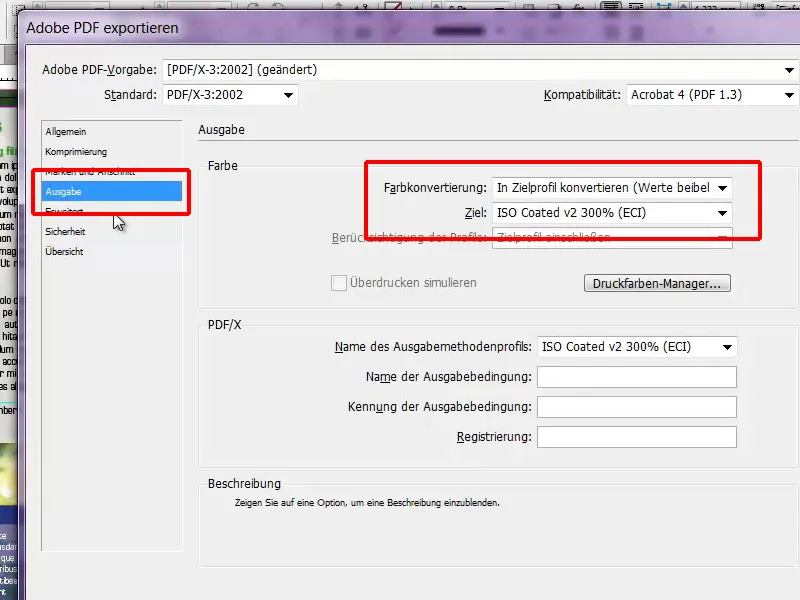
În Avansat, sub Preferințe>Rezoluție înaltă trebuie să fie setat și caseta de bifare Ignorare setări diferite pe coli de imprimare sub acesta trebuie să fie activată.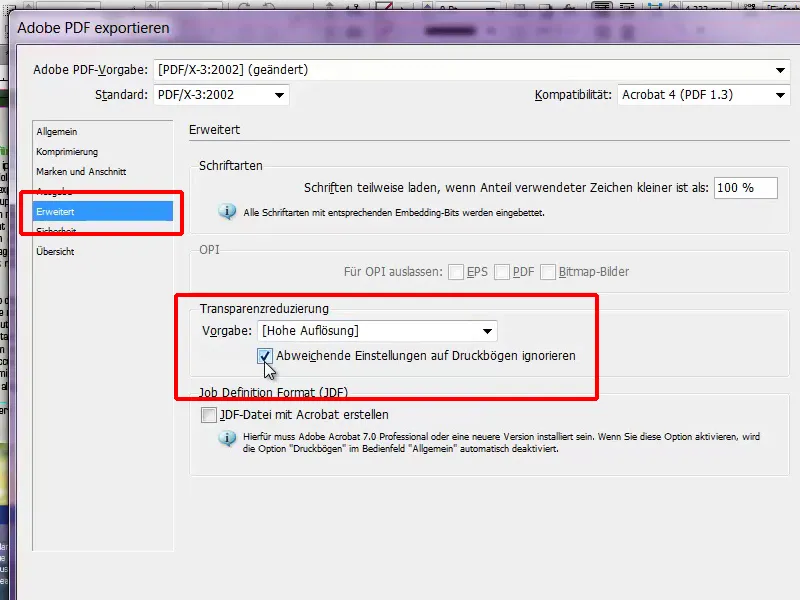
În zona Securitate nu trebuie să fie setat nimic și alegem butonul de Exportare.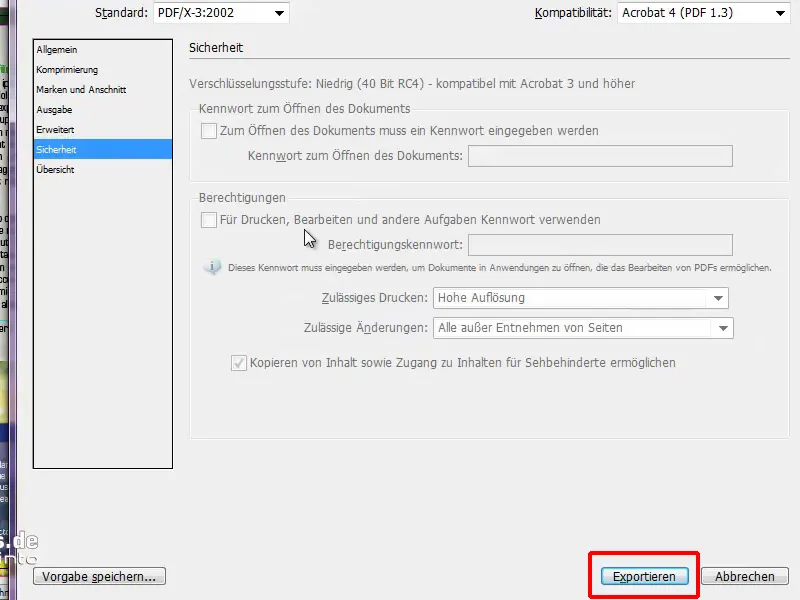
Fișierul nostru PDF a fost pregătit acum pentru imprimare, gata pentru încărcare la viaprinto.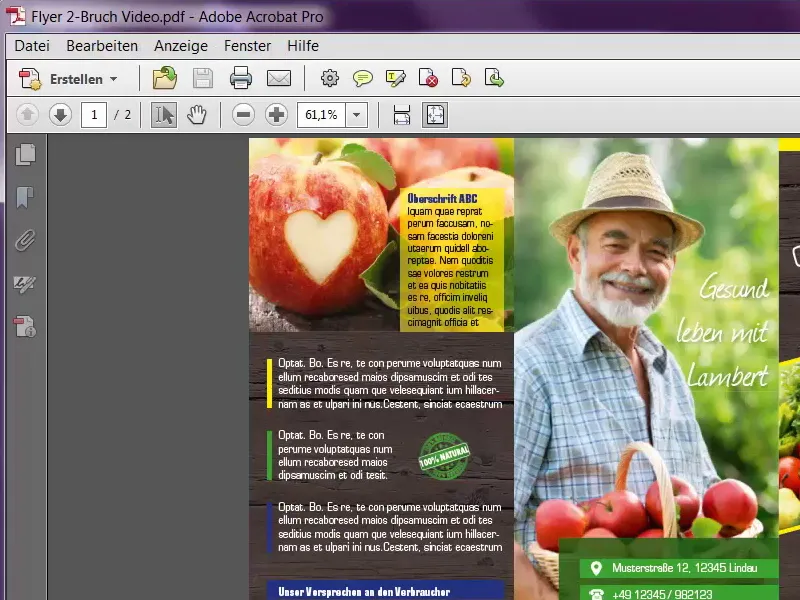
Și aș vrea să vă arăt ceva foarte frumos acolo, așa că vom vizita din nou site-ul web și vom verifica toate setările. Formatul este potrivit, gramajul este în regulă, Culoarea, împăturirea - foarte important -, și apoi putem da clic pe Încărcați documentul.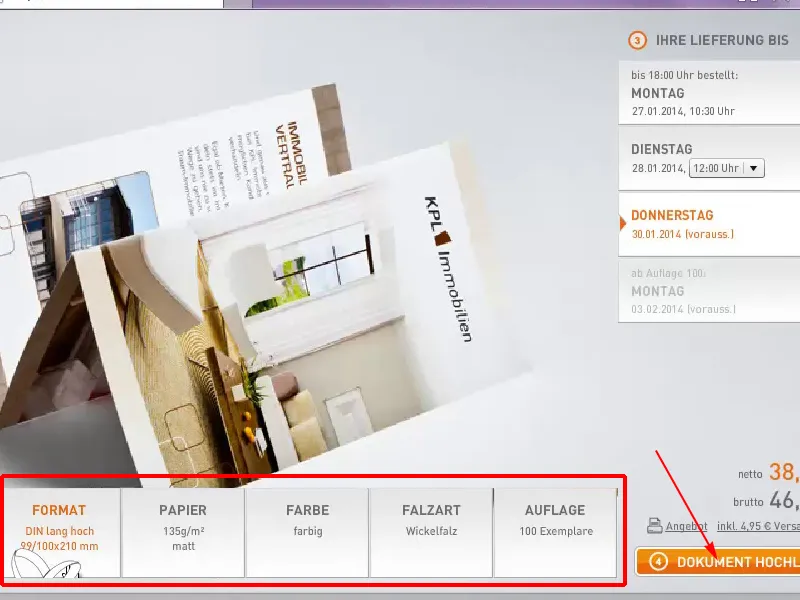
Un clic pe Încărcați documente …
… și aleg fișierul Video Broșură 2-Fold.pdf, pe care l-am creat pentru acest tutorial video.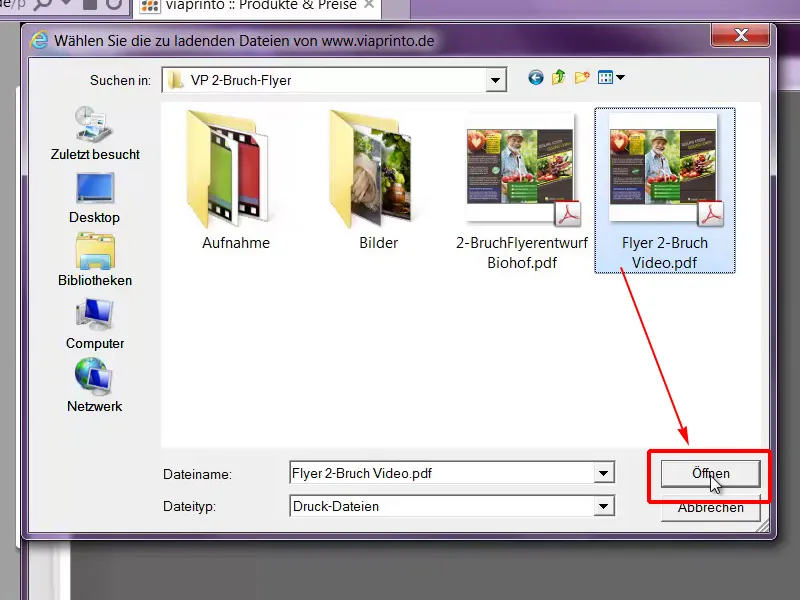
Este destul de rapid și acum vine ce este mai bun, pentru că acum ne putem derula virtual prin broșura noastră. Într-adevăr, un mare ajutor pentru a verifica încă o dată dacă totul este exact așa cum ne-am imaginat, și cred că, cu siguranță este.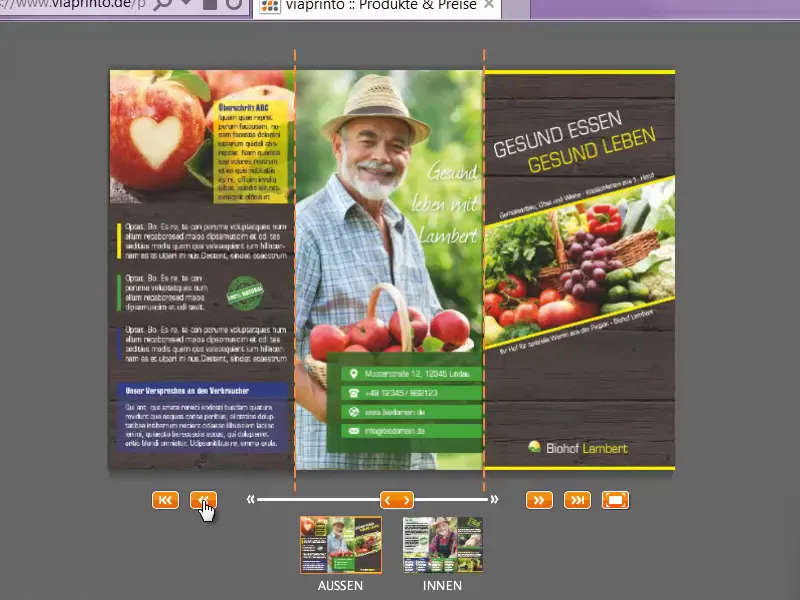
Acum putem adăuga broșura în Cosul de cumpărături și apoi putem continua la Comandă.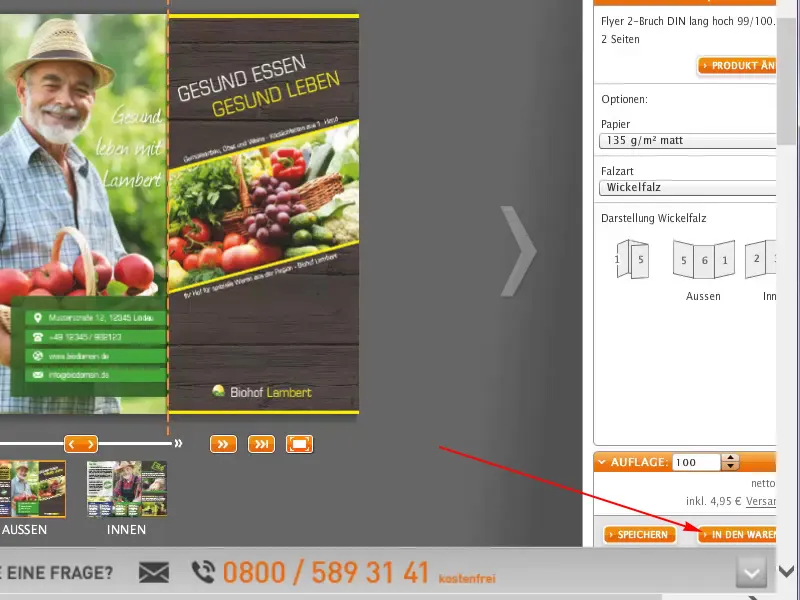
Apoi vom primi încă o dată un rezumat; vă autentificați cu contul dvs. de client, faceți clic pe Mai departe și gata cu posta.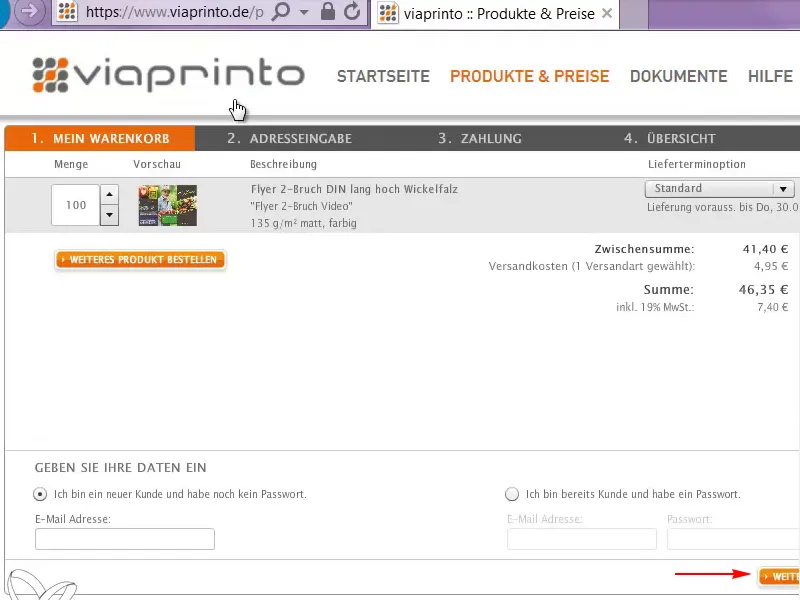
Concluzie
Vă mulțumesc foarte mult pentru interesul manifestat față de crearea acestei broșuri și sper că v-ați distrat și ați învățat ceva. Poate ați putut să preluați un sfat sau altul pentru proiectul dvs. personal, și aș dori să vă urez şi eu la rândul meu un călduros La revedere.
Al vostru, Stefan


