Tabele cu colțuri rotunde - întotdeauna solicitate, întotdeauna nu chiar atât de simple. Sau totuși? De fapt, da. O să vă arăt cum.
Mai întâi, trag cu instrumentul text (1) un câmp text (2) și îi dau o dimensiune corespunzătoare de 100 x 100 mm (3, apoi 4). Totul îl aliniez la centru (1, apoi 5, apoi 6).
Apoi mergem la Tabel>Inserare tabel… (7). Acolo aleg cinci linii corp de tabel și patru coloane (8).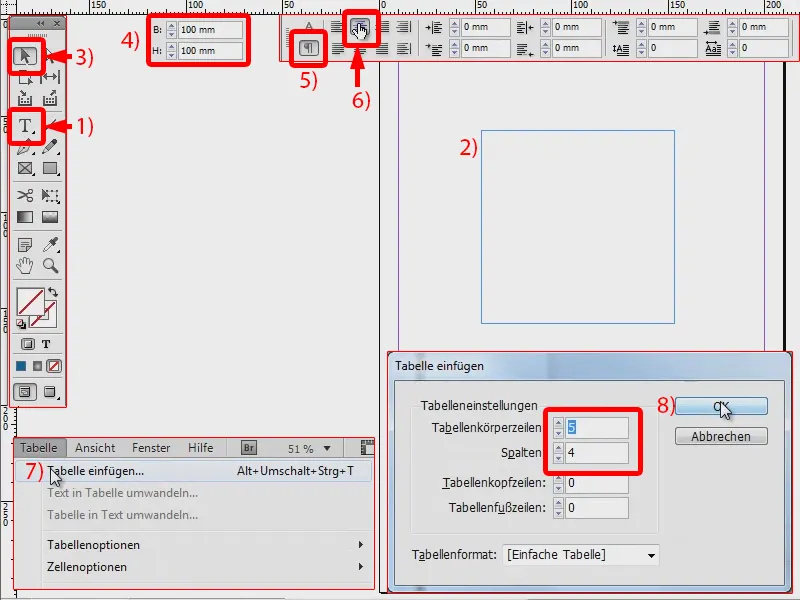
Marchez tabelul (1). Și acum vreau să modific doar liniile exterioare, adică cele afișate aici în albastru (3), și anume pe 0 Pt (4). Arată apoi așa (5).
Dacă marchez totul din nou (6), pot schimba dimensiunea, de exemplu, configurând la 20 x 25 mm (7).
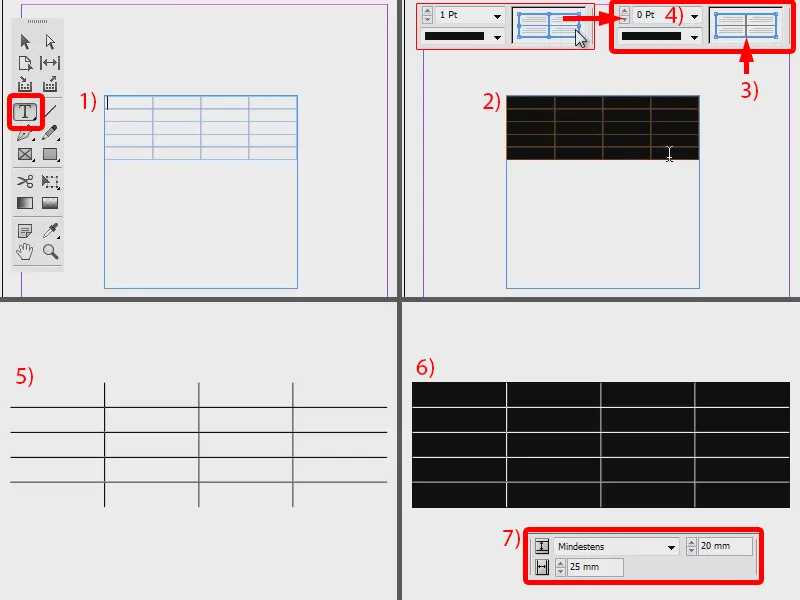
Acum are exact dimensiunea ramei mele de text. Acum schimb și culoarea, de exemplu, în albastru frumos (1, 2, 3).
Este încă pătrată acum, dar ar trebui să fie rotundă. De aceea merg la Obiect>Opțiuni colțuri… (4). Acolo selectez rotunjire (5) și configurez la 6 mm (6). Simbolul de link este activat, astfel se aplică pentru toate colțurile (7). Confirm cu OK (8).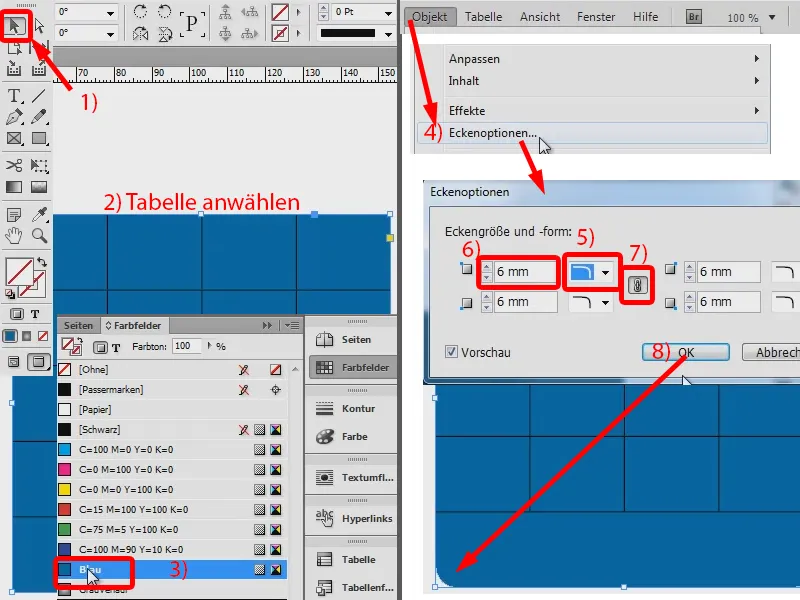
Aici se poate observa (1) că nu se potrivește complet, așa că mai pot trage un pic în jos (2, până când toate liniile sunt vizibile).
Și apoi vreau să adaug și un contur de 1 Pt în negru (3). Și deja am o tabelă rotundă aici.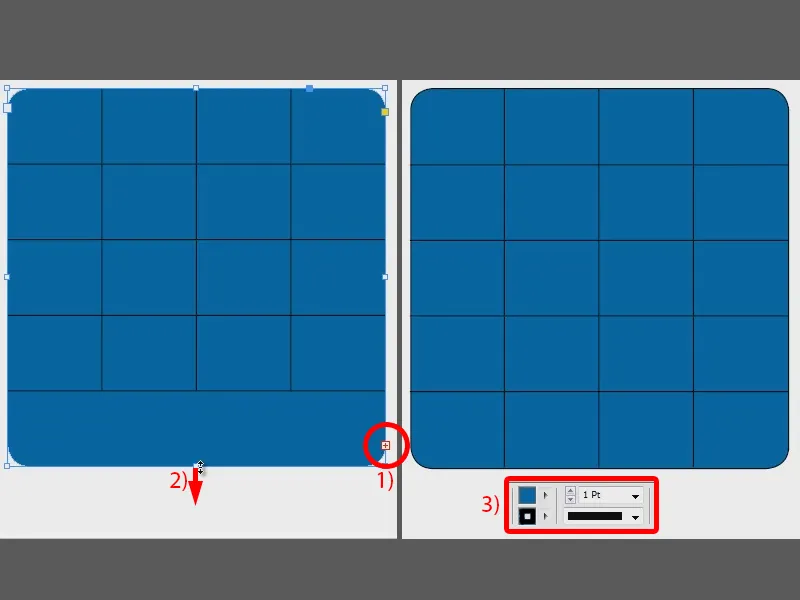
Aș putea acum să modific aceste rânduri și coloane prin schimbarea culorii, să zicem într-un albastru deschis (1). Și pot introduce acum valorile pe care le doresc (aici exemplar numerele de la 1 până la 12). Le aliniez la centru (2), setez culoarea textului la alb (3), așa arată foarte bine. Deci o tabelă rotundă se realizează atât de simplu.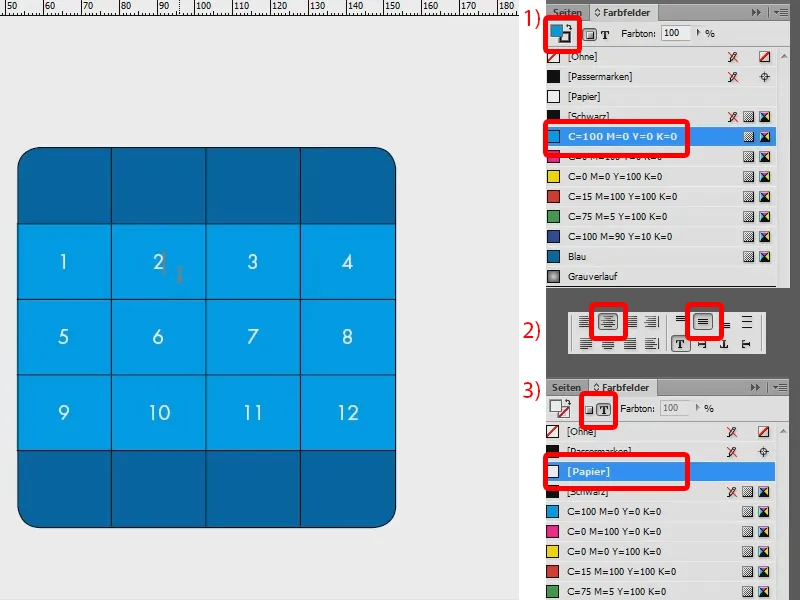
Metoda alternativă
Aceasta este prima metodă. Există însă și o a doua, care nu este rea deloc: Trag din nou o tabelă (1, creez câmpul text, apoi Tabel>Inserare tabelă…). Marchez din nou tabela (2). Aici acum elimin complet conturul (3: toate contururile în albastru și setez pe 0 Pt) și astfel am tabela mea (4).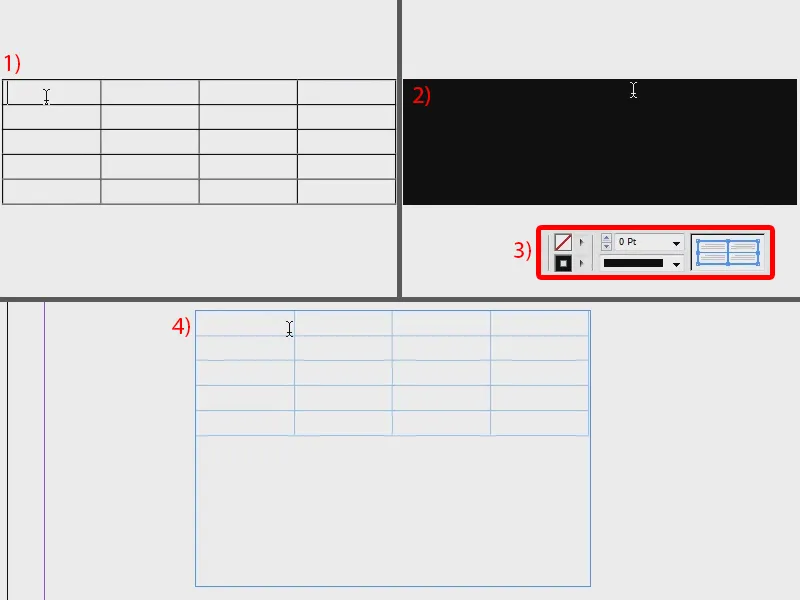
Introduc din nou valorile centrat (1), colorez suprafața în roșu (2) și setez culoarea textului la alb (3). Sus și jos aș putea lua și o altă culoare, de exemplu un verde (4).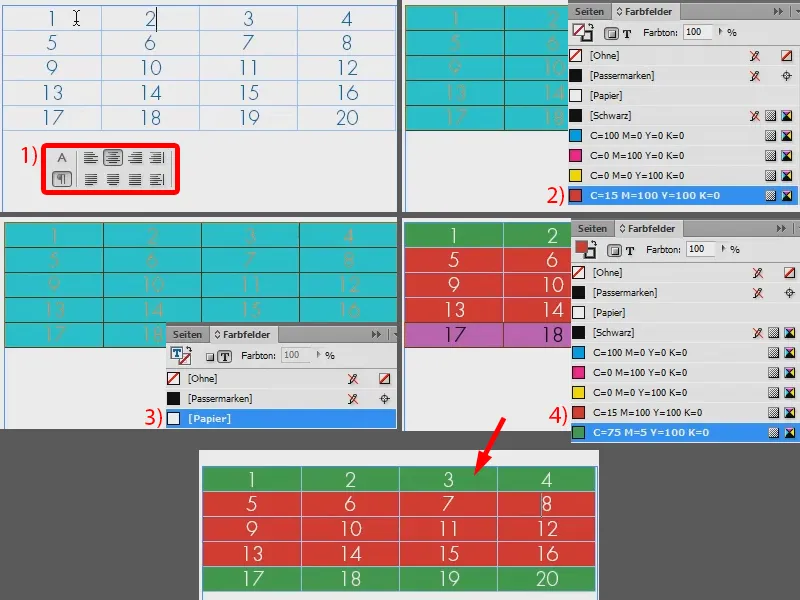
Și acum trebuie doar să introduc totul într-o ramă, care este deja rotunjită. O trag aici (1), merg din nou la Obiecte>Opțiuni colțuri… și aleg rotunjit la 14 mm (2).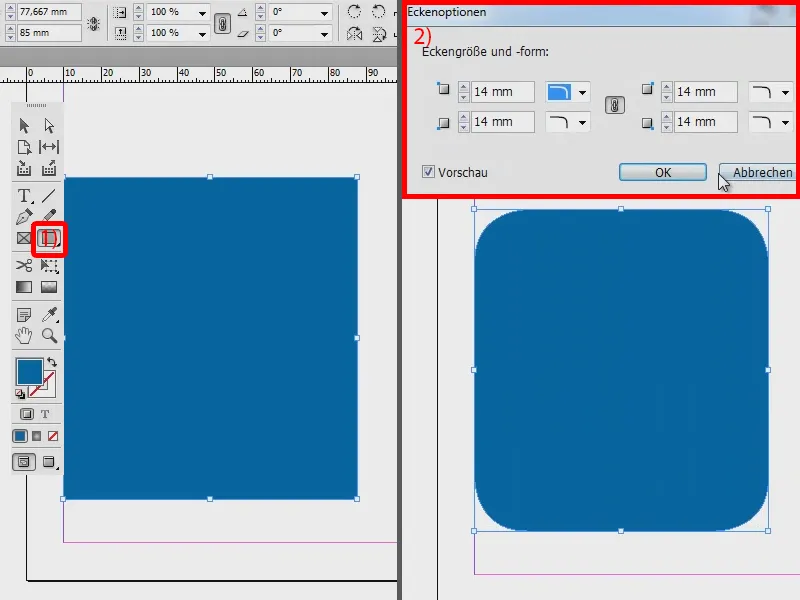
Acum pur și simplu iau tabela și o tai cu Ctrl + X (1). Și în rama albastră fac acum clic dreapta și selectez Introdu în selecție (2).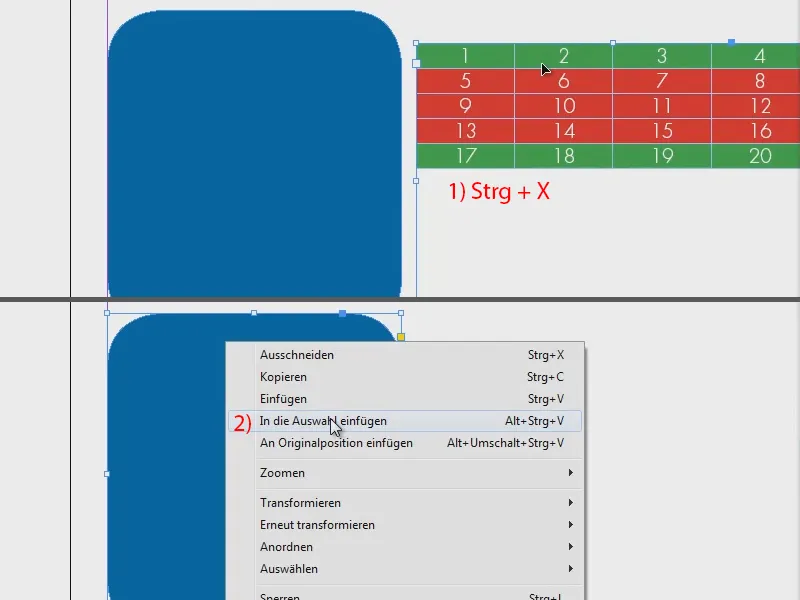
Cu Instrument selecție directă acum pot muta tabela așa cum vreau (1). Lățesc rama un pic, astfel încât să se potrivească, și reduc înălțimea (2). Și dacă acum umplu suprafața cu verde, atunci arată așa (3).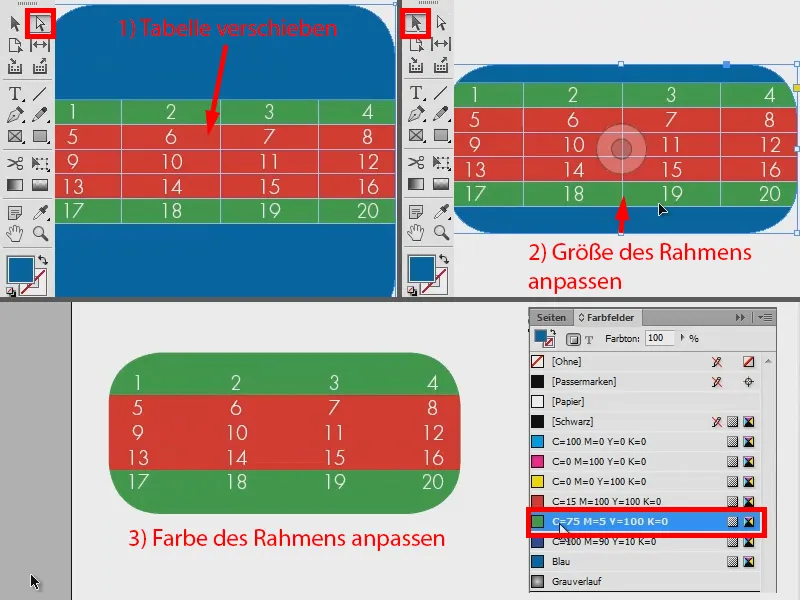
Deci: Două opțiuni de a crea rapid o tabelă rotunjită. Încercați.


