Aici este din nou Stefan și știți: Toate lucrurile bune, se spune că sunt ... zece! De aceea, astăzi vreau să vă prezint "Cele Zece Clicuri Duble" în Adobe InDesign. Pentru că oriunde putem să economisim un clic, economisim în final și timp.
Așadar, hai să începem împreună: cu Poziția 10:
Da, acest truc ar trebui să fie deja cunoscut tuturor. Mai precis, ați marcat Instrumentul de selecție așa cum vedeți aici. Faceți un clic dublu pe un câmp de text, așa cum se vede aici, atunci InDesign trece automat în Instrumentul de text în momentul în care faceți clic dublu, și puteți începe să tastați orice doriți.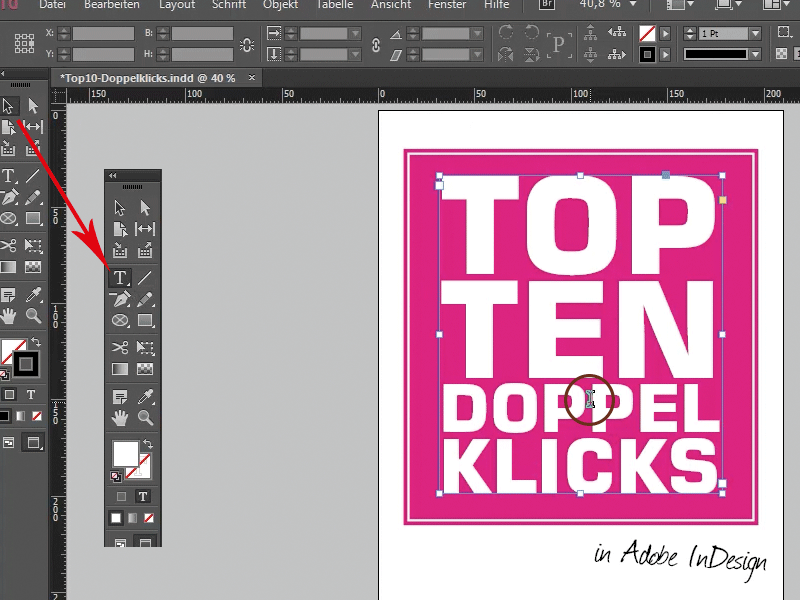
Trecem la Poziția 9:
Celor mai mulți dintre voi v-ar trebui să vi se pară cunoscut Instrumentul Poligon, acesta fiind aproape un semn de oprire complet în bara de instrumente, cu care puteți crea forme extrem de interesante. De exemplu, triunghiuri, incredibil, este cu adevărat fenomenal ;-),
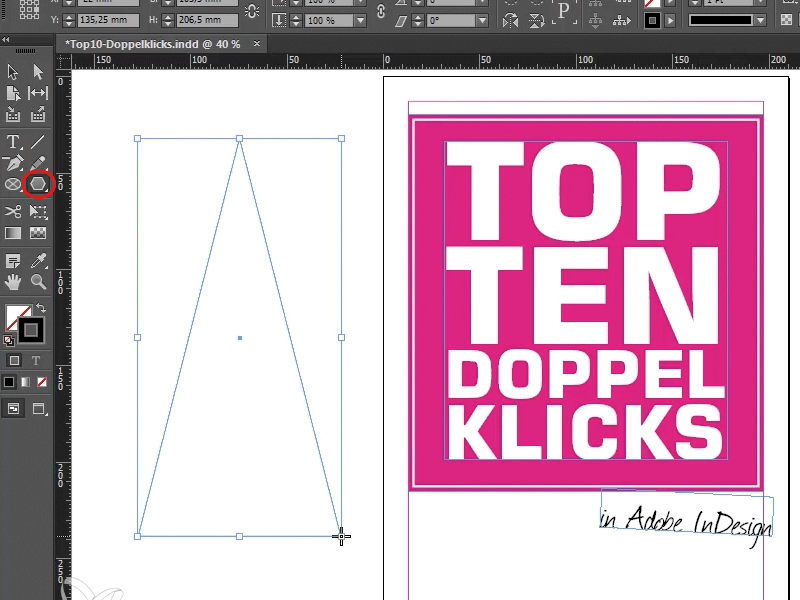
Dar desigur, puteți face și mai mult cu el. Mai exact: Puteți să faceți un poligon cu zece laturi. Știm că, după cum se spune, toate lucrurile bune sunt zece, și acum o să punem asta în aplicare rapid. Șterg triunghiul și puteți fixa cu un clic dublu pe Instrumentul Poligon să stabiliți în fereastra Setările Poligonului câte laturi ar trebui să aibă poligonul. Să introducem 10.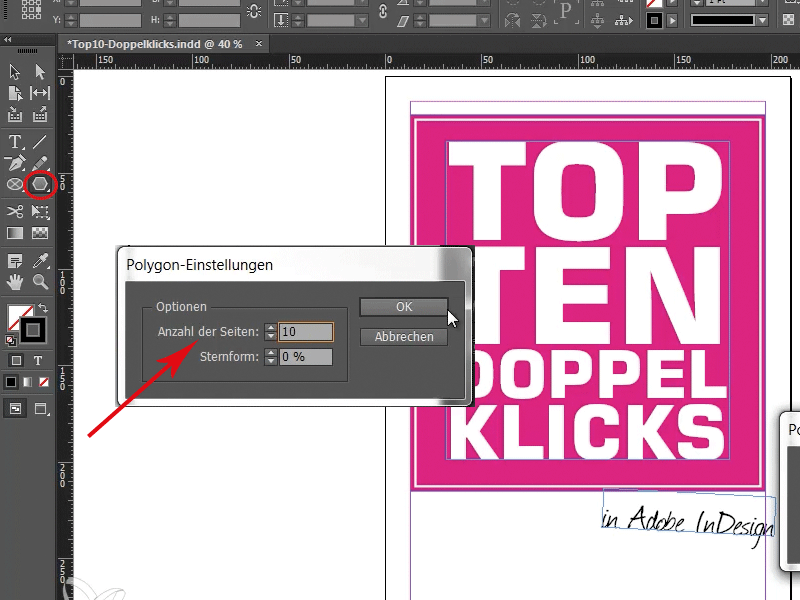
Apoi confirm, iar acum dacă trageți un Poligon, avem poligonul nostru cu zece laturi.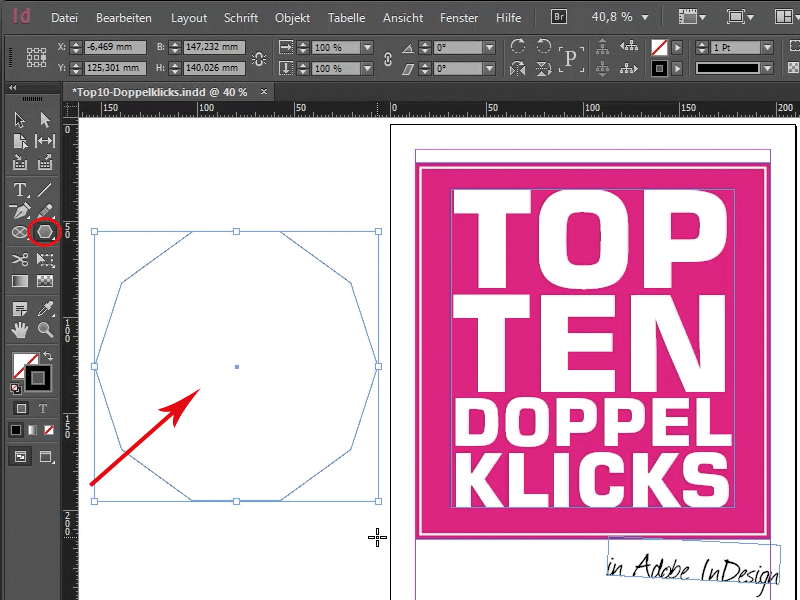
Deci: Clic dublu pe Instrumentul Poligon și laturile sunt deja definite!
Mergem mai departe cu Poziția 8:
Aici avem de-a face cu un clasic adevărat. Poate că îl cunoașteți deja: Ați alcătuit un articol frumos așa cum fac acum și probabil ați marcat și un câmp de text, de exemplu titlul. Hai să aruncăm o privire în Paleta de formate de paragrafe. Acolo vedem: Ah ok, sunt două Formate de paragraf disponibile - Titlu și Text curgător. Uneori poate doriți să modificați, de exemplu, un Format de paragraf fără să-l aplicați direct.
Dau clic afară, astfel încât niciunul dintre Formatele de paragraf să nu fie activat, ...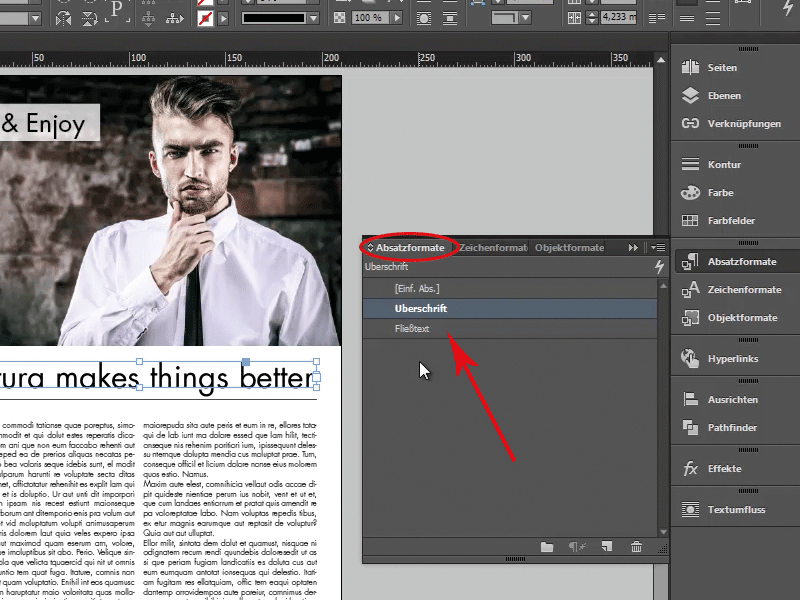
...și cu Ctrl/cmd+clic dublu pe formatul dorit (în cazul meu acum, pe textul curgător marcat pe titlu) se deschide dialogul și după cum puteți vedea, nu se aplică.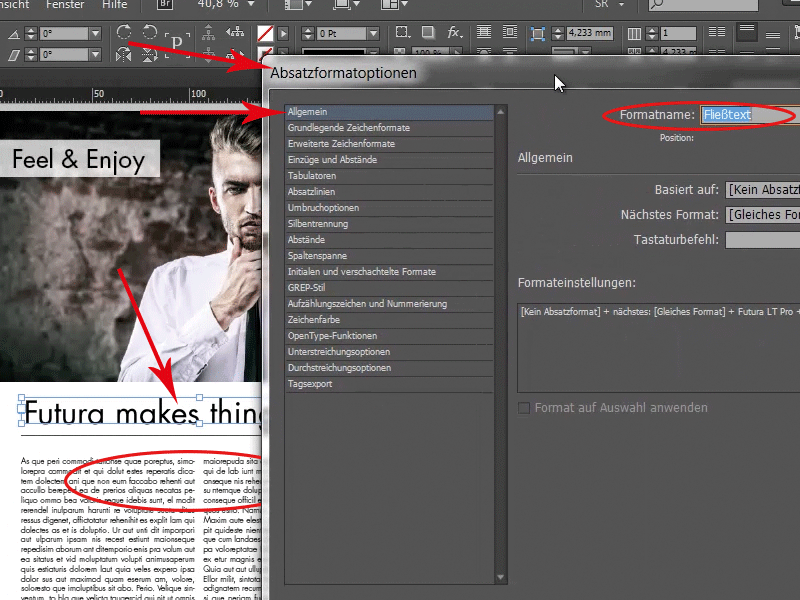
Dacă nu aș face asta, ar arăta așa: Fac un clic dublu pe textul curgător, deschid dialogul, și imediat titlul este stricat.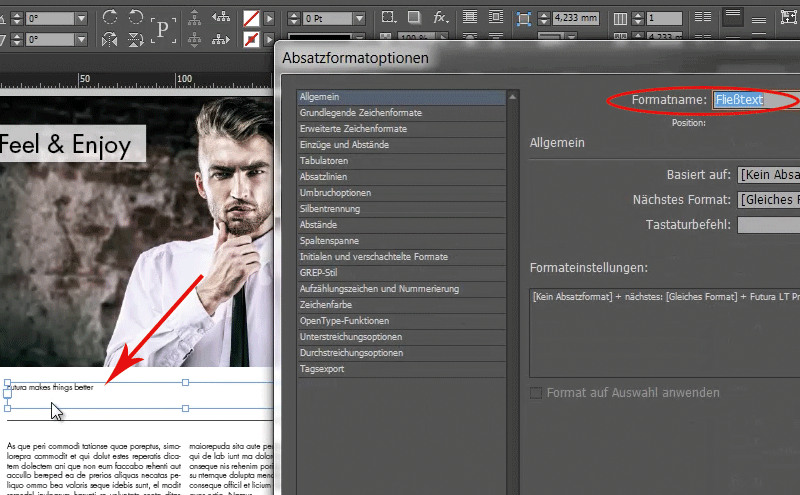
Deci Ctrl+clic dublu pe formate și nu le aplicați, ci deschideți doar dialogul.
Poziția 7:
Câteodată pare că nu puteți vedea pădurea din cauza copacilor, și arată cam așa: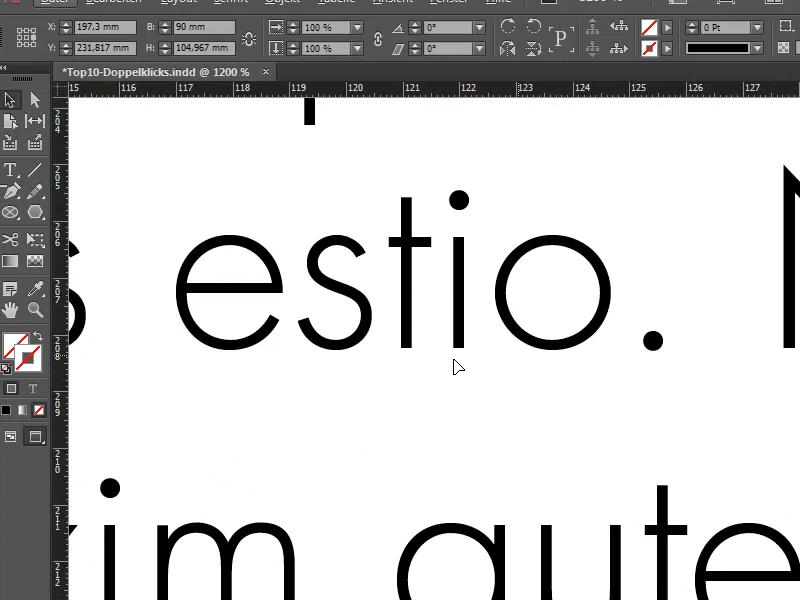
Ar putea să arate așa și vă gândiți „Doamne, unde mă aflu acum ...”. Fără problemă, pentru asta există Instrumentul Mână. Un clic dublu pe el și veți vedea întreaga pagină. Același lucru funcționează, de asemenea, cu scurtătura Ctrl+0 (cmd+0), dau un clic: Obțin exact același rezultat!
Așa cum vedeți, lucrăm cu un ritm foarte rapid aici; dacă continuăm în acest fel, vom parcurge rapid punctele rămase în 5 minute.
Poziția 6:
Probabil cunoașteți Opțiunile de cadru text. Le puteți trage cu ușurință din Riglă și aduceți în documentul de lucru. Sau alternativ, puteți merge la Meniu>Aspect>Linii de ajutor și apoi deschideți dialogul Linii de ajutor sau mai degrabă dialogul Meniu>Aspect>Creați linii de ghidare..., acesta este cel corect.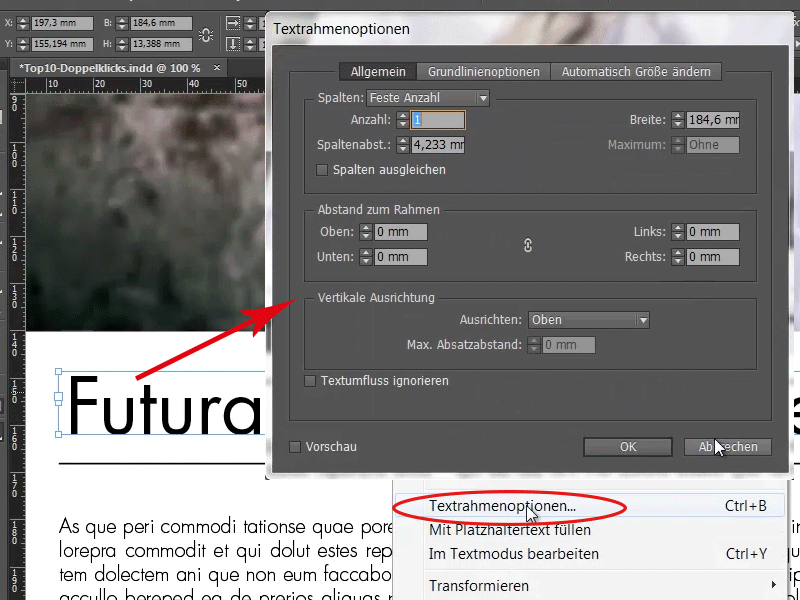
Dar se poate și mai simplu. Mai exact: Pur și simplu cu Alt, și atenție, acum rețineți: Cine ar fi crezut, un clic dublu și imediat apare și dialogul. Lucru practic!
Numărul 5, unul dintre preferatele mele:
Probabil cunoașteți modul de a lucra cu liniile de ajutor. Le puteți trage ușor din Riglă și le puteți aduce în documentul de lucru. Sau, alternativ, puteți merge la Meniu>Aspect>Linii de ajutor și apoi deschideți dialogul Linii de ajutor sau mai degrabă dialogul Meniu>Aspect>Creați linii de ghidare..., acesta este cel corect.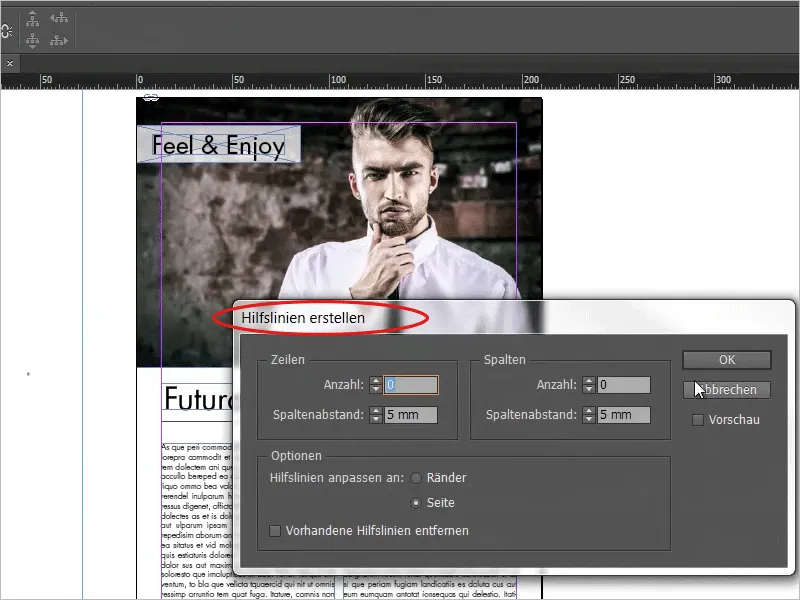
Sau acum cu scurtătura: Atenție! Selectați simplu cu un clic dublu pe Riglă locația dorită și imediat veți avea o linie de ajutor acolo. Dacă la acest clic dublu țineți apăsat și pe Shift, atunci obțineți o linie de ajutor curată la cea mai apropiată diviziune. Așa arată: Aici este un pic „strâmb”. Acum țin apăsat pe Shift, un clic dublu, și apoi exact la 238 avem linia noastră de ajutor.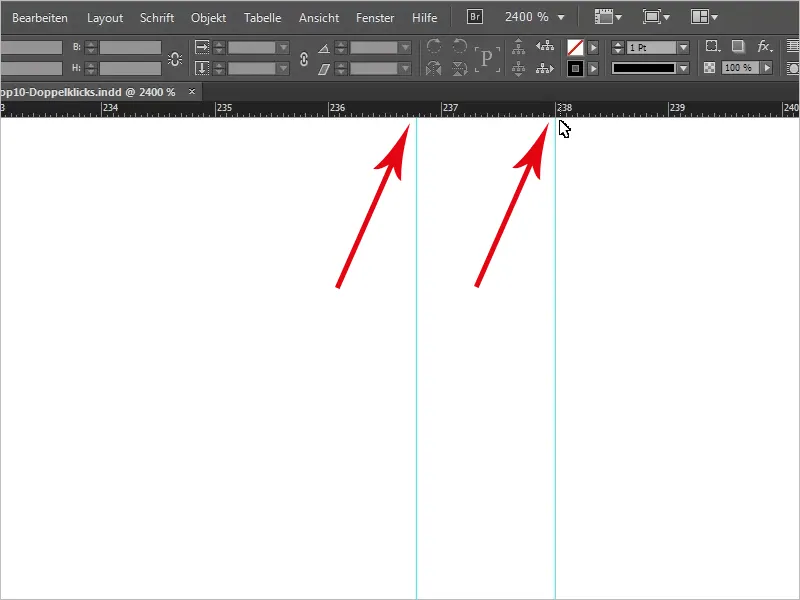
Să facem din nou dublu clic pe unelte de mână și să aruncăm din nou liniile noastre de ajutor. Deci, continuăm…
… cu locul 4
Pentru asta, voi crea rapid o pagină nouă și voi plasa o imagine. Aici, din nou, un dublu clic este folosit. Deoarece un clic simplu selectează rama imaginii, dar un dublu clic asupra acesteia selectează conținutul imaginii. Puteți muta conținutul imaginii în interiorul ramelor.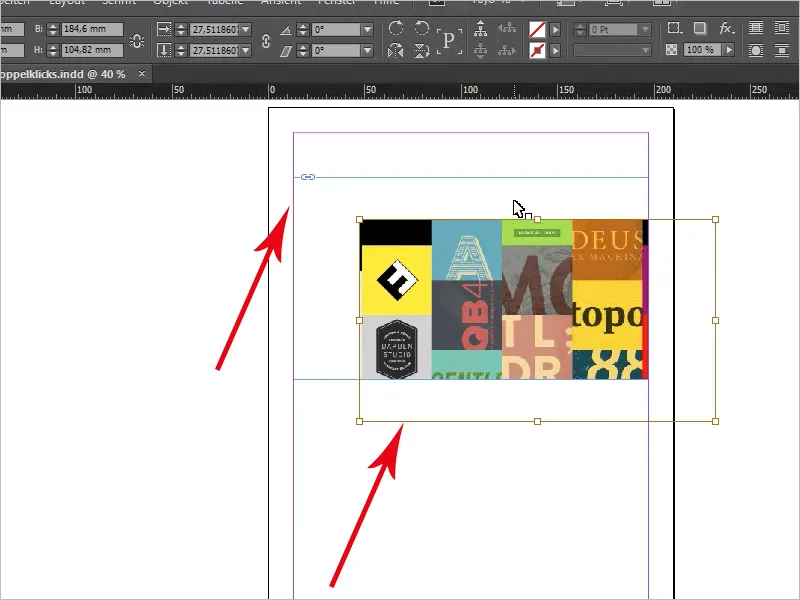
Prin intermediul unui dublu clic, aveți întotdeauna conținutul imaginii, iar printr-un clic simplu, alegeți rama imaginii.
Următorul pas, adică numărul 3:
Acum sunt din nou pe prima noastră pagină și doresc să mă uit mai atent la acest lucru.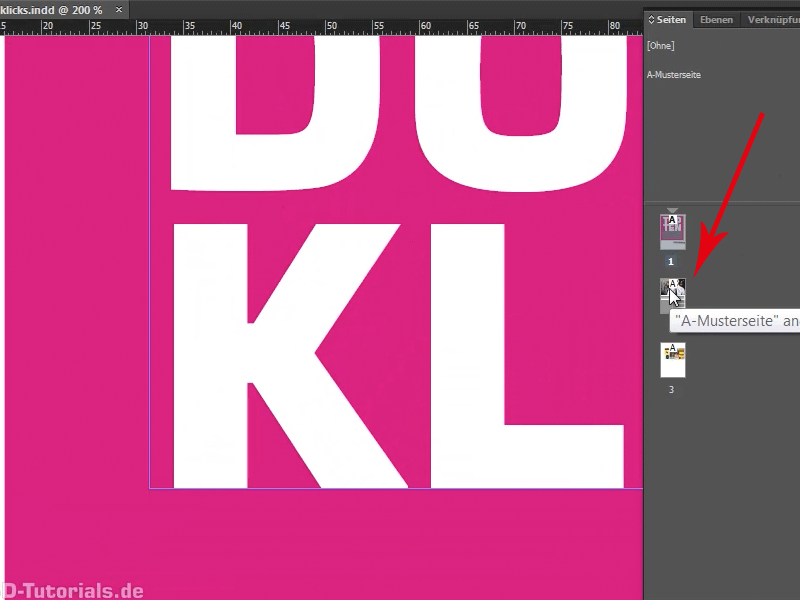
Dacă aveți deschis paleta paginilor, puteți vedea aici paginile. Un dublu clic pe o pagină nouă duce în primul rând la deschiderea paginii. Dar, în plus, face ca vizualizarea specifică, adică acel fragment de imagine de pe pagina 2, să fie afișat. Dublu clic:
… și veți vedea exact același loc. Asta înseamnă: Nivelul de zoom nu se schimbă. Un alt dublu clic și veți reveni la vedere de ansamblu.
Bine, ce mai avem? Avem încă două puncte, așa că să trecem rapid peste ele.
Ne apropiem de vârf, acum suntem la locul 2.
Acesta este într-adevăr un dublu clic foarte foarte practic. Aș dori să vi-l arăt. Tragem un cadru de text și obținem un text în el folosind Meniu>Text>Text de completare. Așa arată totul.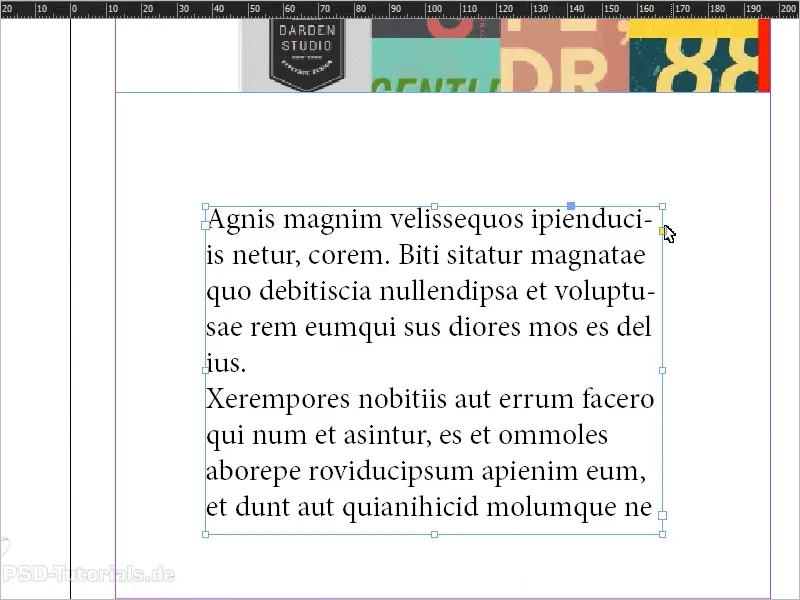
Acum avem, desigur, un text de completare care se potrivește exact în acel cadru de text, dar de obicei nu este așa. Acum am un exemplu: 
Un dublu clic pe acest indicat de aici jos și ce se întâmplă? Cadru de text este scalat exact la dimensiunea de care textul are nevoie pentru a se simți confortabil. La fel și invers: Avem un cadru de text prea mare și mult spațiu alb aici. Un dublu clic, și aici, la indicatul de jos mijloc, și cadru de text va fi redimensionat la dimensiunea textului.
Uneori însă arată complet diferit. O să scriu aici: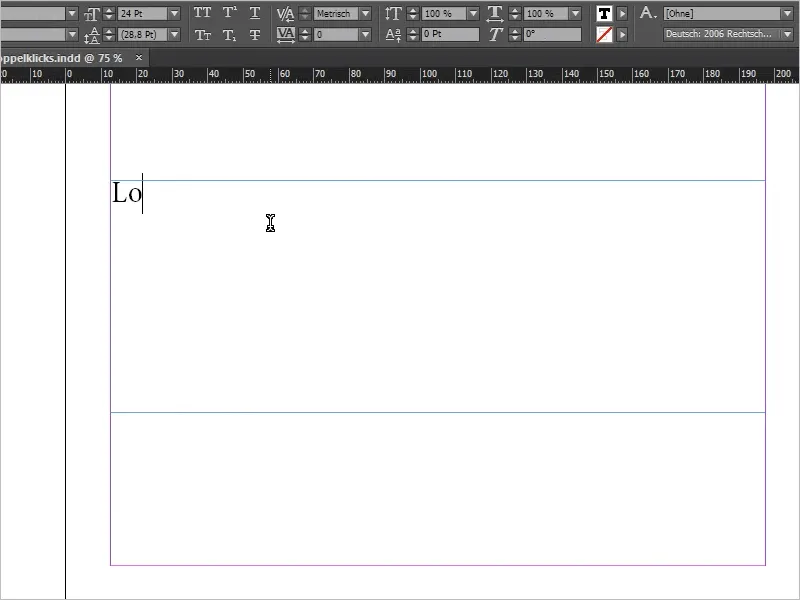
Acum avem o diferență semnificativă: Rândul nu este completat. Dacă acum fac clic pe indicatul din colțul din dreapta jos, cadru de text va fi redimensionat exact. Dar dacă fac clic pe indicatul din mijlocul de jos, doar înălțimea este redusă, în timp ce lățimea rămâne neschimbată.
Acest lucru funcționează, de asemenea, când apăs pe Ctrl+Z și încerc să modific indicatorul lateral: Păstrează practic înălțimea cadrului de text.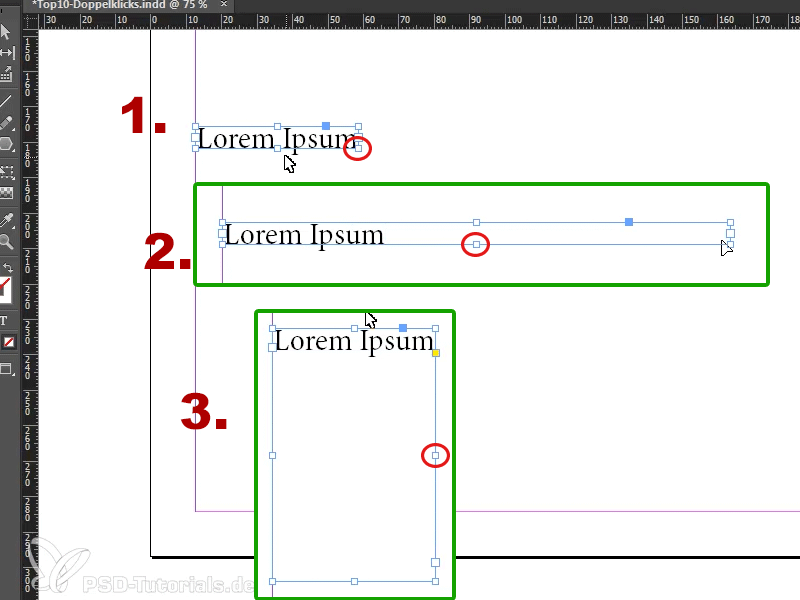
Asta mi se întâmplă destul de des, să fiu sincer, așa că mi se pare o funcție super. Nu vrei mereu să ai spațiu gol ciudat care ocupă loc aici. Apoi faci clic aici și apoi clic alături și apoi selectezi greșit, deci acesta este cu adevărat unul dintre cele mai bune dublu clicuri din InDesign care există.
Și acum ajungem la ultimul nostru sfat rapid de dublu clic - acesta este un adevărat deget-încurcat, trebuie să-l încercați: „Sfat rapid de dublu clic“.
Numărul 1:
Este vorba despre: Avem acum o imagine aici și dacă deschideți panoul de linkuri, veți vedea că avem două imagini încorporate aici. Un dublu clic pe ele aduce, de exemplu, la vedere informații despre link. Este un jpg., pe ce pagină se află, spațiul de culoare, dimensiunea, profilul ICC și nu știu ce alte informații. Puteți să le verificați pe toate, să le învățați pe de rost și apoi să le spuneți vecinului dvs.
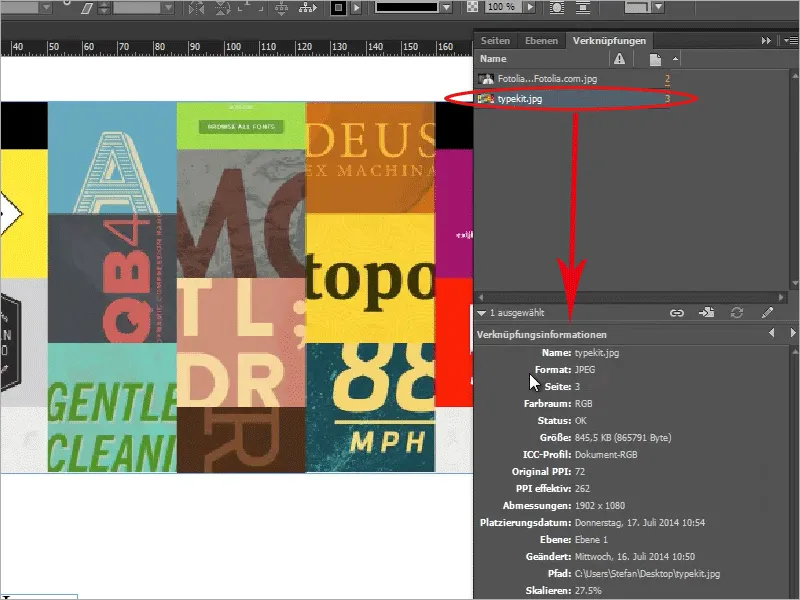
Sau, de asemenea, destul de util: Puteți deschide cu tasta Alt apăsată și un dublu clic pe un link, acesta se va deschide în programul standard (este important, programul standard setat pentru deschiderea unui fișier jpg). Pe calculatorul meu cu Windows, asta arată așa, se deschide previzualizarea Windows pentru imagini…
… dar, de exemplu, dacă aveți setat Photoshop-ul ca program standard pentru un fișier jpg, ceea ce nu este norma, atunci acest fișier se va deschide în Photoshop.
Un alt exemplu pentru asta: Acum voi plasa un fișier txt ca text de completare. În panoul de linkuri, momentan nu este afișat, puteți adăuga asta prin Meniu>Editare>Preferințe. În Manipularea fișierului, acolo aveți posibilitatea, la linkuri, de a activa o casetă de bifare: La plasarea fișierelor de text și tabele, creați un link.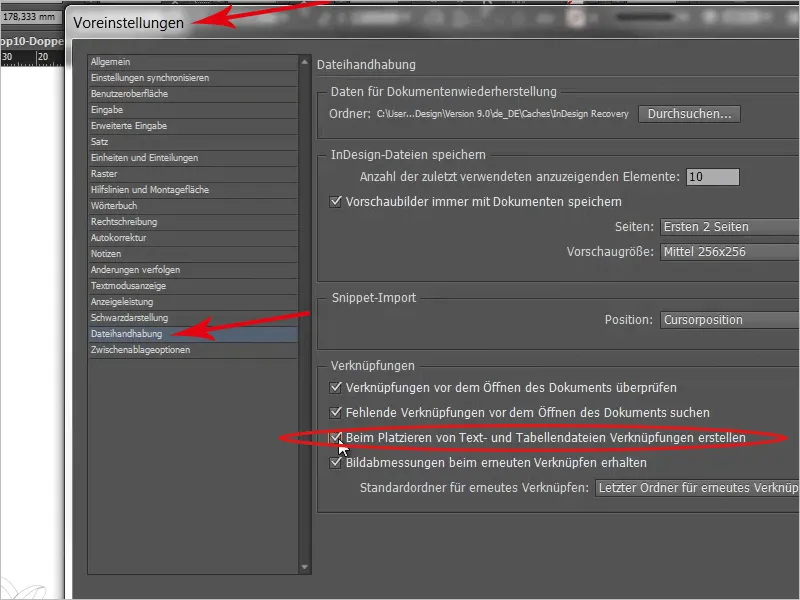
Facem rapid. Încă o dată, mut fișierul txt de pe desktop pe măsuța mea de lucru. Acum avem aici blindtext.txt …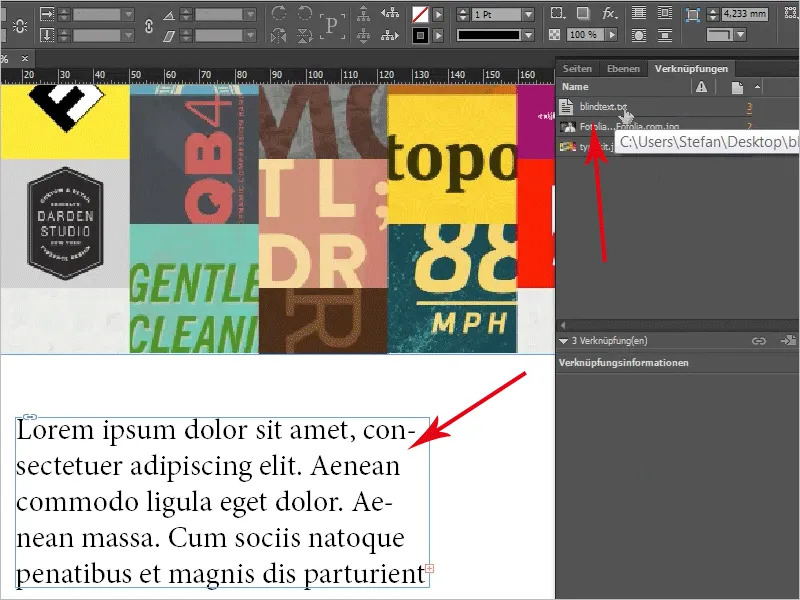
… și aici Alt+Dublu clic și aici vedeți documentul txt: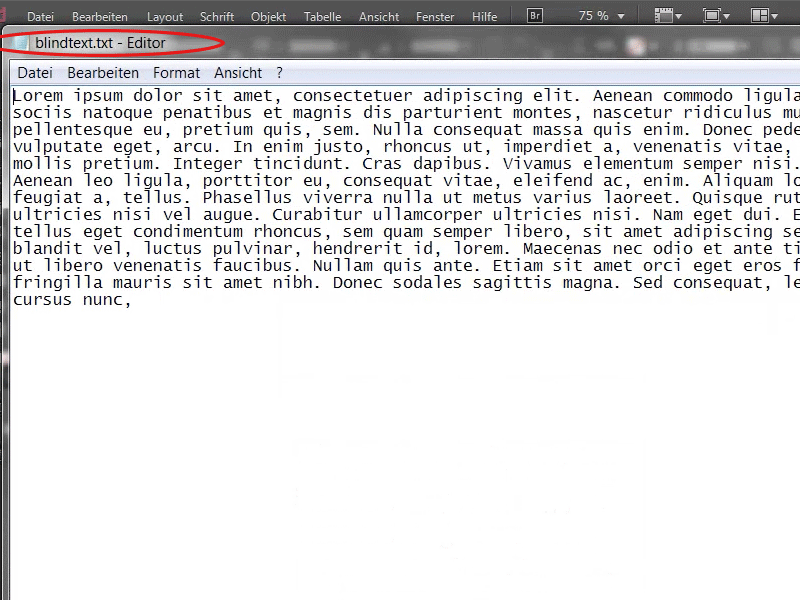
E destul de puternic, nu credeți? Da, și aceasta a fost mică noastră odissea a Dublu clic-ului. Sper că v-a făcut plăcere să urmăriți și să folosiți unul sau altul din trucurile de Dublu clic-, avem iar un cuvânt atât de minunat :o), pentru proiectele voastre viitoare.
În acest sens, am dori să aducem un mic credit, anume indesignsecrets.com, care au creat această listă minunată în primul rând.
Vă mulțumesc pentru ascultare/citire.
Până data viitoare.
Al vostru, Stefan

