Acest training se concentrează pe formatarea corectă a prețurilor. Cu siguranță cunoașteți afișele de prețuri care ne zâmbesc încântător, însă trebuie formatate corect astfel de prețuri. Și cum poți face asta în InDesign pentru a obține diverse moduri de afișare, așa cum fac în cele trei exemple ale mele, vă voi arăta. Totul se realizează elegant cu ajutorul formatelor de paragraf și caractere, ceea ce înseamnă că nu trebuie să formatăm manual, ci doar să stabilim câteva reguli și apoi totul funcționează automat.
Pregătirea etichetei de preț
Primul pas este să trag cu Instrumentul poligon (1) o stea (2), fără contur și de culoare roșie (3).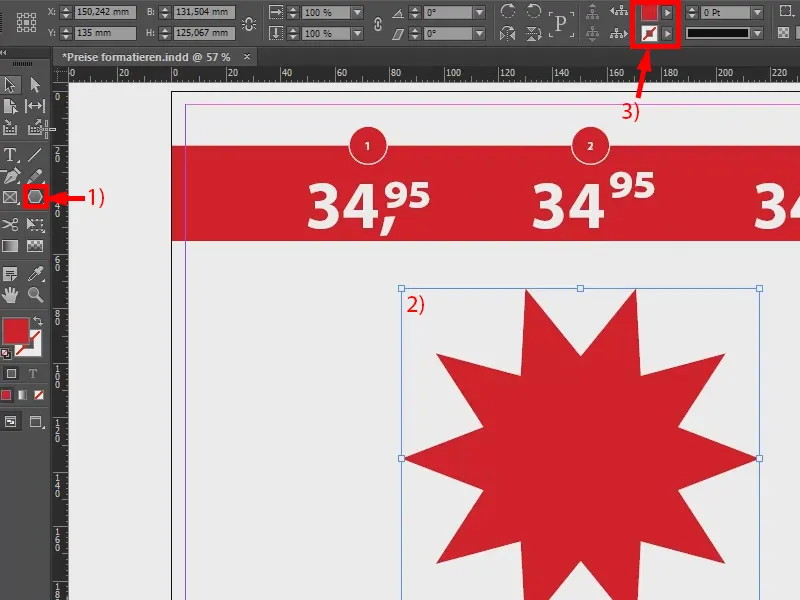
În pasul următor, deschid Instrumentul text (1) și definesc aici un preț, să zicem 29,90. Totul este scris din nou în fontul meu preferat, Myriad Pro și aici în bold Condensed (2). Stabilesc dimensiunea fontului la 80 Pt (3), iar culoarea este albă (4). Așa arată atunci când este introdus în mod obișnuit.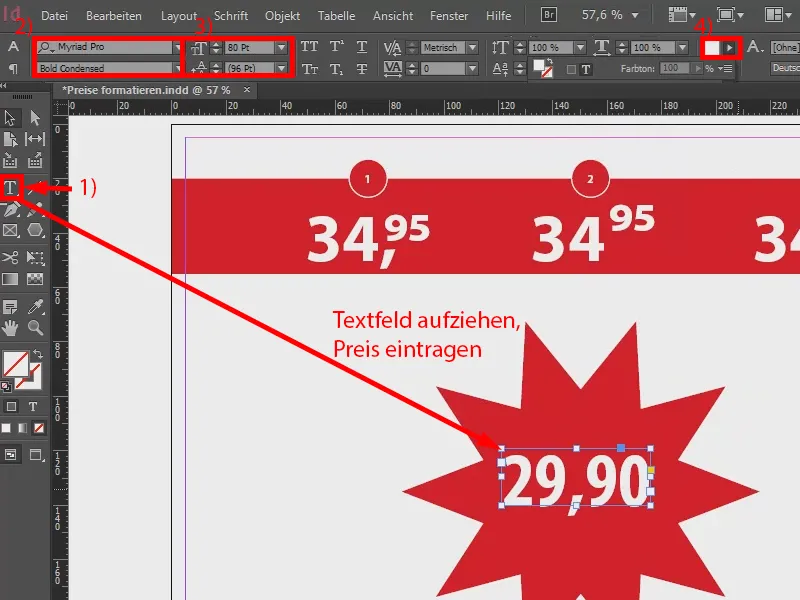
Varianta 1
Acum trecem la formatare: Marchez câmpul text și merg la Formate de paragraf (1 și 2) în Un nou format de paragraf… (3). Îi spun „Indicativ de preț“ (4) și confirm.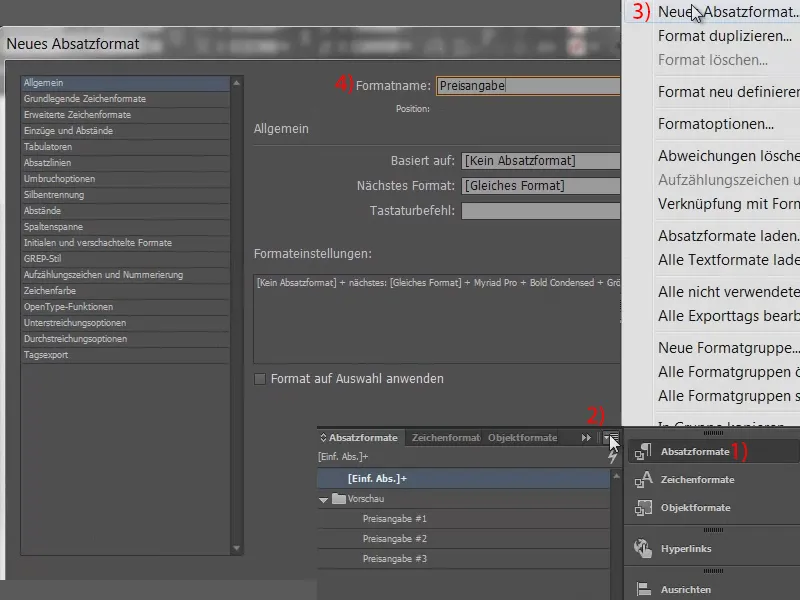
Acum avem nevoie de Formate de caractere: Ce se schimbă la preț? Sunt necesare exact două formate care vor avea efect la final, și anume punctul și indicativul de centrime (1). De aceea, fac două formate noi de caractere (2, 3, 4, la 5 introducem numele, confirmăm cu 6): Unul îl numesc „Indicativ centime“, celălalt „Punct indicativ“. 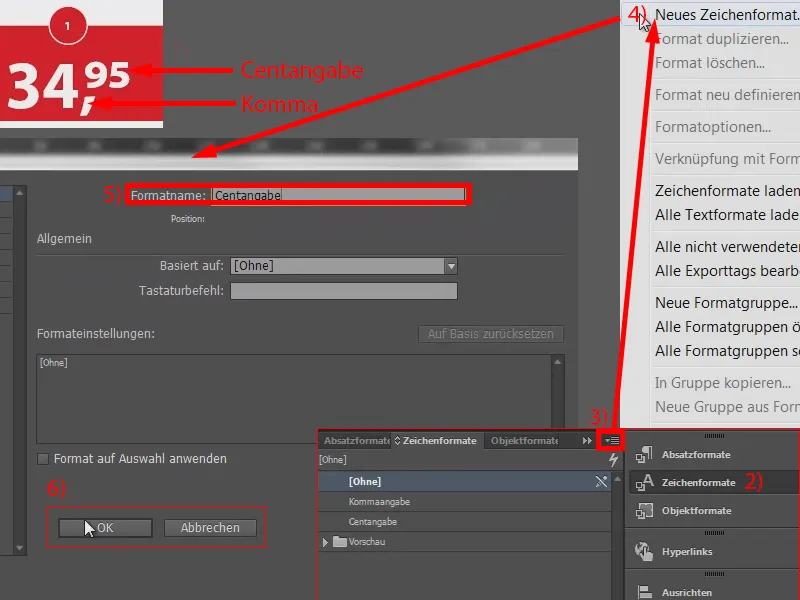
Astfel, avem două formate de caractere (1) și un format de paragraf (2). Deși nu am definit niciun parametru până acum, este important acum să construim aceste formate unul peste altul. Mă întorc deci la „Indicativ de preț“ (2 dublu click).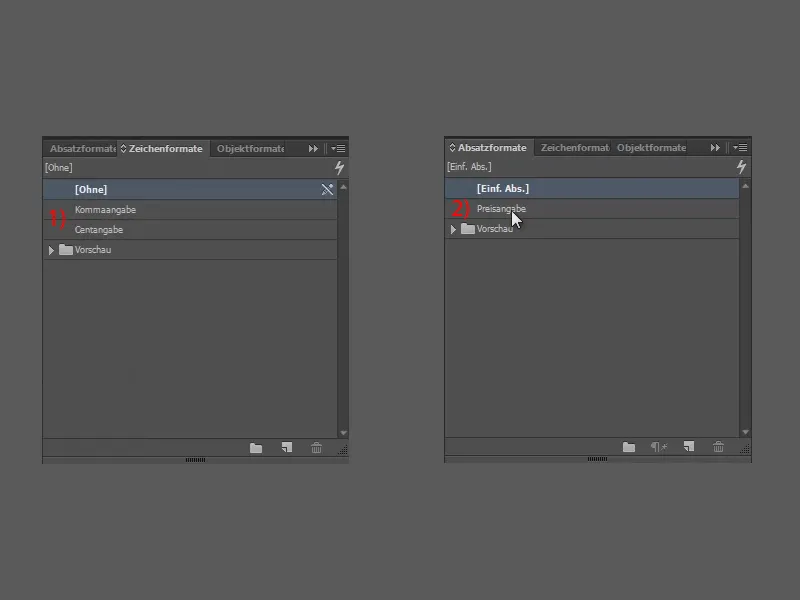
Acum construiesc o structură sub fila Initiale și formate încadrate. Așadar, adaug un format încadrat nou.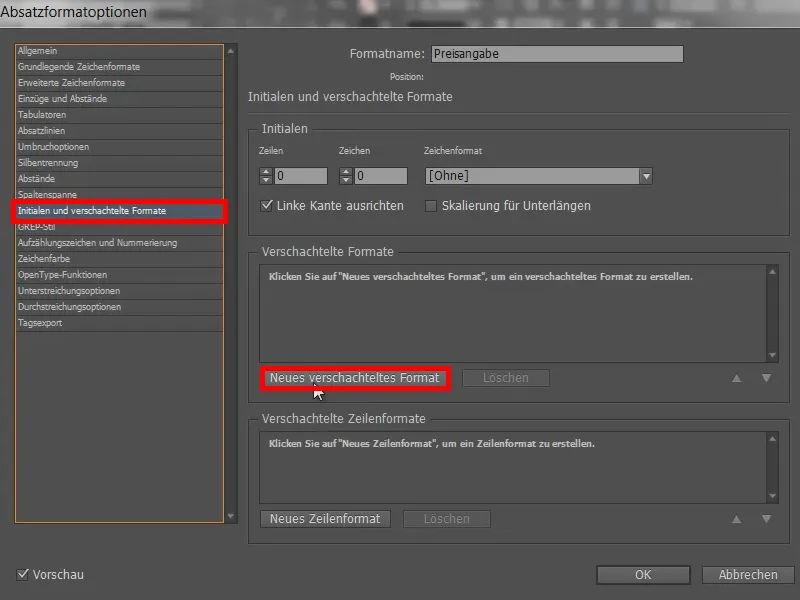
Aici nu definesc un format de caractere (1) încă, ci selectez mai întâi până (2), „1“ (3) și firește, punctul (3).
Deci, acum: Cu această linie definim că „34“ în acest exemplu rămâne intact în față (5). Rămâne pur și simplu intact. Și abia de la punct este înregistrat un efect. Acesta este deci sensul și scopul acestui format încadrat.
Următorul pas: Trebuie să definim un format de caractere. Așa că dată un click pe Noul format de caractere încadrat (6).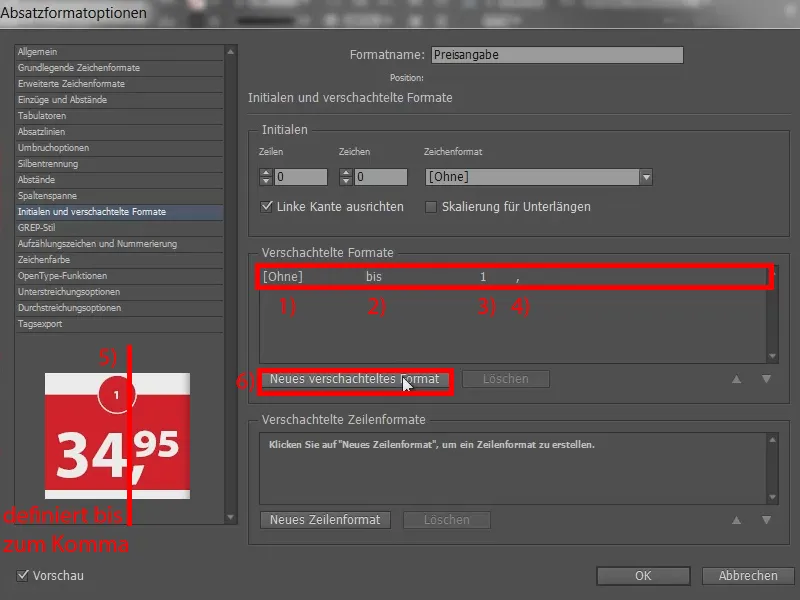
Mai întâi punctul, deci luăm „Punct indicativ“ (1), peste este în regulă (2), „1“ este de asemenea în regulă (3), dar punctul nu este o literă, ci un semn. De aceea aleg aici și semnul (4). Așadar am definit totul până la după punct (5). Și continuăm cu alt format încadrat (6).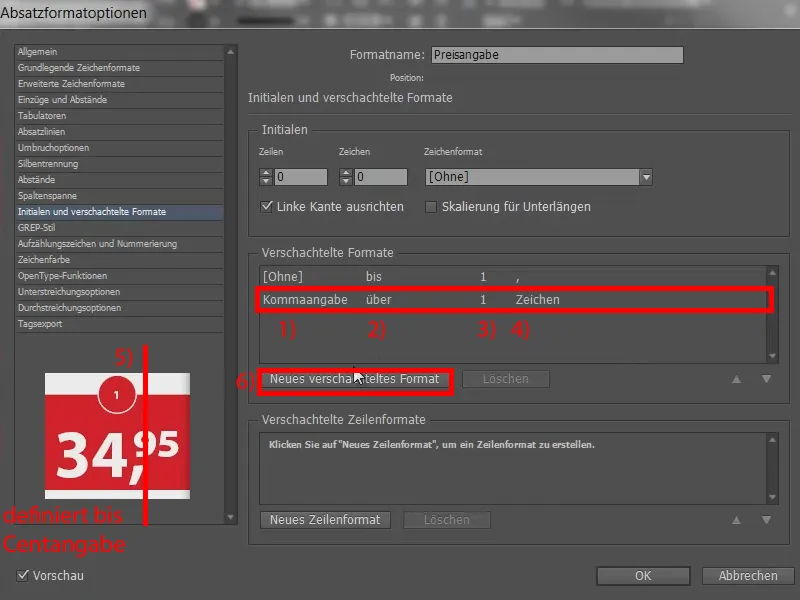
Luăm „Indicativ centime“ (1), din nou peste (2) și de asemenea „1“ (3), dar de această dată sunt cuvinte (4).
Această structură este necesară pentru ca InDesign să verifice când și cum să aplice fiecare format. Confirm cu OK (5).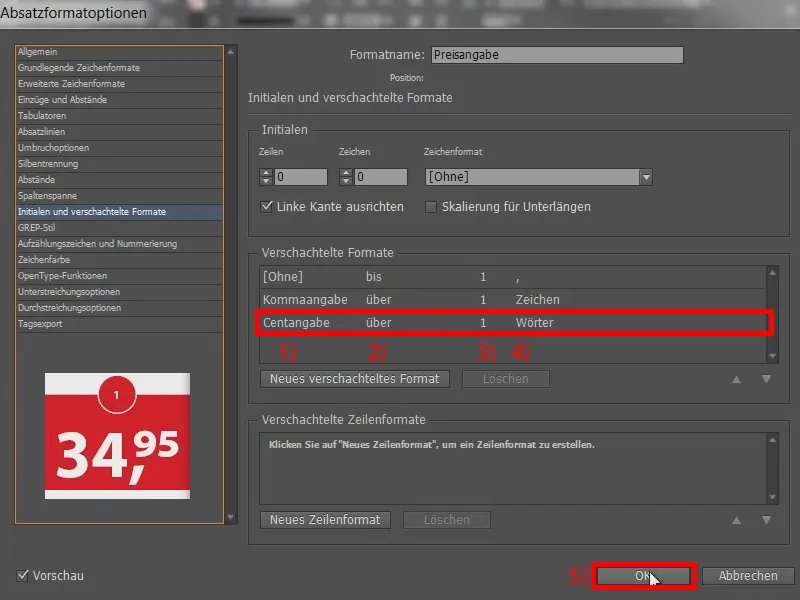
Câmpul marcat (1) este acum definit cu „Indicativ de preț“ (2). Să nu se întâmple nimic încă. Și acum facem diverse ajustări în formatele de caractere. Începând cu primul exemplu: Deci merg în „Indicativ centime“ (dublu click pe 3)...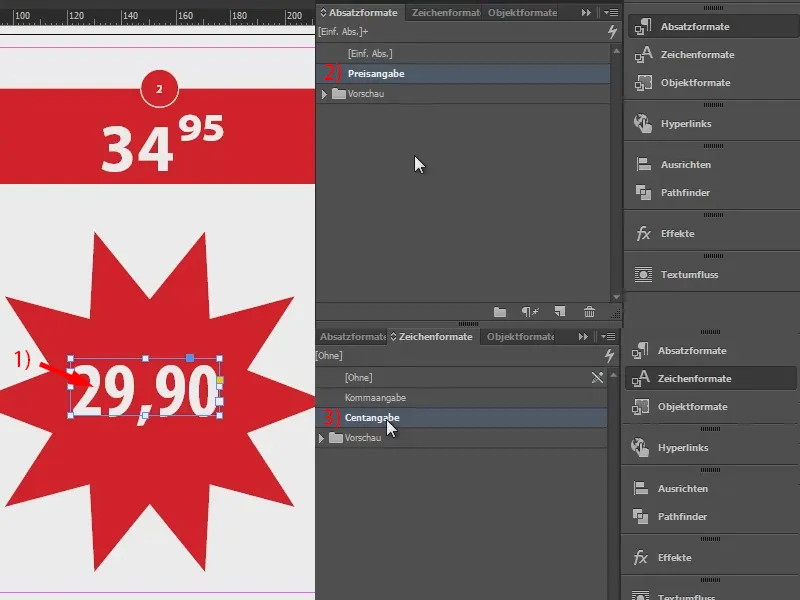
... și aleg Formate de caractere de bază (1). Aici selectez Poziția de tip opțional de ridicare (2). Aici se întâmplă deja ceva.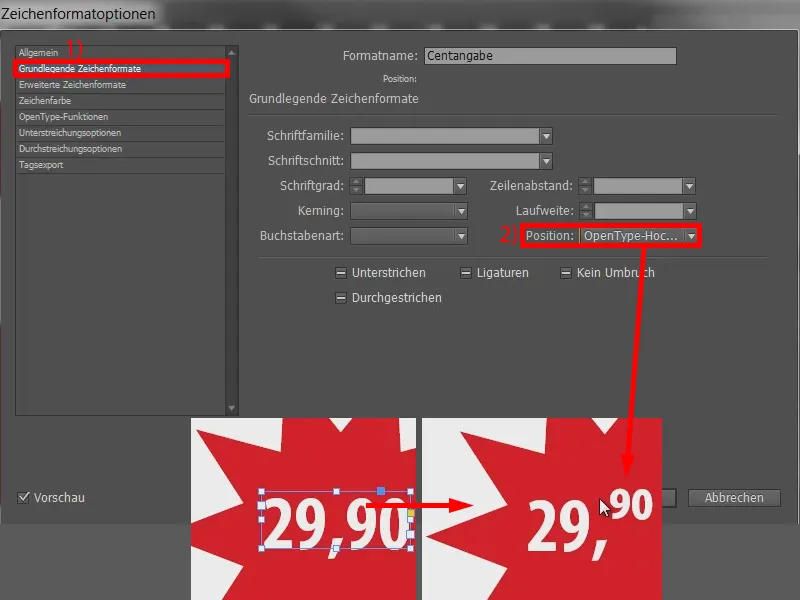
Însă „90“ iese un pic în afara, așa că reglez o altă setare sub Formate de caractere avansate (1). Aici ajustez Decalajul liniei de bază. La 10 Pt, „90“ sare în sus... (2) Direcția greșită așadar. Așa că scad valoarea (cu Shift și săgeata jos) la -10 Pt (3). Și aceasta este aproximativ înălțimea pe care o doresc. Cu siguranță se poate ajusta încă puțin mai precis, dar pentru nevoile mele este suficient și confirm aceasta (4).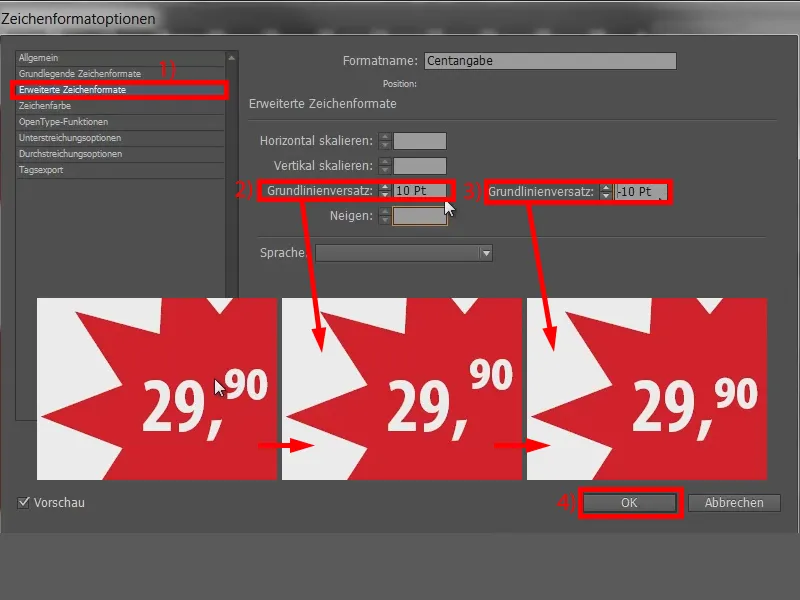
Acum ne ocupăm de partea de mijloc: Cum ajunge "90" acum pe virgulă? Foarte simplu: Mergeți la "specificarea virgulei" (faceți dublu clic pe 1) și introduceți o ajustare a lățimii de caractere. Mergeți sub Formate de bază (2) și introduceți o valoare corespunzătoare sub Lățimea de caracter. La -100 se va arăta astfel (3): Textul se apropie puțin. -100 este prea puțin aici, așa că îl setez pe -200 (4) și acum prețul este practic exact așa cum vrem noi să fie. Terminat (5).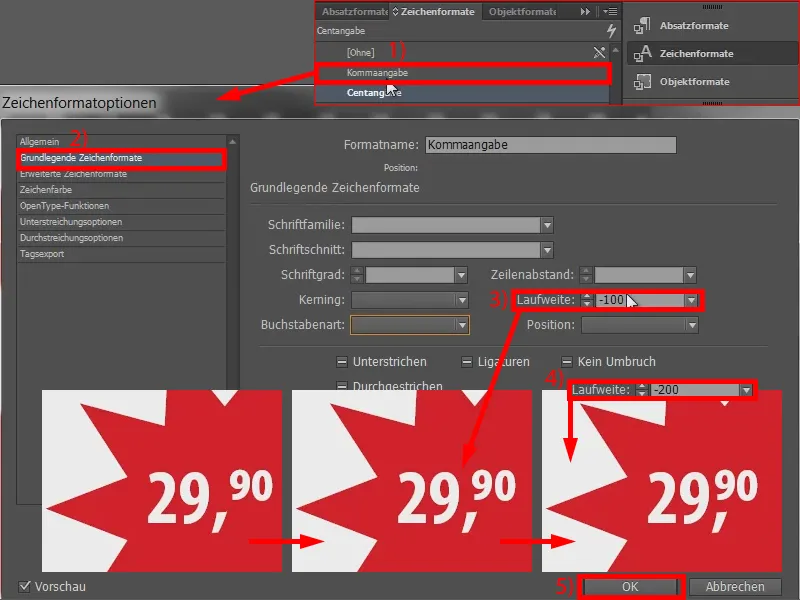
Varianta 2
Acum la al doilea exemplu: Aici virgula dispare și "95" sare puțin în sus.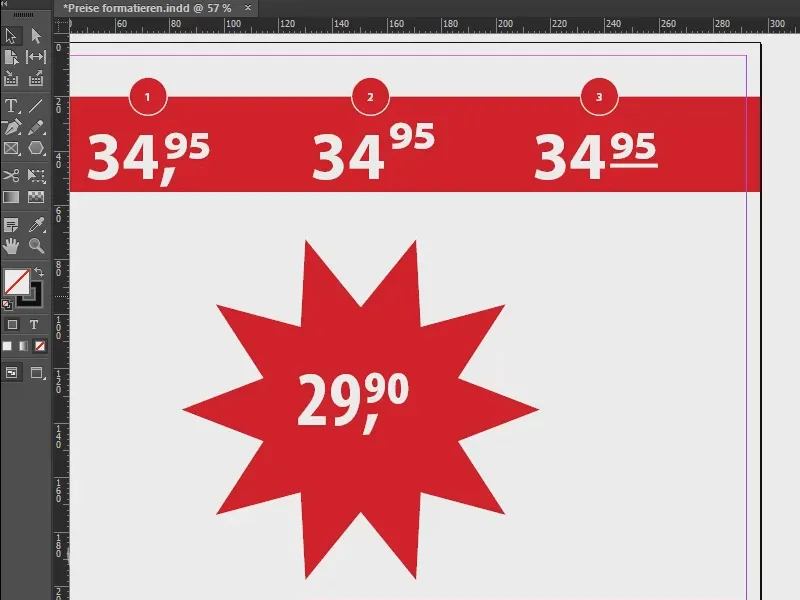
Pentru asta deschidem din nou "specificarea centului". În Formate de caractere avansate (1) ștergem din nou Decalajul liniei de bază (2). Atunci "90" sare în sus. Confirmăm (3).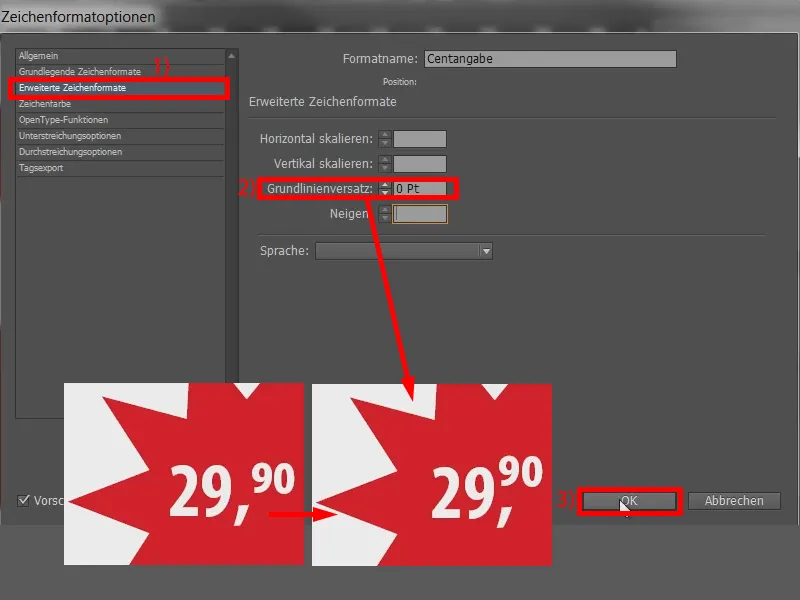
Și acum ne ocupăm de virgulă și apelăm "specificarea virgulei". Aici setăm Culoarea de caractere (1) de la Alb la [Fără] (2). Confirmare (3). A dispărut deja.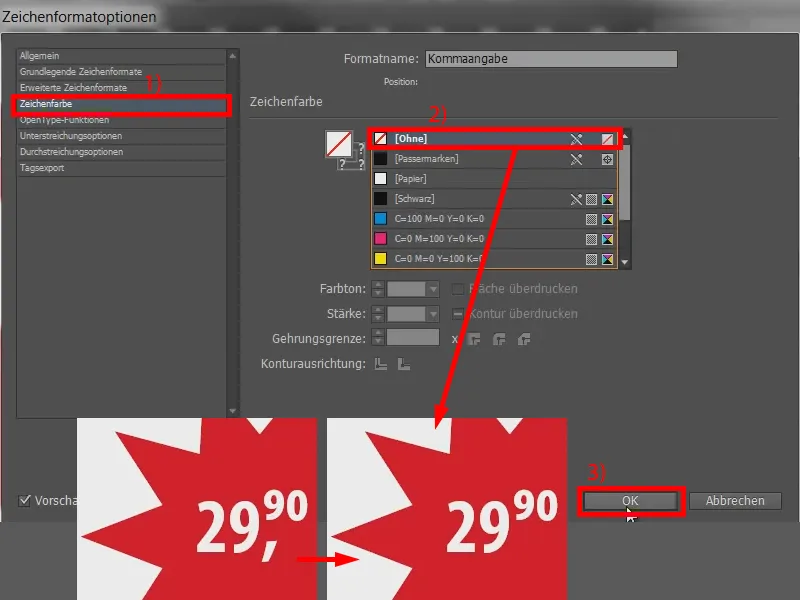
Varianta 3
Acum al treilea exemplu cu o linie de subliniere...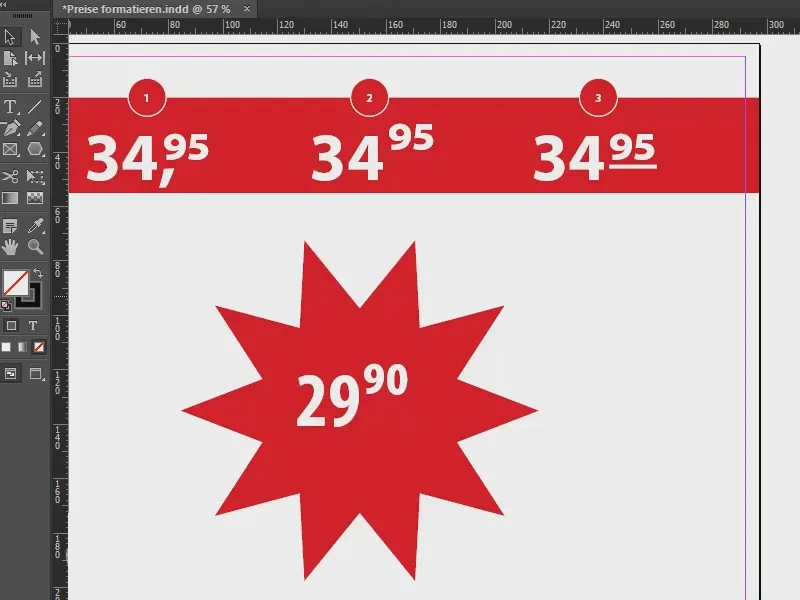
Mergeți din nou la "specificarea centului", adăugăm din nou Decalajul liniei de bază de -10 (1 și 2), astfel încât textul să sari din nou un pas în jos.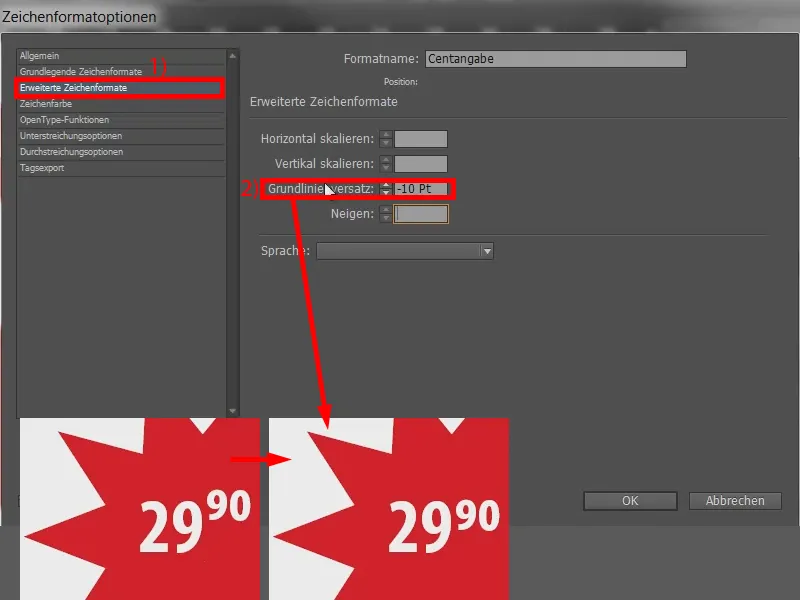
Și acum apelăm Opțiunile de subliniere (1). Aici activăm caseta de selectare (2), apoi linia atârnă deja de baza scaunului. Deci ajustăm Grosimea puțin la 4 pt (3) și mutăm linia peste Decalaj aproape de "90", de exemplu cu -24 pt (4). Terminat (5).
Rezumat
Deci foarte simplu, puteți să încercați cu plăcere. Dacă acum trag un nou câmp text fără formatare și introduceți o valoare (1), atunci pot alege acest câmp text confortabil și aplicați "specificarea prețului" (2). Și textul este gata.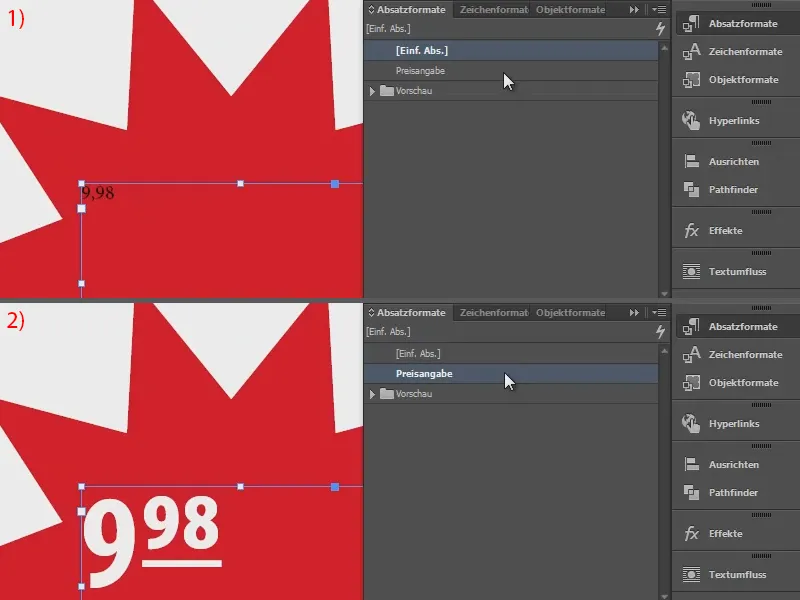
Este atât de simplu. Sper să puteți aplica rapid aceste sfaturi - nu este deloc complicat și foarte ușor de făcut. Cu drag, Stefan


