În acest tutorial voi arăta cum se poate crea un efect de îndoire sau colț. Nu este chiar atât de dificil.
Pasul 1
În primul rând, voi crea un fișier nou și voi trasa un pătrat. Acesta este fundamentul propriu-zis.
Voi copia și șablonul aici, pentru a-l avea în fața ochilor și a învăța un pic. Acest colț va fi deci îndoit.
.webp)
Pasul 2
Apoi voi trasa o linie de ajutor cu contur într-o altă culoare …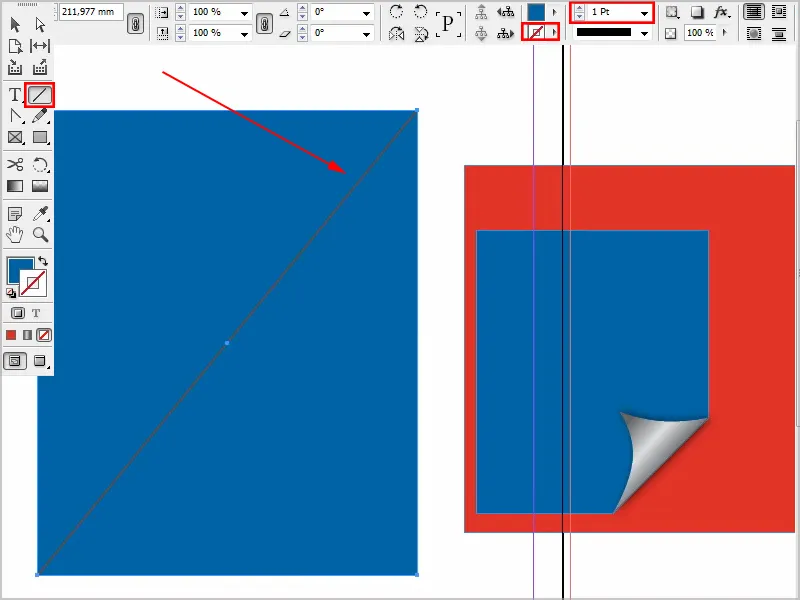
Pasul 3
Cu instrumentul Adăugare punct de ancoră voi crea două puncte noi de ancorare.
Pasul 4
Apoi voi folosi instrumentul Selecție directă și voi activa punctul cu tasta Shift-tată.
Astfel voi putea trage punctele așa.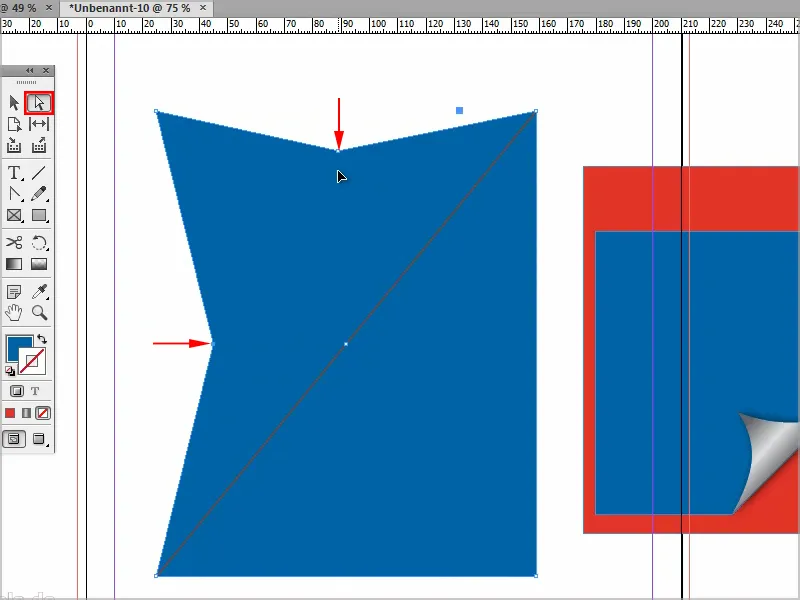
Pasul 5
Pentru a face asta rotund, voi folosi instrumentul Convertire punct în curbură.
Voi face clic pe punctul cu tasta Shift-ținută apăsat și voi putea trage astfel, până când totul devine frumos rotund.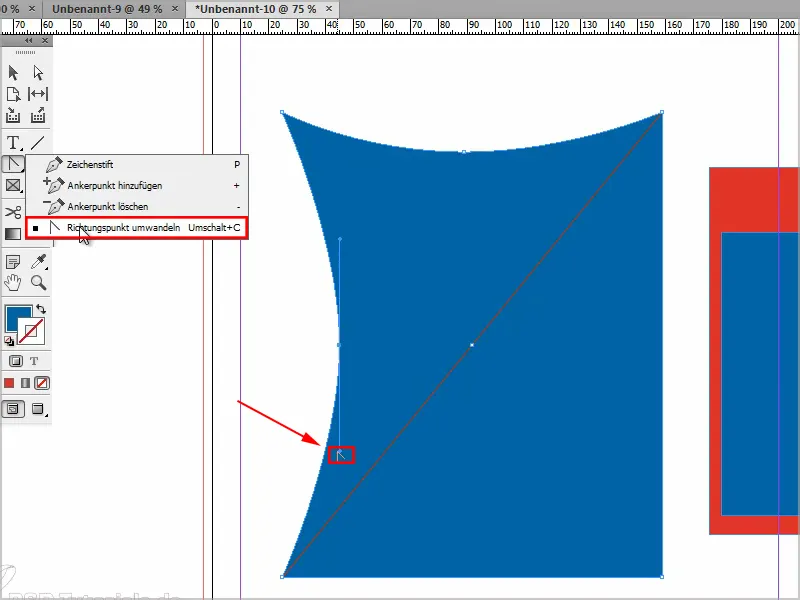
Pasul 6
Acum trebuie să mă asigur că acea zonă din dreapta jos dispare. Există mai multe posibilități, dar cel mai simplu este să trag punctul de colț către mijloc …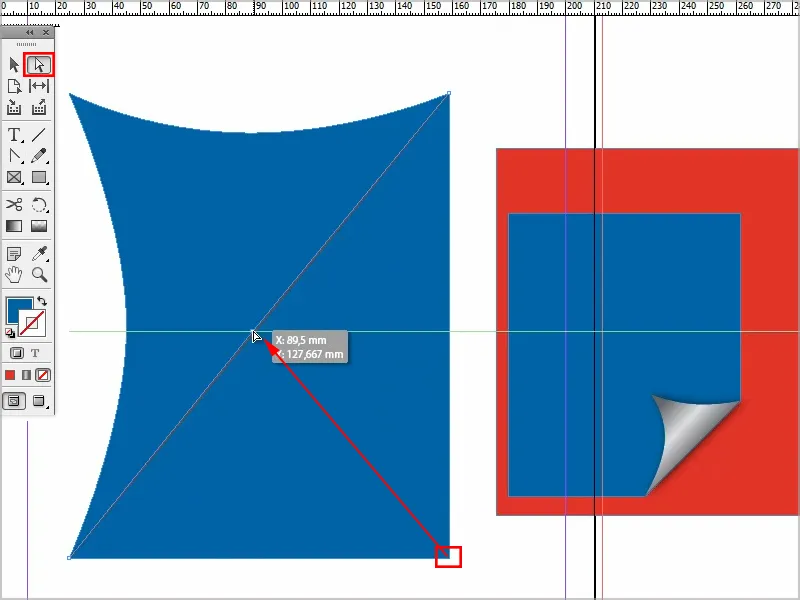
… și apoi deja arată ca ceva.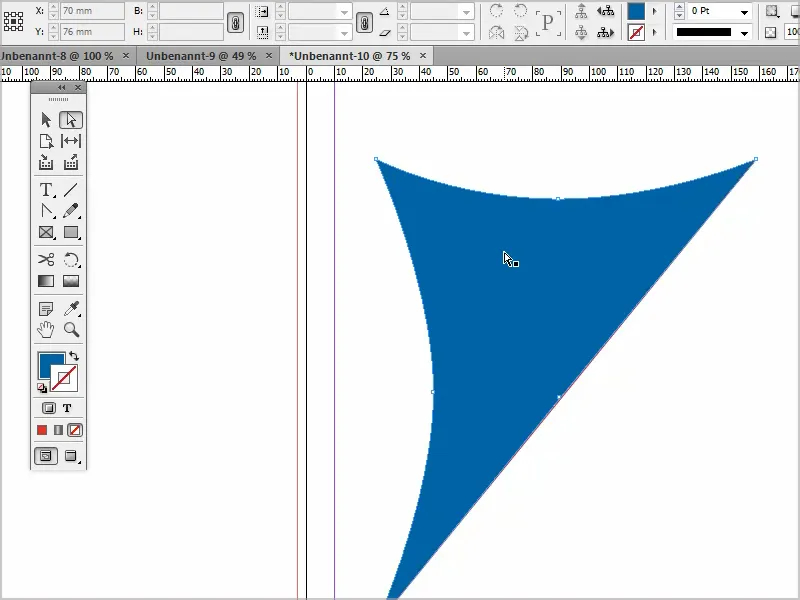
Pasul 7
Pot da clic pe punctele în orice moment și le pot muta așa cum doresc eu. Linia de ajutor o șterg, pentru că nu mai avem nevoie de ea.
Acum pot să creez din nou un obiect și îl mut peste Aranjează>În fundal.
Pasul 8
Și acum adaug un gradient. Merg la Câmpuri de culoare și creez un Câmp gradient nou.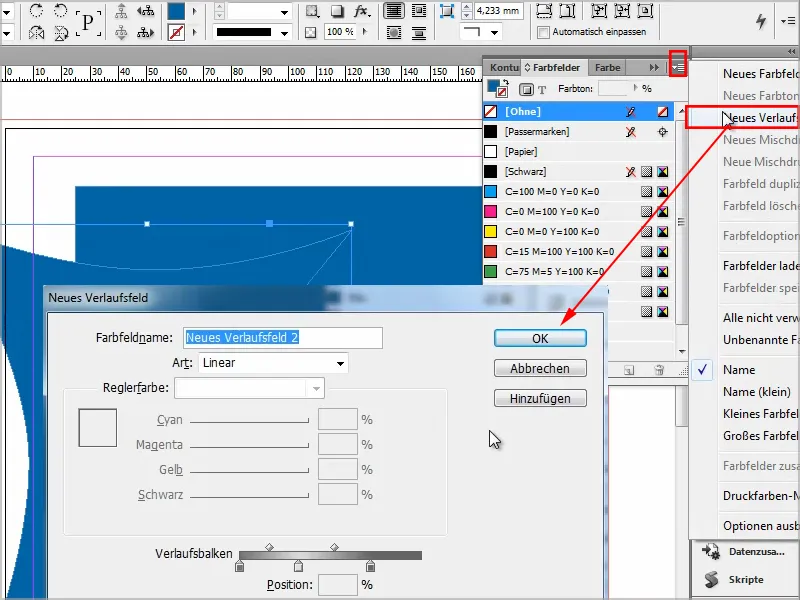
Pasul 9
Cu instrumentul Câmp gradient pot crea gradientul așa cum doresc.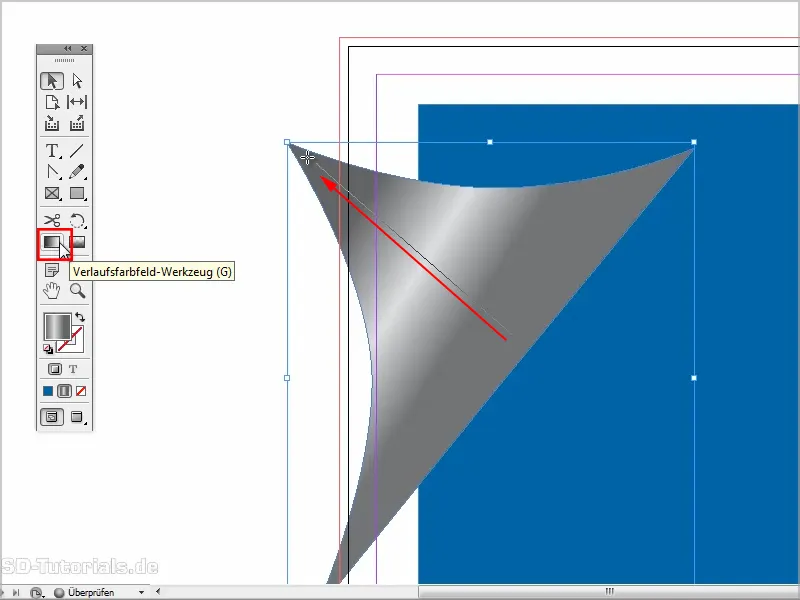
Pasul 10
Apoi pot face acest lucru mai mic cu tasta Shift-ținută apăsat și plasa aproximativ așa.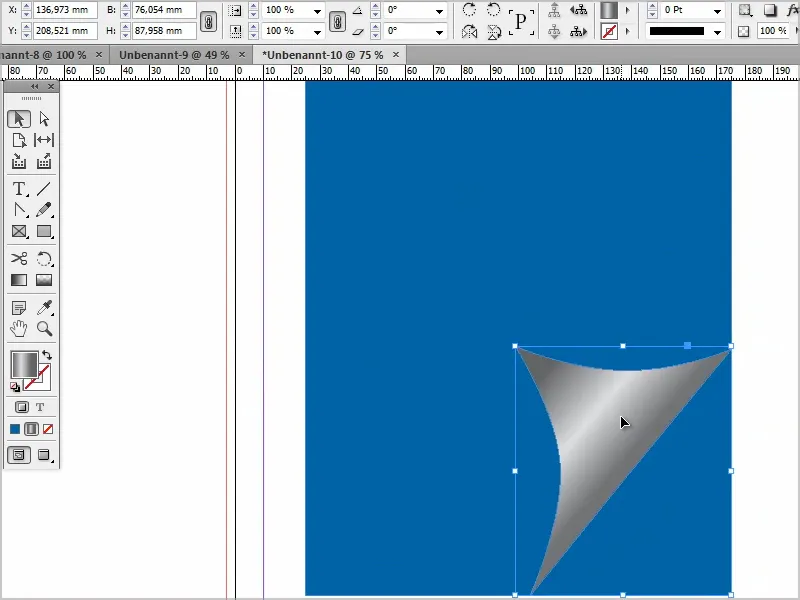
Pasul 11
Acum trebuie doar să adaug un efect precum o umbră. Merg la Opacitate și o reduc puțin și cu Distanță mă apropii un pic mai mult.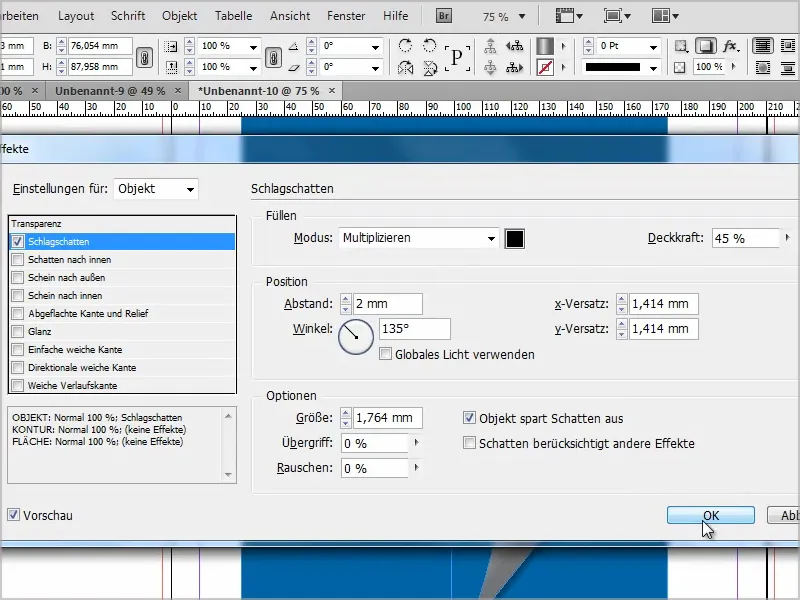
Pasul 12
Și apoi pot da acestui obiect și un efect de colț. Pentru a edita colțurile, fac clic pe acest punct și apoi pot trage de un colț și modifica forma.
Cu toate acestea, atunci toate colțurile sunt schimbate corespunzător..webp)
Cu tasta Shift-ținută apăsat se schimbă doar acest colț.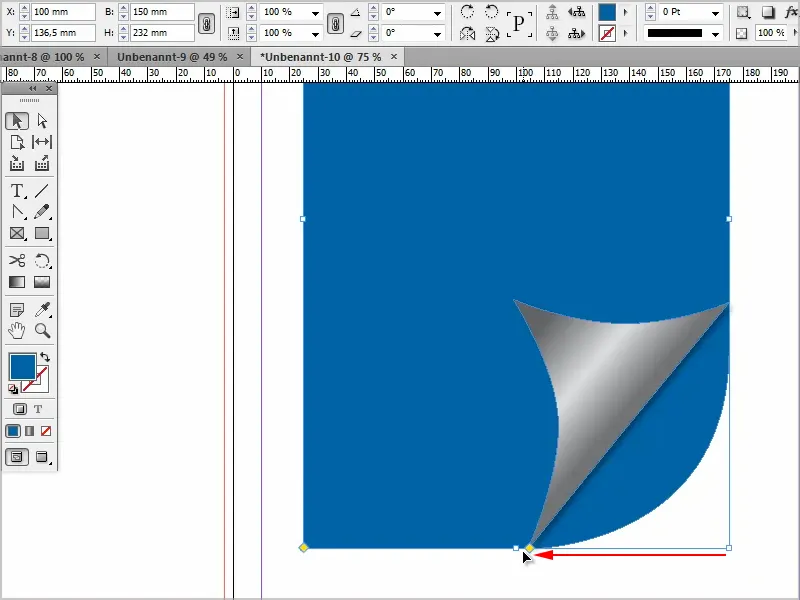
Însă nu doream un colț rotund, …
… așa că mai apăs pe tasta Alt-, apoi pot trece prin toate efectele de colț.
La acest efect pot lăsa așa (1).
Apoi pot modifica efectul de colț și trag forma până când este potrivită (2), …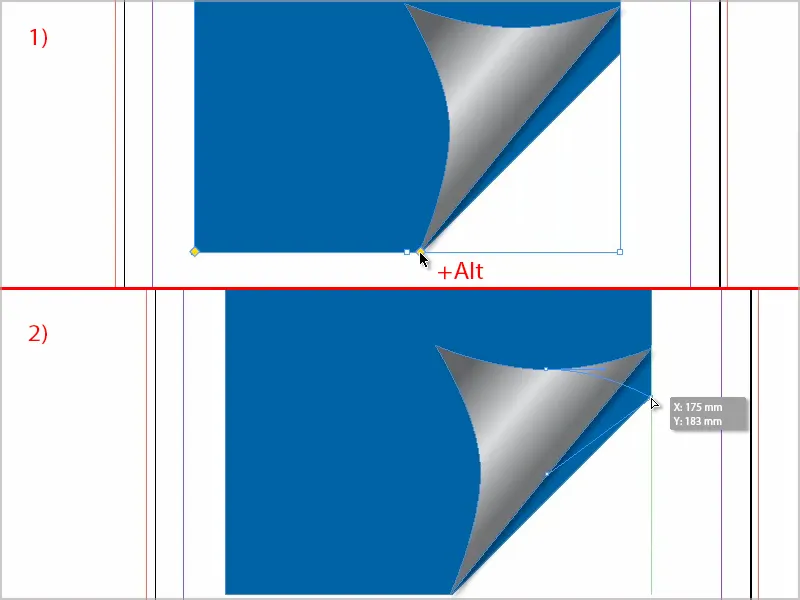
… până când se potrivește. Aproximativ așa este în regulă.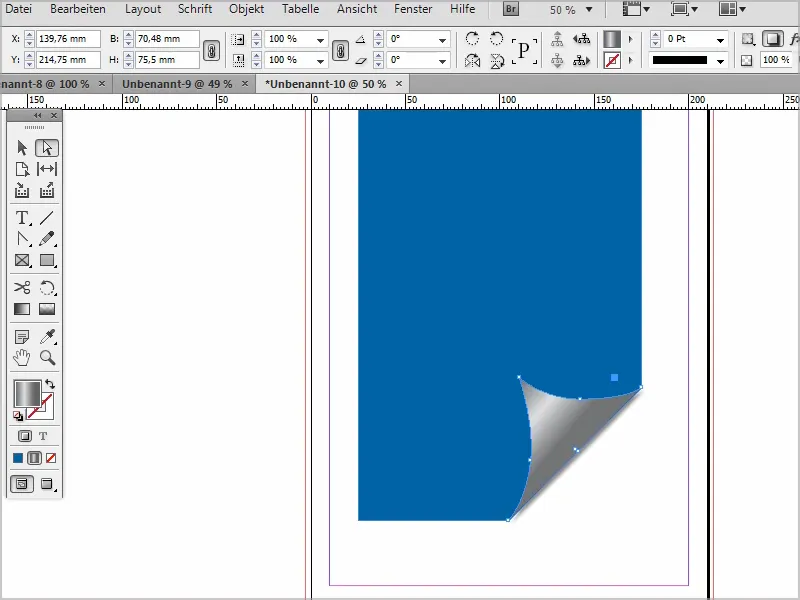
Pasul 13
Pot să corectez în orice moment umbra puțin. De exemplu, mai densă și un pic mai mare distanța, astfel încât să arate mai moale. Și suprapunerea o voi ajusta și mai sus.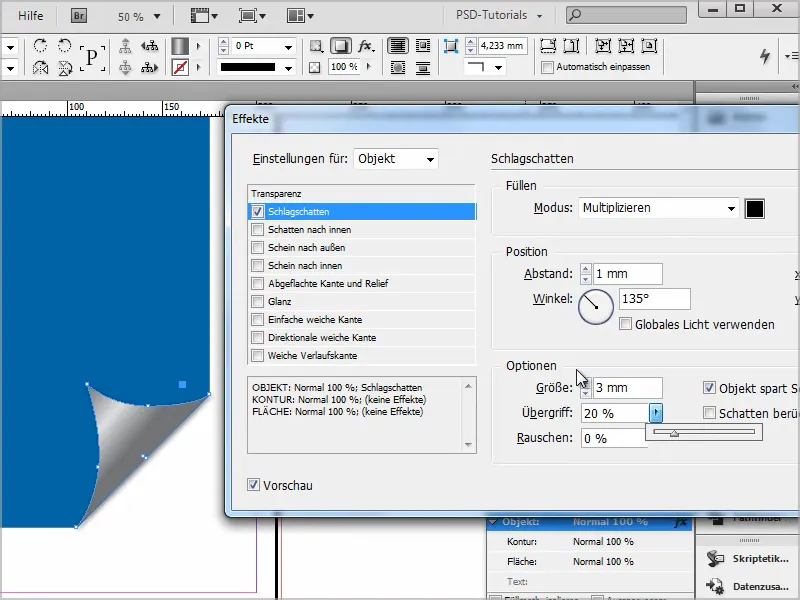
Pasul 14
Apoi, este practic gata.
Dacă trebuie să fie un pic transparent, pot seta aici, la Efecte, să fie pe Înmulțire, atunci arată așa.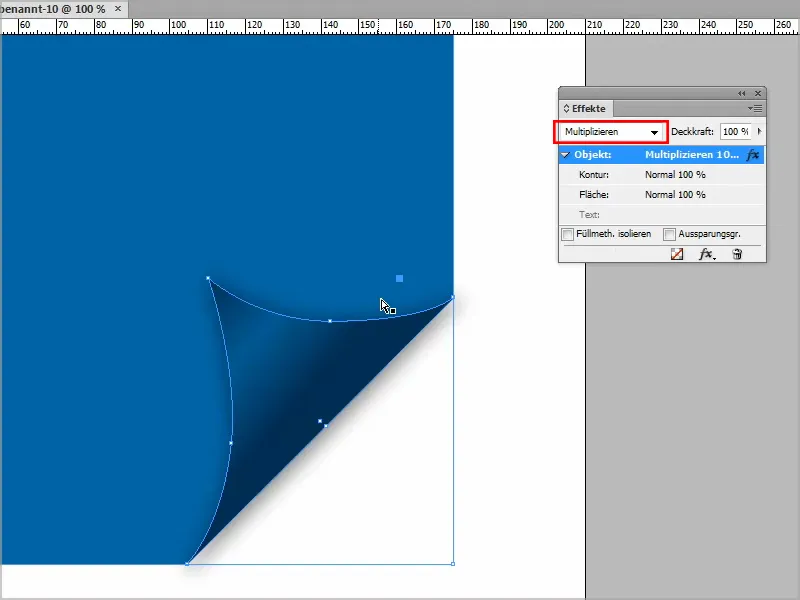
Sau la Întunecare.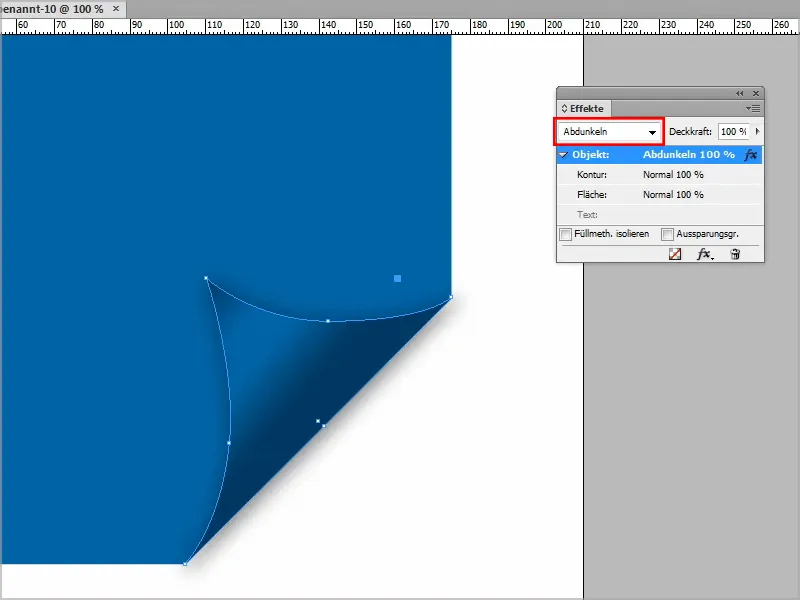
Puteți seta acest lucru așa cum doriți. De asemenea, puteți juca un pic cu Gradientul, până când vă place cum arată.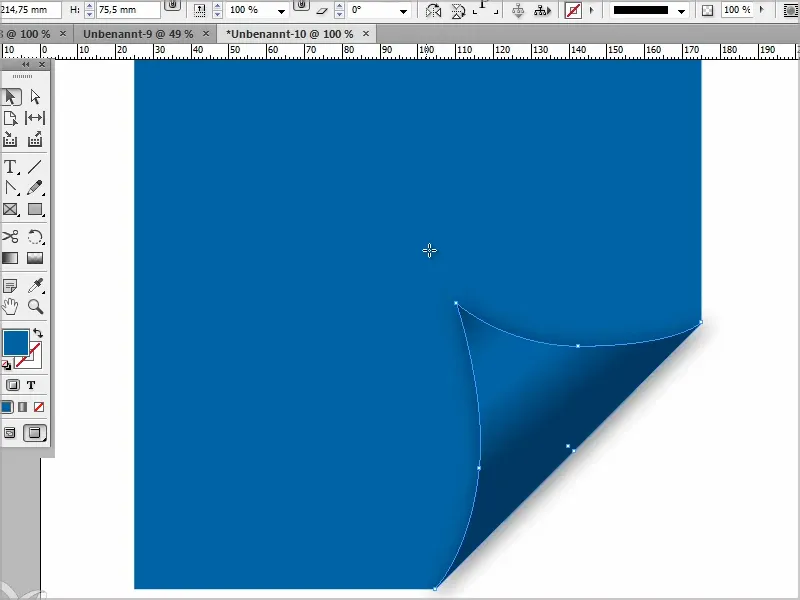
Atunci sper că de acum înainte nu va mai fi o problemă pentru voi.


