În acest tutorial, doresc să arăt cum să plasați informațiile care, de exemplu, nu ar trebui să fie tipărite, cum ar fi sursele de imagine. InDesign oferă câteva funcții minunate în acest sens și doresc să ofer o scurtă prezentare despre cum să integrați aceste informații în mod eficient în document.
Varianta 1: Atribute
Pentru exemplu, creez un chenar de text și introduc sursa imaginii acolo. Desigur, acest lucru nu trebuie să fie tipărit.
Marchez chenarul de text și merg la Fereastra>Ieșire>Atribute. Acolo bifez caseta Nu se tipărește. Inițial nu se întâmplă nimic altceva, ...
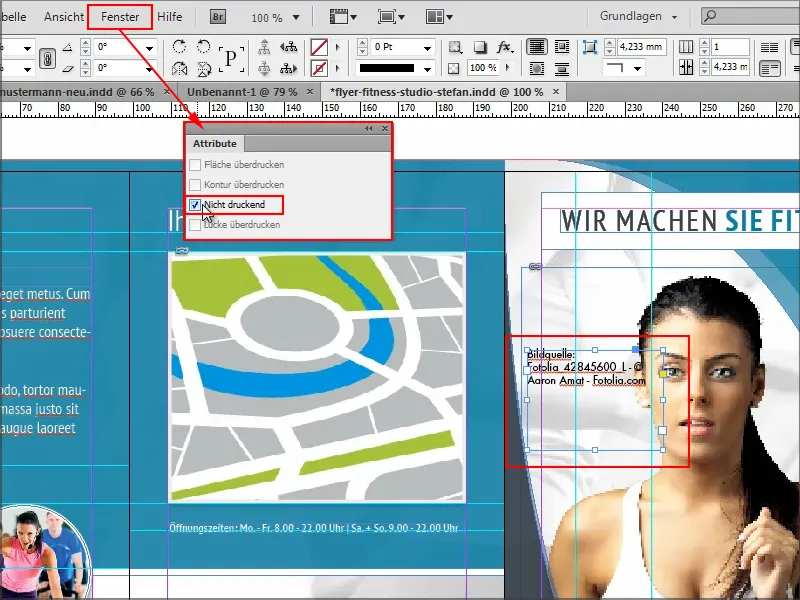
... dar când dau clic pe Previzualizare, câmpul text este ascuns.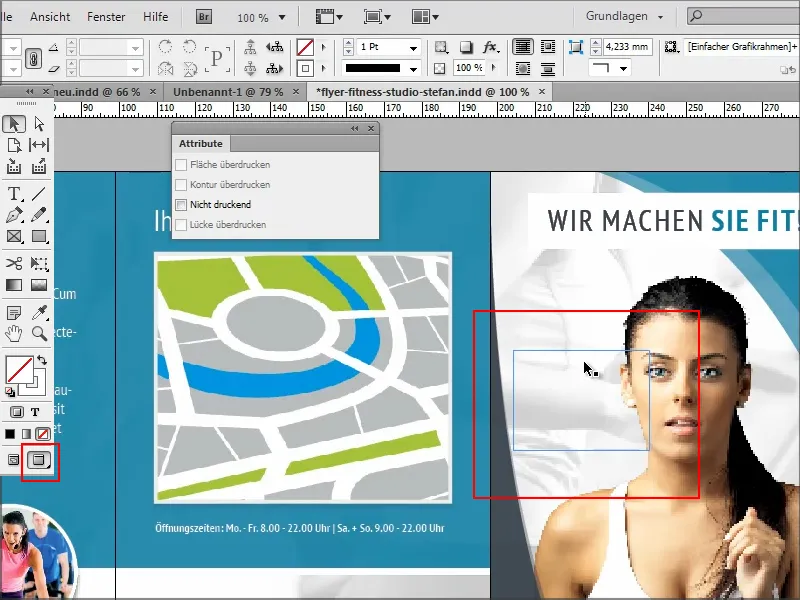
Varianta 2: Export
De asemenea, chenarul de text nu apare în fișierul tipărit, dacă merg la Fișier>Exportare și nu bifez opțiunile Incluzând și Obiectele care nu se tipăresc. Apoi dau clic pe Exportare.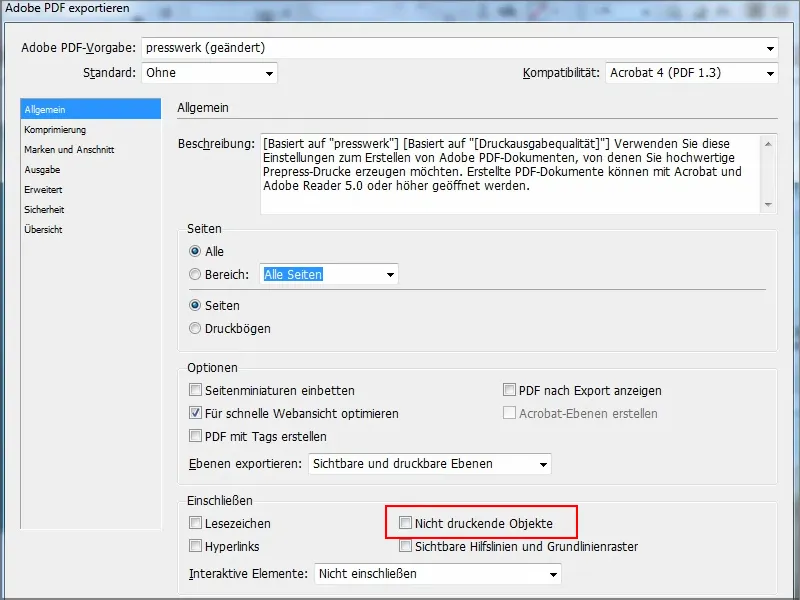
Când deschid documentul, sursa imaginii nu este vizibilă.
Pentru a exemplifica, arăt exemplul contrar: dacă bifez opțiunea Obiectele care nu se tipăresc la Fișier>Exportare, atunci chenarul de text este exportat.
Și aici stabilesc în același timp că hârtia de tipar să fie exportată, astfel încât să am aceeași vizualizare corectă a documentului.
Și, de fapt, sursa imaginii este vizibilă. .webp)
Așa se pot împacheta destul de bine astfel de informații.
Varianta 3: Strat
Însă problema este că, atunci când intru des în modul de Previzualizare, nu pot vedea niciodată aceste elemente.
Poate fi util să intru în Straturi și să creez acolo un Strat Nou. Îl pot numi, de exemplu, "Necesită tipărire".
Stratul poate fi, de asemenea, identificat printr-o culoare suplimentară. Roșu, de exemplu, este destul de potrivit. 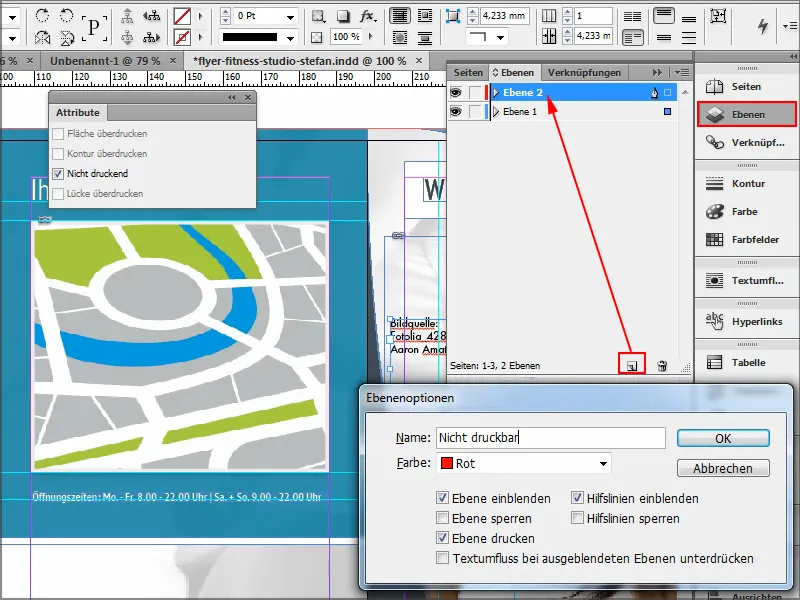
Și dacă mut elementul "Sursa imag…45600L-…" de pe "Stratul 1" în stratul "Necesită tipărire", atunci nu mai este nevoie de bifare la Atribut și Nu se tipărește. Pentru că ... 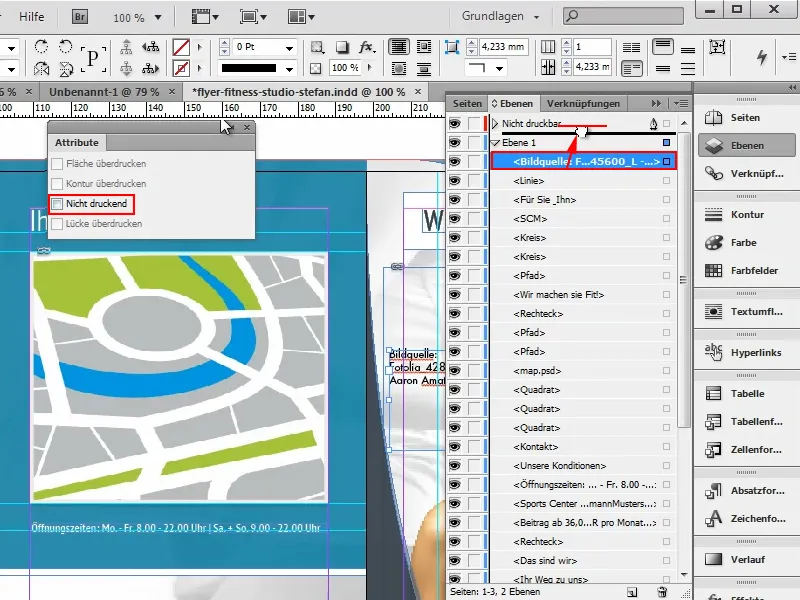
... facilitarea lucrului. Intru în modul de Previzualizare pentru a putea urmări bine acest lucru. Observați că chenarul de text ar fi tipărit actual.
Prin dublu clic pe strat, ajung în Opțiunile stratului, unde pot spune că elementele aflate în acest strat nu vor fi tipărite. Pentru aceasta, trebuie să elimin bifarea la Tipărirea straturilor. 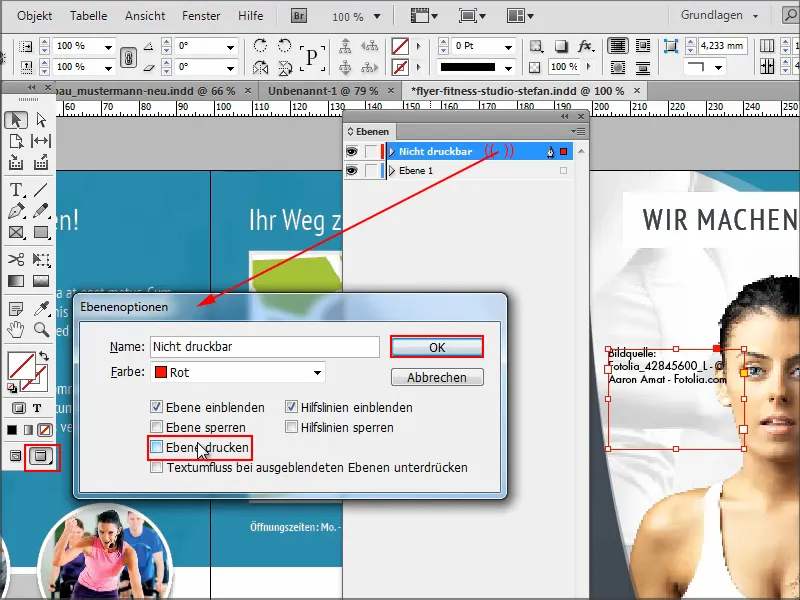
Atunci, chenarul de text în modul Previzualizare este imediat ascuns din nou și în modul Normal este afișat. 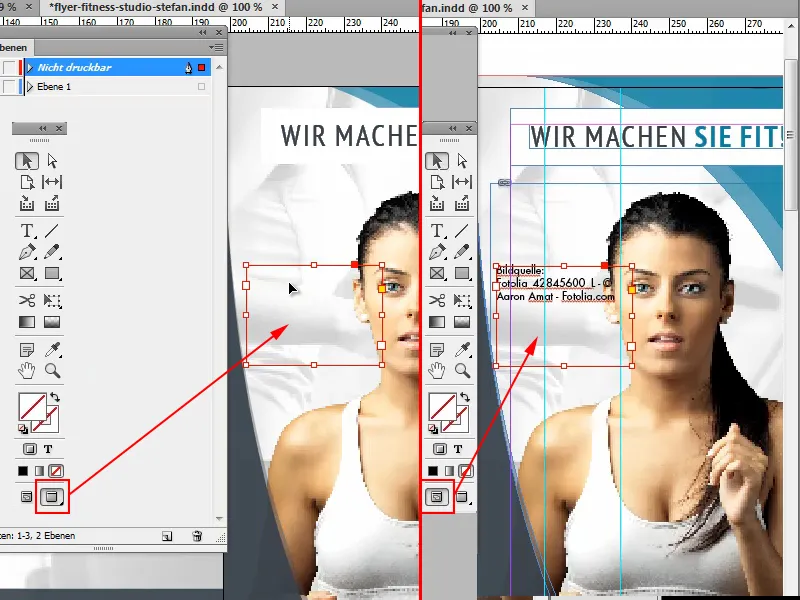
De obicei prefer să lucrez astfel decât cu atributul Nu se tipărește, deoarece am mai mult control și se poate observa deja prin șirul de caractere în clinci și cursive din numirea stratului că stratul nu va fi tipărit. În plus, ramura roșu în jurul chenarului de text indică faptul că stratul nu poate fi tipărit.
Ar fi frumos dacă ar exista un simbol pentru asta - asemănător cu lucetarea mică de pe cadru care apare atunci când am blocat un obiect (clic dreapta pe obiect, Blochează obiectul). Un druker tăiat cu linia prin ea, spre exemplu, ar fi foarte practic.
Dar deoarece nu există, trebuie să ne descurcăm cu crearea unui strat nou, scoaterea bifării de la Tipărirea stratului, și apoi să ne marcam individual cu o culoare. 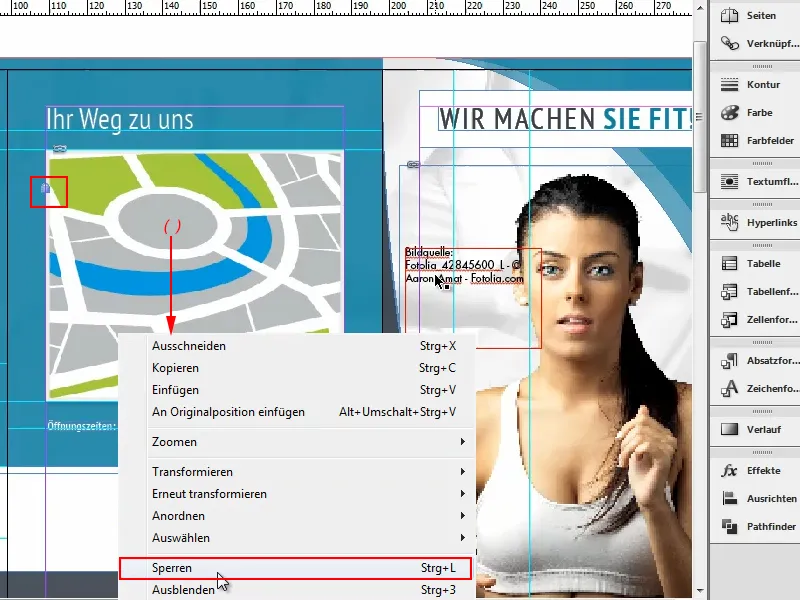
Un mic sfat în plus:
Cei care doresc să deblocheze din nou stratul, dați clic a) pe Cadrul straturilor pentru a șterge lacătul de la strat sau b) direct în strat pe lacătul de pe cadru. 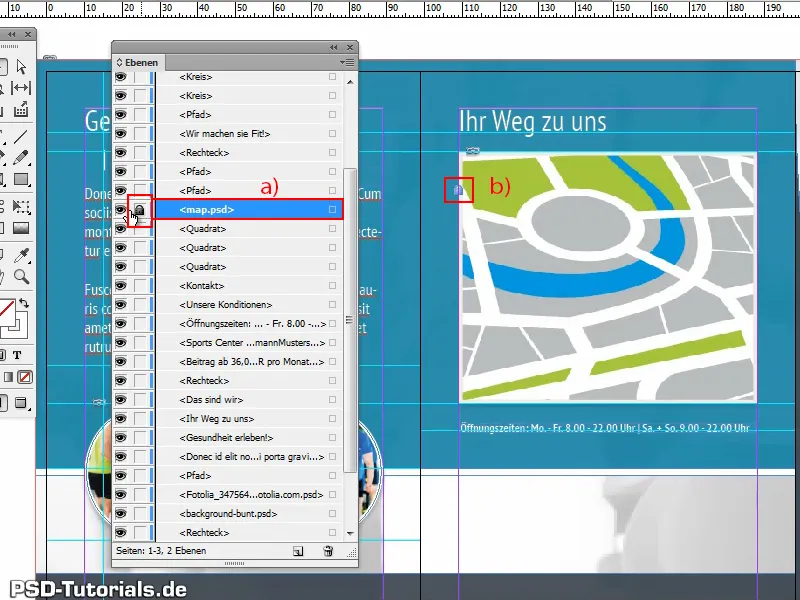
Varianta 4: Zonă de informații
O altă modalitate de a plasa informațiile fără a fi tipărite este prin Zona de informații. Este foarte practic.
Dacă creez un Document nou în Fișier și dau clic pe Mai multe opțiuni, pot specifica un Zonă de informații în milimetri. Fac asta simplu și activez lanțul de la dreapta, astfel încât valoarea introdusă (30 mm) să fie aceeași pe toate laturile. 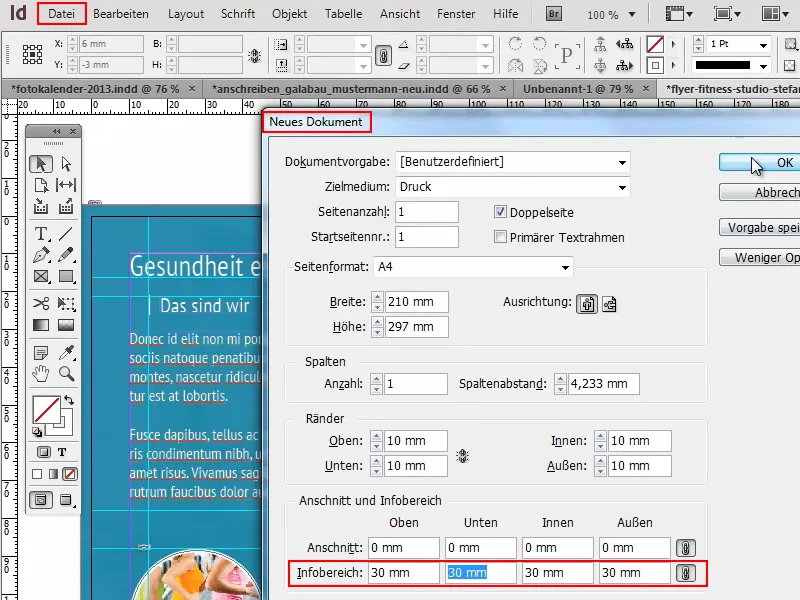
Zona de informații este acum afișată aici cu linia albastră și acolo pot adăuga informații care nu ar trebui să fie tipărite..webp)
Aceasta o pot face și într-un document deja existent, accesând Fişier>Configurare document și specificând zona de informații la 20 mm.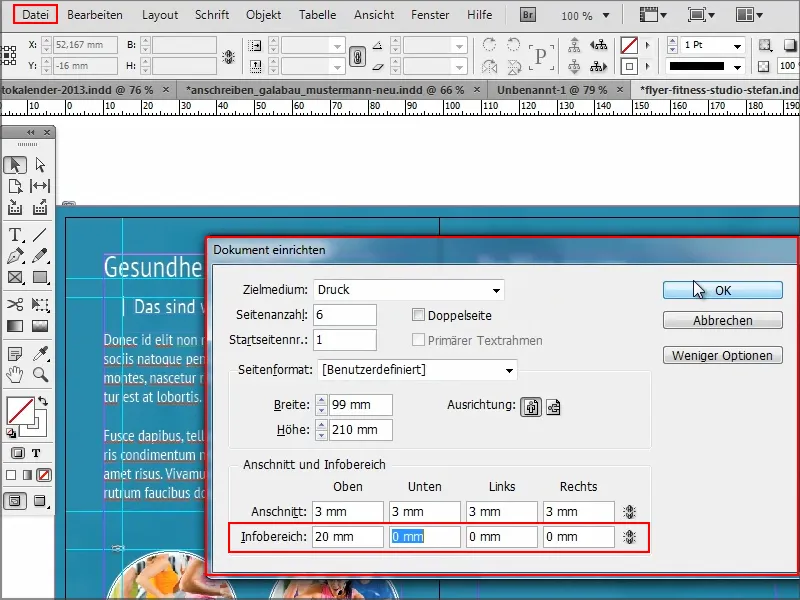
Apoi am zona de informații în partea de sus și pot introduce acolo sursa imaginii. Astfel, nu mai este deranjant.
Pe F7 revenim la fereastra Straturi și în Opțiuni straturi a stratului "Nedtipăribil". Acolo evidențiez caseta Tipărește strat.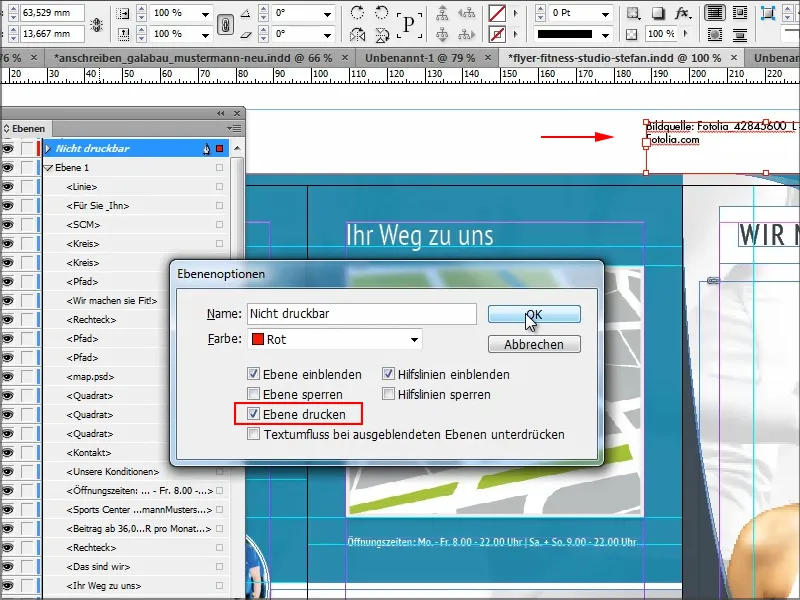
Dacă vreau ca zona de informații să fie inclusă în fișierul PDF, trebuie să bifez în Fişier>Export opțiunea Include zona de informații.
Apoi apăs pe Exportare.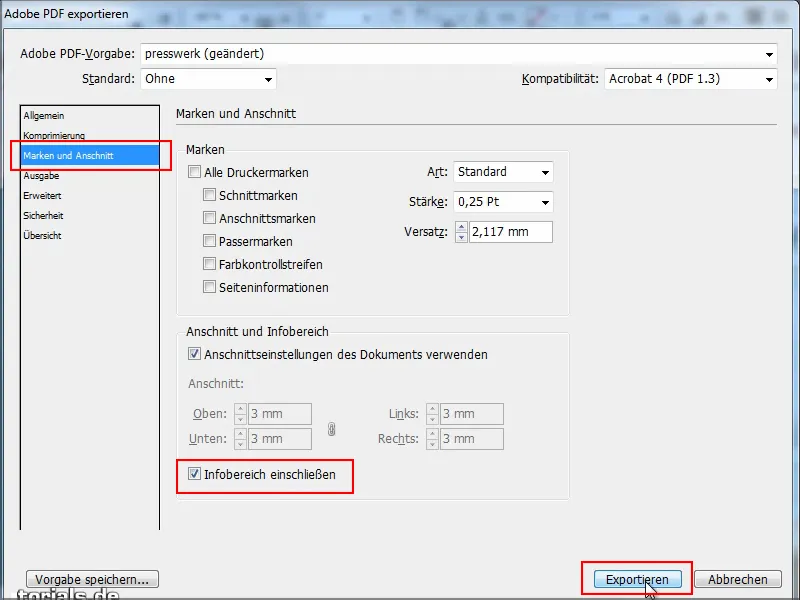
Fișierul PDF va apărea imediat, iar în partea de sus vom vedea zona de informații, unde am adăugat ceva. Aceasta va fi inclusă.
A fost inclus doar partea de sus deoarece am definit asta de la început. Dacă aș dori să am și una în partea dreaptă cu 20 mm, aș putea introduce aceasta oricând.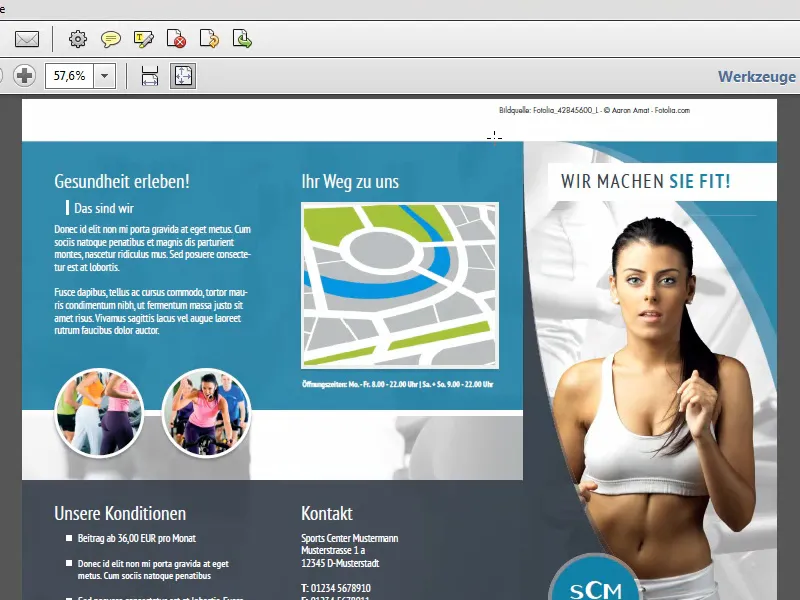
Dacă doresc ca informația din zona de informații să fie vizibilă doar în documentul meu, însă să nu fie inclusă la exportare, trebuie doar să deselectez opțiunea Marche și tăieturi.
Varianta 5: Note
Pot face acest lucru și în alt mod, de exemplu cu notele, așa cum se poate întâlni și în Photoshop. Cum procedez?
Pentru a deschide Fereastră>Sarcini relaționale>Note și veți primi un câmp de notițe unde puteți adăuga note.
Important este că, înainte de a adăuga o notiță, trebuie să fac clic dublu în locul din document unde va fi notița. Deci, fac clic în titlu și apoi merg la simbolul Creare notiță.
Și apoi pot spune "Sursa imaginii...".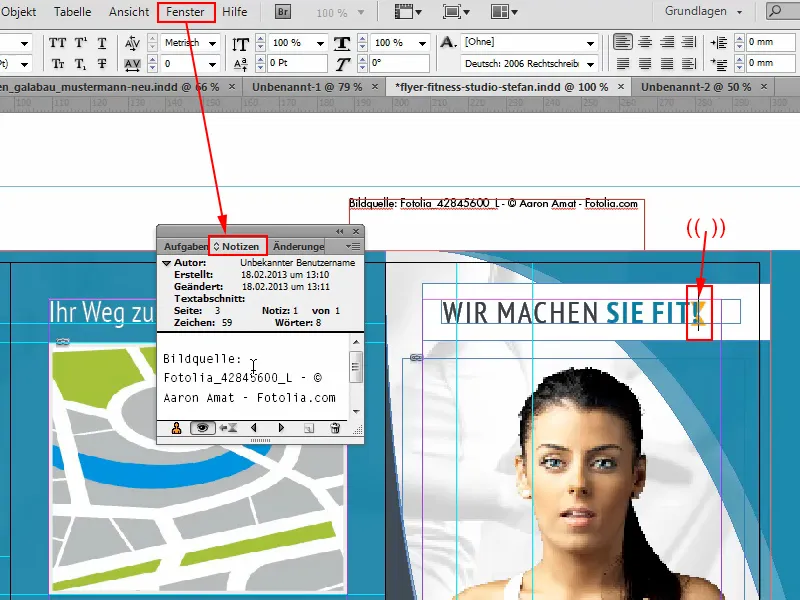
Apoi pot închide câmpul de notițe. În modul Previzualizare nu se vede nimic la notițe, doar când trec la modul Normal.
Dacă dublu clic pe titlu în modul Normal, cursorul se va transforma într-o mână și va apărea notița.
Dacă vreau să modific notița, dau dublu clic și apoi se deschide Câmpul de notițe. Acolo pot modifica sau șterge notița. Sau chiar, dacă fac clic pe micul meniu în dreapta sus, pot transforma notița în Text. Astfel, va fi direct creată ca text.
Notițele nu sunt niciodată tipărite, ci sunt folosite doar pentru a reține note.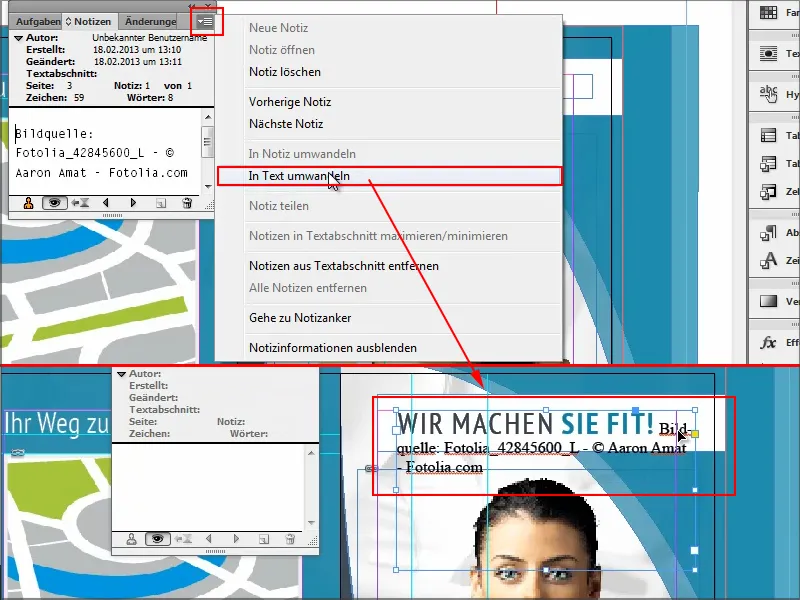
Aceasta o fac însă acum cu Ctrl+Z să revin, deoarece acest lucru nu arată bine.
Varianta 6: Informații despre fișier
Ultima posibilitate de a adăuga informații se găsește la Fişier>Informații fişier.
Aici pot adăuga și alte detalii. Am foarte multe file pe care le pot completa.
Intru în Descrieri și aici pot specifica, de exemplu, sursa imaginii la Informații pentru drepturi de autor. Confirm cu OK și aceste informații sunt imediat în document.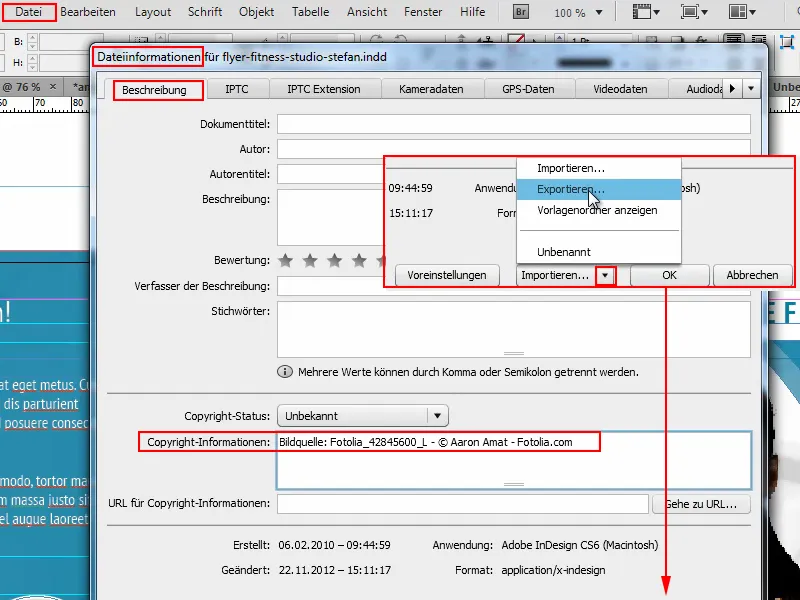
Inconvenientul aici este că trebuie mereu să verific Fişier>Informații fișier pentru a vedea ce este specificat.
Desigur, dacă aveți mereu aceleași informații, puteți folosi și opțiunea de Import sau Export, după cum doriți.


