Obs: Opplæringen "Photoshop-sammensetting - Ild og is - Del 12: De endelige stegene" er en tekstversjon av det tilhørende videokurset til Marco Kolditz. Tekstene kan derfor også inneha en mer uformell stil.
La oss starte: Steg 1–10
Steg 1
Og der er dere allerede ved slutten av denne serien med opplæringer. Det er ganske forbløffende, dere har faktisk laget dette fra det originale bildet …
… til dette.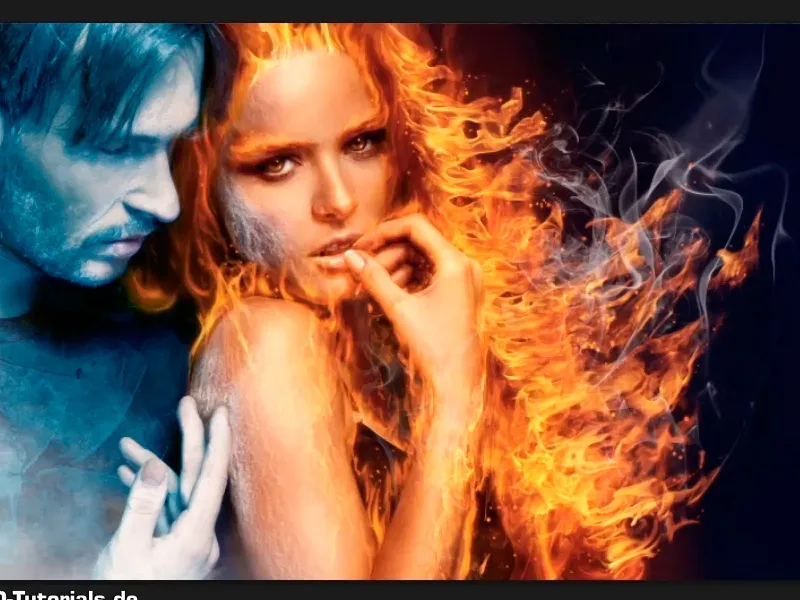
Steg 2
I denne opplæringen viser Marco dere de endelige stegene, nemlig i skarphet og legge til støy. Hvorfor, det ser dere snart. Gruppen "Infos", kan dere ignorere foreløpig, den kommer senere.
Marco har i mellomtiden lagt til en maske på Gradertekurve-laget, den ser slik ut: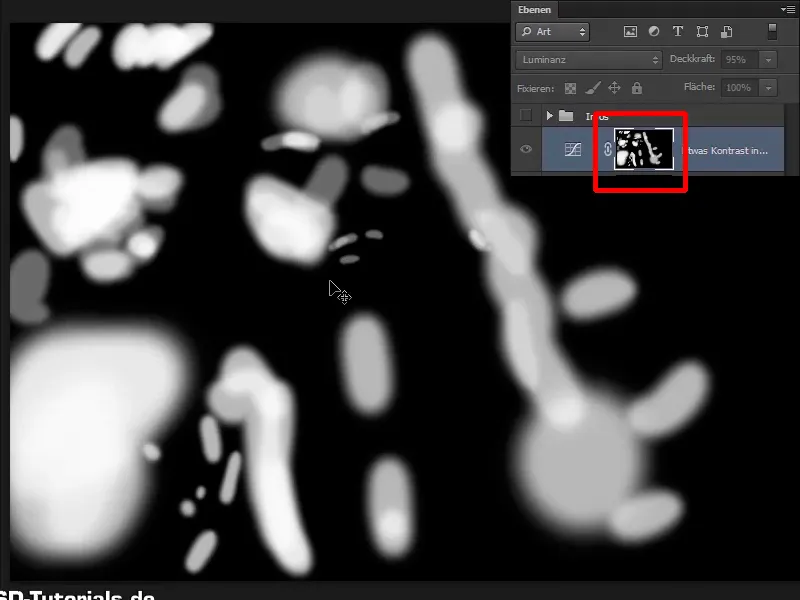
Steg 3
Dette betyr at denne lysheten dere har lagt til, bare påvirker områdene der det er hvitt. Spesielt på nesen, pannen, osv., og ikke på hele bildet.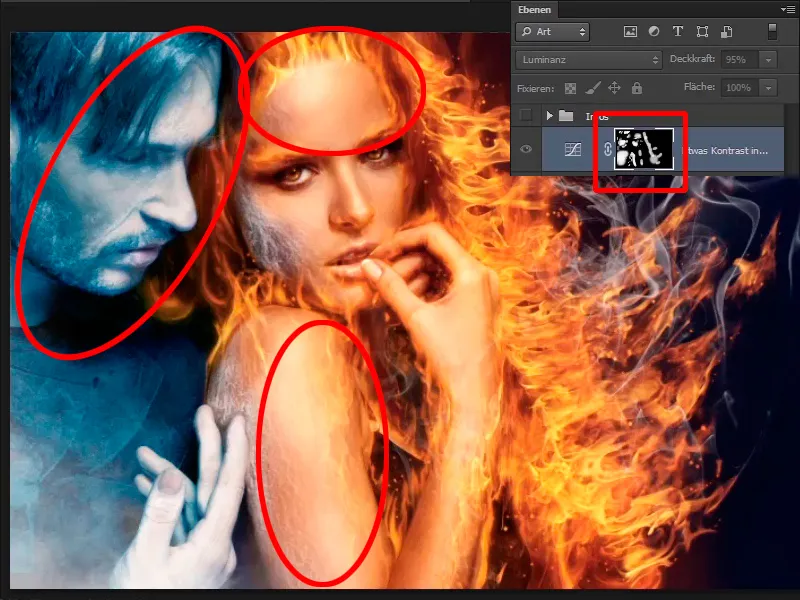
Steg 4
Nå ønsker dere å skjerpe bildet. For å gjøre det, zoomer dere litt inn på bildet og klikker på det øverste laget. Som nevnt tidligere kan dere ignorere "Infos"-laget. Dere trykker på Ctrl+Shift+Alt+E, for å kombinere alle eksisterende lag til ett lag, og døper det straks om til "Skjerpe".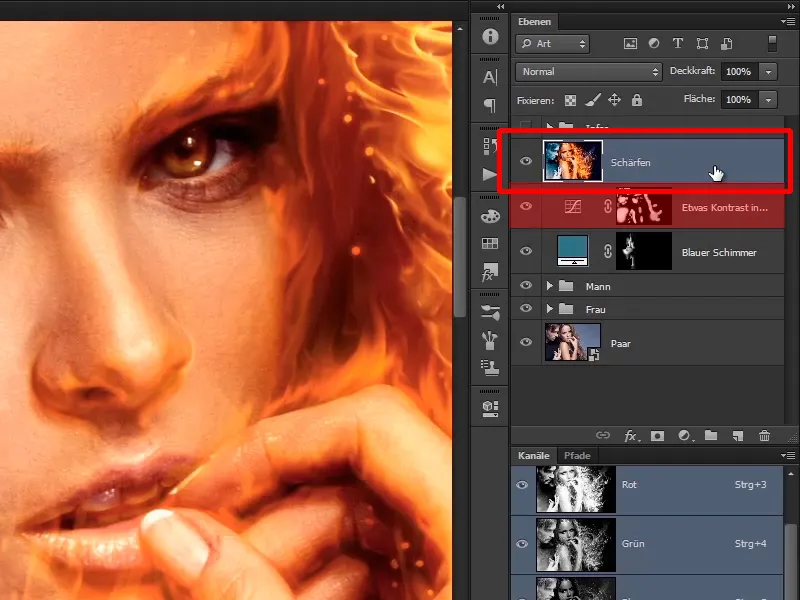
Steg 5
Deretter gjør dere selvfølgelig dette til et Smarte objekt, …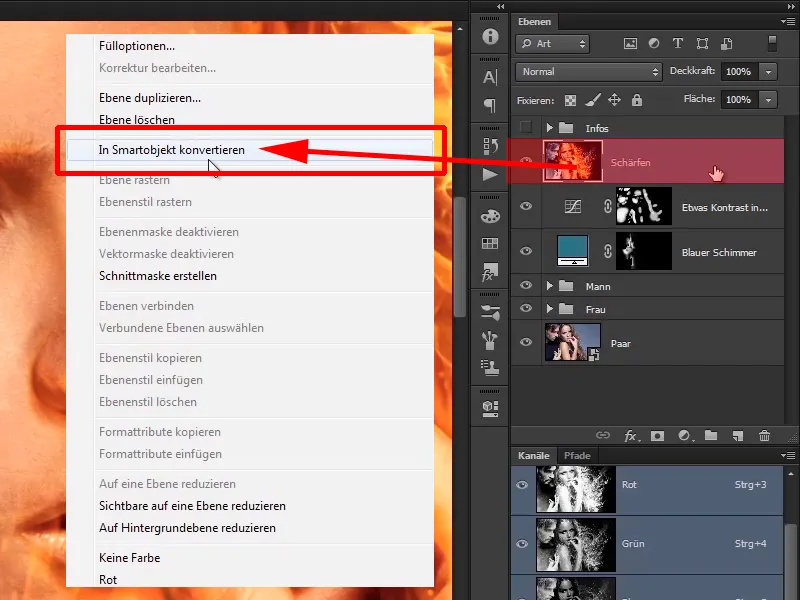
… fordi dere vil kunne endre det når som helst, og velger "Hardt lys" som lagmodus.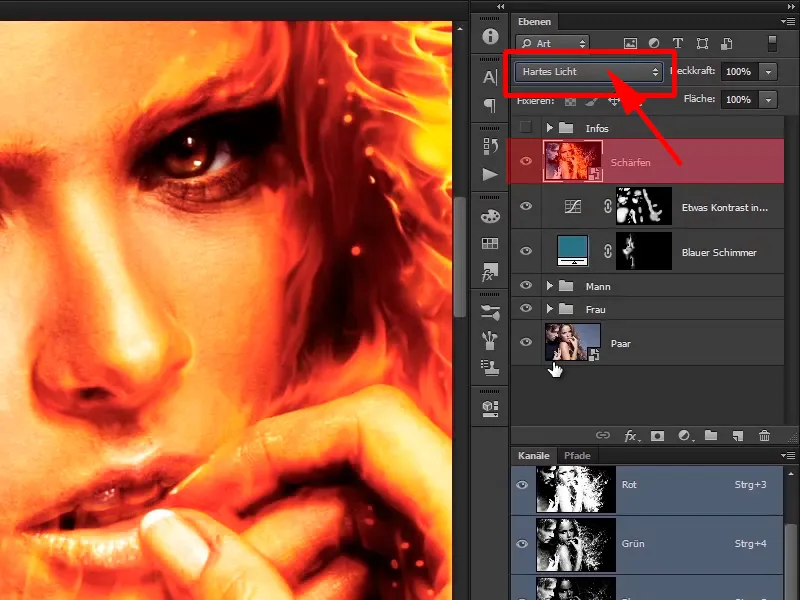
Steg 6
Slik, nå har dere ødelagt hele bildet og det har vært veldig morsomt å vise dere alt dette, frem til neste gang. Nei, selvfølgelig ikke. Med "Hardt lys" har dere først og fremst skapt utrolig mye kontrast i bildet, som naturligvis ikke gir noen mening.
Steg 7
Men det var nødvendig, for det hører med til skarpheten. Nå velger dere "Filter>Andre filtre>Pass høy" og velger ut "Pass høy-filtret" …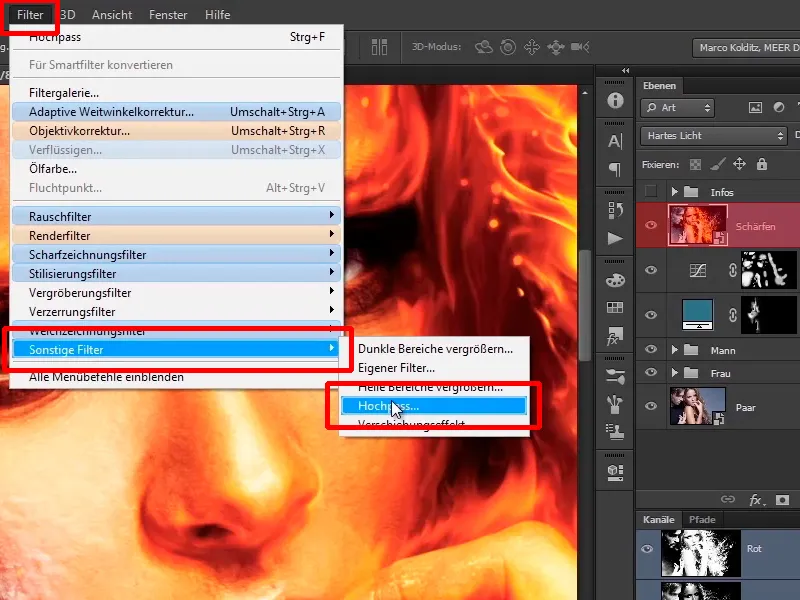
… og setter en radius på 4 piksler for dette bildet.
Radius: 4.0 piksler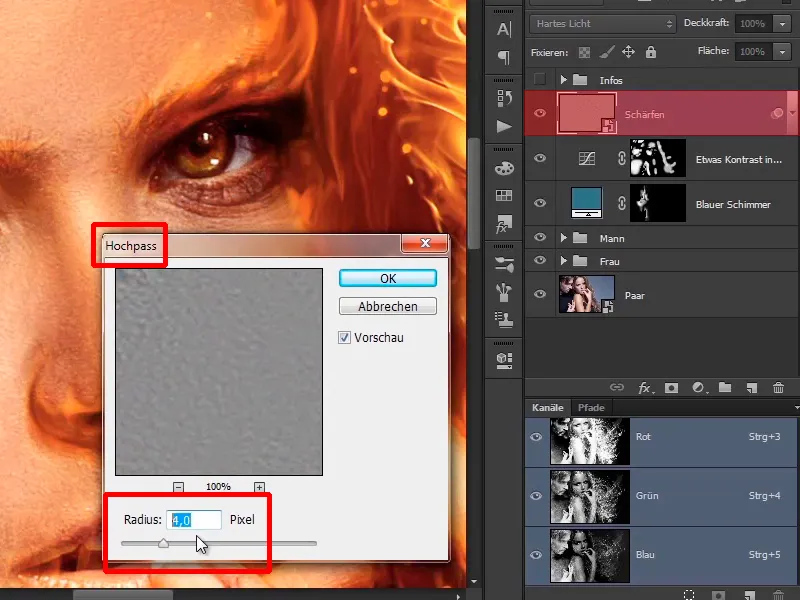
Steg 8
Hvis dere skyver reguleringsknappen lenger til høyre, vil det oppstå en ekstrem sterk kontrast, noe som i dette bildet i det minste ikke gir mening.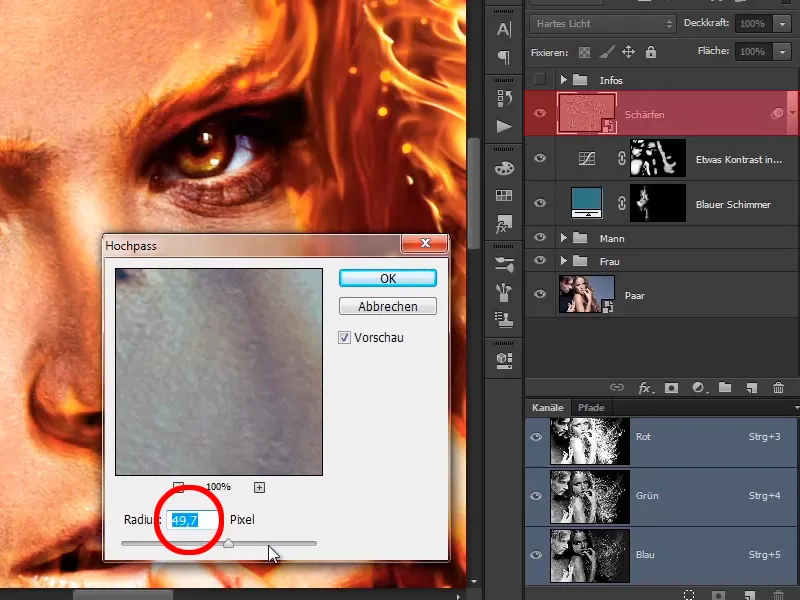
Hvis dere skyver den helt til venstre, vil dere ikke se noen skjerping i det hele tatt.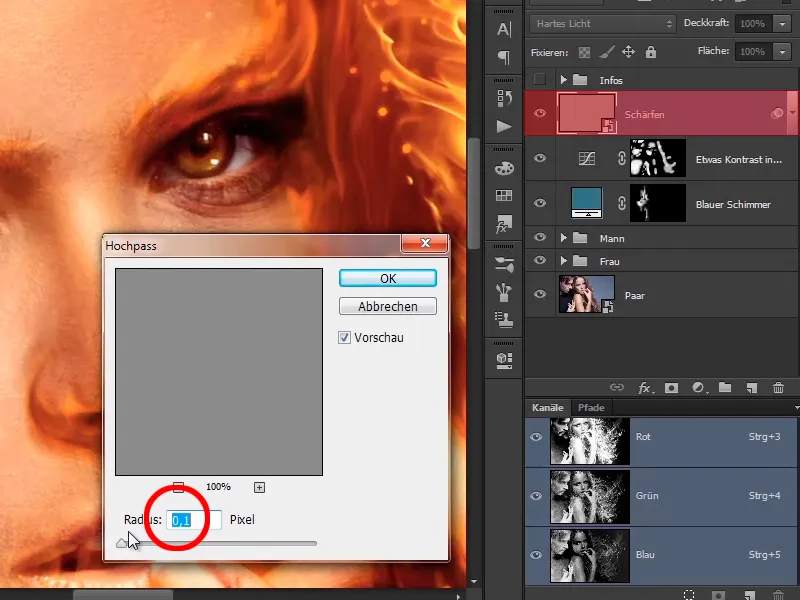
Steg 9
Jo mer dere går inn i dette området, ved 3 eller 4 piksler, desto mer skarphet vil vises i bildet. Slik ser det ganske bra ut.
Radius: 4,0 piksler
Steg 10
Hva som er merkbart, er at f.eks. ved slike konturer kan det dannes svært lette lyshaloer.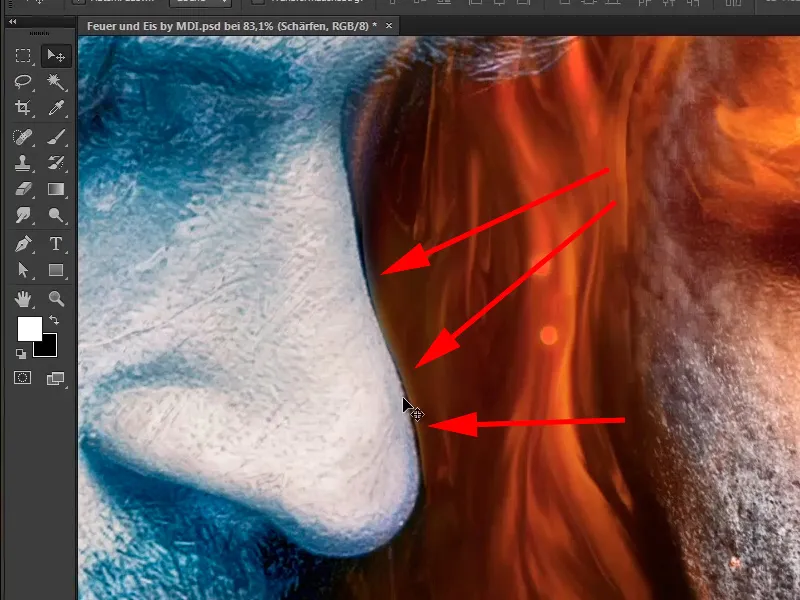
Hvor ellers kan dette være synlig? På skulderen for eksempel.
Bare fortsette: Steg 11–20
Steg 11
Og det ønsker dere selvfølgelig ikke, derfor vil dere opprette en maske. Dere tar en pensel, med svart fremhemsfarge, full dekkekraft, 100%, og maler bare litt på områdene.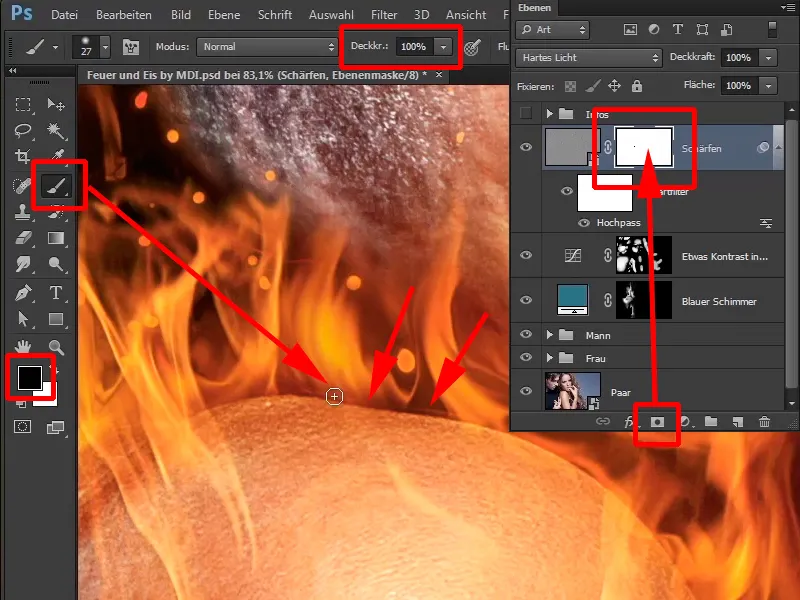
Trinn 12
Dette betyr at du i det minste går langs konturene, der det er spesielt synlig. Også her for eksempel, når du tar en titt. Her er det en svak lysskygge, når du går over den, forsvinner den, og det bør du også gjøre.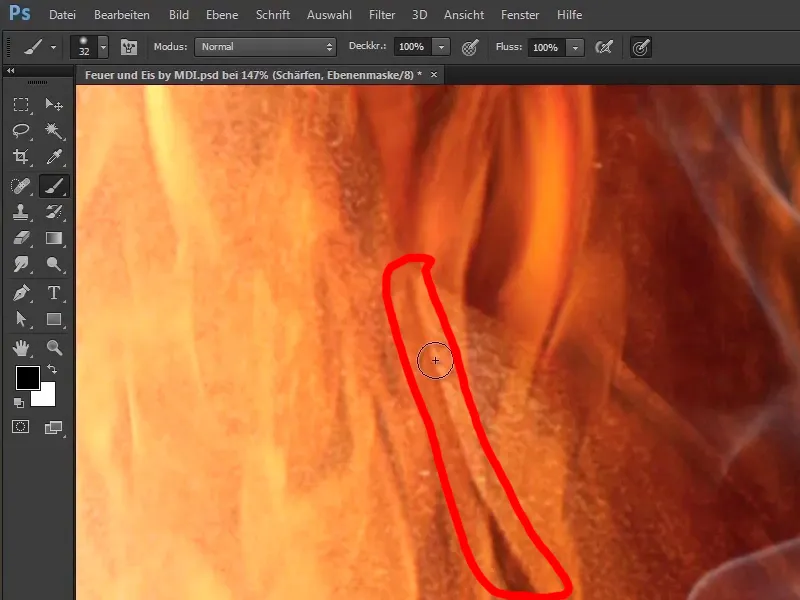
Trinn 13
Du kan gjøre dette manuelt på samme måte, og se på hele bildet hvor du kan gjøre det. For eksempel på nesen, og på den måten unngår du disse typiske skarphetfeilene, som man ofte ser på internett, hvor noen skjerper vilt og overalt i bildet har man disse uønskede konturene som rett og slett skaper slike lysskygger. Hvis du ikke fjerner det med en gang, vil du ikke ha glede av bildet, fordi det senere er veldig vanskelig å fjerne, spesielt hvis du fortsetter å jobbe med bildet. Derfor en liten tips: Alltid skarpe bildet til slutt.
Trinn 14
Bortsett fra hvis det virkelig er nødvendig å skjerpe et bilde for en redigeringsprosess. Men også her for eksempel ser man det veldig tydelig. Her har det blitt veldig lyst …
… og når du maler over det, forsvinner det, og det skal det gjøre.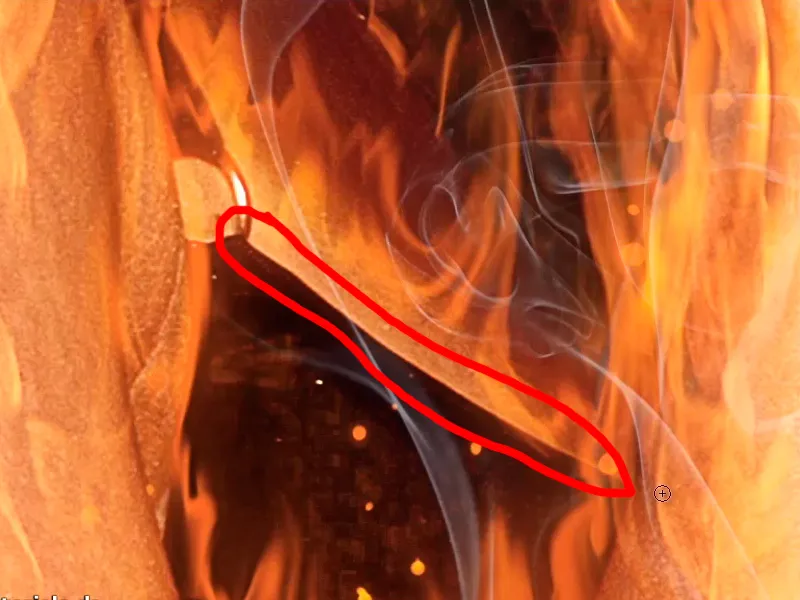
Trinn 15
Marco har nå viderebehandlet dette for dere; han har tilpasset masken slik, og hvordan, viser han snart i oversikten. Dere kan skjule masken og man ser spesielt i ilden, der det er veldig lyst, at det er for lyst nå, …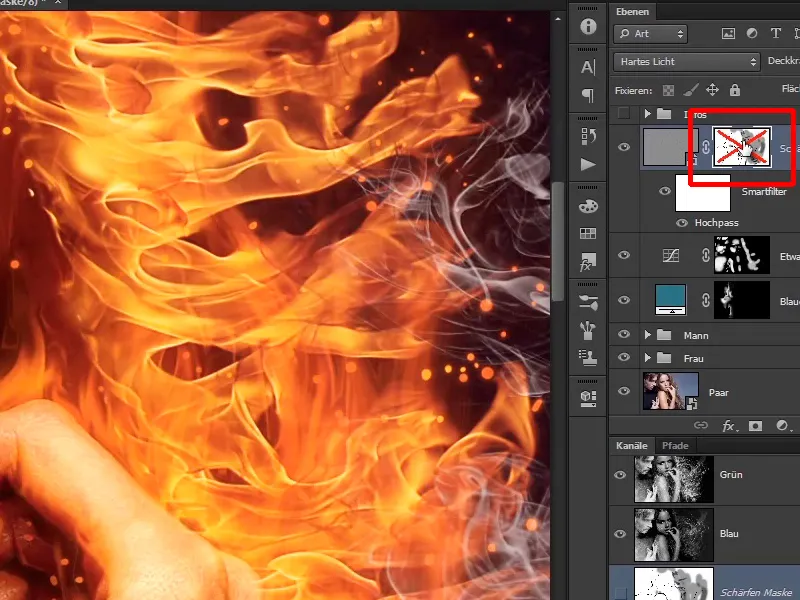
… og når dere viser den igjen, forsvinner de lyse skyggene litt.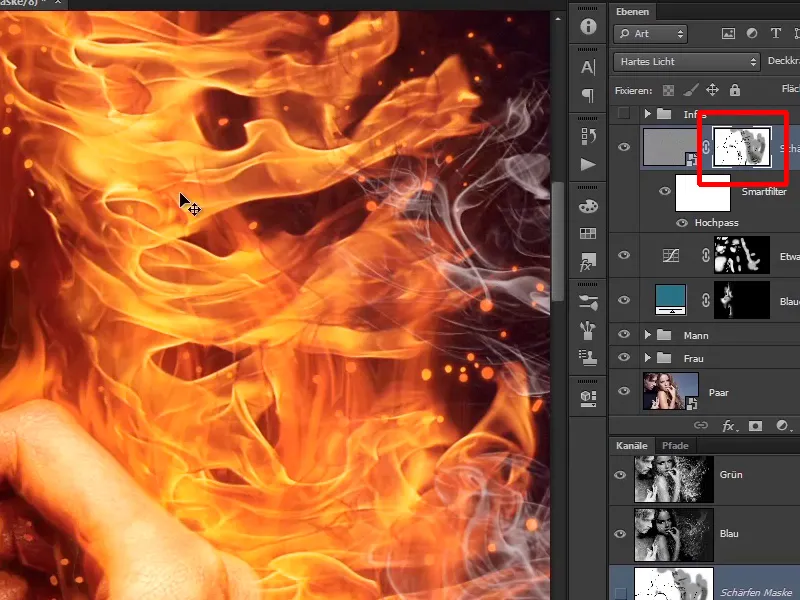
Trinn 16
Når du zoomer ut av bildet, ser masken sånn ut akkurat nå. Interessant tegning, …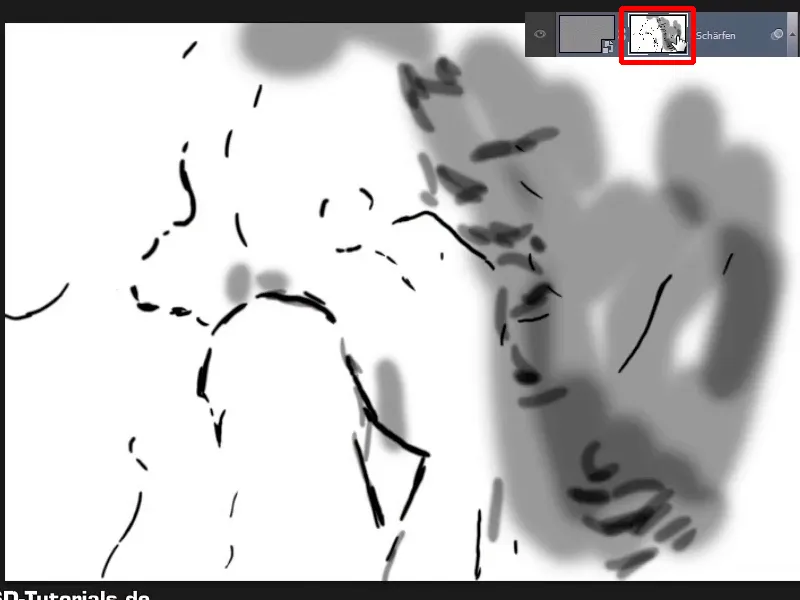
… og slik har du nå skarpet bildet.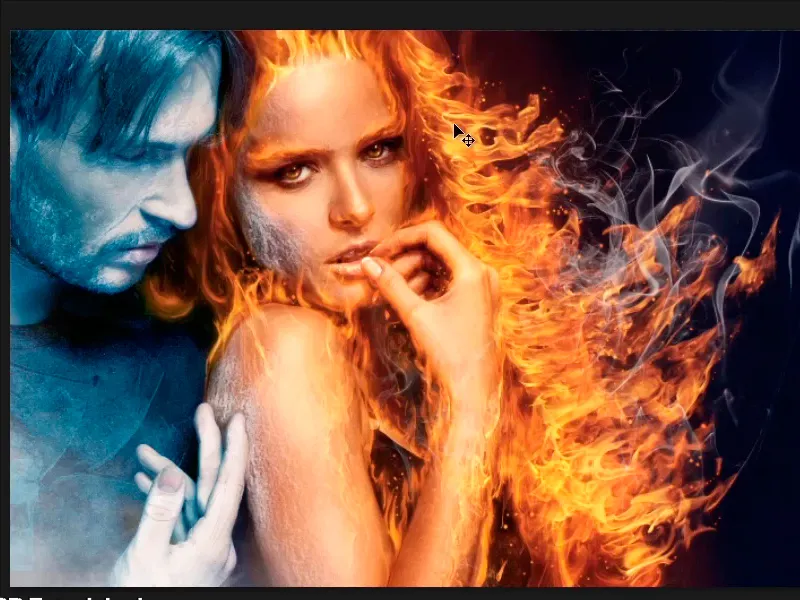
Trinn 17
I neste trinn, i den endelige trinn, vil du nå justere bildet litt i fargeutseendet, og for dette velger du et ny fargebalansejustering lag.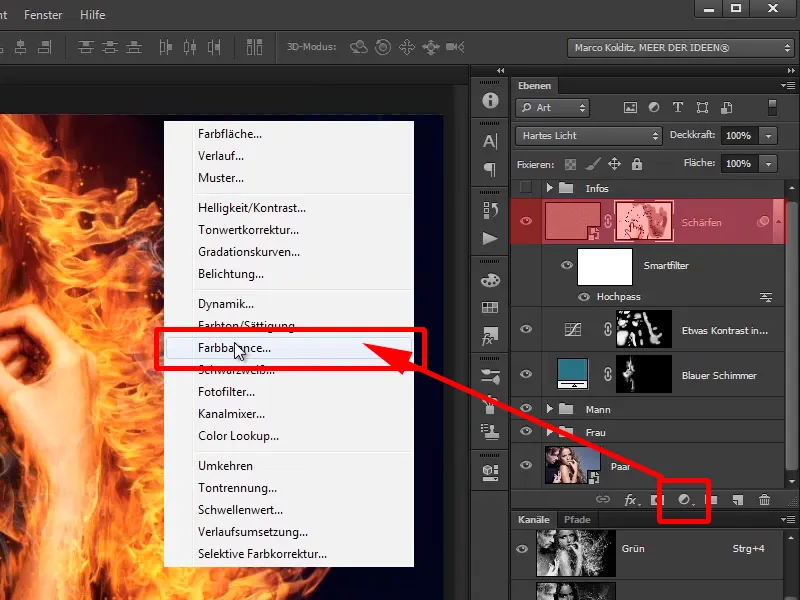
Trinn 18
Her går du inn i skyggene og legger til litt blått i bildet; +1. I midttonene legger du litt rødt i bildet, ca. +4. For kontrasten legger du til litt blått, ca. +8, og for lyseområdene lar du alt være som det er.
Skygger: Blå +1
Midtoner: Rød +4, Blå +8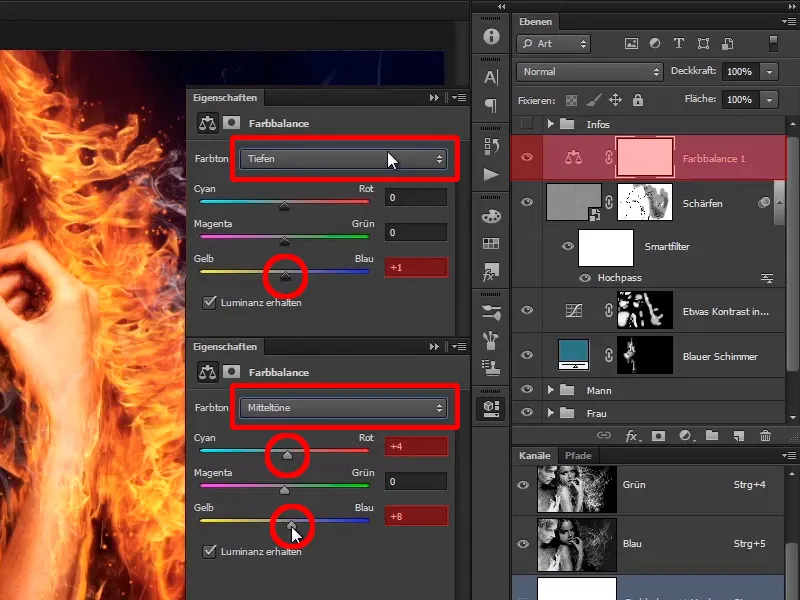
Trinn 19
Når du ser på før-og-etter-sammenligningen, …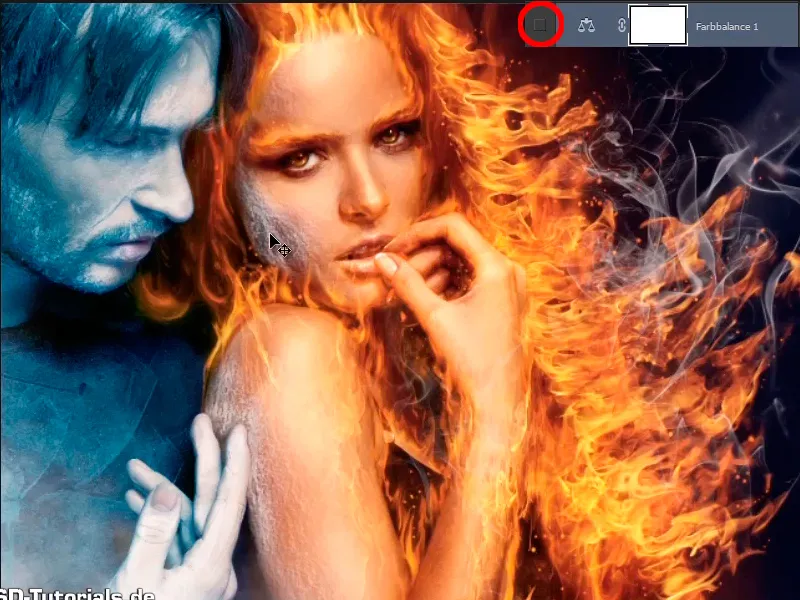
… ser du at bildet har mistet litt grønnskjær.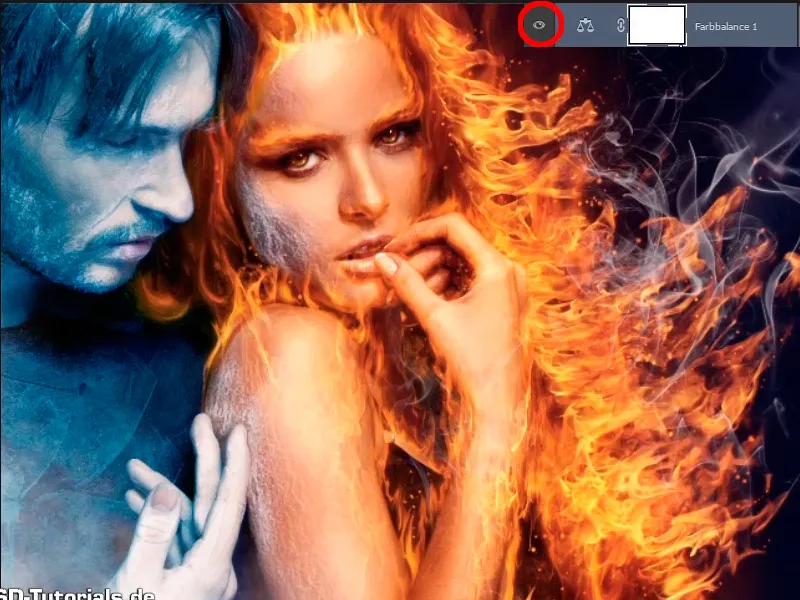
Trinn 20
Dette er enda en fin forbedring av fargeutseendet, og du omdøper dette laget til "Fargeutseende". Over dette legger du til et nytt lag, der du legger til støy i bildet. Ved å holde Alt-tasten inne, velger du symbolet for et nytt lag, noe som fører til dialogboksen du allerede kjenner til, og der kaller du laget "Støy". Sett det i Soft light modus og fyll med grått.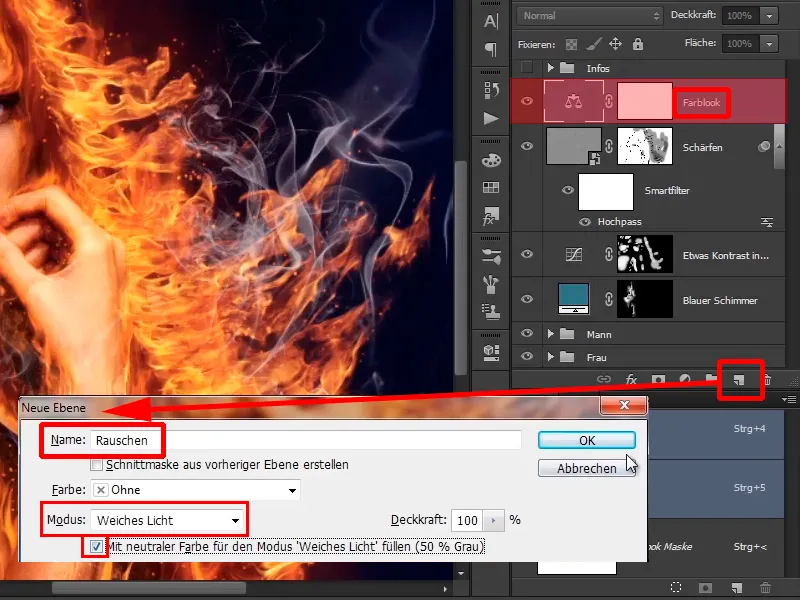
De siste trinnene
Trinn 21
Nå ser du egentlig ingenting ennå. Zoom inn i bildet, og det du legger merke til, er: Når du redigerer bilder, kan det skje at det er skarpe områder som huden eller frosten på kvinnen. Og så er det også disse områdene hvor du har malt ilden med fingeren. Wischfingeren lager generelt myke områder, og for å harmonisere dette, liker Marco alltid å legge til litt støy.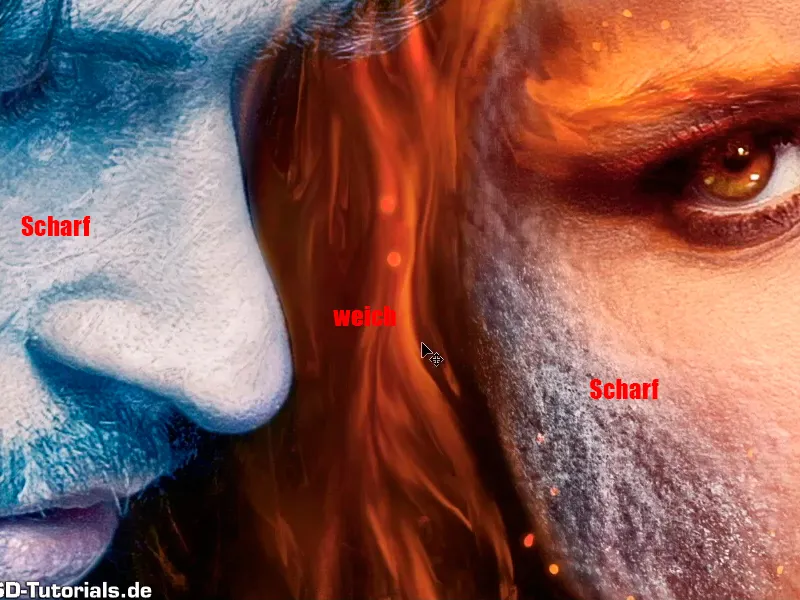
Trinn 22
Dette betyr at dere konverterer laget "Støy" til en Smartobjekt igjen.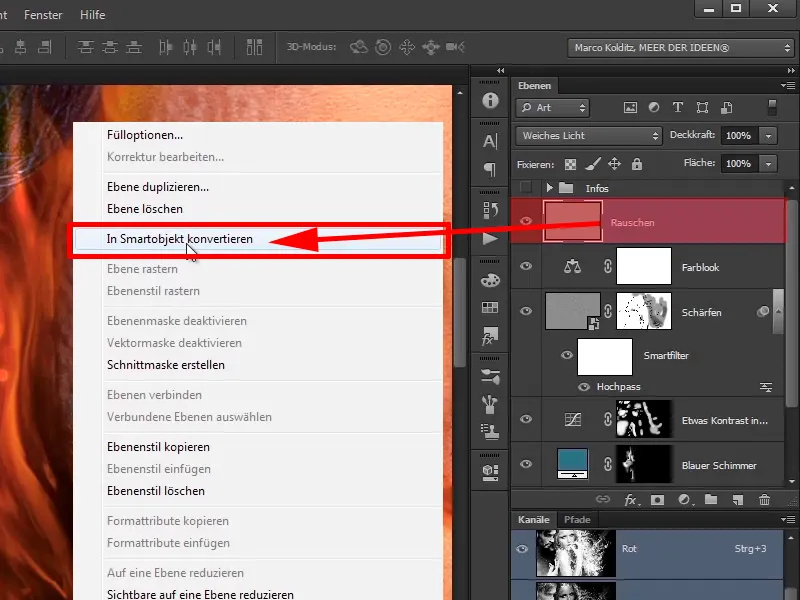
Nå må Photoshop jobbe litt. Mens laget "Støy" er valgt, velger dere Filter>Støyfilter>Legg til støy.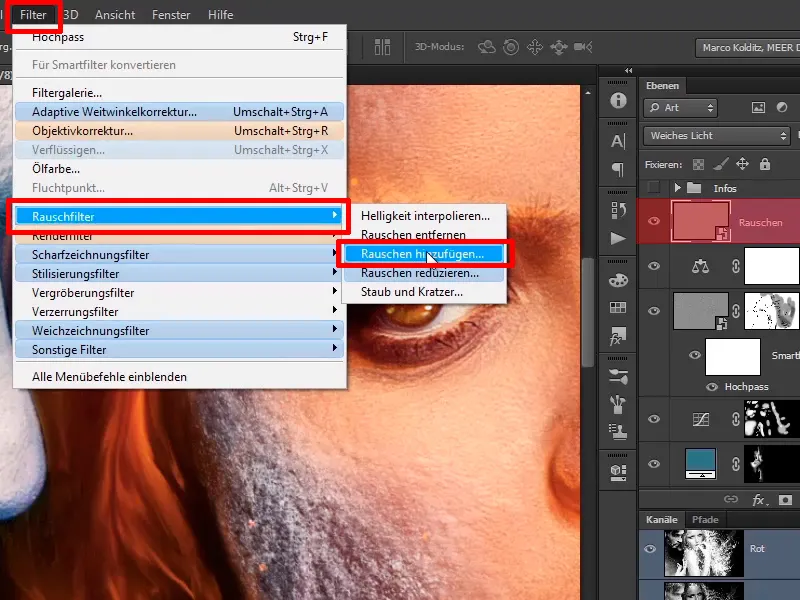
Trinn 23
De fleste vil fjerne støy. Marco legger til, men i Monokromatisk modus, veldig viktig, ellers vil det bli ganske fargerikt. En Styrke på 15% fungerer bra.
Styrke: 15%
Trinn 24
Hvis dere drar det lenger til høyre, vil det bli veldig støyende, som man kan se her, …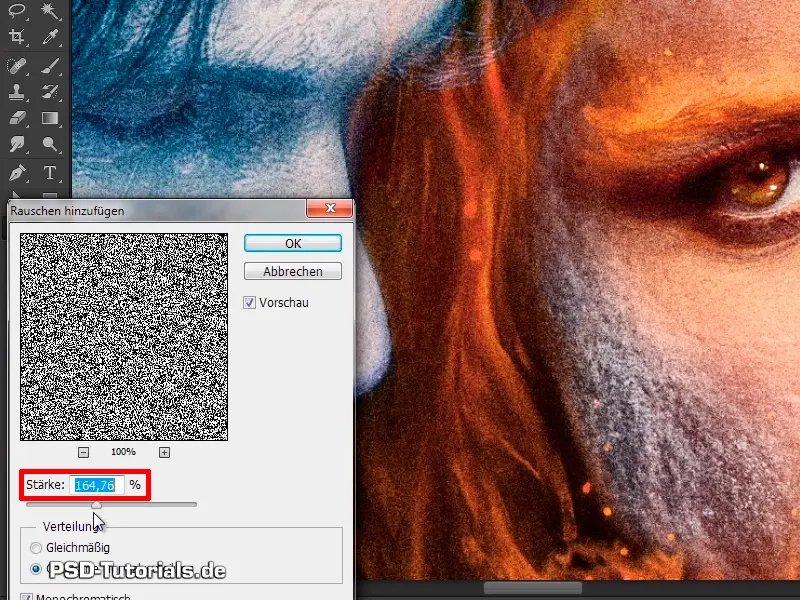
… men med en verdi på 15% kan dere være veldig fornøyd og bekrefte med OK.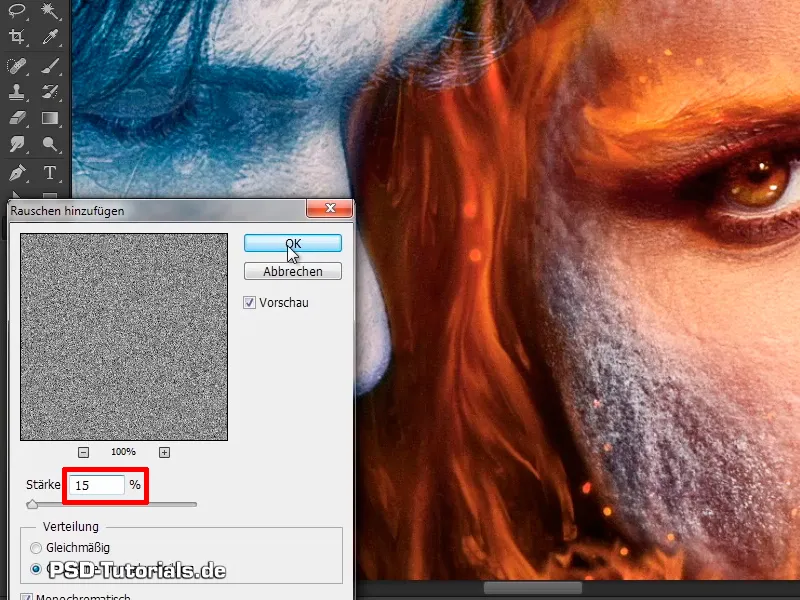
Trinn 25
Hvis dere ser på overgangene i bildet, har dere mannenens hud, i håret var det myke områdene, og deretter igjen kvinnenens hud.
Hvis dere skjuler det, ser man hud, håret har blitt redigert, visket og deretter hud igjen.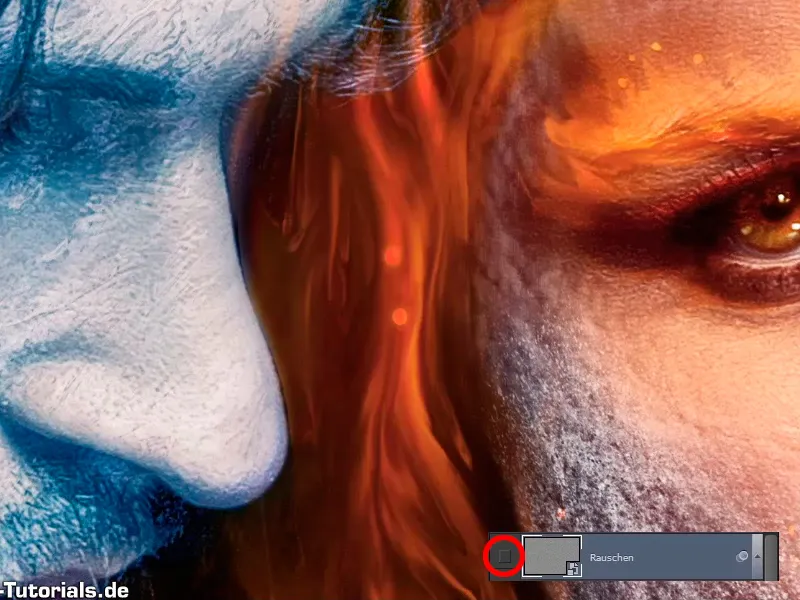
Når dere viser laget igjen, ser dere hvordan det blander seg så sømløst sammen.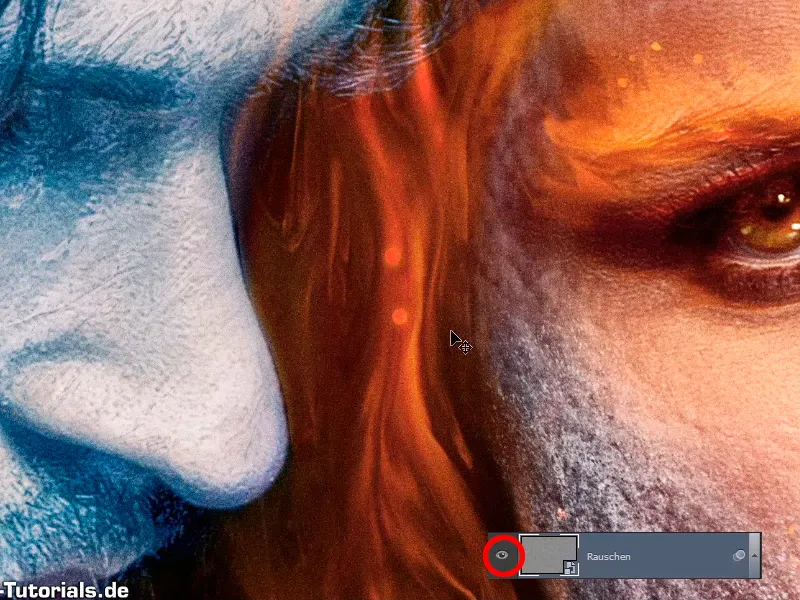
Trinn 26
Dette betyr at de redigerte områdene, selv om det er veldig tydelig på dette bildet, ilden eksisterte ikke egentlig, blir mye bedre integrert i resten av bildet, og det ser allerede ganske bra ut.
Trinn 27
Dette har også litt av den der filmpostereffekten. Fordi mange, spesielt gamle filmplakater, hadde alltid denne støyen med i bildet.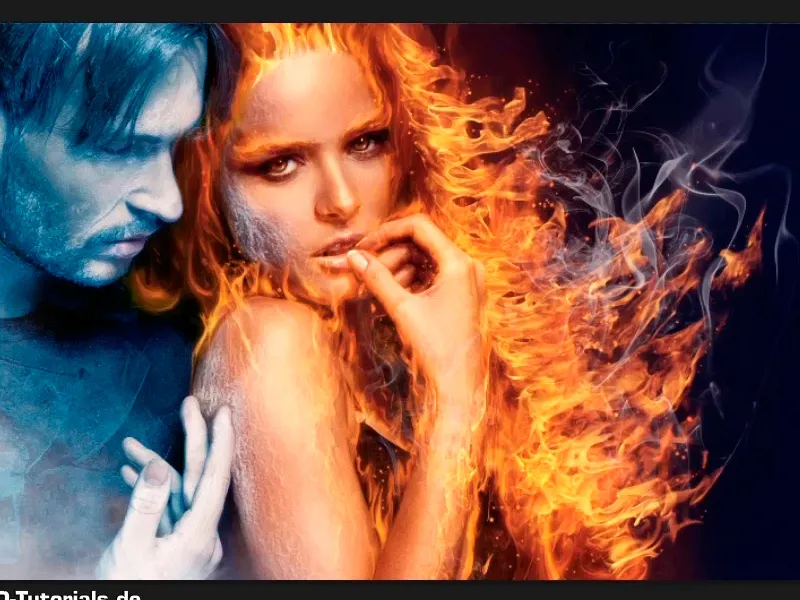
Trinn 28
Marco vil gjerne takke deg for at du så på. Vi viser til slutt laget "Infos" og inviterer deg til å skrive til ham til enhver tid.
For eksempel på Facebook, hvor du også kan følge ham, på www.facebook.com/meerderideen.
På Twitter på www.twitter.com/meerderideen.
Han har også en egen kanal på Youtube, som du når på www.youtube.com/meerderideen.
Du kan også gjerne skrive til ham eller besøke ham på hans splitter nye blogg på www.meer-der-ideen.de.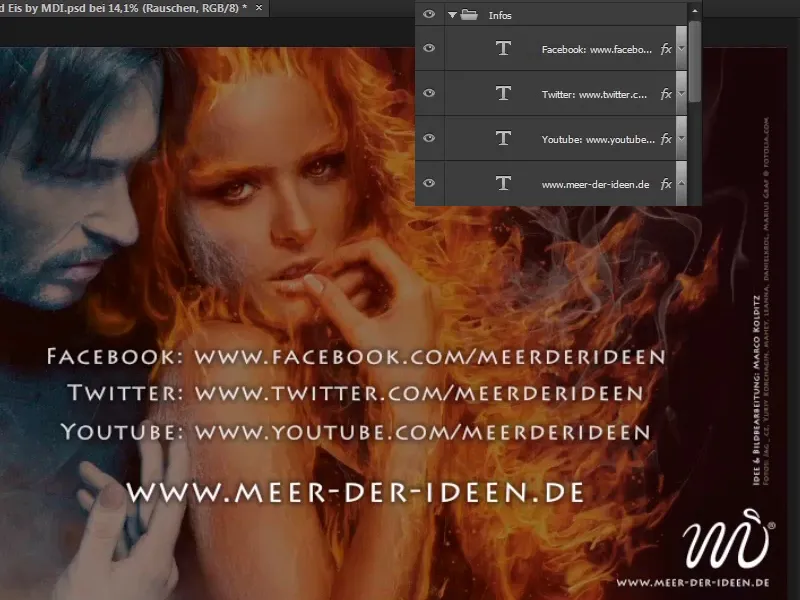
Trinn 29
Marco håper virkelig at du likte det og har lært mye. Han ville sette pris på om du så også på neste opplæring igjen.

