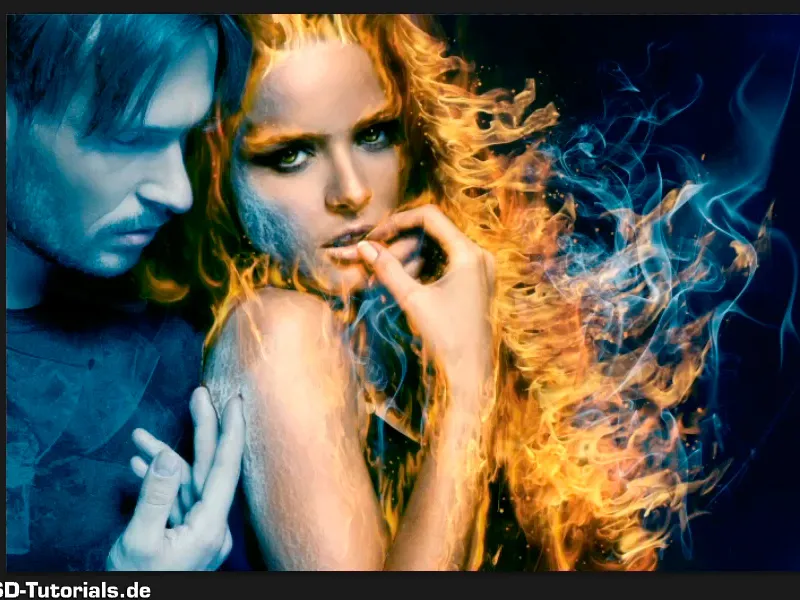Obs: Opplæringen "Mannens isete utseende" er en tekstversjon av tilhørende videotrening med Marco Kolditz. Tekstene kan derfor ha en mer uformell stil.
La oss komme i gang: Trinn 1–10
Trinn 1
I mellomtiden har Marco allerede gruppert alle lagene og gruppene knyttet til kvinnen i en overgruppe kalt "Kvinne".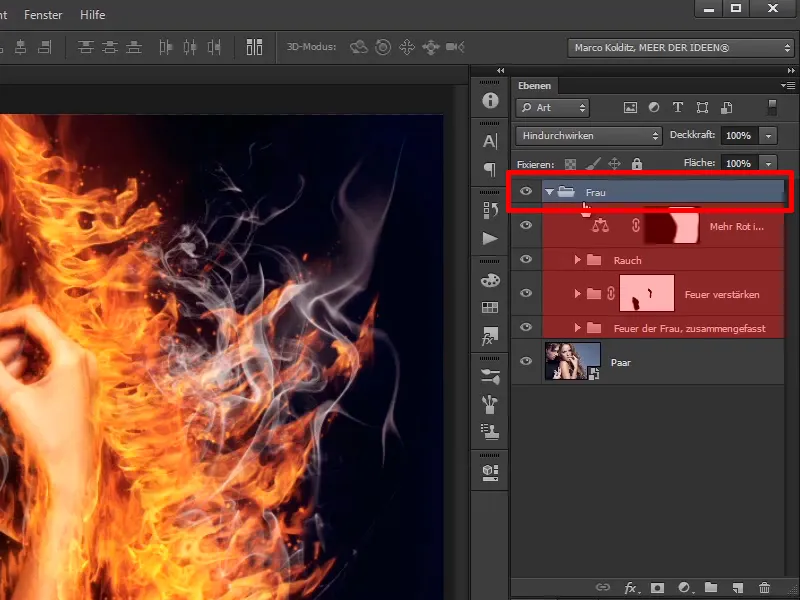
Trinn 2
Hvis du deaktiverer denne gruppen, vil du kunne se det opprinnelige bildet, og …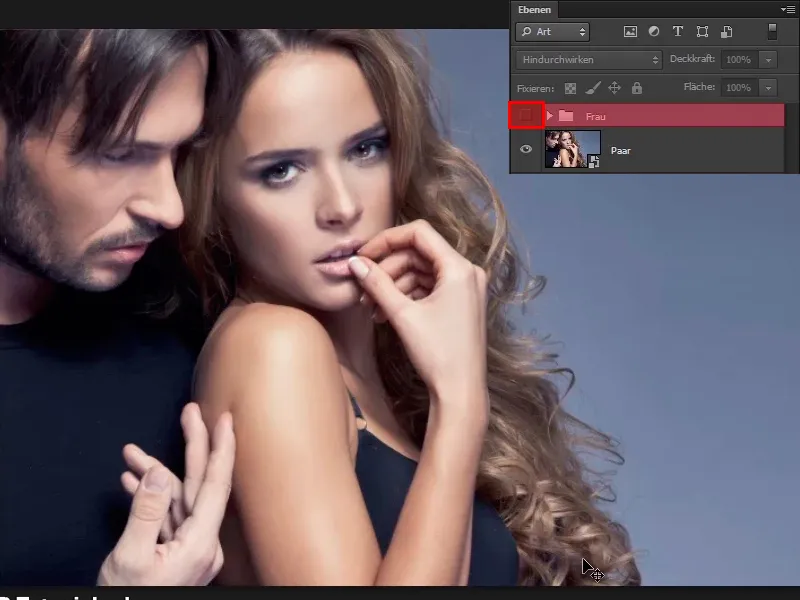
… når du aktiverer det, ser du bildet slik det er nå, med ilden, røyken, gnistene og alt annet som det skal være.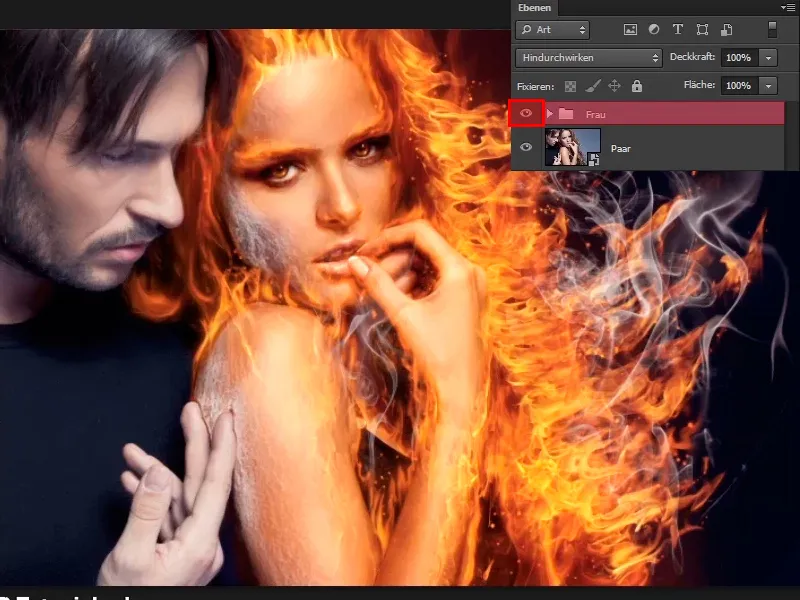
Trinn 3
Nå tar du deg av den lille mannen på venstre side, og du vil nå forvandle ham til en isblokk. For dette må du justere fargeutseendet på hele bildet for deretter bare å bruke det på mannen.
Start med et Ny justeringslag for fargebalanse.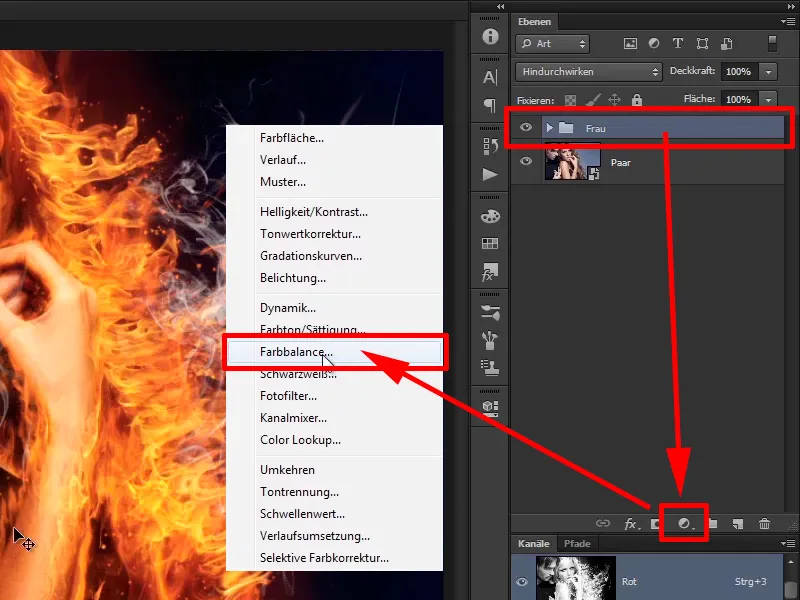
Trinn 4
Der velger du verdier for skygger som cyan -44, grønt +8 og gult 0.
Du går deretter over til mellomtoner, det vil si at du påvirker de midterste tonene, altså ikke svart og ikke hvitt, men alt imellom. Der går du for cyan -46, grønt +38 og blått +75. Nå begynner det virkelig å se iskaldt ut.
På lysene lar du alt stå på standardverdiene 0.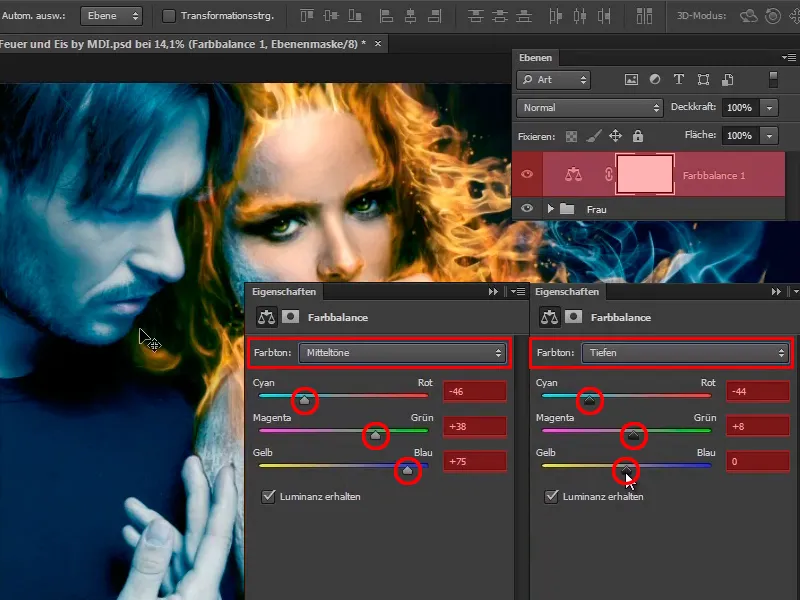
Trinn 5
Nå har du skapt en isete look, og du døper den om til "Blå look".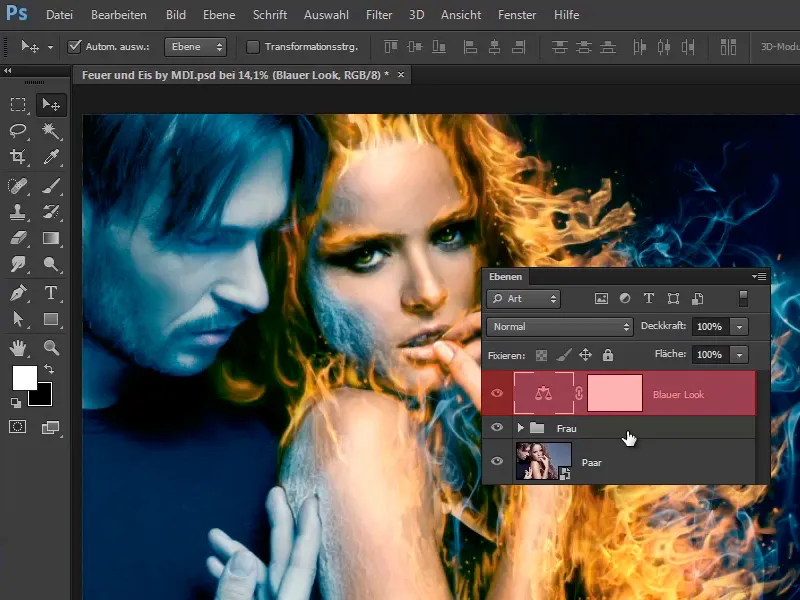
Dette vil du selvfølgelig også kun anvende på mannen, det vil si at du legger det inn i en gruppe med Ctrl+G og kaller den "Ismann".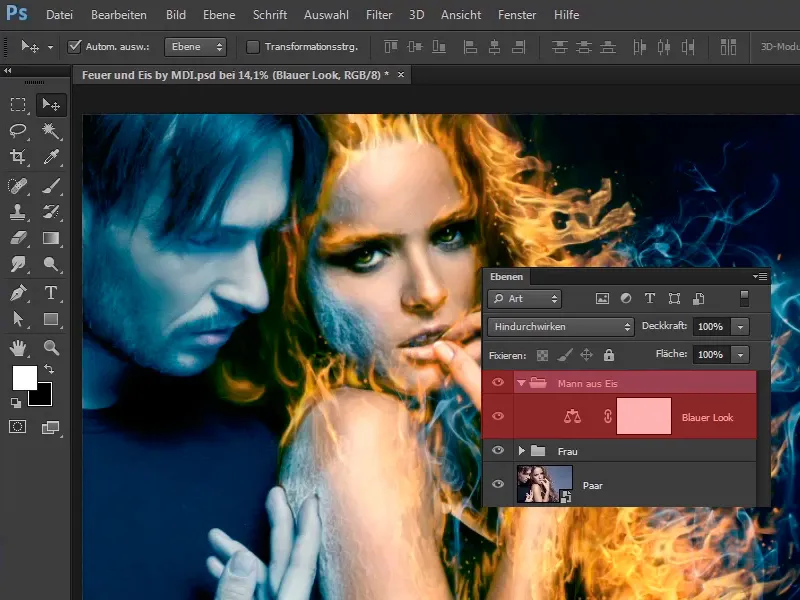
Trinn 6
Nå vil du bruke en teknikk som du allerede har brukt helt i begynnelsen av opplæringen, nemlig å lage konturene rundt kvinnen.
Du vil bruke denne teknikken for å gi mannen en isete look. For dette skrur du raskt av laget "Blå look" og klikker på det neste synlige laget, som i dette tilfellet er "Kvinne".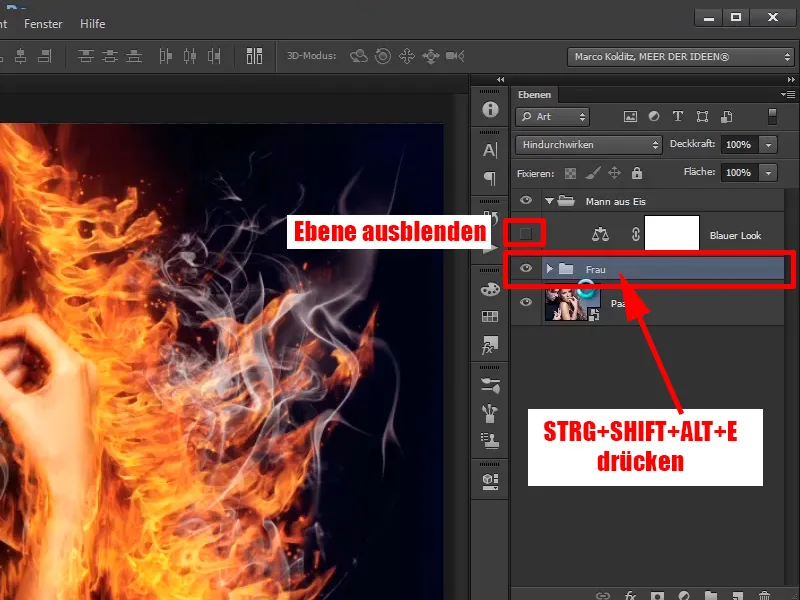
Du trykker Ctrl+Shift+Alt+E samtidig, og dermed har du skapt et lag som virkelig samler alle lagene under den, og dette laget navngir du allerede til "Islook".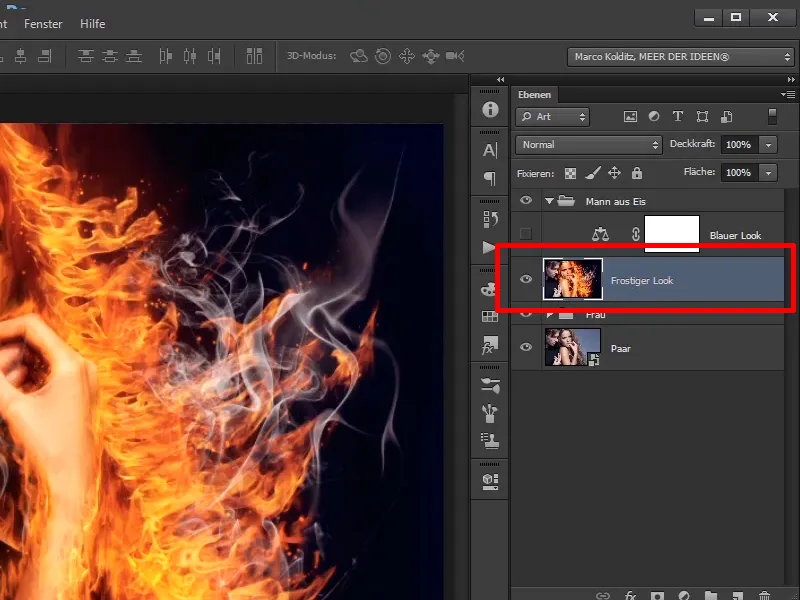
Trinn 7
Dette laget konverterer du først til et smartobjekt.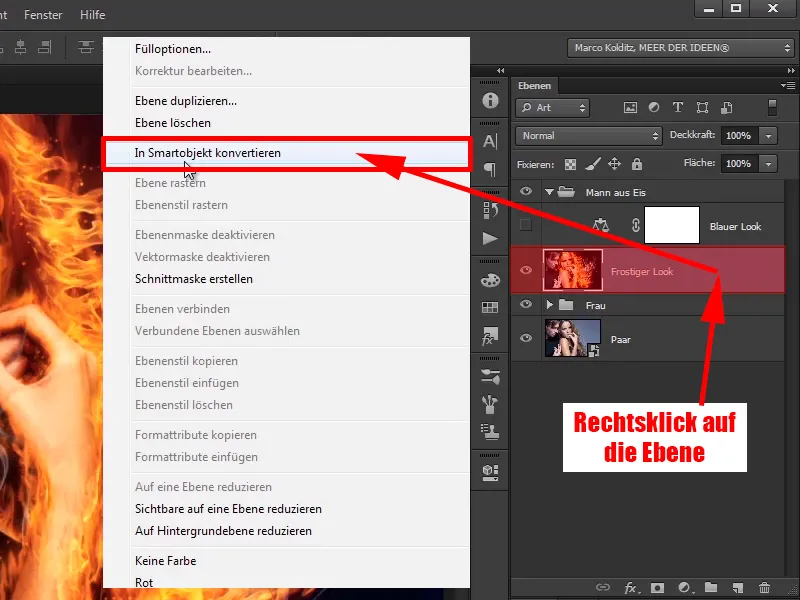
Trinn 8
Nå klikker du som i begynnelsen av opplæringen på Filter>Filtergalleri.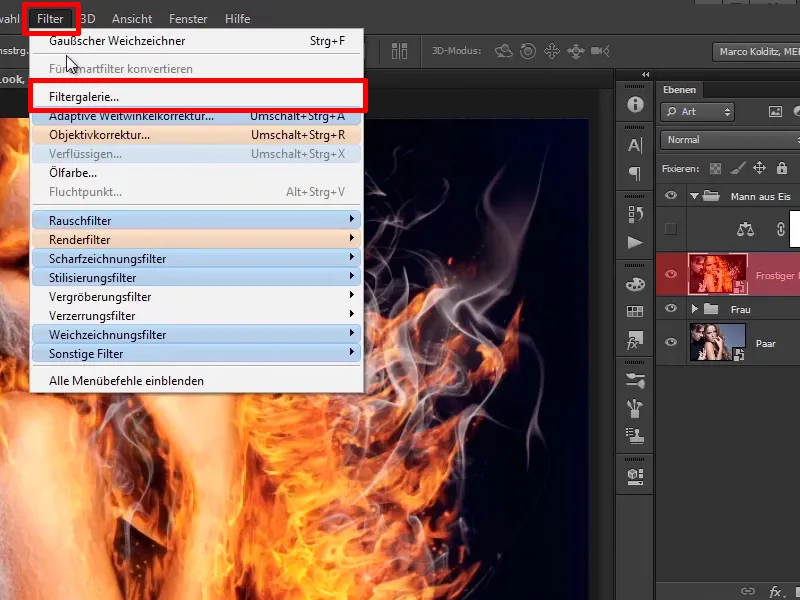
Trinn 9
Her justerer du kantbredde til en verdi på 4, kantlysstyrke til 18, og jevning setter du til 12.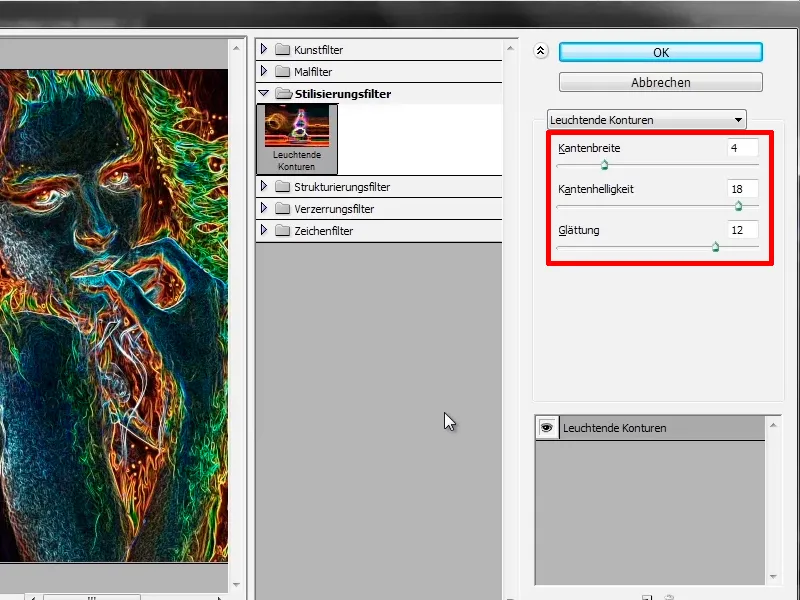
Til slutt ser bildet slik ut, der linjene allerede er litt finere enn før, og du bekrefter med OK.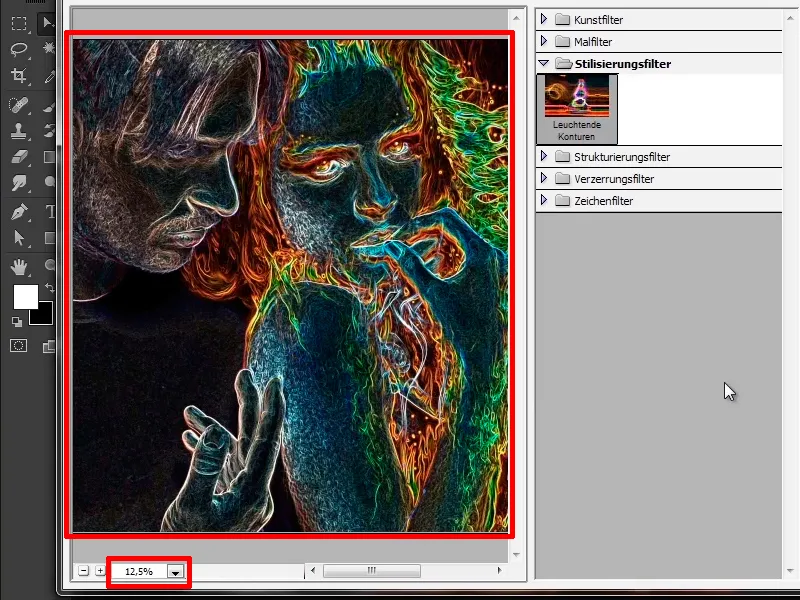
Trinn 10
Nå bruker du et nytt justeringslag for fargetone/saturation og …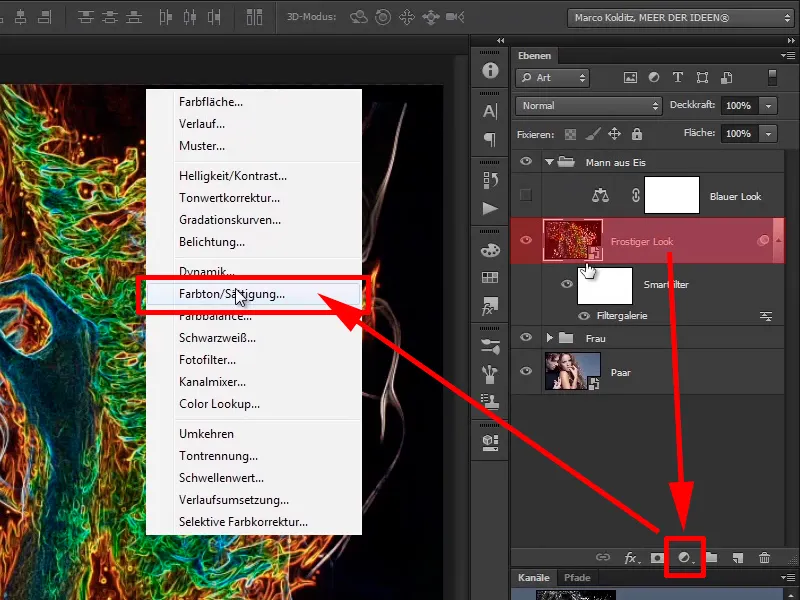
Trinn 11–20
Trinn 11
… flytter metningsregulatoren helt til venstre.
Trinn 12
Du bruker dette laget som en klippe på laget ditt "Frosty Look" og ...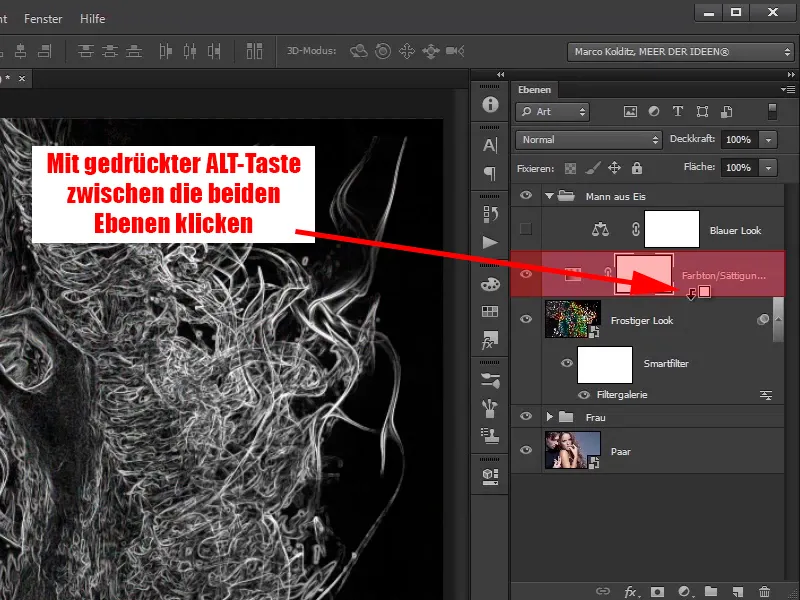
... kaller dette "Dessaturere".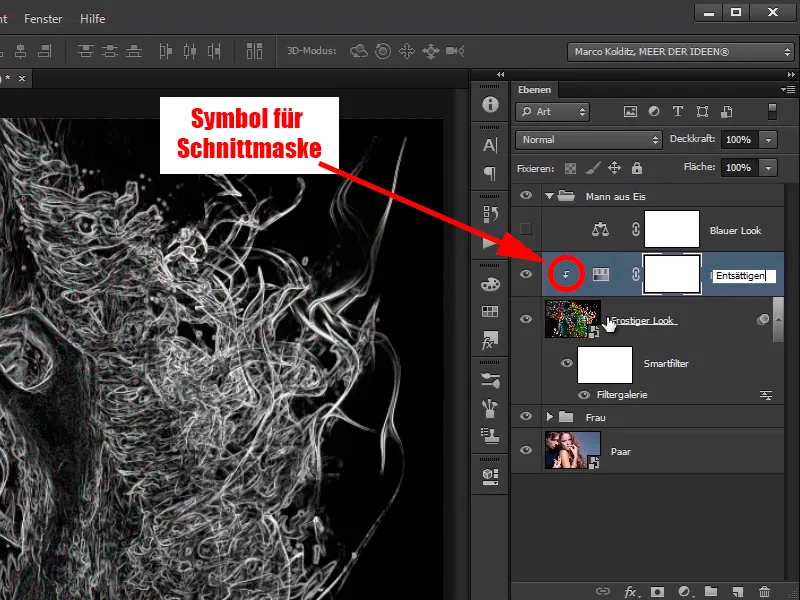
Trinn 13
Du setter dette laget til lagmodus Negativ multiplisere.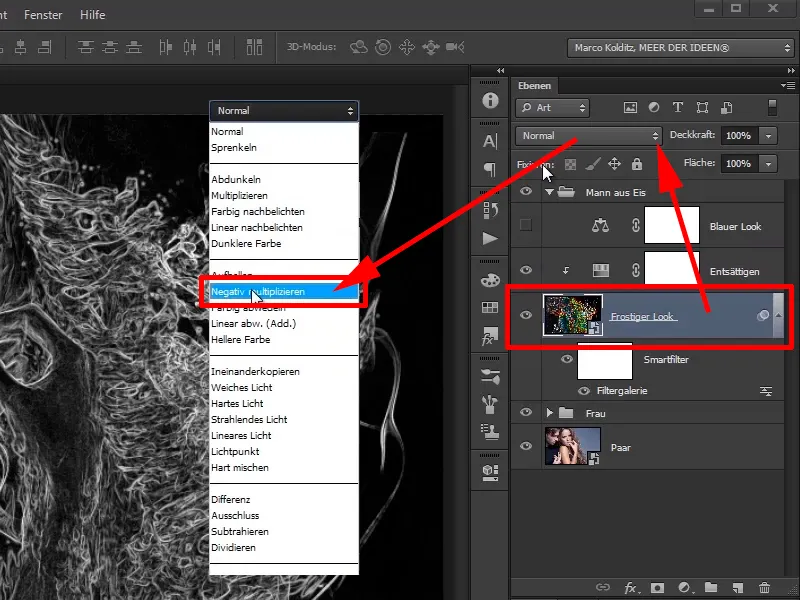
Trinn 14
Slik ser det ut nå:
Trinn 15
Du aktiverer igjen laget ditt "Blå Look" og zoomer litt inn på bildet.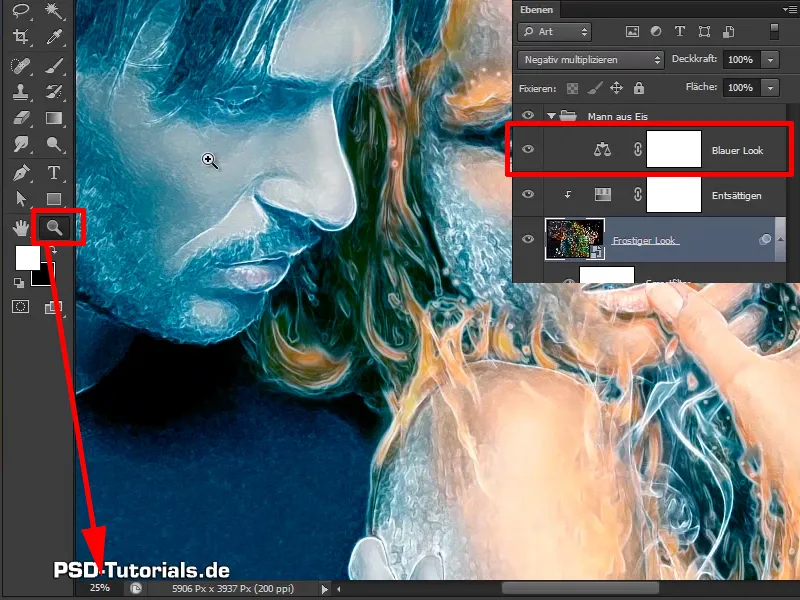
Trinn 16
Sjekk mannen litt nærmere: Det ser allerede mye iskaldt ut. Når du sammenligner før og etter, ...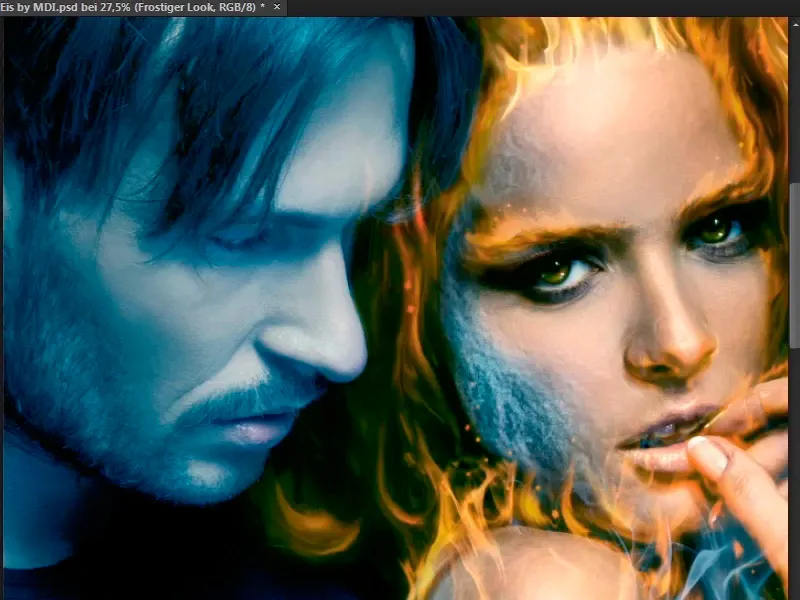
... ser det allerede ganske flott ut.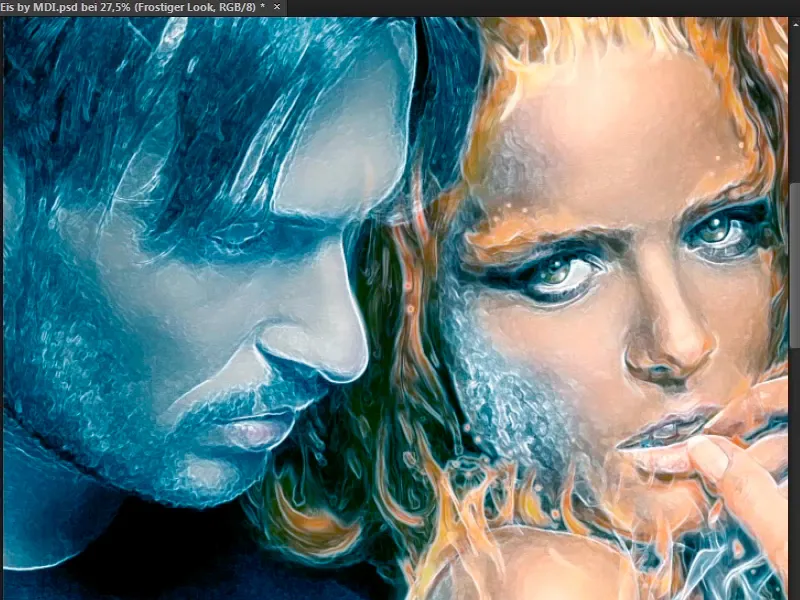
Trinn 17
Du reduserer gjennomsiktigheten til laget "Frosty Look" til 40%. Det som er spesielt flott her er skjeggområdene, det ser virkelig ut som det er litt frost i ansiktet.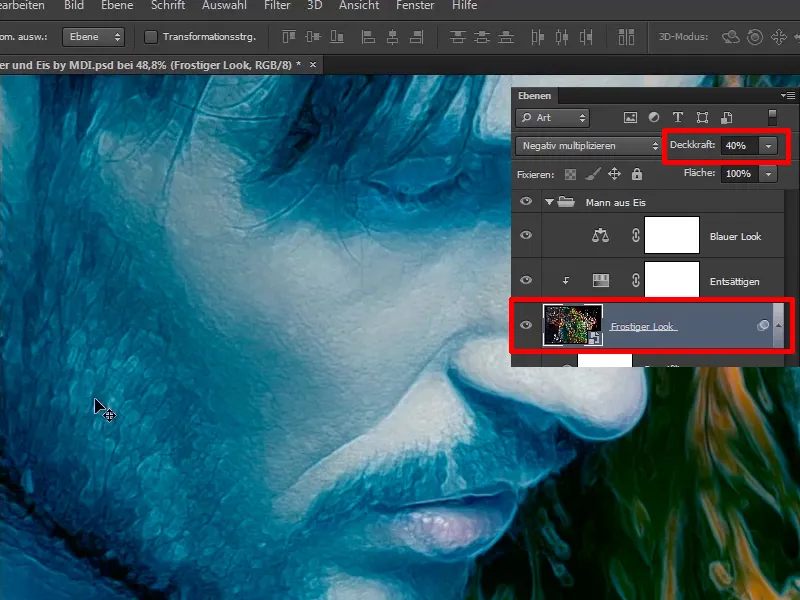
Trinn 18
Du vil bare bruke denne effekten delvis, det vil si, du oppretter en maske og inverterer den umiddelbart med Ctrl+I, ...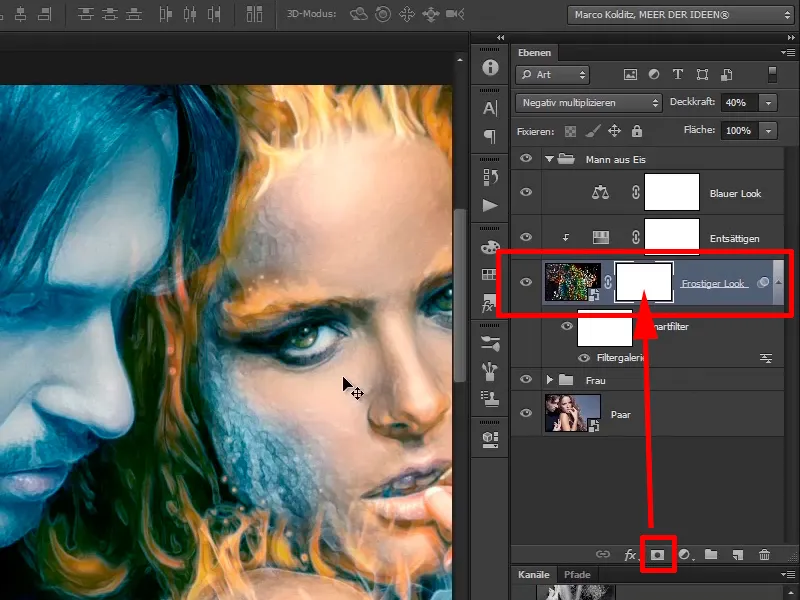
... slik at laget blir helt skjult.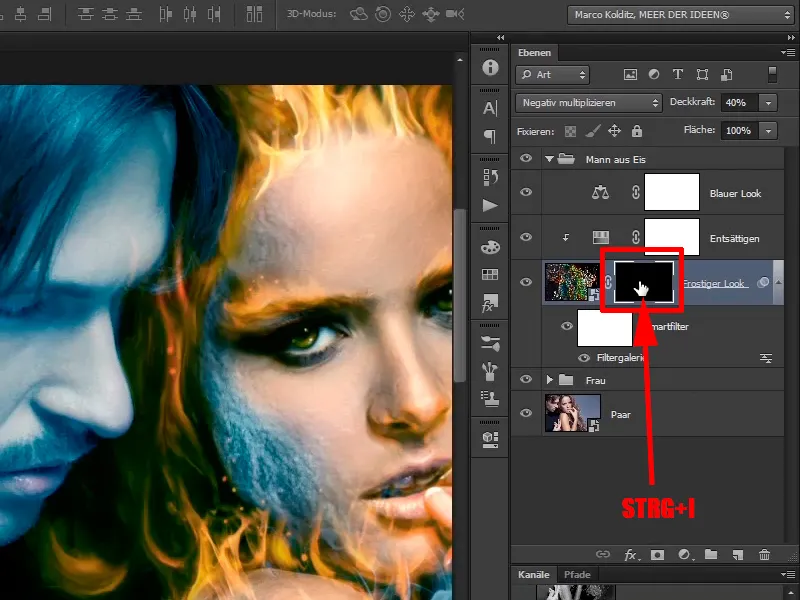
Trinn 19
Du maler igjen med hvit forgrunnsfarge på lagmaske og maler områdene virkelig bare der du vil ha dem, det vil si på kinnet, ikke direkte på øynene, det vil si at vippene ikke trenger å se så isete ut, pannen selvfølgelig heller ikke og langs nesen.
Når det gjelder nesen, må du være forsiktig med konturene: Du vil ikke skape såkalte halos, det vil si at konturene blir stygge brutt.
Slik ser det allerede ganske bra ut.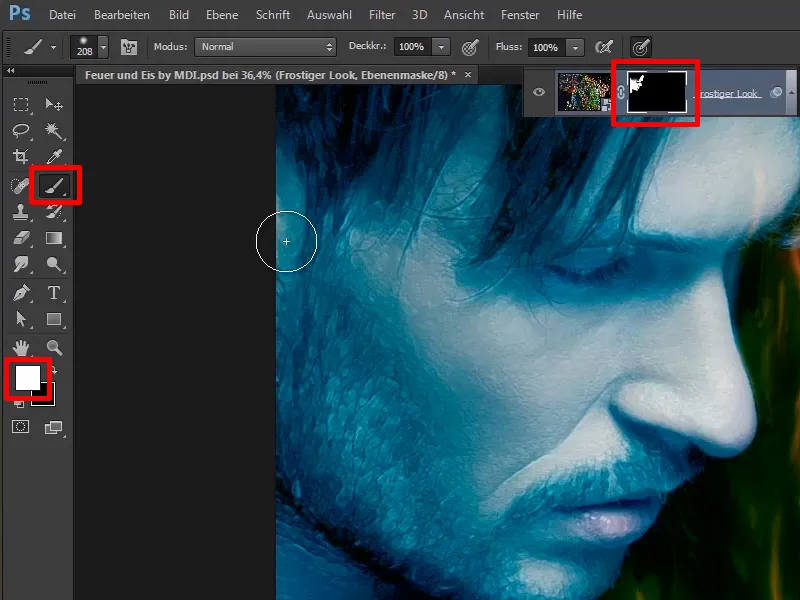
Trinn 20
Når det gjelder håret, går du også over med lavere gjennomsiktighet (37%). Der kan du gå over flere ganger hvis du liker det.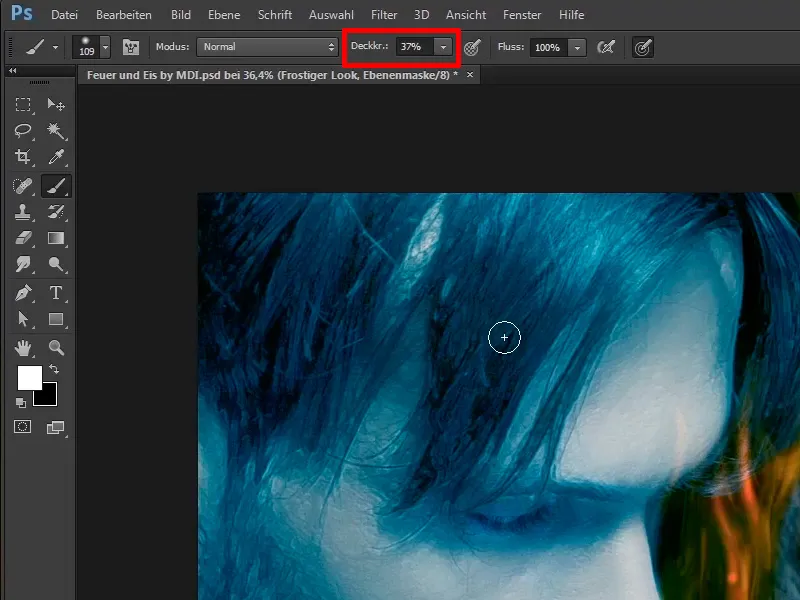
Bare fortsett: Trinn 21 til 30
Trinn 21
Ved øynene kan du legge til litt med en gjennomsiktighet på 21% langs kantene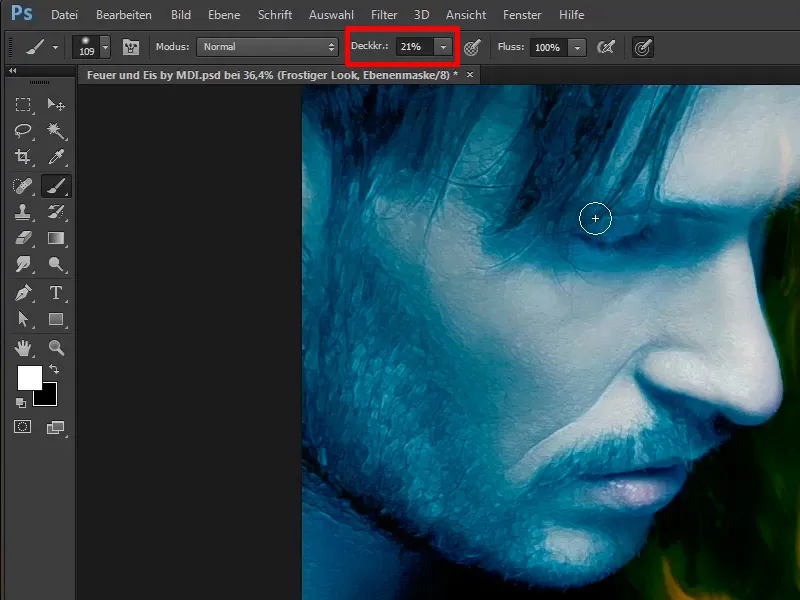
Trinn 22
Samme gjør du med hånden med full gjennomsiktighet 100%. Vær forsiktig her og lysne opp hånden litt, slik at den ser litt isete ut. Også langs kanten ser det veldig bra ut når du beveger deg langs fingerens skygger. Ikke rart at kvinnen må fryse når han berører henne.
Så det ser ganske bra ut.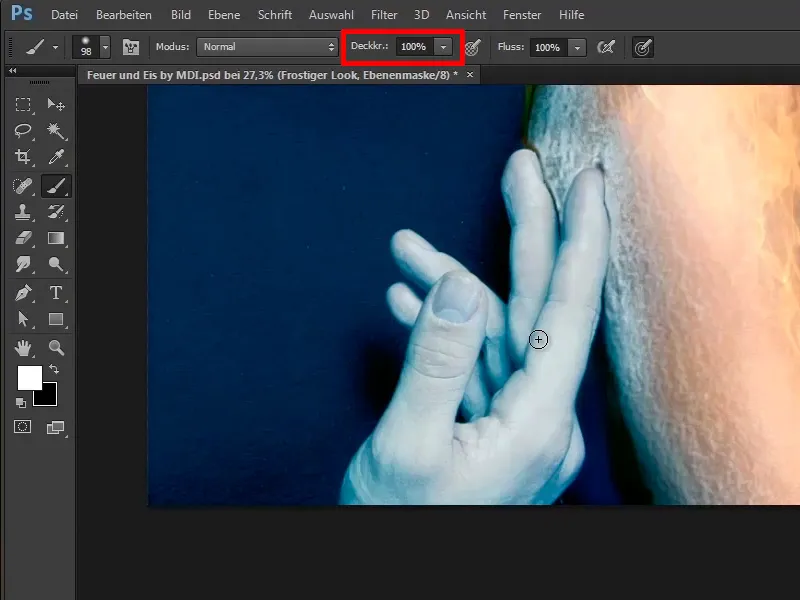
Trinn 23
I før-etter-sammenligningen ...
... ser det allerede mye iskaldt ut.
Trinn 24
Nå vil du gjøre genseren til mannen enda kaldere, den skal ha litt struktur som isflak. For å gjøre dette velger Marco File>Open og ...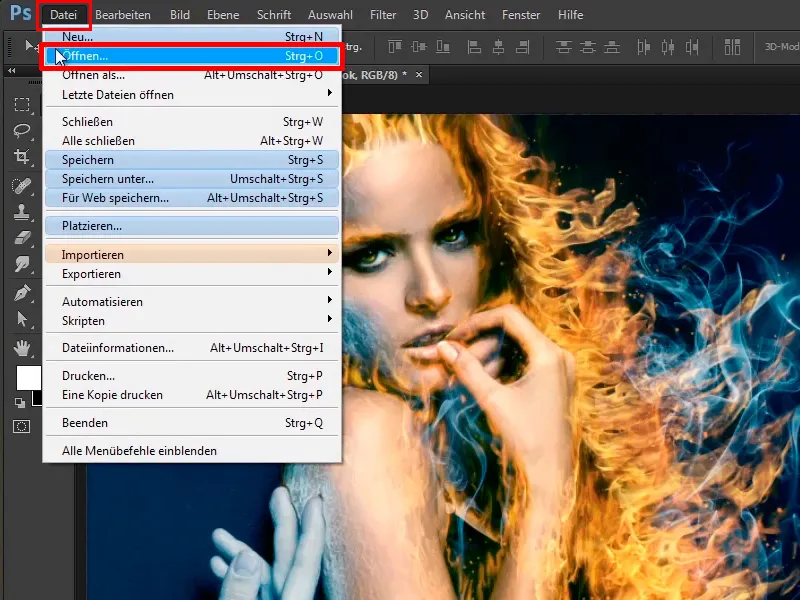
... velger filen "Ice 1.jpg".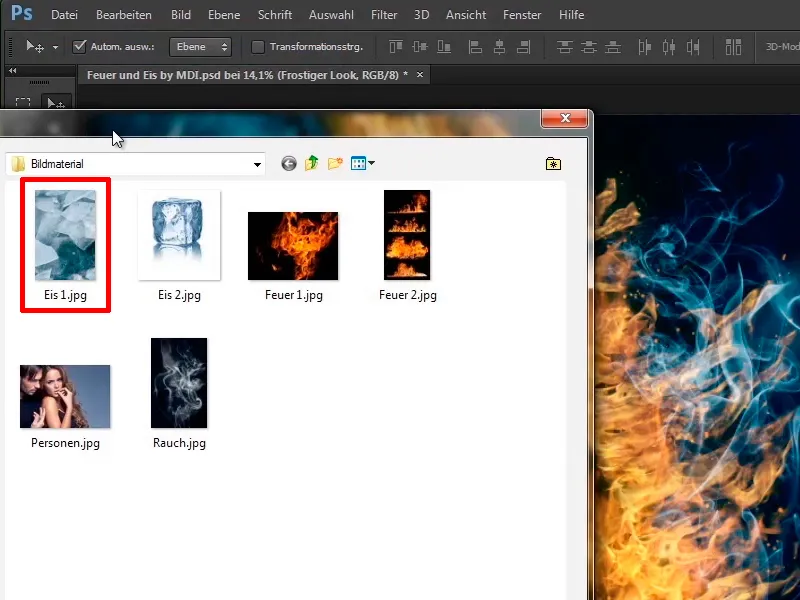
Trinn 25
Bildet viser noen isflak, og først desaturerer du bildet, for blåtonen i bildet trengs ikke i dette tilfellet. Hva er tastatursnarveien for å desaturere et bilde igjen? Akkurat: Ctrl+Shift+U, og allerede er bildet konvertert til gråtoner.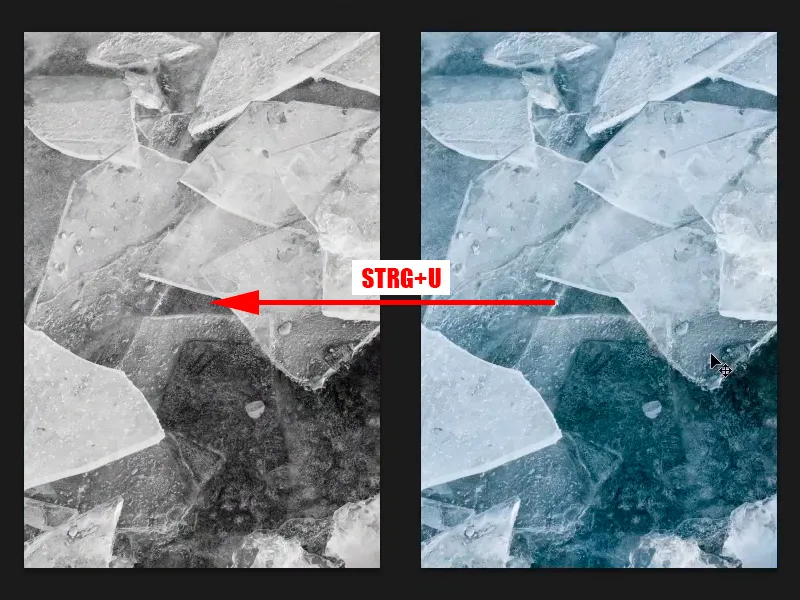
Trinn 26
Nå vil dere øke kontrasten litt, og for å gjøre det trykker dere Ctrl+L og åpner dermed Tonale verdier. Her ser dere et histogram, og som dere ser, er det egentlig ingen ekte hvittoner i dette bildet. Dette betyr at det ikke er noen toner som vises på høyre side av histogrammet. Derfor trekker dere den hvite justeringsknappen litt til venstre og nå blir bildet lysere.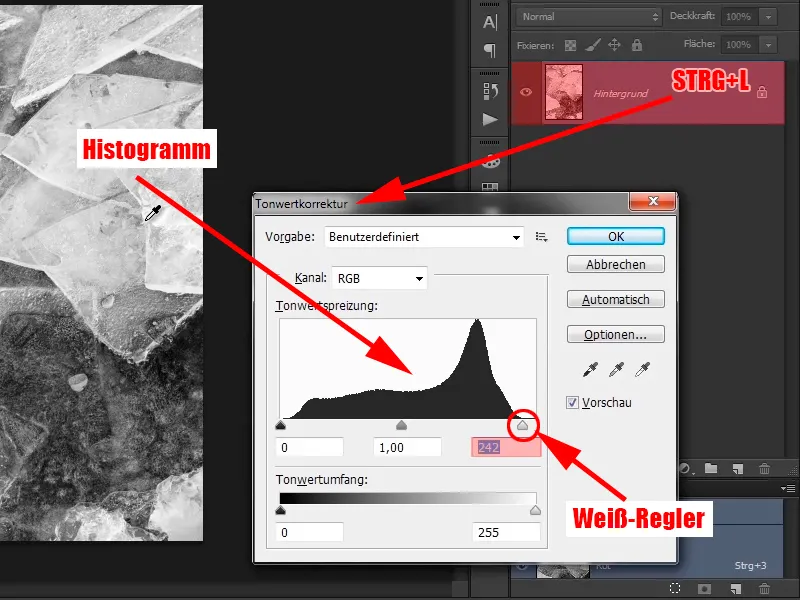
Trinn 27
Forresten, en generell påminnelse, hvis dere trekker den hvite justeringsknappen enda lenger til venstre, vil hvitt forsvinne. Dette betyr at det ikke finnes noen detaljer igjen i det hvite.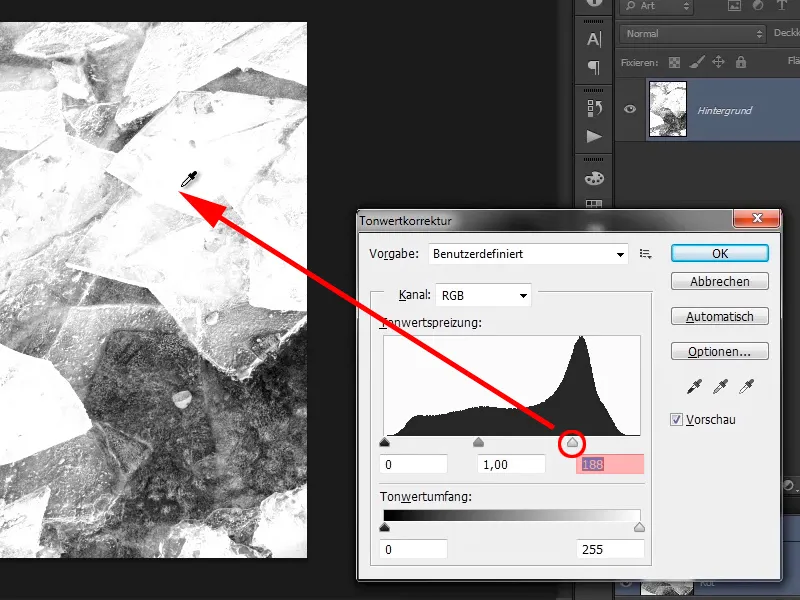
Dere ser dette når dere går tilbake, og da ser dere fortsatt fine detaljer.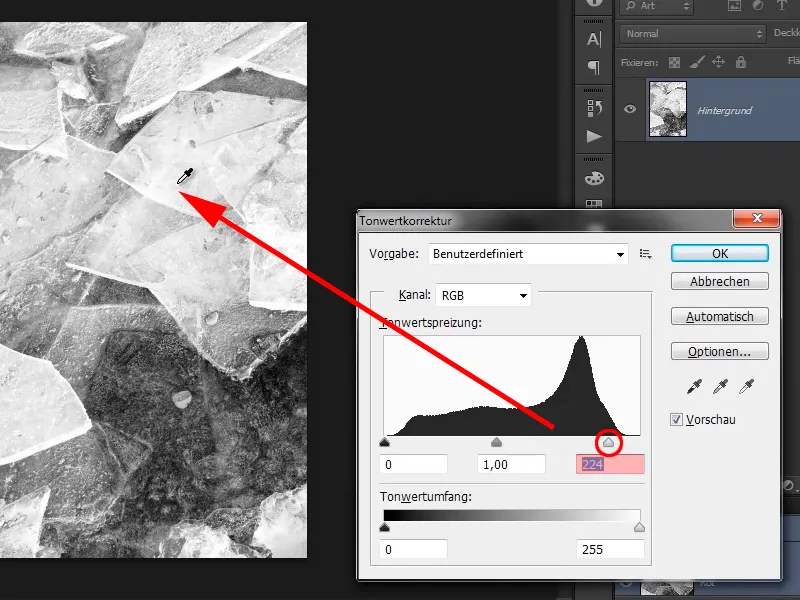
Trinn 28
Hvorfor er det slik? Forestill dere en vertikal linje her. Alle toner, det vil si all bildeinformasjon til høyre, blir rett og slett kuttet bort, …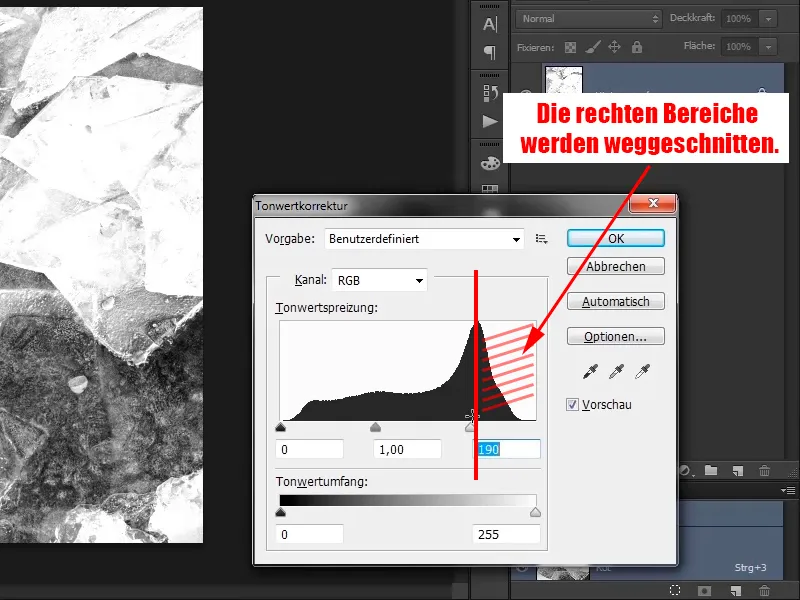
… det vil si, jo mer til venstre dere går, jo færre detaljer vil bildet ha, fordi alle disse områdene ikke lenger er til stede i bildet, bare områdene til venstre for linjen.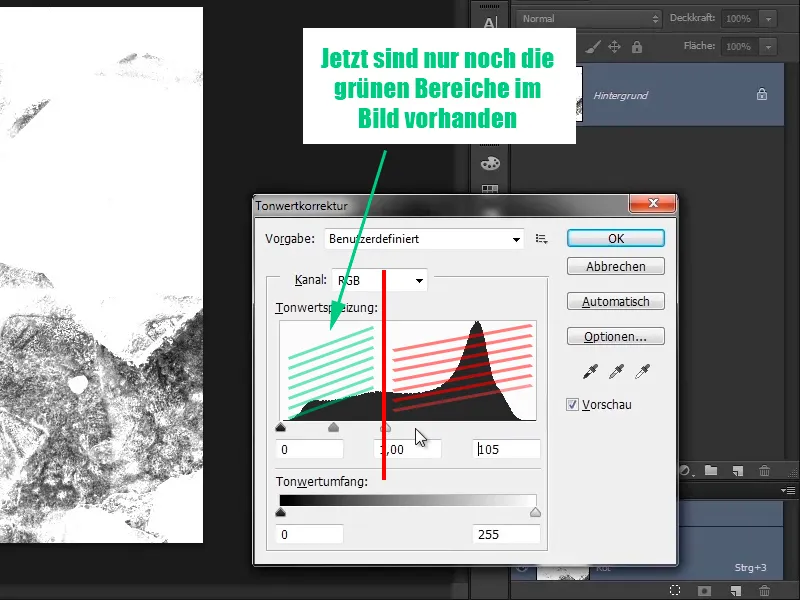
Trinn 29
I deres tilfelle går dere til området 237. For så snart dere kommer inn i disse tonene, vil noe av bildet klippes ut og for de fleste bilder resulterer dette i tonverrabrister, det såkalte frafallet. En vanlig feil, dere bør unngå.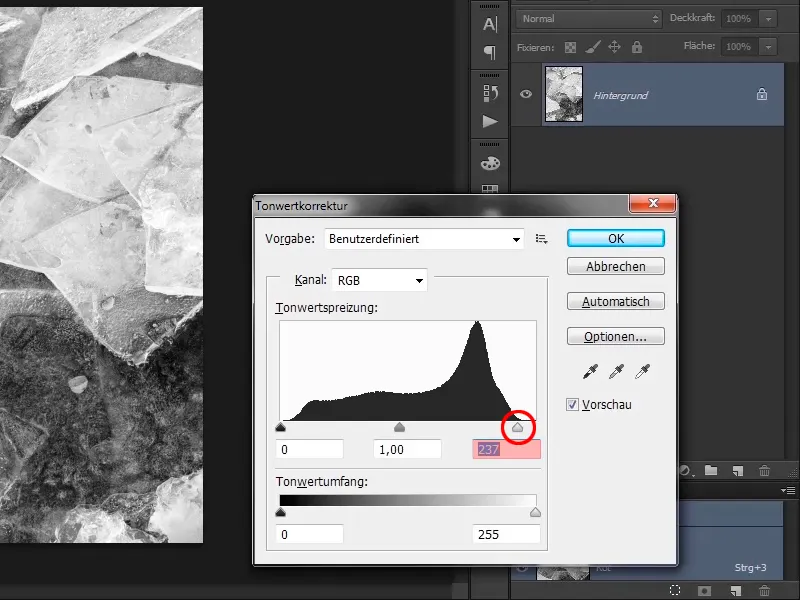
Trinn 30
Samme med sortnivået. Hvis dere nå flytter det helt til høyre, vil alt være svart, ingen detaljer å se. Dette ønsker dere heller ikke. Imidlertid kan dere gjøre dette litt med dette bildet, fordi dere ønsker å øke kontrasten kraftig.
Slik liker vi det ganske godt.
• Sort: 63
• Grå: 0,95
• Hvit: 233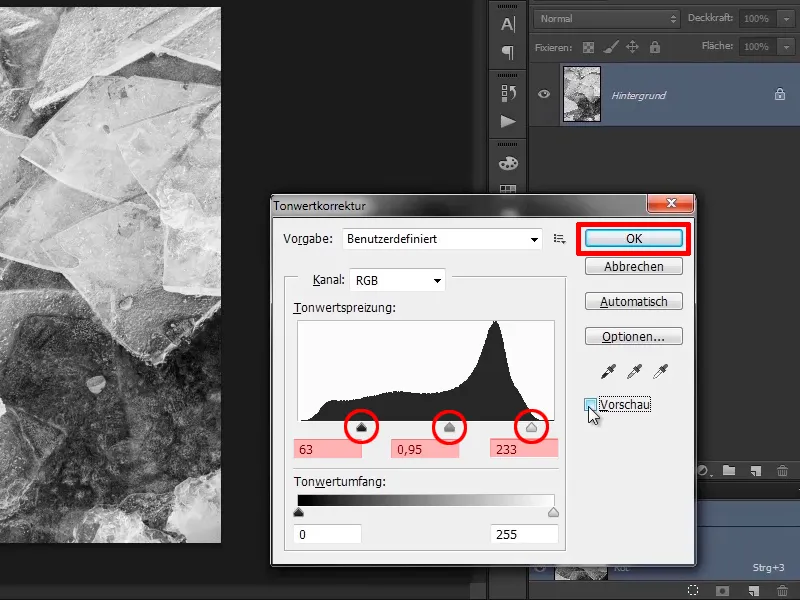
Trinn 31–40 følger
Trinn 31
Nå drar dere bare bildet på bildet deres.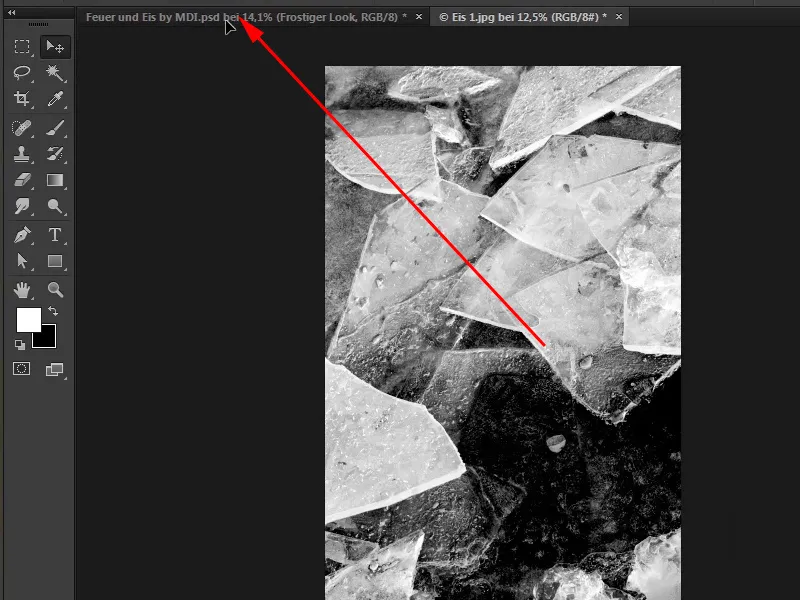
Trinn 32
Dere har dessverre bildet på feil posisjon, derfor drar dere det opp, …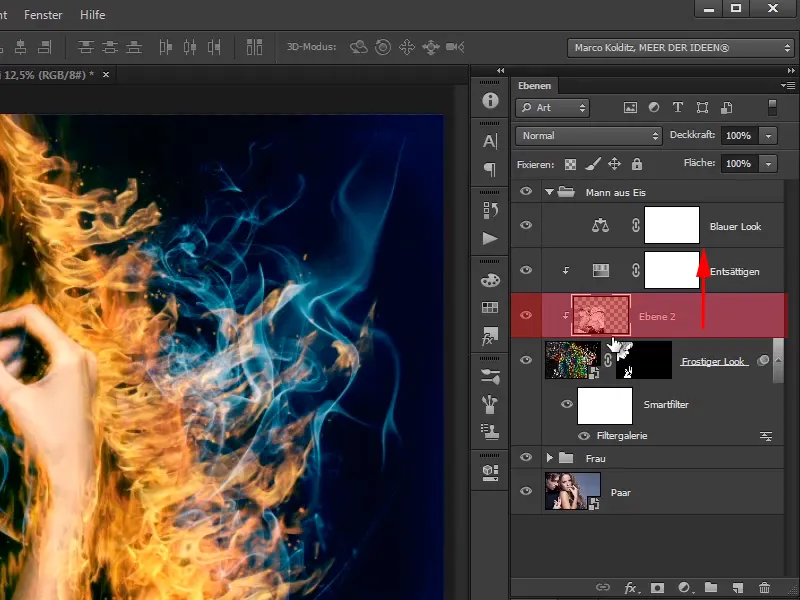
… trykker på Alt-tasten mellom de to lagene og konverterer dermed dette laget tilbake til et helt vanlig lag.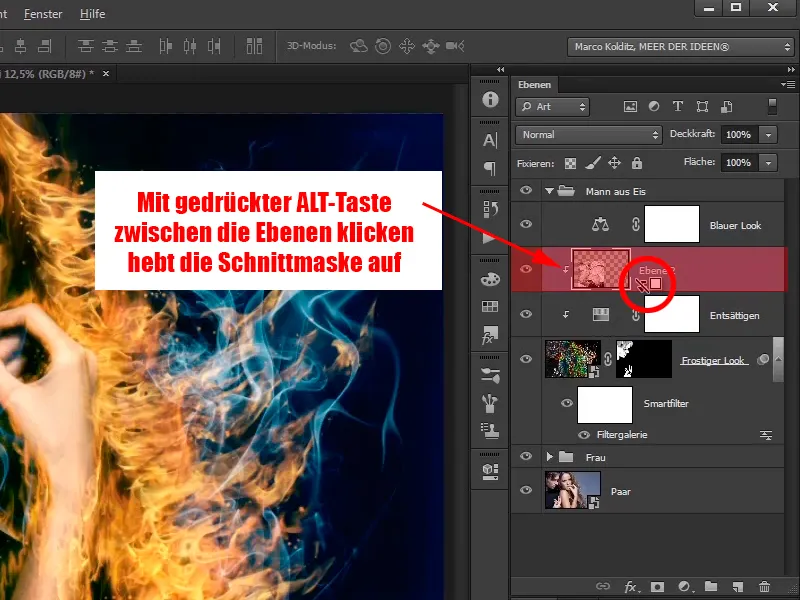
Trinn 33
Dette laget kaller dere "Genser frostig".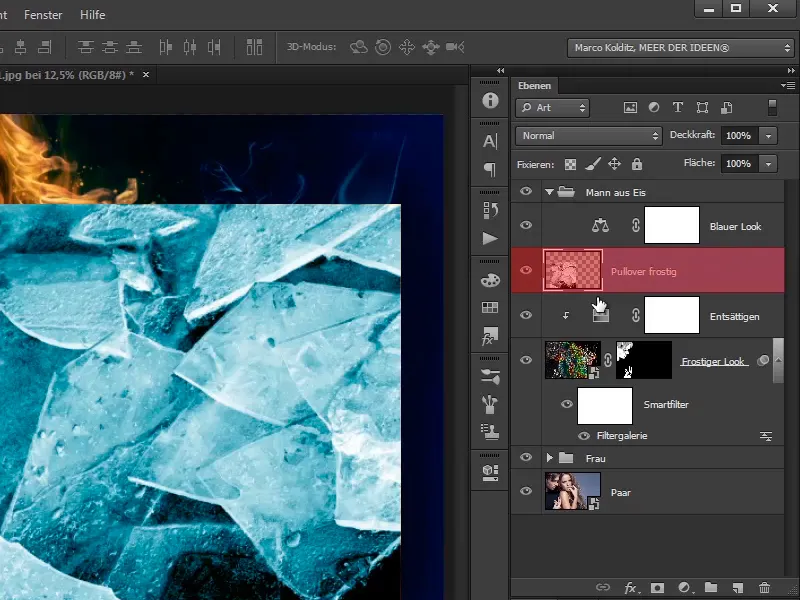
Trinn 34
Også dette laget konverterer dere direkte til et Smartobjekt, slik at dere kan skalere det igjen uten problemer.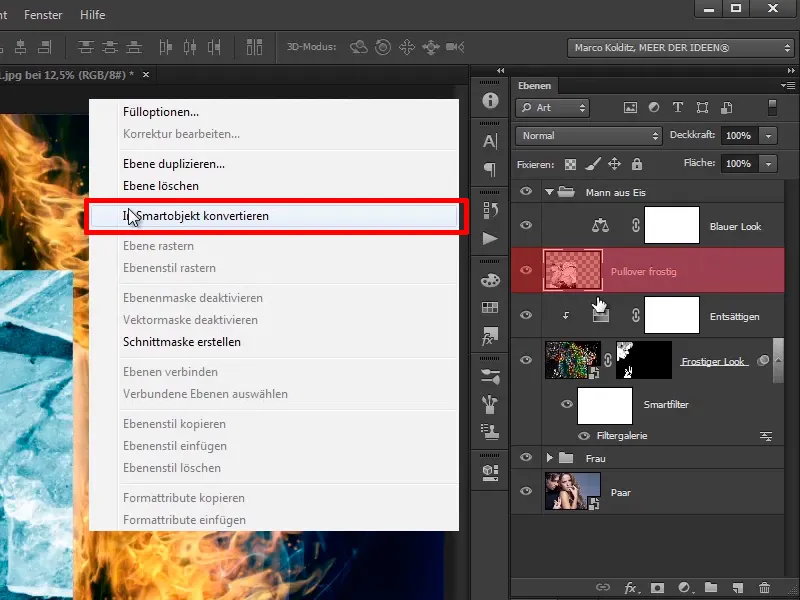
Trinn 35
Dette laget setter dere i lagmodusen Negativ multiplikasjon, dermed forsvinner det svarte i bildet, og nettopp av denne grunnen har dere nettopp økt kontrasten, fordi spesielt de lyse områdene i bildet kommer spesielt godt frem.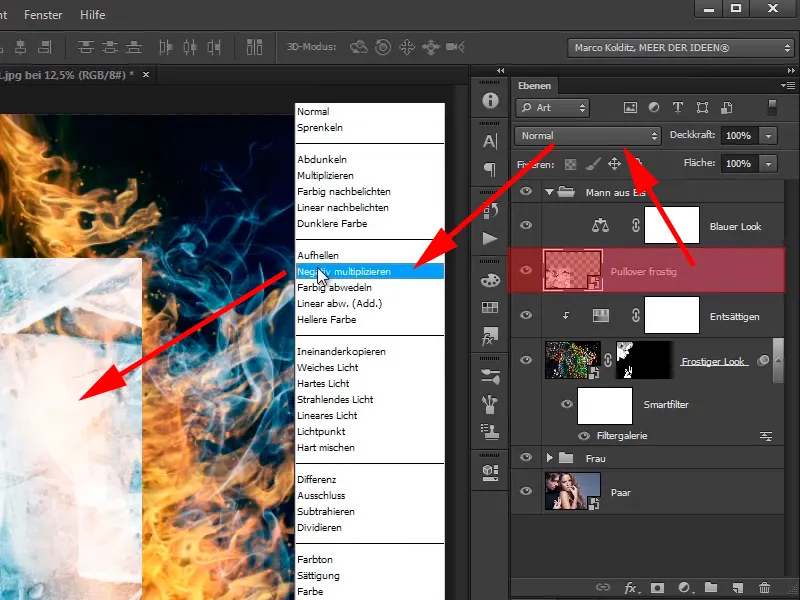
Trinn 36
I deres tilfelle kan dere plassere disse skivene som dere vil. Først speiler dere bildet, det vil si, Rediger>Transformere>Vend horisontalt.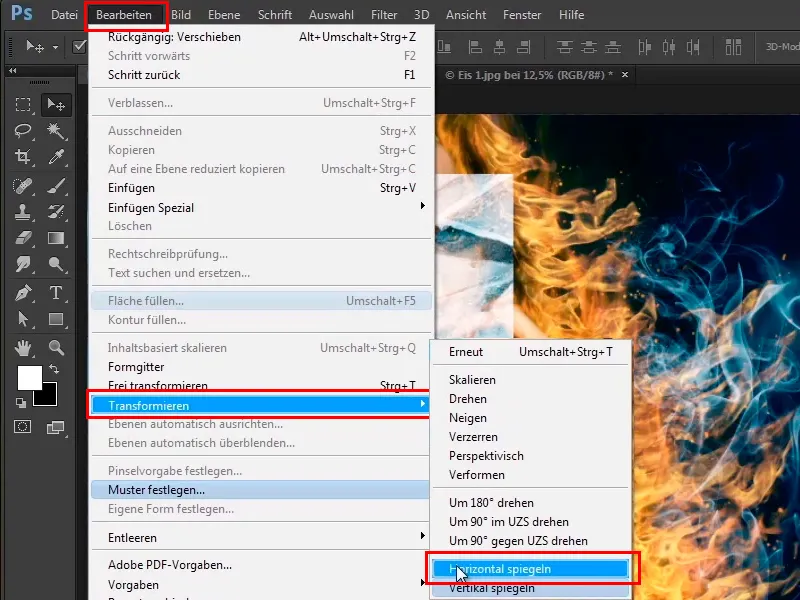
Trinn 37
Dere har nå vippet bildet fra høyre til venstre. Dere plasserer bildet nederst til venstre, …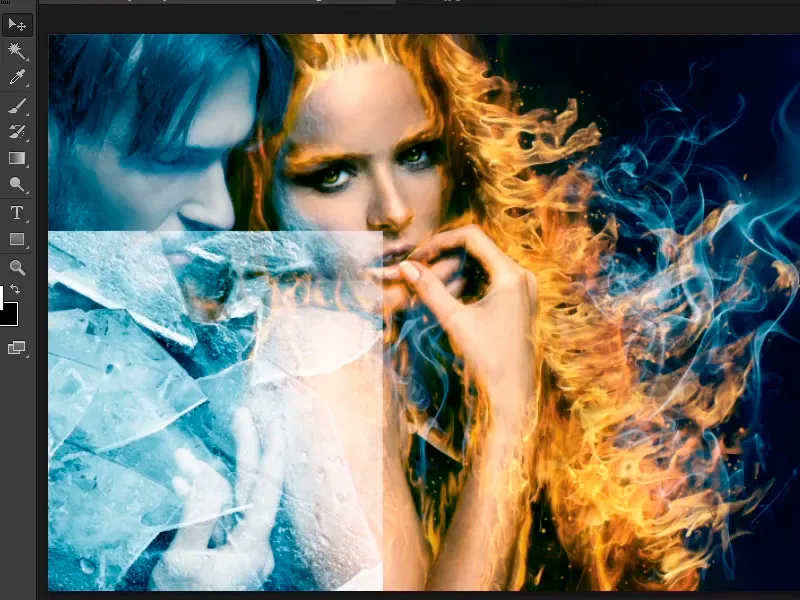
… går inn i lagstiler og tar deg av den svarte justeringsknappen. Dette betyr at dere ønsker å fremkalle de mørke områdene på genseren litt igjen. Dra justeringsknappen litt til høyre først, deretter ser dere at skivene forsvinner med en gang, det vil si, dere bør ikke gå så langt.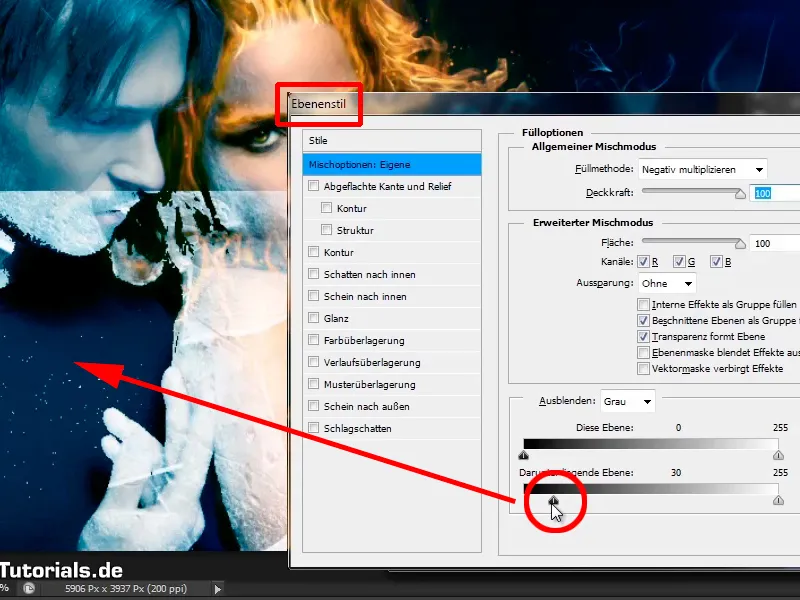
Trinn 38
Så bare dra det litt og mens du holder nede Alt-tasten, la dem blande litt mykere sammen: Svart 2 / 36. Dra hvitt-regulatoren til 75 / 168 og bekreft med OK.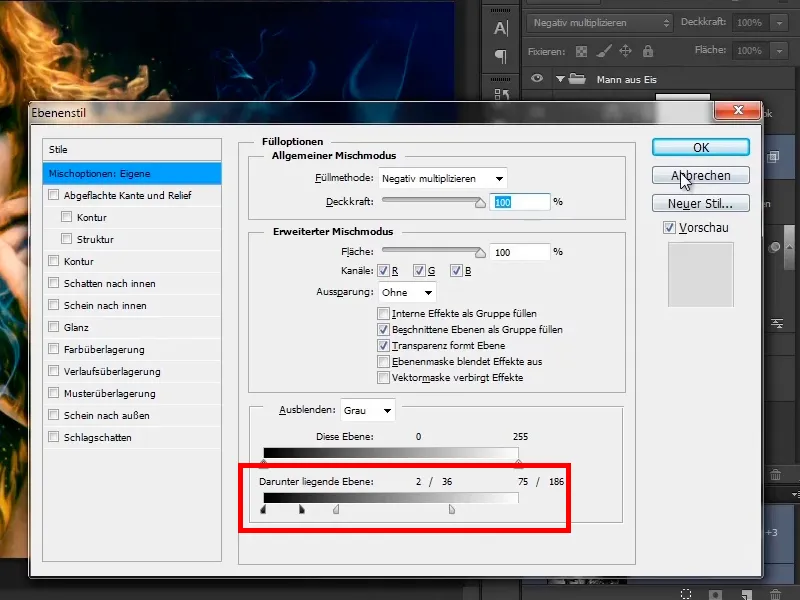
Trinn 39
Selvfølgelig vil dere bare representere skollene på genseren, det betyr at dere vil opprette en maske og male på denne masken med svart forgrunnsfarge.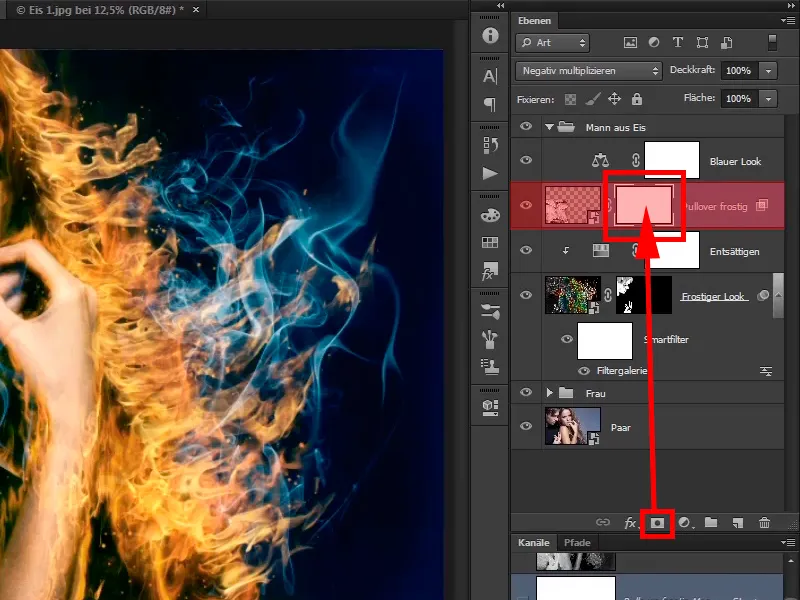
Nå er imidlertid den hvite forgrunnsfarge; hva var igjen hurtigtasten for å endre? Akkurat, X-Tasten.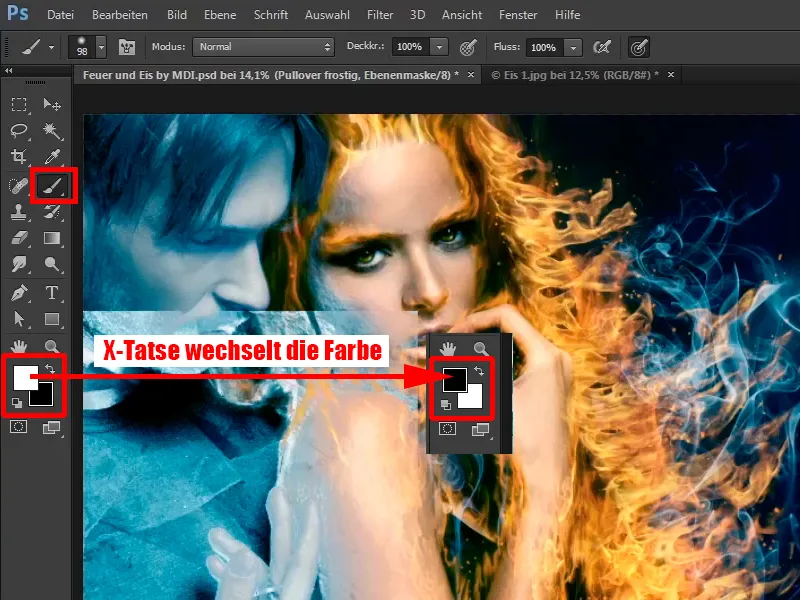
Trinn 40
Nå vil dere med full Gjennomsiktighet på 100% først fjerne alt som ikke er genser. Hvis dere fjerner litt for mye, er det heller ikke noe problem, da kan dere bare bruke tasten X igjen for å bytte mellom forgrunns- og bakgrunnsfarge, og deretter enkelt male området tilbake inn i bildet.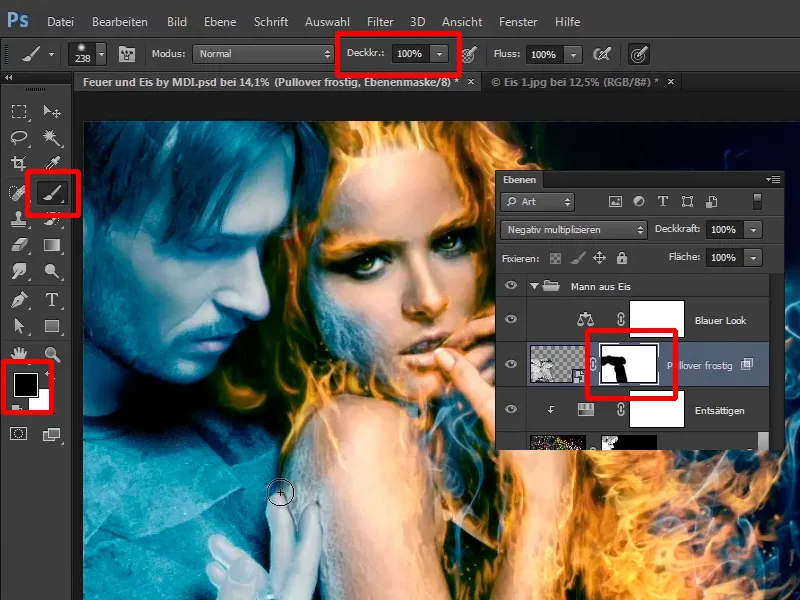
De siste trinnene i denne opplæringen
Trinn 41
Gjør dette først på fingrene og mal grovt over. Det er lettere på den måten når dere først maler inn i bildet.
Dere reduserer deretter litt Gjennomsiktighet til 45%, bytter mellom forgrunns- og bakgrunnsfarge og maler langs fingrene i bildet. Dette er igjen en ting hvor dere kan bruke mer tid for å male det mer harmonisk inn.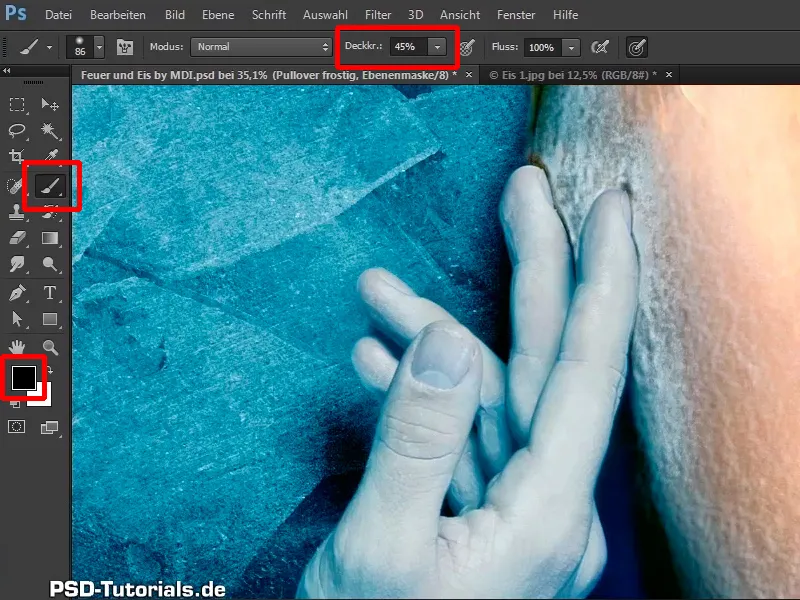
Trinn 42
Sjekk dette ut: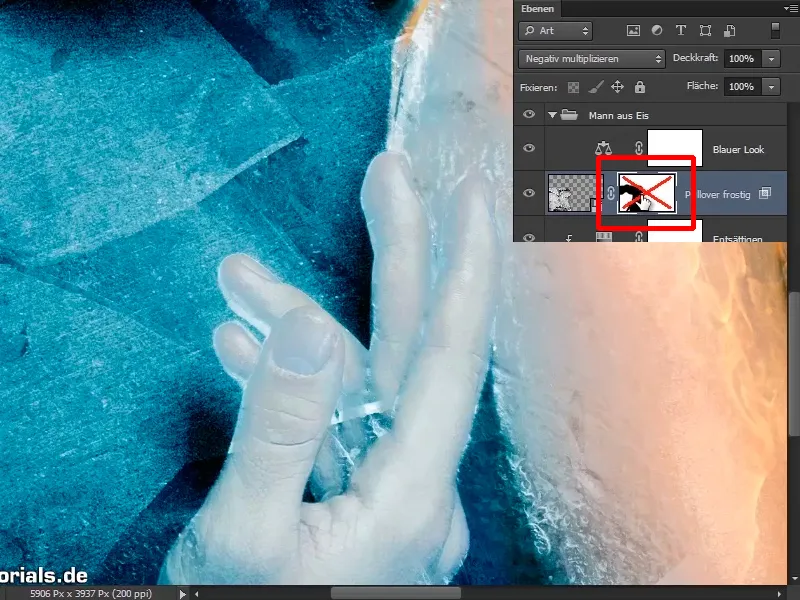
Trinn 43
Dere kan også kanskje gjøre noe nederst.
Tegn litt med en enda lavere Gjennomsiktighet på 13%.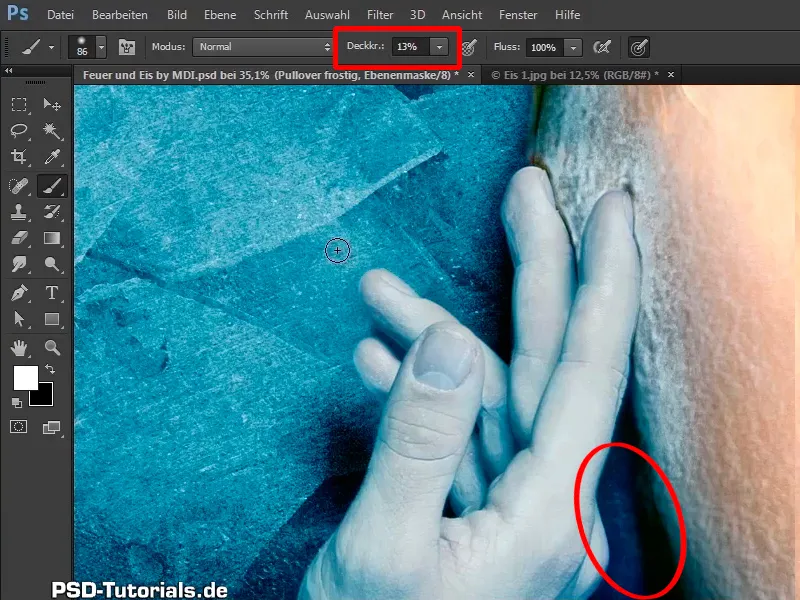
Trinn 44
Sjekk dette ut …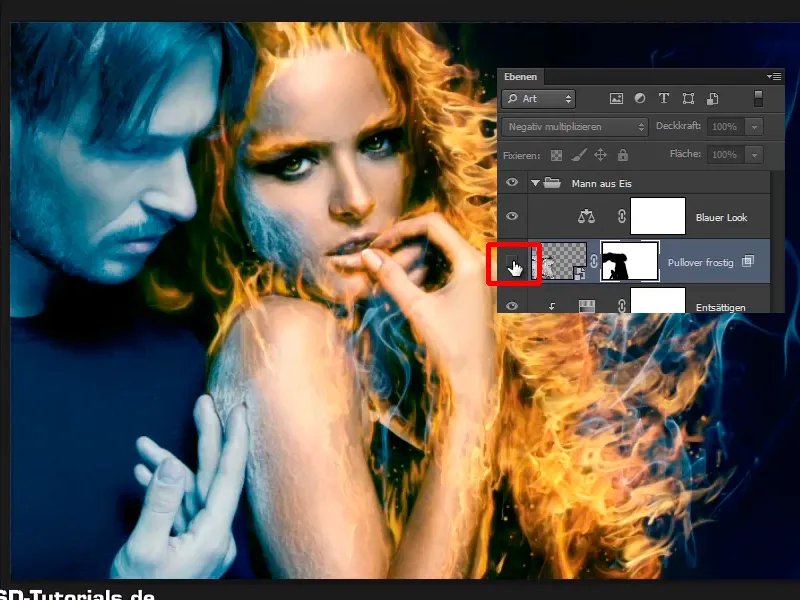
… i før-og-etter-sammenligningen: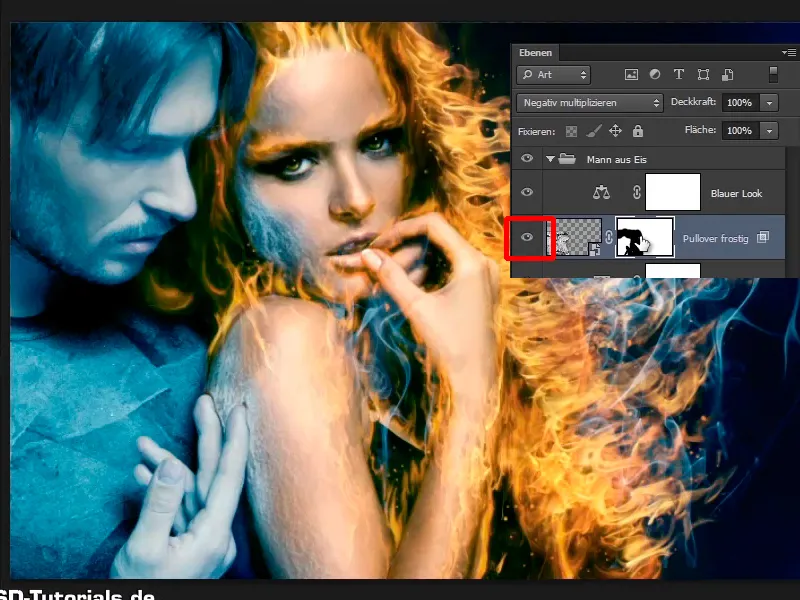
Trinn 45
Dere vil justere litt i kanten, kanskje gjøre hele tinget litt skyggelagt generelt. Reduser gjennomsiktigheten på "Frostig genser" -laget til 0 først og utforsk deretter forsiktig resultatet deres. På 45% gjennomsiktighet ser det hele veldig bra ut.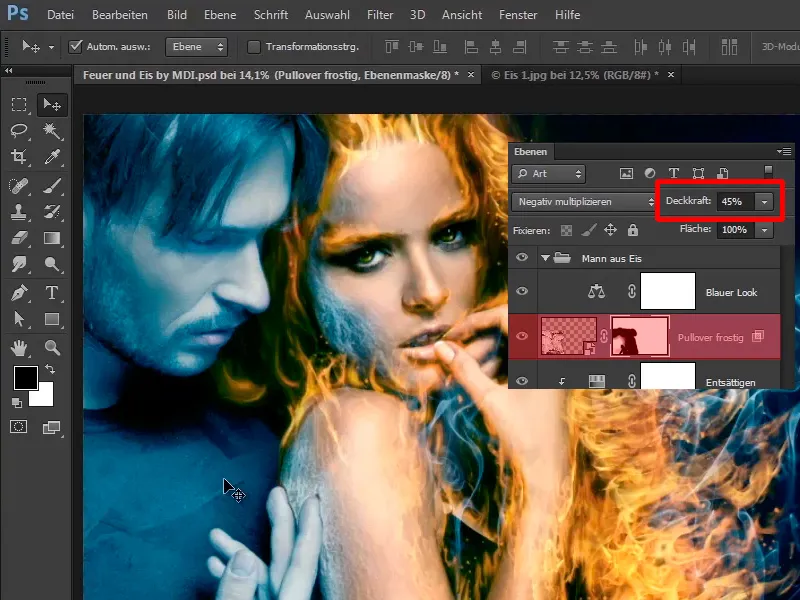
Trinn 46
Og nå kan dere transformere litt langs skjorten, hvordan? Gjennom Rediger>Transformere>Forvrenging.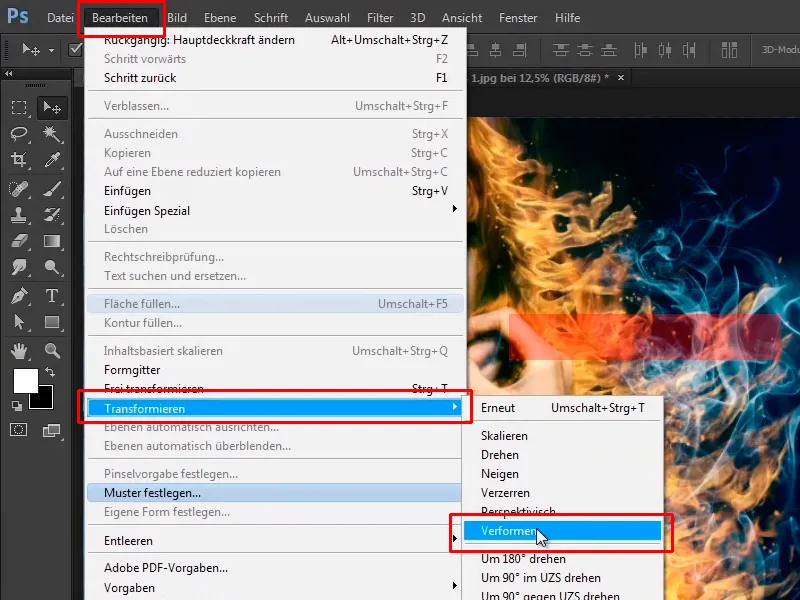
OK, det fungerer ikke akkurat nå. Hvorfor ikke? Forvrengning er bare mulig når dere skiller masken fra bildelaget; det må dere klikke på dette symbolet for.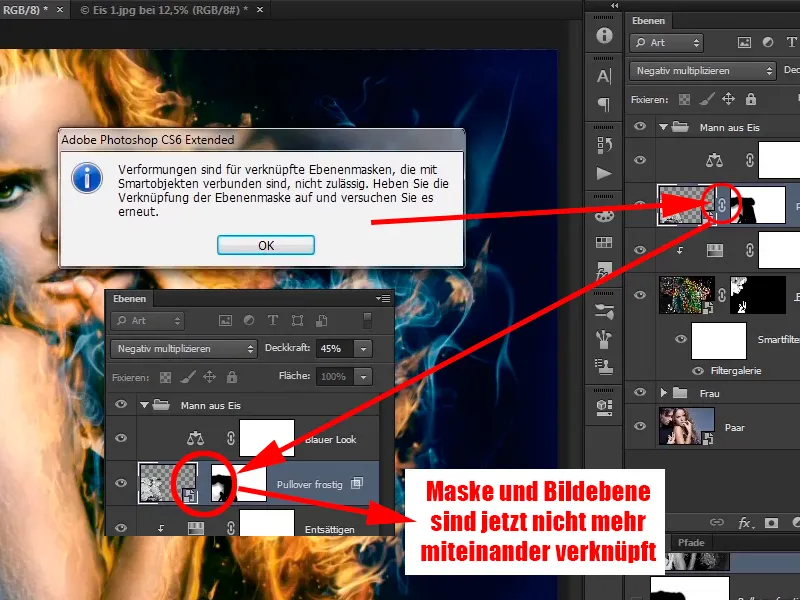
Trinn 47
Klikk nå på bildelaget igjen og gå tilbake til Rediger>Transformere>Forvrenging, og nå kan dere bøye det litt for å passe bedre til genseren.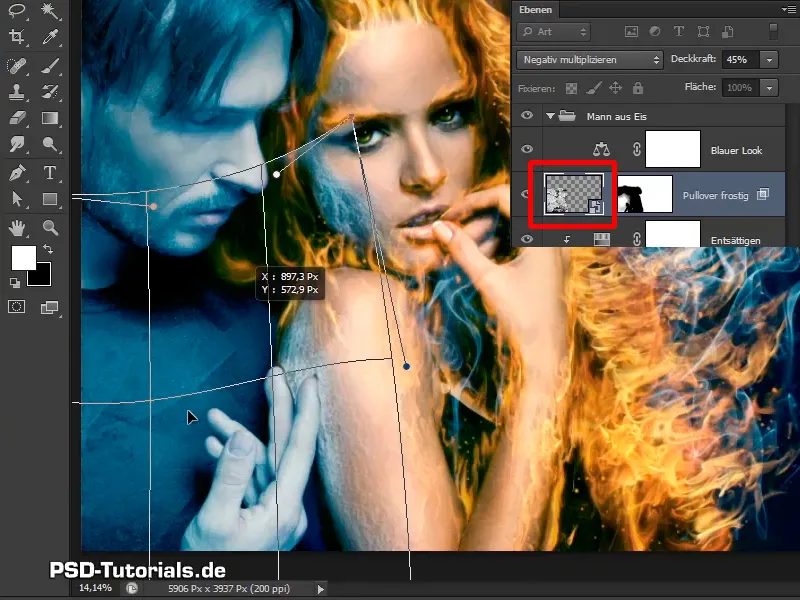
Trinn 48
Nå ser det litt annerledes ut; bekreft dette med OK.
Skivene er nå plassert riktig.
Trinn 49
Se igjen raskt: Du er nå i lagmodus Negativ multiplisering.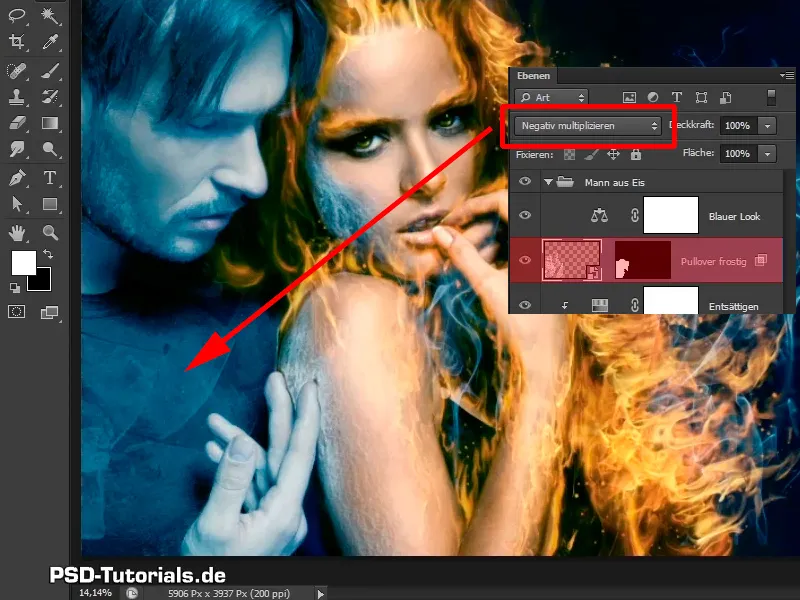
Trinn 50
Sjekk hvordan Lineært lys ser ut her.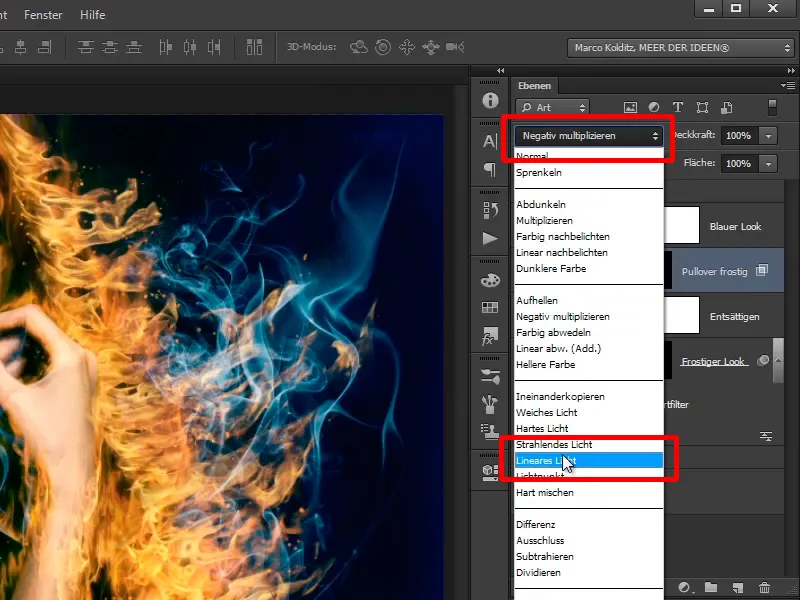
Det ser Lineært lys bedre ut i dette tilfellet, fordi det er litt kontrastfylt, og det lar dere stå slik.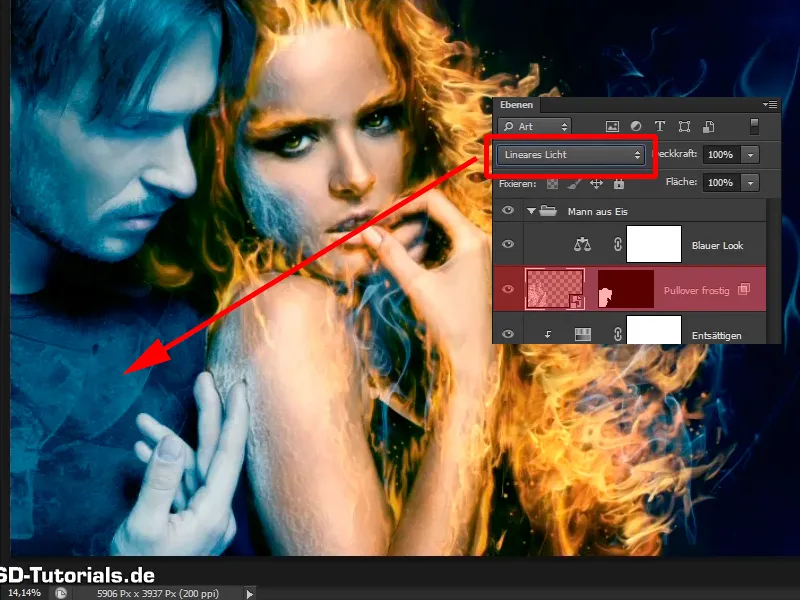
Steg 51
I den neste opplæringen vil du gi mannen noen isbiter i ansiktet, og for dette bruker du en isbit.