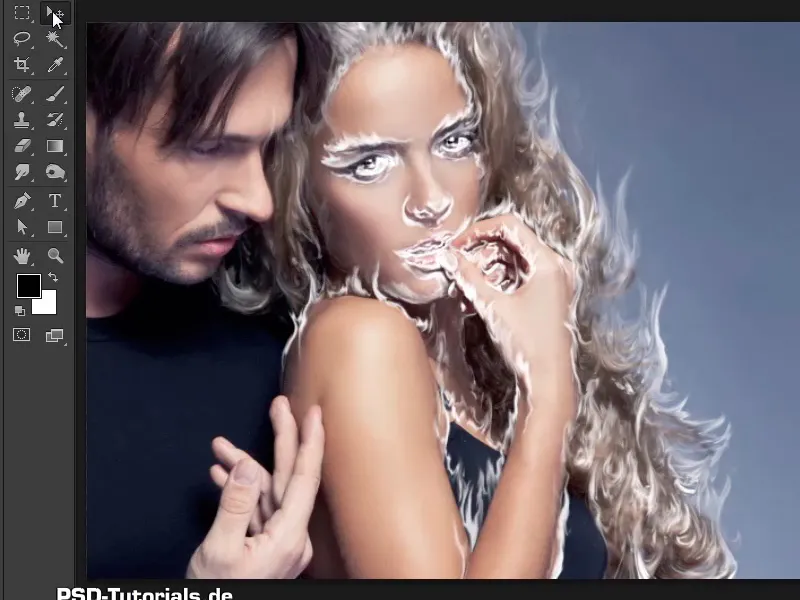Obs: Opplæringen "Sveip inn ild i bildet" er en tekstversjon av tilhørende videopresentasjon av Marco Kolditz. Tekstene kan derfor også ha en uformell stil.
Steg 1–10
Trinn 1
Nå kommer dere til en veldig spennende og illustrativ del av denne opplæringen. Dere vil male ilden eller flammene inn i bildet. For dette velger dere laget "Grove konturer" og for sikkerhets skyld lager dere en kopi av det også. I dette tilfellet holder dere inne Alt-tasten og drar laget under seg selv.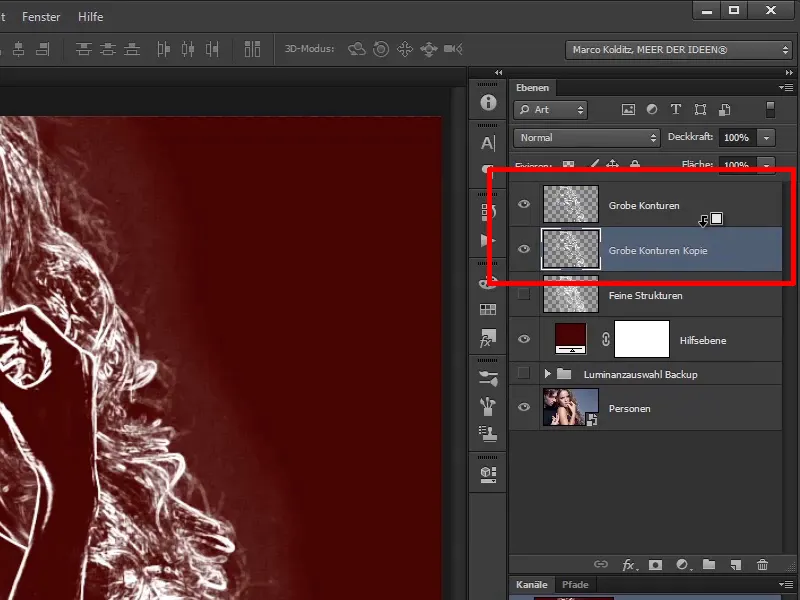
Trinn 2
Dere omdøper dette laget til "Grove konturer Backup" og skjuler det foreløpig.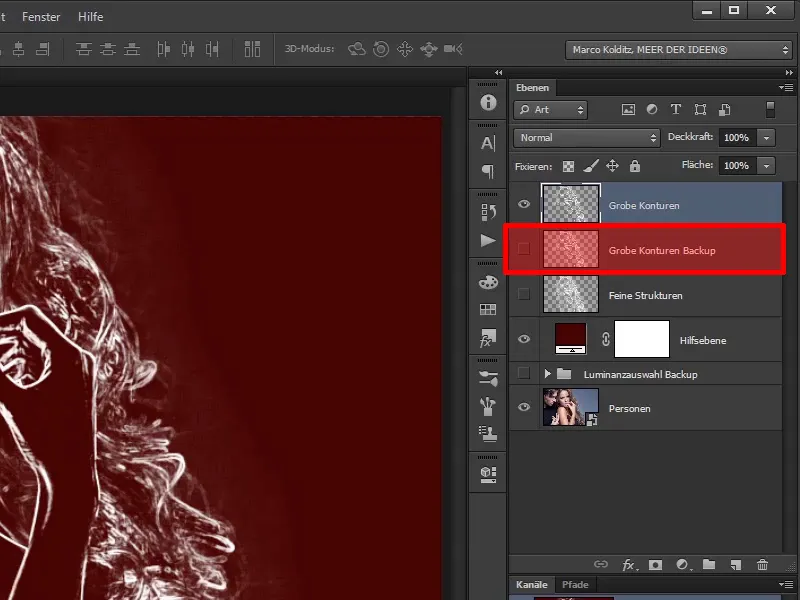
Trinn 3
Nå kan dere - uten å måtte bekymre dere for ikke å kunne gå tilbake - redigere laget "Grove konturer".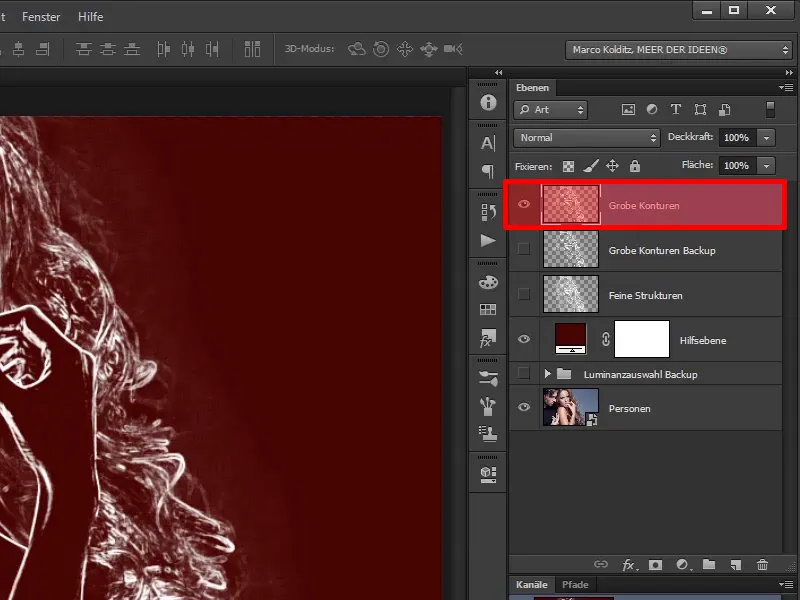
Trinn 4
Nå kan dere sveipe flammene inn i bildet basert på disse konturene.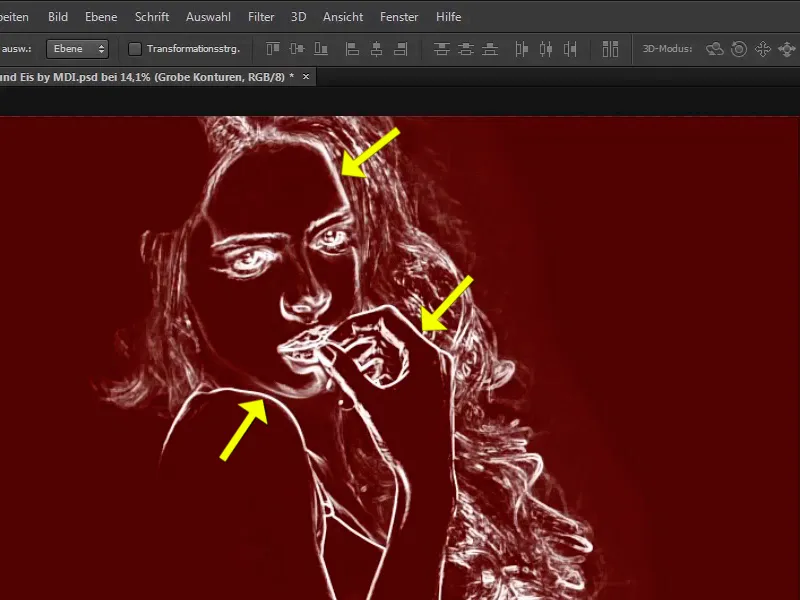
Trinn 5
For dette velger dere verktøyet Sveipefinger.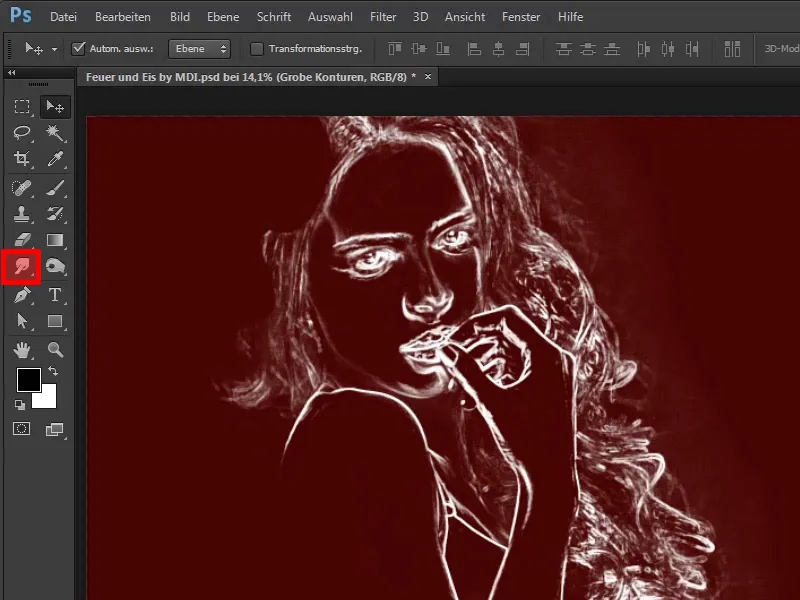
Trinn 6
Dere kan oppleve at Forblurre-verktøyet eller Skarphetsverktøyet vises. Hva gjør dere? Trykk musen igjen og velg Sveipefinger-verktøyet.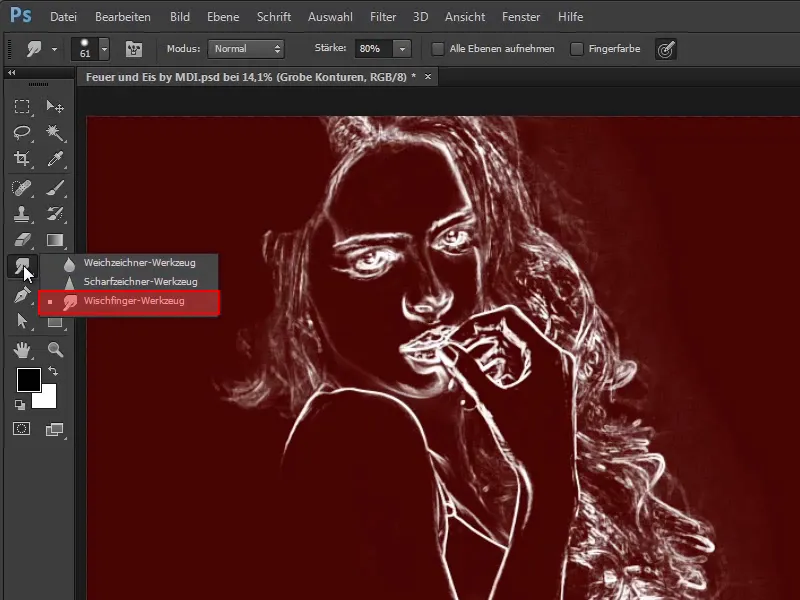
Trinn 7
Sett Modus til Normal og Styrke til 80%. Begge alternativene Inkluder alle lag og Fingermaling er deaktivert.
• Modus: Normal
• Styrke: 80%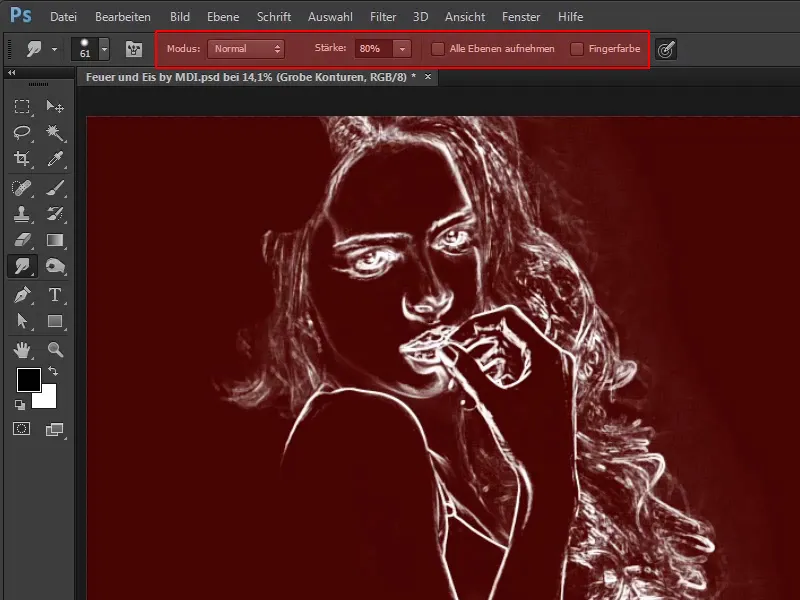
Trinn 8
Dette siste alternativet gjelder kun for pennen. Det vil si at hvis det er aktivert, avhenger det av hvor hardt man trykker med pennen på tavlen, vil penselspissen enten bli mindre eller større. Hvis dere jobber med musen, kan dere ignorere dette helt, men hvis dere bruker en penn, anbefaler Marco å aktivere dette.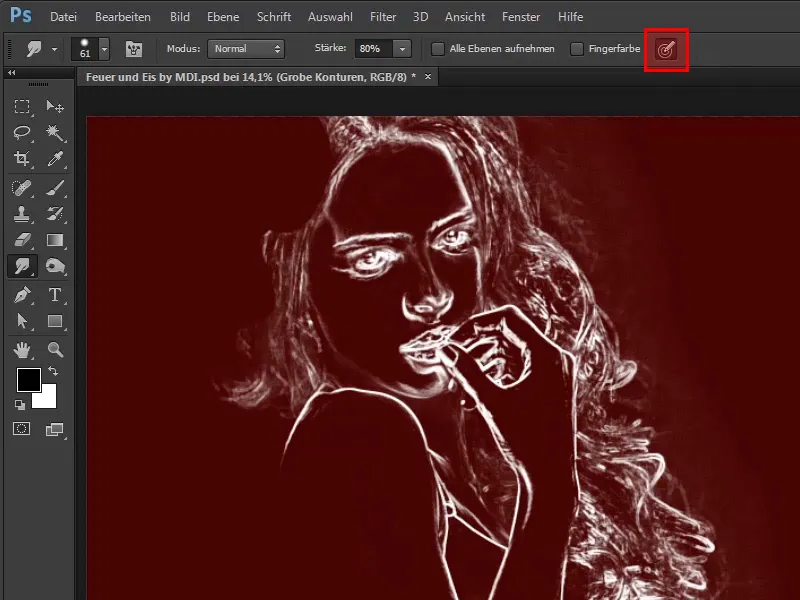
Trinn 9
Velg nå Sveipefinger og zoom litt inn i bildet.
Trinn 10
Nå kommer den lille trolldommen: Dere vil male med svingete bevegelser langs skulderen. For dette må man selvfølgelig også ha en omtrentlig fornemmelse av hvordan ild ser ut, hvordan flammene kanskje beveger seg, og dermed lager man bare litt mer svingete linjer. Generelt bør man passe på at de ikke ser for ryddige ut.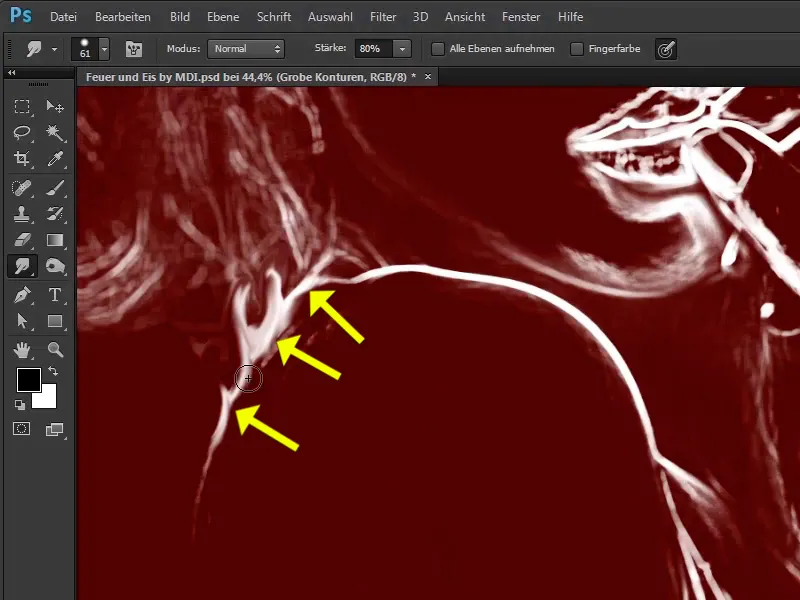
Vi fortsetter med stegene 11–20
Trinn 11
Det er f.eks. muligheten for å male ilden på samme måte hele tiden. 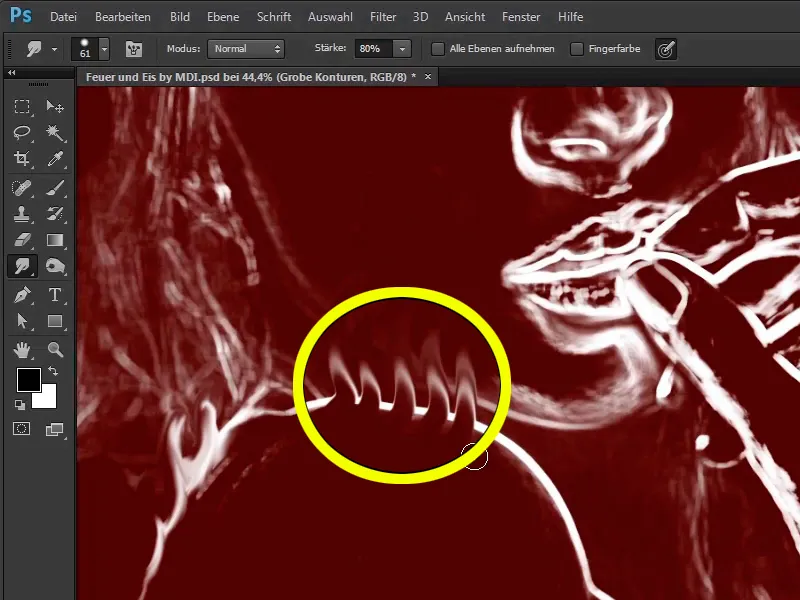
Trinn 12
Dette ser selvfølgelig helt tåpelig ut. Derfor bør man nesten jobbe litt tilfeldig, men heller ikke altfor grovt. Slikt ser selvsagt heller ikke bra ut: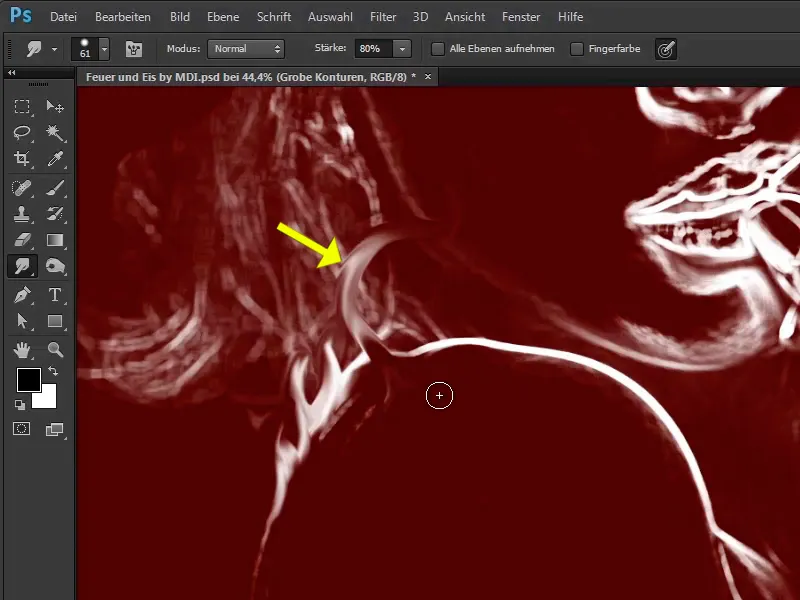
Trinn 13
Dette betyr at man bør være forsiktig her og heller gå tilbake et steg (Ctrl+Z) og begynne på nytt. På denne måten kan man lage en fin ild. Det vil si, man sveiper virkelig med Sveipefingeren disse konturlinjene litt oppover, for ild har vanligvis tendens til å bevege seg oppover.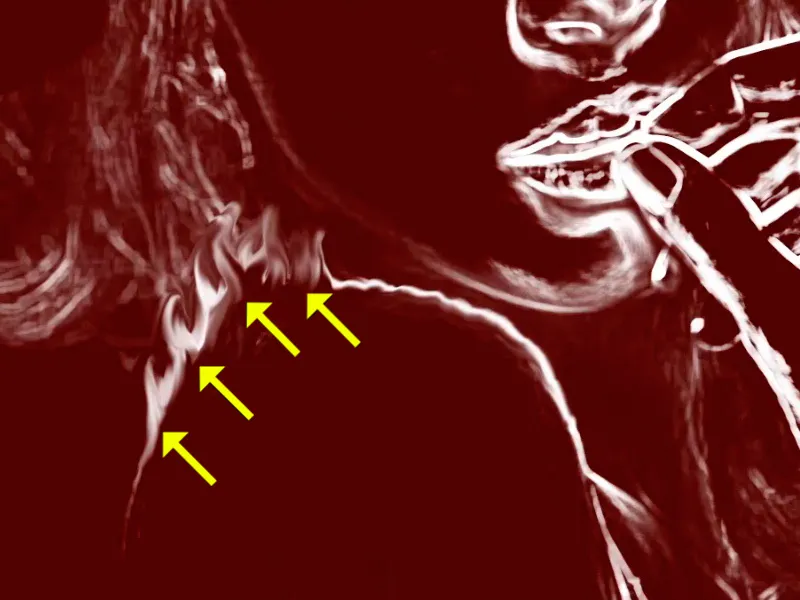
Trinn 14
Og også her - veldig viktig - dette er en av de viktigste stegene i hele opplæringen. Man bør virkelig ta seg god tid til dette. Så ikke grovt klusse sammen noen flammer, men virkelig passe på at det ser realistisk ut.
Vær forsiktig med haken, for hvis dere sveiper den over, vil flammen fortsette over haken.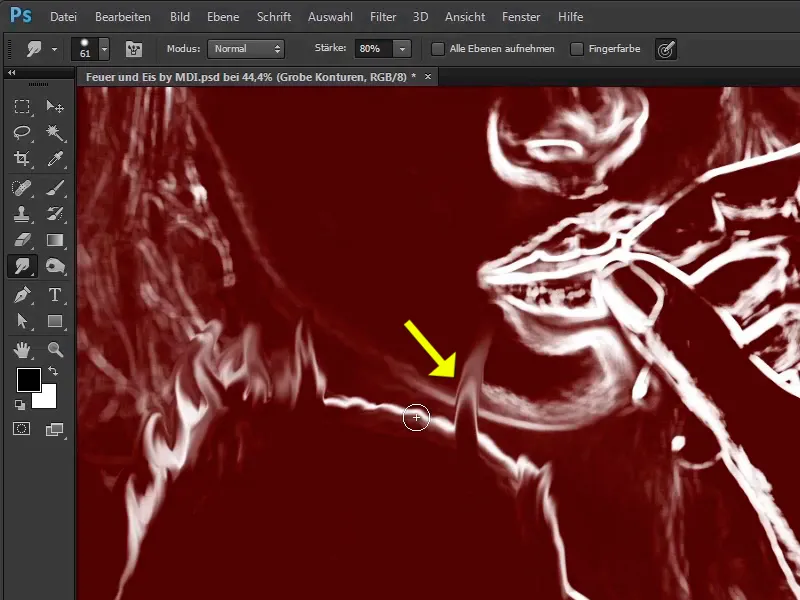
Trinn 15
Her kan flammen gradvis omfavne haken litt, slik at den kommer rundt hjørnet. Dette ser ganske bra ut.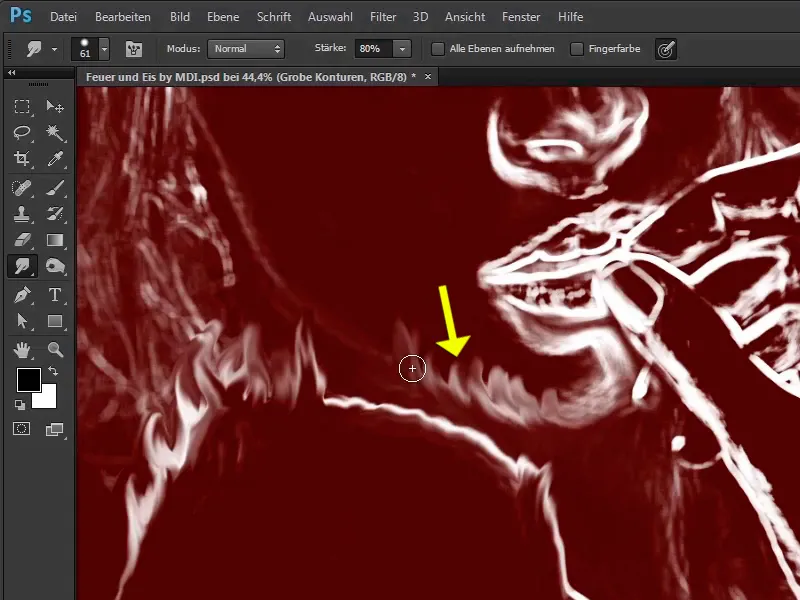
Trinn 16
Bryt også opp denne konturen litt her. Man kan også gjøre det slik at det ser ut som om det allerede beveger seg rundt haken.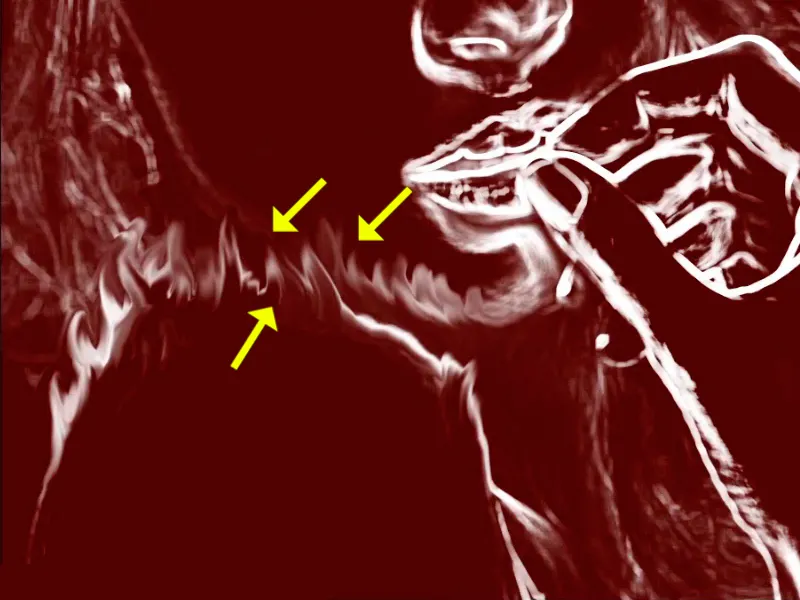
Trinn 17
Man kan også gjøre penselen litt større.
• Størrelse: 77 px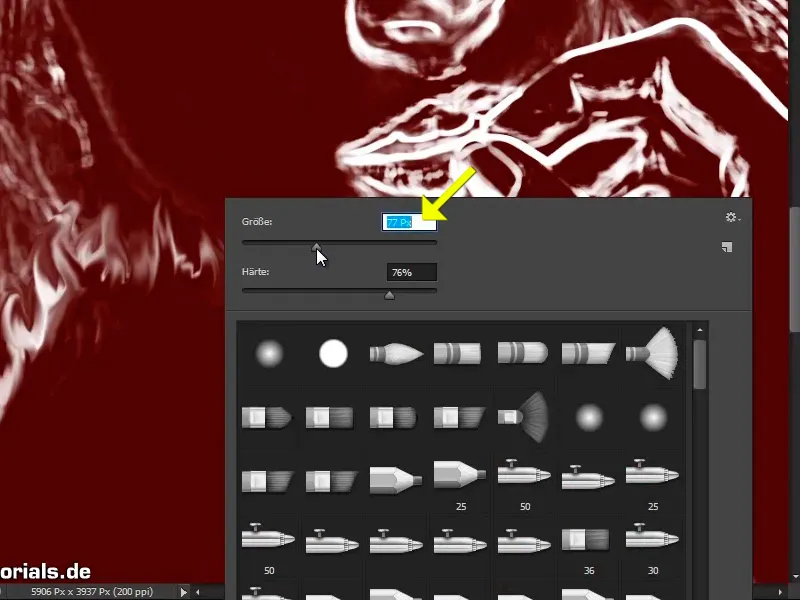
Trinn 18
Men ikke gjør den for stor, for da begynner også kraftige datamaskiner å svette. Det tar en evighet før en strek vises.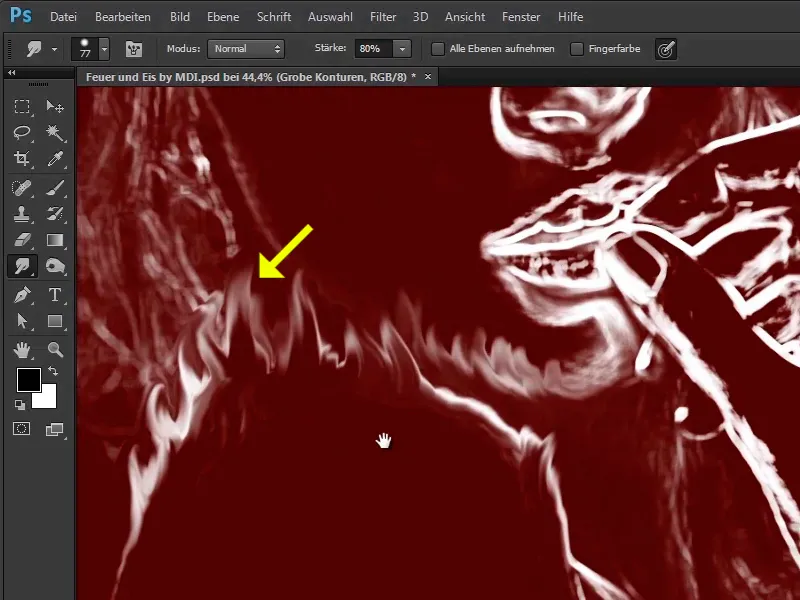
Trinn 19
Som nevnt, tok Marco seg virkelig god tid med det ferdige bildet sitt. Dette kan han selvfølgelig ikke gjøre i denne opplæringen, men han vil generelt bare vise deg hvordan man enkelt sveiper ild inn i bildet.
Trinn 20
Gjør det samme med hånden. Spesielt med denne fingeren, hvor flammen titter oppover.
Trinn 21 til 30 følger
Trinn 21
Bryt generelt opp de harde konturene litt ved å male slyngede linjer. Også langs innsiden av fingrene, slik at ilden flammer fra innsiden og ut.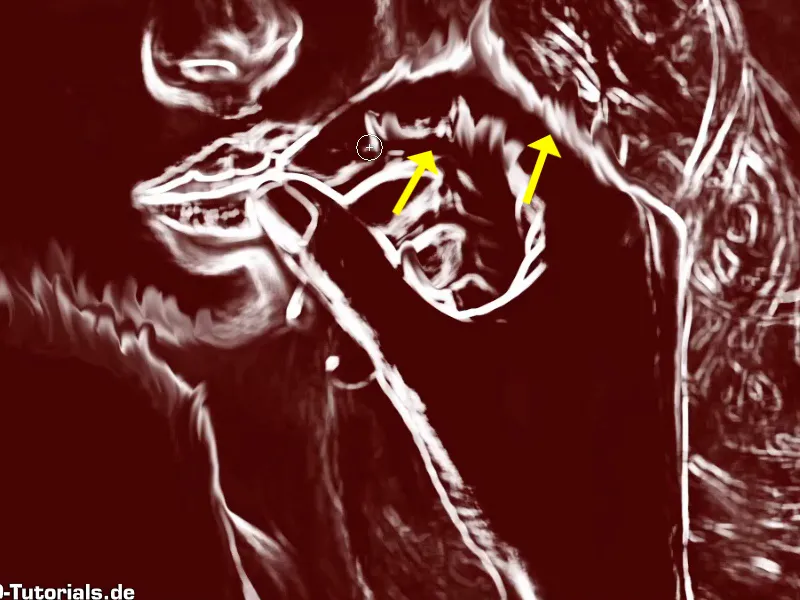
Trinn 22
Og på nesen kan det til og med komme litt ild - en lidenskapelig kvinne.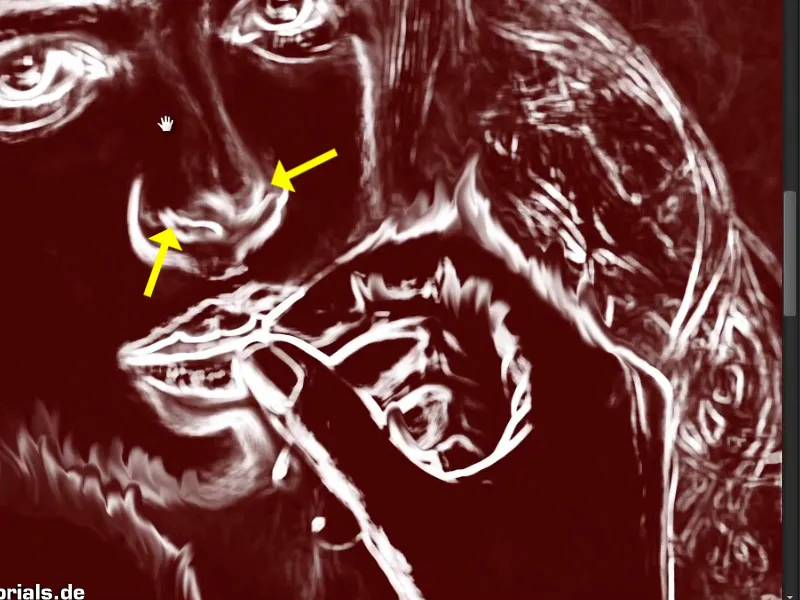
Trinn 23
Det er også ganske fint å bruke ilden som en form for sminke. Det vil si, man kan også bruke den kunstnerisk langs øyenbrynene; som om øyenbrynene brenner litt. Dette kan selvfølgelig se veldig vakkert ut, men ta deg god tid, prøv deg frem. Mestere er ikke født over natten. Hvis det ikke fungerer første gang, prøv igjen. De som holder ut lengst, får vanligvis de beste resultatene. Hvis det ikke fungerer første gang og du kaster blyanten direkte, er bildebehandling kanskje bare ikke noe for deg.
Trinn 24
På denne måten kan du redigere hele bildet nå. Gå også litt rundt kantene på håret.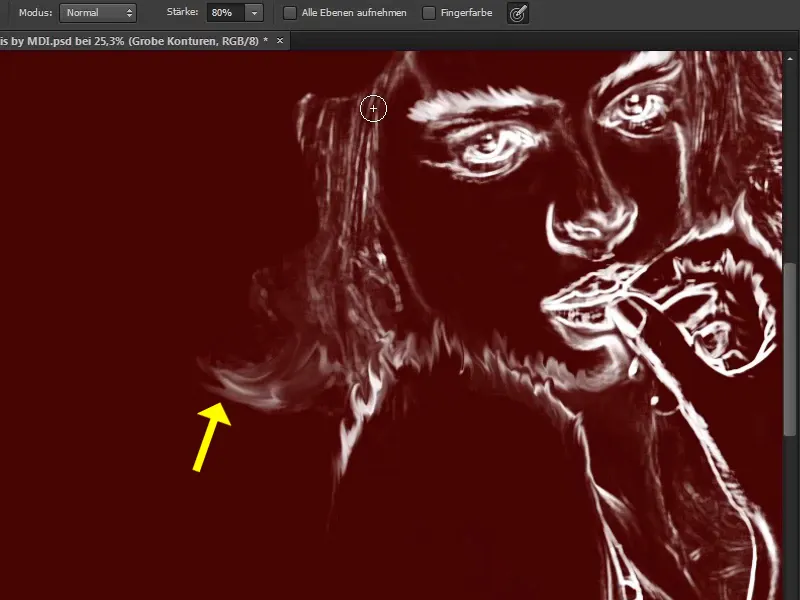
Trinn 25
Det øverst ved hårkanten kan du selvfølgelig også lage ild.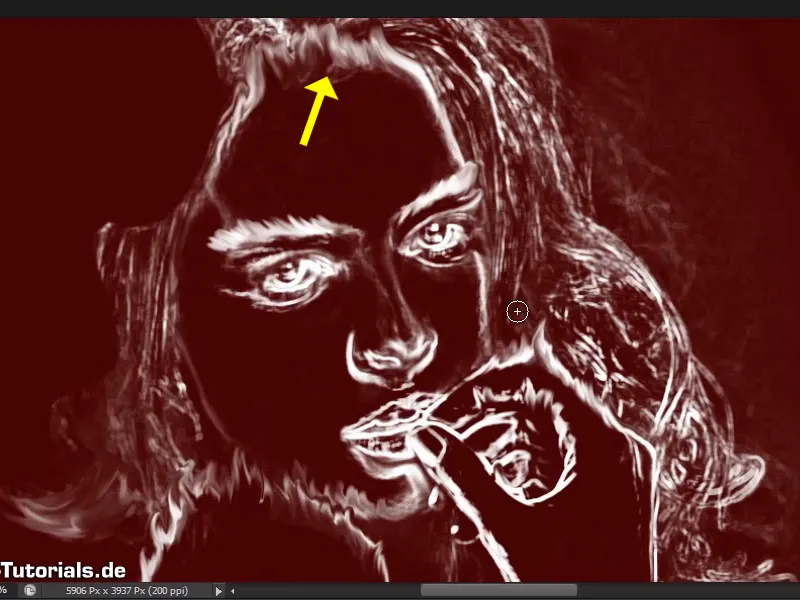
Trinn 26
Marco tar en kort liten pause på dette punktet i videoopplæringen, og før du vet ordet av det, ser du det ferdig redigerte bildet hans, i det minste når det gjelder disse konturene som han har forvandlet til flammer.
Trinn 27
Og som du ser, når du zoomer inn på bildet, flammer flammene våre egentlig ganske bra.
Trinn 28
Dette vil du nå optimalisere litt, eller tilpasse fargene. Først trenger du ikke hjelpelaget lenger. Kast den i søppelbøtten.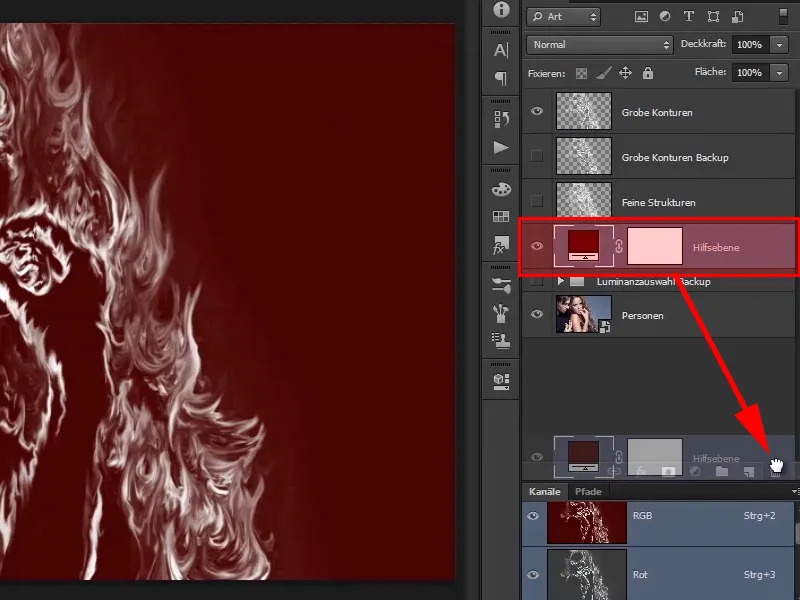
Trinn 29
Og nå kan du se hvordan disse lagene eller konturene påvirker det originale bildet ditt.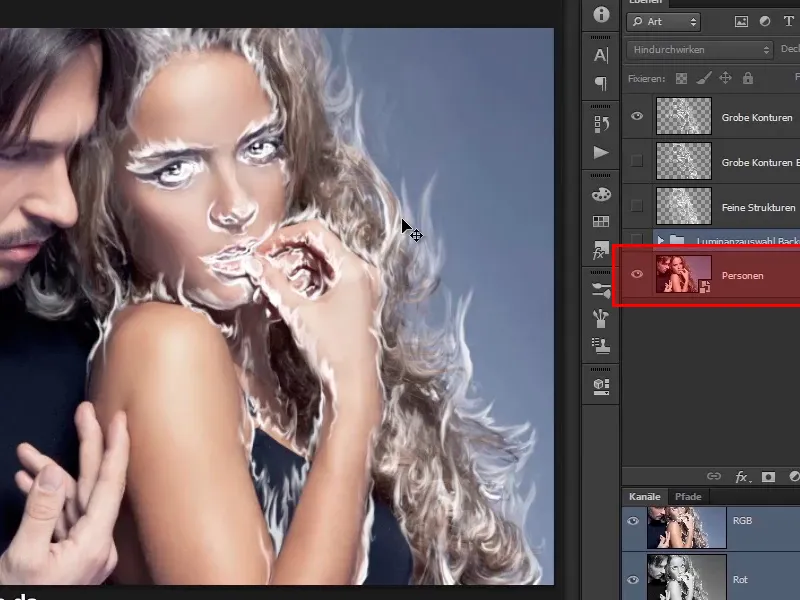
Trinn 30
Bildet ser selvfølgelig ikke optimalt ut ennå, fordi flammene er hvite. Men det vil endre seg over tid.
Først bør du nå tegne hårene til kvinnen mykere, for de er fortsatt for klare og skinner for tydelig gjennom. Klikk på originalplanet ditt og dupliser det.
Fortsett med trinn 31-40
Trinn 31
Du gjør dette ved å holde inne Alt-tasten og dra laget over seg selv. For å holde orden kaller du det "Blurre hår", slik at du senere kan finne alt igjen.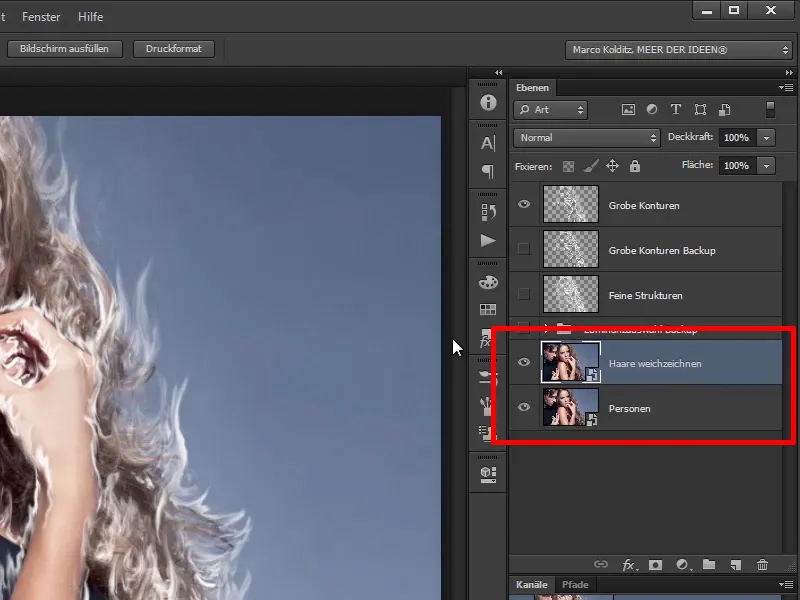
Trinn 32
Nå bruker du det filteret som antakeligvis brukes oftest i Photoshop, Gaussisk blurfilter Gaussisk Blur.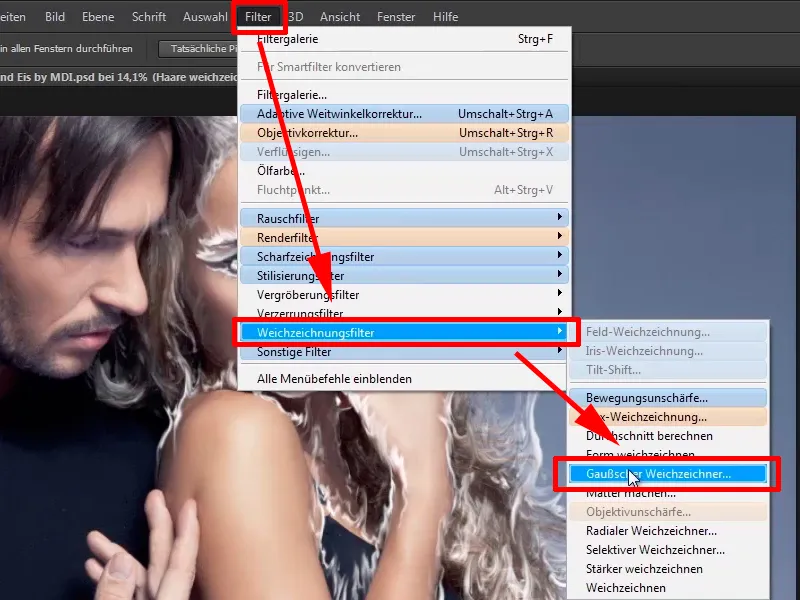
Trinn 33
I dette vinduet velger du en verdi på 9 piksler. Hvis du drar verdien for langt til høyre, vil de opprinnelige hårene bli for blurre. 
Trinn 34
Hvis du drar verdien for langt til venstre, 3,7 piksler, vil effekten være for svak. Derfor velger du en verdi på 9 piksler og bekrefter med OK.
• Radius: 9 piksler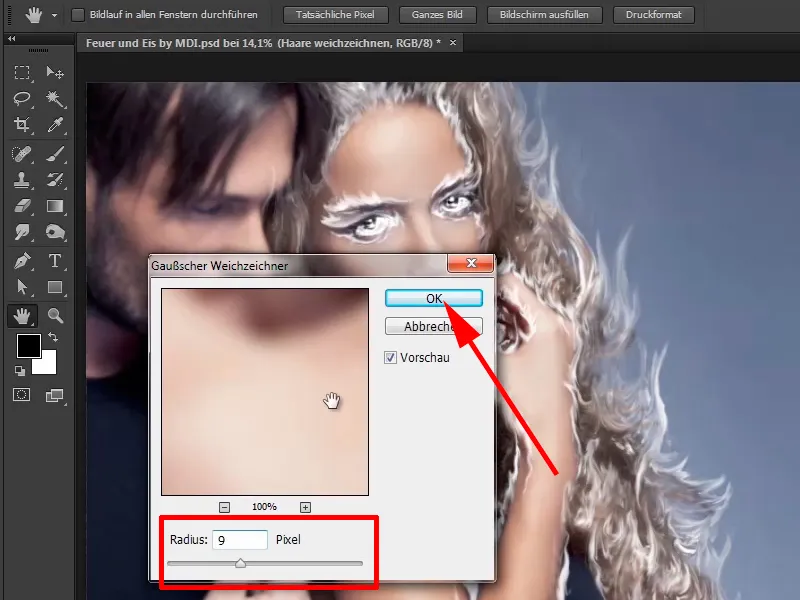
Trinn 35
Hvis du ikke er fornøyd med verdien nå, kan du når som helst etterjustere den takket være Smartobjektet ved å dobbeltklikke på Gaussisk blurfilteret for å tilpasse det senere. 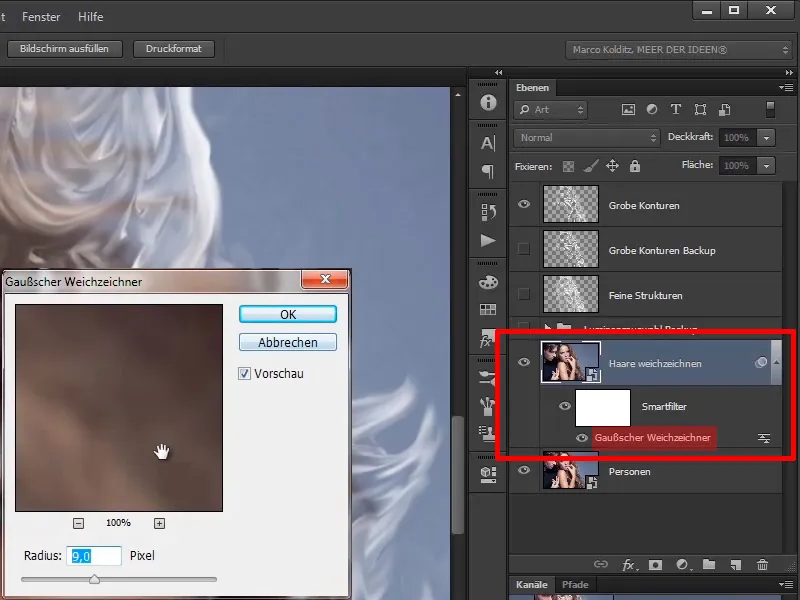
Trinn 36
Med en verdi på 9 piksler er ikke hårene like tydelige lenger, men fortsatt klart synlige. For at blurringen virkelig bare skal påvirke hårene, velger du laget "Blurre hår" og oppretter en maske (2) ved hjelp av det lille ikonet (1). 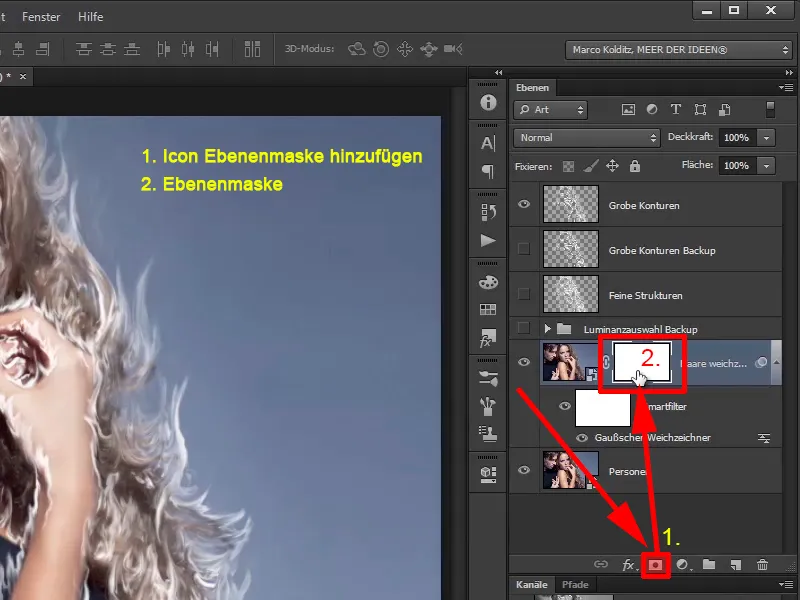
Trinn 37
Nå har du opprettet en hvit maske, og ved å male med svart på den kan du maskere andre områder i bildet. Disse områdene vil da ikke bli påvirket av blurringen. Velg en pensel med svart farge. 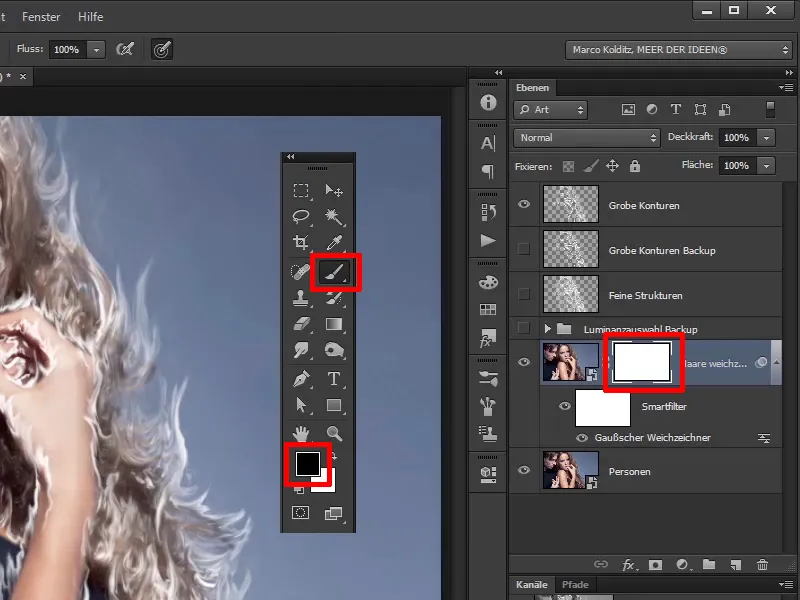
Trinn 38
Hvis du har definert hvit som forgrunnsfarge, trykk på tasten X. På den måten kan du bytte mellom forgrunns- og bakgrunnsfarge. Alternativt kan du også bytte farge via pilikonet. 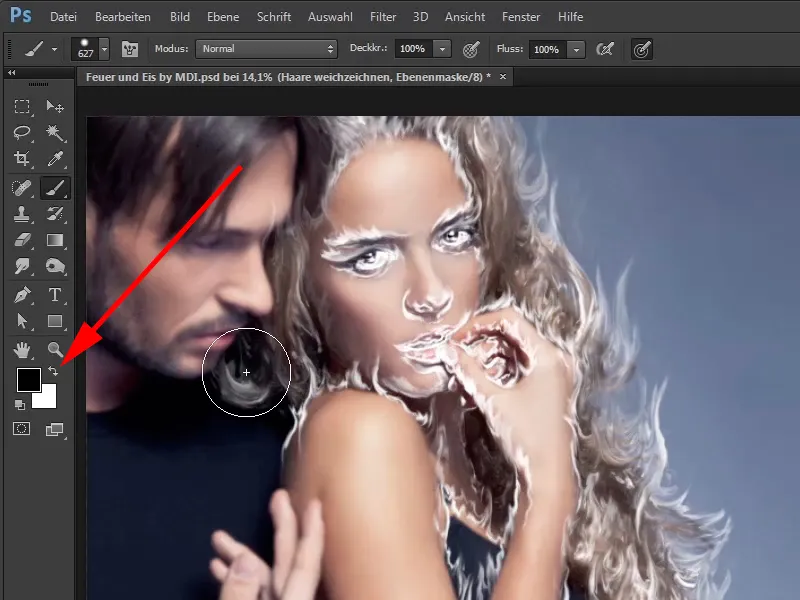
Trinn 39
I dette tilfellet trenger du en helt svart pensel og kan justere størrelsen, gjennomsiktigheten og hardheten.
• Gjennomsiktighet: 100%
• Størrelse: 308 piksler
• Hardhet: 81%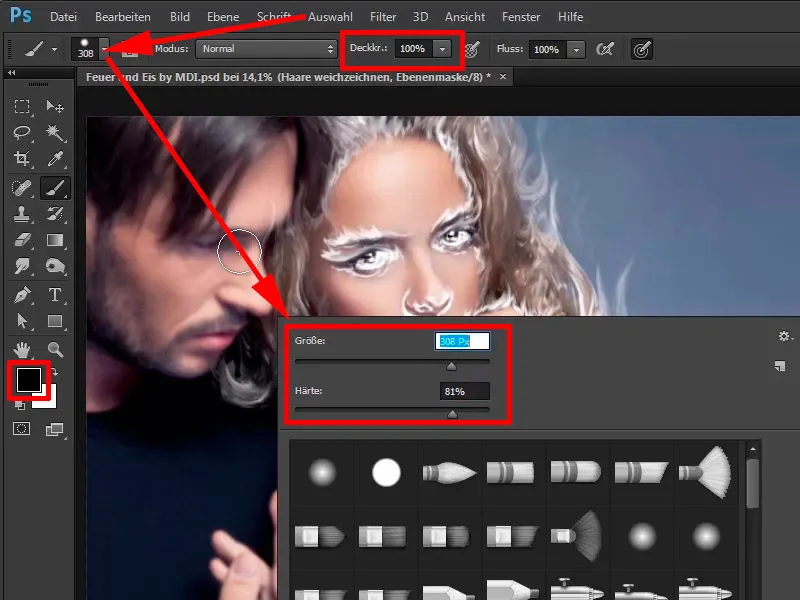
Trinn 40
Mal nå med full gjennomsiktighet over områdene som ikke angår kvinnens hår, og fjern dermed blurringen. Det trenger ikke være veldig nøyaktig, men selvfølgelig bør mannen være skarp. I overgangsområdene er det ikke 100% viktig hvordan du tegner langs konturene.
For eksempel maler du bevisst litt over kvinnens hår. 
De siste trinnene
Trinn 41
Bytt nå til den hvite forgrunnsfargen ved å trykke på tasten X, og reduser dermed blurringen litt igjen. 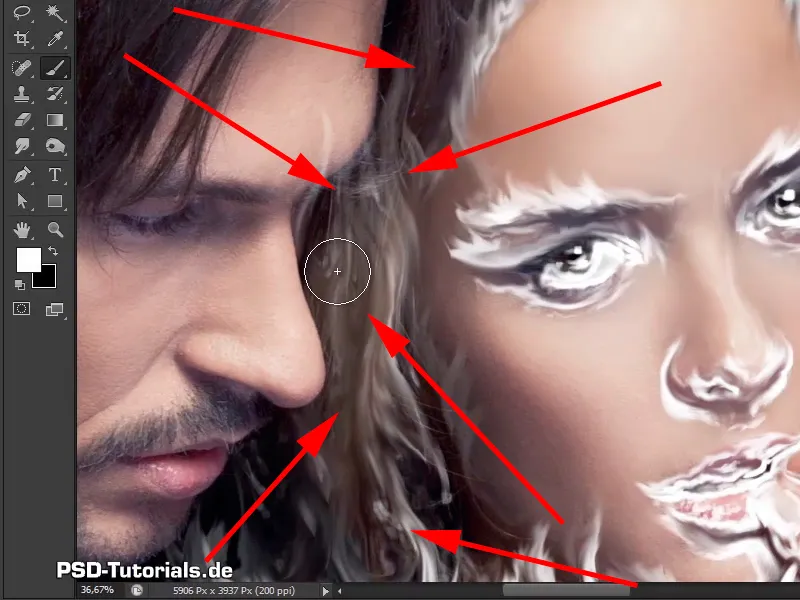
Trinn 42
Opprettelsen av nesen til mannen kan være litt mer nøyaktig, for nesen bør ikke bli for myk. Det vil være litt synlig der på dette tidspunktet, fordi nesen til mannen fortsatt blir litt påvirket. Men det gjør ingenting, det vil ikke være synlig senere i bildet, for her vil alt være fullt av flammer. 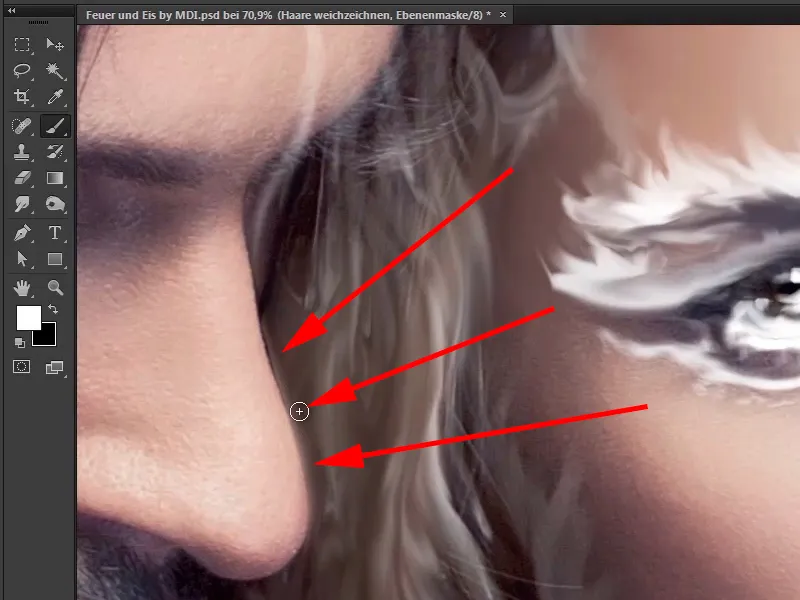
Trinn 43
Dette betyr at du kan bytte mellom forgrunns- og bakgrunnsfarge ved å trykke på X-tasten av og til, og dermed male uskarpheten inn og ut av bildet igjen.
Kvinnens ansiktshud skal selvfølgelig være helt ekskludert fra blurringen. Så her maler du igjen med svart forgrunnsfarge. Selvfølgelig gjelder det også for skulder, arm eller bryst. 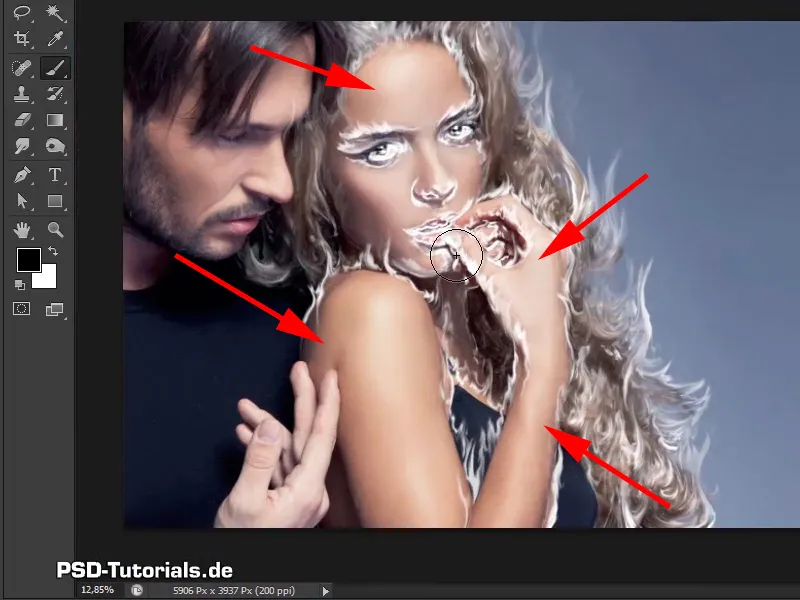
Trinn 44
Nå har du egentlig bare håret som er mykgjort. Forresten, hvis du nå klikker på masken med Alt-tasten, kan du se hva du har maskert nå.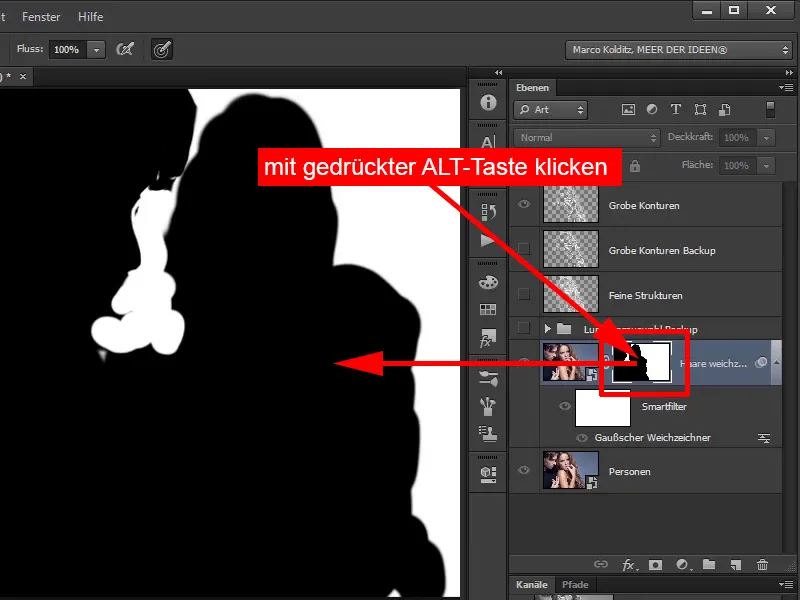
Trinn 45
Dette gjør det mulig å se områder hvor du kanskje har glemt noe.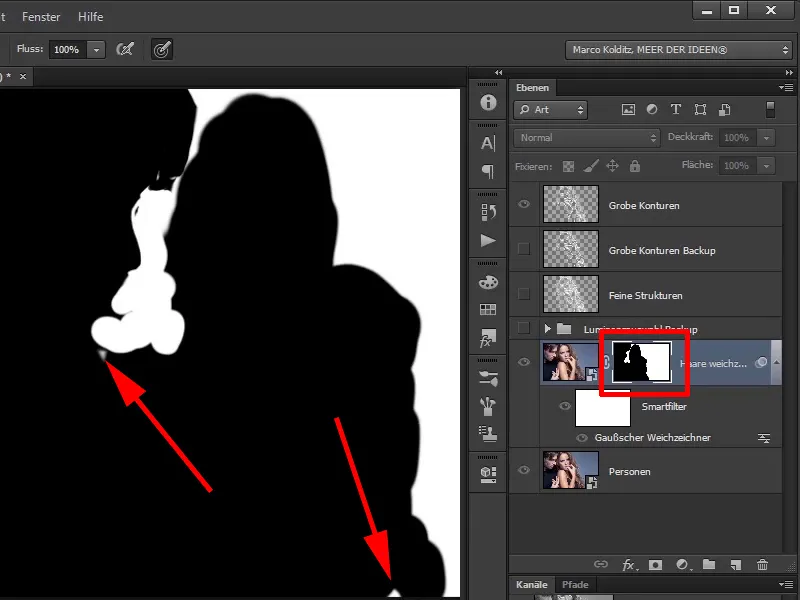
Trinn 46
På denne måten kan du hoppe fram og tilbake inntil det passer.
Trinn 47
Nå har du allerede mykgjort håret, og det ser allerede veldig bra ut.