Merknad: Veiledningen "Bildeutseende og lys + skygge" er en tekstversjon av den tilhørende videotreningen laget av Marco Kolditz. Tekstene kan derfor også ha en mer uformell stil.
Trinn 1
Nå skal masken, som fortsatt ser veldig menneskelig ut, få endret litt på fargestemningen og spesielt tilpasses mer til omgivelsene. Zoome først litt inn på bildet og skyv det litt til siden, slik at du kan se masken godt. Masken skal ikke lenger være så oransje og menneskelig, men heller virke litt mer mystisk. Velg mappen "Maske" i lagene, klikk på symbolet Opprett nytt fyll- eller justeringslag og velg Svart-hvitt …. Denne svart-hvitt-konverteringen påvirker nå hele bildet. Siden det ikke skal være slik, klikker du på symbolet nederst i justeringsvinduet for å opprette en klipt maske. Da vil endringene kun påvirke området under. Marco døper laget om til "SW".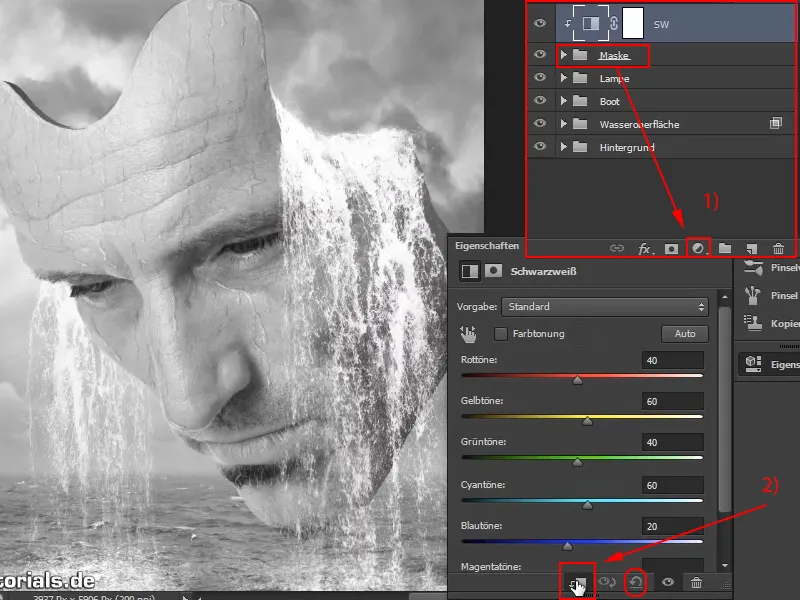
Blant alle alternativene i vinduet Egenskaper kan du selvfølgelig justere mye og tilpasse svart-hvitt-omsetningen, men Marco velger å holde seg til standardinnstillingene fordi ansiktet er desaturert. For å desaturere, finnes det selvfølgelig også forskjellige måter, hvorav en annen allerede har blitt vist i denne serien.
Hvis du allerede har justert skyveknapper og vil tilbakestille til opprinnelsesverdien, klikker du på pilsymbolet som er to posisjoner til høyre for symbolet for klipt maske.
Trinn 2
Opprett nå et nytt justeringslag over laget "SW". Denne gangen velger du Fargebalanse …
Du ser nå tre skyveknapper, som hver er ansvarlige for skyggene, midttonene og lysene i bildet. Dette hadde også Marco allerede diskutert: Med skyggene tas de mørke pikslene i bildet, med midttonene de grå mellomtonene og pikslene, og med lysene de lyse områdene i bildet.
Først skal midttonene tilpasses. Sett derfor menyvalget til midttonene. Marco zoomer litt ut av bildet, slik at effekten bedre kan vurderes i sammenheng med bakgrunnen.
Naturligvis går du også inn i klipt maske. Deretter flytter du skyveknappen Cyan litt til venstre (-15) og Blå litt til høyre (+19). Du kan selvfølgelig eksperimentere og også lage en helt annen stil hvis du ønsker det. Marco sjekker også raskt om også skyggene bør tilpasses, men bestemmer seg for å la det være som det er. Du døper det nye laget om til "Blålig utseende".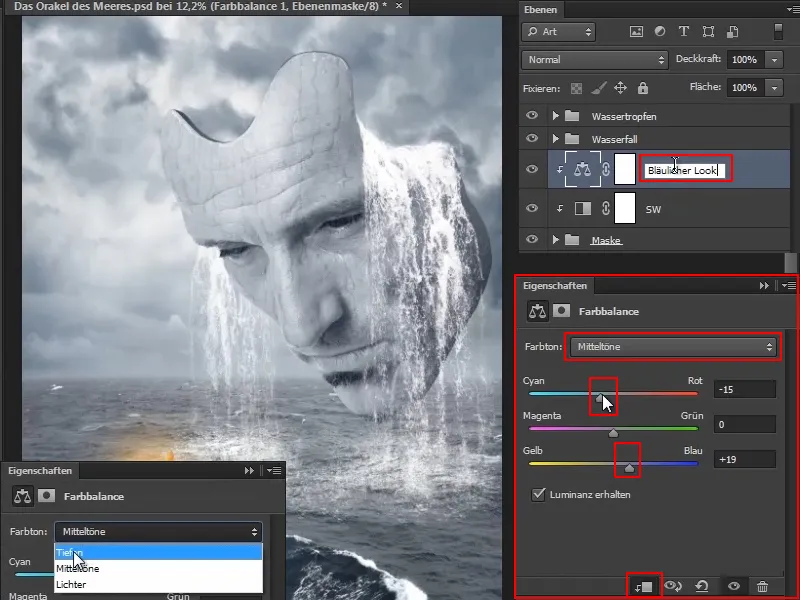
Trinn 4
Og over dette legger du nå et lag Fargefelt … ved å klikke på symbolet og bekrefte med OK. Gjør det til en klipt maske.
I det forrige steget ble det ennå ikke opprettet en klipt maske, det tar du igjen nå og oppretter en klipt maske for laget "Grønn desaturering", ved å klikke med Alt mellom dem.
Ved å dobbeltklikke på ikonet kommer du til fargevelgeren og kan velge en gråblå fargetone.
Døp dette laget om til "Blålig utseende". Dette påvirker nå båten. Først ble den desaturert fra grønt og nå har du også gitt den et blålig utseende.
Trinn 5
Sett laget i modusen Soft Light, og dermed blir alt mye blåere.
Og deretter kan du jobbe med gjennomsiktighet og redusere den.
Hvis du vil endre fargen, kan du tilpasse den når som helst ved å åpne fargevelgeren ved å dobbeltklikke på ikonet og velge et nytt alternativ.
Noe som ikke er bra, er at vannet ved båten fortsatt er litt grønnlig. Man kunne bruke en maske på gruppen "båt", men Marco gjør noe annet …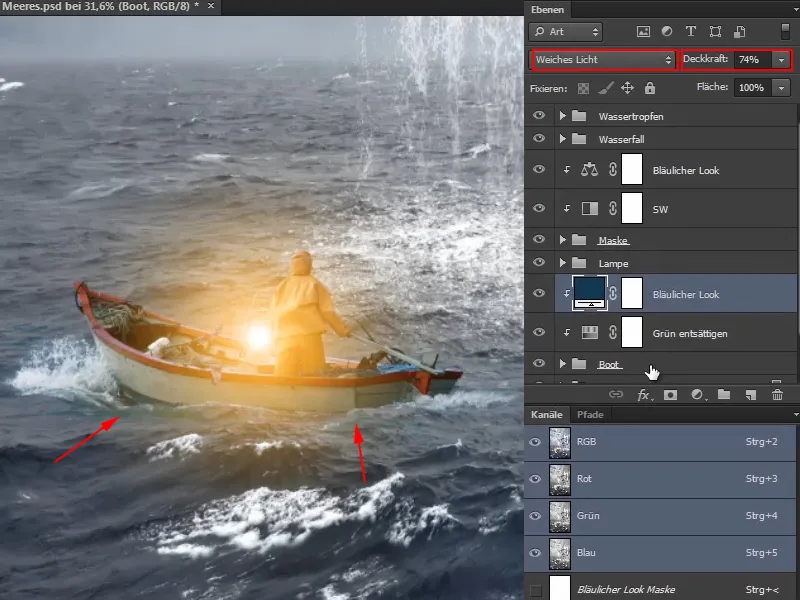
Trinn 6
Han klikker på laget "Båt" og zoomer inn på bildet. Deretter maskerer han de stygge områdene litt med en veldig myk pensel og redusert gjennomsiktighet. Selvfølgelig med svart forgrundsfarge.
Dette gjør at effekten ikke er så dominerende lenger. Litt av det forblir litt grønnlig på noen steder, men det vil løse seg selv etter hvert.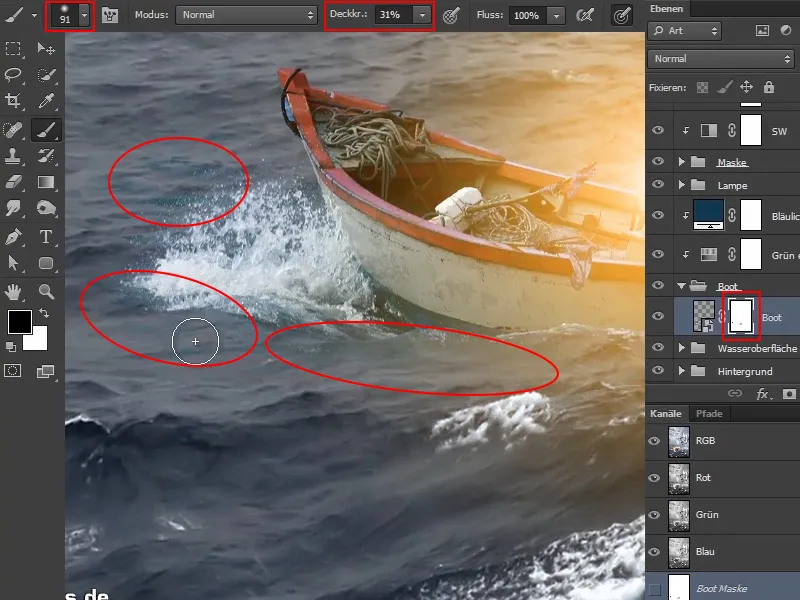
I før-og-etter-sammenligningen ser det ut som følger med masken: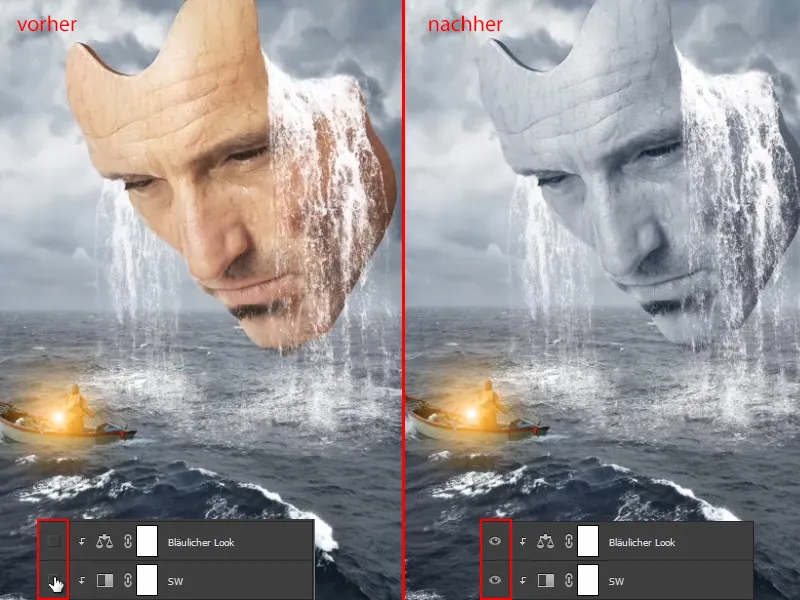
Og på båten ser det slik ut. Tidligere var omgivelsene veldig grønne, og nå er det bedre tilpasset.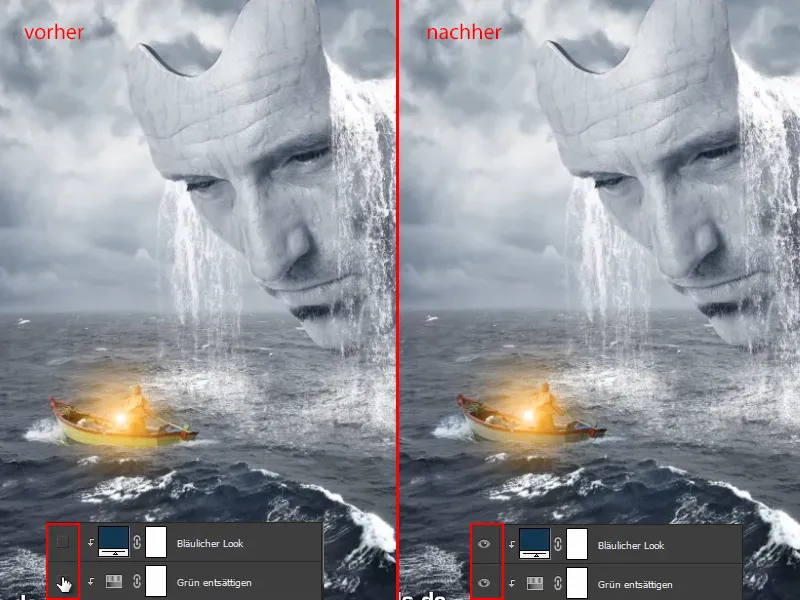
Trinn 7
Nå tar du litt tid til å justere lys og skygger på masken og båten.
Klikk på gruppen "Maske" og opprett en fargeflate … Lag to, en svart og en hvit i dette tilfellet.
Døp det svarte laget om til "Skygger" og det hvite til "Lys".
Marco påpeker at det selvfølgelig er mange forskjellige måter å bringe lys og skygger inn i bilder på. Man må alltid se på hvilken variant som passer spesielt godt for det aktuelle bildet og viktigst av alt, hva man har lyst til akkurat nå.
Trinn 8
Marco viser i videoopplæringen følgende variant:
Først inverterer han de to maskene slik at de er skjult til å begynne med.
Viktig at de to lagene er under laget "Blålig utseende", slik at det blålige utseendet og så videre også kan påvirke lysene og skyggene.
Zoom inn litt på bildet nå, velg penselen og sett gjennomsiktigheten til 8 %. Man må være veldig forsiktig med skyggene, for de tilgir ikke like mye som for eksempel lysene.
Og nå maler du skyggene på masken. Marco klikker på stedene som fortsatt er for lyse, spesielt på haken, og maler dermed skyggene inn i bildet. Noen kaller det Dodge & Burn, det fungerer selvfølgelig også. Alle kan gjøre det som de vil. Effekten er fullstendig tilfredsstillende for Marco her.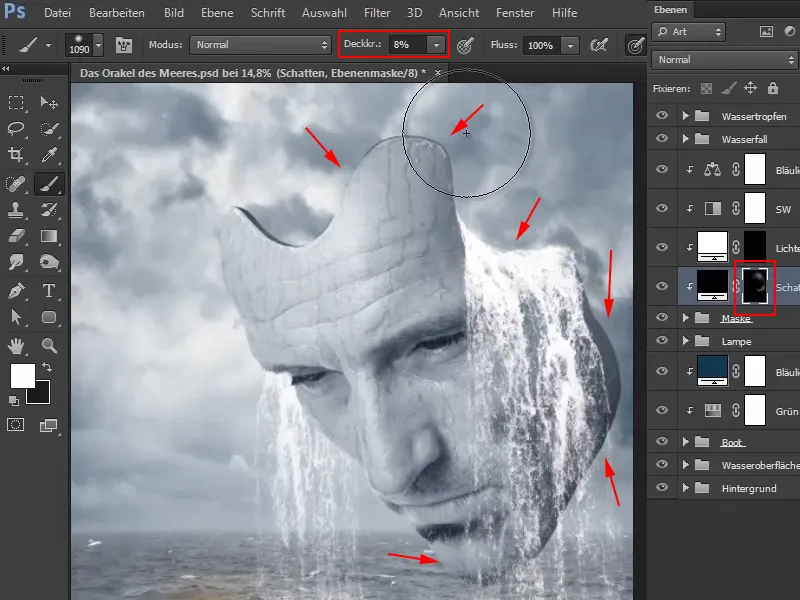
Trinn 9
Marco reduserer nå gjennomsiktigheten til laget "Skygger" til 90 %, fordi man generelt har en tendens til å overdrive raskt med lys og skygger. Det han har sett bare ved å lyse opp øynene, sier han, er overdrevent. Man må virkelig være forsiktig med det.
Bytt nå til laget "Lys". Det skal nå males en lyssøm inn i bildet, for det er en lysregion omtrent på øyehøyde til masken i området av himmelen, og den kan omfavne konturen av masken på kinnet og pannen litt.
For dette kan du nå øke gjennomsiktigheten til omtrent 22 % igjen, for lyset tilgir litt mer enn skyggene, og derfor kan man bruke litt mer kraft.
Mal langs konturen nå. Det ser spesielt bra ut i øye- og øvre kinnsområdet, fordi det hvite og den lyse fossen kommer spesielt godt hvis det oppstår en lyssøm der. I videoopplæringen endrer Marco størrelsen på penselen i denne prosessen gang på gang.
Dette ser ganske bra ut: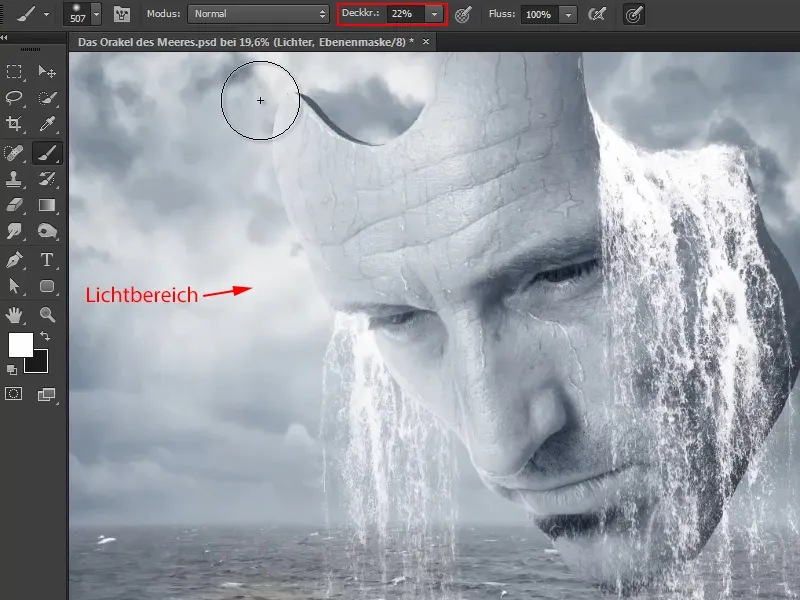
Trinn 10
Dette er selvfølgelig ikke-destruktivt og kan fortsatt tilpasses senere. Du kan til og med tilpasse fargen på lyssømmen, men det ser allerede ganske bra ut slik det er.
Men det som må bringes tilbake er øyet, for øynene bør alltid være i fokus, alltid være i fokuspunktet på et foto, både i skarphets- og kontrastområdet. Selv om det ville vært mer realistisk at øyet også ble påvirket av lyssømmen. Men det er alltid forskjellig fra bilde til bilde. Og siden dette er et fantasi-bilde og Marco liker det bedre på denne måten, bestemmer han seg for å mørkne øyet litt igjen. Alle kan gjøre det de vil.
Dette ser ganske bra ut.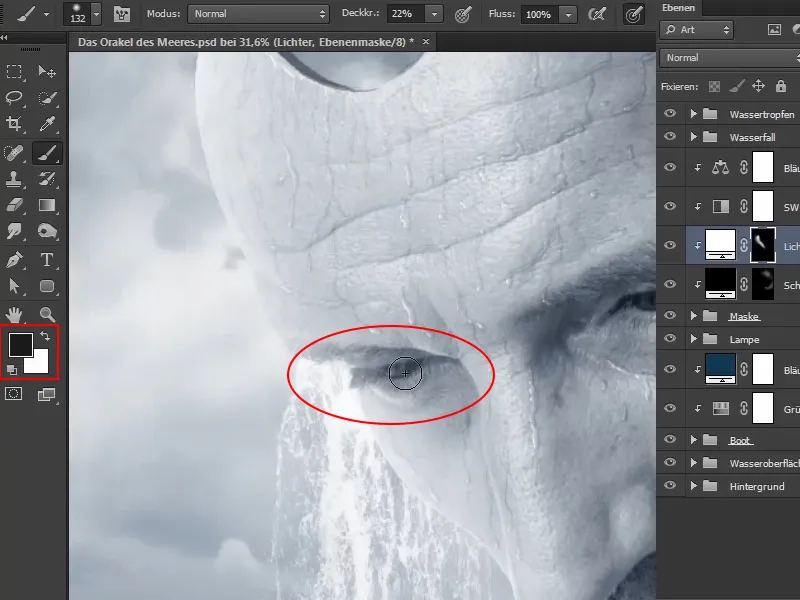
Du kan selvfølgelig ta deg god tid med dette også.
Trinn 11
Marco reduserer gjennomsiktigheten til laget til 80 % og har dermed allerede bygget inn lys og skygger i bildet og alt har blitt mye mer plastisk.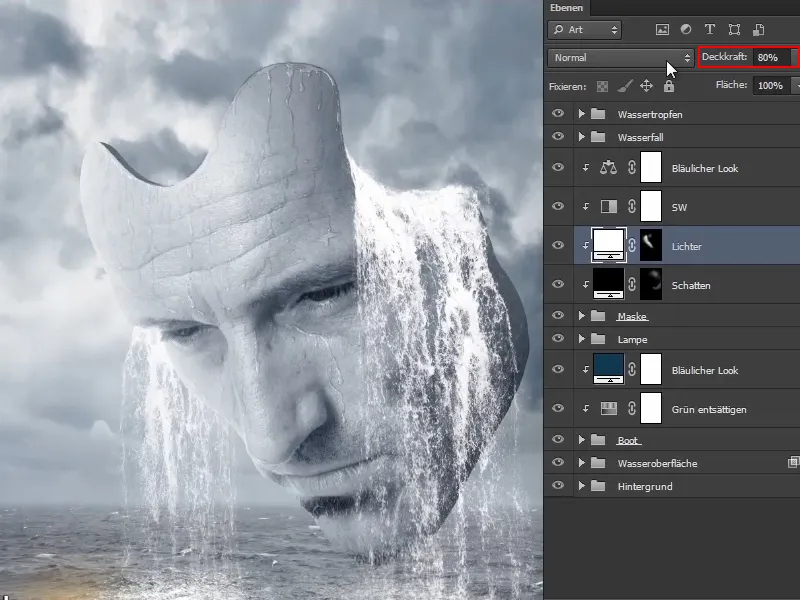
Trinn 12
Nå gjør dere det samme med båten, men her handler det bare om skyggene.
Klikk på gruppen "Båt" og opprett en fargelag ... i svart.
Legg den i multiply – forresten, det bør også laget "Skygger" ovenfor være satt til multiply og laget "Lys" til Negativt multiplisere.
Inverter masken nå og mal forsiktig med en pensel og hvit farge - med en gjennomsiktighet på 10 % burde det fungere - litt skygge inn i bildet. Også her kan dere ta dere god tid. Pass på vannet.
På denne måten kan dere legge til litt skygge og dermed integrere båten enda bedre i omgivelsene.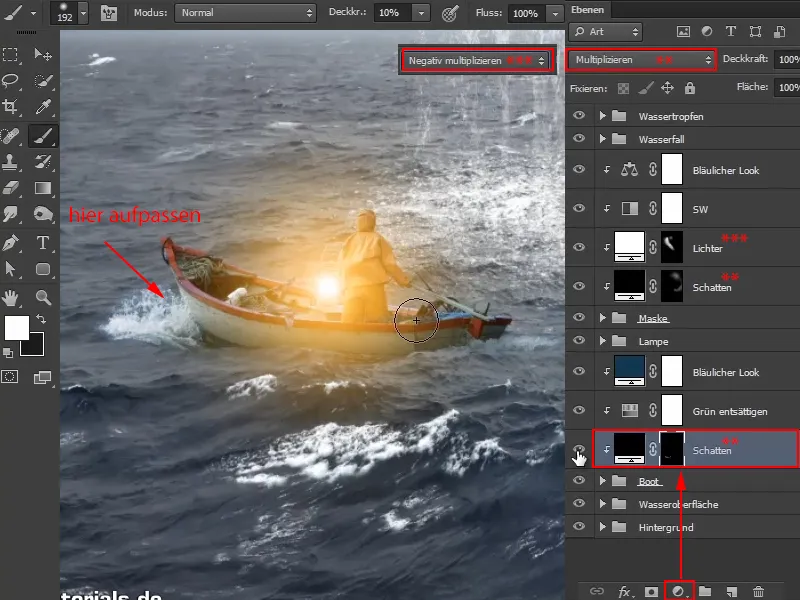
Se på før og etter: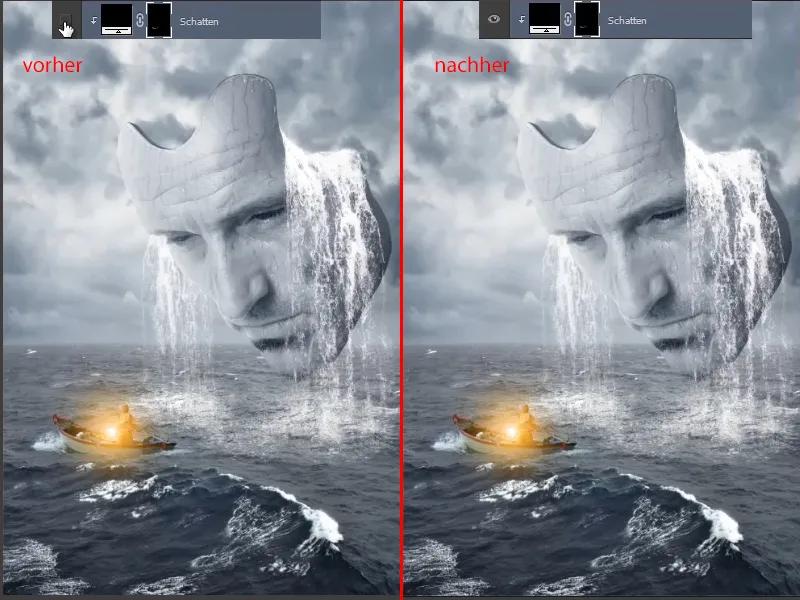
Trinn 13
For å få maskens øyne til å skinne litt mer - masken ser ned på båtsmannen med den utrolig lyse lanternen -, kan dere male inn to lyspunkter.
Gå til laget "Vinkelaktig utseende", for under ville øynene bli blå igjen, noe som selvfølgelig ikke gir noen mening.
Opprett der en fargelag ... og velg en oransje fargetone, ganske grovt. Dere kan selvfølgelig også ta den eksakte fargen til lanternen, men for demonstrasjonsformål er en omtrentlig verdi nok for Marco.
Masken vil selvfølgelig bli invertert igjen og gjennomsiktigheten settes til 100 %. Zoom inn i bildet, velg en veldig myk pensel (hardhet 0%) og sett den til en størrelse på 30 piksler.
Og så må man se hvor lyspunktet skal plasseres..webp)
Trinn 14
Dette setter dere selvfølgelig på Negativ multiplisere, for da lyser det mye mer.
Dere kan også opprette et annet fargelag med lavere gjennomsiktighet og plassere en litt mindre lyspunkt på det nåværende. Marco prøver dette kort i videotreningen, men sletter laget igjen med en gang, for han liker det bedre uten.
Nå ser det ut som om lyspunktet er over øyenvippene. For å endre på dette, kan dere enkelt bruke masken. Klikk på masken og mal med en pensel 7 %) og svart forgrunnsfarge langs øyenvippene.
Gjennomsiktigheten kan dere redusere ved behov, Marco setter gjennomsiktigheten til 64 % på høyre øye.
På denne måten kan dere optimalisere lyspunktene litt mer og det ser selvfølgelig ut som om lyspunktet faktisk smyger seg litt rundt øyenvippene.
Trinn 15
Når alt kommer til alt, ser det allerede ganske bra ut. Marco velger litt varmere lys ved å dobbeltklikke på fargesymbolet for å åpne fargevelgerpanelet på nytt og trekke reguleren litt nedover.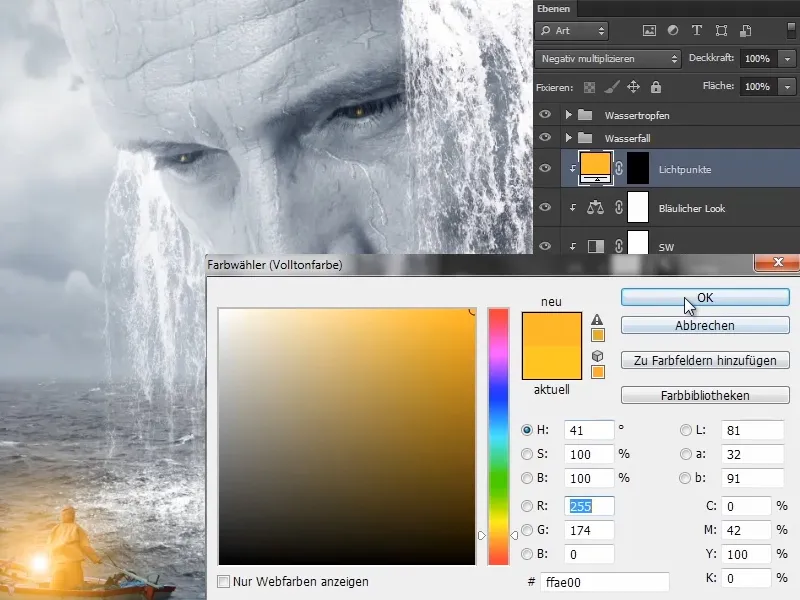
Trinn 16
Marco har pause i videoen for å plassere lyspunktene slik at de ser nøyaktig på mannen. Nå viser han resultatet.
Ellers har han også malt lysreflekser på området for kinn og nese. Han fulgte samme arbeidsmetode som da han malte inn lysene langs maskens kontur tidligere.
Til forskjell fra tidligere har han imidlertid denne gangen regnet laget ("Lyseffekt") i farge modus, noe som gjør at det opprinnelige blå får en gulaktig-oransje glød.
Slik ser masken ut nå: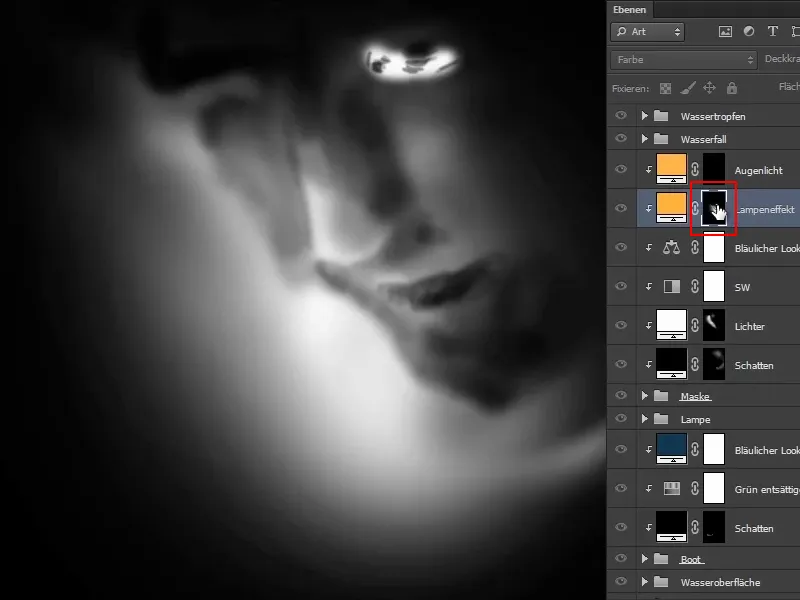
Slik ser hele bildet ut akkurat nå: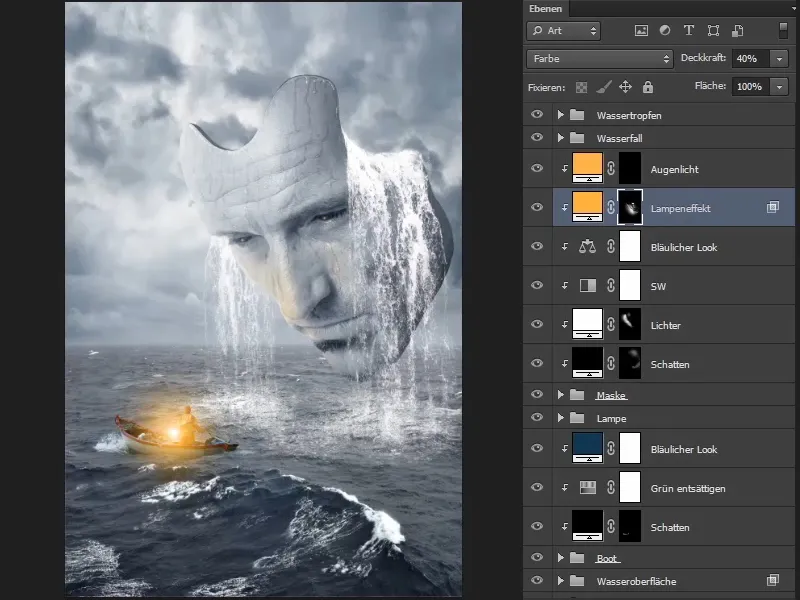
Ser egentlig ganske ferdig ut allerede. Imidlertid bør bildet bli litt mer blålig og spesielt bør en blålig look legges over hele bildet og kantene mørknes. Dette vil bli gjort i den siste delen av denne tutorialsamlingen.


