Obs: Veiledning "Plasser ekte ild i bildet" er en tekstversjon av det tilhørende videotreningen av Marco Kolditz. Tekstene kan derfor også ha en uformell stil.
La oss gå: Trinn 1-10
Trinn 1
Nå vil du komponere ekte ild inn i bildet ditt og fokusere på høyre side. Her skal håret brenne skikkelig.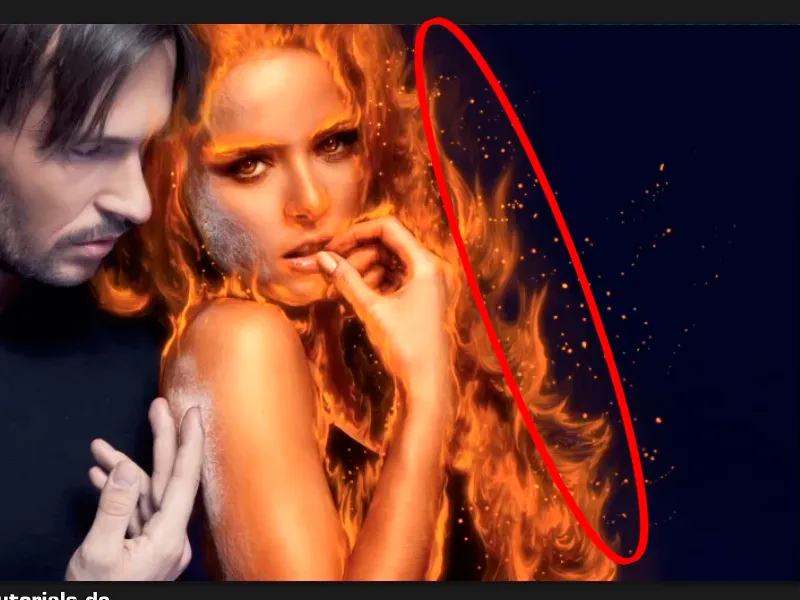
Trinn 2
For dette velger du Fil>Åpne og velger filen du vil bruke.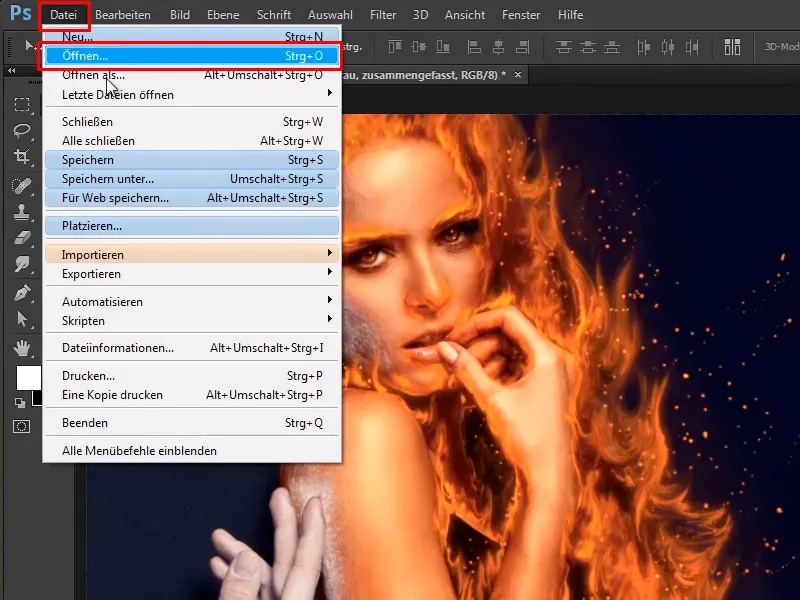
I ditt tilfelle er riktig fil "Fire2.jpg". Velg den og klikk på Åpne.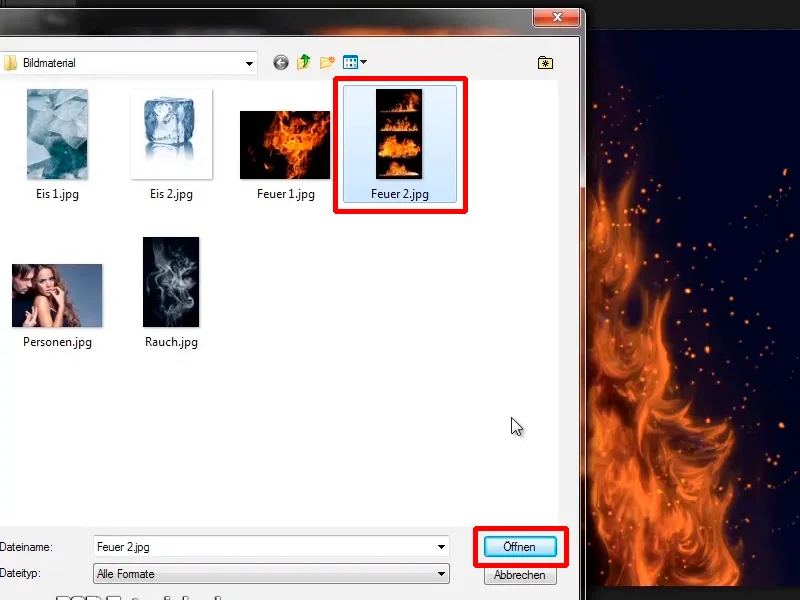
Trinn 3
Noen lurer kanskje på hvorfor man ikke går via Fil>Plassere eller bare drar bildet inn fra Windows. Dette skyldes at dette bildet inneholder fire forskjellige bilder av ild, og det er bare dette området som skal brukes: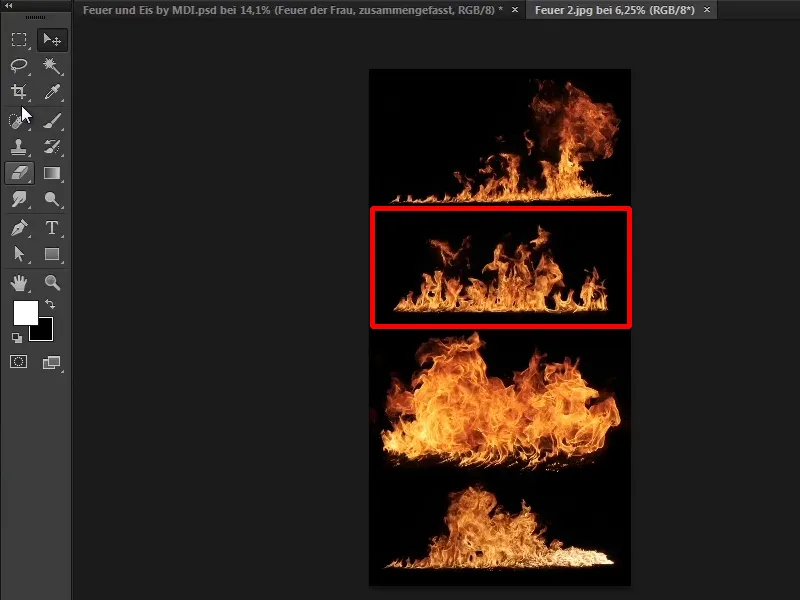
Trinn 4
Nå klikker du på Frislutningsverktøy og tegner en ramme rundt dette ildet.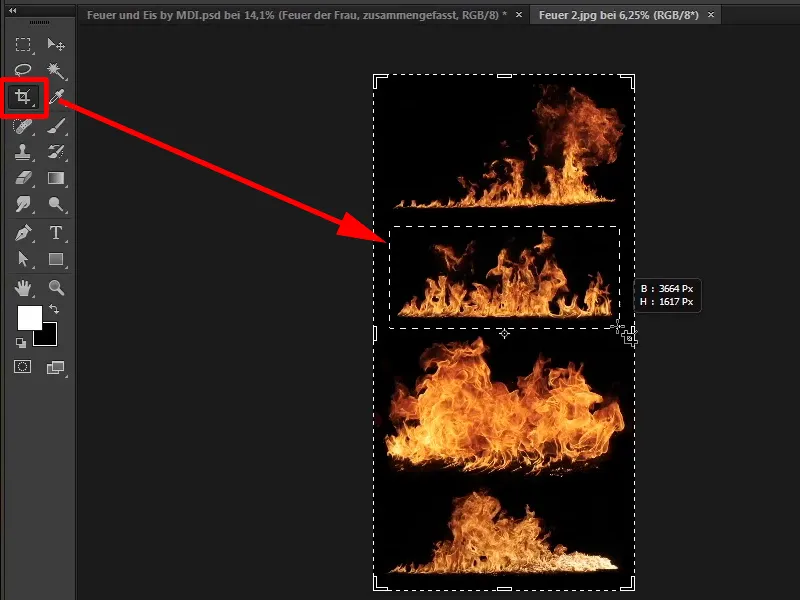
Trinn 5
Zoom litt inn i bildet. Om du vil, kan du justere rammen litt og med et dobbeltklikk innenfor rammen vil ilden bli frigjort.
Svært viktig: Kryss av i boksen ved Slett piksler utenfor for å aktivere den, da vil alle piksler utenfor utvalget slettes.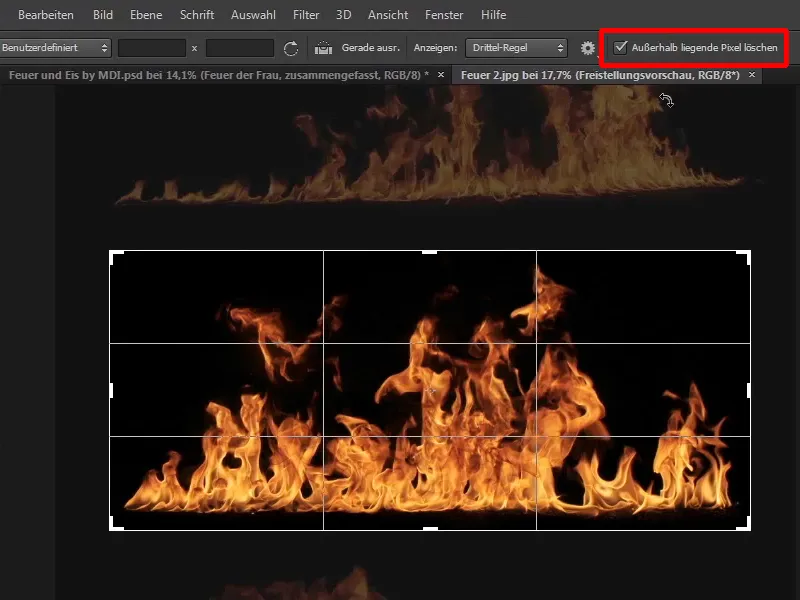
Trinn 6
Hvis du deaktiverer Slett piksler utenfor, vil du i utgangspunktet bare endre bildutklippet, men ilden vil fortsatt være der. Ildene øverst og nederst skal imidlertid ikke brukes, derfor klikker du på Slett piksler utenfor. Dette vil redusere filstørrelsen og det vil også være enklere å redigere i din komponering.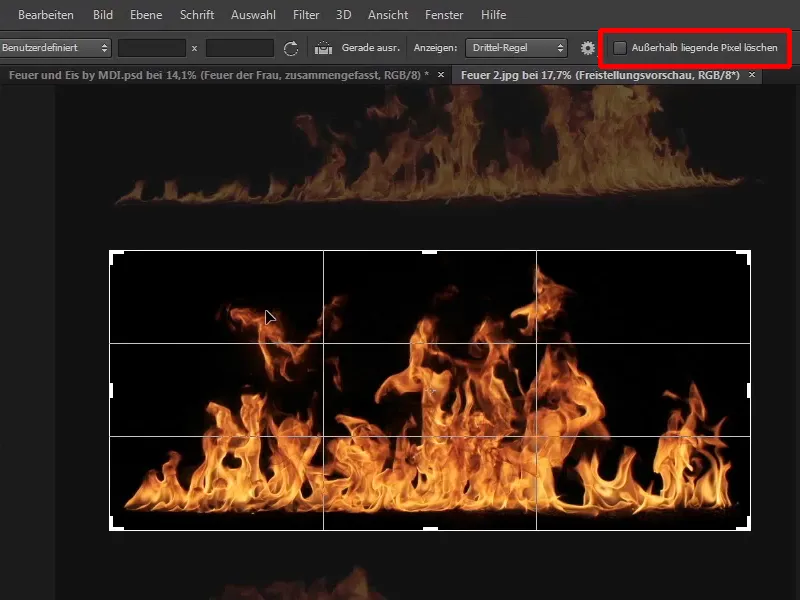
Trinn 7
Dobbeltklikk nå på midten av utvalget og dra bildet over i komponeringen din.
Gi laget navnet "Ild, hår" og lukk "Fire.jpg"-filen din, du trenger den ikke lenger nå.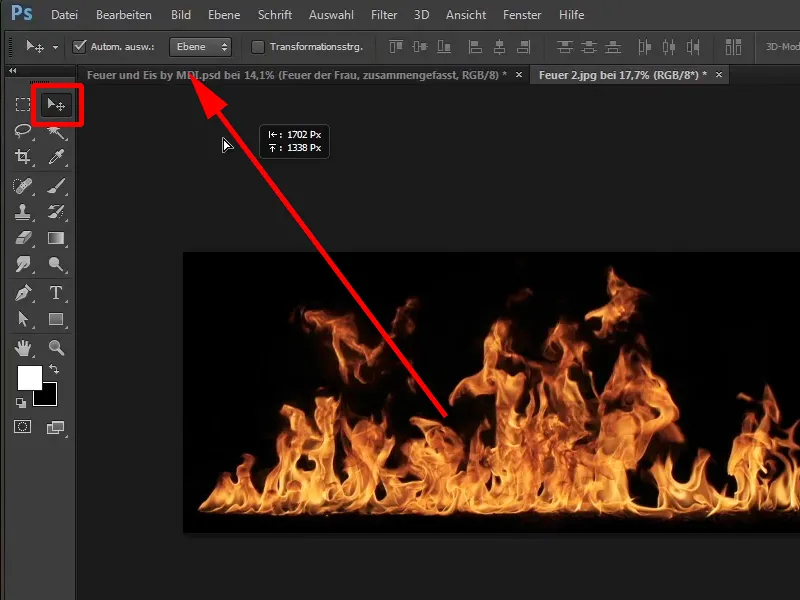
Slik vil det se ut: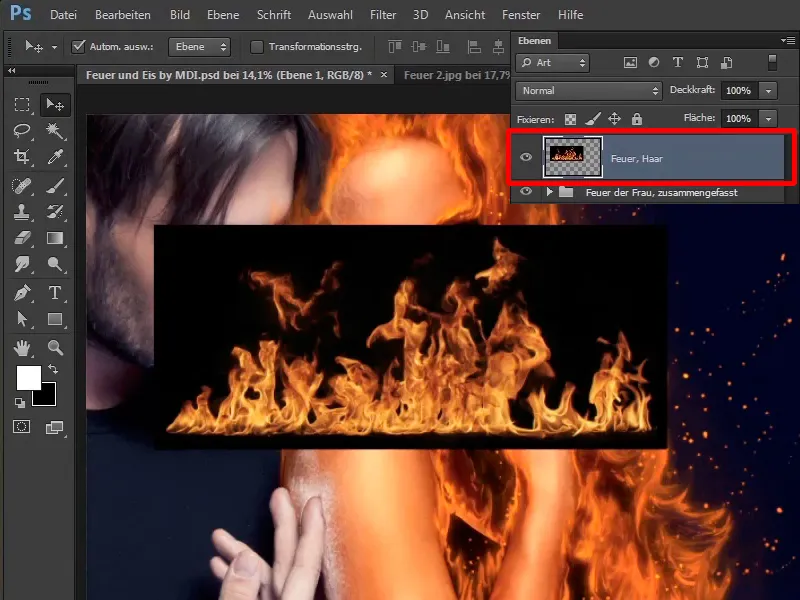
Trinn 8
Et bilde som er dratt inn i en komponering og som nå vil bli forandret, skalert eller gjort noe annet med, blir alltid konvertert til et smartobjekt:
Med høyre museknapp klikker du på laget og velger Konverter til smartobjekt. På den måten kan du skalere denne ilden som du vil, uten å miste kvaliteten.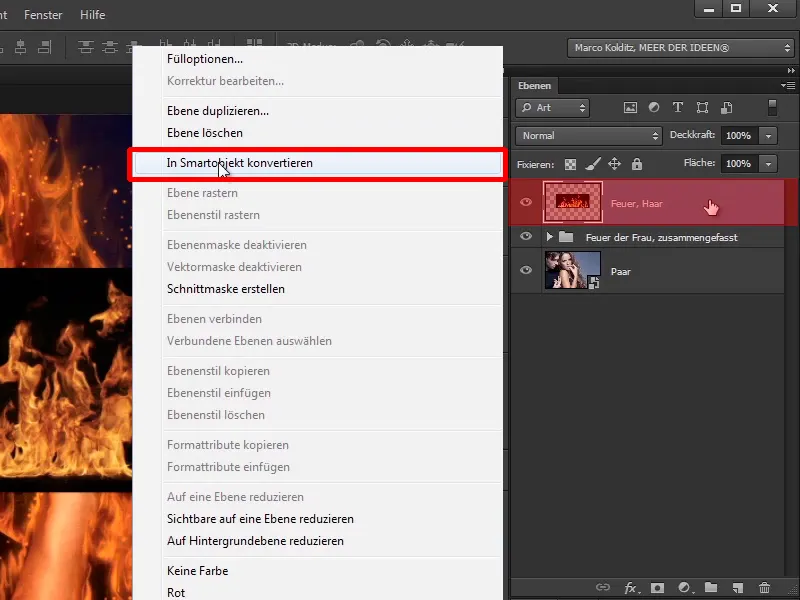
Trinn 9
Nå skal ilden plasseres til høyre ved kvinnens hår og som du kan se, er det ganske rufsete og den henger seg fast overalt når du flytter bildet litt. Hvorfor skjer det?
Akkurat, justeringsfunksjonen er aktivert via Visning>Justering. Denne deaktiveres og ilden kan nå plasseres mye mer behagelig.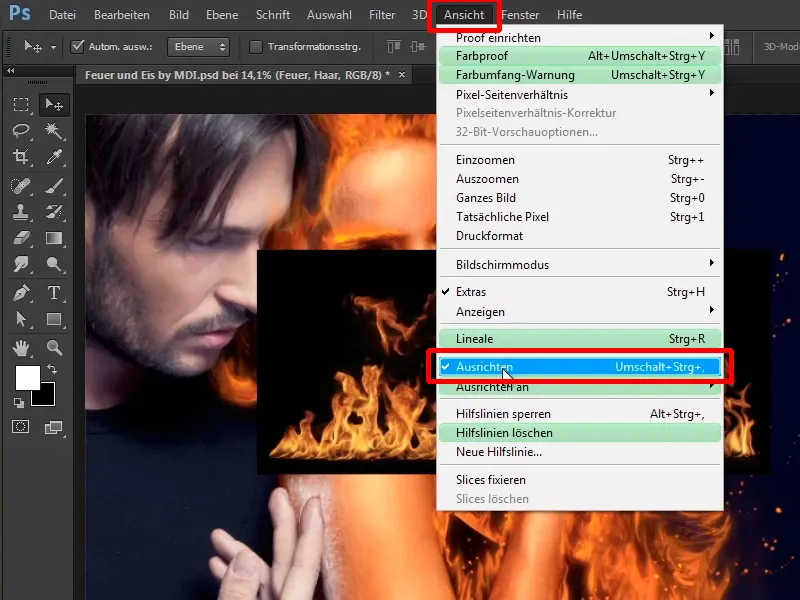
Trinn 10
For at ilden skal kunne plasseres langs håret, må den først transformeres. Derfor velger du laget "Ild, hår", trykker Ctrl+T for å transformere ...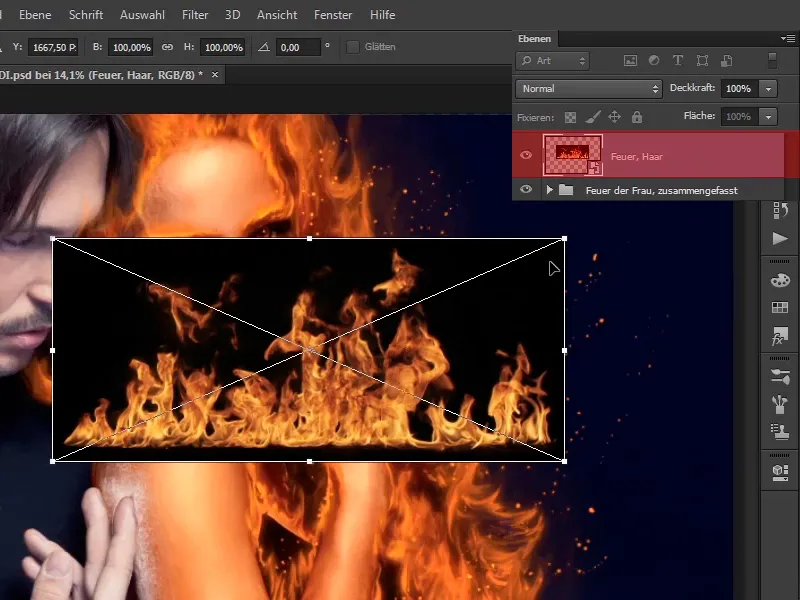
... og når du beveger musen langs kanten, dukker det opp en svingpil. Den vil du nå bruke til å rotere dette bildet.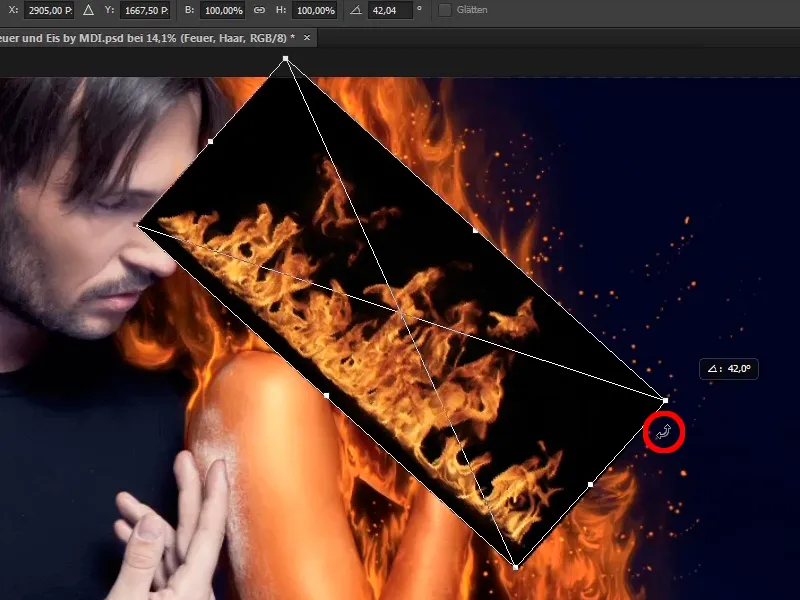
Trinn 11-20
Trinn 11
Du kan også strekke ilden litt og også her - som så ofte - kan du ta deg tid til at det virkelig passer fint til bildet.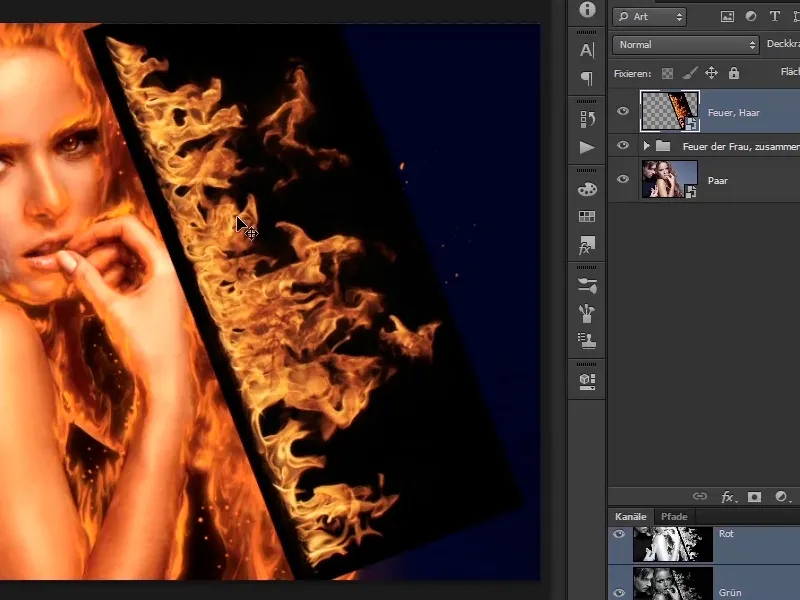
Med den svarte bakgrunnen ser det relativt uventilert ut. Hvordan kan du fjerne denne svarte bakgrunnen nå?
Trinn 12
Dere kan selvfølgelig lage en frilegger eller bruke kanalpaletten osv. Men kanskje det er enklere?
Klikk på lagmoduser.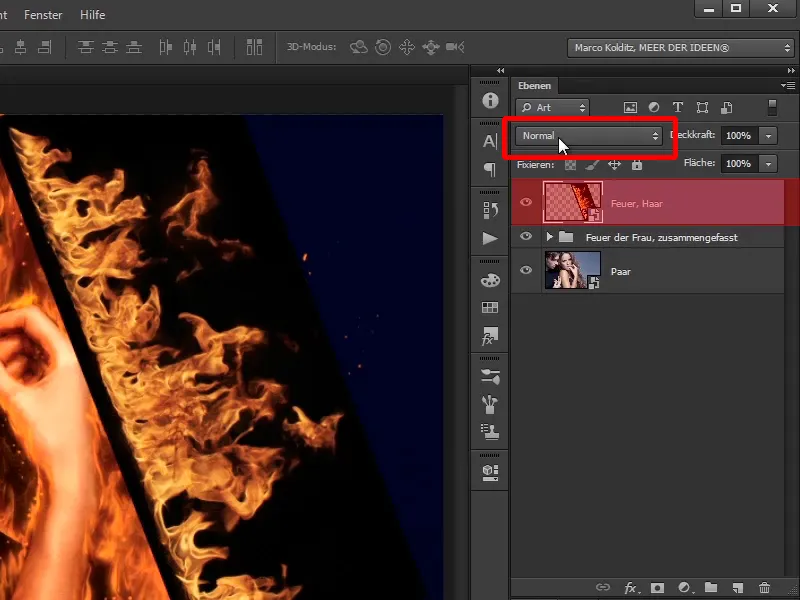
Lysere, multiplisere negativt, fargeberikelse, lineær berikelse og lysere farge lyser opp bilder i lagmodus. Med andre ord, hvis det er noe lyst på gjeldende lag, vil det lyse bli kombinert med bildet ditt, og det mørke vil ikke.
Klikk derfor på multiplisere negativt og se hva som skjer. Og allerede har all svart i bildet forsvunnet, og det ser ut som håret brenner.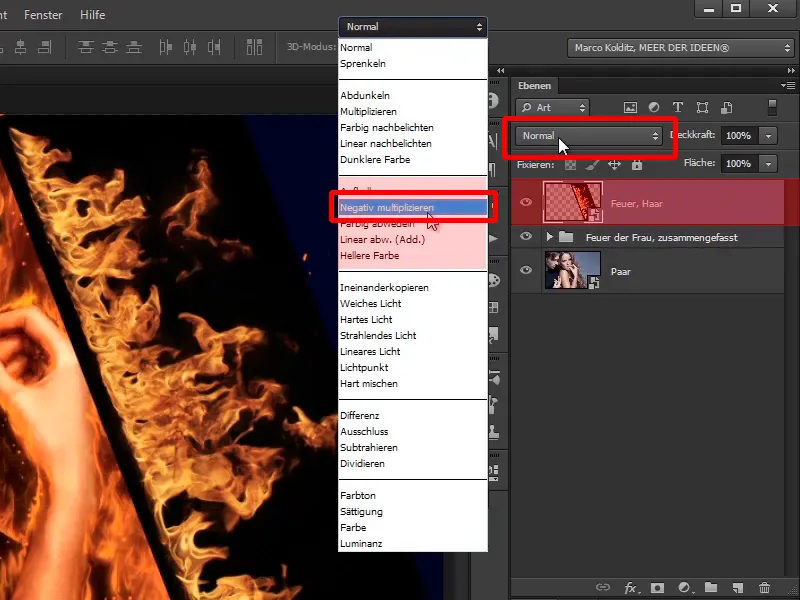
Trinn 13
Dere kan justere dette videre ved å gå til Rediger>Transformere>Forvreng …
Trinn 14
… og gjøre det mer bølgete og strekke ut brannen litt mer.
Dette ser allerede ganske bra ut, og her kan man også ta seg god tid.
Dere kan også dra brannen helt opp, sånn at den peker oppover mot øvre høyre hjørne av bildet.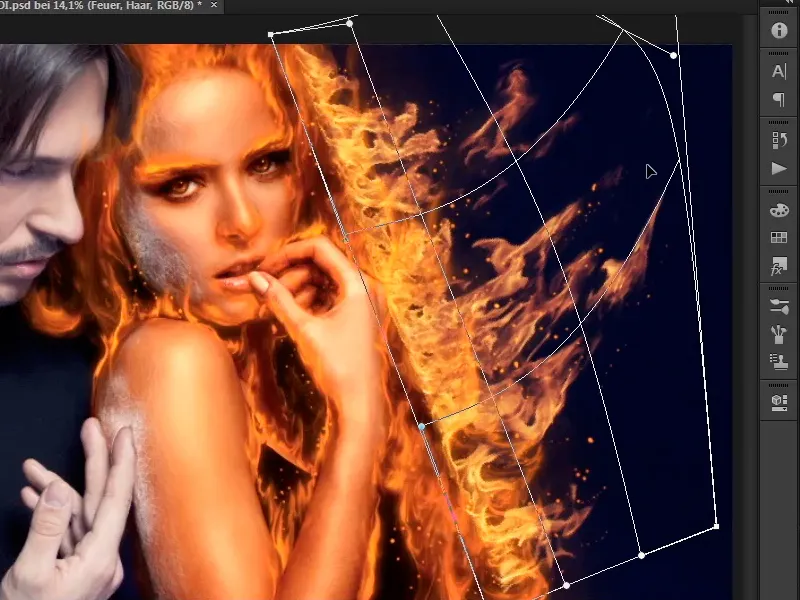
Trinn 15
Zoom inn litt i bildet og dra brannen skikkelig høyt. Det skal selvfølgelig ikke se for uriktig ut hvis det dras for mye.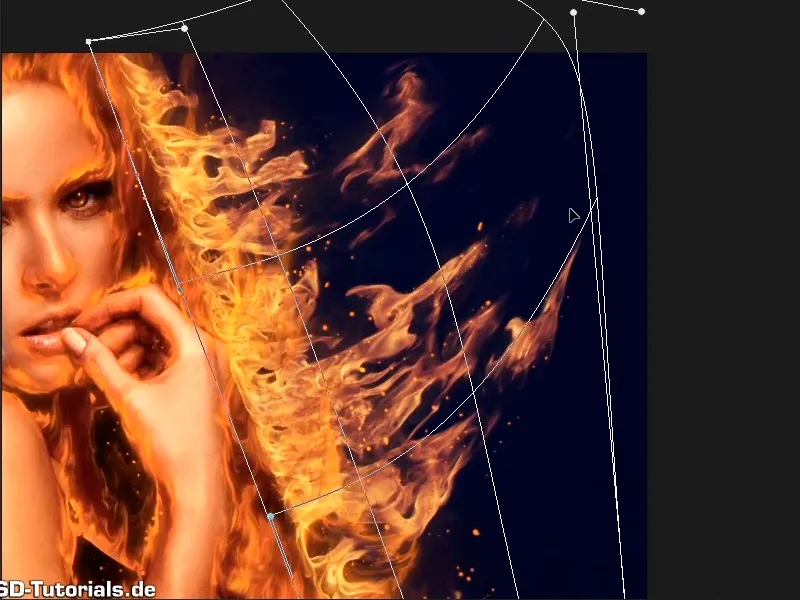
Hvis du liker det, bekrefter du med Enter.
Trinn 16
Akkurat nå ser brannen litt for lys ut sammenlignet med resten av brannen, så derfor vil du nå legge på en Tonejustering over den.
Klikk på ikonet for å opprette en ny justering lag og velg Tonejustering.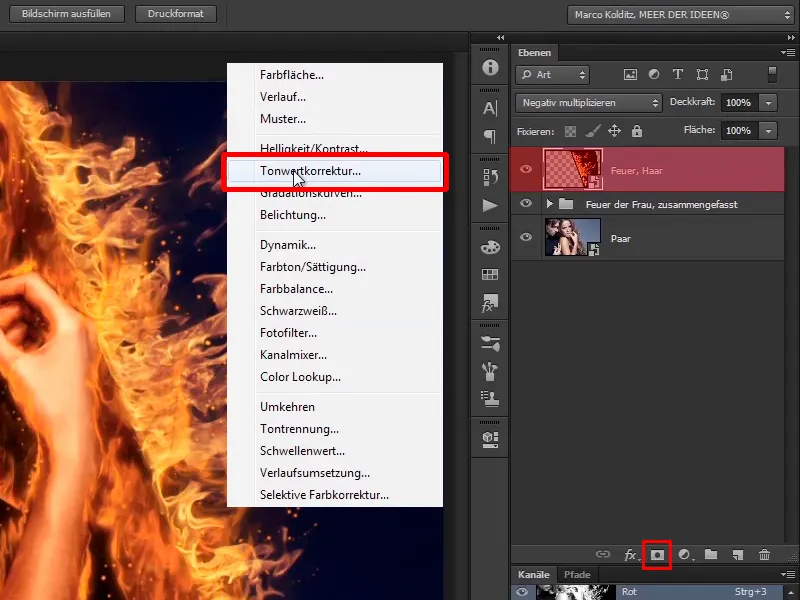
Trinn 17
Gi denne laget Tonejustering en klippe maske direkte ved å klikke på ikonet eller ved å klikke mellom de to lagene mens du holder nede Alt-tasten.
Dette gjør at endringen kun påvirker brannen.
Trinn 18
Nå drar du middelverdiretteren eller middeltone litt til høyre, og du vil se at det integrerer seg mye bedre i bildet.
I Normal modus ser det til og med bedre ut, fordi det øker litt metning gjennom det.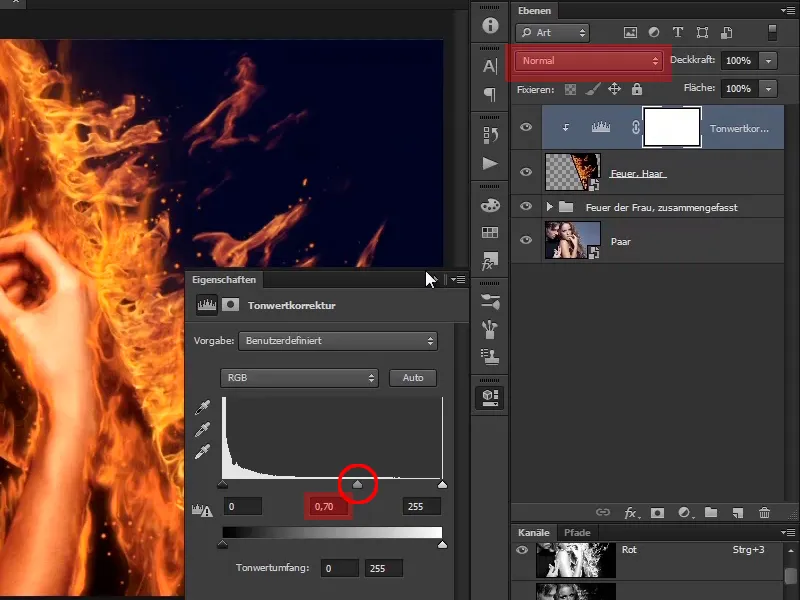
Trinn 19
Dette ser allerede veldig kult ut. Endre navnet på laget "Tonejustering" til "Øke kontrast".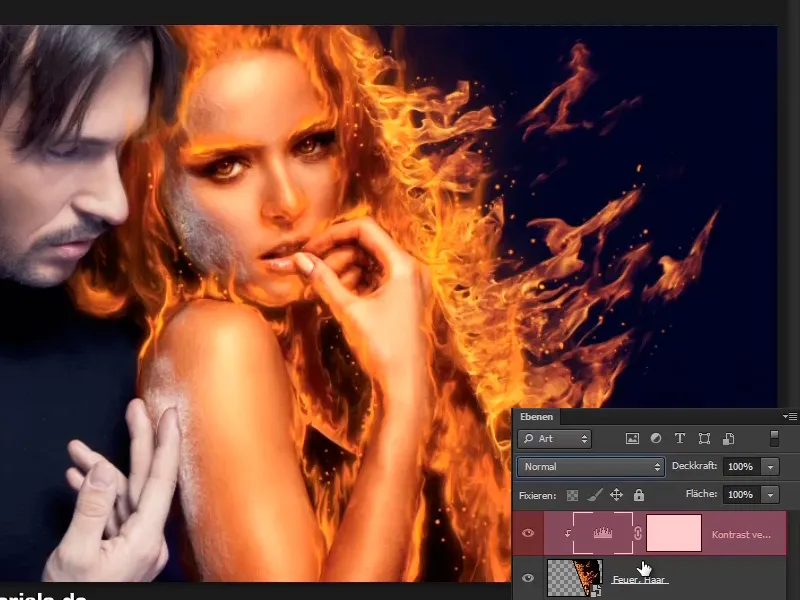
Trinn 20
Gjør det samme med andre områder i bildet. Det vil si, gå igjen til Fil>Åpne (1) og velg det neste brannbildet, "Brann1.jpg" (2).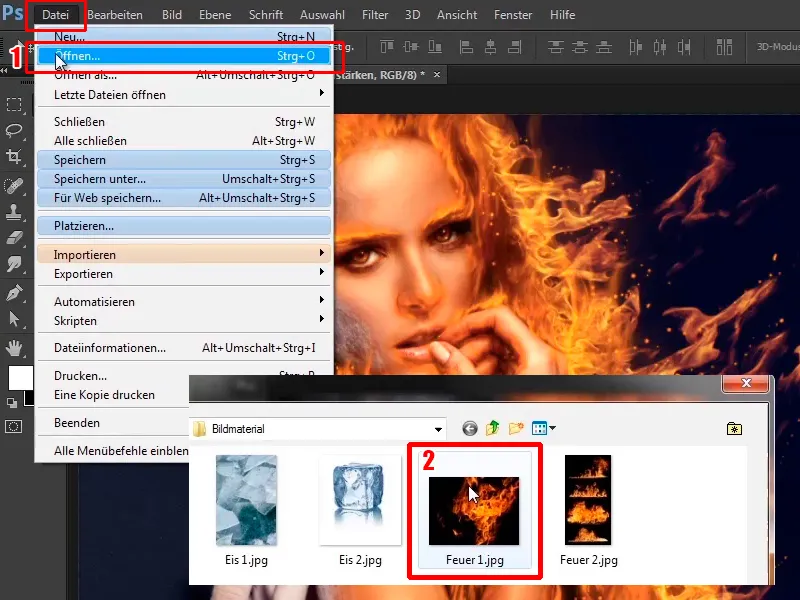
Fortsett enkelt: Trinn 21–30
Trinn 21
I dette tilfellet kunne du ha plassert det, men du kan også bare dra det inn i bildet.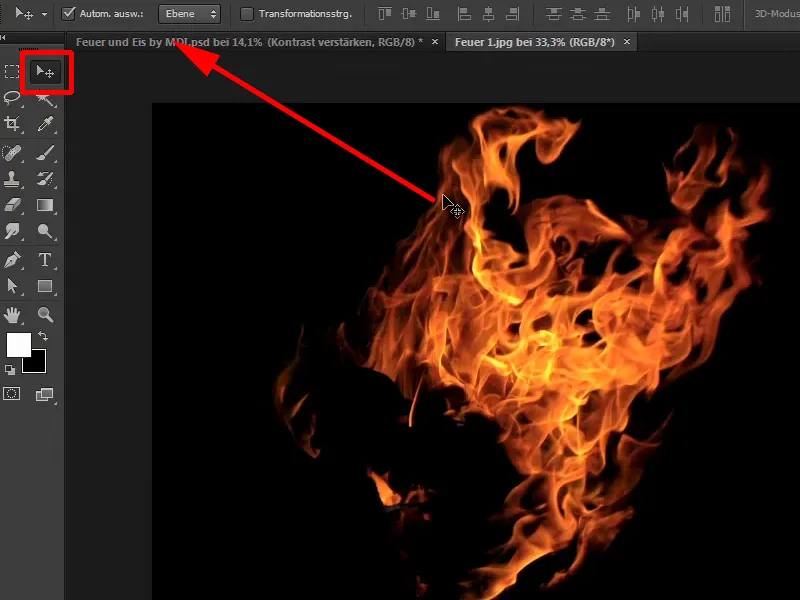
Trinn 22
Dette ble satt inn som klippe maske, det er noen ganger tilfellet i Photoshop. Det vil si at du nå må klikke mellom lagene igjen …
… og dermed har du bildet igjen helt normalt bevegelig og ikke som klippe maske i bildet.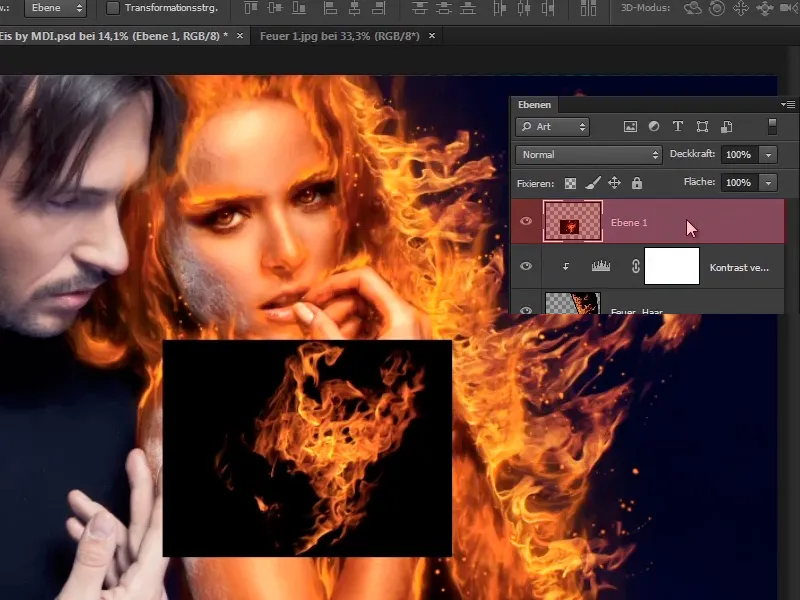
Trinn 23
Du konverterer også dette til et Smartobjekt (1) og kan deretter tilpasse det slik du ønsker.
Denne gangen tar du deg av armen. Det vil si, også her klikker du på multiplisere negativt (2).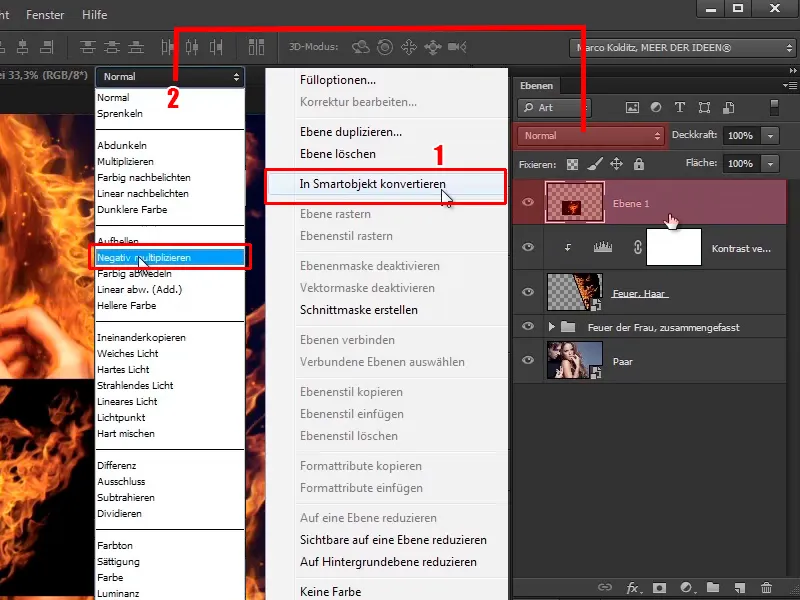
Trinn 24
Med Ctrl+T kan du plassere ilden slik du ønsker.
Deretter klikker du på Redigér>Transformér>Forvrænge og plasserer ilden langs armen slik at det ser ut som om armen brenner.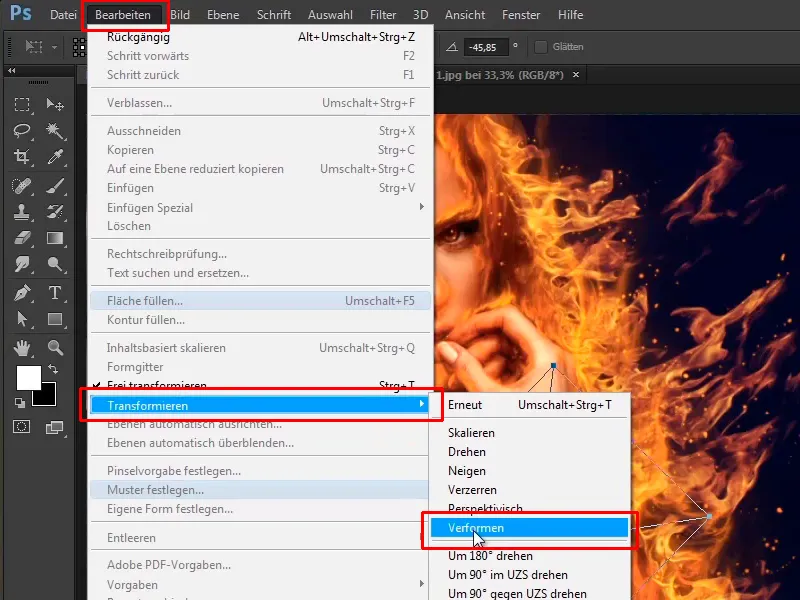
Det bør virkelig flamme helt opp til hånden. Og også her bør du ta deg tid.
Trinn 25
Nå ser det virkelig ut som om hånden brenner.
Trinn 26
Du kan gjøre det samme med det samme bildet igjen, denne gangen på skulderen.
Enten plasserer du bildet igjen via Redigér>Åpne eller så dupliserer du rett og slett laget, velger det og trykker på Ctrl+T.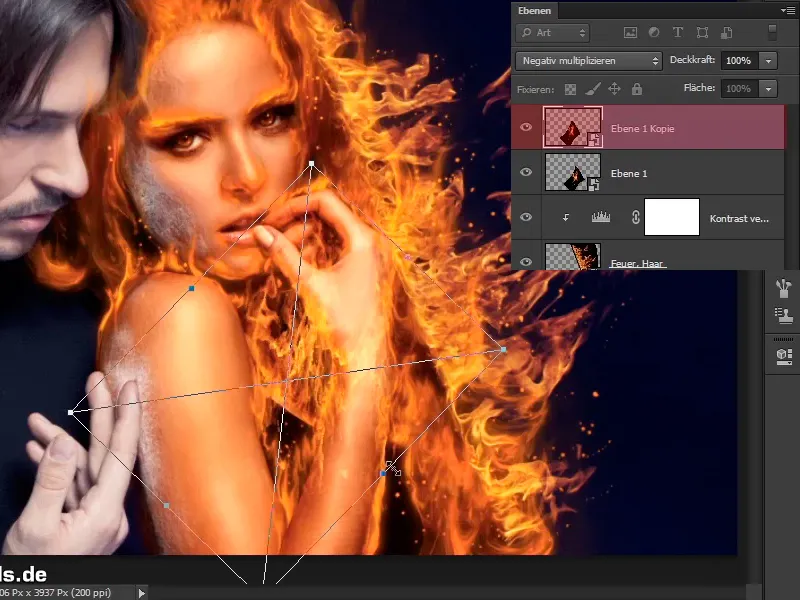
Trinn 27
Nå kan du flytte laget litt, speile det, rotere det og gjøre det bredere. Du må se hva som ser best ut.
Gå inn i Forvrænge-effekten igjen …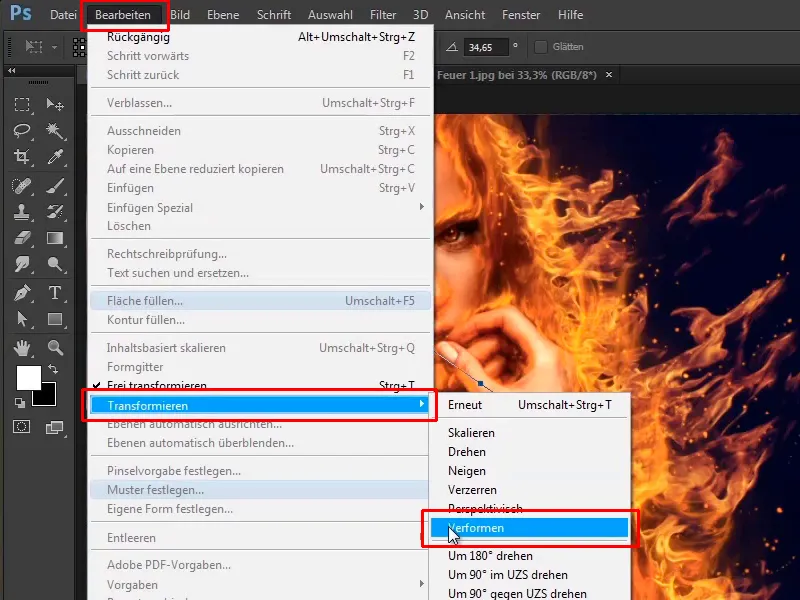
… og plasserer ilden omtrent slik. Bekreft deretter med Enter.
Trinn 28
Du kan selvfølgelig justere alt dette senere ved hjelp av en maske og male ut visse områder.
For øyeblikket lar du det være slik, plasserer laget "Ild, Hår" øverst og omdøper det til "Ild, Hårfeste".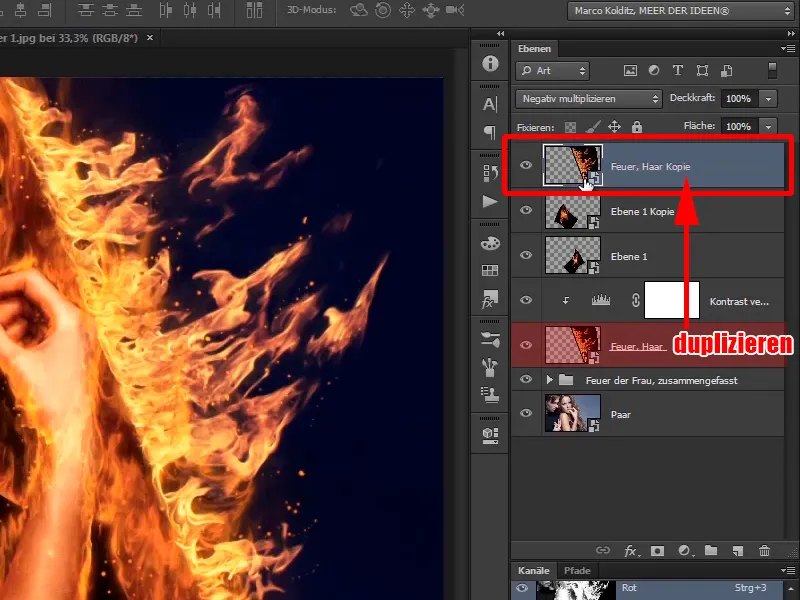
Trinn 29
Med Ctrl+T transformerer du også dette laget, roterer det litt og ser hva som passer best for hårfestet.
Det beste er å ta denne delen og ikke bekrefte med Enter …
… i stedet går du tilbake til Redigér>Transformér>Forvrænge og avrunder flammen litt til.
Du kan forme det som du vil - med god tid - og deretter bekrefte med Enter.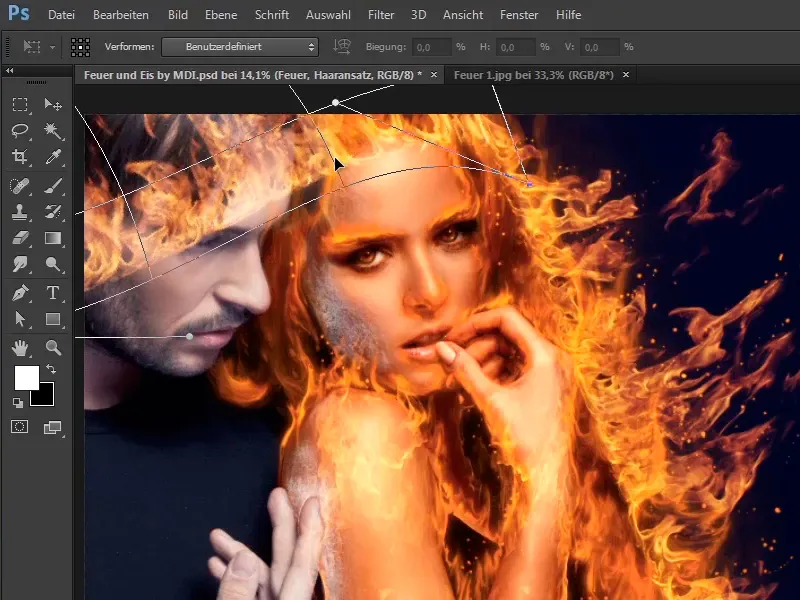
Trinn 30
Nå opprettes en maske, det vil si at du klikker på maskesymbolet mens du holder nede Alt-tasten …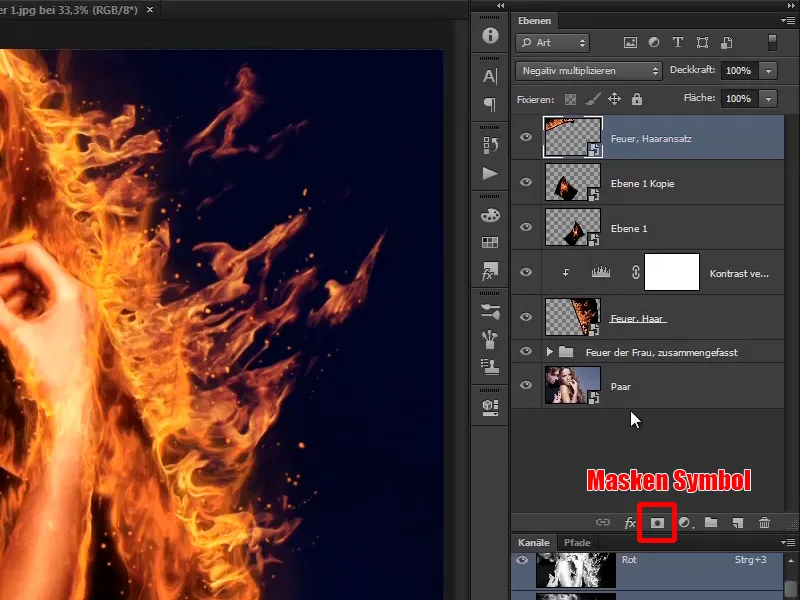
… og dermed skjules laget for øyeblikket.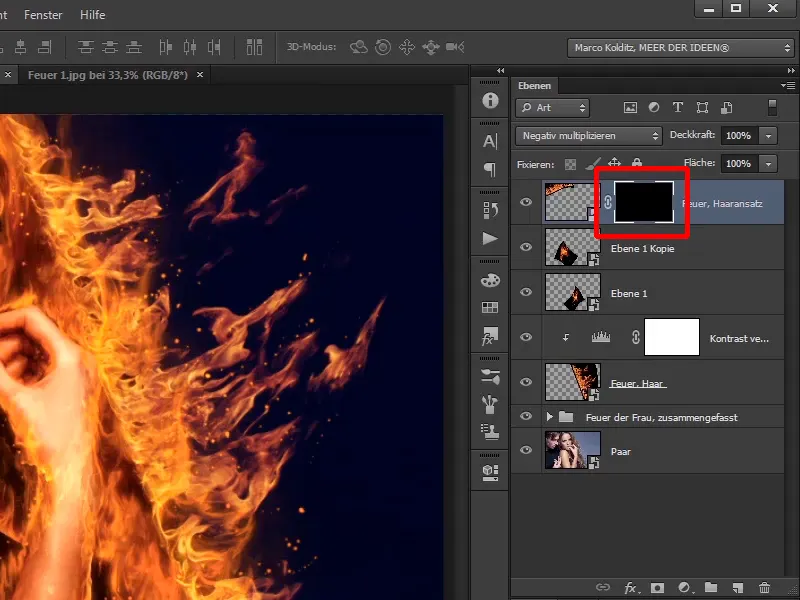
De siste trinnene i denne opplæringen
Trinn 31
Med en myk pensel og en gjennomsiktighet på 100% maler du dette området inn i bildet igjen.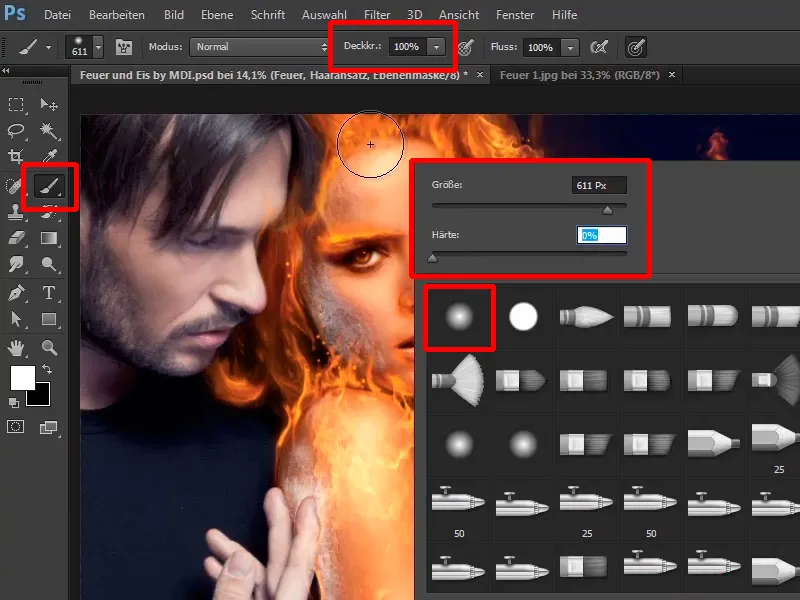
Trinn 32
Slik kan du male flammen inn i bildet igjen.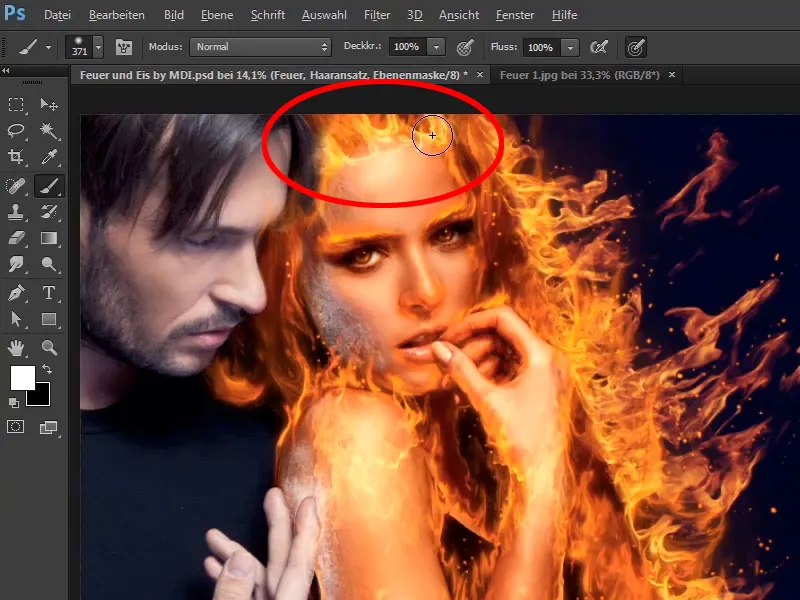
Trinn 33
Med lavere gjennomsiktighet (41%) kan du igjen maske ut områder.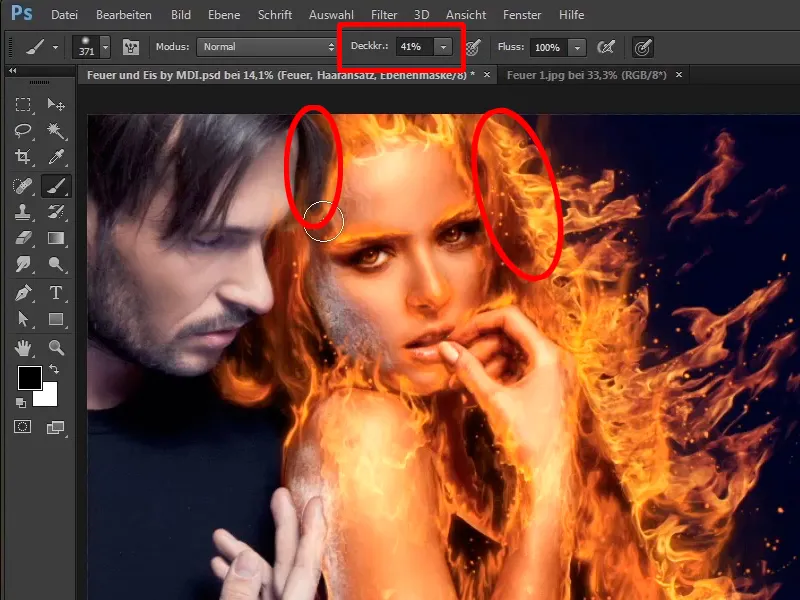
Trinn 34
Du anvender også en toneverdkorreksjon, som imidlertid ikke trenger å bli opprettet på nytt, men du tar den som allerede eksisterer, holder Alt-tasten nede igjen og trekker den helt opp.
Deretter gjør du det til en ny klippemaske, og dermed blir ikke flammen i hårfestet så lys.
Trinn 35
Marco Kolditz har plassert flammen optimalt for deg og har også maskert den litt. Som sagt kan du enkelt retusjere områder av flammen ved hjelp av masker.
I tillegg har han justert bildet ytterligere, det vil si, han har opprettet en gruppe der alle bildefilene av denne flammen befinner seg.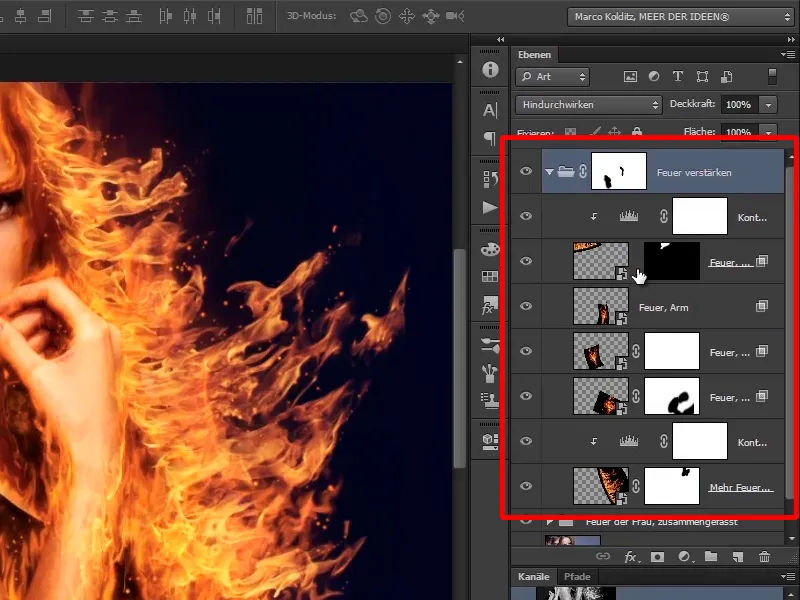
Trinn 36
Dere kan skjule alle lagene igjen: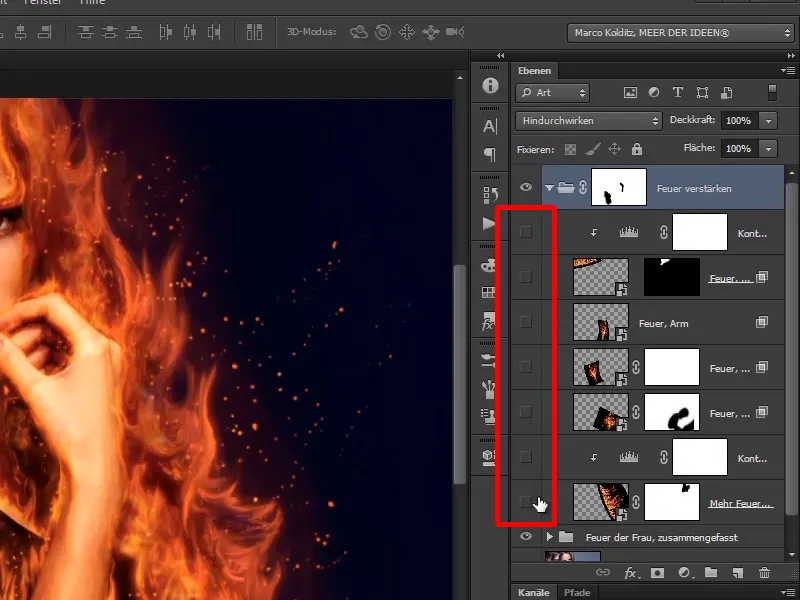
Først har dere ild for håret, så har dere styrket ilden litt, deretter fikk dere skulderen til å brenne, deretter armen, eller håndleddet og til slutt lagt på den lille kronen øverst og mørket det litt.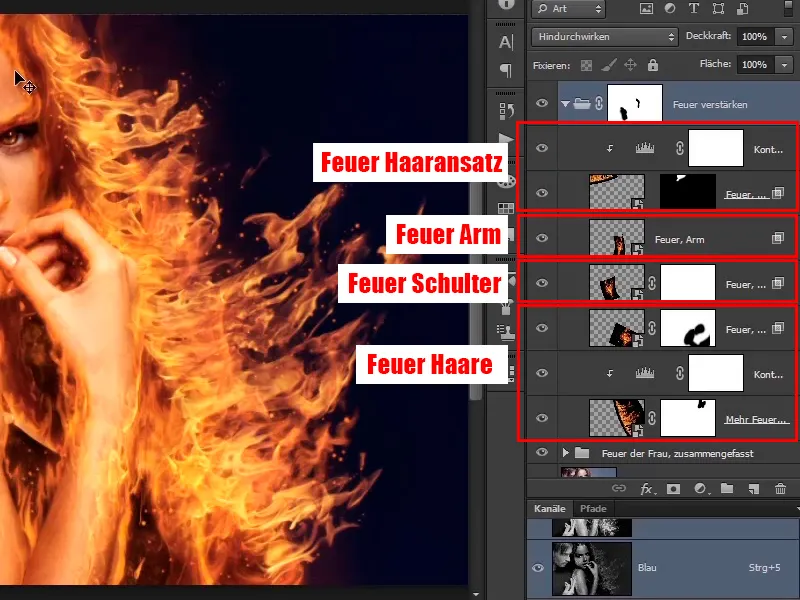
Trinn 37
Alt dette ble deretter gruppert og litt justert med en maske, det betyr at litt av ilden ble fjernet fra hånden og også fra skulderområdet.
Da med har dere egentlig allerede avsluttet dette kapittelet.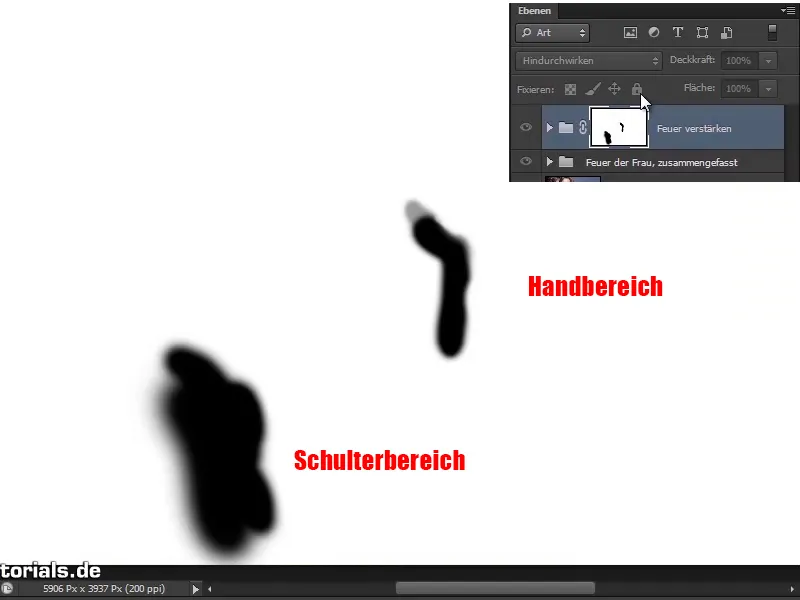
Trinn 38
Kvinnen brenner i lyse flammer, og i den neste, relativt korte delen av denne opplæringsrekken vil Marco Kolditz vise dere hvordan dere kan legge til litt røyk i bildet.


