Notat: Denne opplæringen er en tekstversjon av den tilhørende videoopplæringen til Marco Kolditz. Tekstene kan derfor også ha en mer uformell stil.
Etter at himmelen dekket av skyer, det stormfulle havet og den lille båten er plassert, og til og med lampen er blitt tent, er det nå på tide å ta fatt på den mystiske masken.
Trinn 1–10
Trinn 1
Gjennom Fil>Åpne velger du bildet "Mann 1".
Du drar det andre bildet direkte over mappen eller gjennom Fil>Plasser inn i bildet og bekrefter med Enter.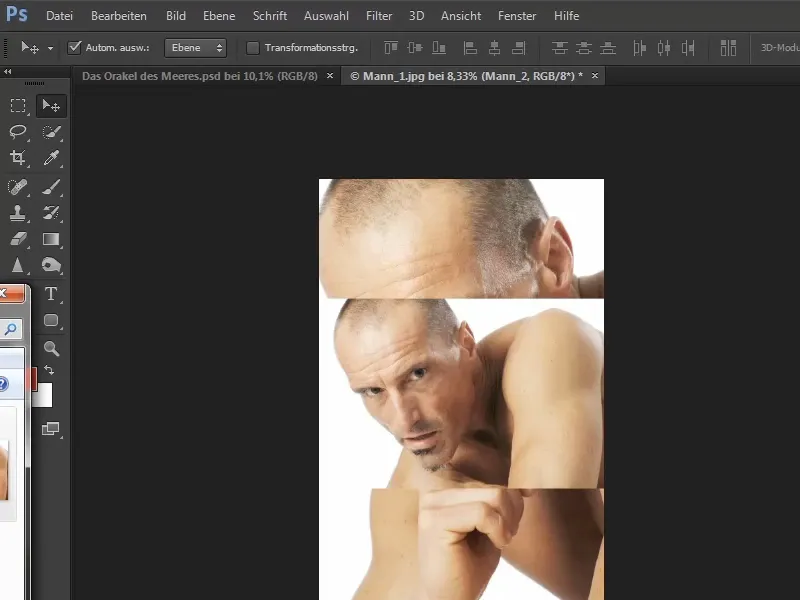
Trinn 2
Bildet "Mann 2" som ble dratt inn, er et Smartobjekt, mens det første åpnede bildet "Mann 1" er laget "Bakgrunn".
For å gjøre dette laget "Bakgrunn" om til et flytende lag som kan beveges: Åpne ved å dobbeltklikke på laget vinduet for Nytt lag, endre navnet til "Mann 1" og bekreft med OK.
Trinn 3
Ansiktet til "Mann 1" danner grunnlaget for masken i komposisjonen. Imidlertid er pannen klippet øverst til venstre og haken er dekket av hånden. Derfor må både pannen og haken rekonstrueres.
Dette kan gjøres med bildet "Mann 2", selv om perspektivene ikke er helt like. Dette kan sees på nesen og kinnet:
I det store bildet treffer nesen nokså nøyaktig kinnsårelinjen perspektivisk, i det lille bildet er avstanden større. Men ettersom du bare trenger deler av pannen og haken, kan du bruke dette bildet til dette formålet.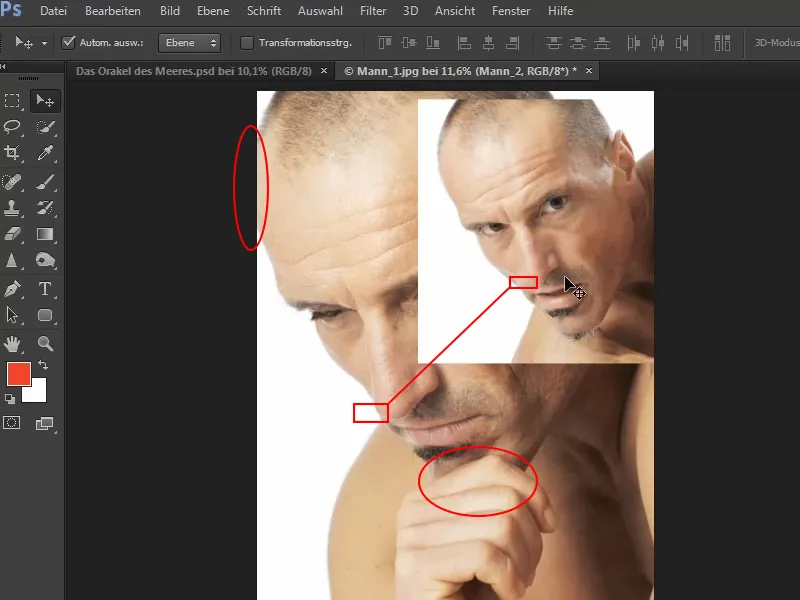
Trinn 4
For å rekonstruere pannen, trenger du plass. Gjennom Bilde>Arbeidsområde… kan du øke størrelsen på formatet.
Legg til generøst 1000 px, dette kan justeres etter behov senere.
Deretter må du plassere ankeret for å definere hvor det nye arbeidsområdet skal legges til. Dette er dessverre litt komplisert løst og du må tenke litt annerledes:
Hvis du trenger nytt område på venstre side, må du trykke høyre piltast og omvendt. Litt tungvint, men du vil venne deg til det.
I dette tilfellet klikker du derfor på piltasten til høyre, slik at Photoshop legger til 1000 piksler til venstre for arbeidsområdet..webp)
Trinn 5
Det har nå oppstått et gjennomsiktig område til venstre. Dette skal midlertidig fylles med en hvit fargeflate.
Klikk på symbol for Justeringselementer og velg Fargefelt… Velg deretter hvit som farge.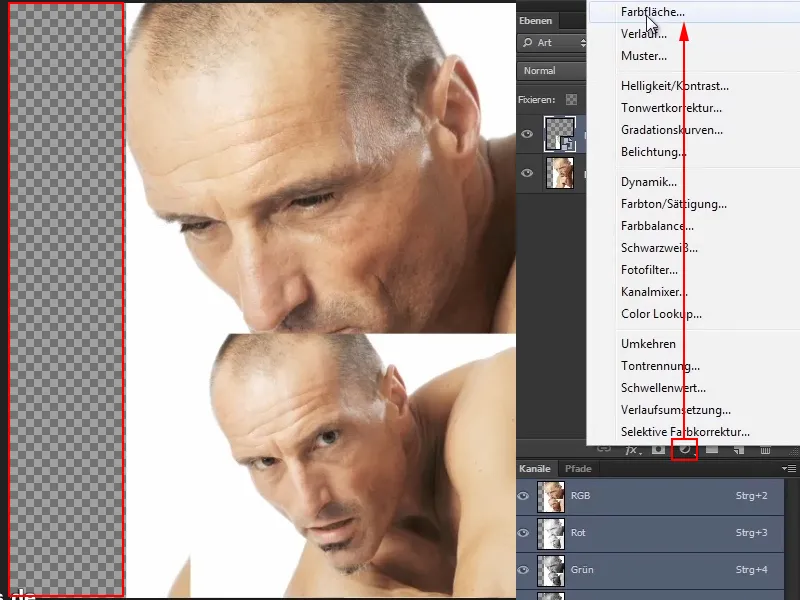
Trinn 6
Omdøp det nye laget til "Fargefyll 1" og flytt det til nederst, altså til bakgrunnen.
Deretter aktiverer du laget "Mann_2" og trykker Ctrl.+T. Nå kan du forstørre hodet ved å dra i hjørnepunktene til det er omtrent sammenfallende med "Mann 1".
Når det er omtrent riktig, bekrefter du med Enter.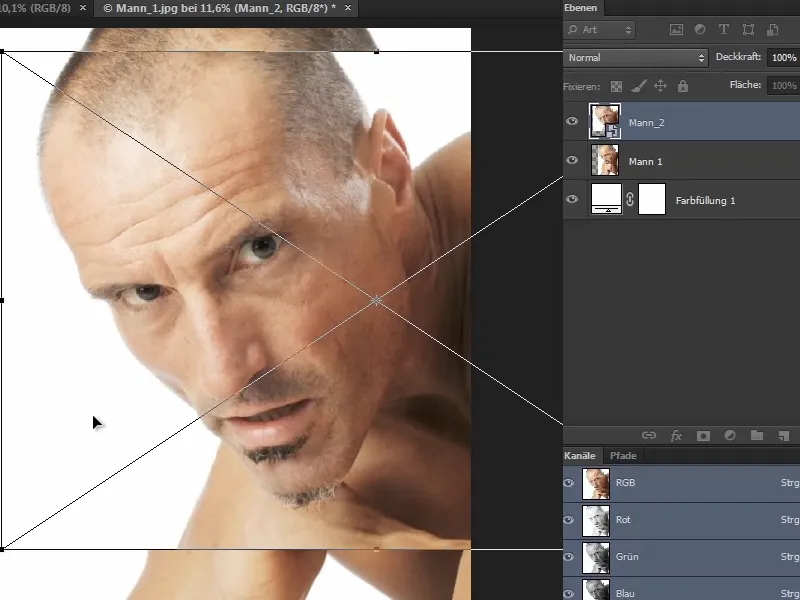
Trinn 7
Reduser deretter gjennomsiktigheten på laget for å kunne plassere hodet bedre. Dette kan enten justeres manuelt med musen eller enkelt ved å bruke tastaturets numeriske tastatur. Hvis du for eksempel trykker på 5, blir gjennomsiktigheten satt til 50%.
Med en gjennomsiktighet på 60% kan du flytte hodet slik at det ligger helt inntil det andre.
Det er litt vanskelig å posisjonere bildene helt sammenfallende, siden perspektivet ikke stemmer helt. I tillegg er det en vertikal og en horisontal av de to bildene som har forskjellige størrelser når de blir importert til Photoshop, det vil si at det øverste bildet er mindre enn det nederste.
Det beste er å først finne et fikspunkt å starte med, for eksempel øvre del av øret, og flytte de to hodene slik at de passer sammen..webp)
Hvis bildet du vil flytte hele tiden klikker på spesifikke punkter, kan dette hindres ved å holde nede Ctrl-tasten under flyttingen.
Trinn 8
Hvis du nå trykker på Ctrl+T for å transformere det aktive bildet, ser du et kors midt på. Dette kan du ta tak i og flytte. Plasser det på øvre kant av øret.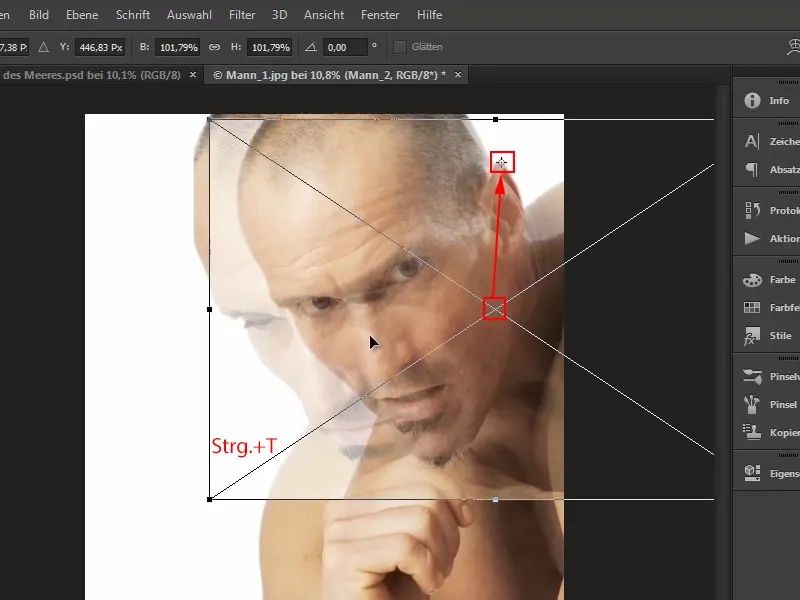
Steg 9
Hvis du nå samtidig trykker på Shift- og Alt--tasten og drar i det nedre venstre hjørnet, vil bildet skaleres fra ørepunktet. Dette er veldig praktisk.
Dra det så langt at de to hodene ligger så godt som mulig oppå hverandre, og sjekk det ved å zoome inn og se på det nærmere. Når det stemmer, bekrefter du med Enter.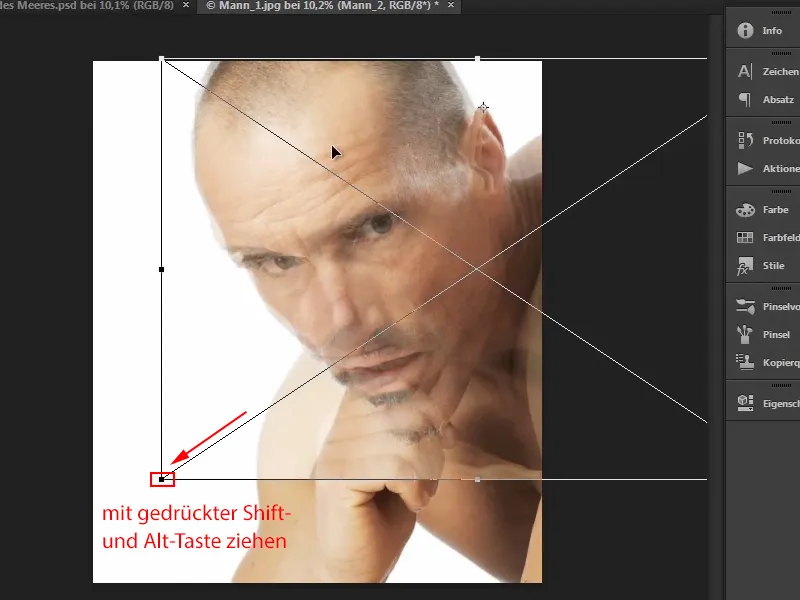
Steg 10
Nå øker du Gjennomsiktigheten tilbake til 100%.
Dernest oppretter du en maske ved å holde nede Alt--tasten og klikke på symbolet Legg til lagmaske. Dermed forsvinner bildet for øyeblikket.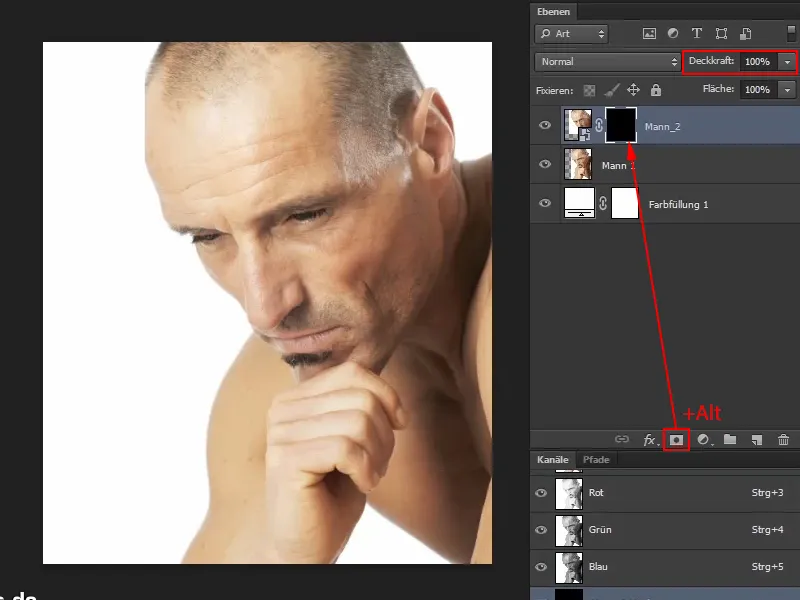
Videre til: Steg 11–20
Steg 11
Med en pensel og den hvite farge foran henter du frem det manglende stykket av pannen.
Steg 12
Hvis du viser og skjuler øyesymbolet og ser på bildet i en før-og-etter-sammenligning, vil du se at pannen har blitt litt smalere.
Generelt sett er ikke dette noe problem, for i dette tilfellet vil ikke den øvre delen bli brukt senere.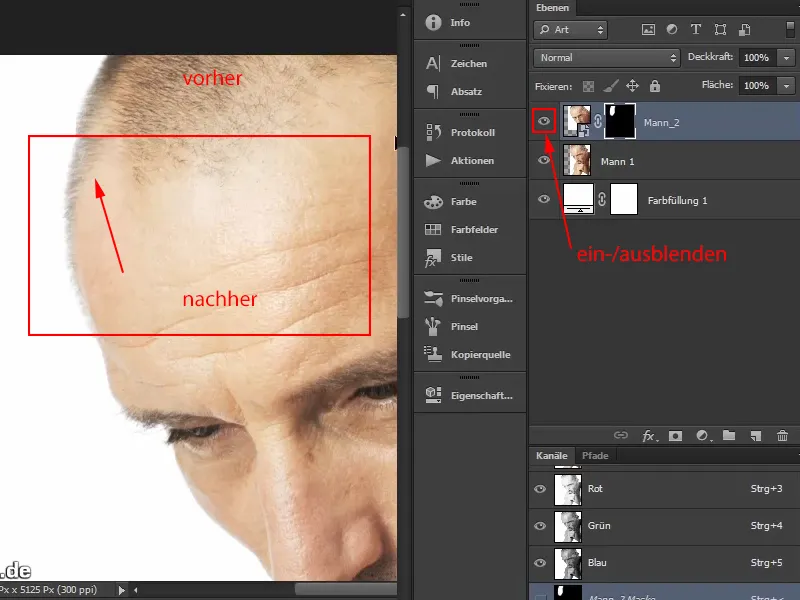
Steg 13
Marco viser likevel hvordan en slik feil kan rettes, selv om det ikke nødvendigvis er nødvendig her:
Fjern låsesymbolet mellom bildet og masken ved å klikke en gang på det, og aktiver deretter bildet. Skyv det nå bare litt til venstre til overgangen passer nøyaktig.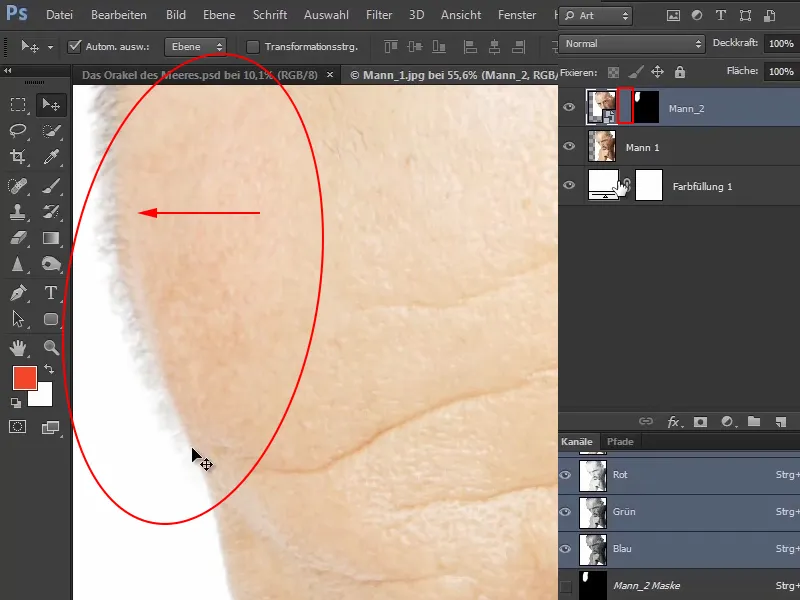
Kontroller resultatet ved å vise og skjule øyesymbolet og sammenligne før og etter.
Steg 14
Med en pensel, svart farge foran og redusert Gjennomsiktighet kan du hente tilbake noen hår for å få overgangen til å fungere bedre på dette stedet også.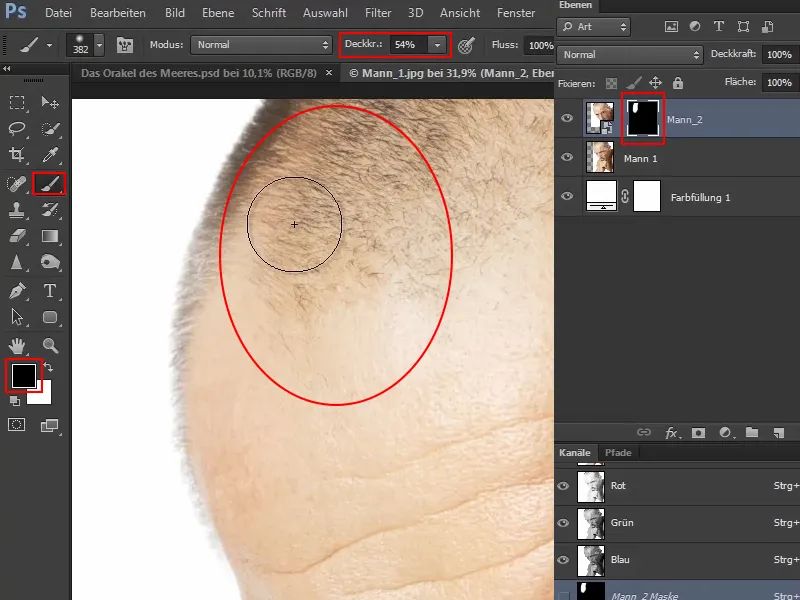
Slik blir pannen veldig godt rekonstruert: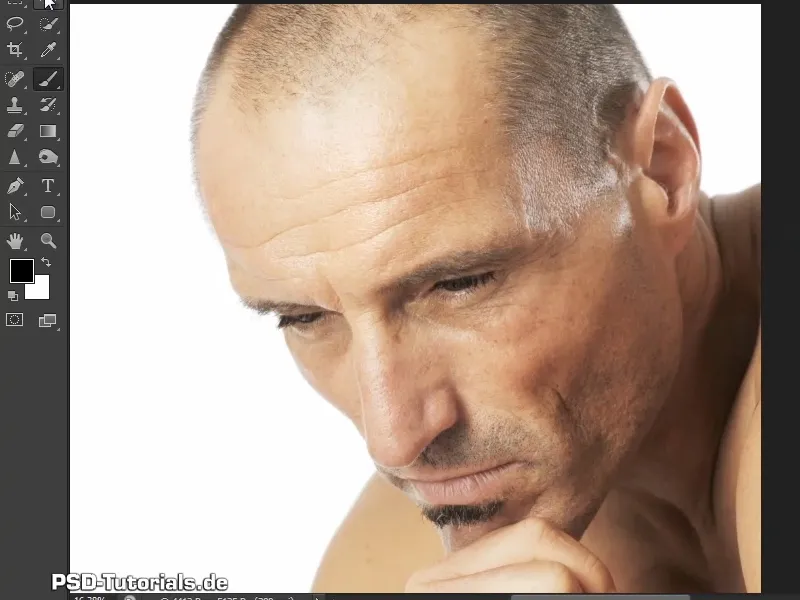
Steg 15
På lignende måte rekonstrueres haken. Først dupliserer du laget "Mann 2" ved å dra laget og holde nede Alt--tasten mens du drar det oppover (1).
Døper det nye laget om til "Hake" ved å dobbeltklikke på laget, slik at du senere ikke blander de to lagene (2).
Dra deretter lagmasken til laget "Hake" og slett den ved å dra den til søppelbøtten (3).
For å kunne posisjonere haken bedre, reduserer du nå gjennomsiktigheten til 60% (3).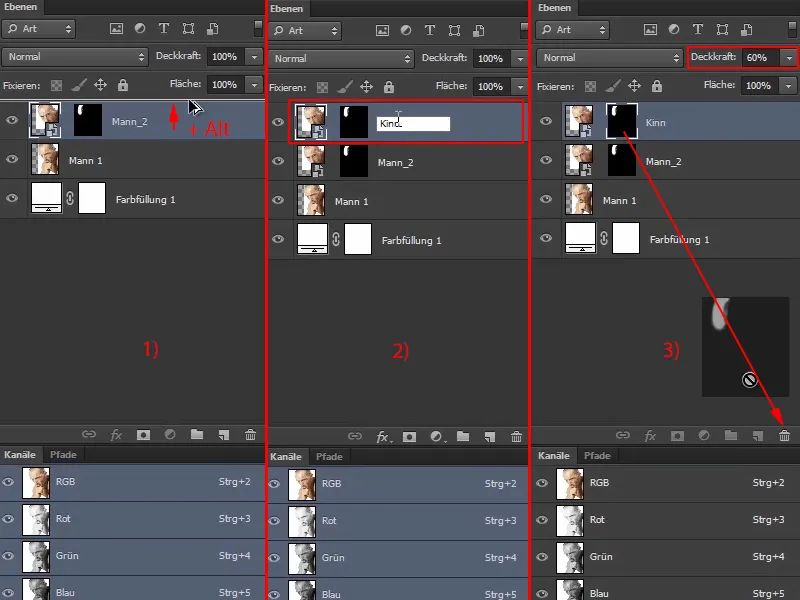
Steg 16
Nå må ansiktet skaleres eller roteres. Skaleringen er i bunn og grunn allerede gjort. Imidlertid er det en liten vridning i hakeområdet, og bildet skiller seg på grunn av en lett annen perspektiv fra bildet under.
Trykk på Ctrl+T og flytt deretter bildet slik at begynnelsen på barten stemmer så nøyaktig som mulig med bildet under. Orienter deg etter de første hårene og plasser dem omtrent nøyaktig over hverandre.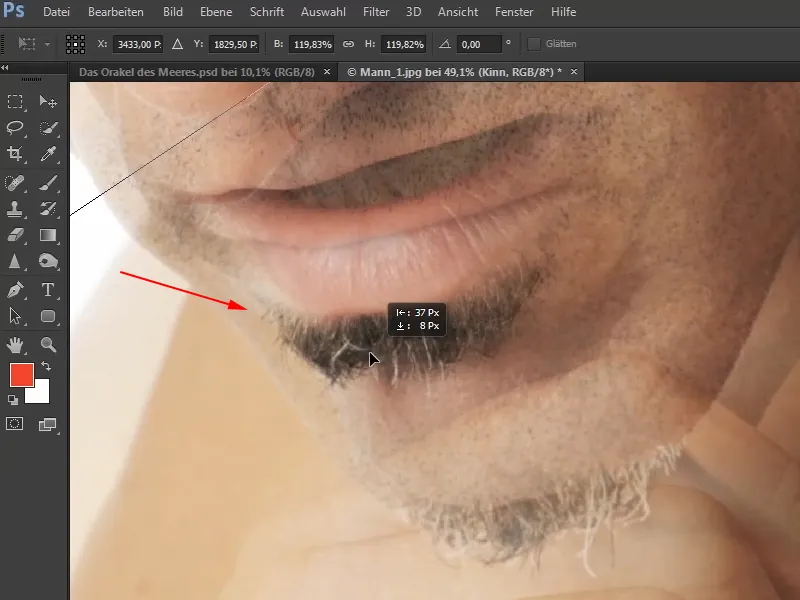
Deretter komprimerer du bildet litt og drar de midterste håndtakene på transformasjonsrammen litt innover. Fordi mannen vender seg mot deg, vil dette visuelt få ham til å virke litt smalere.
Justér posisjonen og plasser båndene enda nærmere hverandre. Hvis det er litt hakking når du flytter på dem, hold nede Ctrl- -tasten, da vil det ikke bli så kraftige rykk.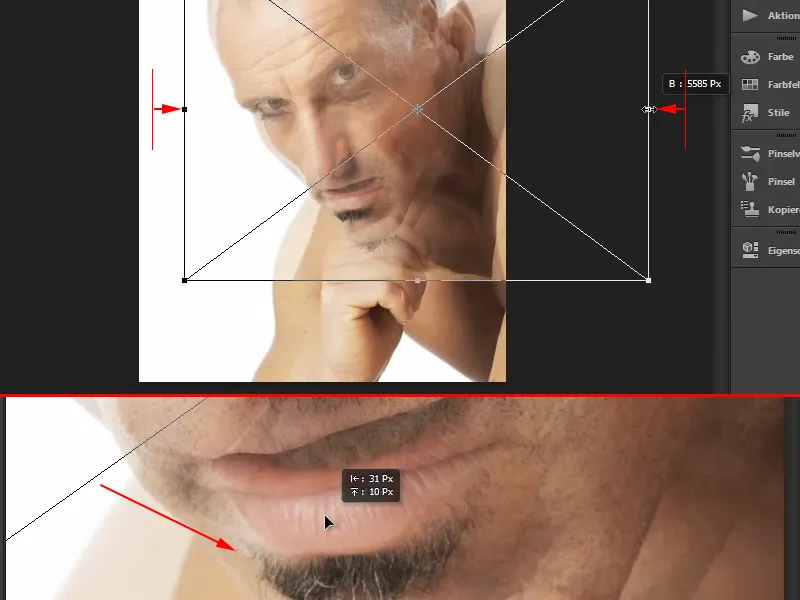
Nå roterer du bildet litt i perspektiv ...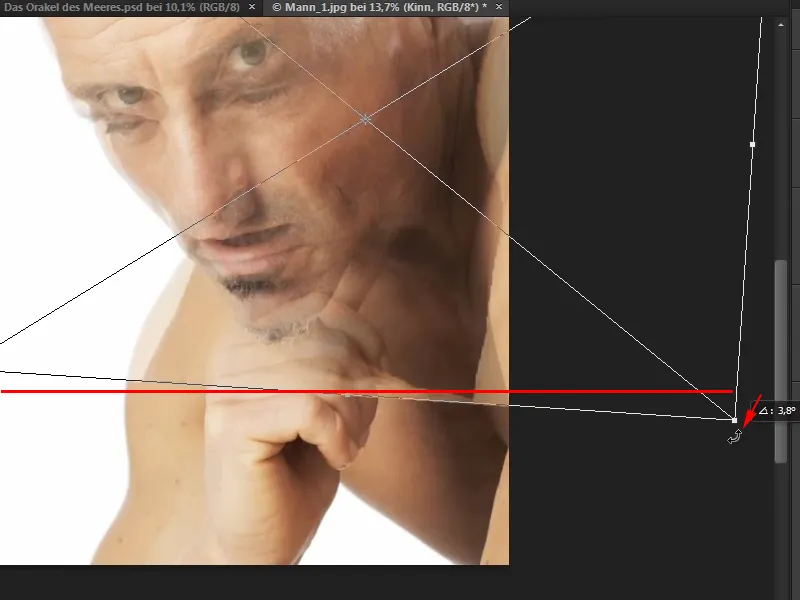
... og flytter det igjen litt mer nøyaktig, slik at kantene nå passer så nøyaktig som mulig.
Marco justerer også høyden og bredden på bildet litt og påpeker at dette er litt vanskelig og at man må jobbe seg gradvis mot riktig form.
Særlig i denne fasen bør du ta deg god tid slik at det til slutt ser skikkelig ut (1).
Når posisjoneringen er riktig, bekrefter du med Enter og øker gjennomsiktigheten tilbake til 100% (2).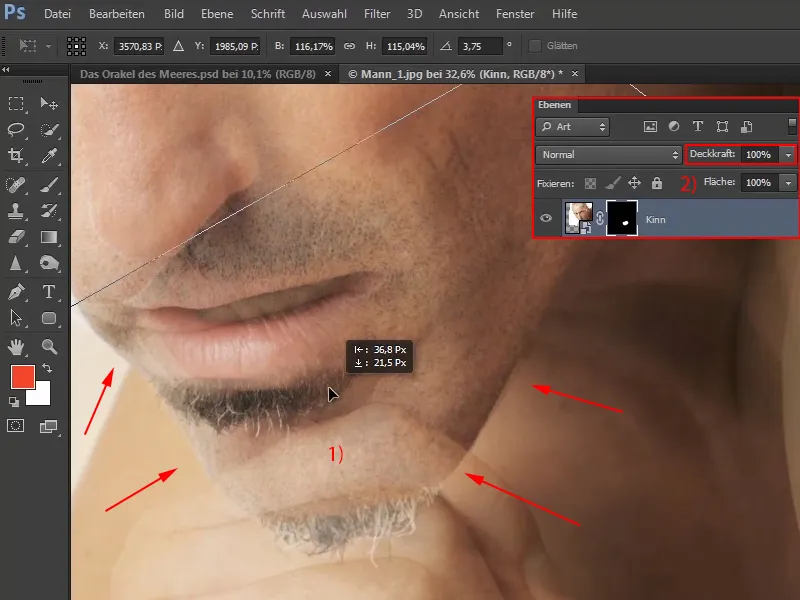
Trinn 17
Ved å vise og skjule øyesymbolet kan du se på før- og etter-sammenligningen. Det burde stemme: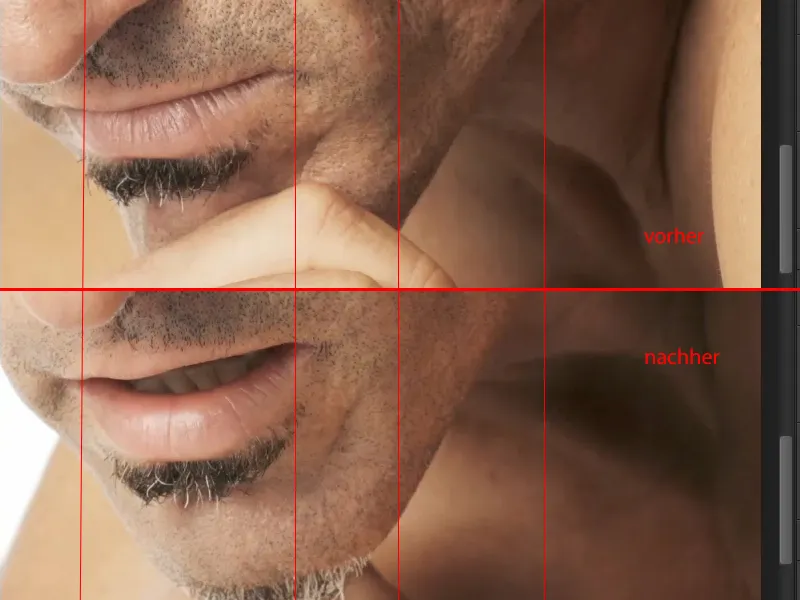
Trinn 18
Lag nå igjen en maske ved å holde inne Alt-tasten og klikke på maskesymbolet (1).
Deretter tar du en pensel med full dekning og setter farge forgrunn til hvit. Bruk denne til å male bort hånden.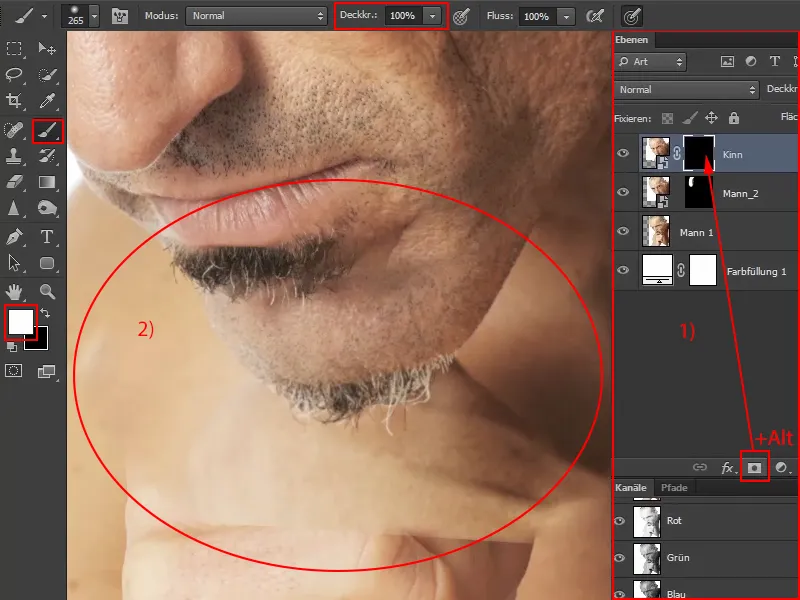
Trinn 19
Deretter setter du farge forgrunn til svart og reduserer dekning etter behov til omtrent halvparten eller mindre, avhengig av området. Slik fjerner du områdene fra bildet som fortsatt er forstyrrende. Det må ikke være helt perfekt, for til slutt vil det ikke falle noen inn som ikke kjenner det opprinnelige bildet. Og det vil uansett ikke være så tydelig å se etterpå.
Sjekk alltid om det fortsatt er detaljer som er forstyrrende ved å veksle mellom å vise og skjule øyesymbolet. Bytt eventuelt mellom X for å bytte mellom farge forgrunn og farge bakgrunn, til haken på haken passer stille inn i ansiktet.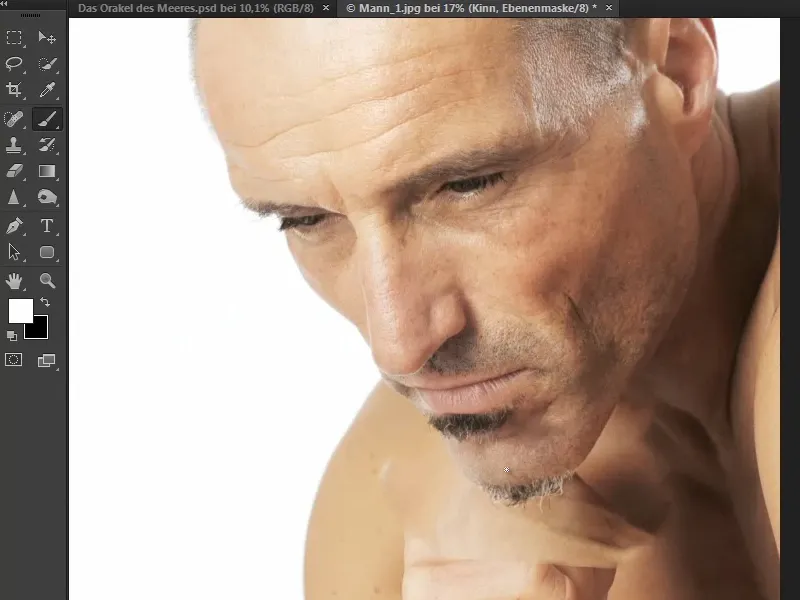
Deretter kan du slå sammen alle lagene.
Trinn 20
Marco hopper nå i videoopplæringen på dette punktet for å unngå gjentakelse. I mellomtiden har han frigjort ansiktet fra bakgrunnen ved bruk av kanalberegninger. Dette ble allerede grundig beskrevet. Her nevner han bare kort de viktigste trinnene:
Han valgte den blå kanalen, siden den er mest kontrastrik, og deretter beregnet den med seg selv.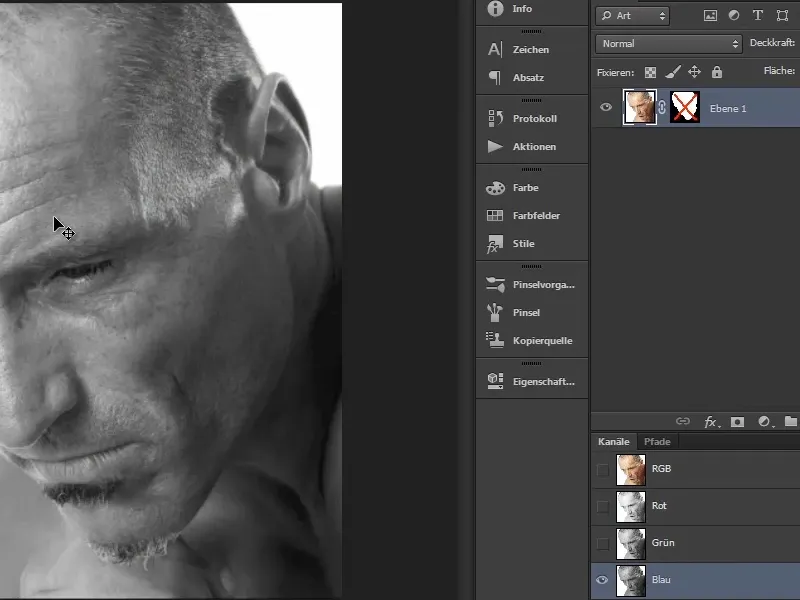
Slik kunne han opprette denne masken ...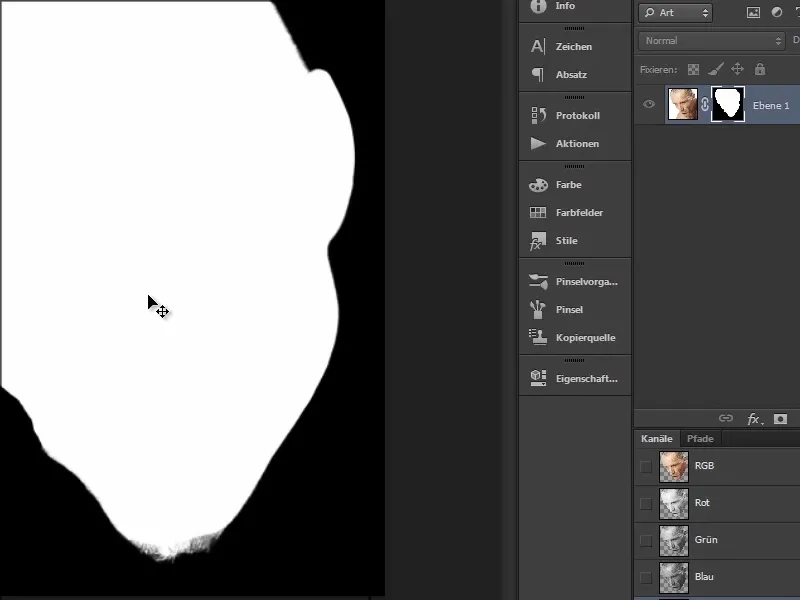
... og deretter jobbet han med den med en pensel på kantene og med små penselspisser på kinnskjeggene.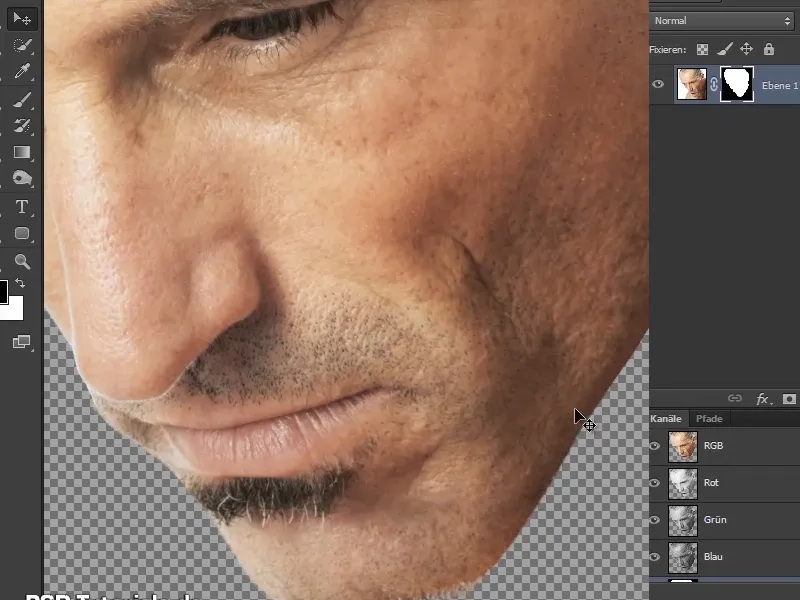
Resultatet ser slik ut, og med dette vil vi fortsette i det følgende: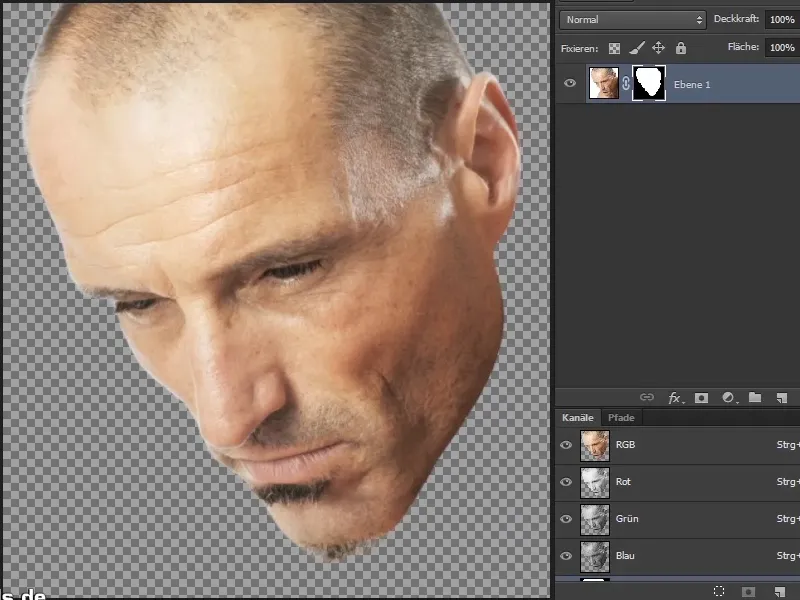
Fortsett: Trinn 21–27
Trinn 21
Nå er det viktig med noen korreksjoner på kinnskjeggene, siden noen fortsatt er gjennomsiktige eller melkehvite.
For å gjøre dette, opprett en fargeflate ... og velg for eksempel en blå nyanse.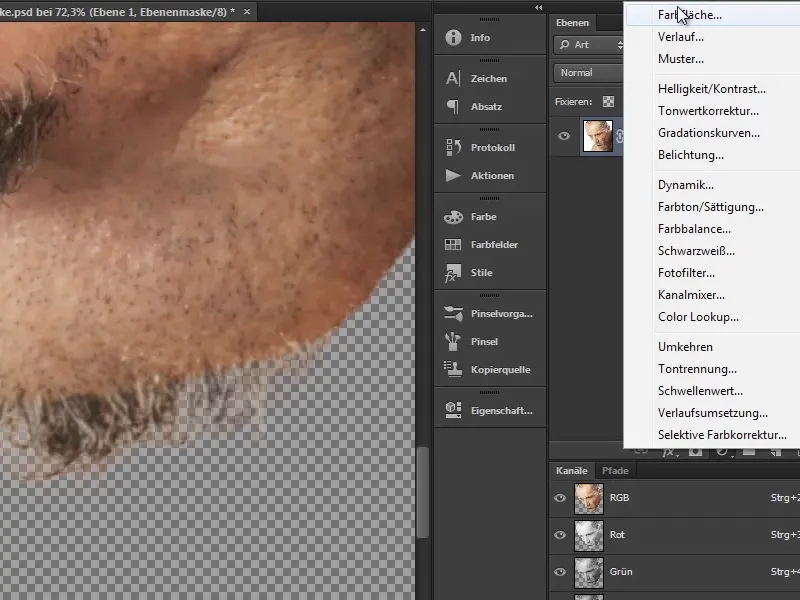
Trinn 22
Gjør denne fargen til en bakgrunn ved å dra den under "Lag 1" (1).
Du kan omdøpe "Lag 1" til "Maske" (2).
Opprett deretter en ekstra ny overordnet lag over "Maske"-laget. Ved å klikke og holde inne Alt--tasten mellom de to lagene, opprett en klippebane (2).
Siden håret skal korrigeres på dette nye laget, omdøp det til "Hårkorreksjon" (3).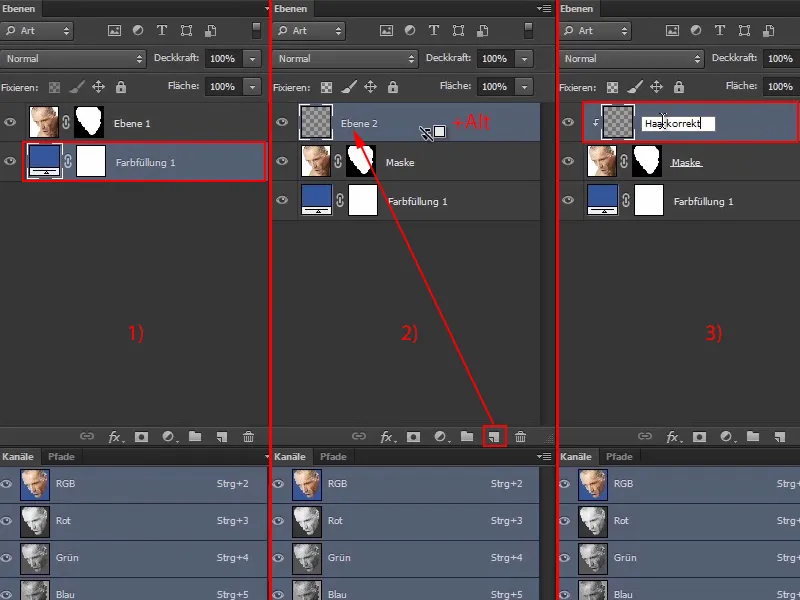
Trinn 23
For å fjerne de melkehvite områdene mellom skjeggstubbene ("før"), velger du kopi-stempel og haker av for aktiv og underliggende.
Plukk deretter gradvis opp områder i hårområdet og stemple dem deretter på de melkehvite områdene. Dette vil senere ikke bli lagt merke til i det hele tatt, fordi det kan blandes veldig godt med havet.
Men pass på at områdene ikke blir for tydelig gjentatt, for det blir ofte gjort feil. På slutten skal alt se realistisk ut ("etter").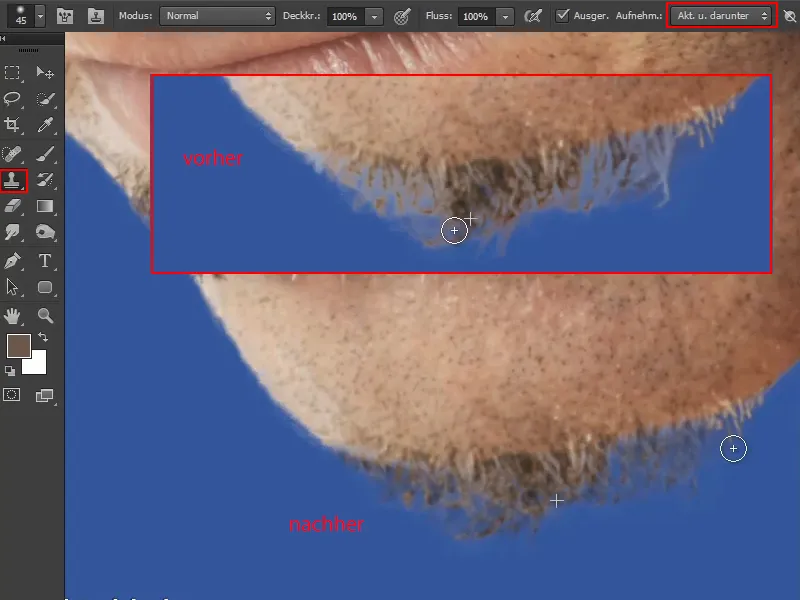
Trinn 24
Når du zoomer ut, oppdager Marco en annen feilaktig plassering i masken: på kanten av ansiktet ("før").
Med en hard pensel og svart farge forgrunn maler han langs kanten. Deretter henter han tilbake noe av huden med hvit farge forgrunn.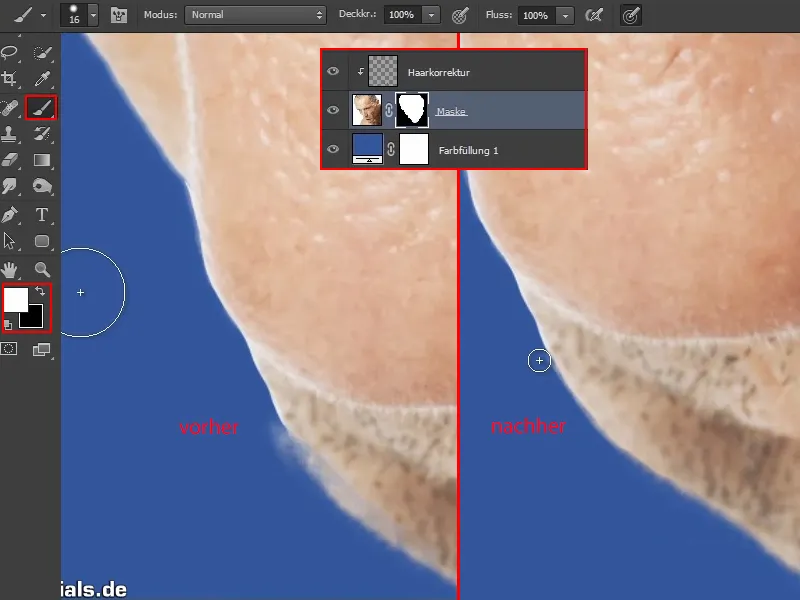
Trinn 25
Bakgrunnsnivået ("Fargefylling 1") kan nå slettes ved å dra den til søppelkurvsymbolet (1).
Merk deretter lagene "Maske" og "Hårkorreksjon" (2) og slå dem sammen til ett lag (3).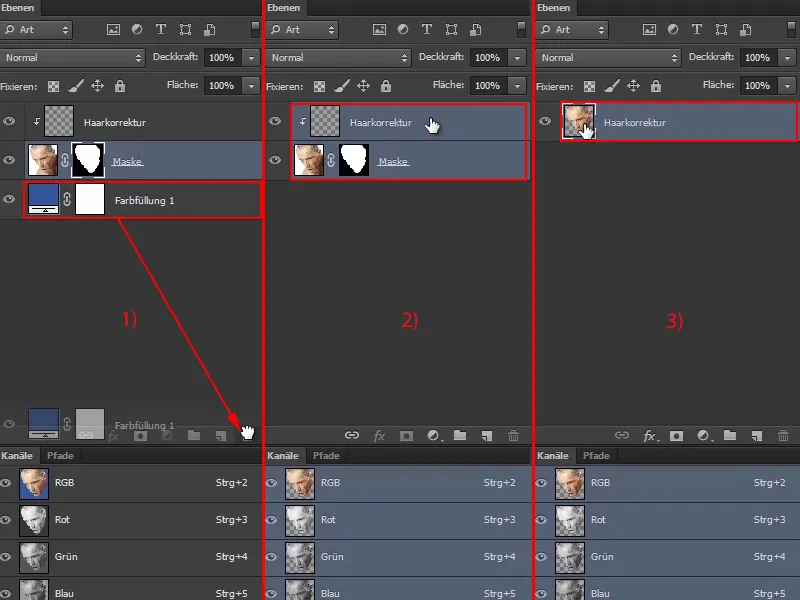
Trinn 26
Dra deretter hodet og legg det enkelt på bildet med havet.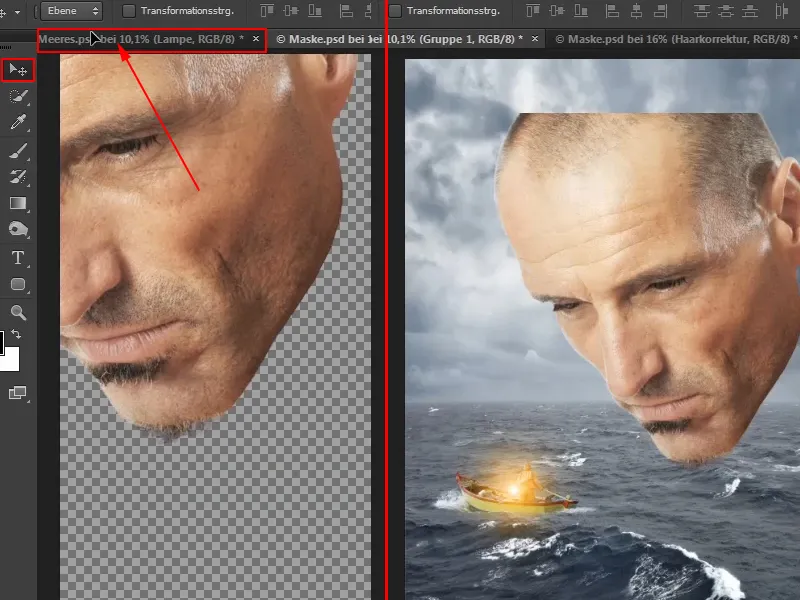
Dette store flygende hodet over havoverflaten ser allerede ganske bra ut.
Trinn 27
Siden laget nå ikke lenger brukes til "hårkorreksjon", døper du det nå om til "Maske".
Med Strg+G grupperer du laget i en gruppe, som du også kaller "Maske".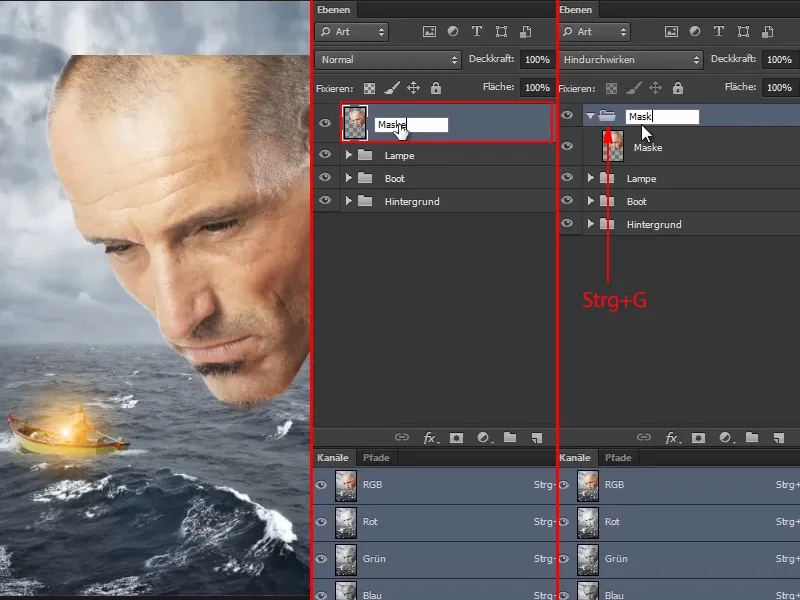
Slik ser bildet ut ved avslutningen av denne delen av tutorialserien: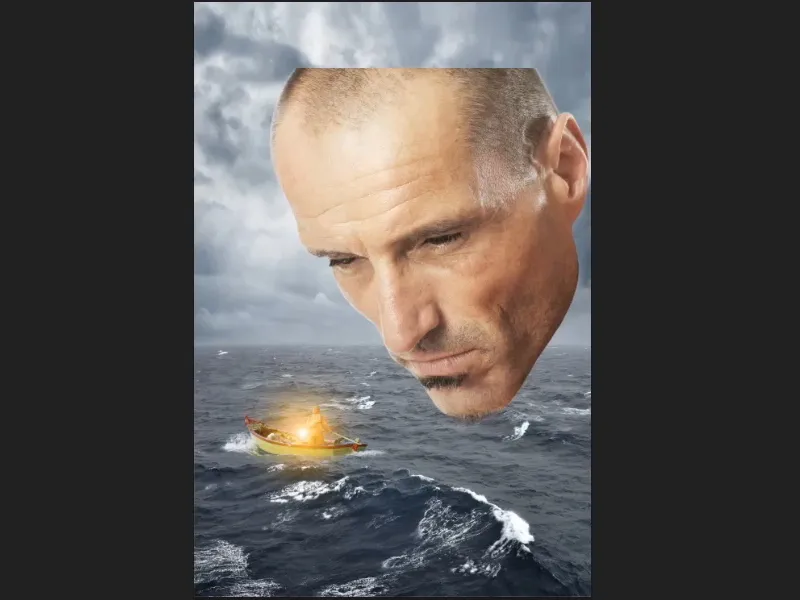
I neste del vil det handle om å opprette en bane-maske for å virkelig få en maskelook.


