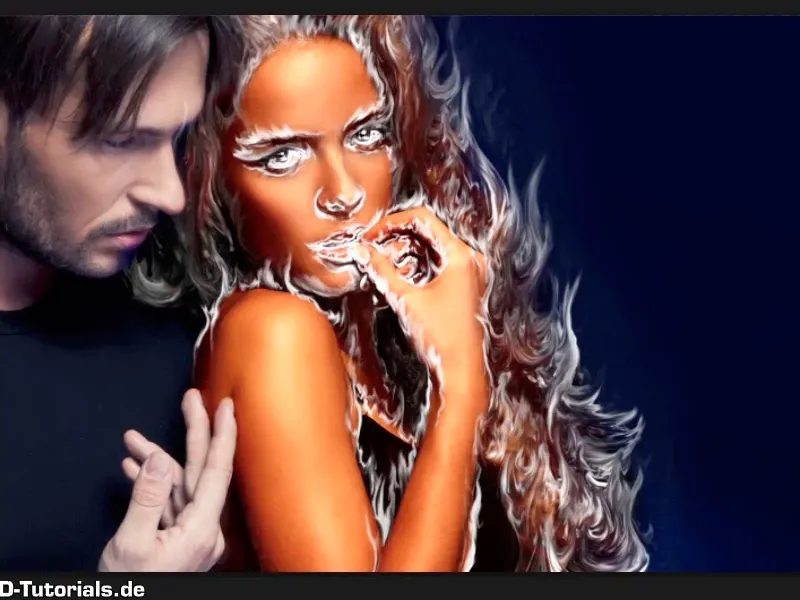Obs: Veiledningen "Mørk bakgrunn og forbered farge" er en tekstversjon av det tilhørende videokurset til Marco Kolditz. Tekstene kan derfor også ha en uformell stil.
Trinn 1–10
Trinn 1
Neste steg er å forbedre bakgrunnen litt farge; klikker på laget "mykgjøre hår" og opprett en justeringsspak fargefelt.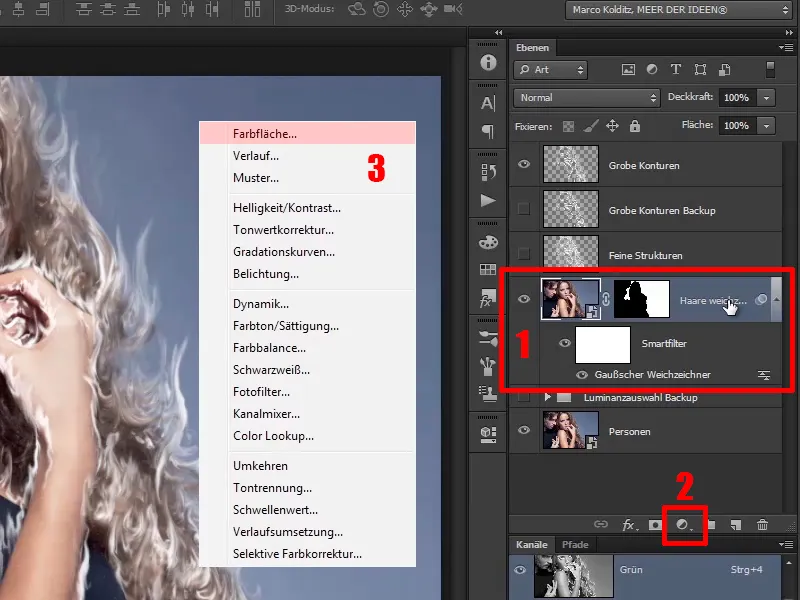
Trinn 2
Velg en blåtone; Marco har allerede forberedt en, nøyaktig denne: #00056d. Deretter klikker du på OK.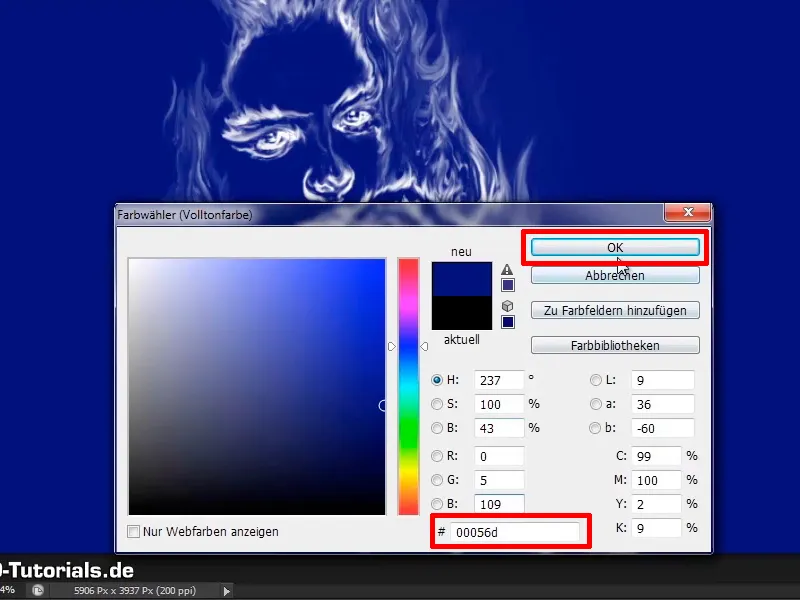
Trinn 3
Nå endrer du navnet på laget til "Fargeutseende bakgrunn".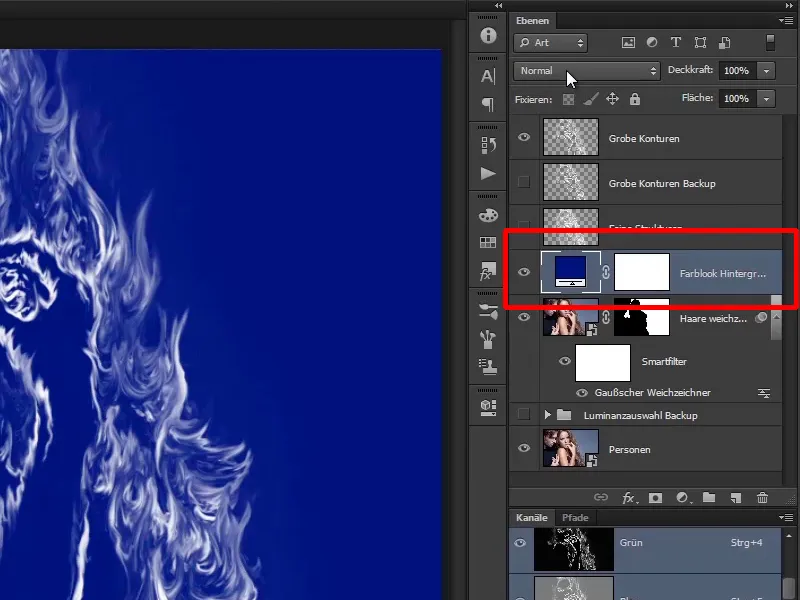
Trinn 4
Og når du nå setter dette laget til Mykt lys via lagmodus, da skjer nettopp dette, bakgrunnen blir veldig pen blå. Selvfølgelig også personene.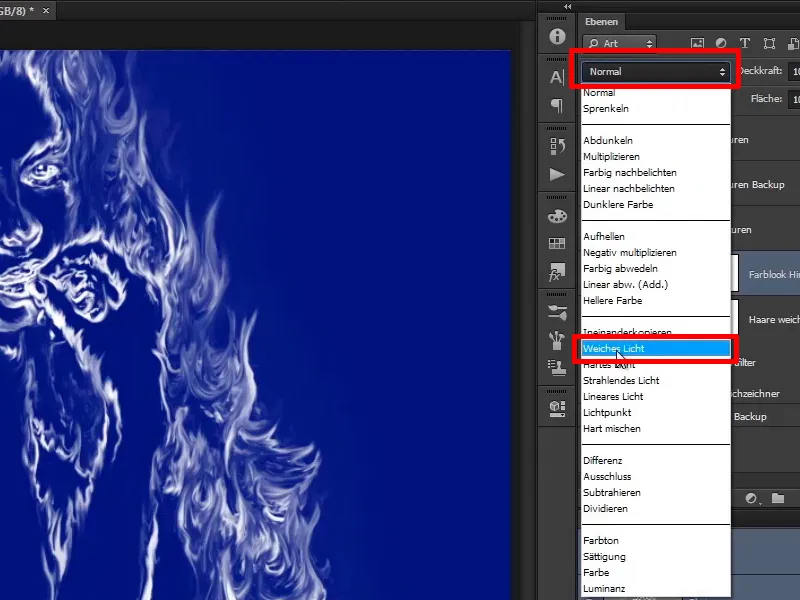
Trinn 5
Her skal bare mannen frigjøres fra endringen, det vil si, han skal ikke påvirkes av denne fargen. Klikk igjen på masken, ta en pensel med svart fremste farge ...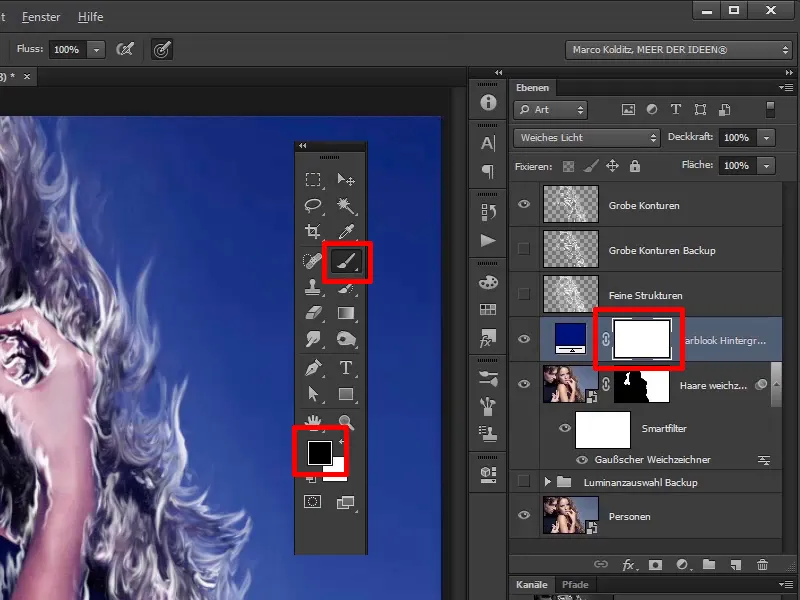
... og mal bare over mannen.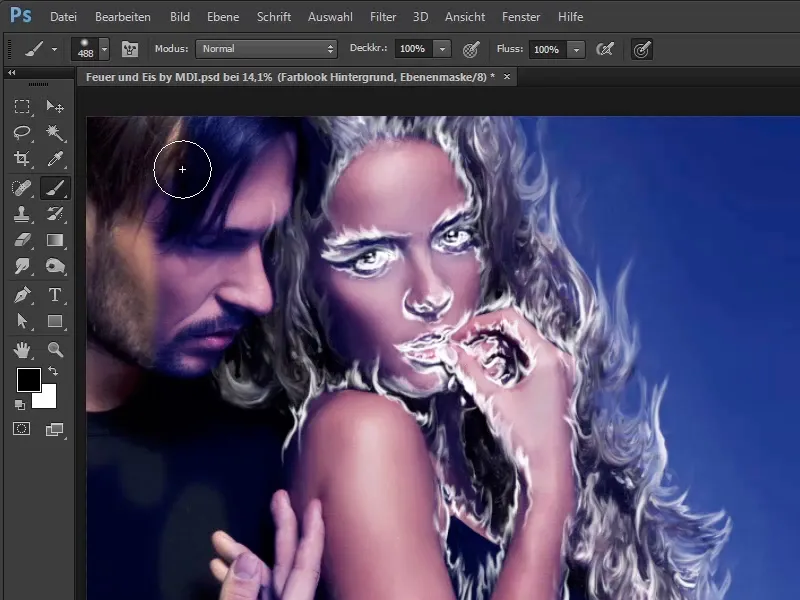
Trinn 6
La håret til kvinnen være. Her trenger du ikke å jobbe 100% nøyaktig langs kvinnens hår. Som sagt, hvis du har malt for langt, bytt bare til X-tasten for å endre fremre- og bakgrunnsfarge og dermed kan du veldig enkelt male bort områder eller maske de igjen eller bringe de tilbake frem.
Vær litt forsiktig i fingerområdet.
Trinn 7
Her trenger du en ganske myk pensel, slik at overgangene ser fine ut. I dette tilfellet bruker Marco Kolditz en hardhet på bare 9%. Det vil si, du maler langs fingeren og henter dermed fargen på mannen tilbake inn i bildet. Selv om du senere uansett maler han blå igjen, men i en helt annen blåfarge, den skal være isete.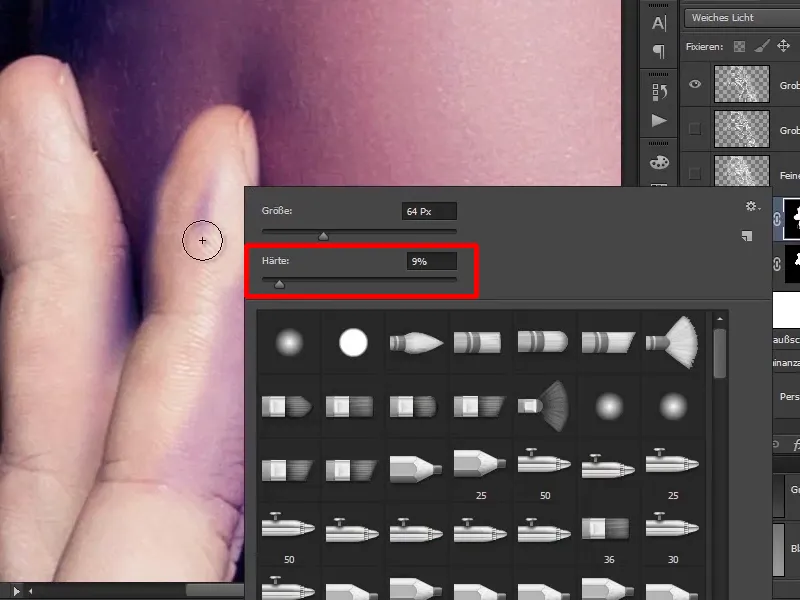
Trinn 8
Kontroller med et Alt-klikk på "masken Fargeutseende bakgrunn" om du har fylt alt hos mannen med svart. Med ett klikk på masken har du også originalen der igjen.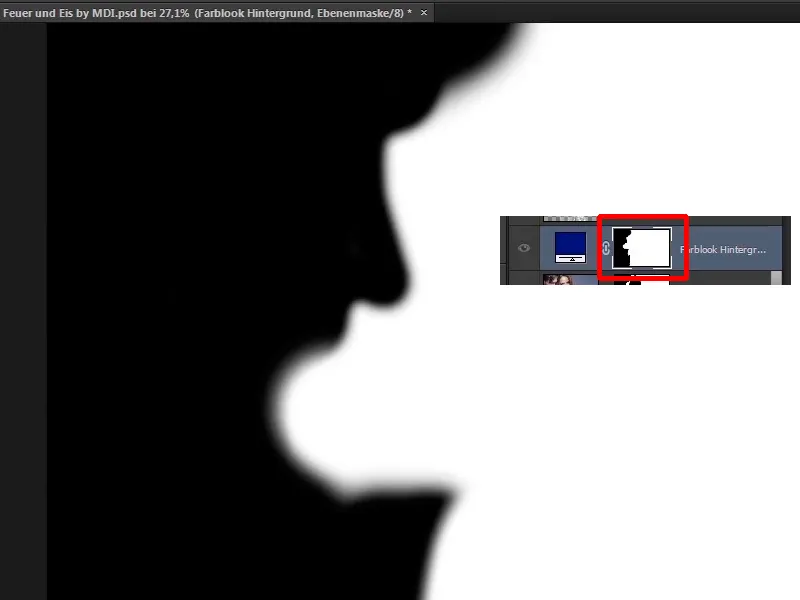
Trinn 9
Nå kan du fortsette å jobbe. Nå har du fint farget bakgrunnen og også kvinnen litt blå. Hvorfor? Du vil ha noen blåtoner her i området senere.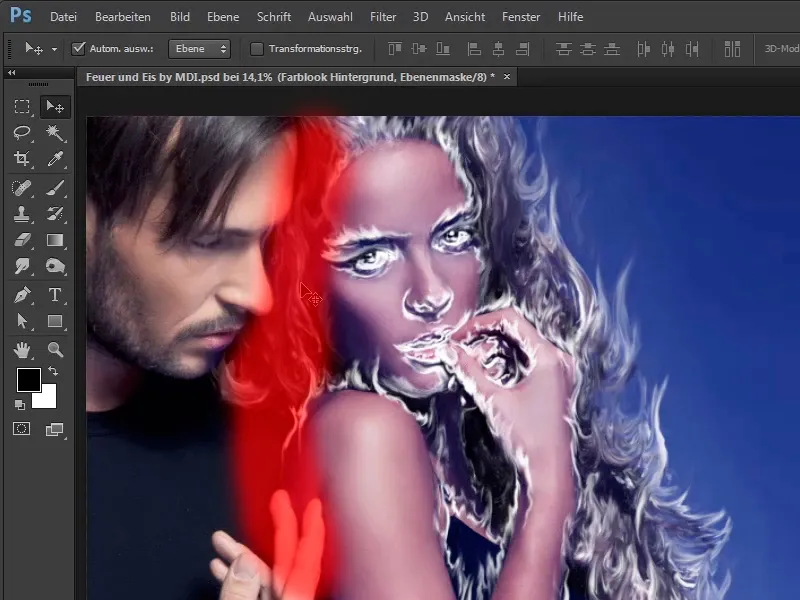
Trinn 10
Generelt vil kvinnen uansett snart dukke opp i orange, så ikke bekymre deg, alt er akkurat som det skal være.
Neste steg er å mørkne bakgrunnen, den er fortsatt altfor lys for at ilden skal komme skikkelig til sin rett senere.
For dette vil du nå legge inn en toneverdikorreksjons-spak over "Fargeutseende bakgrunnlaget". Velg "Fargeutseende bakgrunnen lag" og klikk deretter på symbolet justeringsspak og velg toneverdikorreksjon.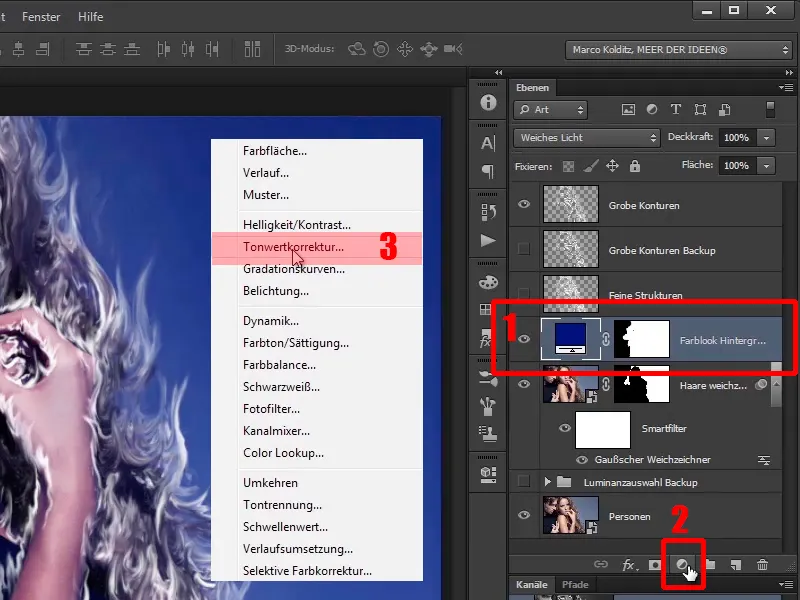
Videre: Trinn 11–20
Trinn 12
Dere justerer det nå slik. Du endrer laget rett og slett til "Mørkne bakgrunn" og drar den svarte-regulatoren helt til høyre til en verdi av 139. Du kan også gjøre mellomtonene litt lysere.
• Svartverdi: 139
• Gråverdi: 1,22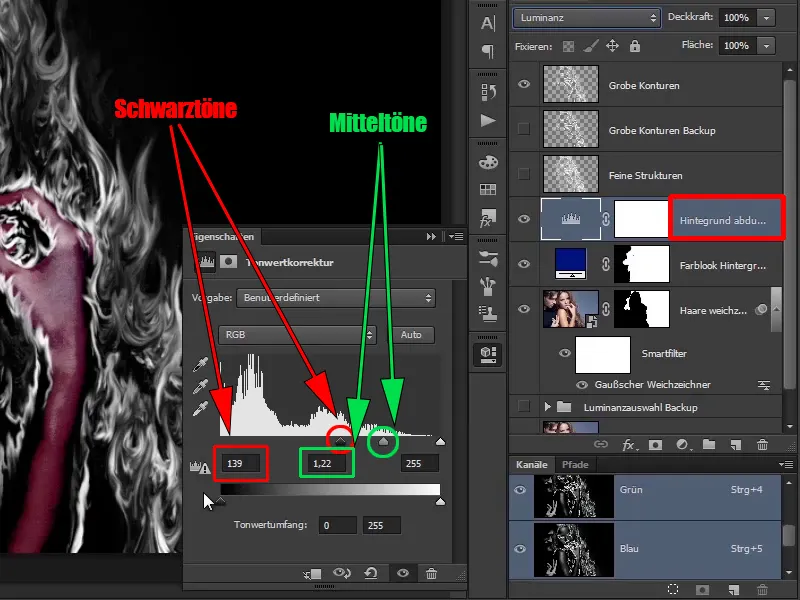
Trinn 13
Og nå begrenser du til og med de svarte områdene på bildet, dvs., det (1) er alt som er svart på bildet og det (2) er alt som er lyst på bildet.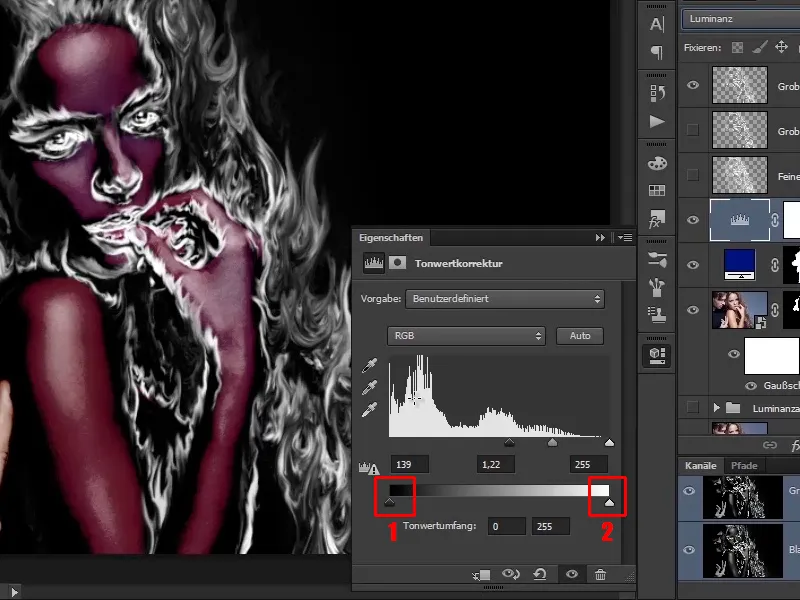
Trinn 14
Og så snart du drar dette til høyre, vil alt som er svart på bildet bli litt lysere. Og det er ganske bra i denne regionen på 6.
Toneområde: 6
Lukk deretter vinduet.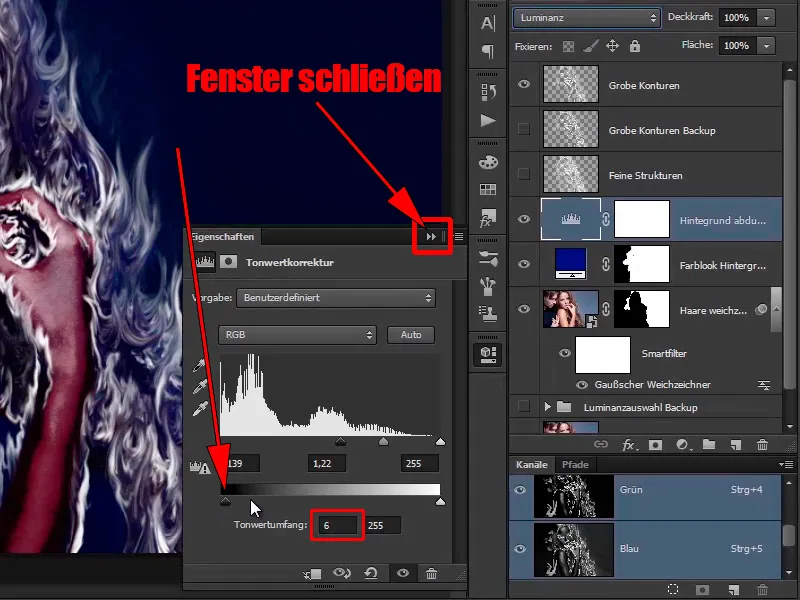
Trinn 15
Denne påvirkningen, denne mørkningen, skal selvfølgelig bare påvirke bakgrunnen. Det betyr at du inverterer masken med Ctrl+I. Dermed har du snudd lagmasken fra hvit til svart maske.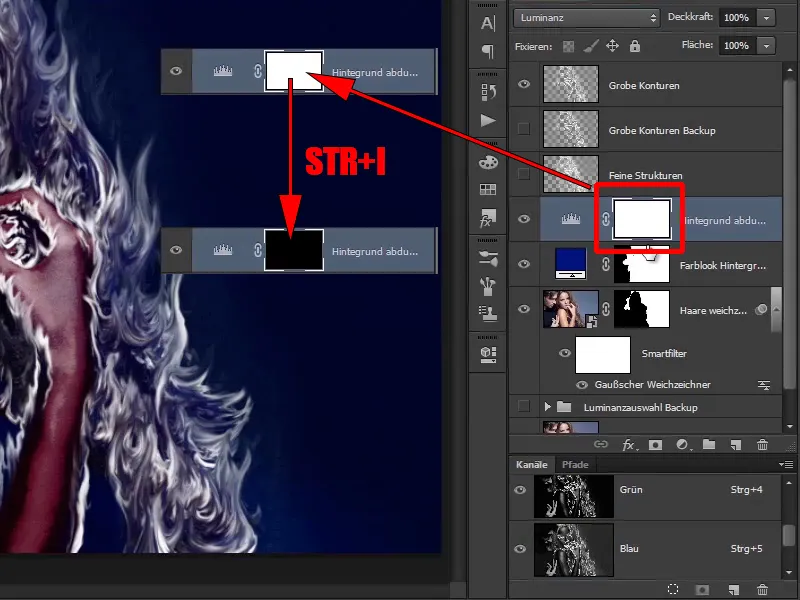
Trinn 16
Velg nå laget igjen med en myk pensel, i dette tilfellet en hvit fremre-pensel, og mal deretter endringene inn i bildet.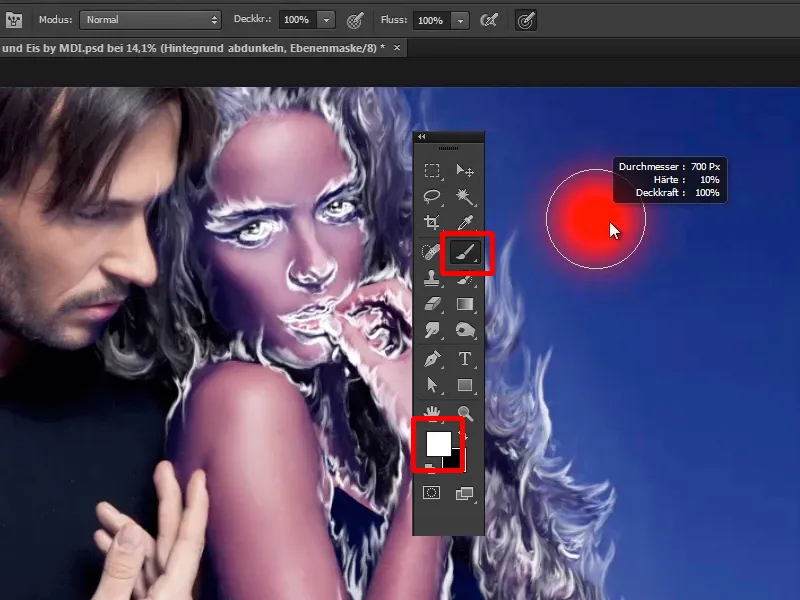
Trinn 17
Som du ser, trenger Photoshop noen ganger litt lengre tid per penselstrøk, fordi penselen du har valgt er ganske stor. Det er best å redusere til 55%. Dermed kan du male bedre i hårregionen.
Det gjør heller ingen ting å male litt over hårene her, for her plasserer du rett og slett en flammende ild som ikke vil være merkbar i det hele tatt.
Har du på denne måten mørknet bakgrunnen pent. Og ved å redusere gjennomsiktigheten litt, kan du klikke her oftere.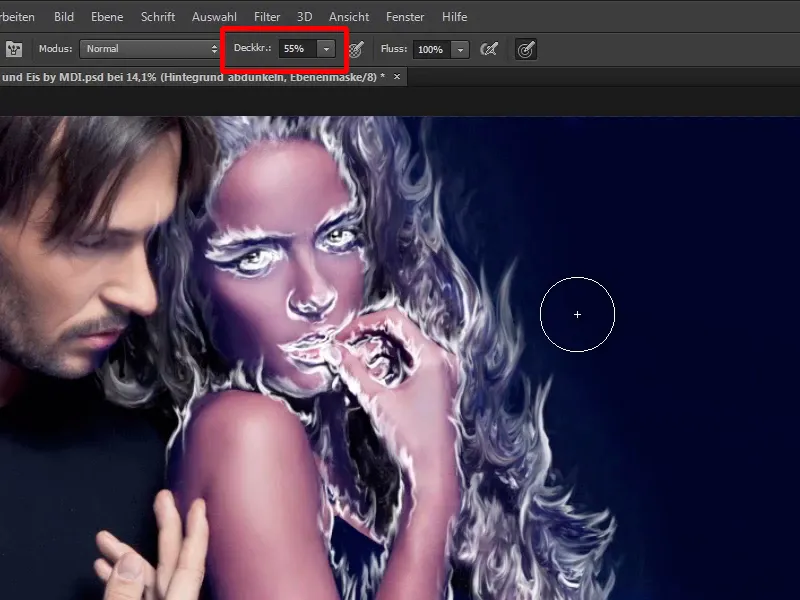
Trinn 18
Nå får du se på masken - det ser ganske bra ut så langt.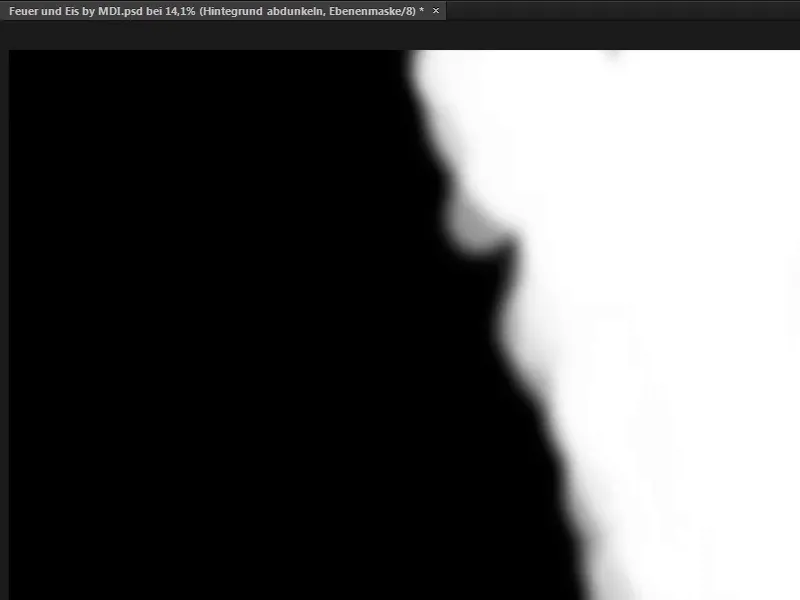
Trinn 19
Nå skal kvinnen få litt mer glød i huden igjen. For dette oppretter du et Fargebalanse-lag rett over laget "Mørkne bakgrunn". Klikk på laget "Mørkne bakgrunn" igjen og velg deretter via symbolet Ny justeringseffekt Fargebalanse.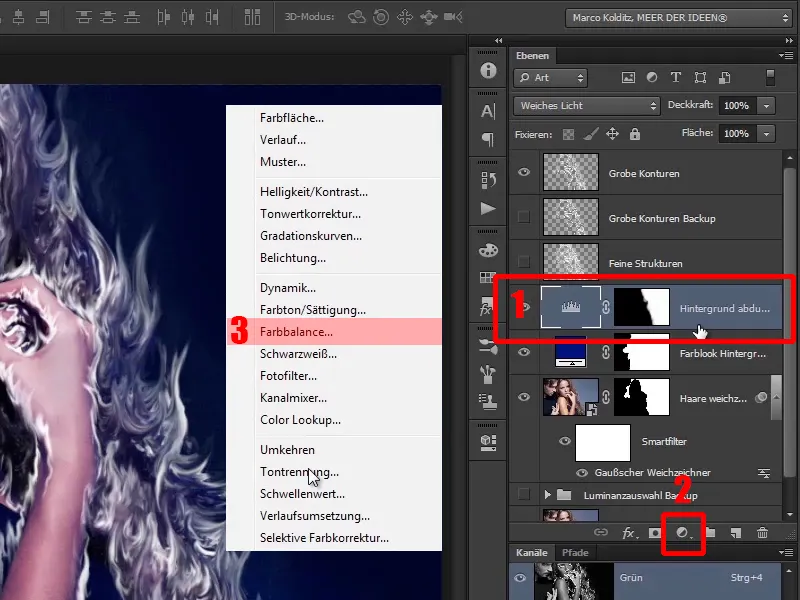
Trinn 20
Og der stiller du inn følgende verdier, først på skygger, dvs., de skyggene, altså de mørke områdene på bildet, justerer du fargevisningen på, og der har du allerede ferdige verdier, nemlig en rødverdi på 16, dvs., du drar de mørke områdene på bildet litt mot rødtonen. Magentak og grønn lar du være på 0 og gul på -53.
Nå går du til midttonene, dvs., justerer du gråtonene, altså de midtre tonene som ikke er for lyse eller for mørke, men akkurat midt i mellom. Gjør også disse litt røde 21, gå deretter litt mot magenta -8 og mot gul -51.
Og til slutt også de lysere, de lyse områdene på bildet, justerer du også litt og gir litt mer rød (19), magenta og grønn la du stå urørt. Men gå også litt mot gult -42 og du ser allerede: Dette vil skinne ordentlig.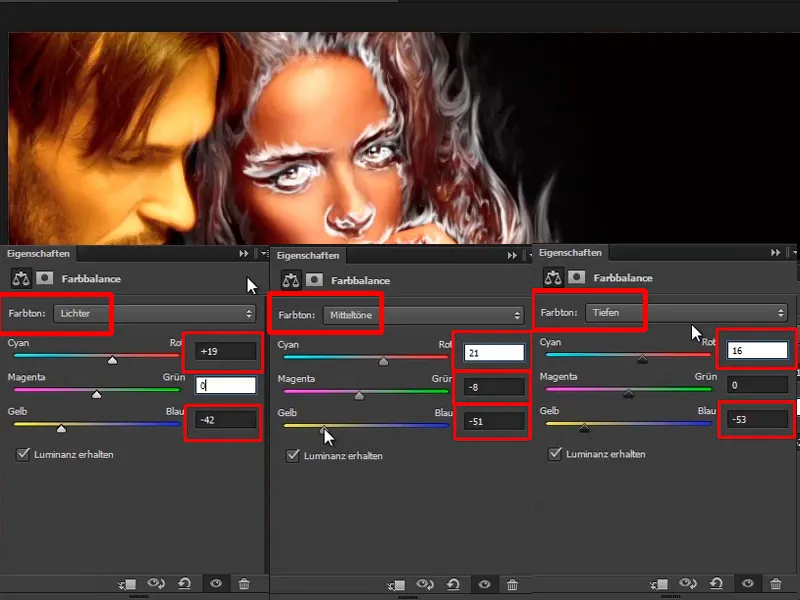
Følg: trinn 21 til 28
Trinn 21
Slik ser det allerede ganske bra ut; endre også navnet på laget til "Kvinne får igjen rødlig nyanse," og dette skal selvfølgelig bare påvirke kvinnen igjen. Du har allerede laget valgene før, for mannen og for bakgrunnen, så du kan bruke disse lagmaskene på samme måte.
Klikk nå på laget "Fargelook bakgrunn" med Ctrl-tasten, det betyr at det bare velges denne masken som et valg.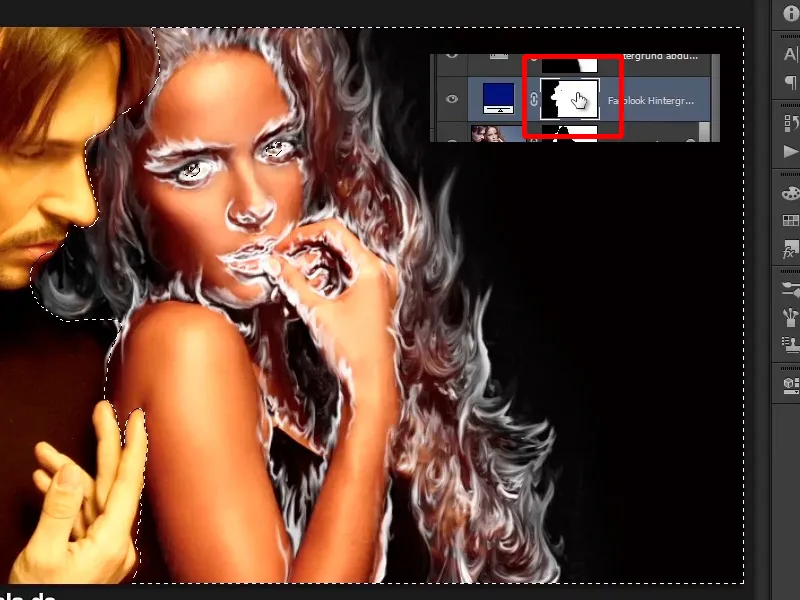
Trinn 22
Dette betyr at dere egentlig bare har valgt den høyre delen her, men ønsker mannen. Gå til Valg>Velg omvendt og nå har dere egentlig bare valgt mannen. Dette kan også gjøres ved å bruke Ctrl+Shift+I, slik kan dere alltid og når som helst invertere valgene.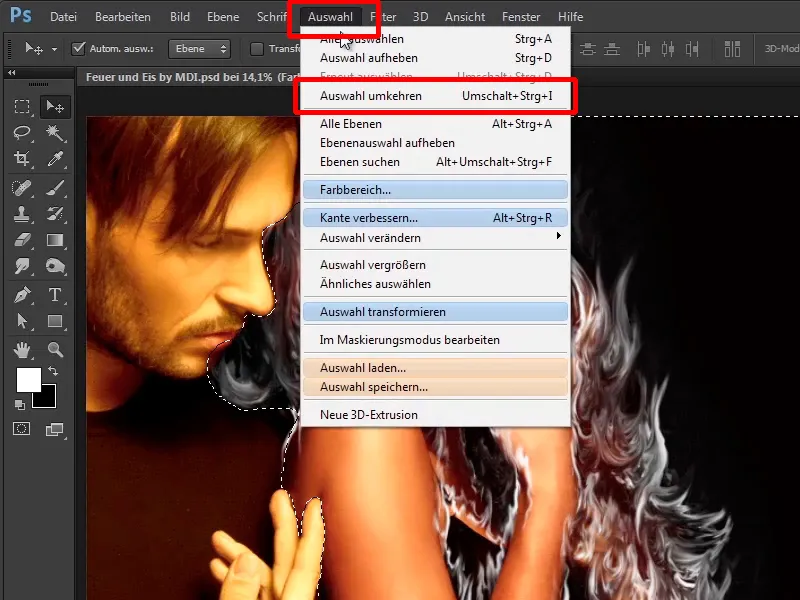
Trinn 23
Så, og nå legger dere dette valget tilbake på laget "Kvinnen på nytt lyserødt", og maskerer det med svart i dette tilfellet, det vil si, dere har igjen en svart bakgrunnsfarge her, det vil si, dere trykker på Ctrl+Backspace.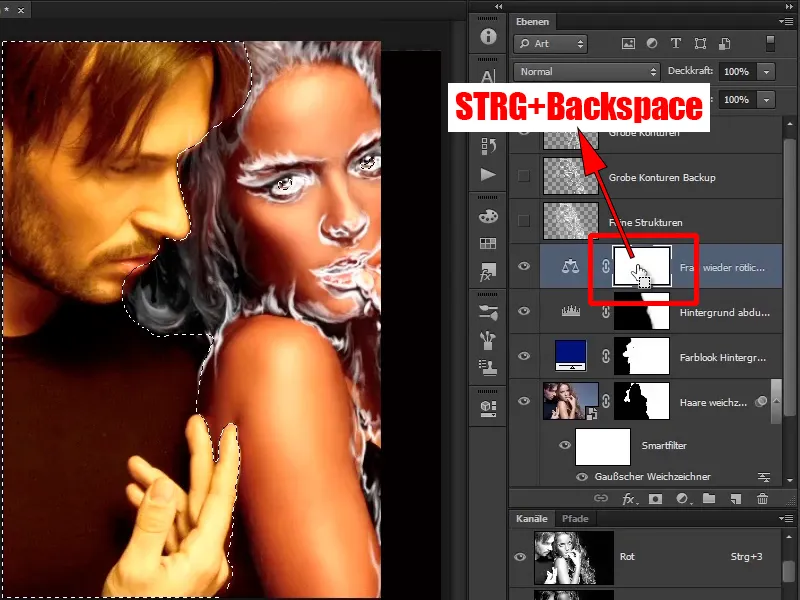
Ved å bruke Ctrl+D kan dere oppheve valget og dermed ekskludere mannen fra denne påvirkningen av disse fargene.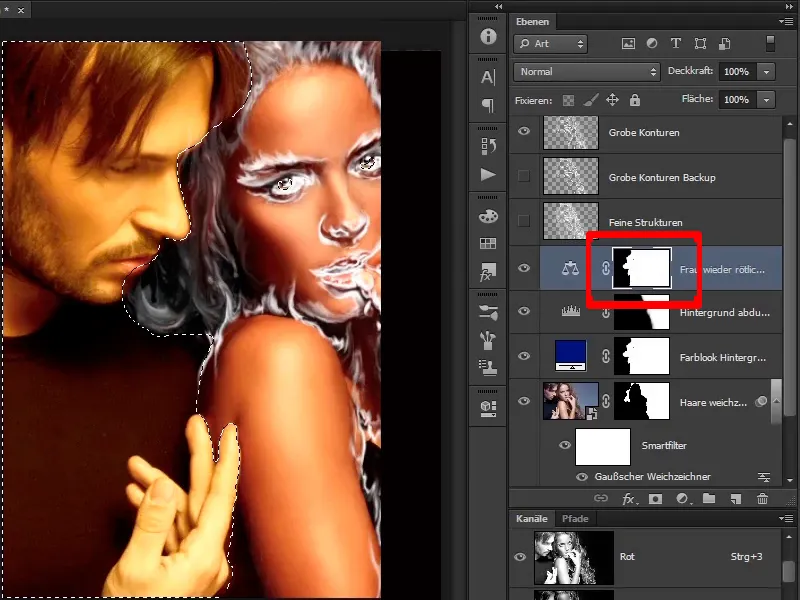
Trinn 24
Zoom litt inn på bildet, juster munnen litt igjen, litt av fargen har blitt overført, det skal ikke være sånn.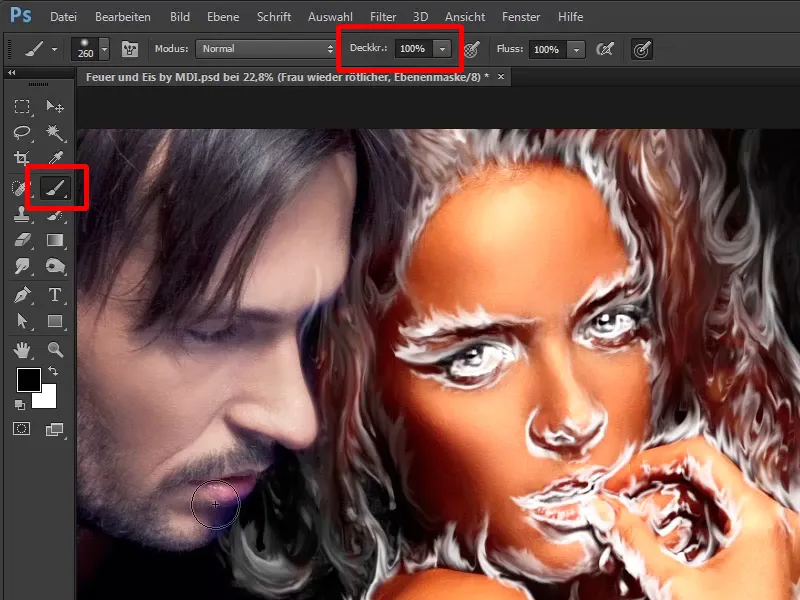
Slik kan dere la det være omtrent.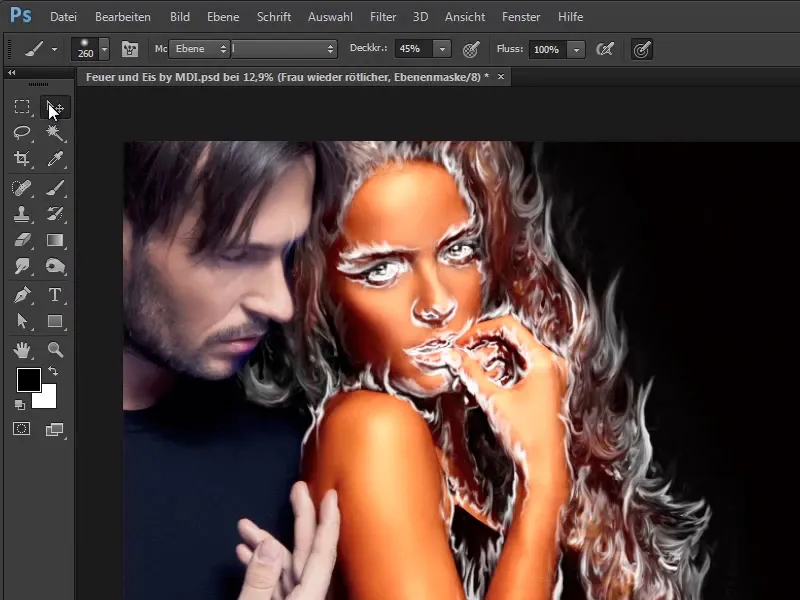
Trinn 25
Selvfølgelig også bakgrunnen, dere kan nå fristille den, dere har allerede "Mørk bakgrunnmaske". Så også her trykker dere på Ctrl-tasten.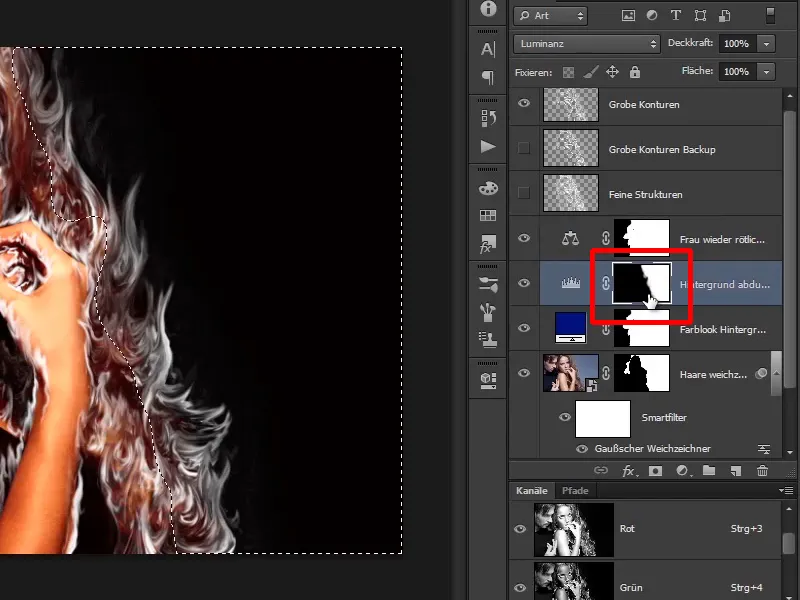
Trinn 26
Nå har dere allerede valgt området på høyre siden, så klikker dere igjen på Fargebalanse-laget og trykker Alt+Backspace, fordi dere i dette tilfellet har fargen svart som forgrunnsfarge.
Trinn 27
Nå har dere bare gjort kvinnen så fint rødlig, og hvis dere vil, kan dere gå over dette området med en pensel for å male den rødlige tonen tilbake i håret.
Men det trenger dere ikke nødvendigvis, for som sagt, like nedenfor er det allerede fullt av ild.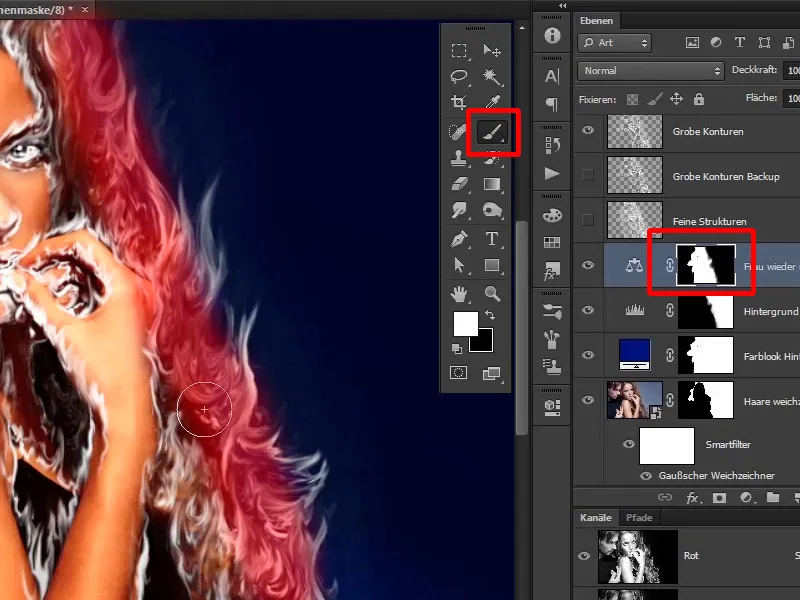
Trinn 28
I den neste opplæringen vil dere derfor fargelegge ilden som for øyeblikket ser hvit ut på riktig vis.