Merknad: Denne opplæringen er en tekstversjon av den tilhørende videoopplæringen av Marco Kolditz. Tekstene kan derfor også ha en mer uformell stil.
Man kan forestille seg at ingen normal person ville seile ut på åpen sjø i slikt mørkt vær uten en lampe, lykt eller annet lyskilde. Sannsynligvis ville generelt sett ingen person seile ut på havet i et slikt vær, men denne lille mannen tør det, derfor bør man sette en liten lykt ved siden av ham.
Trinn 1–10
Trinn 1
Først anbefaler Marco å skape litt orden i lagpaletten. Der har vi lagene "Båt", "Himmel", et lag for havet og et helt unødvendig bakgrunnslag.
Som dere sikkert allerede har lært, er bakgrunnslagene ikke bevegelige og i dette tilfellet helt meningsløse, fordi denne hvite flaten ikke lenger er synlig i bildet.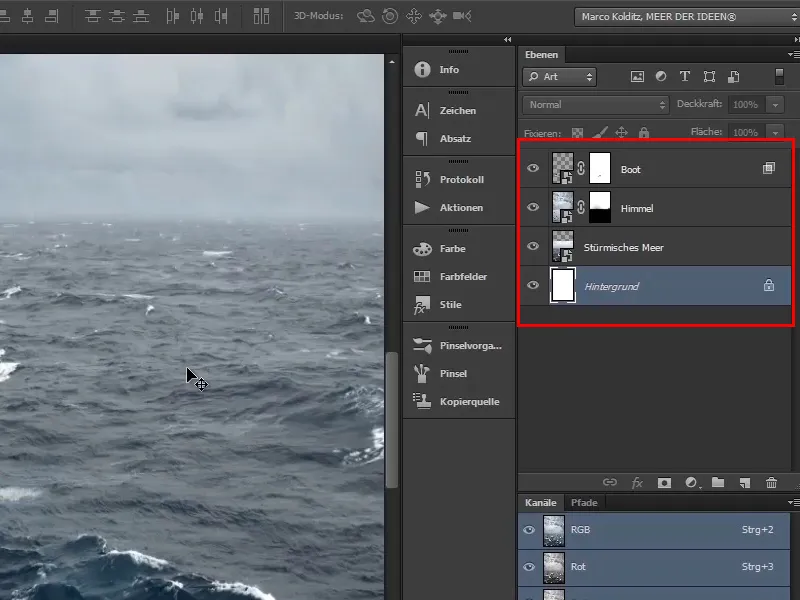
Trinn 2
Først slå sammen himmelen og det stormfulle havet: Klikk på laget "Himmel", hold nede Shift--tasten og klikk på laget "Stormfullt hav". Med Ctrl+G lager du en gruppe av dem.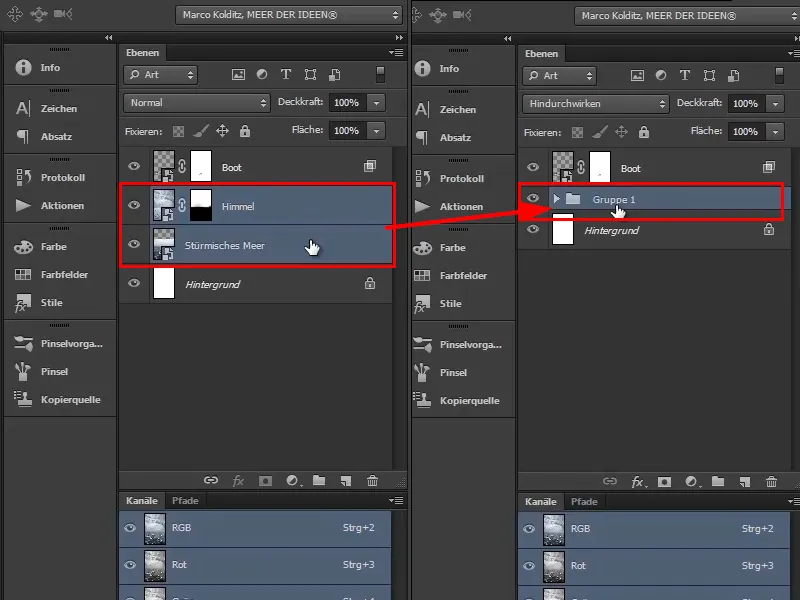
Trinn 3
Et alternativ for å opprette en gruppe med lag, er å markere begge lagene og dra dem til mappesymbolet. Dette er bare en sidekommentar. Det er ikke så viktig hvordan du gjør det.
Gjennom en dobbeltklikk på lagnavnet, omdøper du nå gruppen til "Bakgrunn", fordi havet og himmelen utgjør bakgrunnen.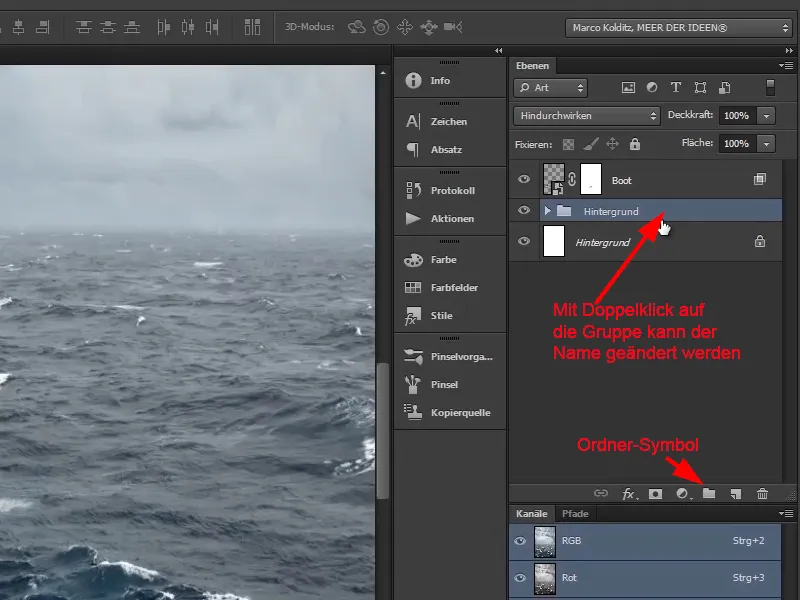
Trinn 4
Pakk så båten forsiktig inn i en gruppe og omdøp den til "Båt". Det helt unødvendige bakgrunnsarket kaster du i søppelbøtten.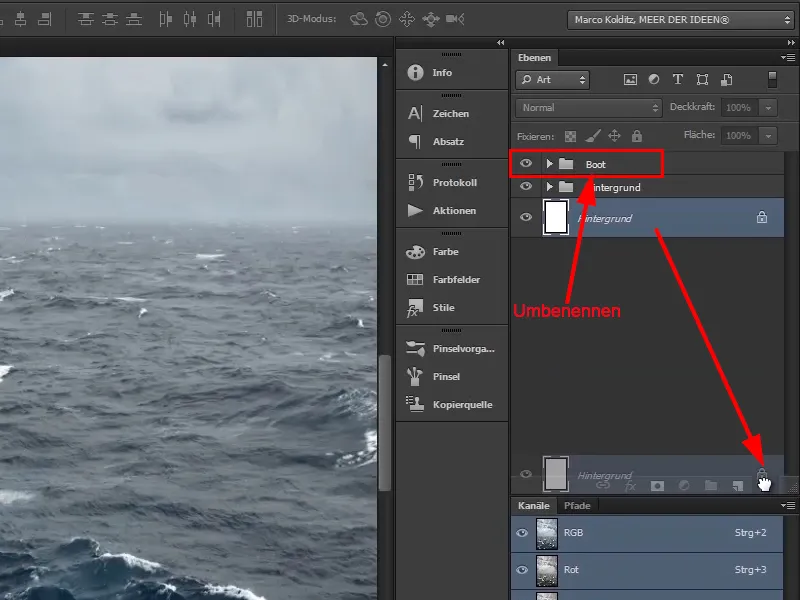
Trinn 5
Gå til hånden med en dobbeltklikk og hele bildet vises igjen.
Neste steg er å ta seg av lykten…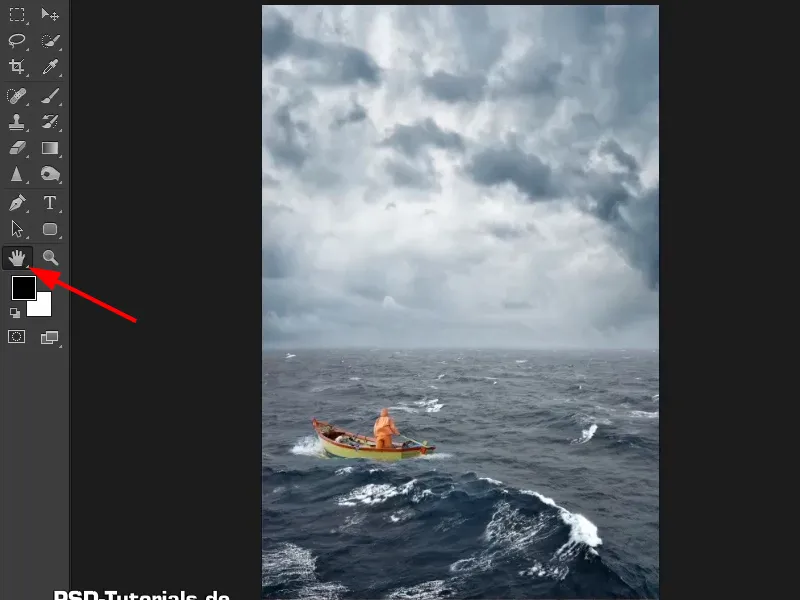
Trinn 6
Åpne filen for lykten ved å bruke Fil>Åpne….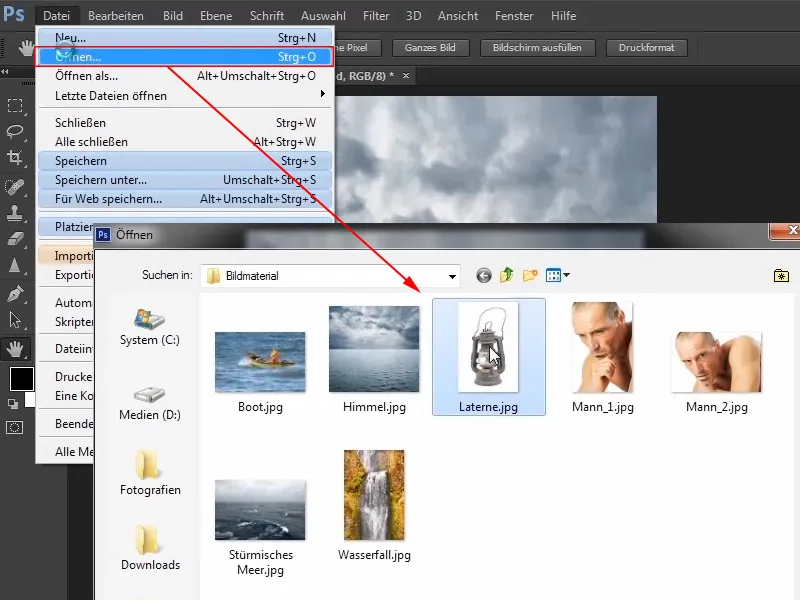
Trinn 7
På samme måte som før, gjør du nå en fristilling og i dette tilfellet er det relativt enkelt, fordi bakgrunnen er hvit.
Sjekk ut paletten Kanaler. Som du ser her, er du i RGB-modus, og det er bra.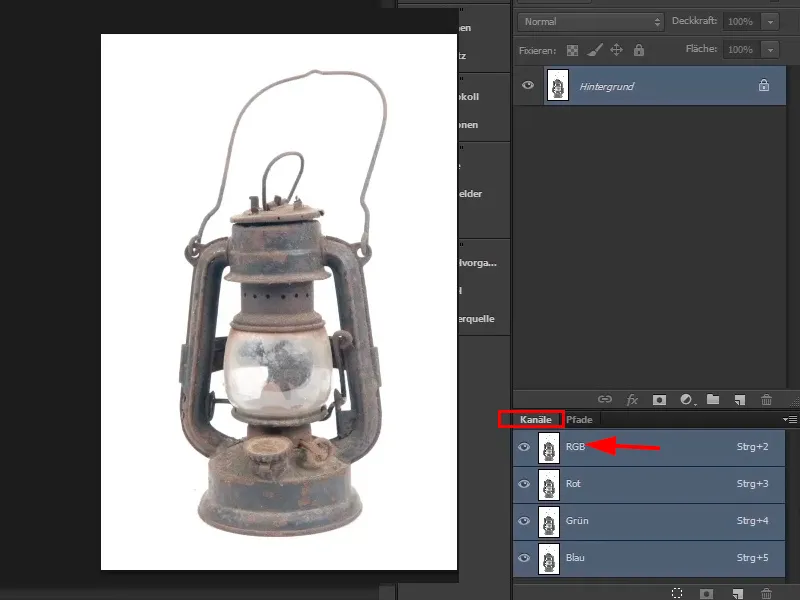
Trinn 8
Gå gjennom hver enkelt kanal nå, klikk på hver enkelt og studer dem.
Målet er å finne en kanal med høy kontrast. I dette tilfellet er de ganske like, men Blå-kanalen har den høyeste kontrasten, fordi det er mange lyse områder i de andre kanalene.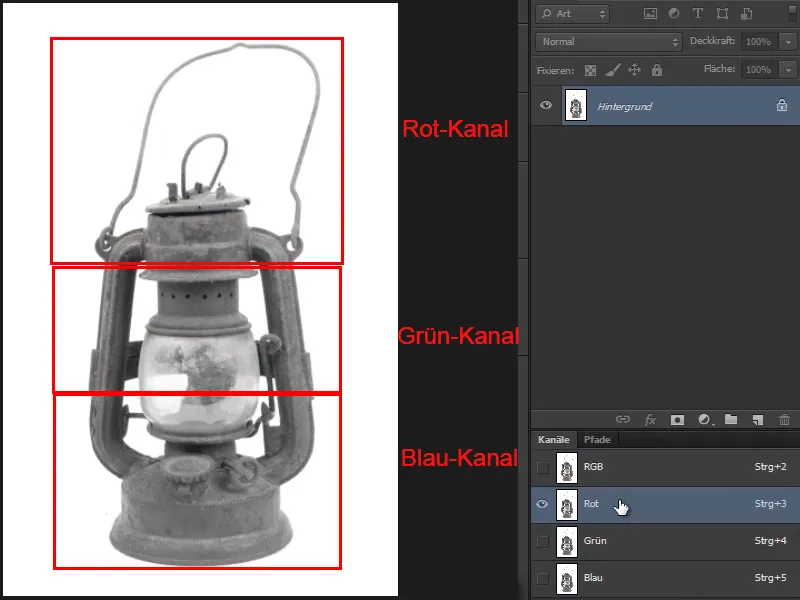
Trinn 9
Derfor velger du nå Blå-kanalen.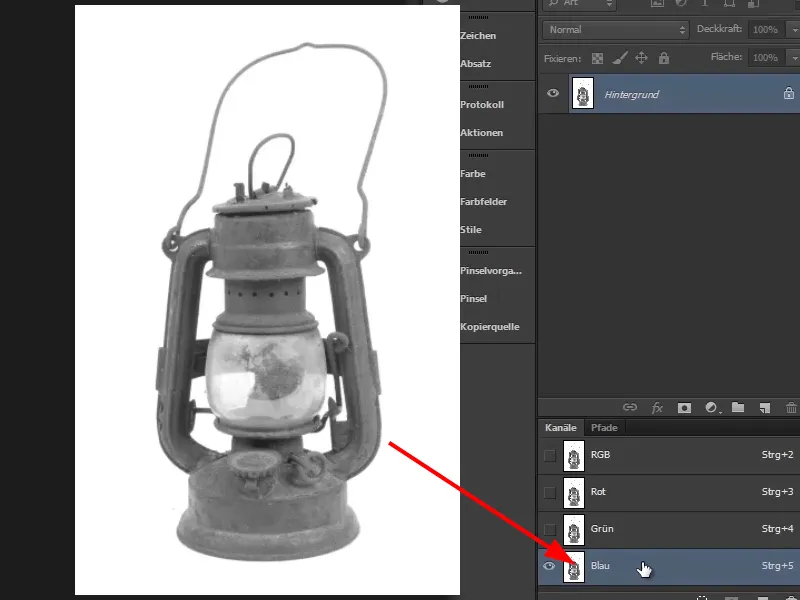
Trinn 10
Kombiner nå denne kanalen med seg selv. Det vil si, velg Bilde fra menyen og velg Kanalberegnings….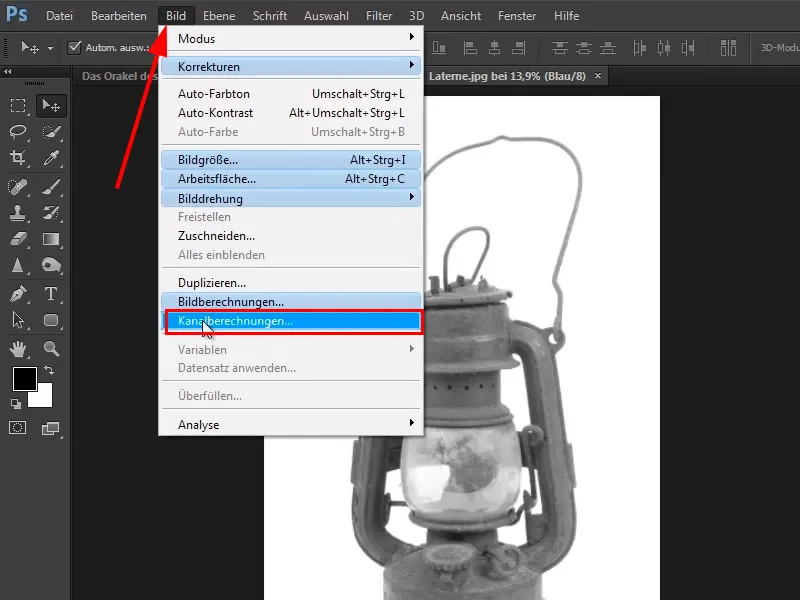
Videre med trinn 11–20
Trinn 11
Dialogboksen Kanalberegnings åpnes med følgende informasjon: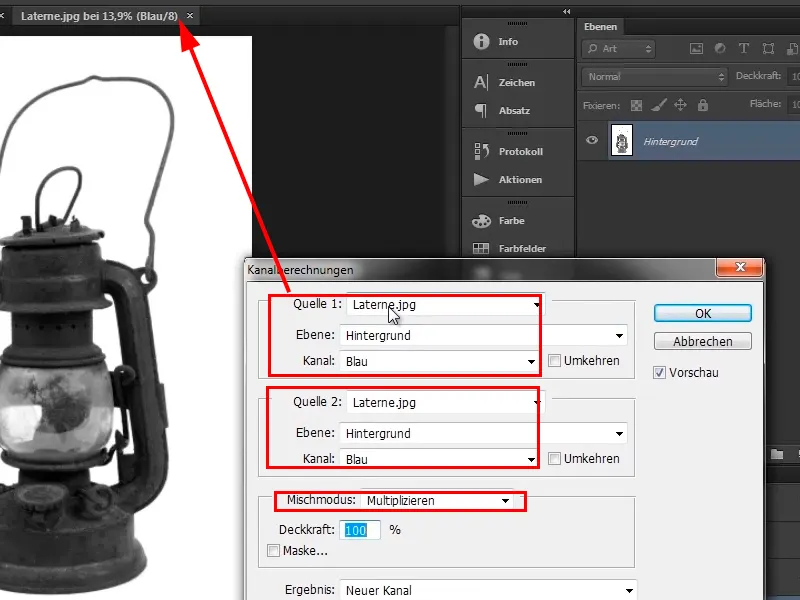
Det er forskjellige blandingsmoduser, hvorav Multiplisere er valgt for øyeblikket.
Trinn 12
Sjekk ut de andre der. Du kan velge den øverste modusen og deretter trykke pil ned-knappen. Slik kan du prøve ut hvilken som gir et mer kontrastrikt bilde.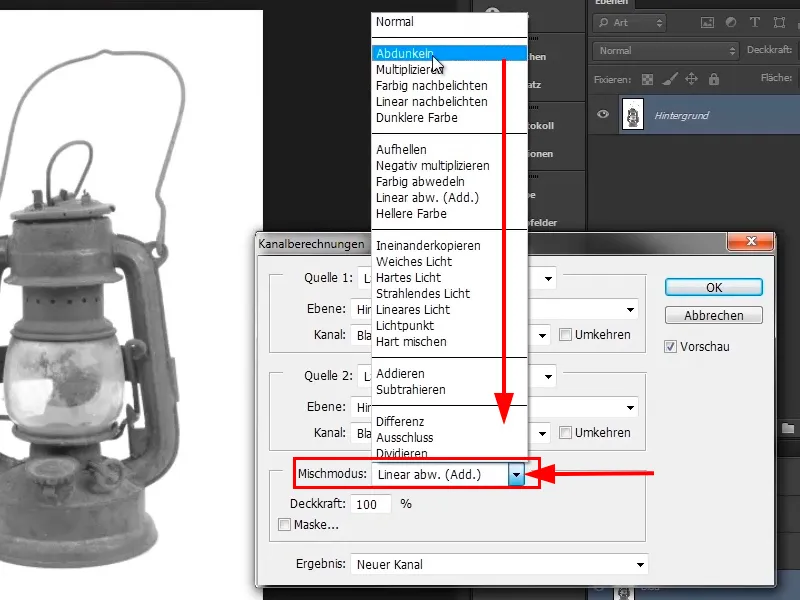
Trinn 13
Lineær etterbelysning ser ganske bra ut i dette tilfellet. Du kan la det stå og bekrefte med OK.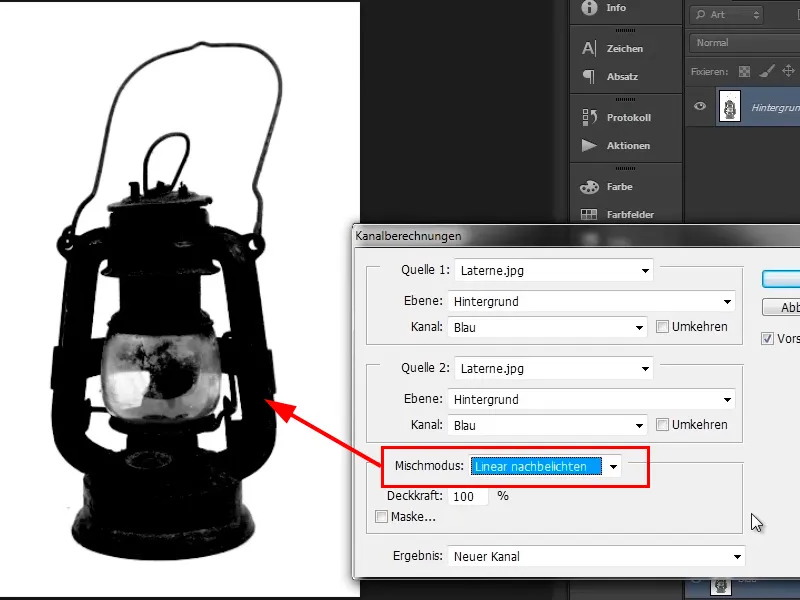
Trinn 14
Zoome nå inn i bildet. Alt som er svart, vil være synlig i bildet senere. De lyse flekkene på lampen bør fjernes.
Dere er nå i Alfa-kanalen, som ble opprettet fordi dere opprettet en kanalberegning. Det betyr at dere har aktivert bakgrunnen og er i Alfa-kanalen, ikke i RGB-, rød-, grønn- eller blå-kanalen. Dette er veldig viktig!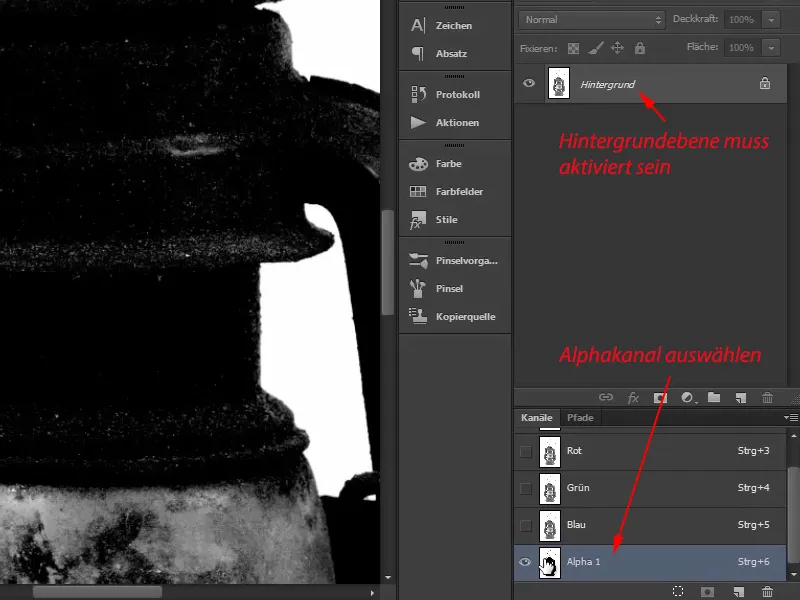
Trinn 15
Nå velger dere Eksponeringsverktøyet fra verktøylinjen; det finnes under Lyser- og Svampeverktøyet.
Bare klikk på symbolet og hold venstre museknapp litt lengre trykket, da vises alle verktøyene som gjemmer seg under.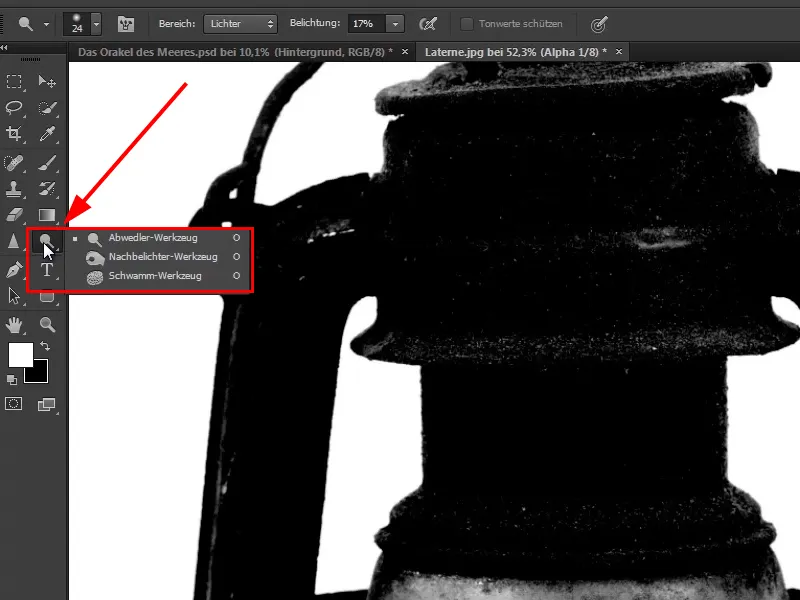
Trinn 16
Eksponeringsverktøyet skaper mørkere. Både skyggene og midttonene så vel som lyset.
Skygger betyr at alt som allerede er relativt mørkt, blir enda mørkere, nesten svart. Midttonene er alle gråtoner som ligger i midtre området. Også de blir mørkere, akkurat som lyset i bildet.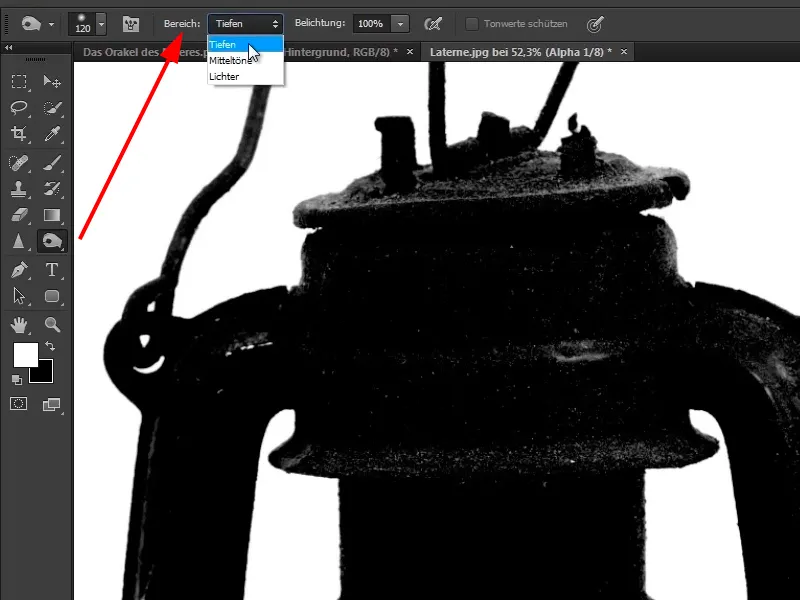
Trinn 17
Start med å velge skyggene. Hvis du maler utenfor kanten nå, skjer ingenting, fordi du har valgt skyggene. Hvitt påvirkes ikke.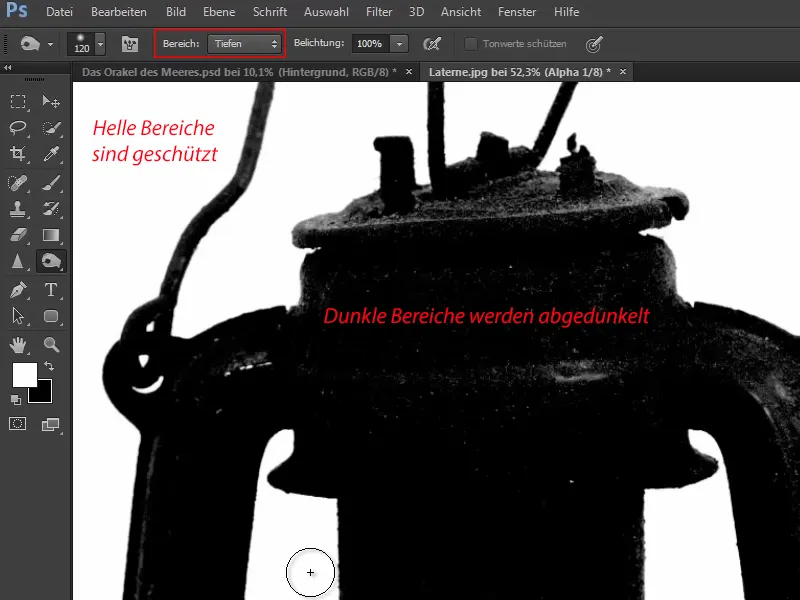
Trinn 18
Gå nå over de svarte områdene. Selv om noen hvite områder forblir, er det ikke farlig. Disse kan du senere male over med en pensel.
Gå ganske grovt over hele bildet. Noen deler kan også males flere ganger for å male over de lyse flekkene i de svarte områdene.
Trinn 19
Hvis du maler over håndtak, blir den litt bredere, fordi bakgrunnslyset skinner litt framover i fotograferingen og danner en slags fargeskygge. Og siden du nå gjør alt mørkere, blir også denne fargeskyggen svart. Derfor ser alt litt bredere ut etter fristilling.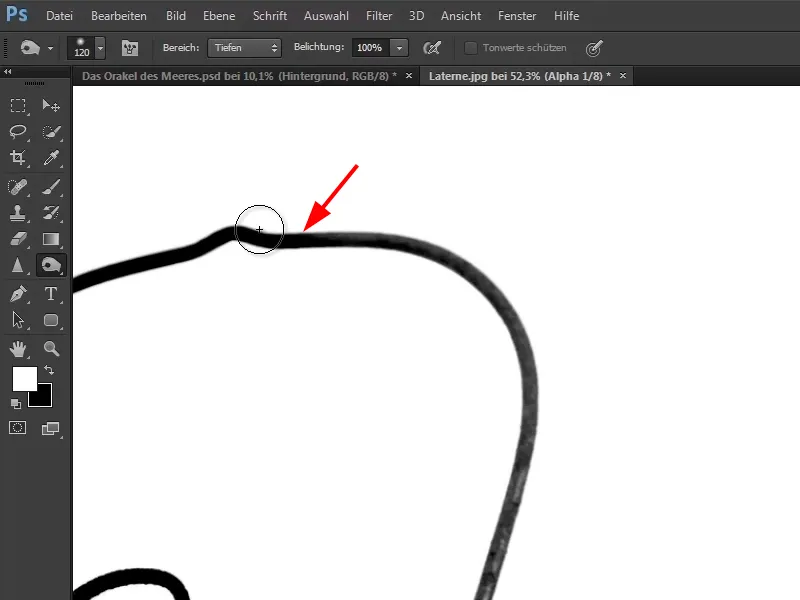
Trinn 20
Som du kan se på skjermbildet, bør du ikke mørkne det lyse området. Dette er glass og lyset skal skinne gjennom.
Du kan mørkne den andre delen, innsiden av lampen. De mørke områdene kan males flere ganger.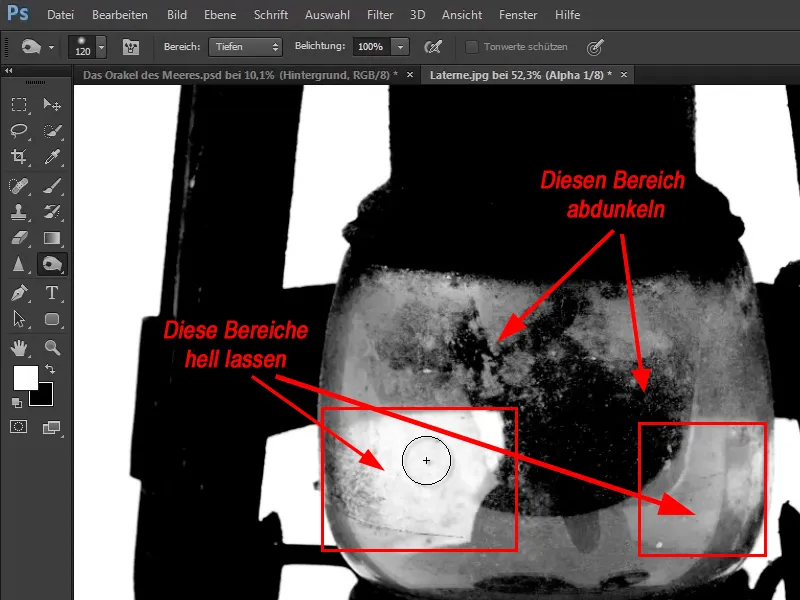
Fortsett: Trinn 21–29
Trinn 21
Omtrent slik bør resultatet se ut - ta deg god tid og arbeid nøyaktig.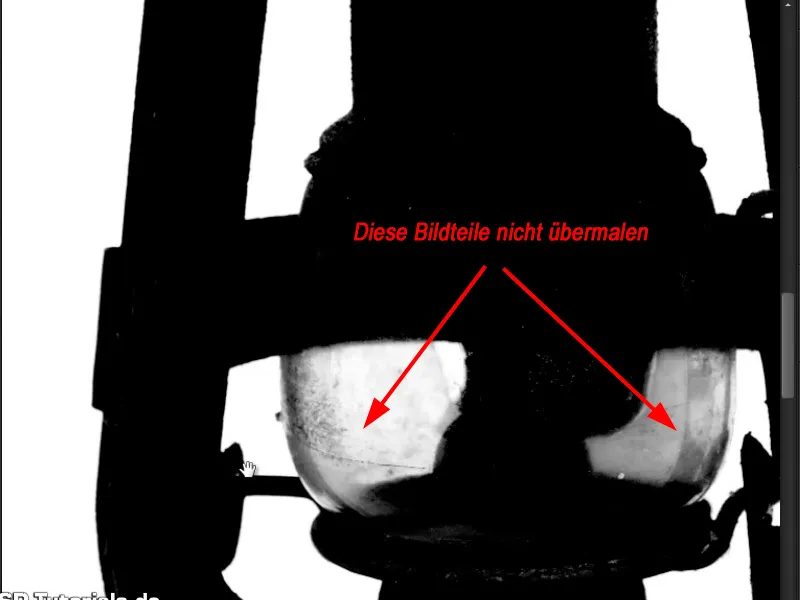
Trinn 22
Med en helt vanlig svart pensel kan du male over de lyse områdene. Hvis hvitt er satt som forgrunnsfarge, trykk bare på tasten x for å bytte mellom forgrunns- og bakgrunnsfargen.
Deretter maler du over alle tydelig hvite flekker med pensel.
Hvis det er mørke flekker i det hvite området, kan de fjernes med pensel satt med hvit forgrunnsfarge.
Trinn 23
Nå har du fristilt lampen. Hva skal du gjøre nå? I utgangspunktet har du opprettet en maske som er lagret som en Alfa-kanal.
Legg denne masken på det opprinnelige bildet, …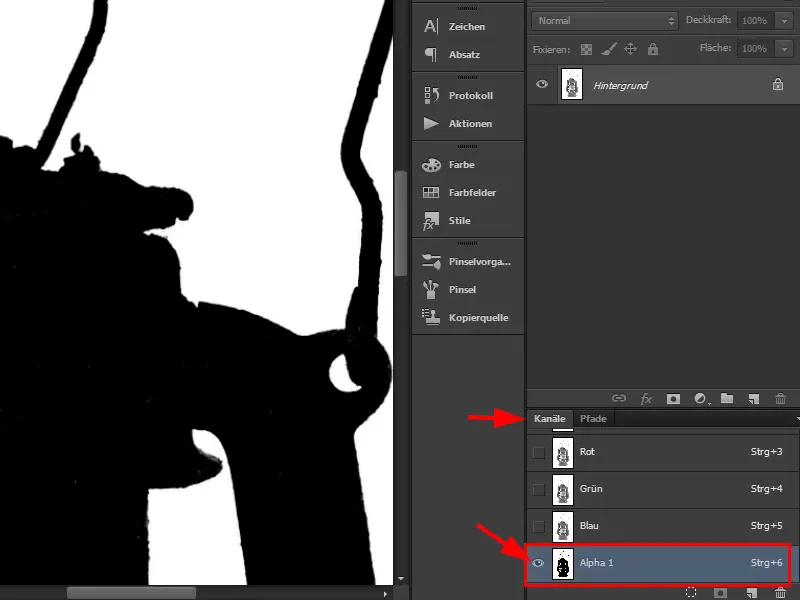
Trinn 24
… ved å gå fram som følger: Du er i Alfa-kanalen, holder inne Ctrl-tasten og klikker bare en gang på denne kanalen (lampen er markert) …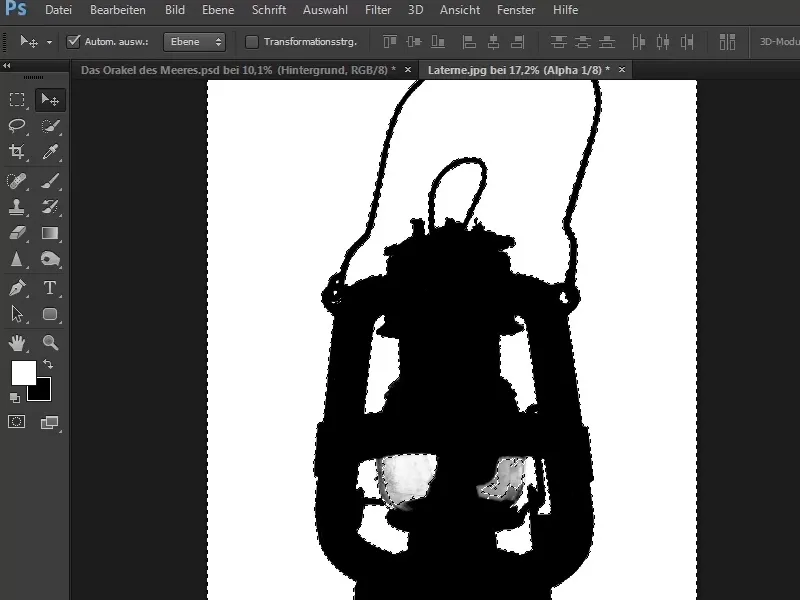
Trinn 25
… og nå bytter du til bakgrunnslaget og klikker med den trykkede Alt-tasten på maskesymbolet. Dermed blir bakgrunnslaget (fra PS6-versjonen) automatisk lag 0, og en maske legges til.
Bakgrunnen er borte, lampen vises i den gamle "glansen" og er nå fristilt.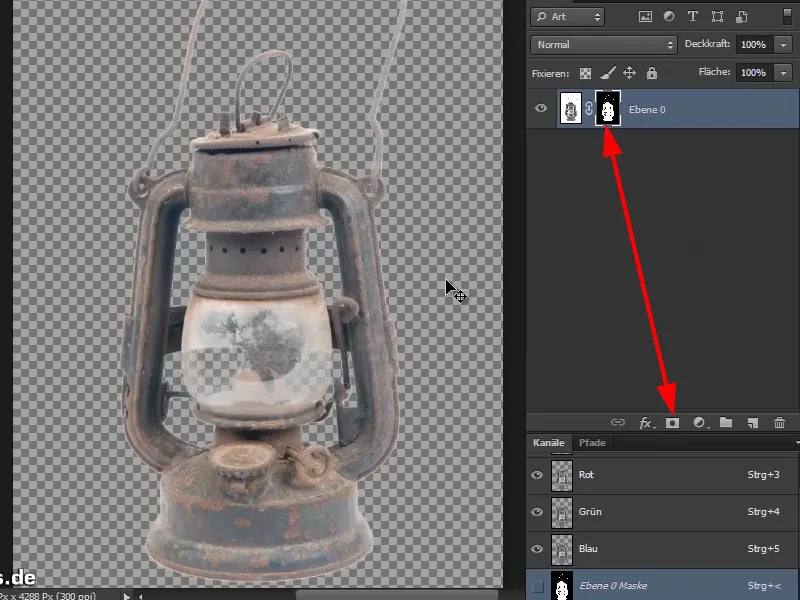
Hvis dere ikke hadde trykket på Alt-tasten, ville bare bakgrunnen vært synlig. Det gir lite mening, derfor tasten Alt-trykket.
Trinn 26
Nå legger dere til et hjelpelag over Fargeflate....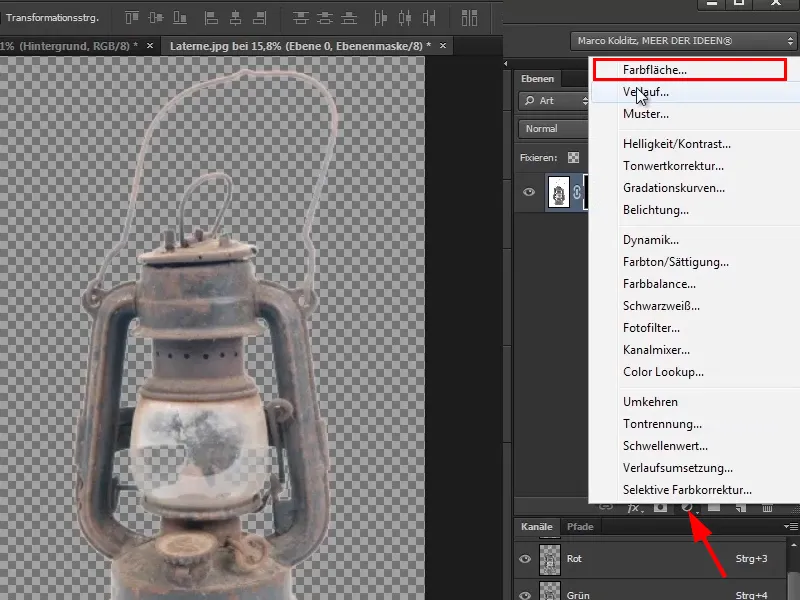
Trinn 27
Velg en litt mer fremtredende farge (f.eks. grønn) og dra laget bakover.
Zoom inn på bildet og se nærmere på lampen. Det grønne egner seg ikke så godt til å finne feil.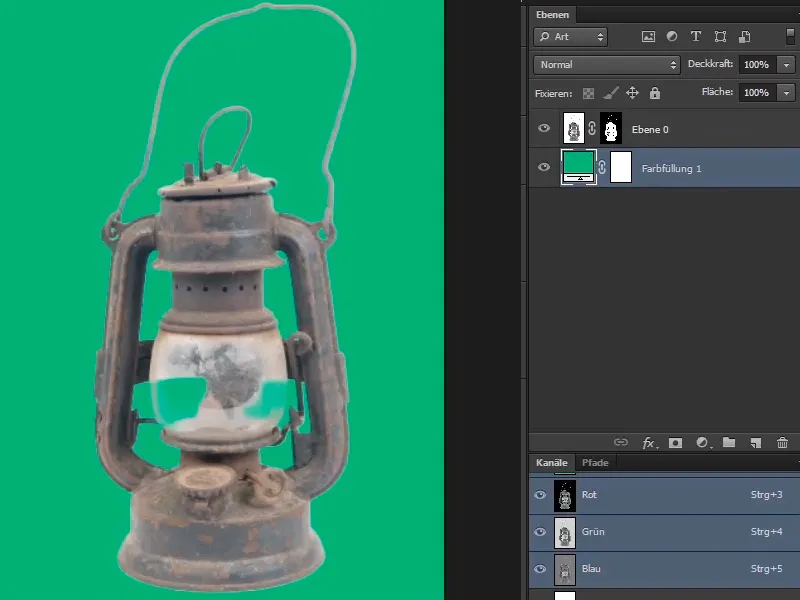
Prøv å bytte til blått og zoom inn på bildet igjen. Det ser allerede ganske bra ut. Det som imidlertid legger merke til, er disse hvite flekkene. Disse kan neglisjeres, fordi lampen på det endelige bildet er veldig liten.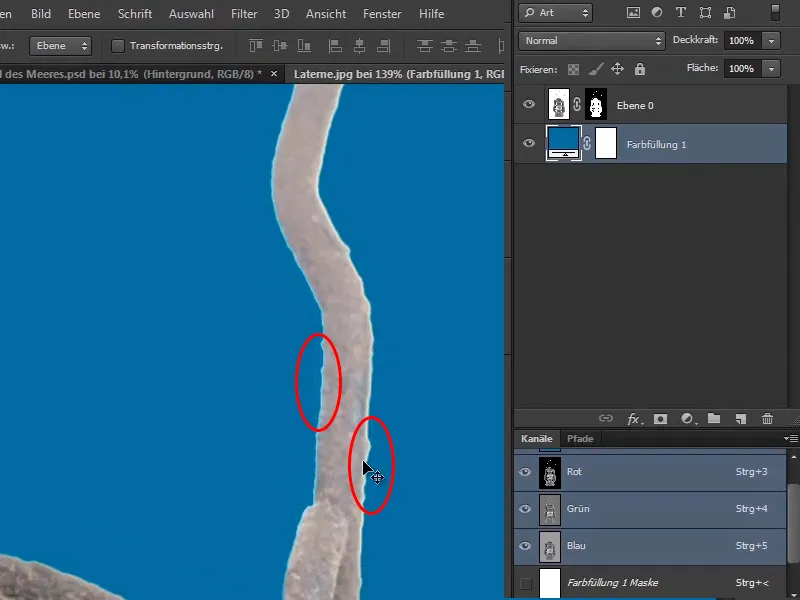
Trinn 28
Siden Marco er veldig opptatt av detaljer, anbefaler han å justere bildet litt mer og fjerne de uønskede fargekantene.
Opprett derfor et nytt lag over lampelaget ved å klikke på symbolet Opprett nytt lag og kall det "Konturjustering".
Beveg musen nøyaktig mellom de to lagene "Konturjustering" og "Lampe" og hold samtidig tasten Alt-trykket. Når muspekeren forvandler seg til dette symbolet, setter du inn en klippeflat med et klikk.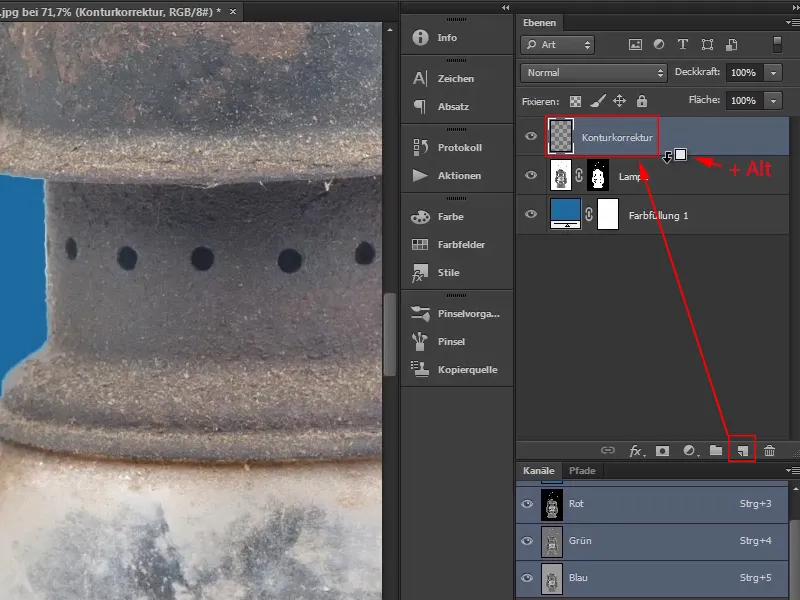
Forresten kan du også reversere denne klippeflaten på samme måte ved å bare klikke mellom de to lagene igjen med tasten Alt-trykket.
Alternativt kunne du også ha opprettet klippeflaten ved å høyreklikke på et tomt sted på laget "Konturjustering" og åpnet dialogboksen. Her kan du velge Opprett klippeflate og få det samme resultatet:.webp)
Klippeflaten gjør at alle endringer du gjør på laget "Konturjustering" bare gjelder for det underliggende laget. I dette tilfellet altså lampelaget.
For å vise dette, tar Marco en pensel med rød farge og maler vilkårlig over bildet. Den røde fargen vises bare på lampens område.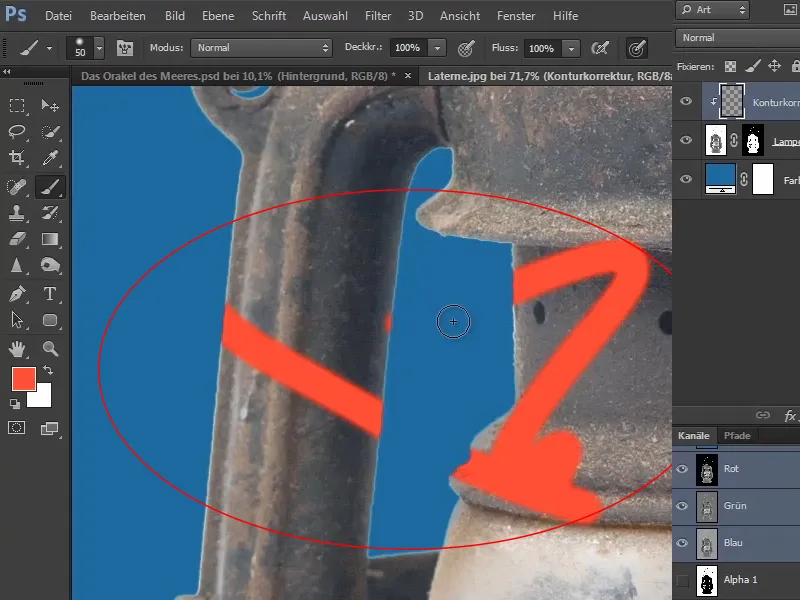
Trinn 29
Velg deretter Kopierstempel fra Verktøylinjen og sett den til Ta: Aktuelt og under det. Slik kan du jobbe med både det aktuelle laget ("Konturjustering") og det underliggende ("Lampe") når du arbeider med Kopierstempel.
Børsten skal være omtrent like stor som den hvite kanten er.
Plasser børsten litt til høyre for den hvite kanten og klikk med tasten Alt-trykket en gang i lampen (1). Dette definerer kilden du vil kopiere fra. Slipp deretter begge tastene.
Deretter plasserer du børsten på den hvite kanten og drar den med venstre museknapp trykket (2). På denne måten kopierer du en del av lampen og erstatter den hvite kanten..webp)
Det lille krysset til høyre for børstespissen angir hvor områdene kopieres fra.
Du må stadig definere kilden på nytt med tasten Alt-trykket for å fortsette. På slike steder kan for eksempel Kopierstempel hente feil fargenyanser. Da starter du bare på nytt og velger et passende område lenger opp..webp)
På dette stedet virker det fortsatt å være litt gammel skygge i den ytre kanten, derfor kan du forstørre Kopierstempel litt og også dra den langs kanten, slik at det som er irriterende forsvinner.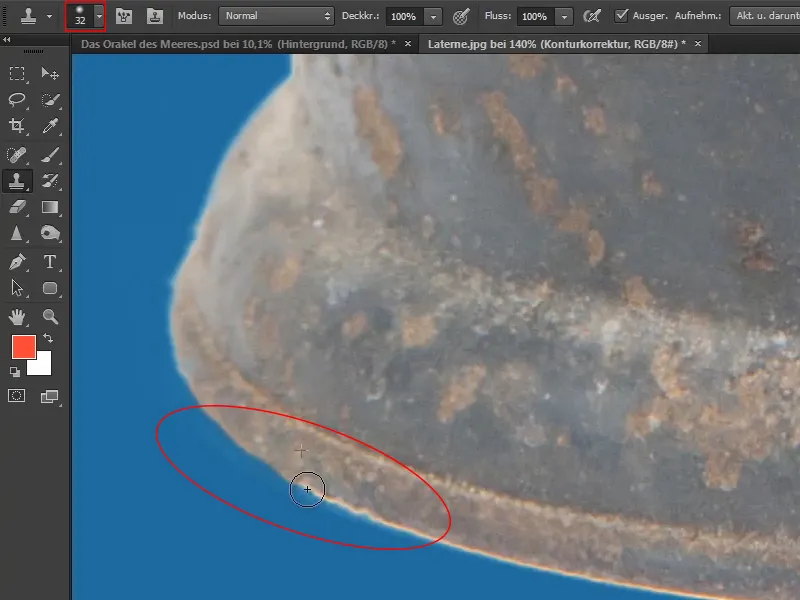
Dette fungerer selvfølgelig også med ethvert annet bilde. Fargenyanser kan fjernes utrolig godt på denne måten. Det finnes også mer avanserte teknikker, men de er ikke en del av denne opplæringen.
Fjern enkelt disse lyse kantene rundt og i neste del av denne opplæringsrekken går vi videre.


