Er zijn veel verschillende soorten schaduwen. Dit artikel behandelt echter alleen de zogenaamde slagschaduw, die een object op zijn omgeving werpt. Een element dat onder belichting geen schaduw werpt of een volledig verkeerde (slag)schaduw werpt, bijvoorbeeld omdat het slordig is gekopieerd van het ene beeld naar het andere, waar andere lichtomstandigheden gelden, lijkt in zijn nieuwe omgeving als een vreemd element. Vanwege de enorme complexiteit van de onderwerpen schaduw en perspectief kunnen hier alleen eenvoudige voorbeelden worden behandeld. Meer literatuur vind je aan het einde van het artikel.
Uitweiding: Schaduwvorming
Voordat we naar de praktijk in Photoshop gaan, eerst een kleine excursie naar het onderwerp "schaduwvorming", zodat er vervolgens realistischere weergaven kunnen worden gemaakt. De volgende kenmerken van een schaduw moeten worden genoemd:
Vorm en oriëntatie van de schaduw
De vorm van de schaduw hangt af van de vorm van het object dat de schaduw werpt en van het oppervlak waarop het wordt geprojecteerd. Simpele, platte objecten zoals een bord op een vlakke tafel werpen een schaduw in de vorm van het object. Complexere elementen zoals een theepot, waarvan de schaduw op een ander object valt, werpen sterk vervormde schaduwen.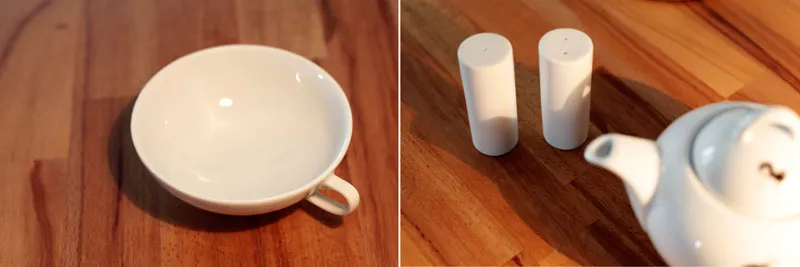
De richting waarin een schaduw valt, hangt af van de positie van de lichtbron. Bij een puntlichtbron (bijv. een spot aan het plafond) is het altijd de tegenovergestelde zijde van de lichtbron. Bij meerdere lichtbronnen (bijv. zwenkverlichting) ontstaat een meervoudige schaduw. Hierdoor ontstaan ook kern- en halfschaduwen, gebieden die dichter of lichter lijken. (Over kern- en halfschaduwen een eenvoudige en een complexe uitvoering).
Kleur
In tegenstelling tot een wijdverbreide veronderstelling wordt de kleur van de schaduw nauwelijks beïnvloed door de kleur van het licht. Dat is eigenlijk logisch, want de schaduw ontstaat op de plek waar het licht niet komt. De kleurrijkheid van de schaduw ontstaat eerder door de kleur van het object, het algemene omgevingslicht en natuurlijk de ondergrond.
De kleur van het object weerspiegelt zich ook in de kleur van de schaduw. De verzadiging van de detailopnames is versterkt om het effect duidelijker te tonen.
Dichtheid en scherpte
De aard van de lichtbron bepaalt het uiterlijk van de schaduw. Een sterke, directe lichtbron zoals de zon of een zaklamp van dichtbij creëert zeer harde randen en donkere schaduwen. Hoe diffuser het licht wordt (bijv. bewolkte lucht of bij gebruik van een softbox), hoe zachter en lichter de schaduw wordt.
Links creëert een sterke, harde lichtbron een scherprandige, donkere schaduw. Rechts werd een halfdoorlatende reflector voor het licht gehouden. De schaduw wordt lichter en diffuser.
Afstand en grootte
De afstand van de schaduw tot het object bepaalt uiteindelijk de ruimtelijke positie ervan. Als de schaduw dicht bij het object staat, is deze ook dicht bij de ondergrond. Met toenemende afstand van de schaduw ontstaat het toenemende idee van een zwevend object. Bovendien wordt de schaduw met toenemende afstand kleiner dan het object dat de schaduw werpt, met één uitzondering: als het object de lichtbron sterk nadert, vergroot de resulterende schaduw zich.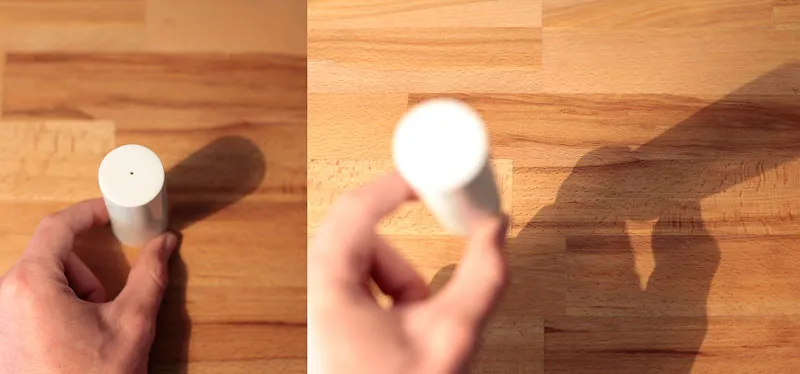
De afstand van de schaduw tot het object verduidelijkt de afstand tot de ondergrond ervan.
Schaduwen perspectivisch construeren
Wie realistische schaduwen wil creëren, moet zich helaas een beetje verdiepen in natuurkundige wetten en perspectieftekeningen met verdwijnpunten. Maar dat is minder erg dan het klinkt. Integendeel: Met het snel te verwerven basisbegrip openen zich in een mum van tijd nieuwe werelden en zult u versteld staan hoezeer een correcte schaduw bijdraagt aan een consistent beeld.
Schematische verduidelijking
Lichtbron definiëren Laten we beginnen met een vrij eenvoudig en gemakkelijk te begrijpen voorbeeld. Voor ons staat recht naar beneden (90°) een stok in de grond gestoken. De zon als lichtbron staat precies links van ons en schijnt onder een hoek van 45° op de aarde. In de afbeelding is deze hoek rechts getekend.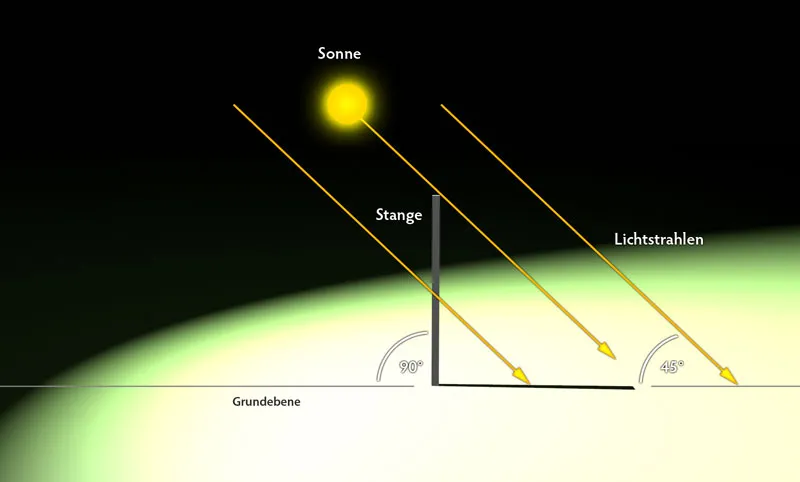
Vooraanzicht van het object. De zon schijnt precies zijwaarts van de toeschouwer met een hoek van 45° op de grond.
Schaduw construeren
Het doel om de juiste schaduw te bepalen is snel bereikt. Vanaf de lichtbron (zon) wordt een rechte lijn getrokken over de bovenrand (eigenlijk de rechterhoek, punt A) van de stok tot aan het grondvlak (punt C). Vervolgens wordt vanaf het onderste uiteinde van de stok B nog een verbinding gemaakt naar het snijpunt van de lichtstraal en het grondvlak. Deze verbinding (B-C) vertegenwoordigt de schaduw in de juiste richting en lengte.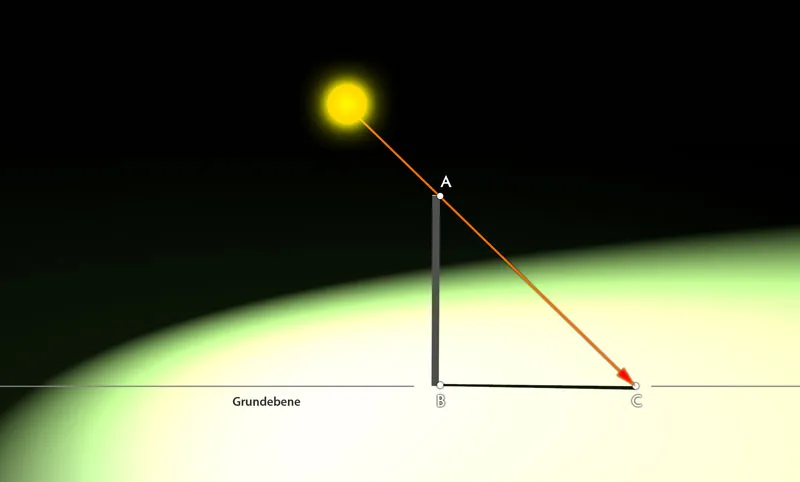
Met de kennis van de lichtinvalshoek van 45° is de juiste schaduw snel berekend. Het perspectief van de afbeelding is licht gekanteld om de schaduw duidelijker te tonen.
Meer voorbeelden:
Als de staaf niet recht staat, maar een beetje naar de zijkant helt, zou het basisconstructie identiek zijn, zoals te zien is in de derde afbeelding. De schaduw zou alleen langer of korter worden, afhankelijk van naar welke kant de staaf helt.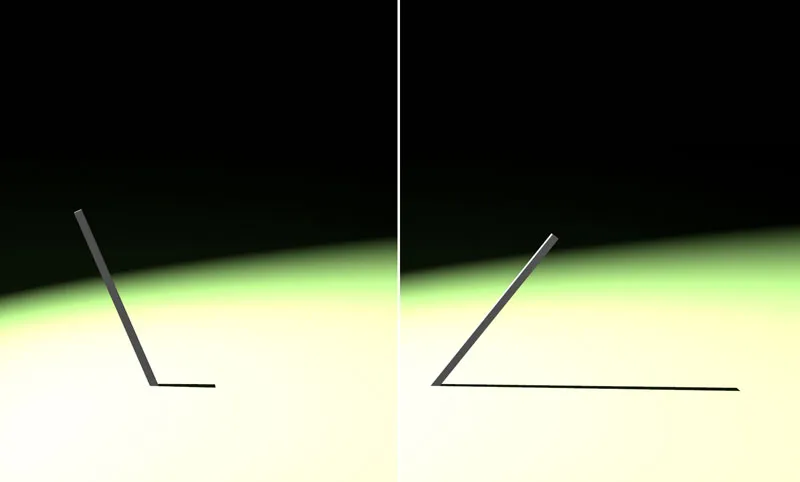
Met de helling van de staaf verandert ook de lengte van de schaduwval.
Diepte inplannen
De richting en grootte van de schaduw worden complexer wanneer de staaf niet alleen horizontaal, maar ook verticaal helt.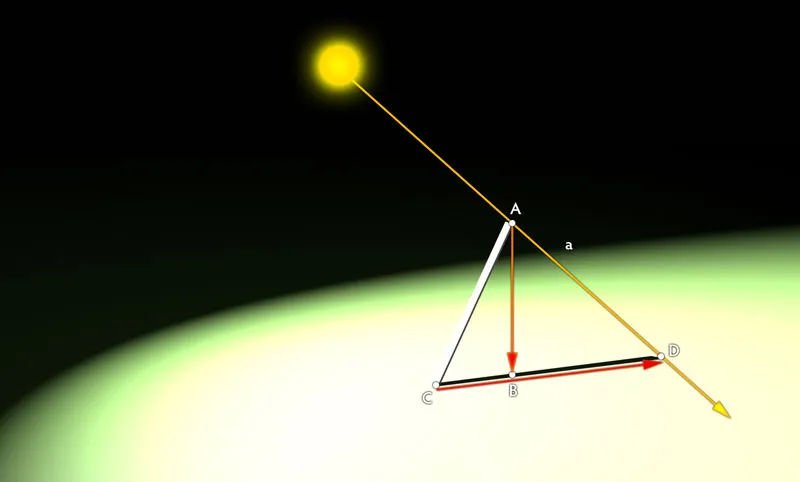
Met de helling van de staaf verandert ook de lengte van de schaduwval.
Ook hier wordt eerst een lijn vanaf de lichtbron over de rand van het object naar het grondvlak getekend (Lijn AD). Vervolgens wordt vanaf Punt A loodrecht (Lijn b) op het grondvlak neergelaten (Punt B). Ten slotte moet vanaf het onderste uiteinde van de staaf (Punt C) een lijn over het eerder bepaalde Punt B getrokken worden. Het snijpunt D met lijn b van de lichtstraal definieert het eindpunt van de schaduw. Deze loopt dus van C naar D.
Opmerking: Het bepalen van het grondvlak voor het loodrecht is niet altijd eenvoudig, omdat het niet gelijk ligt met het voetpunt van het object (hier Punt C van de staaf), zoals in de vorige voorbeelden het geval was. Als de schaduw naar achteren valt, ligt het te bepalen punt boven het voetpunt van het object. Valt hij naar voren, dan ligt hij eronder. Hiervoor is perspectiefgevoel en oefening vereist. Nuttig is relevante literatuur over perspectieftekenen zoals bijvoorbeeld de klassieker "Ruimtelijk Tekenen" van Henk Rotgans.
Construeren in de praktijk
Nadat het basisbegrip hopelijk is vastgesteld, gaan we over tot een meer praktische toepassing. In een bestaande foto moet een ander object worden ingevoegd, waarvan de schaduw naadloos in de rest van de beeldcompositie past.
Beeldmateriaal toevoegen
Open het bestand "berglandschaft.jpg" en voeg het toe via Bestand>Plaatsen van het bestand "buchstabe.png". Bevestig het invoegen van de afbeelding voorlopig met de Enter-toets terwijl deze nog omkaderd is. Plaats de afbeelding nu ongeveer zoals te zien is in de afbeelding. Er moet in ieder geval nog genoeg ruimte rechts voor de schaduw beschikbaar zijn.
Het nieuwe object wordt geplaatst in het hoofdonderwerp.
Lichthoek berekenen
Om de schaduw voor de letter passend te maken, moet eerst de hoek van het invallende zonlicht worden berekend. Hiervoor maken we gebruik van de kennis uit de voorgaande voorbeelden, maar dit keer pakken we het anders aan. Beschouw de rechterkant AB van de muur-hekconstructie als de staaf uit het vorige voorbeeld. De lengte en richting van de schaduw, die eerder geconstrueerd moest worden, is al bekend. Hierdoor kan nu eenvoudig een driehoek worden getekend. De resulterende hoek rechtsonder is de hoek van de lichtinval - hier ongeveer 60°.
De invalshoek van het zonlicht wordt berekend aan de hand van de bestaande schaduw.
Voorbereidende maatregelen
Voor elk hoekpunt - en ook voor opvallende krommingspunten - moet nu het projectiepunt op de grond worden bepaald. Om het overzichtelijk te houden, geef ik alle betrokken punten netjes een letter (D - O). In de praktijk is dit niet nodig, maar vooral aan het begin handig bij complexere objecten. Om de projectiepunten in Photoshop te bepalen, doe je als volgt: Teken met het Padgereedschap in de modus Vormlagen (1) de driehoek ABC, die al in de tweede stap van de tutorial besproken is en stel de Dekking in op ca. 50%.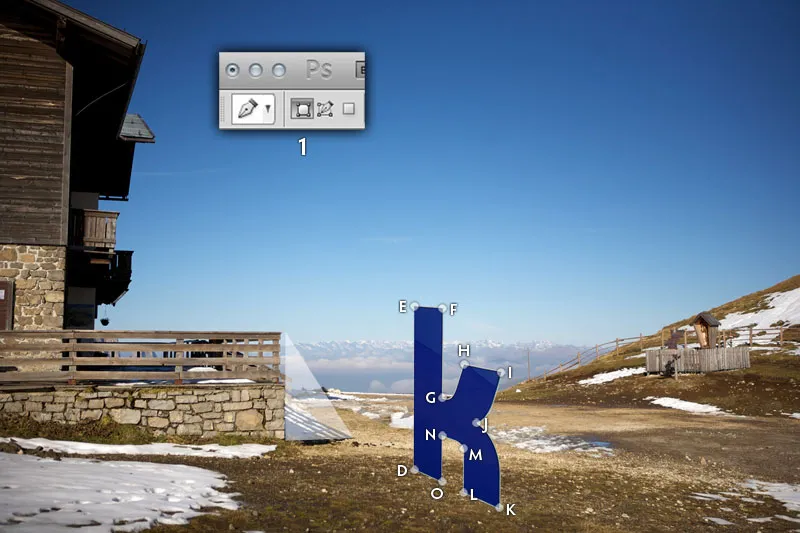
De berekende invalshoek van 60° wordt overgebracht op de letter.
Projectiepunten bepalen
Versleep de driehoek nu en plaats de bovenste hoek bij Punt E. Schaal vervolgens de vorm via Ctrl/Cmd+T zodat de linkeronderhoek de grond raakt. Bij Punt E zou het dezelfde positie zijn als waar Punt D is getekend. Het laatste hoekpunt van de driehoek bepaalt uiteindelijk het projectiepunt E' - rood gemarkeerd in de afbeelding.
De berekende invalshoek van 60° wordt overgebracht op de letter.
Volg hetzelfde principe voor elk ander punt op de letter: verschuif het driehoek, schaal het op en teken het projectiepunt.
Alle geconstrueerde projectiepunten in één overzicht, berekend met een invalshoek van 60°.
Schaduw tekenen
De afronding is nu eenvoudig. Net als bij schilderen op nummer verbind je de letters met het Padgereedschap in de modus Paden (1). Op gebogen plekken zoals de verbinding LMN moet ook een bocht worden aangegeven om de schaduw realistischer te maken. Laad het voltooide pad met Ctrl/Cmd+Enter als selectie en vul dit op een nieuwe laag met zwart. Stel ten slotte de gewenste eigenschappen in via de Dekkingsschuifregelaar en de Gaussiaanse Vervaging (te vinden onder Filter>Vervagingsfilters). Richtlijnen zijn 80% Dekking en een Filtersterkte van 1,2 pixels.
Het uiteindelijke tekenen van de schaduw is na de voorbereiding heel eenvoudig.
Schaduwen creëren uit basisvormen
Je hebt het ergste gehad. Beloofd. En het goede nieuws: In veel gevallen hoef je een schaduw helemaal niet zo omslachtig te construeren. In de meeste gevallen volstaat een minder gedetailleerde afbeelding waarvan de richting en uitbreiding bij benadering overeenkomen met de omgeving. Schaduwen zijn abstract, dus kleine onvolkomenheden zullen alleen opvallen bij de zeer oplettende toeschouwer.
Het doel van de tutorial is om de fietsster uit het bestand "wald.jpg" in het wijngaardlandschap van het bestand "weinberge.jpg" te plaatsen. Om je volledig te kunnen concentreren op het maken van de schaduw, vind je in het bestand "fahrrad.png" al een vrijstaande afbeelding.
Vorm en oriëntatie
Open het bestand "weinberge.jpg" en plaats via Bestand>Plaatsen het bestand "fahrrad.png" in het wijngaardlandschap. Schaal de afbeelding direct naar een geloofwaardige grootte en positioneer de wielen en de vrouw op het geasfalteerde pad. Hoe verder je de wielen naar achteren plaatst, hoe kleiner je de afbeelding moet schalen.
De individuele motieven worden samengevoegd.
Schaduw maken
Selecteer de laag "Fiets" en dupliceer deze met de sneltoets Ctrl/Cmd+J. Selecteer vervolgens de onderste van de twee fietslagen en raster deze via Laag>Rasteren>Slim object zodat je er flexibeler mee kunt werken in volgende stappen. Open het dialoogvenster Kleur/Verzadiging (Ctrl/Cmd+U) en schuif de Helderheidsregelaar naar -100 om de gerasterde fietslaag zwart te kleuren.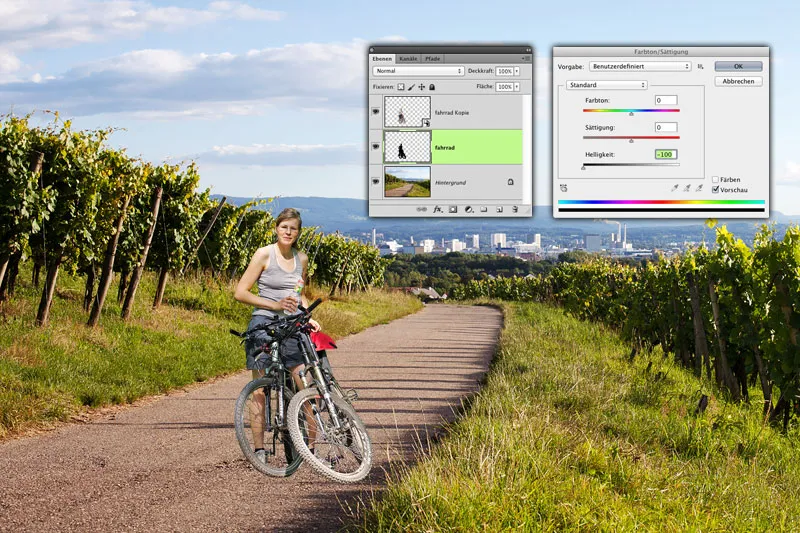
De basisvorm van de schaduw wordt gecreëerd door een eenvoudige kopie van het originele motief.
Schaduw vervormen
Selecteer de opdracht Bewerken>Vrij transformeren en vervorm de schaduwlaag in verschillende stappen. Pak eerst de handgreep boven in het midden vast (A) en trek deze met ingedrukte Ctrl/Cmd-toets naar links beneden, ongeveer tot aan de rand van het gras (B), om een basisvorm te verkrijgen. Vervolgens trek je de hoekgrepen met ingedrukte Ctrl/Cmd-toets
De individuele motieven worden samengevoegd.
De zon staat erg laag en veroorzaakt daardoor lange schaduwen, zoals goed te zien is bij de wijnstokken. De twee linkerhoekgrepen (F en G) trek je dienovereenkomstig ver naar links uit het werkgebied, om ook dit aspect bij de wielen op te nemen.
Schaduw aanpassen aan de stand van de zon.
Fijnafstelling
De schaduw van de fiets is nog te donker, hard en intens in vergelijking met de overige schaduwen. Versleep de fietsenshadow voor een beter evenwicht naast een reeds bestaande shadow. Stel de laagmodus van de schaduwlaag in op Vermenigvuldigen (A), zodat de kleur van de ondergrond wordt meegenomen. Blokkeer bovendien alle transparante pixels van de schaduwlaag tegen wijziging door te klikken op het overeenkomstige pictogram in het Laagvenster (B),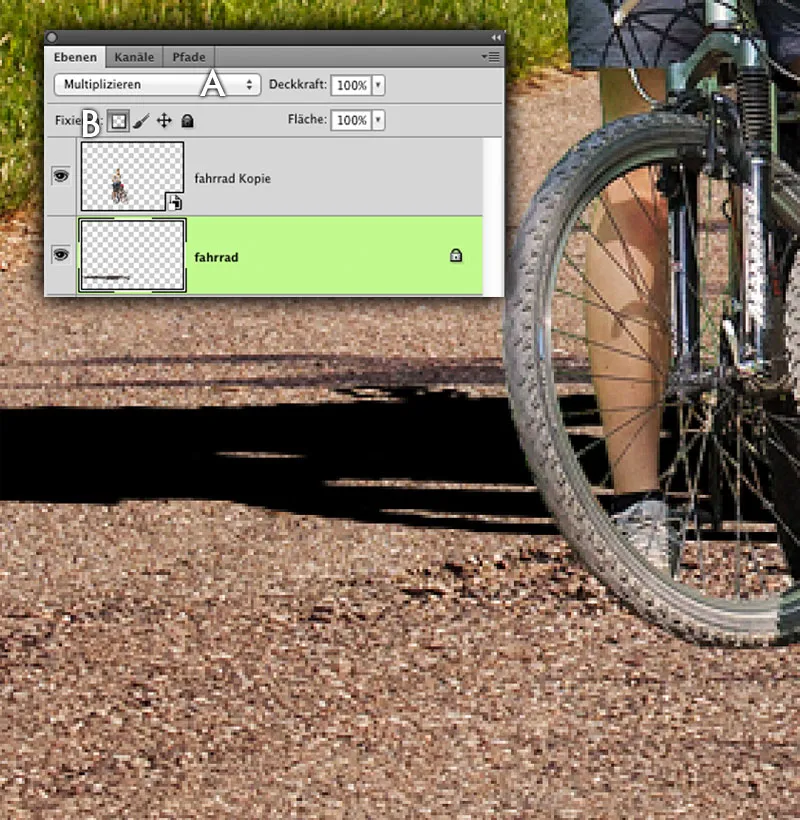
De schaduwlaag wordt voorbereid op aanpassing.
Klik met de Pipet (I) eenmaal op de schaduw van de wijnstokken (A) om de basistoon ervan op te nemen. Gebruik Bewerken>Opvullen>Gebruik: Voorgrondkleur om de tot nu toe zwarte schaduw in te kleuren. Dat komt nog niet helemaal overeen met de kleur. Om aan te passen, opent u het dialoogvenster Kleur/Verzadiging (Ctrl/Cmd + U) en past u de schaduw aan met behulp van de schuifregelaars. Geschikte waarden kan je halen uit de afbeelding.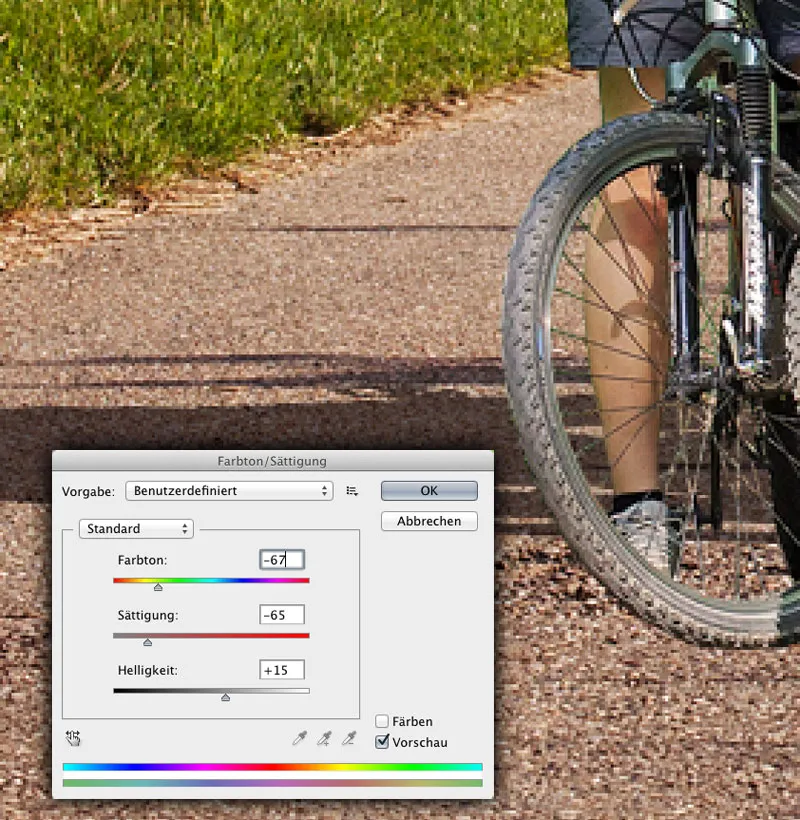
Inkleuren van de schaduwlaag.
Afsluitende details
De laatste touch krijg je door twee handelingen. Verlaag de Dekking tot ongeveer 95%. Verwijder de vergrendeling van de transparante pixels van de schaduwlaag en pas het vervagingseffect Gausiaanse vervaging met een waarde van ongeveer 1 pixel toe. Schuif tot slot de schaduw weer terug naar de juiste positie.
Regel de dekking en scherpte van de randen.
De Verschuif-filter
Een volgende stap naar een verfijndere schaduwwerping biedt de grotendeels onbekende filter Verschuiven in Photoshop. Op basis van een grijswaardenbeeld worden beeldinformatie verschoven en zo een overtuigender perspectivische schaduwvorming gecreëerd.
Bestand bekijken
Open het bestand "sandhalde.psd." Hier zie je een snel geplaatste schaduw van een kraan, maar die er echter volkomen ongeloofwaardig uitziet, omdat deze over glooiende zandduinen valt zonder hun bollingen op te nemen. Verwijder voorlopig de laag met de kraan uit het document, maar sla het nog niet op.
De schaduw van de kraan ziet er totaal ongeloofwaardig uit.
Verplaatsingskaart maken
Om het Verschuivingsfilter toe te passen, heeft Photoshop een grijstoonbestand nodig als sjabloon. Zwarte pixels in de afbeelding worden verschoven met de maximale waarde (die kan worden opgegeven in het Filter Dialoogvenster) in de ene richting, witte pixels met de maximale waarde in de tegenovergestelde richting. Een middengrijswaarde van 128 veroorzaakt geen verandering. Tussenliggende grijswaarden leiden alleen tot deelwaarden van de maximale waarde.
Converteer de afbeelding naar grijstinten via Afbeelding>Modus>Grijswaarden. Bovendien moet je het resultaat sterk vervagen, anders krijg je geen mooi resultaat. Gebruik een waarde waarbij de vormen nog herkenbaar zijn, maar waarbij geen scherpe contouren meer zichtbaar zijn. Bijv. een Straal van 12 pixels bij het Gaussische Vervagen. Sla het resultaat absoluut op als een Photoshop-document.
Creëren van een sjabloon voor het Verschuivingsfilter.
Filter toepassen
Selecteer Bestand>Terug naar vorige versie, om terug te keren naar het origineel. Selecteer vervolgens de laag met de kraanschaduw en pas het Filter>>Vervormingsfilter>Verschuiven toe. Geef als waarde voor de verschuiving 100 pixels voor beide richtingen in. Afhankelijk van de grootte van je bestand moet je hier naar boven of naar beneden corrigeren. Probeer gewoon een beetje uit. De andere instellingen vind je in de afbeelding.
Vervolgens opent zich een dialoogvenster waarin je het eerder aangemaakte PSD-bestand selecteert en bevestigt. Na een korte berekening vervormt Photoshop de schaduw redelijk overtuigend. Stel de laagmodus in op Vermenigvuldigen en verlaag de Dekking tot ongeveer 80%. Pas ook het Gaussisch Vervagen toe om de slagschaduw zachter te maken. Een waarde van ongeveer 4,5 pixels zou moeten werken.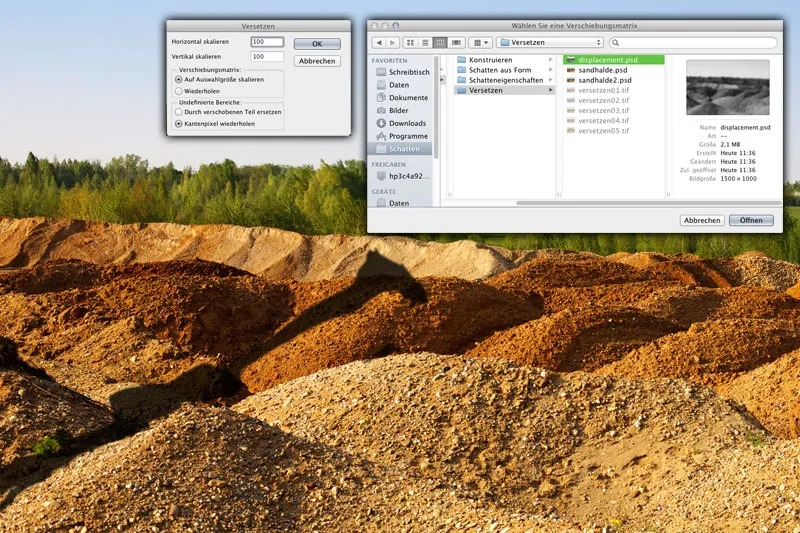
Toepassen van het Verschuivingsfilter.
Handmatig verschuiven (optioneel)
Als je het nauwkeurig wilt doen, ontkom je niet aan een beetje handmatig werk. Op dit moment loopt de schaduw na een heuvel zonder offset door over de heuvel erachter. In werkelijkheid zou hij echter een beetje opzij moeten worden verplaatst. Maak met de Lasso een selectie waarvan de onderkant precies langs de rand van een zandheuvel loopt (A) en sla de selectie op als Alfakanaal.
Kopieer de laaginhoud met de sneltoets Ctrl/Cmd+J en verplaats het beeldfragment een beetje naar rechts en een beetje naar beneden. (B). Daarna laad je het eerder opgeslagen Alfakanaal, invert de selectie en verwijder je de inhoud. Hiermee verwijder je de overlapping van de twee schaduwstukken. (C).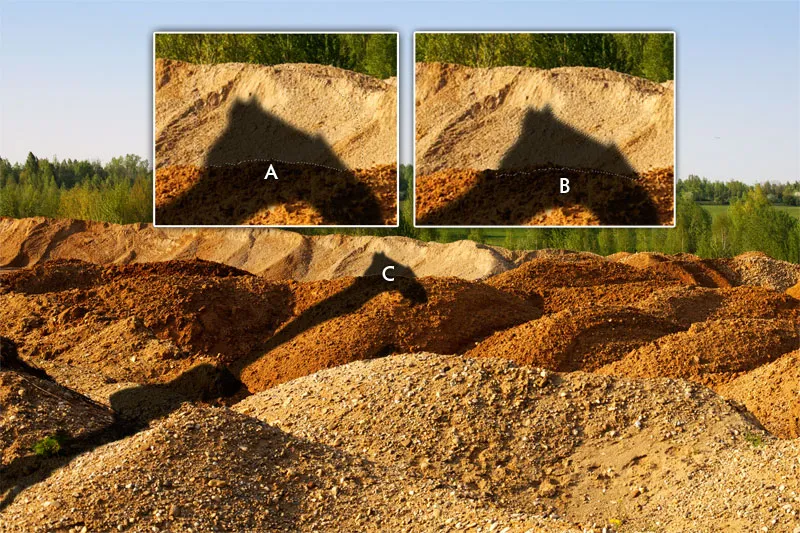
De eigenschappen van de schaduw aanpassen.

