In deze tutorial laat ik verschillende manieren zien om bomen vrij te stellen, bijvoorbeeld om een andere lucht erachter te plaatsen. Hierbij kom je natuurlijk verschillende moeilijkheden tegen, zoals kleurzwemen of het feit dat de boom niet zo gemakkelijk vrijgesteld kan worden als je niet weet hoe. Daarom wil ik hier ook verschillende methoden presenteren, omdat er geen superfunctie is die voor alle gevallen geschikt is.
Ik open de eerste voorbeeldafbeelding via Bestand>Openen.
Zoals je ziet, is de lucht een beetje flets. Daarom wil ik hem verwijderen en er een andere lucht voor in de plaats zetten.
1. Toverstaf gereedschap
De eerste mogelijkheid om bomen vrij te stellen, is met het toverstaf gereedschap.
1.1. Toverstaf gereedschap selecteren
Ik selecteer het toverstaf gereedschap uit de werkbalk.
1.2. Toverstaf gereedschap gebruiken
Met het toverstaf gereedschap klik ik nu eens in het blauw van de lucht. Hiermee wordt een deel van de lucht geselecteerd.
Met ingedrukte Shift-toets (er verschijnt een + naast het toverstaf) klik ik nu op alle nog niet geselecteerde gebieden van de lucht. Op deze manier selecteer ik beetje bij beetje de lucht totdat deze volledig is vastgelegd.
Bij de optie Adjacent moet overigens geen vinkje worden geplaatst, omdat anders alleen de delen van de lucht zouden worden geselecteerd die direct naast mijn klik liggen. Maar ook de overeenkomstige plekken in de boom waar de lucht tevoorschijn piept, moeten worden geselecteerd.
1.3. Laagmasker toevoegen
Vervolgens klik ik op het symbool Laagmasker toevoegen.
Hiermee wordt de boom transparant - maar dat wil ik eigenlijk niet. Het masker moet precies het tegenovergestelde zijn.
Om het masker om te keren, klik ik op de kleine voorbeeldweergave van het laagmasker en druk op Ctrl+I.
Nu is de lucht verdwenen en kan ik een nieuwe toevoegen ...
1.4. Nieuwe lucht toevoegen
Ik open een andere lucht via Bestand>Plaatsen en pas de grootte aan door aan de gemarkeerde punten te trekken.
Als grootte en positie kloppen, bevestig ik met Enter.
Ik sleep de laag met de nieuwe lucht nu onder "Laag 0". Zo zijn de nieuwe wolken perfect ingevoegd.
Dat was eigenlijk helemaal niet moeilijk. Maar als je goed kijkt, zie je nog een paar elementen die nog niet 100% perfect zijn. Maar dat is ook geen probleem, want we hebben een masker dat we kunnen aanpassen.
1.5. Masker verbeteren
Ik klik met de rechtermuisknop op het masker in "Laag 0" en kies Masker verbeteren in het Contextmenu.
Vervolgens kan ik gewoon over deze kleine takjes schilderen en wordt het masker dienovereenkomstig verbeterd.
Ook op andere plaatsen waar enkele takken niet zijn meegenomen, ga ik er nog eens overheen.
Afhankelijk van wat ik nodig heb, kan ik hier ook instellen dat het masker meer contrast moet krijgen of de rand verplaatsen.
Wanneer ik op OK klik, wordt het laagmasker bijgewerkt.
Het resultaat ziet er dan als volgt uit:
Als de achtergrond gelijkmatig is, is het vrijstellen van bomen met het toverstaf gereedschap de gemakkelijkste manier. En dan hoef je alleen nog maar aanpassingen te doen met Rand verbeteren.
2. Kleurbereik
Om een andere methode te laten zien, open ik mijn tweede voorbeeldafbeelding via Bestand>Openen.
In principe zou bij deze afbeelding natuurlijk ook het toverstaf gereedschap kunnen worden gebruikt, maar het probleem zou zijn dat met een klik op de lucht ook grote delen van de grond zouden worden geselecteerd. Omdat de kleuren zeer vergelijkbaar zijn.
2.1. Selectie met Kleurbereik
Ik open het instellingenvenster Kleurbereik via Selecteren>Kleurbereik ...
Het vinkje bij Gelokaliseerde kleurgroepen is aangevinkt, dat is goed. En dan kan ik met de Pipet op de afbeelding klikken en bepalen wat behouden moet blijven.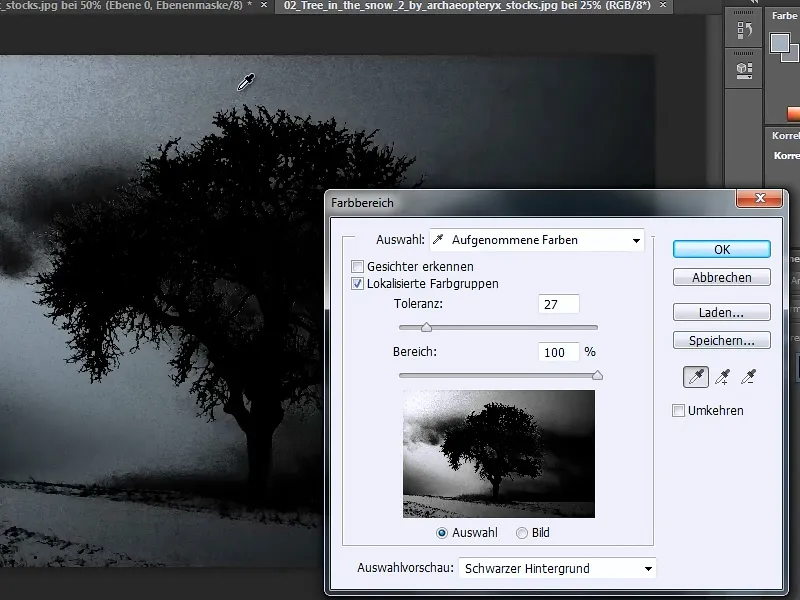
Als ik de selectie wil uitbreiden en meer kleuren wil toevoegen, selecteer ik in het instellingenvenster onder Opslaan … de middelste Pipet en selecteer ik hiermee meer punten in de afbeelding.
Als alternatief kan ik natuurlijk ook gewoon blijven selecteren terwijl ik de Shift-Toets ingedrukt houd. Ik klik heel vaak totdat het er ongeveer zo uitziet: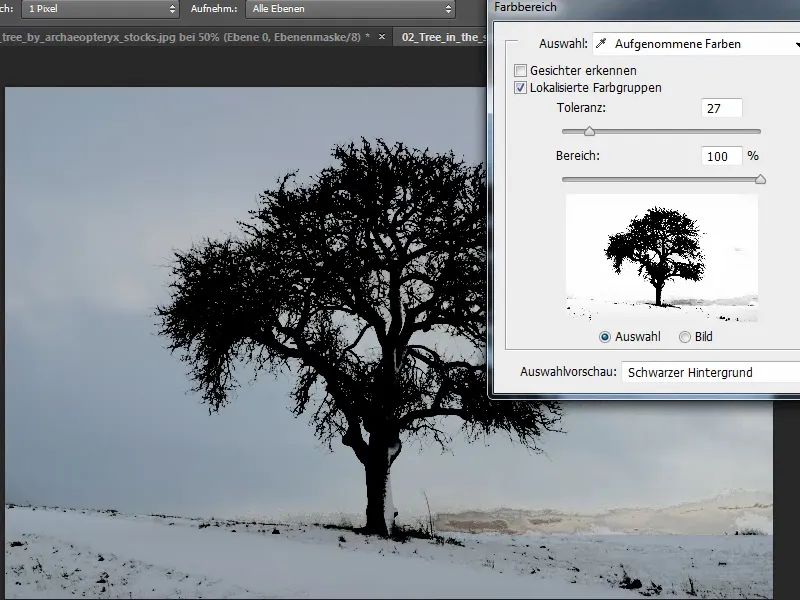
Bij Selectievoorbeeld kun je de selectie op verschillende manieren bekijken: op een zwarte of witte achtergrond, in grijswaarden of in maskeringsmodus, dan zie ik precies wat er allemaal gemaskeerd is.
Ook de Tolerantie kan ik nog verhogen, maar op dit moment is deze goed ingesteld.
2.2. Laagmasker maken
Net als bij de werkwijze met de Toverstafgereedschap maak ik hier ook een laagmasker aan, dat ik vervolgens met Ctrl+I omker.
De lucht is nu verdwenen, maar ook een deel van de grond.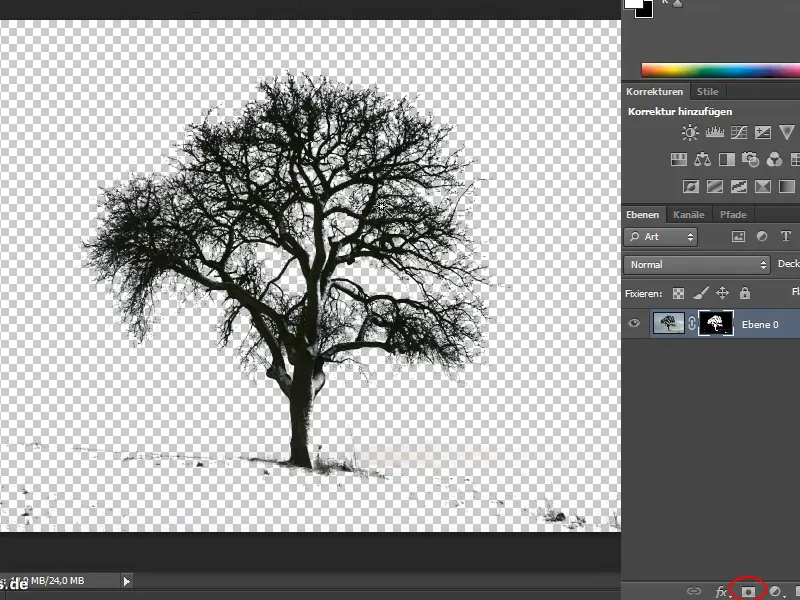
Maar wat te veel verdwenen is, kan heel eenvoudig weer teruggehaald worden …
2.3. Masker bewerken
Voor het bewerken kies ik een grote Penseel met een grote Hardheid en stel ik de Voorgrondkleur in op Wit. Hiermee schilder ik over de grond en maak ik deze weer vrij.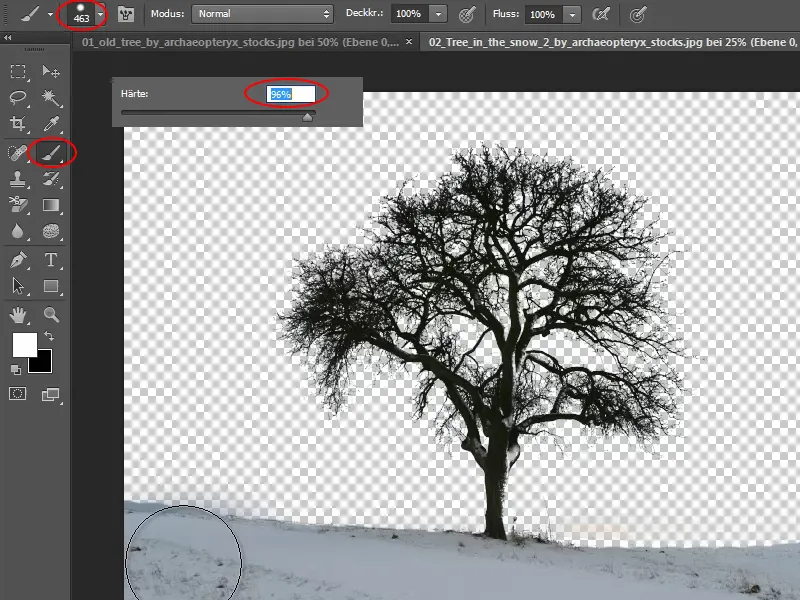
Ik ben nu iets te ver in de lucht gekomen en heb te veel weggehaald.
Om nauwkeuriger te kunnen werken, kan ik met Ctrl++ in de afbeelding inzoomen. En dan met zwart als Voorgrondkleur het te veel verwijderde weer weg schilderen.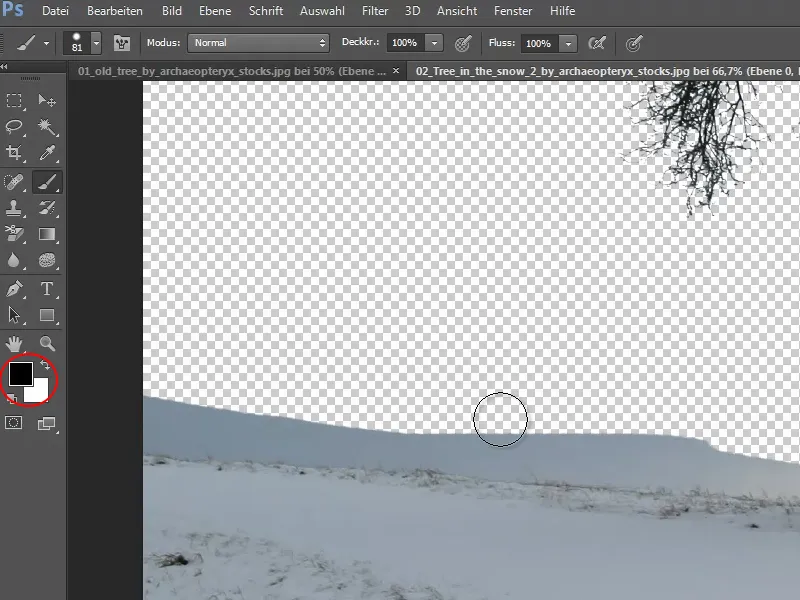
Ook hier raad ik aan om opnieuw met Masker verbeteren te werken. Door met de penseel ruw over de randen te gaan waar nog gras is, nadat ik met rechts heb geklikt op het masker om het instellingenvenster te openen. Hier hoef ik me dan geen zorgen te maken om overal perfect vrij te stellen, want het gras blijft behouden op die manier.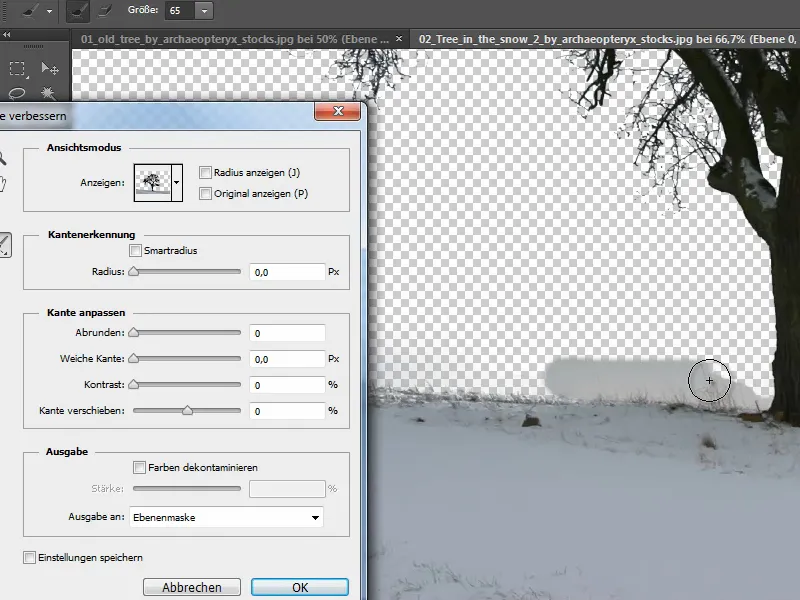
2.4. Achtergrond invoegen
Dit werkt nog beter als de nieuwe achtergrond er al in zit. Daarom voeg ik via Bestand>Plaatsen een nieuwe wolkenafbeelding in en schaal het proportioneel met ingedrukte Shift-Toets.
Ik bevestig met Enter en sleep de nieuwe laag onder "Laag 0."
Omdat de nieuwe lucht iets te fel van kleur is, moeten we de Verzadiging een beetje verminderen. We voegen dus een nieuwe aanpassingslaag Tint/Verzadiging in en verminderen de Verzadiging dienovereenkomstig.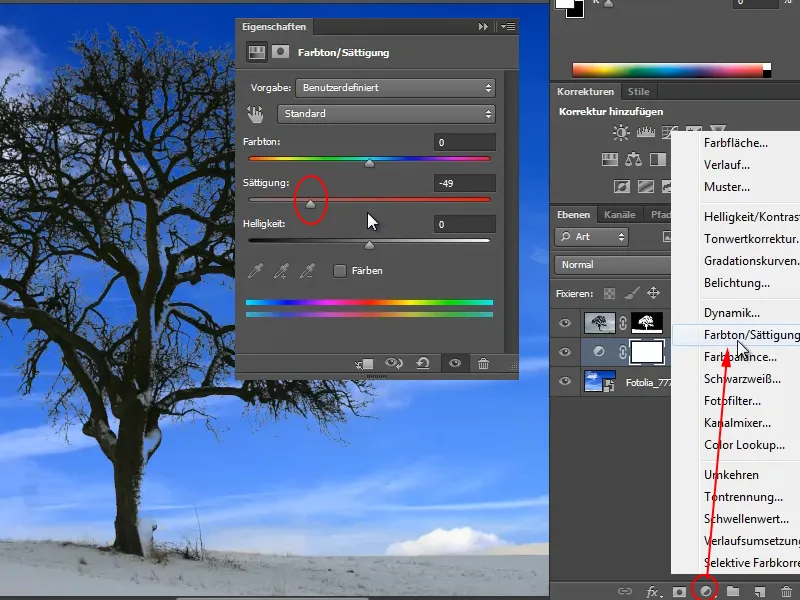
2.5. Laatste hand
Om de foto de laatste hand te geven, ga ik nogmaals door met rechts te klikken op het masker naar Masker verbeteren en schilder ik met de penseel tussen hemel en aarde om de grasstoppels zichtbaar te maken en een schone horizonlijn te creëren.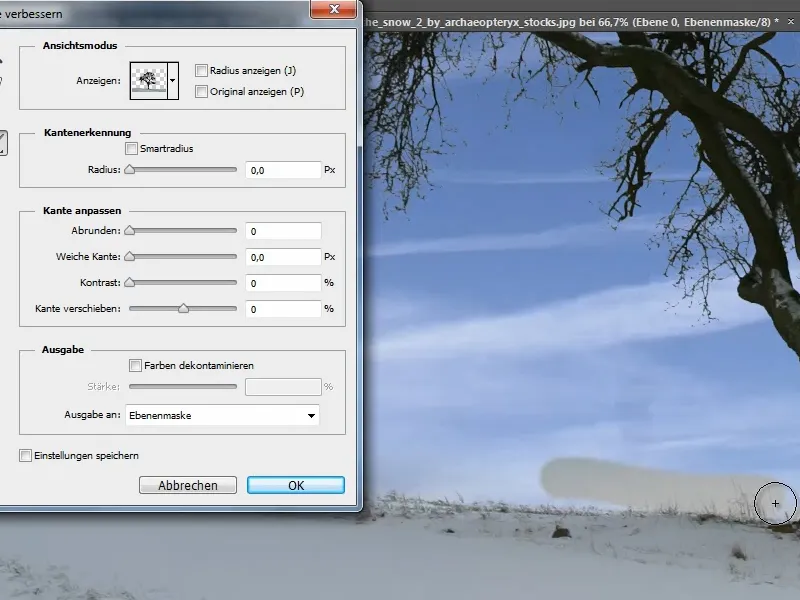
Als ik dichterbij de boom inzoom, zie ik dat er te veel aan de stam is verwijderd, omdat er sneeuw lag. Dat is echter helemaal geen probleem.
Ik klik gewoon op het laagmasker en met de Penseel en de Voorgrondkleur Wit, trek ik de boomstam terug.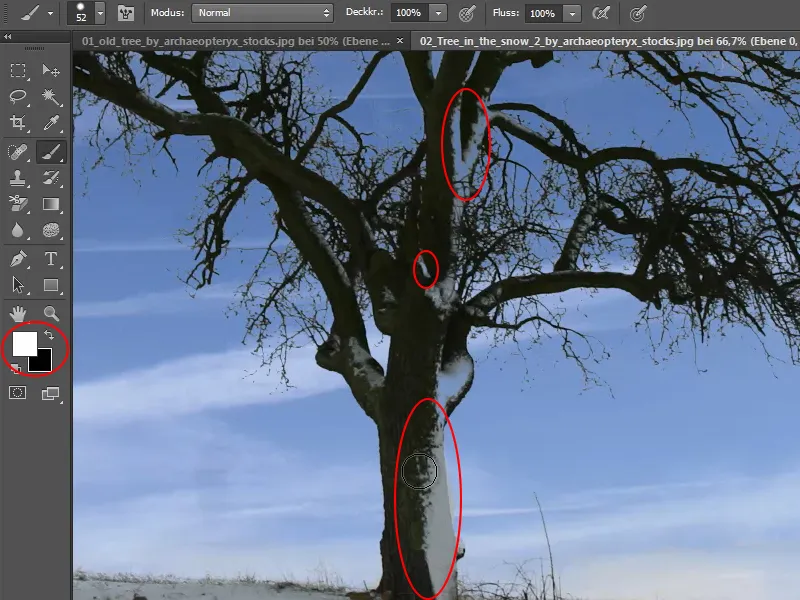
Om snel tussen de zwarte en witte Voorgrondkleur te schakelen, gebruik ik de sneltoets X.
via Selecteren en Kleurbereik kom ik dus tot dit resultaat: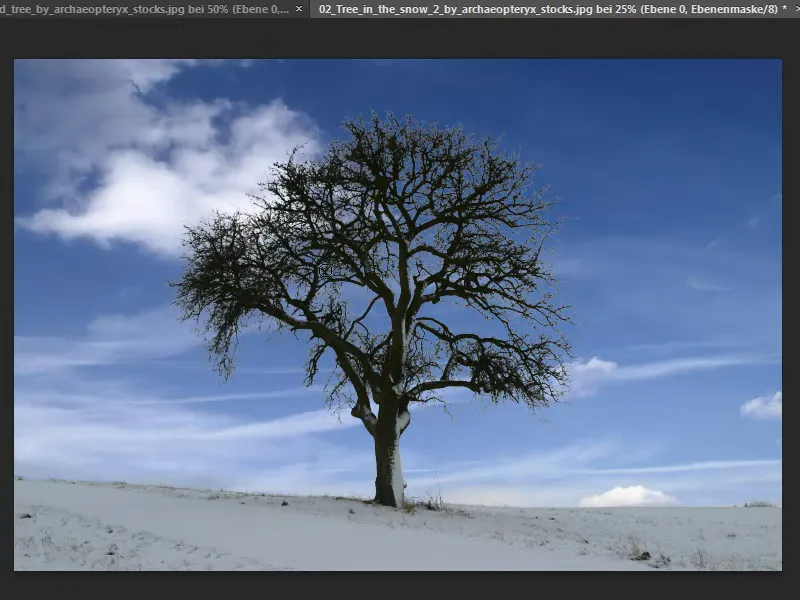
3. Achtergrond-gumgereedschap
Een derde methode waarmee ik een boom kan vrijstellen, is met het Achtergrond-gumgereedschap.
Het is belangrijk dat het gereedschap is ingesteld op Opname: Eenmalig, de Grenzen: Niet opeenvolgend en de Voorgrondkleur moet beschermd zijn (vinkje bij Voorgrondkleur beschermen).
Ik stel de Tolerantie hier in op 60%.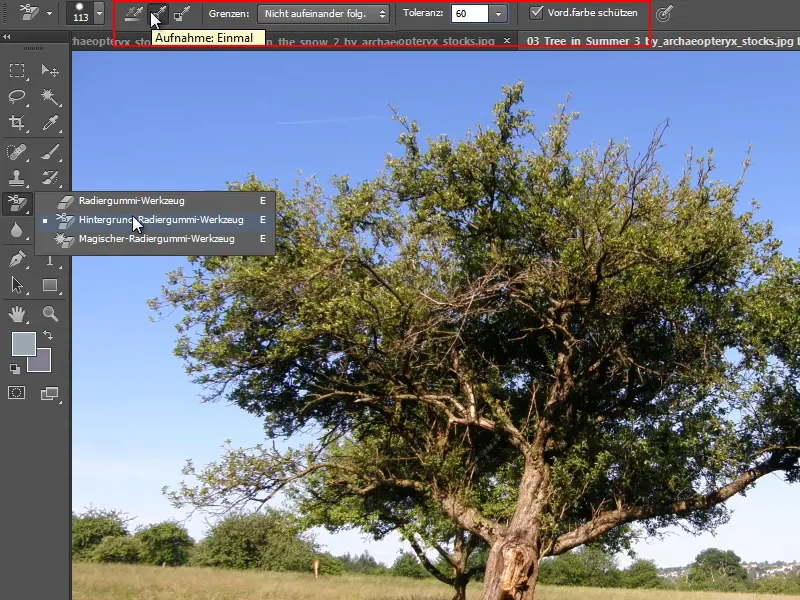
3.1. Voorgrondkleur beschermen
Om de te beschermen Voorgrondkleur te selecteren, doe ik het volgende: Eerst klik ik op het symbool Voorgrondkleur instellen in de Werkbalk, waarmee ik automatisch een pipet krijg waarmee ik dan het groen van de boom selecteer. Ik bevestig met OK.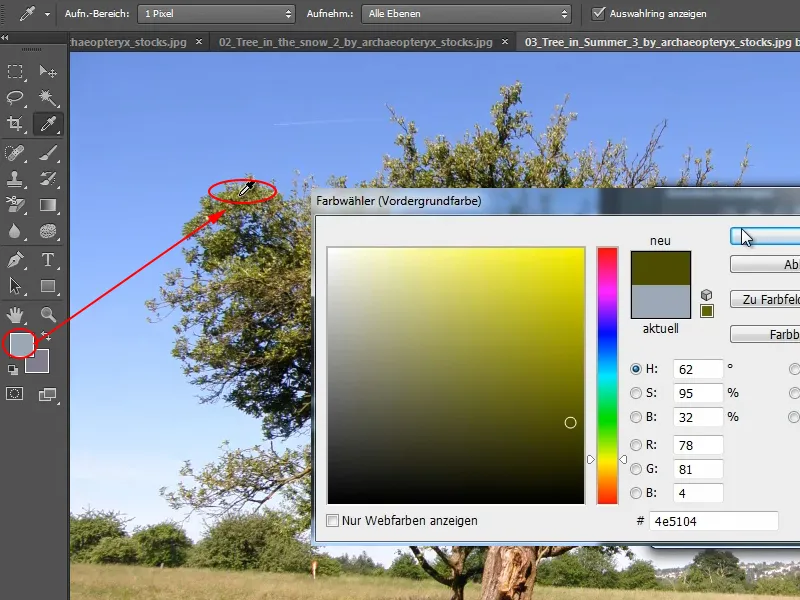
3.2. Achtergrond wegwerken
Als volgende stap dupliceer ik de laag "Achtergrond" met Ctrl+J en schakel deze uit door op het oogpictogram te klikken. Dan kan ik direct aan de slag.
Ik zoom krachtig in en klik waar het kruisje staat. Dit betekent dat de kleur bij de klik verwijderd moet worden en ik hoef de muisknop niet los te laten, maar kan gewoon doorgaan met slepen. Ik kan zo zelfs in de boom tekenen en alleen het blauw van de achtergrond wordt verwijderd.
Dit werkt heel goed en er ontstaat eigenlijk nauwelijks een grote kleurrand.
Als het blauw niet helemaal is verwijderd, klik ik eenvoudig nogmaals op het blauw en ga er nogmaals overheen - of ik verhoog de tolerantie.
Je kunt echter gerust beginnen met een lagere tolerantiewaarde, zodat je niet meteen meer weghaalt dan je wilt.
In dit geval verhoog ik de tolerantie tot ongeveer 80%, maar houd ik het goed in de gaten, aangezien anders ook gemakkelijk delen van de boom verloren kunnen gaan.
Met Ctrl+Min(-) zoom ik weer uit het beeld en haal ik de rest van de lucht volledig weg.
In de boomkruin verlaag ik de tolerantie weer naar 50%, zodat echt alleen de af en toe doorschijnende lucht wordt verwijderd.
Dit werkte al goed, maar deze methode is ook destructief. De lucht is voorgoed weg. Daarom heb ik aan het begin de achtergrondlaag gedupliceerd, zodat ik in principe de laag nog heb.
3.3. Nieuwe achtergrond invoegen
Nu kunnen we via Bestand>Plaatsen een nieuwe lucht invoegen, zodat we beter kunnen zien hoe goed we hebben vrijstaand.
3.4. Bewerken
Linksboven is nog een onzuivere plek, daar ga ik gewoon nogmaals overheen met het AchtergrondgummiTool.
3.5. Laagmasker aanmaken
Het ziet er al heel goed uit. Echter, zoals al gezegd werkten we destructief. Hoe kunnen we nu van de destructieve laag een non-destructieve maken, zodat we ook een laagmasker hebben en het origineel nog steeds aanwezig is?
Daartoe dupliceer ik de laag "Achtergrond" nogmaals en plaats ik deze onder "Laag 1".
Met ingedrukte Ctrl-Toets en klik op "Laag 1" maak ik een selectie. "Laag 1" verberg ik.
Vervolgens activeer ik de laag "Achtergrond Kopie" en klik onderaan op het maskerpictogram.
3.6. Laagmasker bewerken
Om eventuele kleurranden te verwijderen, maak ik een aanpassingslaag kleur/verzadiging aan.
Vervolgens verminder ik de verzadiging voor het kleurbereik dat de kleurrand veroorzaakt. In dit geval zijn het de blauwtinten. Hiervoor zet ik de schuifregelaar verzadiging op -100 en verminder meteen ook de helderheid.
Nu is niet alleen de kleurrand verdwenen, maar ook meteen de verzadiging van de hele lucht.
Zodat de vermindering van de verzadiging alleen betrekking heeft op de vrijstaande boom en niet op de nieuwe lucht, maak ik een uitsnijding, door met ingedrukte Alt-Toets tussen de twee lagen te klikken.
De afgebogen pijl aan het begin van de aanpassingslaag geeft aan dat de instellingen nu alleen betrekking hebben op de onderliggende laag.
Ik ben nu zeer tevreden met de afbeelding. Het ziet er veel dynamischer en krachtiger uit in vergelijking met de originele foto.
4. TovergummiTool
Hoe kan ik deze boom hier goed vrijstaand maken? Het contrast is erg goed en ik zou in principe ook het Toverstaf-gereedschap kunnen gebruiken. Maar ik wil hier nog een andere methode laten zien.
Ik kies het TovergummiTool en dupliceer eerst de laag "Achtergrond". De originele achtergrondlaag kan ik dan verbergen.
Ik klik gewoon in de lucht met het gereedschap en bij de eerste klik verdwijnt al een groot deel. Ik klik nogmaals op de resten en dan ziet het er met slechts een paar klikken al zo uit.
Echter, hoe dichter ik bij de boom kom, des te problematischer wordt het. Deze tussenruimtes bij de takken kan ik met dit gereedschap gewoon niet goed weghalen.
Als ik probeer de tolerantie te verhogen, dan verdwijnt misschien wel de halve boom. Dat is niet ideaal.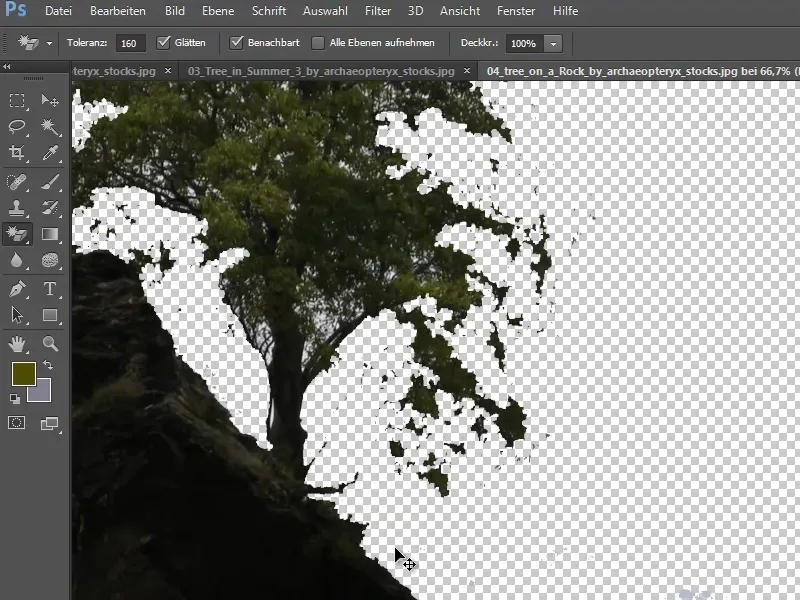
Dit is dus niet het juiste gereedschap voor deze taak en ik maak alles weer ongedaan.
5. Kleurbereik
Ik begin opnieuw en kies eerst via Selectie het venster Kleurbereik ....
Vervolgens klik ik met de pipet en terwijl ik de Shift-toets ingedrukt houd, selecteer ik alle tinten van de lucht die ik wil verwijderen, en bevestig met OK.
5.1. Masker maken en omkeren
Ik heb nu de selectie. Vervolgens maak ik een masker door te klikken op het maskersymbool in de onderste balk en keer ik het om met Ctrl+I.
Ik verberg de laag "Achtergrond".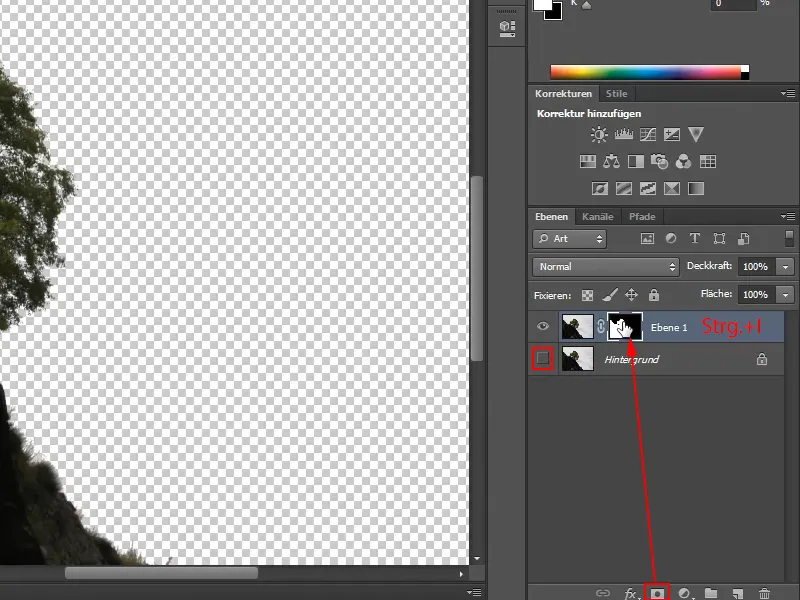
5.2. Nieuwe achtergrond invoegen
Ik selecteer een nieuwe lucht via Bestand>Plaatsen, pas de grootte aan en schuif de laag zo dat de lucht achter de rots en de boom verschijnt.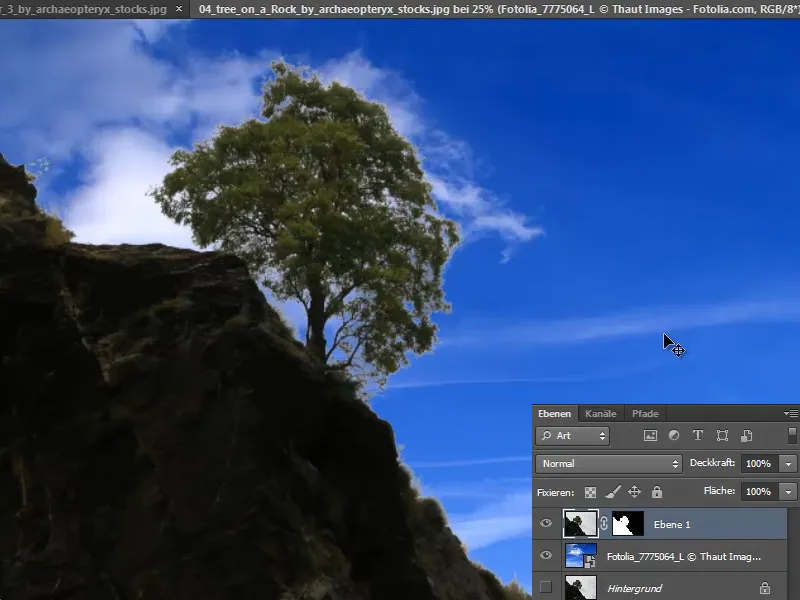
Nu zie je de kleurverschillen die zijn ontstaan.
5.3. Masker verbeteren
Deze kleurverschillen kan ik opnieuw corrigeren via het masker. Ik klik met de rechtermuisknop op het masker en kies Masker verbeteren.
Met het Radius verbeteren-gereedschap schilder ik dan ruwweg op de juiste plekken en verdwijnen de kleurverschillen.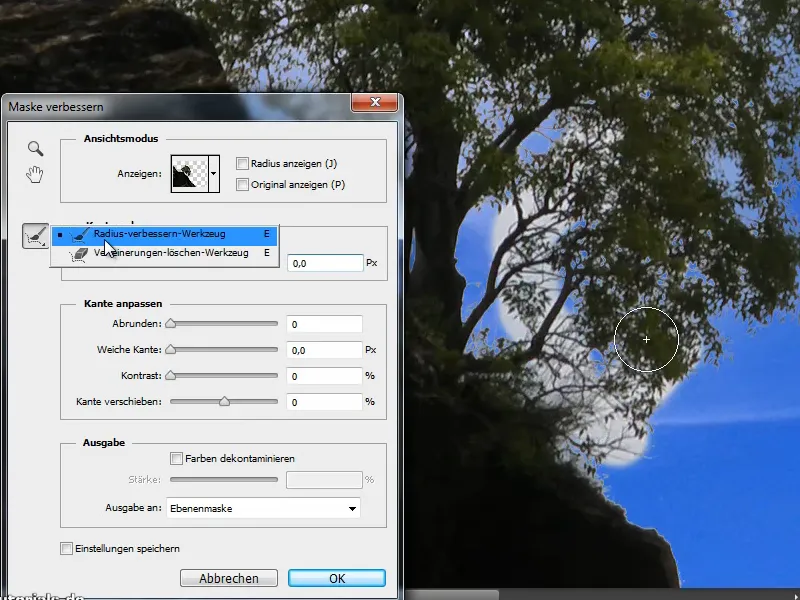
Soms moet je gewoon meerdere methoden combineren om je doel te bereiken.
5.4. Kleuren aanpassen
Het ziet er al heel goed uit. Maar misschien wil ik de kleuren nog wat aanpassen, zodat het wat warmer lijkt en voor- en achtergrond beter bij elkaar passen.
Hiervoor kies ik een aanpassingslaag Fotofilter en verhoog ik de Dichtheid.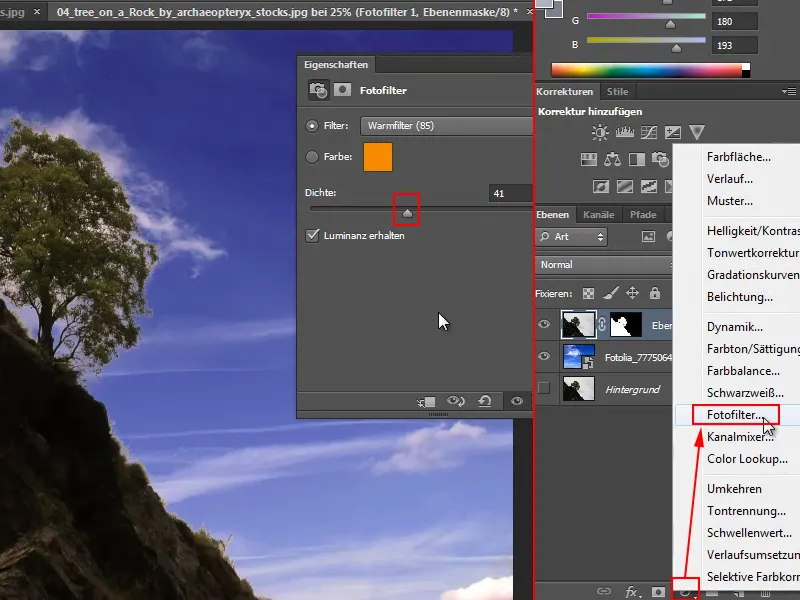
Afhankelijk van het effect dat ik wil bereiken, kan ik natuurlijk ook een heel andere kleur instellen. Of vervolgens de Dekking van de aanpassingslaag wat verminderen.
Als ik - als alternatief - de kleuren liever wat intenser wil hebben, zou ik ook de boom aan de lucht kunnen aanpassen. Hiervoor zou ik de boomlaag activeren en een aanpassingslaag Kleurtoon/Verzadiging erboven plaatsen.
Ik pas de Verzadiging aan zodat ik de kleuren mooi vind, en vervolgens maak ik een Uitsnijdingmasker aan (zoals hierboven: met ingedrukte Alt-toets tussen de lagen klikken).
Zo zorg ik ervoor dat de verhoging van de Verzadiging alleen de laag met de boom beïnvloedt en dat de lucht onveranderd blijft.
6. Vrijstaand maken via kanalen
Ik open nog een andere afbeelding via Bestand>Openen en wil deze boom vrijstaand maken via een kanaal.
In het tabblad Kanalen vind ik alle aanwezige kanalen in de afbeelding.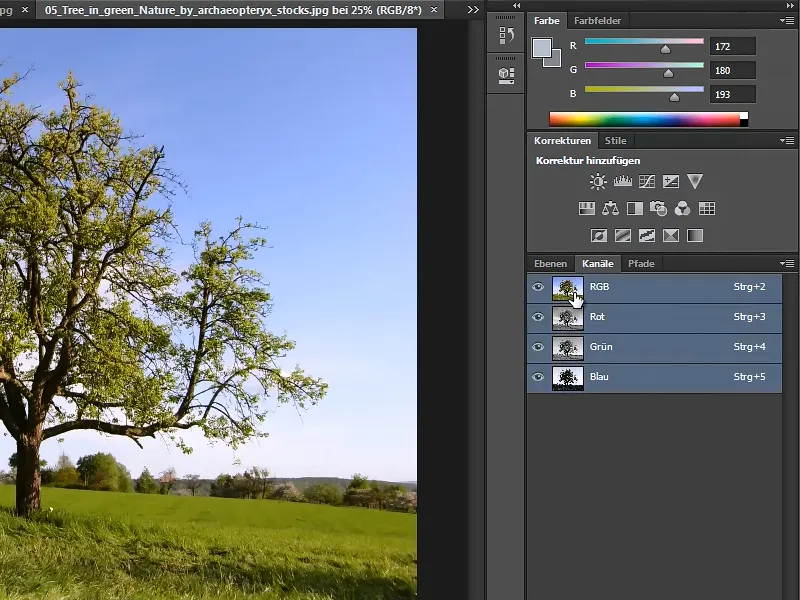
6.1. Geschikt kanaal bepalen
Ik kan nu elk afzonderlijk kanaal selecteren of weergeven/verbergen om te zien welke het beste de boom weergeeft. Meestal is dit het blauwe kanaal.
En dat dupliceer ik nu eerst door het naar het symbool Nieuw kanaal maken te slepen.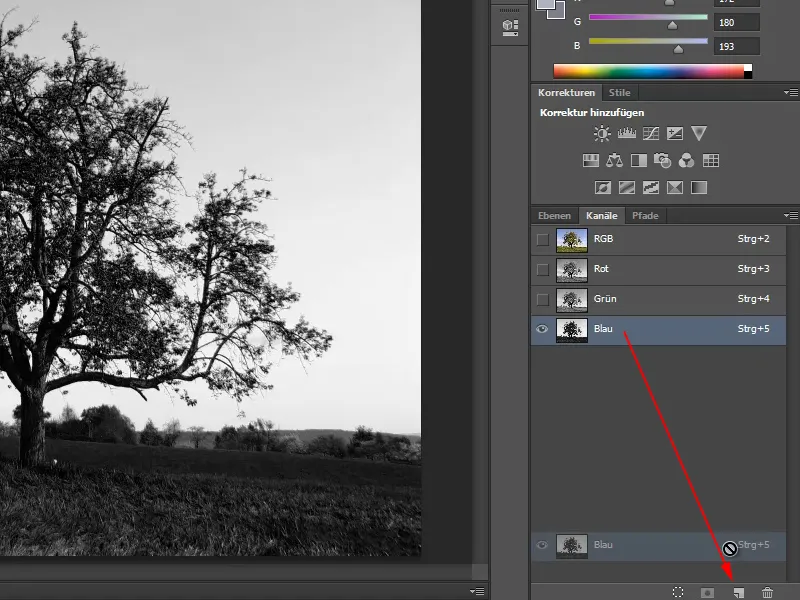
6.2. Silhouet versterken
Vervolgens roep ik de Toonwaardecorrectie op via Ctrl+L en schuif ik de schuifregelaars zo dat de boom een silhouet wordt. Vervolgens bevestig ik met OK.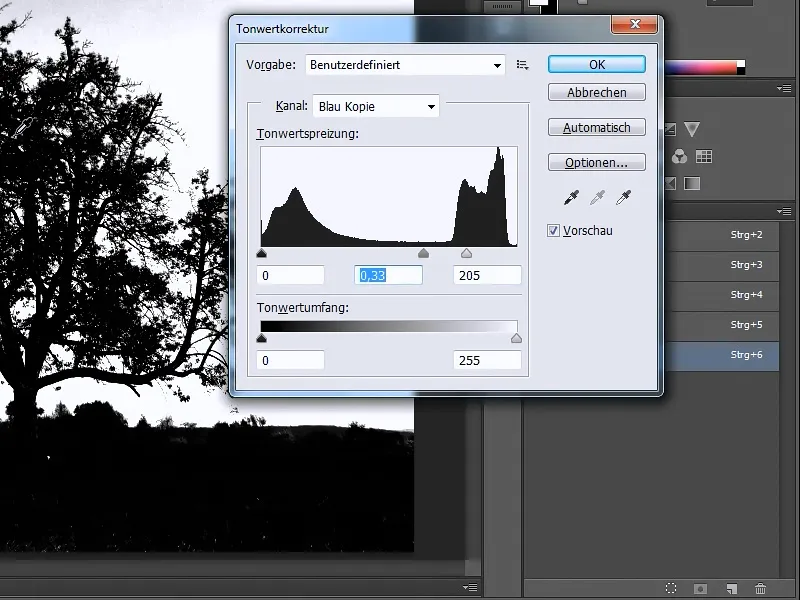
6.3. Silhouet selecteren
Dit silhouet kan ik nu heel eenvoudig selecteren met de toverstaf of - wat ik nu doe - via Selectie>Kleurbereik. Met de pipet neem ik de kleuren van gras en boom op.
Het vinkje bij Gelokaliseerde kleurgroepen verwijder ik en ik verhoog de Tolerantie maximaal tot 200. Vervolgens bevestig ik met OK.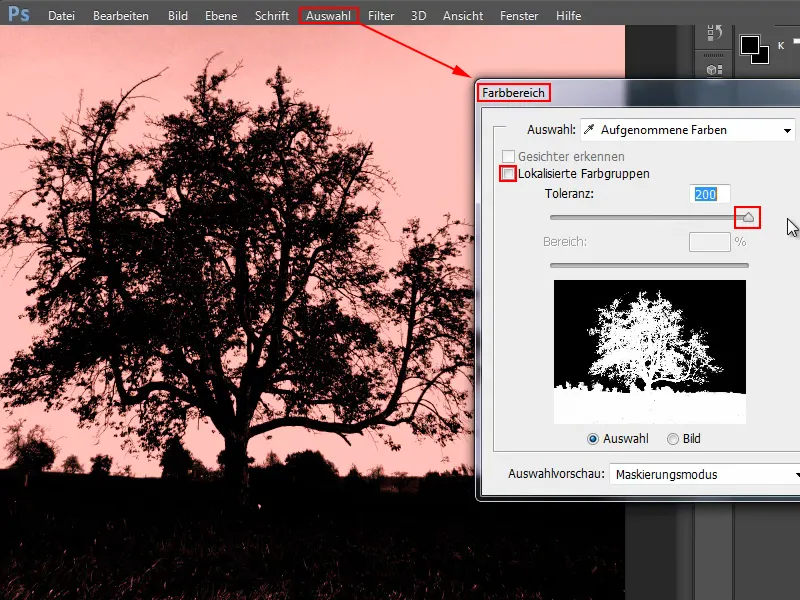
6.4. Vrijstaand maken en nieuwe achtergrond invoegen
Daarmee heb ik de keuze en kan ik nu alle kanalen weer weergeven en de gedupliceerde blauwe kanaal verbergen.
Terug naar het tabblad Lagen: Ik klik onderaan in de balk op Lagemasker toevoegen en zo wordt het geheel vrijstaand gemaakt.
Met Bestand>Plaatsen voeg ik een nieuwe lucht toe, pas de grootte aan, bevestig met Enter en schuif de lagen in de juiste volgorde.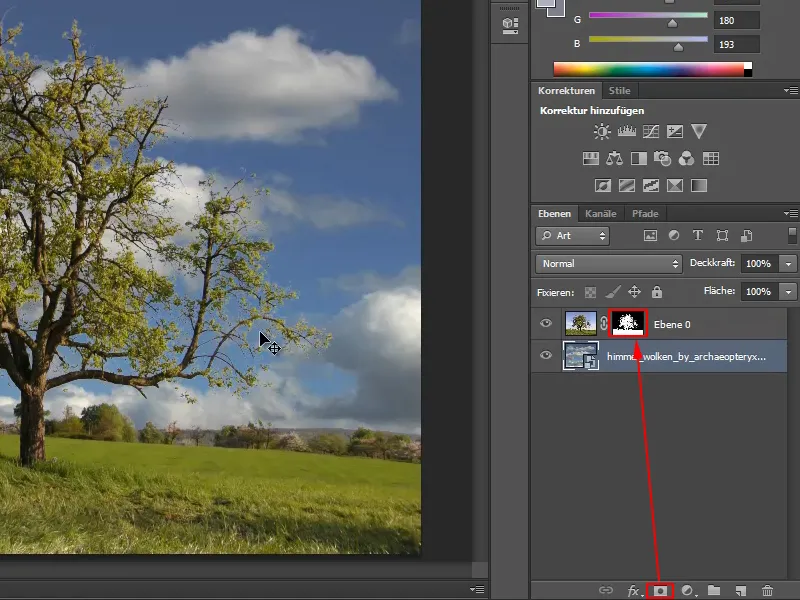
Het resultaat ziet er echt goed uit, er zijn geen opvallende kleurfranjes te zien en de boom is echt goed vrijstaand.
Zoals je ziet, bestaat er geen perfecte methode, maar elk beeld vereist zijn eigen benadering, of het nu de Toverstaf, de selectie via het Kleurbereik, de Achtergrond gum tool of het gebruik van de kanalen is. Maar deze methoden zijn niet alleen bedoeld voor bomen. Als je eenmaal weet hoe je verschillende uitsnijmogelijkheden in Photoshop combineert, kun je eigenlijk vrijwel alles goed uitknippen.
7. Vergelijking: Achtergrondgumgereedschap en Kanalen
Laten we eens kijken naar het Achtergrondgumgereedschap in een rechtstreekse vergelijking met het vrijstaan via kanalen.
7.1. Vrijstaan met het achtergrond-gumgereedschap
We nemen de huidige afbeelding, benoemen de "Laag 0" als "Kanalen" en dupliceren deze met Ctrl+J.
Omdat we nu ook de Laagmasker hebben gedupliceerd, kiezen we in de laag "Kanaalkopie" door er met de rechtermuisknop op te klikken en de optie Laagmasker verwijderen te selecteren.
Vervolgens selecteer ik het Achtergrondgumgereedschap, stel grootte en tolerantie in en selecteer de te beschermen voorgrondkleur met het pipet. Vervolgens begin ik met gummen van de lucht weg.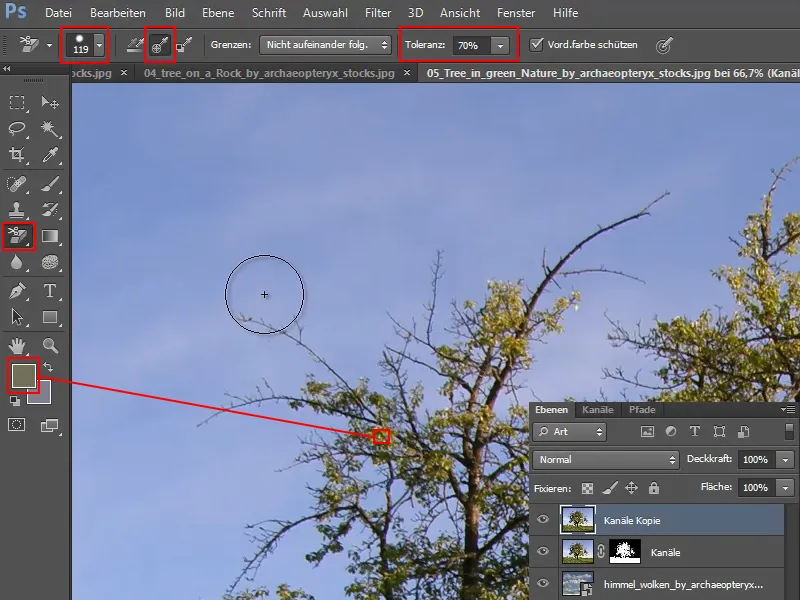
Werken met het Achtergrondgumgereedschap is echt leuk, omdat het bijna als magie werkt, zonder kleurfranjes, zonder dat takken verloren gaan. Bij het gummen hoef ik niet echt op te letten, ik moet er alleen voor zorgen dat het kruisje bij het klikken op de lucht terechtkomt. Daar kan bijna niets fout gaan. Soms moet je misschien meerdere keren gaan of de tolerantie iets aanpassen.
7.2. Vergelijking
Als we nu de lucht wegvegen, blijven alle takken intact. Bij het vergelijken zie je dat bij het resultaat van het vrijstaan via kanalen delen van de takken verdwenen zijn: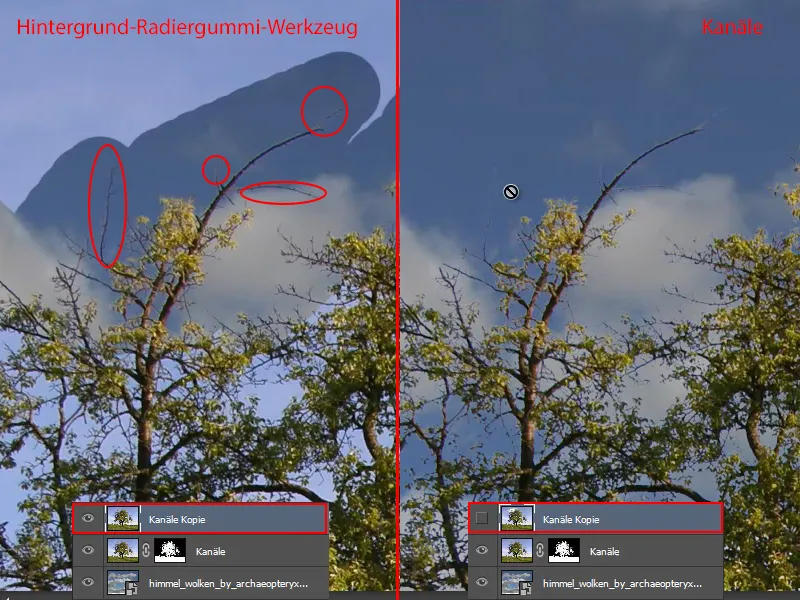
Mogelijk zijn de takken verdwenen omdat ik te gulzig was met de Toonwaardecorrectie, de schuifregelaars te ver heb geschoven en er te veel contrasten te zien waren.
Je moet gewoon proberen welke instelling het beste werkt. De instelling die ik gebruikte, is niet altijd de beste. Men moet altijd individueel afhankelijk van de afbeelding uitproberen hoe de takken behouden kunnen worden, enz. Uiteindelijk bevalt me de vrijstaande afbeelding met het Achtergrondgumgereedschap eigenlijk veel beter.
7.3. Corrigeren met de logboekpenseel
Bij het werken met het Achtergrondgumgereedschap heb ik op deze plek waarschijnlijk te veel weggegumd. Maar dat kan ik nog corrigeren.
Ik open het Logboek via Venster>Logboek en selecteer de logboekpenseel in de Werkbalk.
In het Logboek selecteer ik het punt waar ik met het Achtergrondgumgereedschap heb gewerkt.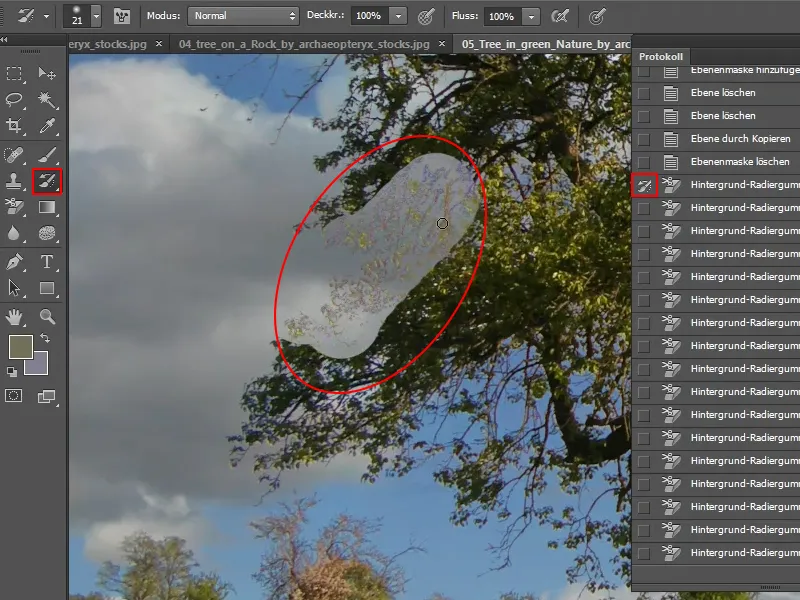
Ik veeg royaal over de plek heen, dan is alles weer zoals het was. Wel met de lichte kleurtint van de oorspronkelijke lucht.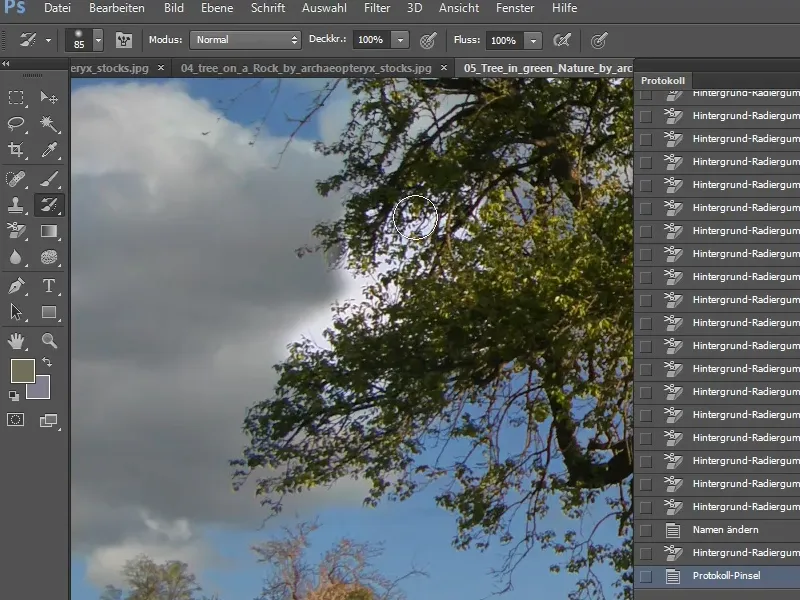
Dan kies ik gewoon weer het Achtergrondgumgereedschap, plaats het kruisje op de oude lucht en gum hem nogmaals volledig weg. Dan is alles weer in orde.
7.4. Logboekinstellingen
Ik raad dus aan om ook altijd met het Logboek te werken.
Toen ik Photoshop opnieuw had geïnstalleerd, was in de voorkeursinstellingen opgeslagen dat slechts 20 logboekobjecten worden opgeslagen. Ik heb dit meteen verhoogd naar 150. Je kunt natuurlijk nog verder gaan, tot maximaal 1000, maar dan kan de computer behoorlijk gaan vechten. 200 is ook een goede compromis, vind ik.
Met Bewerken>Voorkeuren>Prestaties... kom ik in het instellingsveld waar ik het aantal logboekobjecten kan invoeren.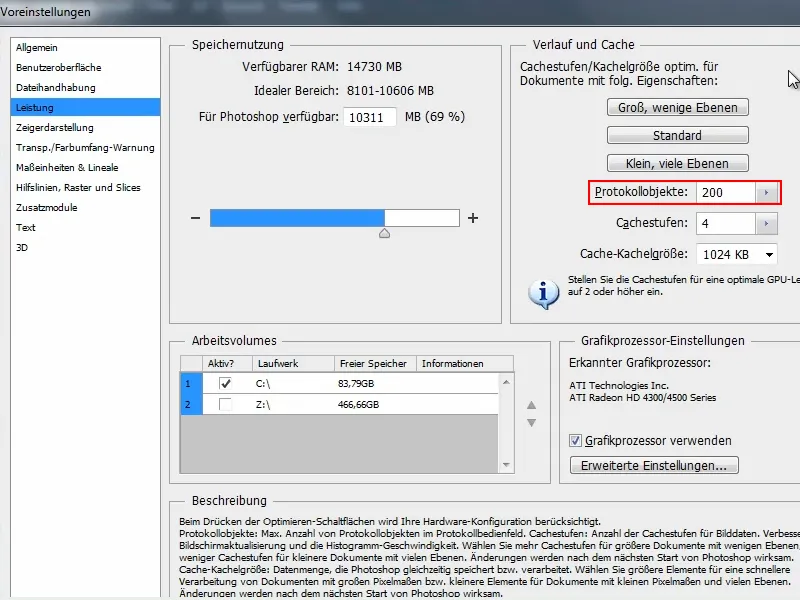
7.5. Alternatieve achtergrondafbeelding invoegen
Ik voeg nog een andere achtergrond in, bijvoorbeeld deze zonsondergang. Dan kan ik meteen zien waar nog fouten zitten en waar ik nog moet bijwerken.
Maar geen probleem. Ik klik gewoon weer op mijn laag, selecteer het Achtergrondgumgereedschap en plaats het kruisje direct op de plekken die nog blauw zijn. Zo kan ik de storende vlekken heel snel verwijderen.
7.6. Niet-destructieve werkwijze
Ik ben echt blij met het resultaat en als ik nu de afbeelding als een niet-destructieve laag met een laagmasker wil hebben, ga ik als volgt te werk:
Eerst dupliceer ik de laag "kanalen" (links), vervolgens verwijder ik het laagmasker in de kopie (midden) en sleep ten slotte de selectie door te klikken met ingedrukte Ctrl-toets op de laag "gum".
Vervolgens klik ik weer op de afbeelding ("kopie kanalen") en op het symbool Nieuw laagmasker maken (rechts).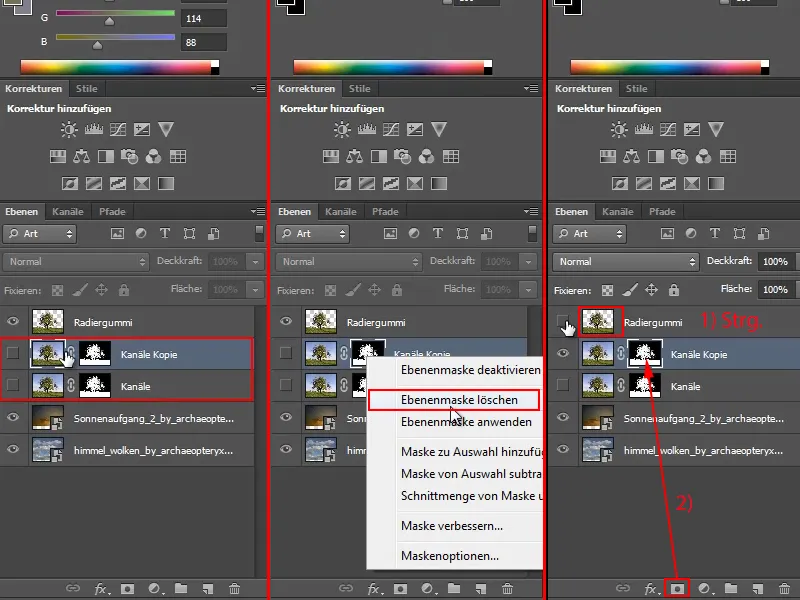
Vervolgens kan ik deze laag "kopie kanalen" hernoemen naar "gum + masker".
7.7. Randen van kleuren verwijderen
Je ziet nu wel wat meer kleurzomen. Met Masker verbeteren (rechtsklik op het laagmasker) kan ik echter achteraf nog veel corrigeren.
Ik schuif de schuifregelaar Rand verplaatsen naar links en zie hoe de kleurzomen gecorrigeerd worden.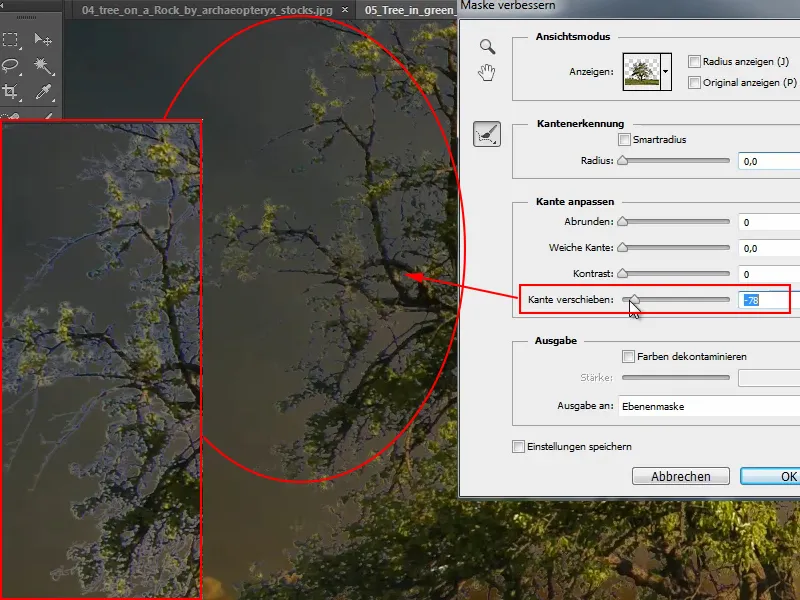
7.8. Transparante pixels vastleggen
Tot slot nog een mini-truc om kleurzomen te corrigeren.
Eerst verberg ik de beide lagen "kanalen" en "gum+masker" en bekijken we het originele beeld van de laag "gum". Dus degene die ik aanvankelijk met het achtergrondgummi-gereedschap destructief heb uitgeknipt.
Er is een kleine kleurzoom ontstaan die je misschien niet echt mooi vindt. En aangezien ik toch al destructief te werk ga, kan ik het maar beter meteen goed doen ... met de functie Transparante pixels vastleggen, die ik aanklik.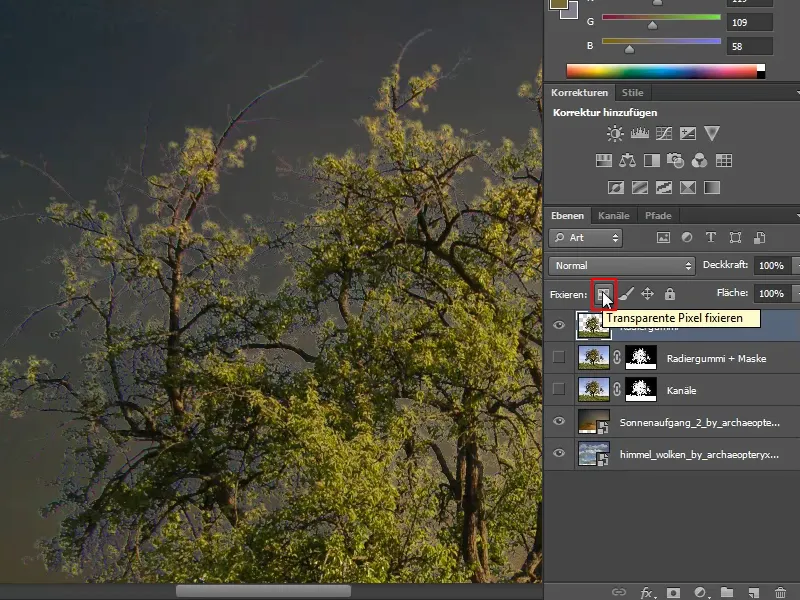
Dit betekent dat alles wat al uitgesneden en transparant is, niet meer wordt gewijzigd. Ik ben alleen geïnteresseerd in wat er kleurtechnisch verkeerd wordt weergegeven. Bijvoorbeeld het groen aan de takken dat een beetje op mos lijkt. Maar dat is niet echt en dat wil ik niet hebben.
Daarom pak ik de penseel en selecteer ik met ingedrukte Alt-toets de kleur die ik werkelijk wil. In dit geval moet de tak natuurlijk bruin worden, dus neem ik kleur van een plek op de tak.
Als ik vervolgens hiermee op een gedeelte van de lucht schilder, gebeurt er niets. Als ik echter over de boom schilder, worden de pixel die werkelijk bestaan, overschilderd..webp)
Ik wil dat natuurlijk niet zo rigoureus. Daarom druk ik nu op Ctrl+Z en maak ik de laatste stap ongedaan.
Ik werk liever in de modus Kleur. Dat is iets subtieler. Dan verlaag ik ook nog een beetje de Dekking, zodat het niet zo sterk is.
En als ik nu over de verkleurde takken schilder, worden ze weer bruin.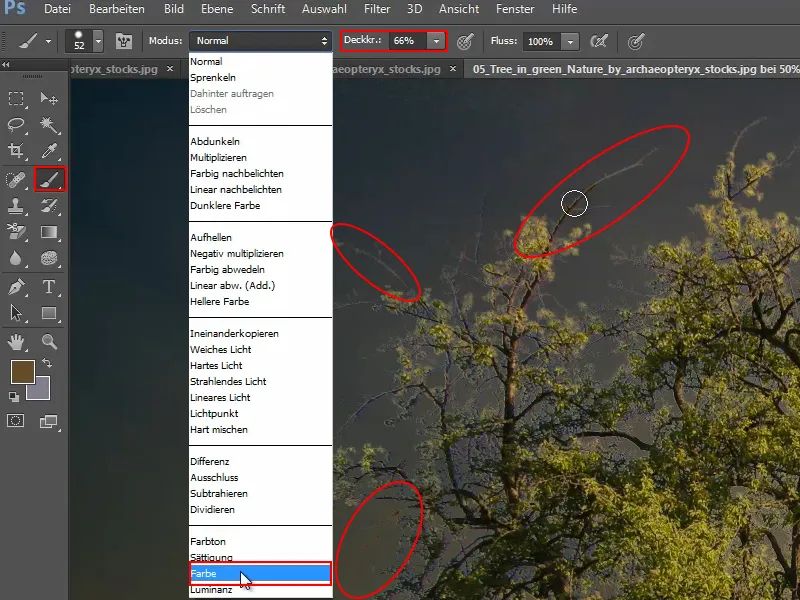
Hetzelfde geldt voor de blauw geworden bladeren iets lager.
Daar kies ik met ingedrukte Alt-toets een passende groentint en schilder dan met de penseel over de blauwe bladeren. Hierdoor verdwijnen de storende blauwtinten.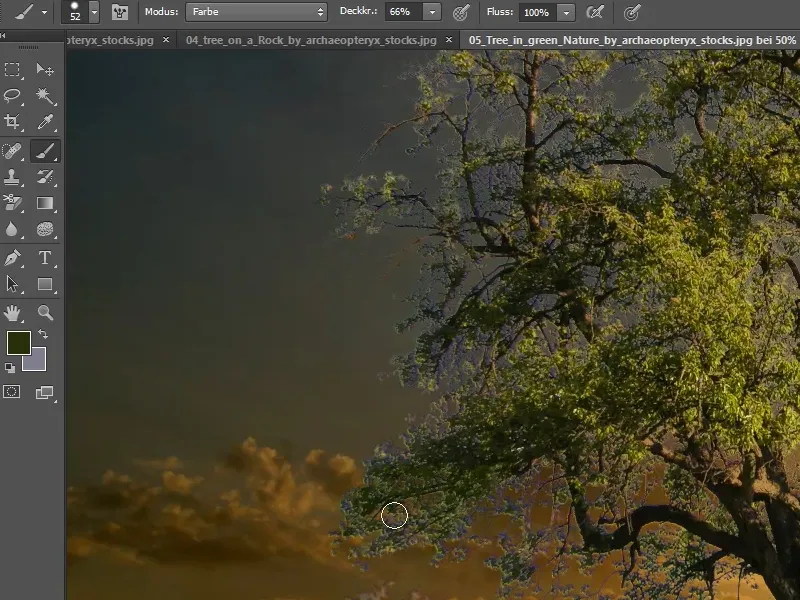
Dit is geen kunstwerk, je moet alleen weten welke knoppen je moet indrukken. In dit geval is het de knop Transparante pixels vastleggen.
En dat was het dan. Ik hoop dat ik heb kunnen laten zien dat bomen uitsnijden niet zo moeilijk is - en dat geldt natuurlijk niet alleen voor bomen, want bij het uitsnijden van haar, enz. worden uiteindelijk dezelfde gereedschappen gebruikt.
En ik hoop dat jullie ook hebben gezien hoe je bepaalde methoden met elkaar kunt combineren, want met slechts één klik werkt het niet. Maar als je het goed combineert, zal het binnenkort "Uitsnijden olé!" worden.
Ik wens jullie er veel plezier mee!
Jullie Stefan
van PSD-Tutorials.de


