Deze tutorial gaat over het vrijstaand maken met een heel specifiek gereedschap, het zogenaamde Achtergrondgum-gereedschap. Dit is een geweldige tool die al lange tijd beschikbaar is in Photoshop en die door velen een beetje uit het oog verloren is. Dit komt voornamelijk doordat mensen zich vaak storten op de nieuwe tools, die toegegeven ook geweldig zijn, maar soms is een oud gereedschap precies wat je nodig hebt. Niet omdat het oud is, maar omdat het toen en nu nog steeds erg goed is, net als het Achtergrondgum-gereedschap.
Ik heb het al een keer geopend (1):
Als je deze weergave niet hebt, ziet het er waarschijnlijk zo uit (2): Hier is het Gum-gereedschap en daaronder vind je ook zijn twee collega's, het Achtergrondgum-gereedschap en het Tovergum-gereedschap.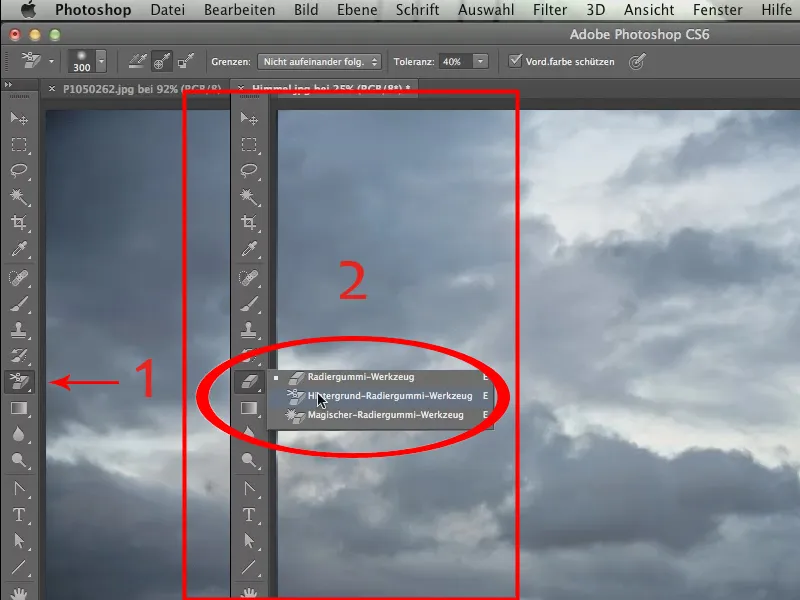
Deze Achtergrondgum (zie hierboven) wil ik hebben. Nu laat ik jullie eens zien waar het om gaat: Het gaat erom de lucht uit het bestand Lucht.jpg op de plaats van de lucht uit het bestand P1050262.jpg te plaatsen.
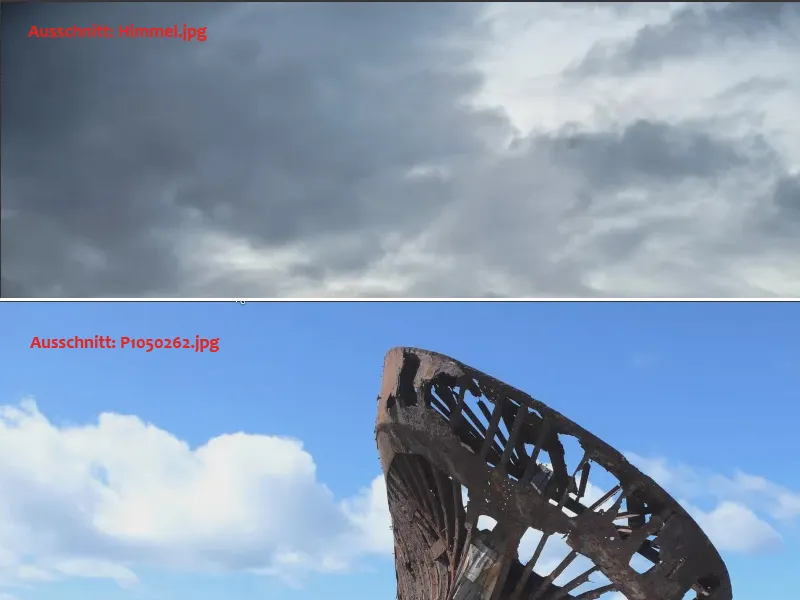
Natuurlijk zou je nu deze boot hier heel gedetailleerd kunnen vrijstaand maken en vervolgens de uitgesneden boot voor de nieuwe lucht kunnen plaatsen, maar ik wil laten zien hoe je dat met een hele reeks verschillende opties en creatieve mogelijkheden ook in veel minder tijd voor elkaar krijgt.
We klikken eerst met het Verplaatsen-gereedschap op de afbeelding met het wrak en slepen deze naar het tabblad van het bestand met de lucht. Als dat op de voorgrond staat, drukken we eerst op de Shift-toets en laten vervolgens de muisknop los. Hierdoor wordt het bestand passend over het andere geplaatst.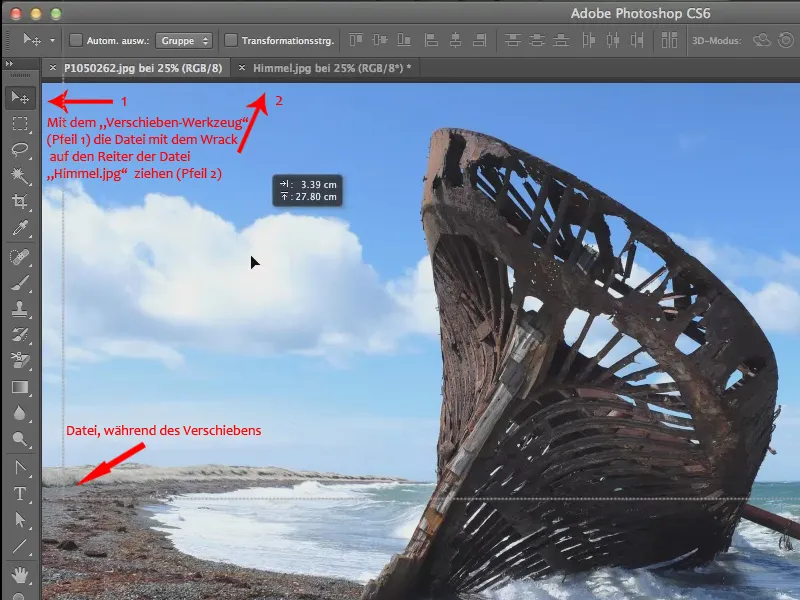
In mijn geval krijg ik de opmerking dat de doel- en bronkleurruimte niet helemaal overeenkomen. Maar dat is niet erg, het gaat op dit moment niet echt daarom, het gaat er eerst om dat we de dingen überhaupt in elkaar krijgen, dus ik bevestig dat gewoon.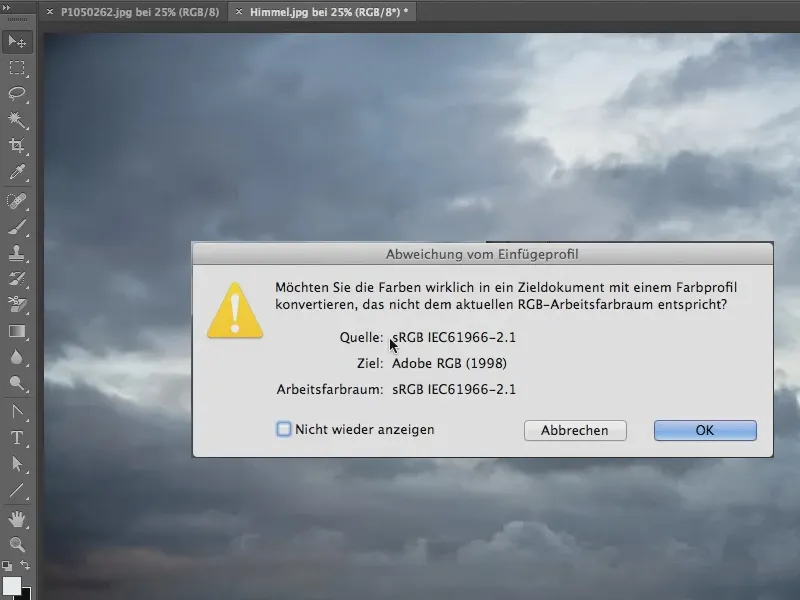
Nu liggen de twee afbeeldingen op afzonderlijke lagen boven elkaar en kunnen we werken met de Achtergrondgum.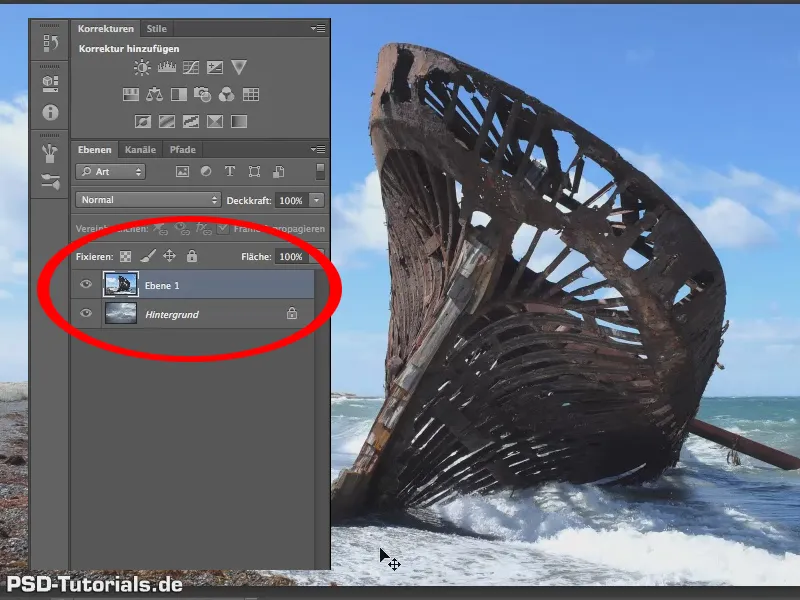
Het belangrijkste bij de Achtergrondgum is dat je hem de juiste Tolerantie geeft.
Tolerantie? Een groot woord! Ik zou gewoon de vrijheid nemen en zeggen: "Vrienden, probeer het eerst altijd met 40% (1).
Deze Tolerantie rond 40% heb je vrij vaak nodig. Soms zijn 70 / 80 / 90%, zelfs 100%, beter, voor anderen kun je ook wegkomen met 30 of 25%. Veel lager dan dat is eigenlijk zeldzaam, dus ik zou zeggen, als richtlijn: Begin met die 40%.
De voorgrondkleur willen we nu nog niet beschermen, dus laten we hier het vinkje, als dat er staat, weghalen (1).
Laten we eens kijken wat er gebeurt en wat dit gereedschap eigenlijk doet.
De Achtergrondgum doet het volgende: Hij pakt de kleur die op het moment dat je op de afbeelding klikt, onder het kruis te zien is. Dit doen we zo dat via de middelste functie van de bedieningselementen voor het opnemen (2) alleen deze kleur eenmaal wordt opgenomen. Niet continu terwijl je sleept, maar slechts eenmaal.
Zoom nu een beetje in op de linkerbovenhoek zodat je precies ziet wat hier gebeurt. We plaatsen hier onze Achtergrondgum en gaan eroverheen en je ziet: Het volledige hemelsblauw wordt hier verwijderd (1).
Helaas blijft hier een behoorlijk vlekkerige achtergrond over, wat een teken is dat onze tolerantie hier duidelijk te laag was. De 40% komen hier niet terecht, maar ik zei al, het is meestal 40%. In dit geval zou ik toch een behoorlijk stuk omhoog gaan; laten we eens naar 70% gaan. Maar voordat we dat doen, moeten we eerst de vorige stap ongedaan maken.
We herhalen de zojuist genoemde stap nu met 70% en je ziet: Het ziet er nu in ieder geval aanzienlijk beter uit (2).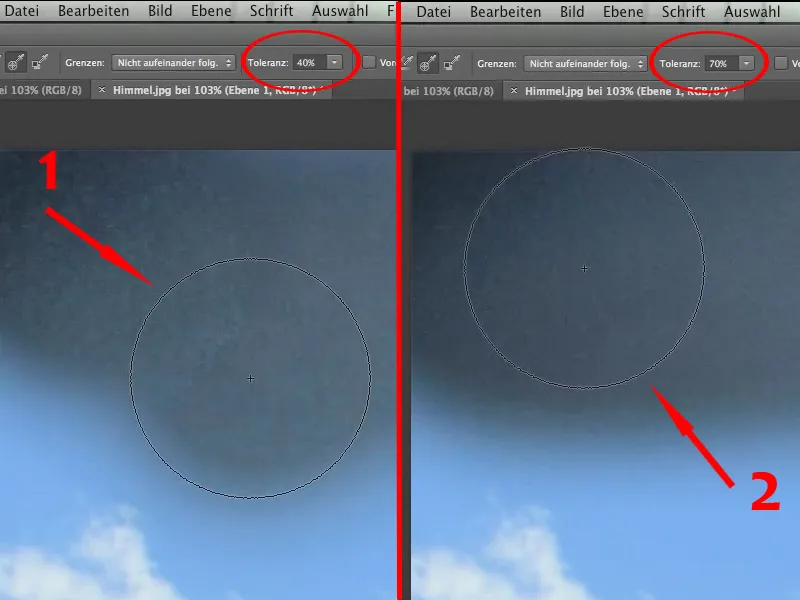
Het is nog steeds niet helemaal vrij van vlekken, maar we mogen niet vergeten dat de achtergrond natuurlijk ook een zekere structuur heeft.
Zo, nu kunnen we doorgaan, we zoomen weer uit en kunnen de blauwe lucht mooi weghalen.
De vraag is nu alleen, als we deze witte wolk hier willen behouden ….webp)
… dan zijn die 70% zeker te hoog.
Als we ze niet willen behouden, is het prima, we kunnen gewoon doorgaan, maar ik wil nu gewoon voor de lol ook deze witte wolken behouden. Daarvoor moeten we nog een keer de laatste stap, waarbij we de wolken hadden gewist, ongedaan maken.
We moeten de kleur van de wolken beschermen, dus we zoomen weer dichterbij en moeten nu met ingedrukte Alt-toets de kleur van de wolken, bij voorkeur uit het lichte grijs, opnemen (1), en de voorgrondkleur beschermen door nu het vinkje bij Voorgrondkleur beschermen te plaatsen (2).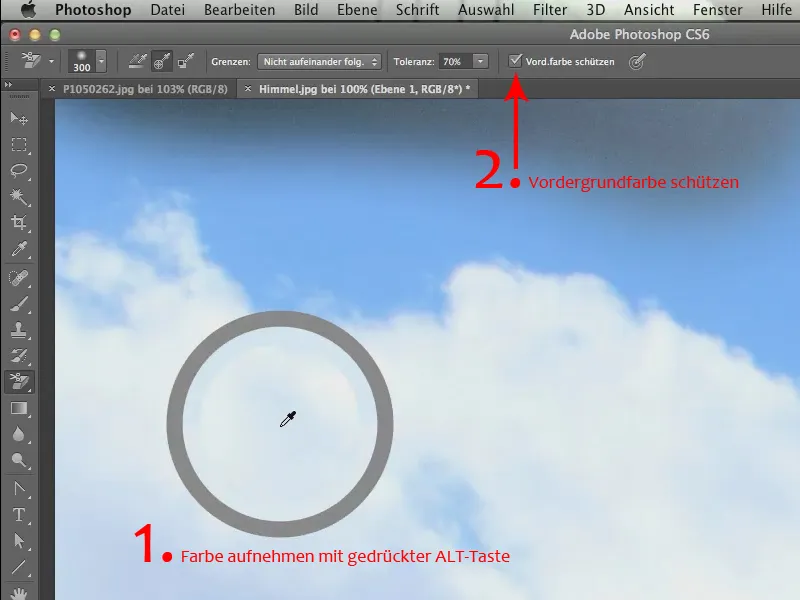
Nu kunnen we ook doorgaan met 70%. Dat maakt helemaal niets uit, de witte wolken blijven prachtig behouden, en juist die pluizigheid die deze wolken hebben, evenals de prachtige wolkrand, dat blijft allemaal behouden (1).
Nu kunnen we vrij snel klaar zijn, want het geweldige is dat we ook binnen dit schip geen grote rekening hoeven te houden met wat dan ook. Want ook hierbinnen in het schip, al die blauwe vlekken, die verdwijnen binnen de kortste tijd. Je hoeft alleen maar aan het begin op blauw te klikken (2) en verder te gaan over de andere gebieden.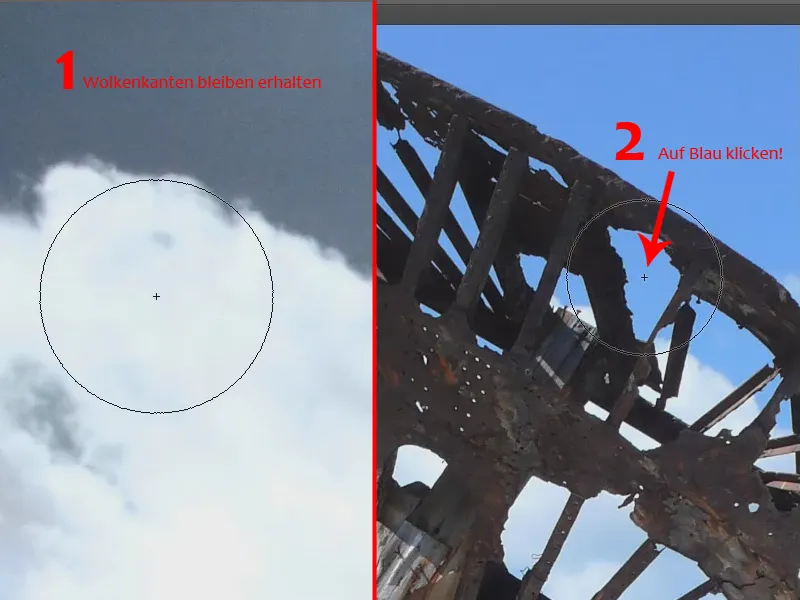
Voor mij telkens weer een geweldig, bijna wonderbaarlijk gereedschap, wanneer ik zie hoe dit werkt, hoe schoon het werkt en hoe mooi je hiermee randen kunt vrijstellen die je anders niet zo gemakkelijk zou kunnen vrijstellen.
We gaan verder en gaan over alle blauwe plekken, ook binnen in het schip. Maar hier, zoals je ziet, moeten we buiten rechts van het schip de kleur nogmaals oppakken, anders hebben we hier het probleem dat we het magenta- of groengeelkleurige tintje laten staan.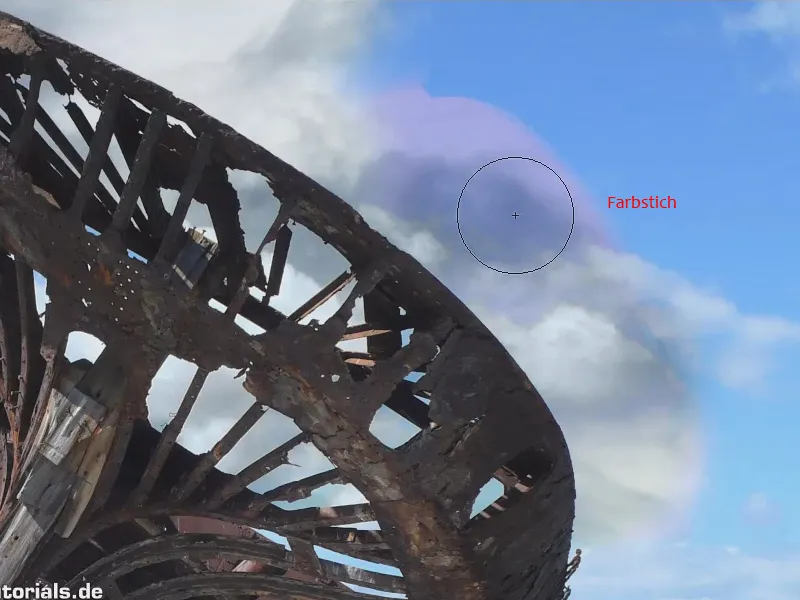
Dit is absoluut een van de belangrijkste dingen waar je op moet letten bij dit gereedschap. Stel je voor, je wilt hierboven het blauw weg hebben (1). Dan mogen we in geen geval hier (2) in het wit beginnen. Als ik op deze plek mijn penseel neerzet, neemt hij de kleur op die eronder zit. Omdat hij daar niets meer "ziet", omdat we daar al hebben uitgegumd, kan hij ook het blauw niet herkennen. Dus als het blauw bij (1) geëlimineerd moet worden, moeten we precies op dit blauw (3) klikken, en dan werkt dat uitstekend en kunnen we het blauw verwijderen..webp)
Nu halen we ook het blauw op de andere plaatsen weg. Waar het wat lichter is, pakken we de kleur nogmaals op en kunnen we zo onze twee achtergronden zachtjes in elkaar over laten gaan.
Alles wordt binnen de kortste keren vrijgesteld met een geweldig gereedschap, namelijk met de Achtergrondgum.
Ook met betrekking tot transparantie kan de Achtergrondgum veel bijdragen, want daarvoor is hij bedoeld - dat geloof ik tenminste. Ik heb hem in ieder geval heel vaak precies daar ingezet waar het om transparantie ging, zoals bij het volgende verhaal. Daar is dit ding gewoon genadeloos geschikt voor.
Dus, wat gaan we doen? We willen graag een pastaglas in dit bijna Toscaanse landschap zetten. Ik geef toe, echt Toscaans is het niet, het is volgens mij ergens in Saarland. Het is al behoorlijk ver in het zuiden van Duitsland als je het vanuit Berlijn bekijkt - vandaar …
Dus, we nemen dit landschap (Landschap.jpg) en daar moet dit glas (Pastaglas.jpg) in. Dat betekent dat ik het hier eerst moet vrijstellen.
Nu heb ik net gezegd "transparantie"! Natuurlijk kan dat ook. Maar - we hebben hier niet alleen transparantie, we hebben ook de witte reflecties op het glas en een opstelling waarbij het glas hier is gefotografeerd, dus het is zeker het meest zinvol om te beginnen met het vrijstellen van het glas op zich.
En hoewel ik steeds hoor dat het niet meer het juiste gereedschap is voor deze tijd, gebruiken we de Pen. Men noemt dit ding ook wel Pen. En tot op de dag van vandaag zijn er mensen die dit ding haten. Ze vinden het gewoon niet leuk, en als ze het dan gebruiken, gebruiken ze het zo, dat ze er punt voor punt een pad van maken (1).
Dit doen wij niet, maar wij leggen hier curves (2) aan. Ik geef toe dat je dit ding echt slecht kunt zien. Dat zou toch echt een christelijke daad zijn als Adobe erop zou komen om het pad zoals het vroeger al eens was weer in de complementaire kleur van de achtergrond te tonen. Dat zou eigenlijk mogelijk moeten zijn. Maar goed: we moeten het ding nu gebruiken zoals het is, en daar trekken we gewoon curves langs de silhouet van het glas. We doen dit nu niet heel precies, maar vrij precies, zodat het object in ieder geval goed te herkennen is.
Zo zijn we ook vrij snel klaar. Zoals gezegd, we tekenen hier een enkele curve die je bij het glas plaatst. En tenslotte trekken we nog eens de hoekige curve (3), dan komen we tot helemaal onderaan.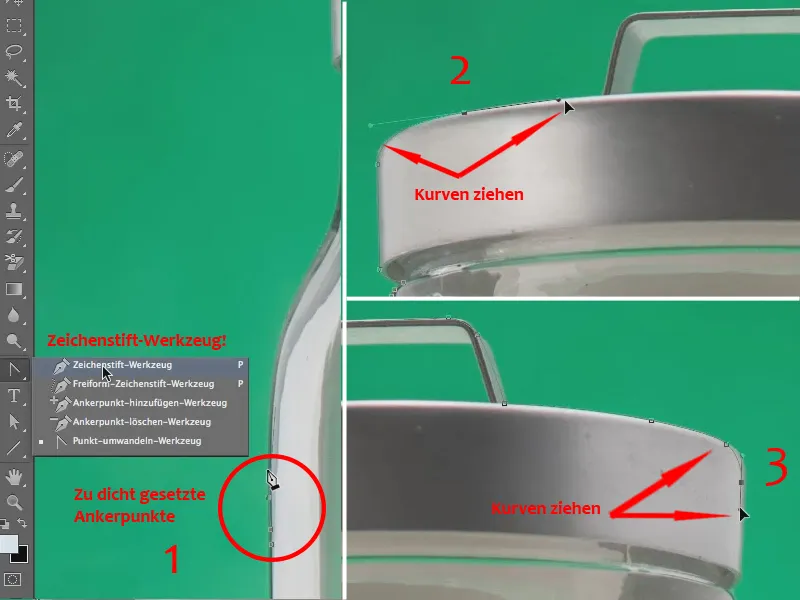
Ik zie ervan af om dit alles nog eens helemaal nauwkeurig te controleren, alleen om te laten zien dat je, ook zonder te hoeven knoeien, supersnel kunt werken met dit gereedschap.
Na het bovenste deel komt het onderste deel - altijd netjes dichtbij komen …
Tip:
Als je een punt ergens anders hebt geplaatst, is het geen probleem om dit te corrigeren. Gewoon op de Ctrl- of Command-toets drukken, het punt oppakken en naar de juiste plek slepen. Vervolgens zoals gewoonlijk verder tekenen.
Dus, laten we doorgaan met de onderkant van de fles … en dan hebben we het silhouet van dit glas binnen enkele seconden vrijstaand gemaakt.
En nu kan ik met behulp van een laagmasker ervoor zorgen dat de hele achtergrond wordt weggesneden. Dat ziet er dan zo uit: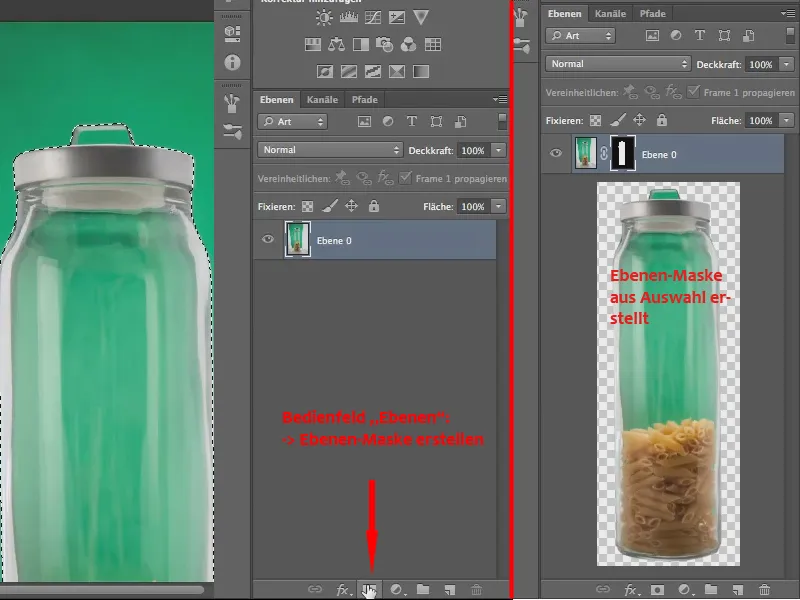
Dit is slechts het begin. Nu kunnen we eigenlijk meteen dit glas naar het bestand "Landschaft.jpg" slepen. Laten we dat ook doen: We pakken het bestand "Pastaglas.jpg" met het vrijstaande object bij de tabblad en slepen het naar beneden.
Wanneer we het loslaten, ligt het bestand op het venster van het bestand "Landschaft.jpg", omdat op dit moment alleen deze twee bestanden zijn geopend.
Omdat het bestand "Pastaglas.jpg" momenteel actief is, zie je het paneel Lagen van het bestand.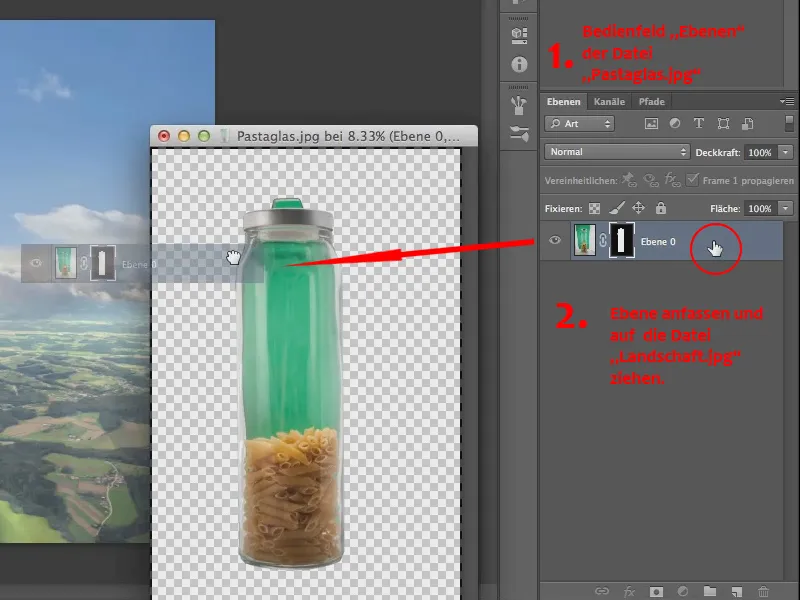
En nu slepen we de laag met het masker rechtstreeks naar het bestand "Landschaft.jpg".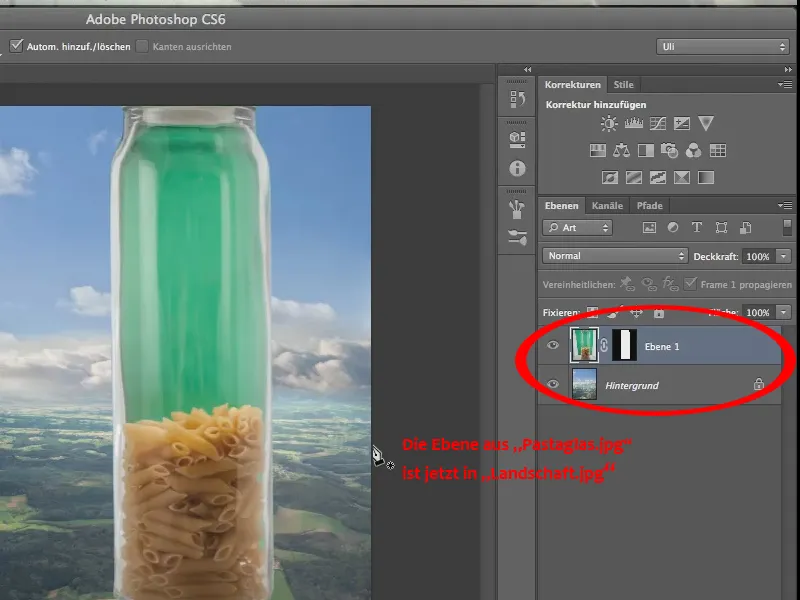
Het is een beetje te groot, dus we zouden het moeten schalen, via Bewerken>Transformeren>Schalen moet het glas een beetje kleiner worden, zodat het ook in het landschap past.
Ik geef toe, perspectivisch gezien is het, nou ja, twijfelachtig, maar vooral is het maar beperkt zinvol, wat we hier doen, tenminste wat het glas in het landschap betreft.
Maar soms heb je zoiets nodig, nietwaar, voor verschillende composities, voor tijdschrifttitels, dus laten we het gewoon doen. We corrigeren het glas nog een beetje recht met het Roteren-commando.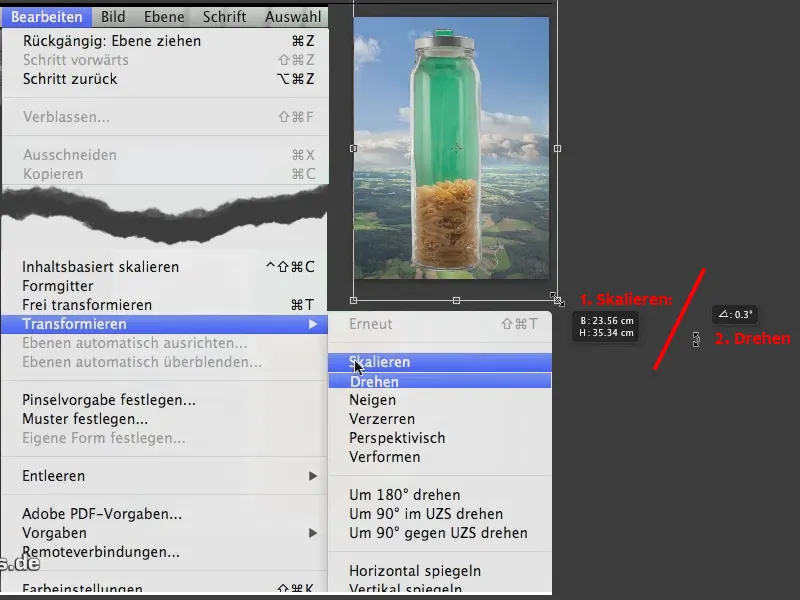
Het ziet er nu een beetje rechter uit, zij het niet veel. En daar zijn we. De rest wordt opnieuw afgehandeld door de achtergrondgum.
We kopiëren nu deze laag en schakelen er een uit, want vergeet niet: de gum is in tegenstelling tot het verbergen met het laagmasker een destructieve techniek. Het is dus niet per se noodzakelijk, maar misschien is het toch beter om een kopie te maken..webp)
Goed, we halen nu de achtergrondgum erbij. Ik heb een tolerantie van 70%, dat is een beetje te veel. Ik kan het eens proberen, maar ik denk dat 70% te veel weghaalt. Toch merk ik dat het eigenlijk werkt - het is helemaal niet zo slecht (2)..webp)
We schilderen verder over het glas en het is geweldig om te zien hoe goed het gereedschap werkt.
We hebben maar één magentakleurige zweem, maar toch heb ik onderscheid gemaakt tussen het glas en het deksel.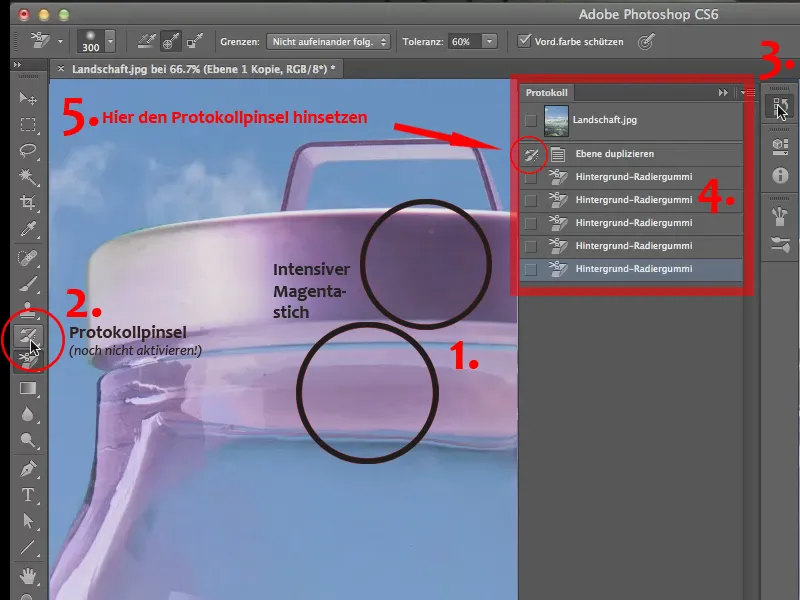
Ik heb dit net geoefend om te zien of het werkt. Daarom is het penseelsymbool hier al te zien. Eerder was het vak leeg. Als het bij jullie leeg is, klik dan gewoon in dit veld. Dan kun je, als je nu deze kwast oppakt door nu op het Protocol-Penselen-Gereedschap (2) te klikken , gewoon over je afbeelding schilderen en daarmee de staat van het protocol op deze plek, namelijk voordat de achtergrondgom werd gebruikt, herstellen.
Dus, hier kan je eenvoudig over schilderen, met een mooie zachte penseelpunt - misschien ook nog wat van deze overgang naar het glas terughalen, het plastic dat hierin zit, en zo verwijderen we niet alleen de magenta-tint, maar stellen we precies de staat van de afbeelding weer in zoals we die eerder hadden.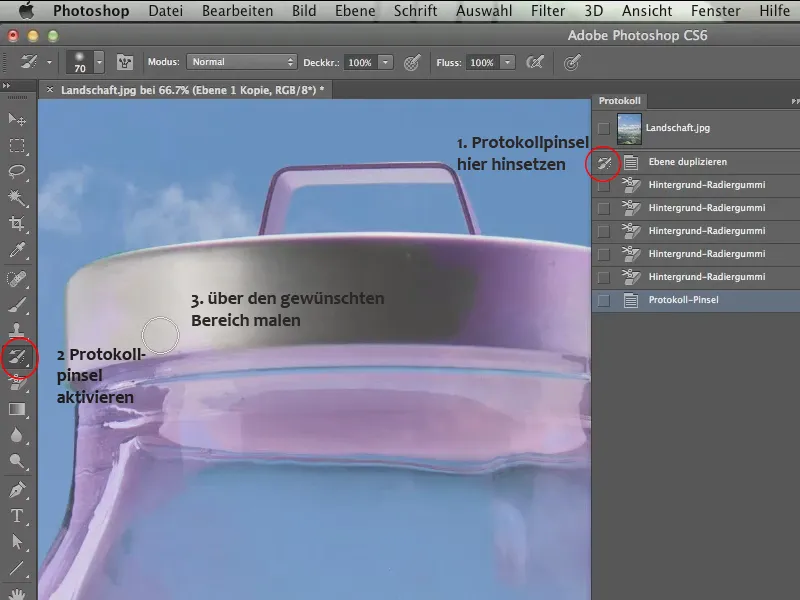
Nu kunnen we natuurlijk hierboven bij de handgreep verdergaan, met een iets kleinere punt - daar zal het waarschijnlijk weer wat groen worden.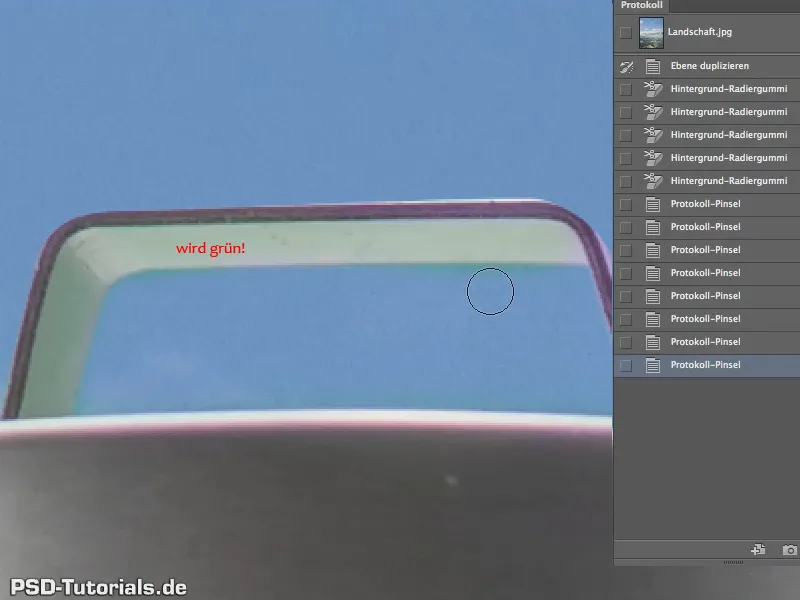
Zeker, omdat we hier natuurlijk de reflectie van de achtergrond hebben, maar dat daargelaten, kunnen we dat zeker ook op een andere manier verwijderen - laten we het zo laten.
Dus, het is niet perfect, maar het is zeker, voor de drie minuten dat we eraan hebben gewerkt, bijna prachtig.
Aan de andere magenta-tint, dat is die in het glas, kunnen we helaas niet werken met het Protocol-Penseel, want zodra we dat doen, zal het op die plek natuurlijk weer groen worden.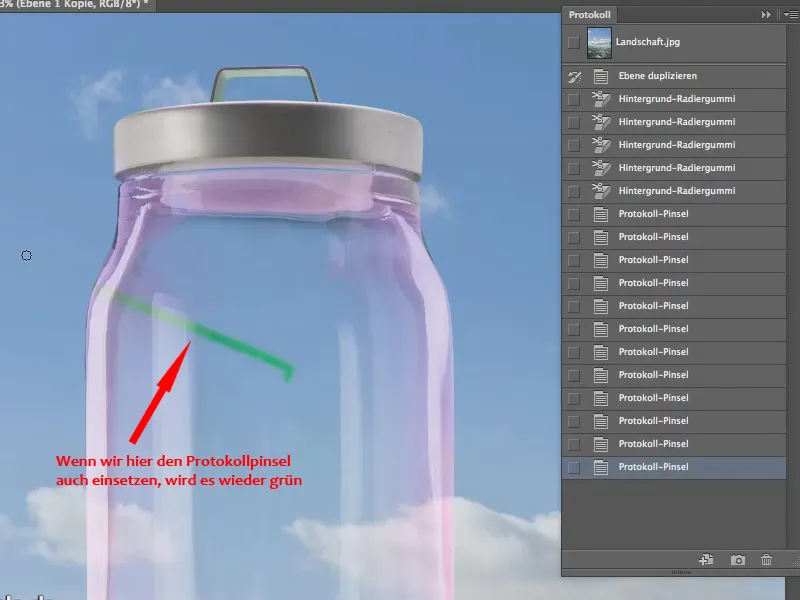
En daarom kunnen we hier helaas niets doen met het Protocol-Penseel, we moeten iets anders bedenken. We maken de laatste stap ongedaan.
De makkelijkste en waarschijnlijk meest effectieve methode is om alleen de magentatint te verwijderen. Dat doe je het makkelijkst via Toon/Zuiverheid - we roepen dus hier een Aanpassingslaag op (1)
We stellen het in als knipmasket over het symbool in het bedieningspaneel Toon/Zuiverheid (2), zodat we alleen de kopie van dit pastaglas hier beïnvloeden.
En nu kan ik de zuiverheid verlagen. Maar! Natuurlijk niet de zuiverheid van het hele glas. Dat zou betekenen dat we ook alle pasta verliezen, daarom willen we alleen de zuiverheid op de plek waar magenta is, verlagen. We gaan dus niet bij de Standaardinstellingen in de eigenschappen van het bedieningspaneel Toon/Zuiverheid, maar direct daaronder uit het Standaard veld in de Magentatinten (1)
We kunnen die nog wat verder uitbreiden met de “Aanpassingsregelaar”, want het gaat er alleen om om het magenta eruit te halen en op een andere plek hebben we hoogstens nog het geel van de pasta. Dus daar moet je ver genoeg vandaan blijven, maar hier kunnen we alles “ontzadigen” om het magentagebied zo volledig mogelijk te dekken (2).
Ja, en de rest is simpel: We hoeven alleen nog de zuiverheid (3) te verlagen..webp)
En daarmee hebben we de perfecte transparantie, precies zoals we die graag willen hebben..webp)
Er is eigenlijk nog maar één aspect dat nog niet helemaal mooi is. Dit is vooral goed te zien aan de wolken. Een aantal van de wolken houden ook aan achter het glas en lijken volledig onaangedaan te zijn door dit glas..webp)
Het is dus zo dat ze er zijn, maar niet worden vervormd door het glas, en zoals iedereen weet, heeft glas een bepaalde brekingsindex. Dus glas is alleen onder water, afhankelijk van het soort glas, bijna onzichtbaar, maar in de lucht buigen de lichtstralen omdat het een optisch dichter medium is. Daarmee moeten we rekening houden en moeten we daar achterin de achtergrond natuurlijk ook een klein beetje vervormen.
Deze vervorming willen we echter alleen van de achtergrond hebben. Dus dupliceren we deze door de achtergrondlaag naar het symbool voor Nieuwe laag te slepen (1), en geven we hem er een masker bij. Dit doen we door het Laagmasker van laag 1 op de laag "Achtergrondkopie" te slepen terwijl we de Alt-toets ingedrukt houden (2). Hierdoor wordt het gekopieerd (3), anders zou het worden verplaatst en niet meer beschikbaar zijn voor laag 1..webp)
We verbergen de (originele) achtergrond even (1). En in de laag "Achtergrondkopie" ga ik naar het Filter Vervormen (2) in het menu Filter.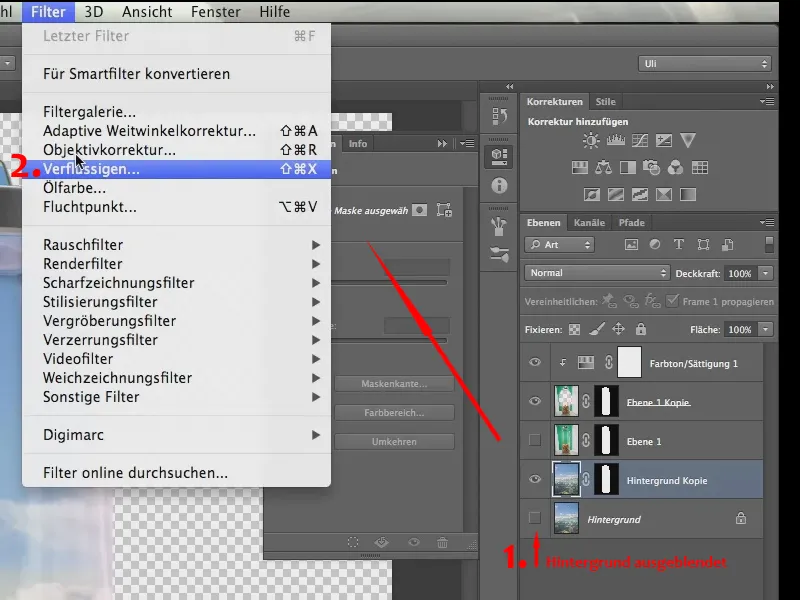
En zoals je ziet, is hier ook het glas te zien.
Als het bij jullie niet te zien zou moeten zijn, dan komt dat omdat je in het bedieningspaneel aan de rechterkant laat achtergrond zien niet hebt geactiveerd - dat zou je natuurlijk moeten doen - en de Dekking moet op 50% liggen, zodat je beide kunt zien - ten eerste: wat je doet en ten tweede: het glas..webp)
Want als je weet waar het glas is, weet je ook hoe de vervorming eruit moet zien. Hier aan de rand wat sterker, in het midden eerder zwakker (1).
Ik pak dit gereedschap eens op (2) ...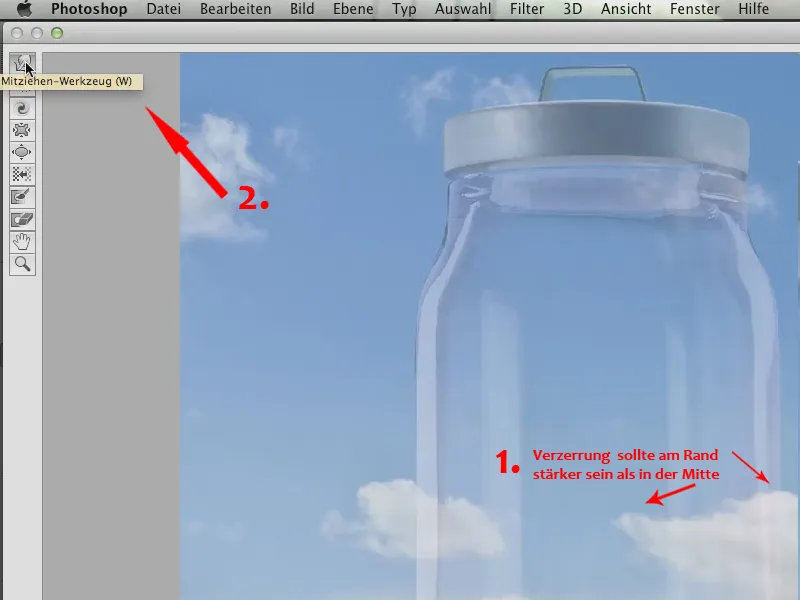
... het heet Meeneemgereedschap, het heette een paar versies geleden Voorwaarts-vervormgereedschap en het behoort tot mijn favoriete gereedschappen hier in het Vloeifilter. Let goed op wat je ermee doet.
Je vervormt gewoon de wolken, dat is eigenlijk alles. Dus een kleinigheid..webp)
Als je een beetje aan de rand vervormt, is dat niet dramatisch, dat wordt later immers weer verborgen door de masker, maar zo kunnen we in ieder geval de contouren van de wolken een beetje onderbreken en er zo voor zorgen dat het er daadwerkelijk uitziet alsof dit echt glas is.
Dus, we beginnen gewoon in deze filter, dus in onze afbeelding, en we "kneden" als het ware de polygonen - nou, niet de polygonen, maar wel de pixels een beetje door elkaar, zodat het er een beetje "vervormd" uitziet.
Het is ook helemaal niet erg als je er meerdere keren overheen gaat en de zaak langzaam wat onduidelijker wordt. Dat is helemaal niet erg, want dat is precies wat we willen. We willen juist dat het wat vager wordt door het glas. Belangrijk is vooral dat de lijnen die hier recht doorheen gaan, veranderd worden, zodat je ziet dat het glas daadwerkelijk een breking heeft.
Latens we dat nu eens bekijken en sluit de Vloeifilter met OK. Vervolgens tonen we de achtergrondlaag in het Lagenpaneel weer.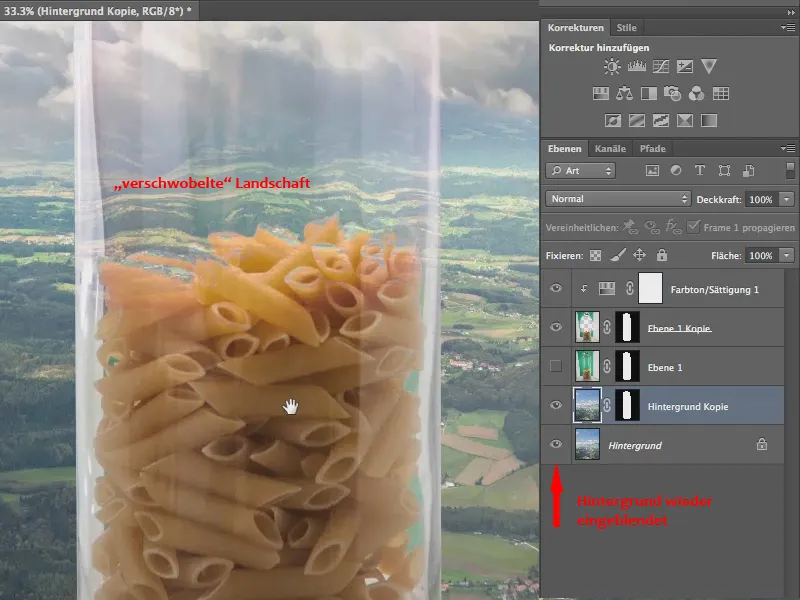
Je ziet nu ook: Het gaat nu niet zomaar door, maar we hebben hier deze afwijking, die we eigenlijk verwachten, omdat het immers glas is. Bij de pasta hebben we te weinig glas - maar hier zie je in ieder geval dat we een vervorming hebben die door het glas wordt veroorzaakt..webp)
Nogmaals samengevat: we kunnen prachtig werken met de Achtergrondgum om vrij te stellen, moeten echter ook ervoor zorgen dat wat we door de transparantie zien, vervormd wordt, en moeten natuurlijk ook goed opletten - vooral bij dit gereedschap -, dat eventuele kleurzweempjes worden verwijderd.
Zo ziet het er dan uit:.webp)
Screenshot: Fotomontage


