In deze tutorial wil ik laten zien hoe gemakkelijk het is om objecten uit te knippen met de pen. Dit is eigenlijk het gereedschap van professionals als het gaat om het uitknippen van objecten waarvan de achtergrond zeer onregelmatig is.
Laten we beginnen: Stappen 1–10
Stap 1
Hier heb ik een voorbeeld van de aarde, waarbij de achtergrond helemaal zwart is. Dit is natuurlijk gemakkelijk uit te knippen omdat de contrasten zeer hoog zijn. Bijvoorbeeld met het Snelselectiegereedschap.
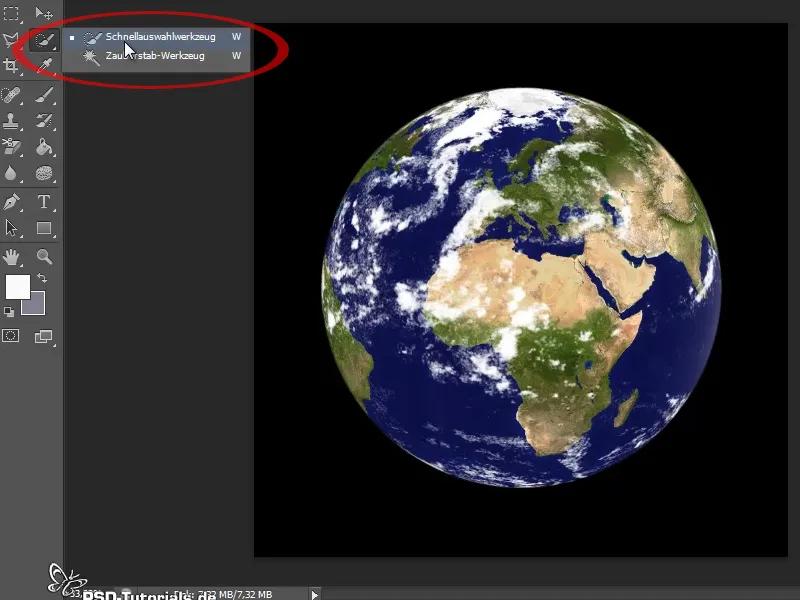
Stap 2
Ik hoef alleen maar langs de rand te gaan en de aarde is al geselecteerd, omdat de contrasten met de zwarte achtergrond zeer hoog zijn.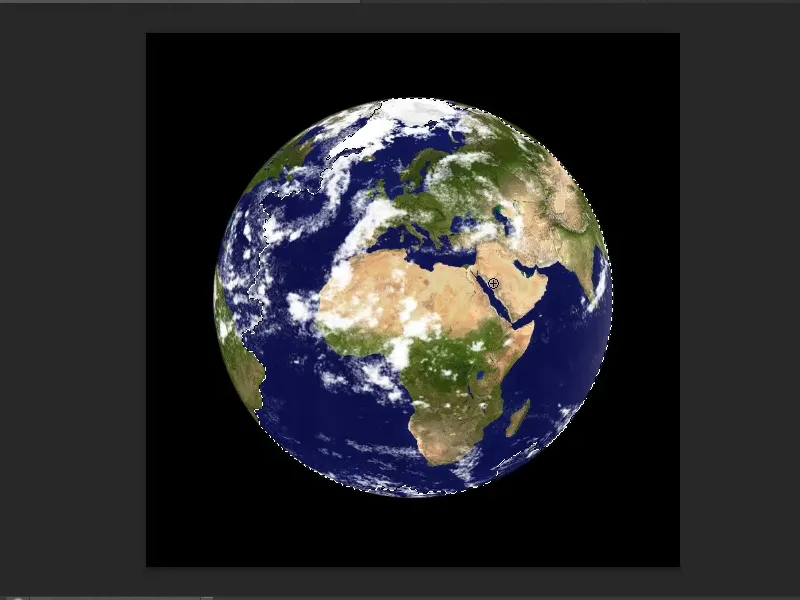
Stap 3
Ik zou ook de mogelijkheid hebben om nog sneller uit te knippen, omdat de aarde een ellips of een cirkel is. Zo kan ik ook direct de Ellipsselectie gebruiken. Sleep het en kan dit nog met ingedrukte spatiebalk verplaatsen terwijl ik nog de linker muisknop ingedrukt houd, als het niet precies boven het object is.
Stap 4
Als er nog een deel ontbreekt, kan ik daarna met de rechtermuisknop op de selectie klikken, Transformeer selectie kiezen en het dan dienovereenkomstig corrigeren. Maar niet elke achtergrond is zo geschikt dat ik snel kan uitknippen met de selectiegereedschappen.
Stap 5
Laten we nu naar een tweede voorbeeld gaan. Stel dat ik bijvoorbeeld het huis wil uitknippen. Dan zou ik natuurlijk het Poligonale lasso gereedschap kunnen gebruiken. Maar als ik per ongeluk dubbelklik, wordt de selectie onmiddellijk gesloten en kan ik dit niet zo snel corrigeren. Deze methode is ook niet geschikt voor objecten met rondingen.
Stap 6
Daarom raad ik aan, bij dergelijke onregelmatige achtergronden, het Pen gereedschap te gebruiken. Hier staat tussen haakjes een P. Dat betekent dat je ook gewoon op de toets P kunt klikken, dan is het ook geactiveerd.
Stap 7
Ik wil nu een pad tekenen. Hiervoor moet ik in mijn Optiebalk bovenaan controleren of de juiste opties zijn geselecteerd. In de CS6-versie is alles wat overzichtelijker dan in de vorige versies - daar waren alleen pictogrammen voor. Hier kan ik direct kiezen wat ik nodig heb. Ik wil een pad maken, dus selecteer ik Pad.
Stap 8
Het is handig om de optie Automatisch toevoegen/verwijderen geactiveerd te hebben. Er is ook nog een klein tandwiel waarop bij klikken de optie Bandje wordt geopend. Bandje betekent niets anders dan dat er na klikken in de afbeelding een lijn met de muisaanwijzer wordt gevolgd. Als ik dit zou uitschakelen, zou ik elke keer precies moeten kijken waar mijn pad eindigt. Ik vind het bandje best handig - zo zie ik meteen hoe mijn pad eruit zal zien.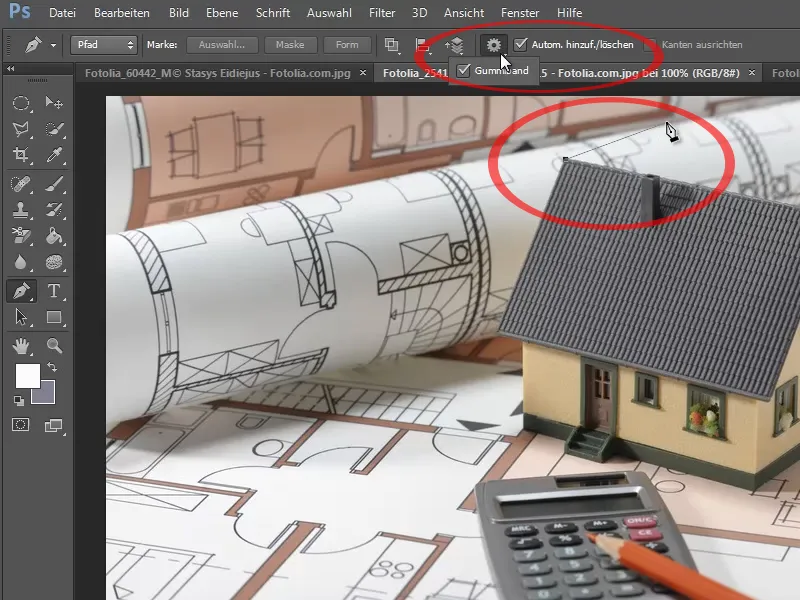
Stap 9
Handig aan het pad is ook dat ik kan inzoomen op de afbeelding. Eenvoudig inzoomen met Ctrl+, met ingedrukte spatiebalk scrollen en rustig doorgaan met het tekenen van het pad. En als ik in de vergroting zie dat ik misschien een paar pixels te ver van mijn rand verwijderd ben, kan ik met ingedrukte Ctrl-toets dit punt eenvoudig verplaatsen. Zo kan ik alle punten die ik heb gezet aanpassen en optimaliseren.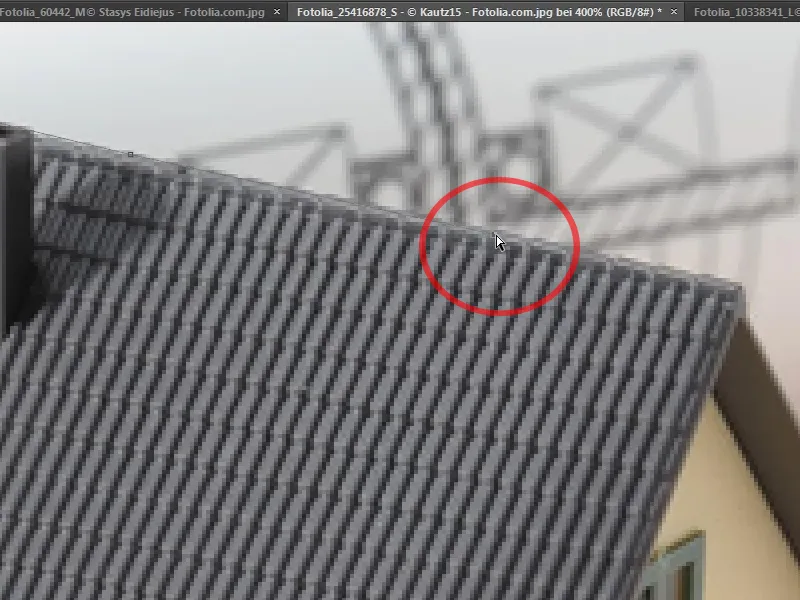
Stap 10
Bij elke klik wordt een padpunt gemaakt. Voor projecten met veel rechte lijnen is het gereedschap zeer praktisch. Je ziet nu, als ik weer bij mijn eerste punt ben gekomen, dat het pad-symbool aan mijn aanwijzer een nieuw symbool krijgt - een cirkel - en dat betekent dat het pad wordt gesloten wanneer er op het startpunt wordt geklikt.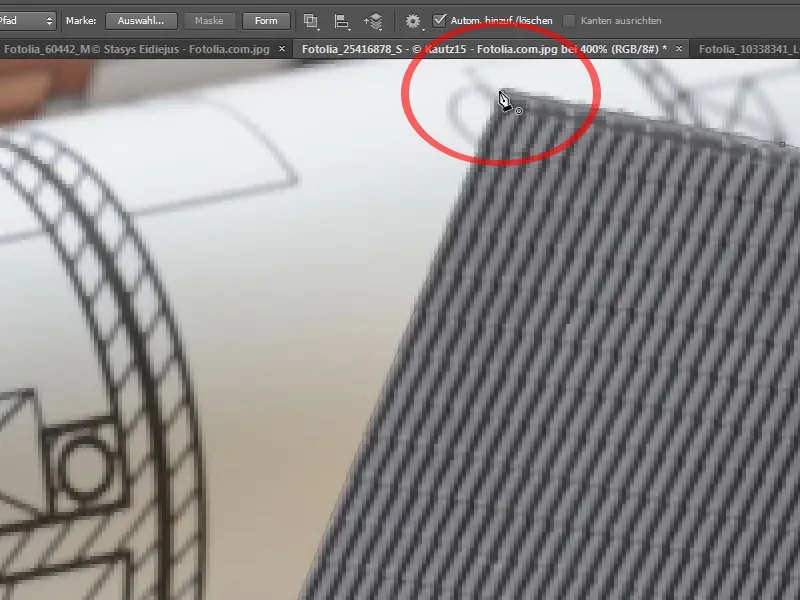
Stappen 11–20
Stap 11
Ik zie nu dat ik bij de schoorsteen nog enkele pixels had moeten selecteren. Dit is helemaal geen probleem. Ik klik nogmaals op het pad met ingedrukte Ctrl-toets, zodat het opnieuw is geselecteerd. Nu heb ik de optie Automatisch toevoegen/verwijderen geselecteerd. Als ik dat niet had gedaan, zou ik geen punt aan mijn pad kunnen toevoegen, maar zou er een nieuw pad ontstaan.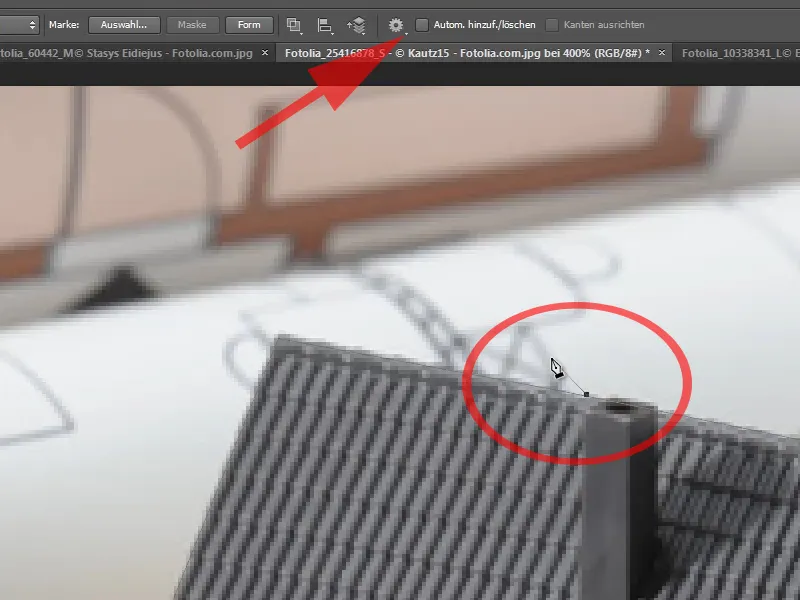
Stap 12
Ik wil dat er op mijn bestaande pad een nieuwe punt ontstaat zodat ik dit een beetje hoger kan schuiven. En als ik over de lijn ga, verandert de muisaanwijzer. Er verschijnt een + en zo kan ik op die plek een padpunt toevoegen. Met ingedrukte Ctrl-toets kan ik dit vervolgens opnieuw naar wens verplaatsen. Als je nogmaals op het punt klikt, wordt het verwijderd.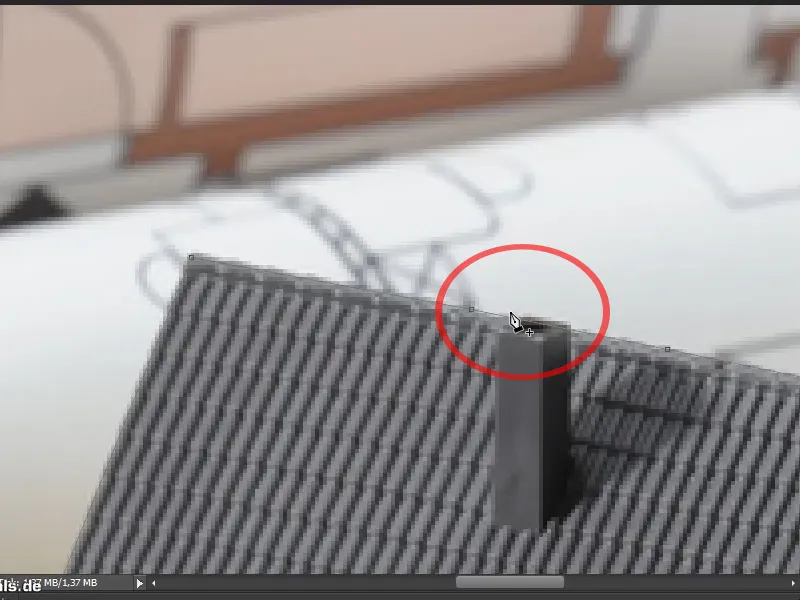
Stap 13
Als ik klaar ben met mijn pad, zoom ik weer uit en controleer alles nog een keer. Mijn pad is perfect, zou ik zeggen. Nu wil ik het huis selectief vrijstellen.
Ik ga eerst naar het venster Paden. Hier zie je dat het huidige pad altijd als Werkpad wordt aangeduid. Dit wil ik nu opslaan als een regulier pad door er dubbel op te klikken en het een naam te geven. Ik noem het Huis, omdat ik misschien nog meer wil vrijstellen in de afbeelding, zoals de rekenmachine.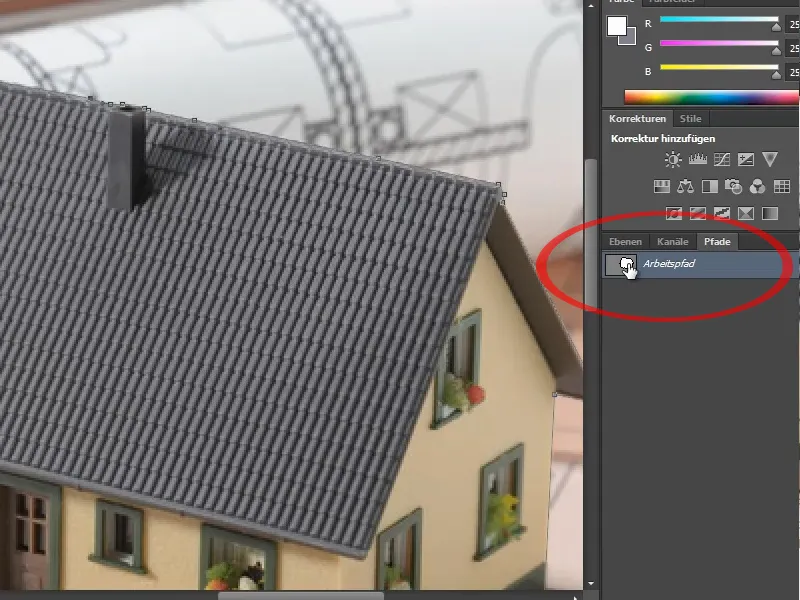
Stap 14
Ik wil op dit moment alleen het huis vrijstellen. Dit doe ik het makkelijkst door met ingedrukte Ctrl-toets op de miniatuurweergave van het pad te klikken en zo een selectie te maken.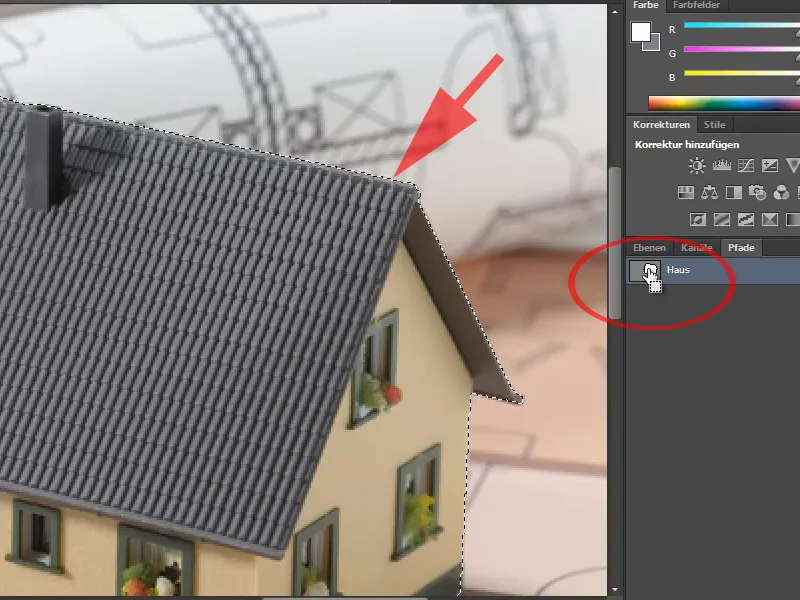
Stap 15
Als ik de selectie wat specifieker wil instellen, is er een trucje. Ik druk nogmaals op Ctrl+D om de selectie te verwijderen. Als ik in het Paden-paneel onderaan op het selectiesymbool klik met de linkermuisknop, gebeurt hetzelfde als zojuist. Mijn pad wordt omgezet in een selectie. Als ik echter op dit symbool klik terwijl ik de Alt-toets ingedrukt houd, worden er opties weergegeven.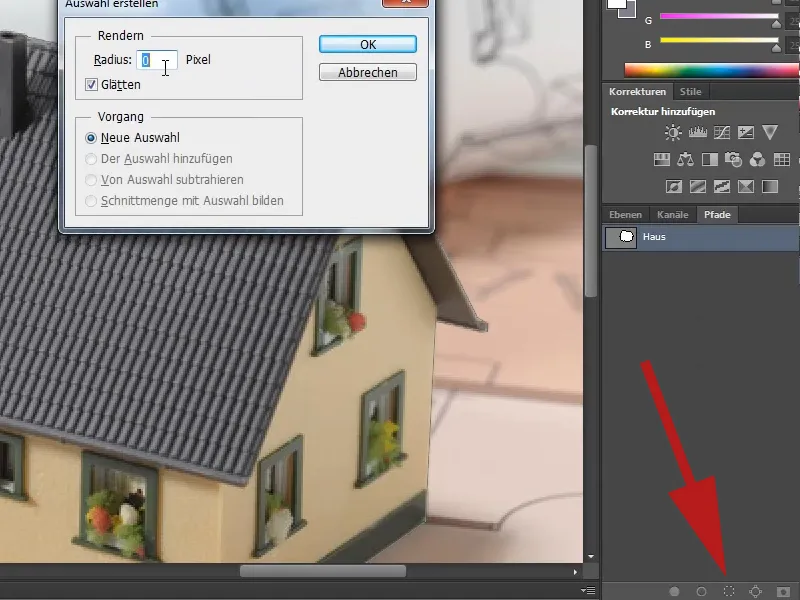
Stap 16
Hier kan ik de Radius selecteren. Hoe groter deze wordt, hoe waziger het geheel wordt. Ik toon het nu eens met een straal van 0 pixels. Dan heb ik het huis volledig geselecteerd. Ik verwijder het gewoon met Ctrl+X, dan zie je dat het volledig is uitgesneden.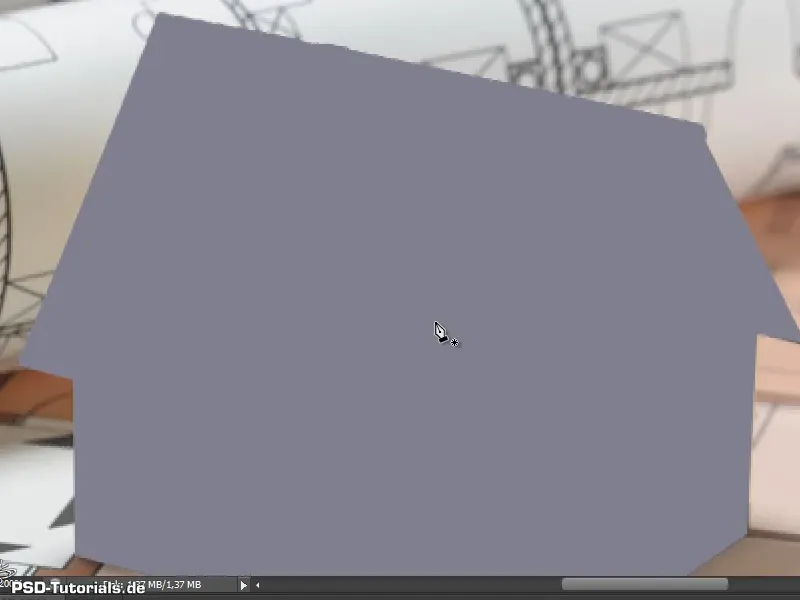
Stap 17
Ik draai dit terug en klik nogmaals met ingedrukte Alt-toets op het symbool en selecteer nu een straal van 15 pixels. Als ik nu Ctrl+X klik, zie je dat nu alles zeer zachtjes is geselecteerd en er zelfs iets van het huis is overgebleven. Maar dat wil je meestal niet, daarom is in de meeste gevallen een klik met de Ctrl-toets op de padminiatuur voldoende.
Stap 18
Om het huis vrij te stellen, kan ik bijvoorbeeld heel eenvoudig een laagmasker maken vanuit de selectie. Dit heeft als voordeel dat ik achteraf nog kleine correcties kan aanbrengen als ik merk dat het op sommige plaatsen niet netjes is uitgesneden.
Stap 19
Dit was nog vrij eenvoudig, omdat er hier alleen rechte lijnen waren. Dit zou je zelfs kunnen doen met de Polygon Lasso Tool. Daarom laat ik nu in een moeilijker voorbeeld zien welke kracht er schuilt achter de Pen Tool.
Stap 20
Ik zoom nu flink in zodat je precies kunt zien wat je selecteert. Ik begin gewoon met de Pen Tool (1) en zie meteen dat er hier een lichte curve is.
Ik klik hoger, laat de muisknop niet los en trek met ingedrukte linkermuisknop. Zo ontstaan die 'handvatten' waarmee ik deze curve nauwkeurig kan nabootsen (2).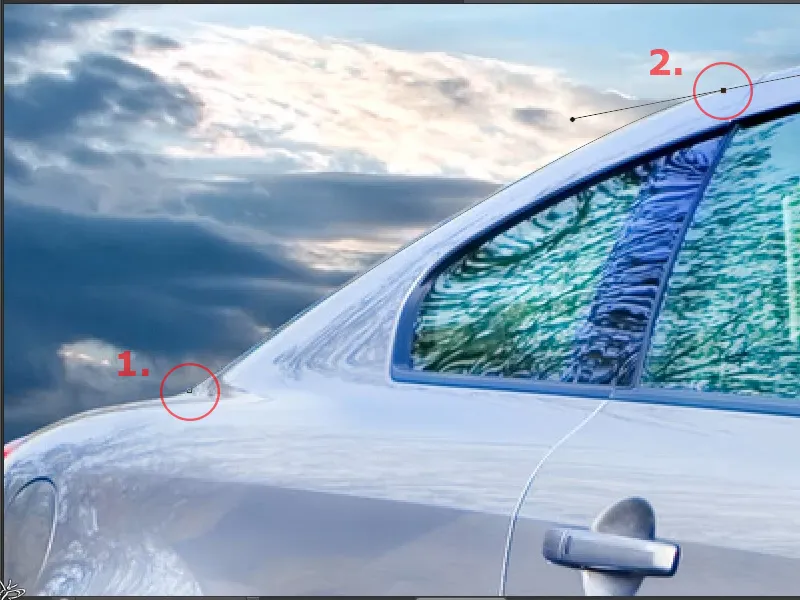
Verder: Stappen 21–30
Stap 21
Ik zoom weer wat uit om meer van het motief te zien en voeg meer padpunten toe. Wanneer ik dan weer inzoom, zie ik dat ik de curve niet helemaal correct heb geraakt. Ik kan dan met ingedrukte Ctrl-toets aan dit handvat nog wat trekken om het te perfectioneren.
Stap 22
Je ziet hier dat de curve nu niet goed genoeg zou werken. Daarom raad ik aan om met ingedrukte Alt-toets op het laatste padpunt te klikken. Hiermee wordt de curve voor dit gebied verwijderd en heb ik weer een rechte lijn.
Stap 23
Als ik op de H-toets en de linkermuisknop druk, kom ik in de vogelperspectief-modus en kan ik nogmaals nauwkeurig bekijken waar ik me op dat moment bevind, of welke delen bij de auto horen die ik niet herkend had in de vergroting.
Stap 24
Dit is in principe het potloodgereedschap en wat het allemaal kan. Vooral bij bochten is het gereedschap erg krachtig, omdat het gewoon goed werkt. Altijd klikken en een klein stukje uittrekken. Zo wordt het niet hoekig.
Als ik tijdens het controleren merk dat het niet klopt, dan kan ik eenvoudig op de Delete-toets drukken, waarmee het laatste padpunt wordt verwijderd. Nu selecteer ik het (na het verwijderen) laatste padpunt opnieuw met de linkermuisknop en kan ik op die plek gewoon verdergaan.
Stap 25
Als mijn pad gesloten is, kan ik het opnieuw selecteren met de Ctrl-toets en individuele punten naderhand corrigeren. Altijd met ingedrukte Ctrl-toets kan ik punten verplaatsen. Of ik gebruik het Punt-omzetten-gereedschap en trek aan een punt om handgrepen te creëren, zodat daar ook een bocht ontstaat. Zo zou men altijd nog eens helemaal rond het pad moeten kijken of alles correct is geselecteerd.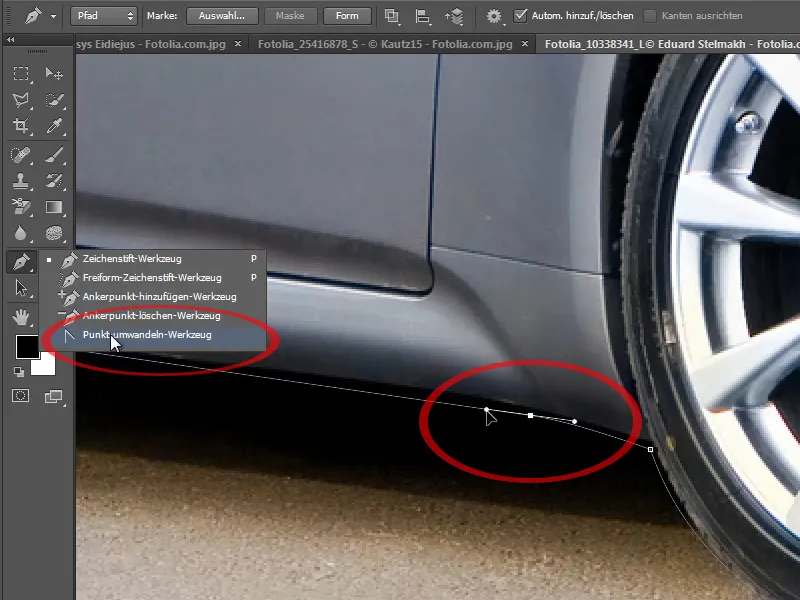
Stap 26
Als alles er goed uitziet, wordt het werkpand omgezet in een pad en hernoemd. In mijn geval noem ik het "Auto". Vervolgens maak ik een selectie - het liefst met ingedrukte Alt-toets door te klikken op het selectiesymbool in het Paden-venster. De Radius is ingesteld op 0 pixels - OK. Dan maak ik van de selectie een laagmasker en zie ik dat ik de auto echt goed uitgeknipt heb.
Stap 27
Nu kan ik elke willekeurige achtergrond invoegen. Dat doe ik ook testgewijs. Natuurlijk past de auto qua kleuren nog lang niet in het beeld. Dat zou allemaal nog aangepast moeten worden. Men ziet echter dat het goed is uitgeknipt.
Stap 28
Op sommige plekken is nog wat wit te zien. Dus ga ik naar het laagmasker en neem ik een zwarte penseel. Niet zo groot in mijn geval. En dan kan ik met 100% dekking dit soort onaantrekkelijke dingen nog verwijderen. Zo kan men altijd nog optimaliseren.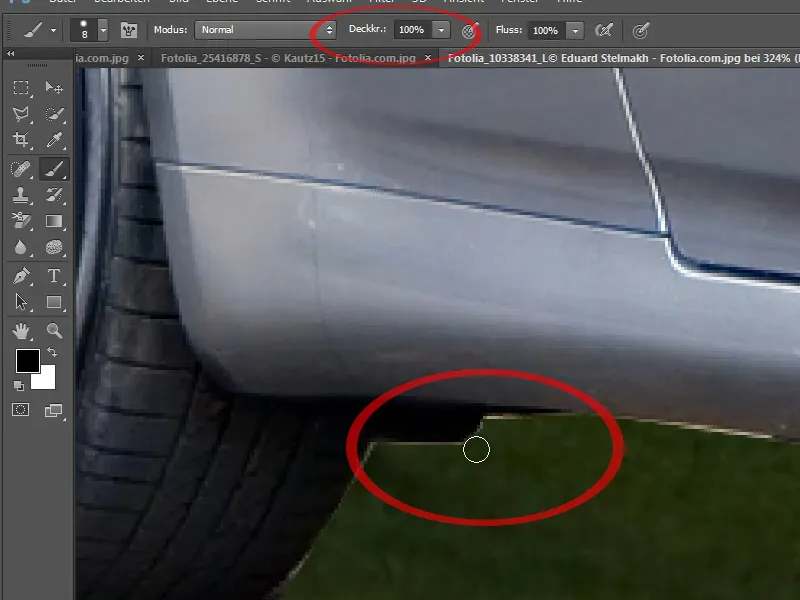
Stap 29
Nog een kleine tip: Belangrijk is natuurlijk, als bijv. een auto uitknipt, dat de ramen licht transparant gemaakt worden, zodat ook de juiste afbeeldingsachtergrond doorschijnt. Dat kan men natuurlijk ook met behulp van het laagmasker realiseren, door eenvoudigweg de penseel met iets minder dekking te gebruiken. Dan kan ik met een zeer grote zachte penseel een keer over de doorschijnende gebieden gaan.
Stap 30
Nu wil ik echter niet mijn mooie uitknipping veranderen. Dus maak ik in het lagenvenster een nieuwe groep aan en maak ik een masker op de groep. Nu selecteer ik met het Polygonlasso het gebied van de ramen.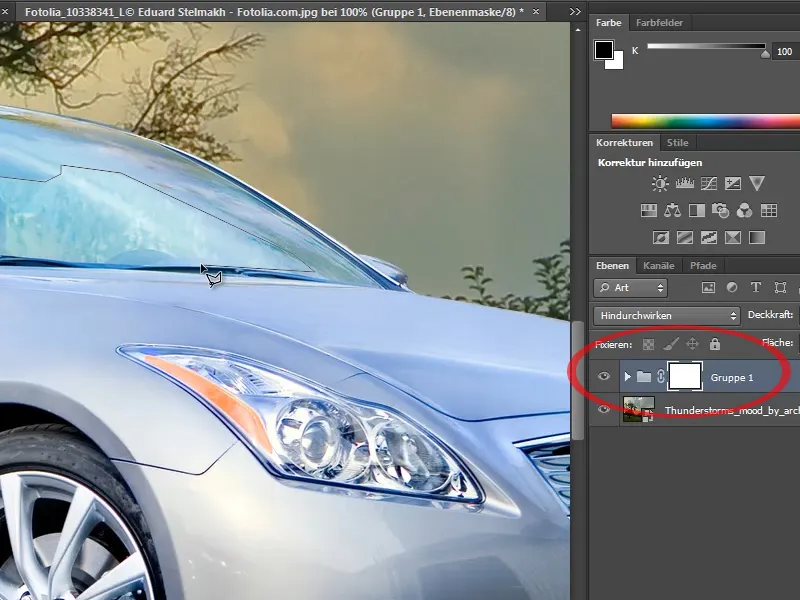
De stappen 31 tot 40 volgen
Stap 31
Ik zou ook de selectie nog iets zachter kunnen maken, bijvoorbeeld 2 pixels. En dan teken ik met de penseel in het groepsmasker met 25% dekking. Zo bereik ik hetzelfde effect als eerder, alleen heb ik dit via de groep gedaan en hoefde ik mijn automasker niet aan te passen.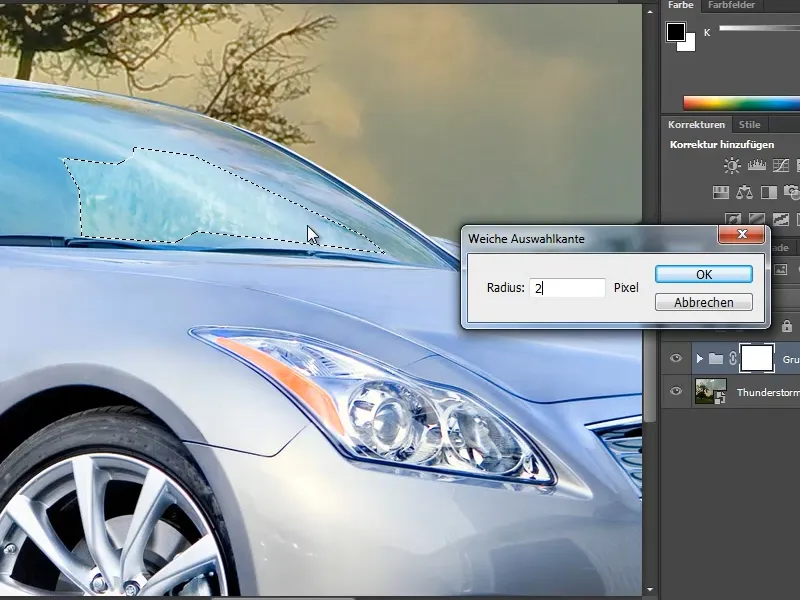
Stap 32
Ter verduidelijking wil ik nog een laatst voorbeeld tonen. Hier ziet men dat dit niet echt goed uitgeknipt zou zijn met de Toverstaf of Snelselectiegel. Ik wil laten zien hoe dit werkt met het potloodgereedschap.
Stap 33
Ik zal nu enkele functies kort herhalen - ik begin bovenaan bij het voorwiel en zoom daar sterk op in, zodat ik kan zien wat ik selecteer. En daar gaan we. De instellingen zijn correct - staat op pad, de optie Automatisch aanvullen/verwijderen is ook geselecteerd en de Rubberband is geactiveerd.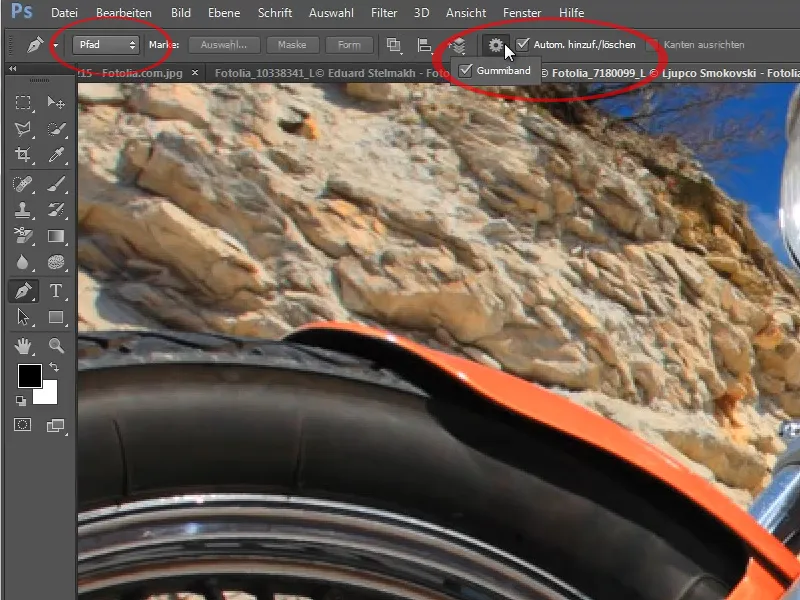
Stap 34
Ik begin en zet het eerste punt. Bij het tweede punt kan ik een bocht maken door de muisknop ingedrukt te houden, daarna kan ik verder gaan. Als het niet meer past, klik ik met ingedrukte Alt-toets op het punt om een lijn te maken. Het goede aan paden is dat ik altijd toegang heb tot het pad wanneer ik mijn Photoshop-bestand opnieuw open.
Het is niet zoals bij een selectie die dan verdwijnt, maar ik heb mijn pad altijd in mijn Paden-paneel en kan ermee doen wat ik wil. Met ingedrukte spatiebalk verandert mijn muisaanwijzer in een hand en kan ik het beelduitsnede met ingedrukte linkermuisknop verplaatsen.
Stap 35
Het is natuurlijk een beetje priegelwerk, maar vooral voor goede montages is het vrijstaand maken extreem belangrijk, omdat je dan kunt zien of het een goede of slechte montage is. Als iets niet goed is vrijstaand gemaakt, alsof het is uitgeknipt met een schaar, ziet het er niet realistisch uit. Dat is niet wat we willen. Onze composities moeten er echt uitzien. Daarom is het belangrijk dat het vrijstaan goed gebeurt. Daarvoor moet je altijd de juiste tijd nemen. Het Pen gereedschap is daarvoor juist het beste, vooral bij onregelmatige achtergronden.
Nu heb ik een punt te veel gemaakt. Geen probleem, met de Delete-toets wordt precies het laatste punt verwijderd. Als ik nogmaals op de Delete-toets druk, wordt het hele pad verwijderd. Dit kan echter ongedaan worden gemaakt met Ctrl+Z of Bewerken>Ongedaan maken. Dan is het pad weer terug. Ik klik het nogmaals aan bij het laatste padpunt en kan verdergaan.
Stap 36
Je moet gewoon eens proberen met het pad te werken. Ook al lijkt het in eerste instantie een beetje ingewikkeld met al die punten en handvatten waarmee je moet werken. Bovendien moet je een paar sneltoetsen onthouden. Zoals bijvoorbeeld, dat met de Alt-toets de bochten verdwijnen en weer recht worden. En de Ctrl-toets, die je nodig hebt om een padpunt te verplaatsen of om het pad weer te activeren.
Vooral bij deze motorfiets zijn er veel hoeken en randen waar je wat tijd voor moet nemen. Aan het einde verandert de cursor weer en sluit ik het pad.
Stap 37
Nog een paar tips: Als ik nu naar het Paden-paneel ga, zie ik een volledig wit vlak. Ik ga naar de paneelopties en activeer een grotere miniatuur, zodat het wat duidelijker wordt.
Stap 38
Er zijn nog een paar gebieden die ik niet wil hebben. Die moeten dus uit het pad worden verwijderd. Dat is heel eenvoudig. Hiervoor moet ik eerst het pad weer activeren. Dat doe ik met de Ctrl-toets en een klik op het pad. Alles wat hier wit is in mijn Paden-paneel, is geselecteerd. Als ik een gebied niet wil hebben, dan kan ik er gewoon in klikken en dat specifieke gebied selecteren met padpunten. Dan zie ik in mijn miniatuur dat dit gebied grijs is geworden en dus uit de masker is verwijderd. Precies zoals ik het wil.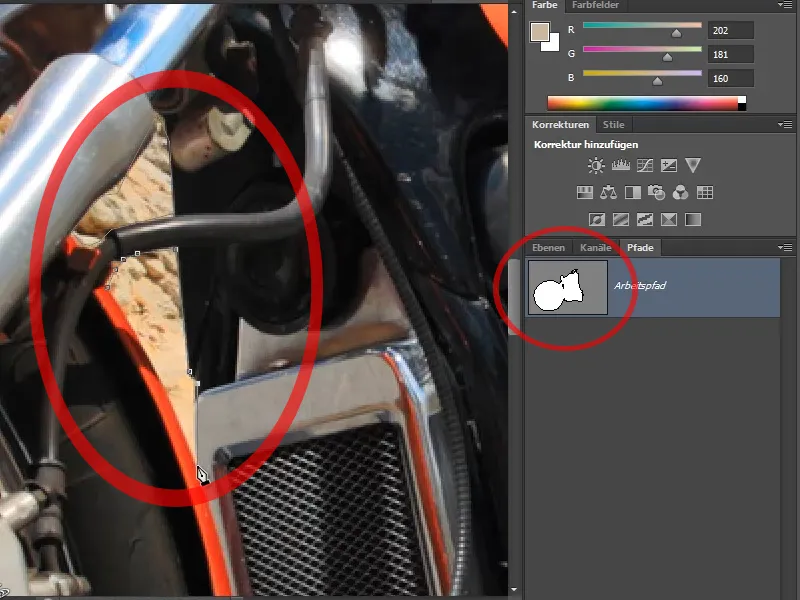
Stap 39
Elke spaak individueel vrijstaand maken, zou deze tutorial behoorlijk lang maken. Ik maak van het pad - nadat ik het een andere naam heb gegeven - een selectie en daaruit een Laagmasker. Nu is alles vrijstaand, behalve de spaken.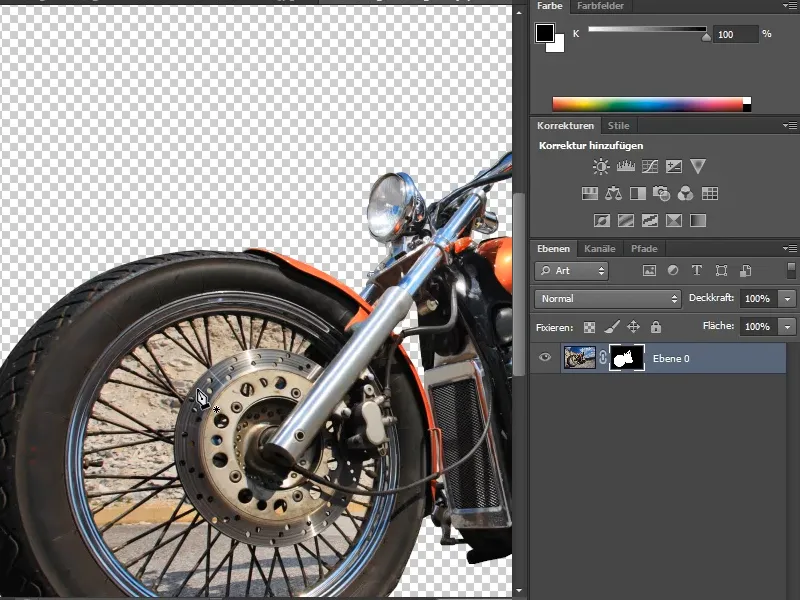
Stap 40
Als ik de spaakvrijstelling redelijk snel wil doen, is er een trucje. Ik wil mijn masker natuurlijk niet veranderen en maak opnieuw een groep waarin ik mijn laag met de vrijstelling sleep. Vervolgens maak ik op de groep een masker aan en trek ik een ruwe selectie rond het gebied waar het eigenlijk om gaat.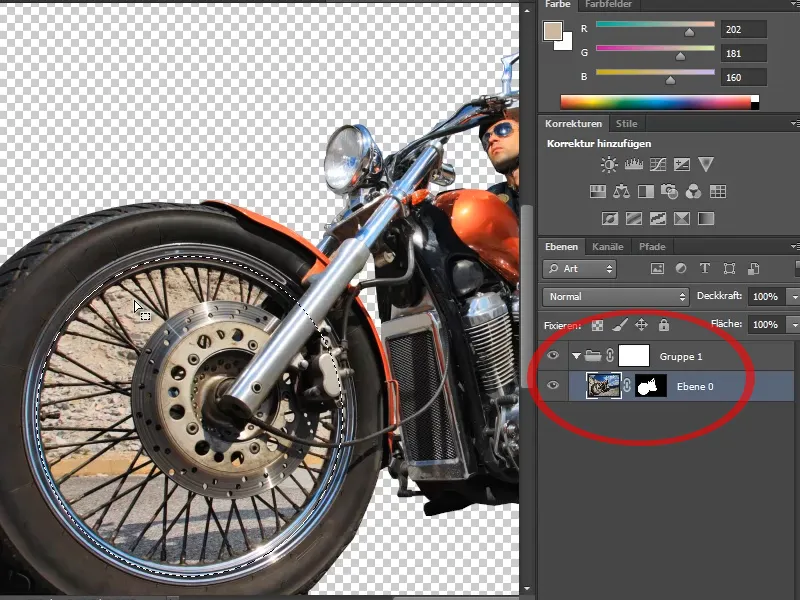
De laatste stappen
Stap 41
Nu selecteer ik Selecteren>Kleurgebied. Met de Pipet selecteer ik de kleuren die vrijstaand moeten worden gemaakt. Met ingedrukte Shift-toets kan ik extra kleuren toevoegen. Met ingedrukte Alt-toets kan ik kleuren verwijderen die absoluut niet in mijn selectie moeten zitten.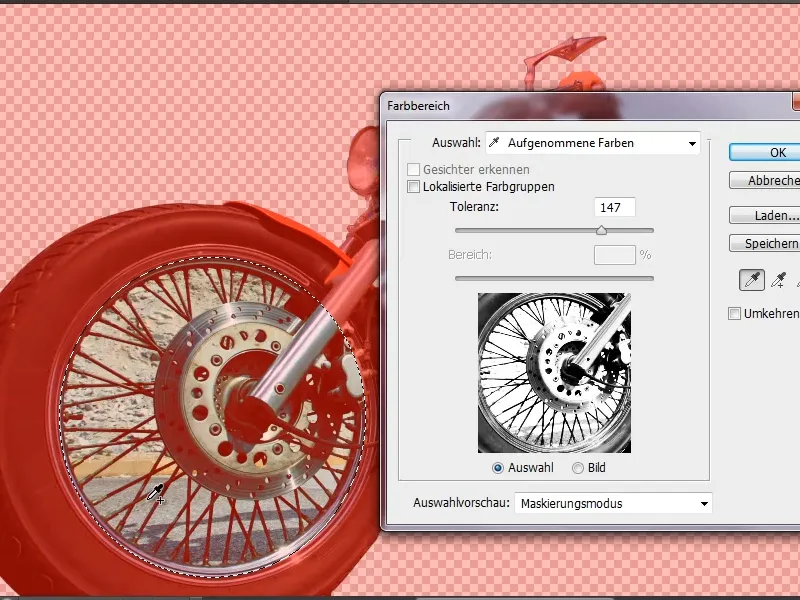
Stap 42
Nu kan ik op mijn groep klikken. Als mijn voorgrondkleur zwart is, druk ik gewoon op de Alt- en de Backspace toets en dan is alles vrijgesteld. Echter te veel. Geen probleem. Ik ga naar de laagmasker, zet mijn voorgrondkleur op wit en de penseel op 100% dekking. Daarmee herstel ik de te veel uitgesneden gebieden.
Stap 43
Nu kan ik een achtergrond naar keuze aan mijn afbeelding toevoegen en dan is mijn afbeelding klaar. Ik moet natuurlijk nog de kleuren van de machine aanpassen, maar je ziet dat dit allemaal geen probleem is met paden.
Stap 44
Nog een kleine truc tot slot: Hiervoor ga ik nogmaals naar de autoafbeelding.
Als ik de ramen als pad wil extraheren, zou ik bijvoorbeeld een nieuw pad kunnen aanmaken en het gebied van het raam selecteren dat ik wil hebben.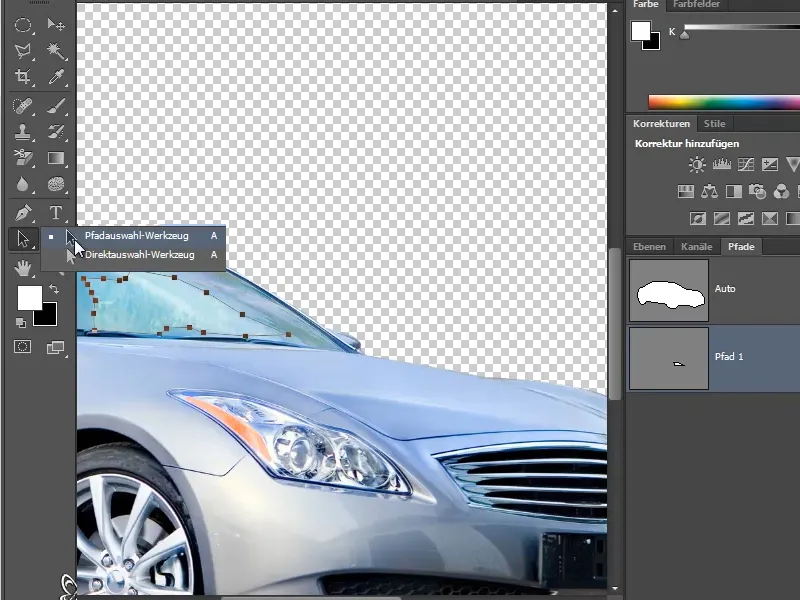
Stap 45
Vervolgens klik ik op het pad met mijn pad selectiegereedschap, zodat alles geselecteerd wordt, en druk op Ctrl+C om te kopiëren. Vervolgens ga ik naar het Paden-venster, klik op de auto met opnieuw mijn pad selectiegereedschap. Nu kan ik met Ctrl+V direct het pad invoegen. Je ziet dat het grijs is geworden in de miniatuur. Hiermee heb ik mijn tweede pad niet meer nodig en kan ik het verwijderen.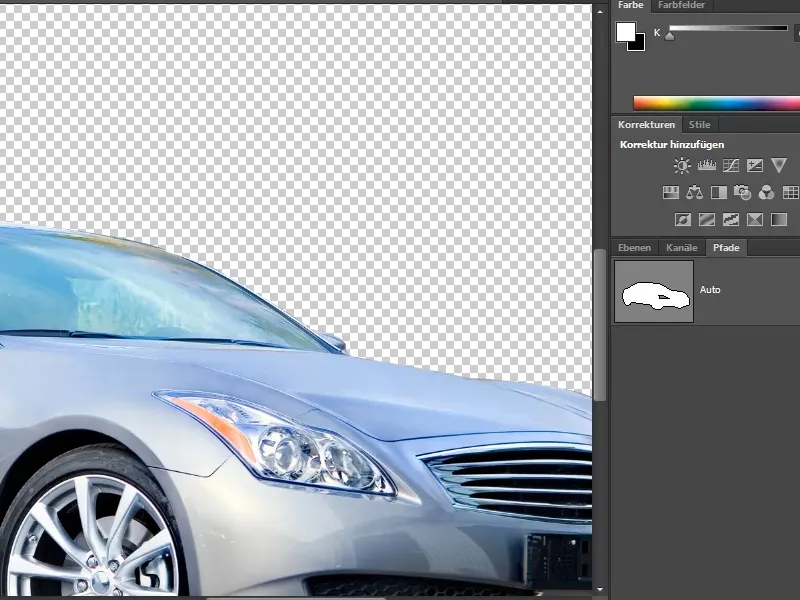
Stap 46
Het probleem hier is echter dat de auto en het pad niet meer precies overeenkomen. Dat kan ik echter allemaal verplaatsen met het pad selectiegereedschap. Met de ingedrukte Shift-toets kun je namelijk meerdere paden tegelijk selecteren en ze samen verplaatsen.
Dus - zoals te zien is - is het werken met het pad selectiegereedschap helemaal niet zo ingewikkeld, als je de twee snelkoppelingen onthoudt.

