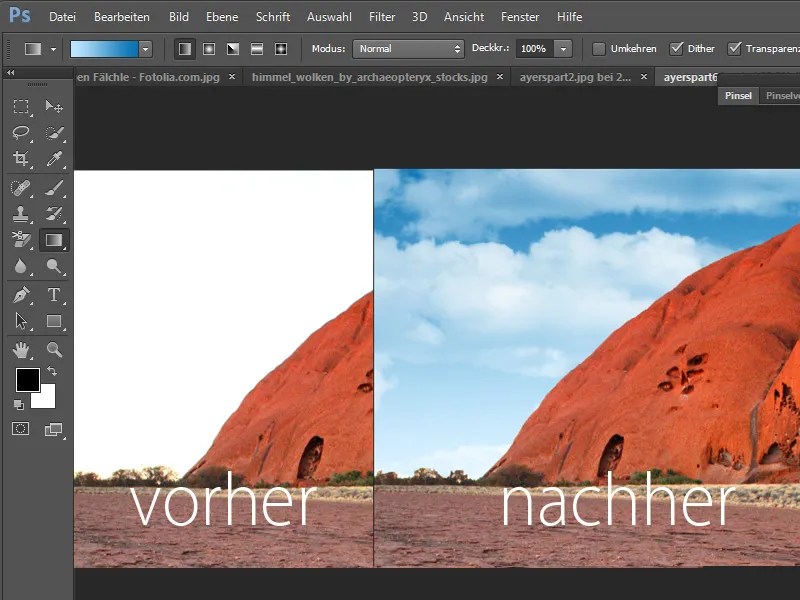Het is verrassend eenvoudig om wolken uit een afbeelding te knippen.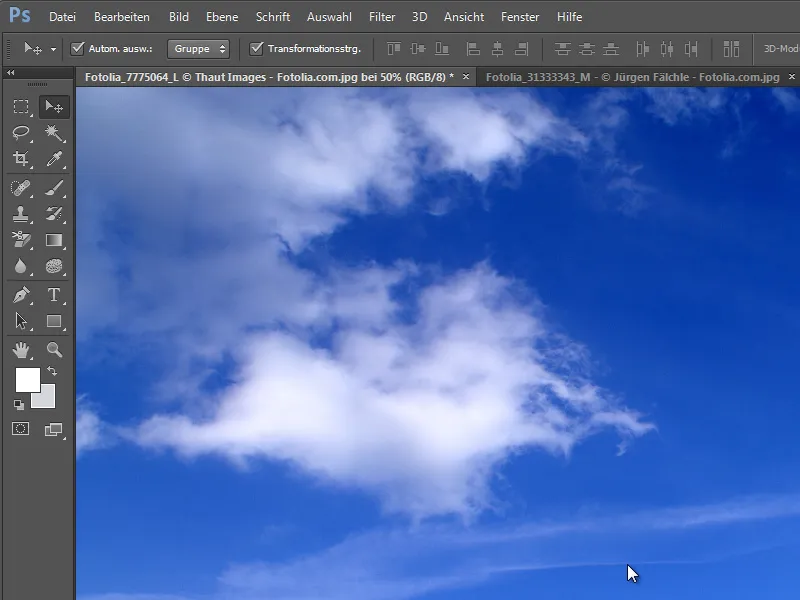
Er zijn veel knipopties die kunnen worden gebruikt. Een van de eenvoudigste is het Achtergrond-gummi-Radiergummi gereedschap.
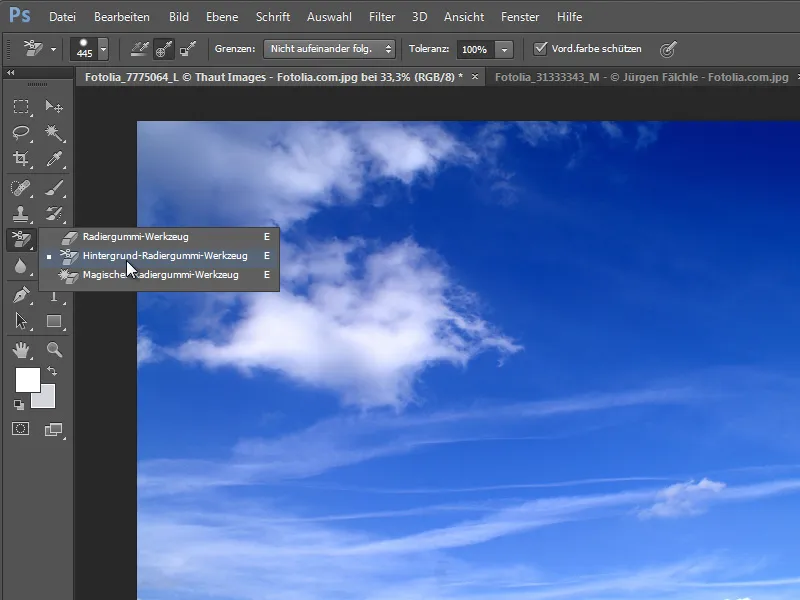
Belangrijk is dat de optie Voorgrondkleur beschermen in het Opties-palet is ingeschakeld..webp)
Dit zorgt ervoor dat de geselecteerde kleur - in dit geval het wit van de wolken - beschermd blijft tegen verandering.
Met de Pipet, die je kunt oproepen door tegelijkertijd op de Alt-toets te drukken, bepaal je de te behouden kleur. Klik eenvoudig op een witte wolkgebied.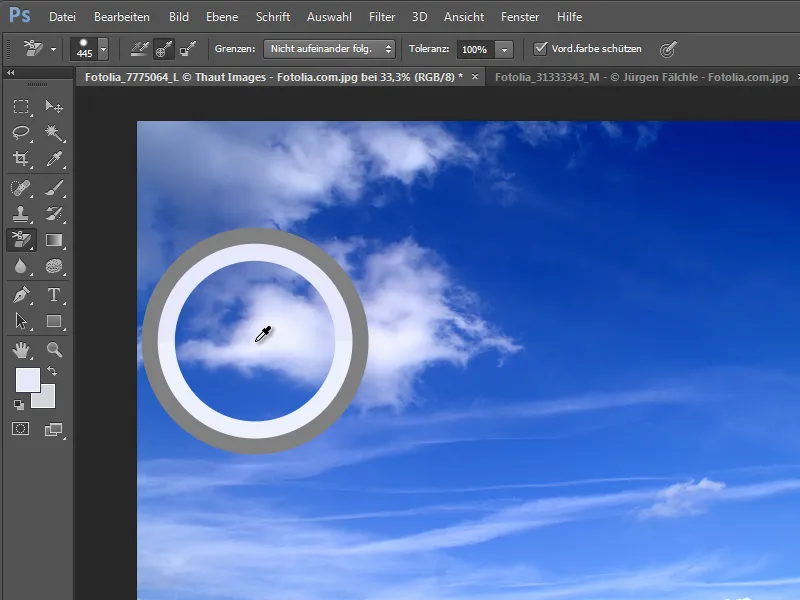
De Tolerantiewaarde moet vooraf op 100 procent worden ingesteld. Zo zorg je ervoor dat je alle blauwtinten in deze afbeelding kunt verwijderen.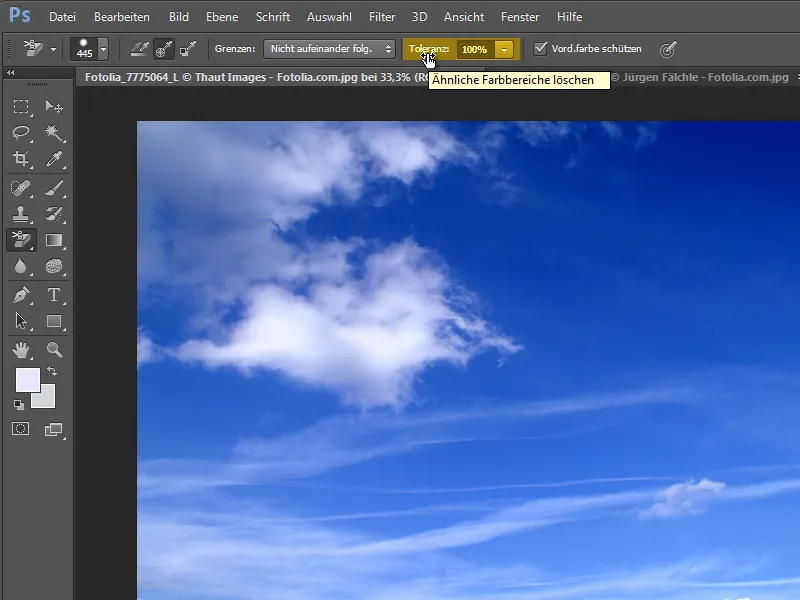
De Opname, dus het bepalen van de te behouden kleur, moet worden beperkt tot Éénmaal.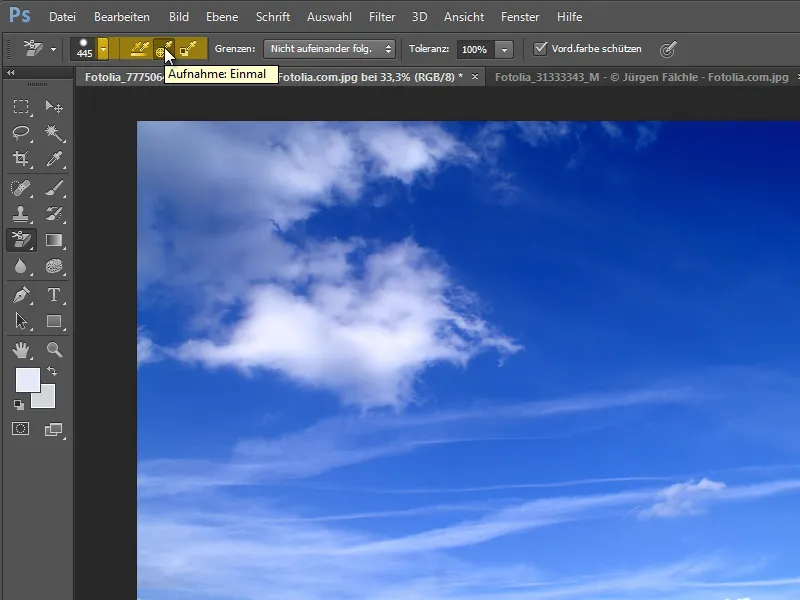
Evenzo moet de optie voor de grenzen vooraf worden ingesteld. De instelling Niet opeenvolgend heeft hier zijn waarde bewezen.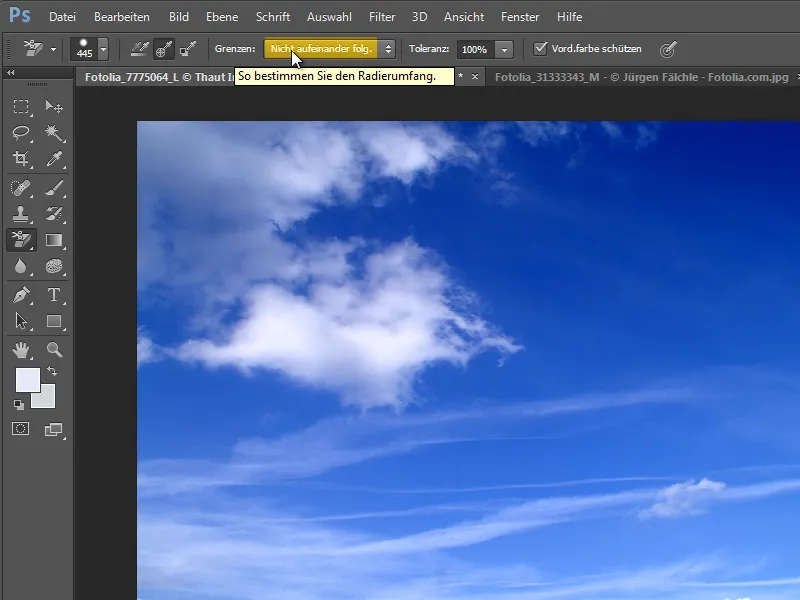
Om de achtergrond uit deze afbeelding te verwijderen, heb je een omgezette of gedupliceerde laag nodig. Met Ctrl+J kun je een kopie van de laag maken.
Onder deze laagkopie maak je het beste een nieuwe laag aan. Dit kun je eenvoudig doen door met ingedrukte Ctrl-toets te klikken op het symbool voor Nieuwe laag maken in het Lagenpalet.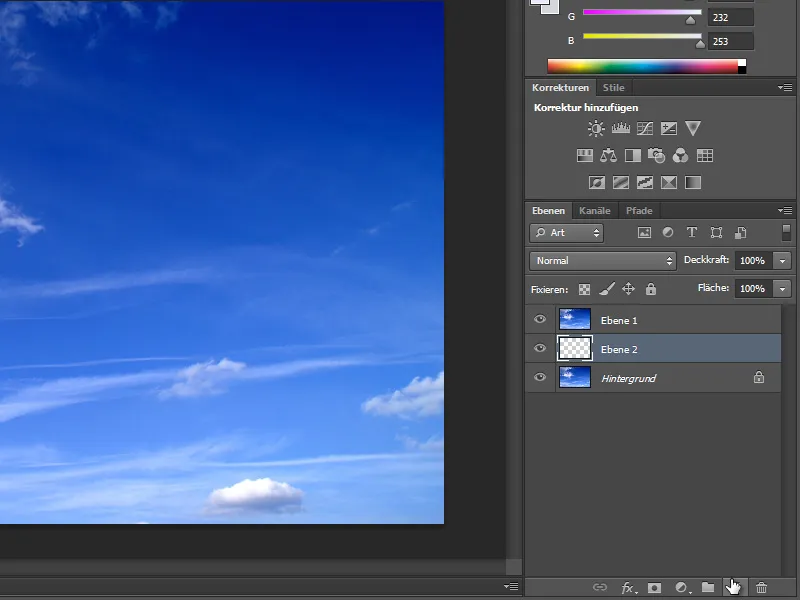
Vul deze nog lege laag gewoon met een kleur of een verloop. Ik heb hiervoor het Verloopgereedschap gebruikt en een verloop uit de palet gekozen.
Nu zou je laag er na het aanbrengen van het verloop ongeveer zo uit moeten zien. Deze achtergrond wordt steeds duidelijker tijdens het knipproces.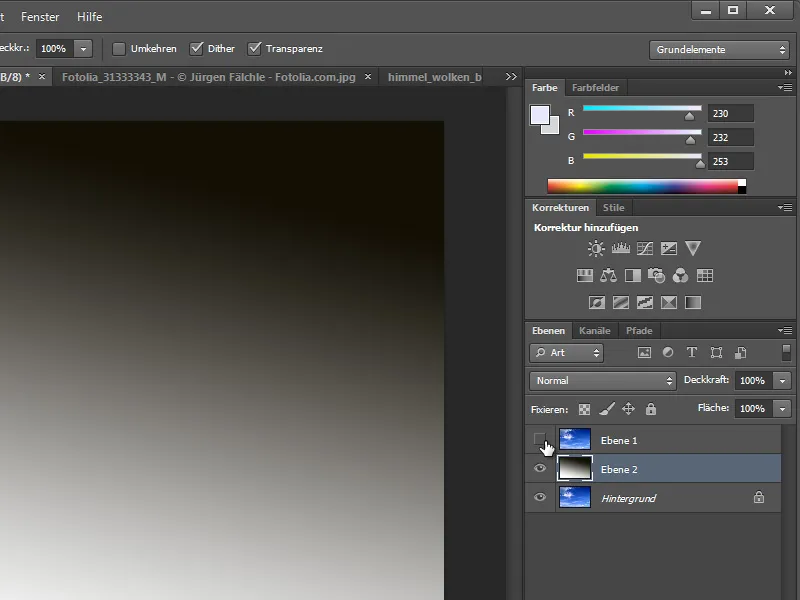
Schakel opnieuw naar het Achtergrondgummi gereedschap. Plaats de penseelpunt zo dat het kruis precies het kleurgebied markeert dat moet worden verwijderd. Bij de wolkenfoto zou dat de blauwe kleur zijn.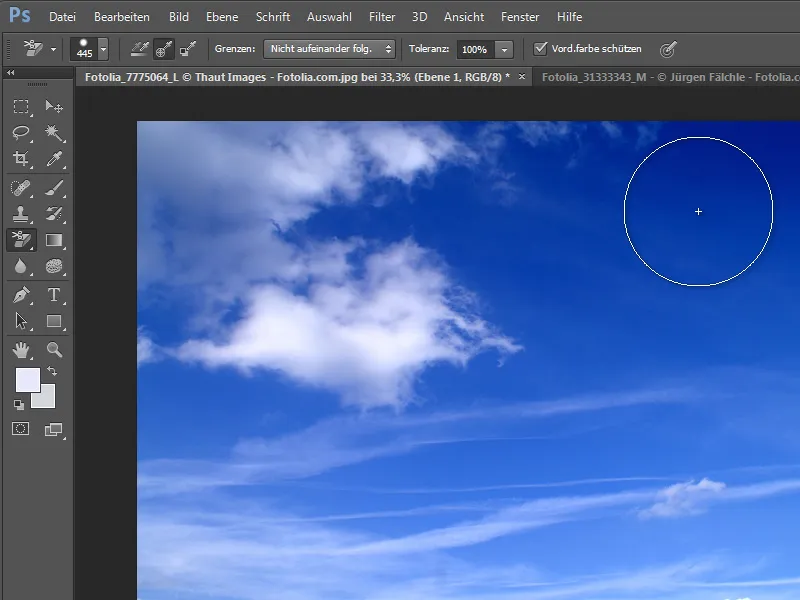
Je kunt op dit punt al de achtergrond verwijderen. Bij dit gereedschap hoef je je echter niet te beperken tot een kleine penseelpunt en mag je gerust een grotere kiezen.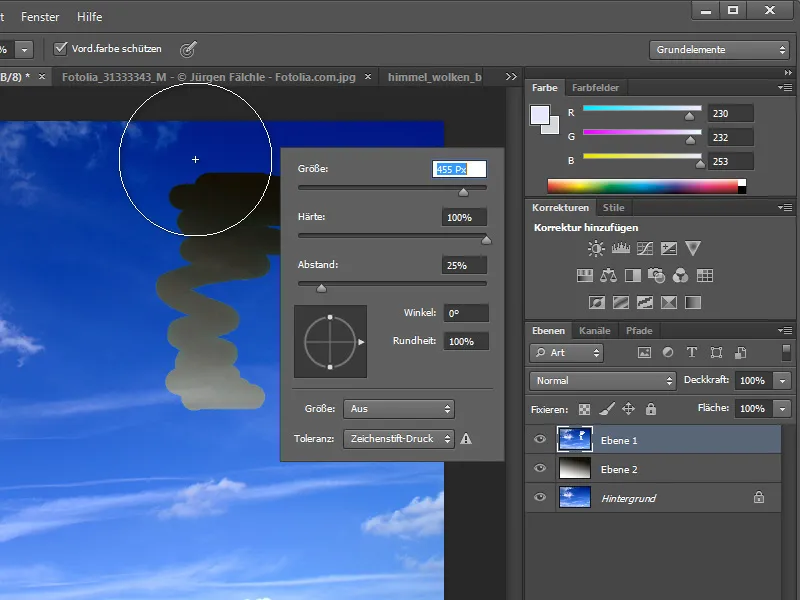
Met deze grote penseelpunt kun je nu over de afbeelding tekenen en worden de blauwtinten door dit gummi verwijderd.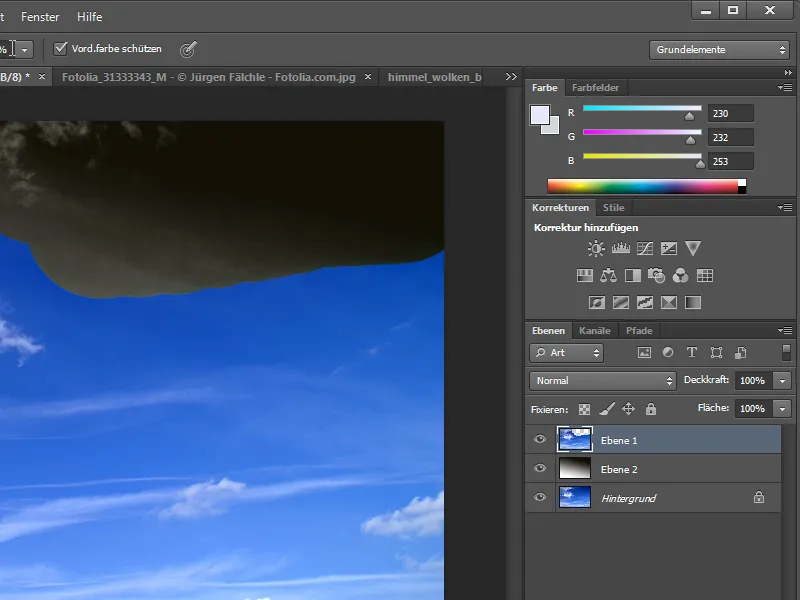
Bij een lagere Tolerantiewaarde zou het knippen niet zo netjes werken. Ter vergelijking heb ik deze waarde tijdelijk teruggebracht naar 20 procent en daarmee de achtergrond gewist. Je kunt duidelijk de blauwe randen aan de wolkenranden zien.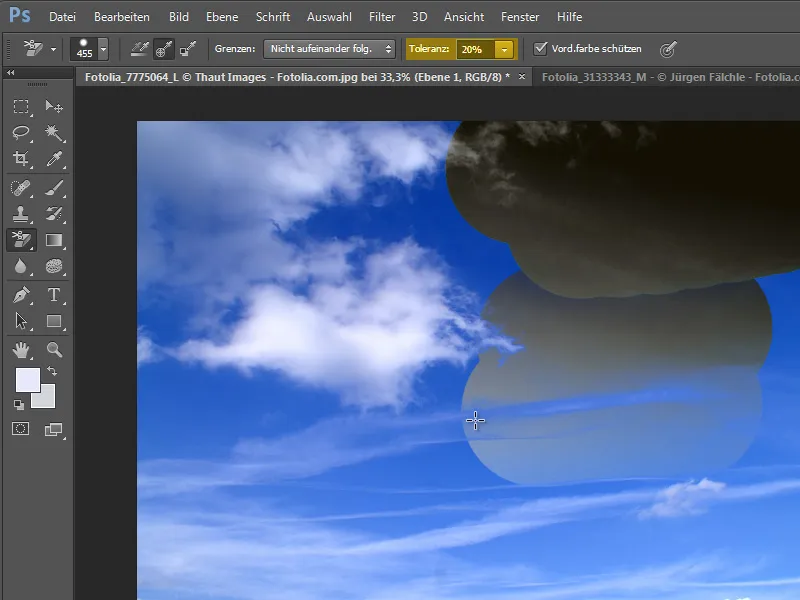
Nadat je de hele wolkenfoto zo hebt behandeld, zou het er nu ongeveer uitzien als op de volgende afbeelding. De achtergrondkleur komt van het verloop dat op de onderliggende laag is aangebracht.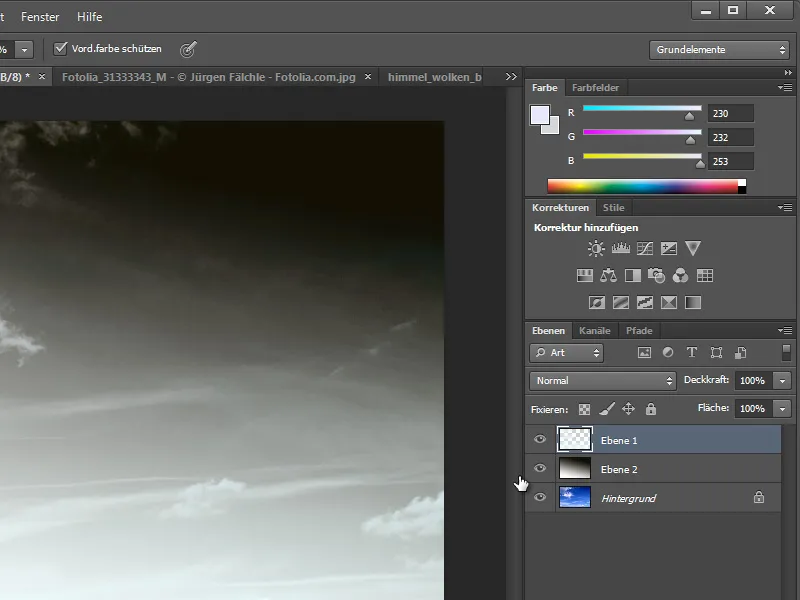
Als je al deze lagen uitgeschakeld, blijft enkel het uitgeknipte resultaat over.
Om de knipresultaten beter te beoordelen, kun je ook de Achtergrondkleur wijzigen of een nieuw verloop tekenen.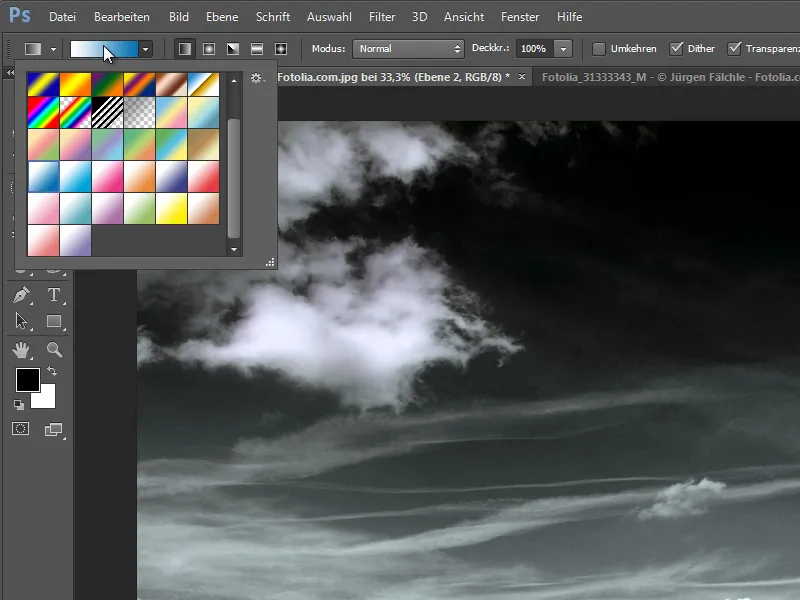
Indien je een verloop wilt maken, kun je een bestaand verloop uit de galerij halen en zo nodig aanpassen. Klik eenvoudigweg dubbel op het gewenste kleurverloop en je komt in het dialoogvenster Verloop bewerken. Hier kun je dan aangepaste kleuren aanmaken.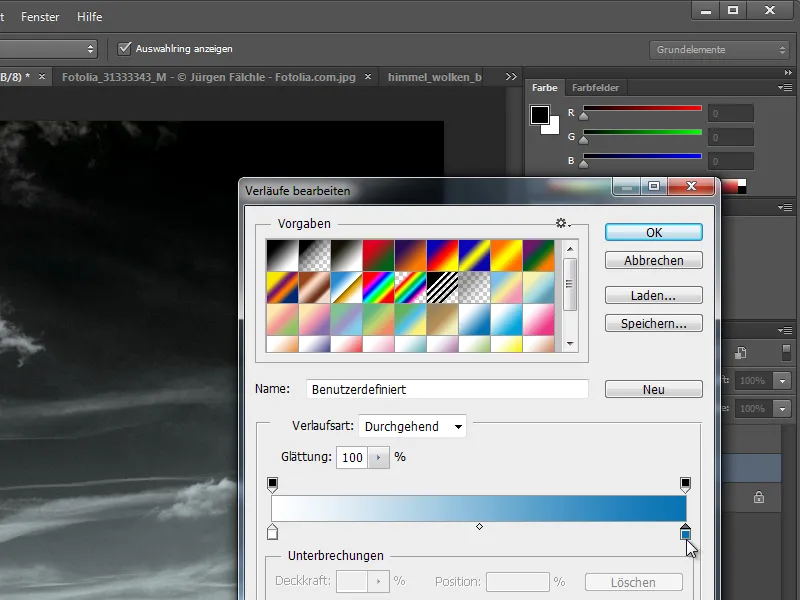
Als het verloopeffect naar wens is aangepast, kun je dit ook permanent opslaan voor later gebruik. Geef gewoon een Naam op en gebruik de opslagfunctie in het dialoogvenster.
Dit nieuw aangemaakte verloop kun je onder de uitgeknipte laag plaatsen.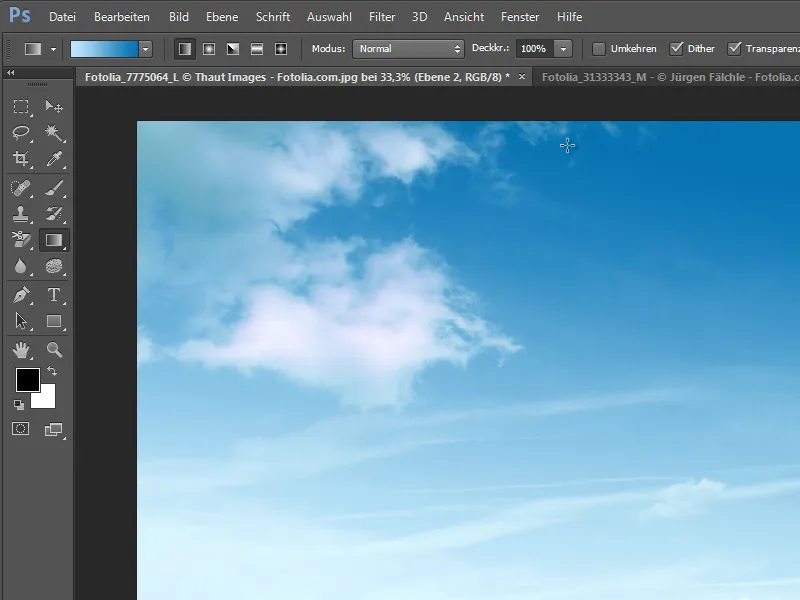
De zo uitgeknipte motieven kunnen ook worden gecombineerd met andere afbeeldingen. Hiervoor open ik nog een andere afbeelding. Het doel is om de afbeelding meer dynamiek te geven.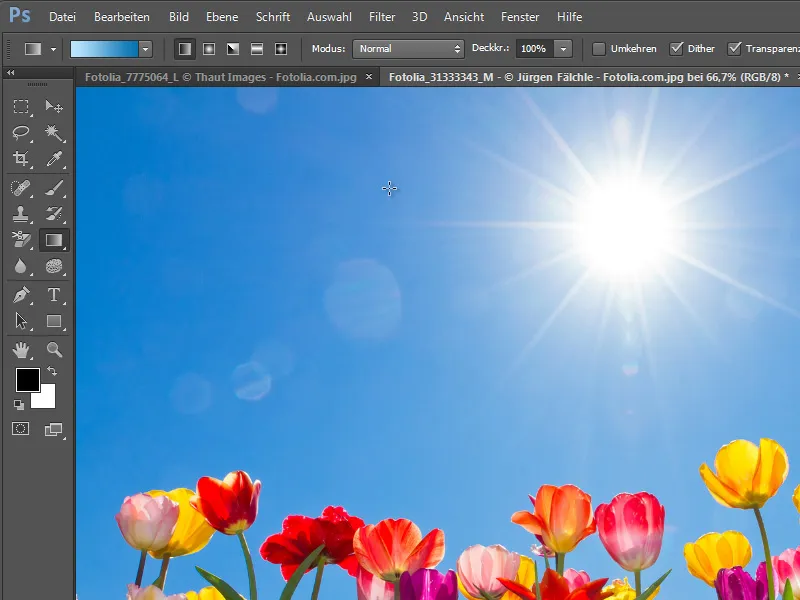
Om de wolken naar deze nieuwe afbeelding over te brengen, ga ik terug naar het uitgeknipte niveau, pak ik het Verplaatsen-gereedschap en sleep ik de afbeelding naar het document met de bloemen door, terwijl ik met ingedrukte linkermuisknop de afbeelding naar het tabblad met de bloemenfoto sleep.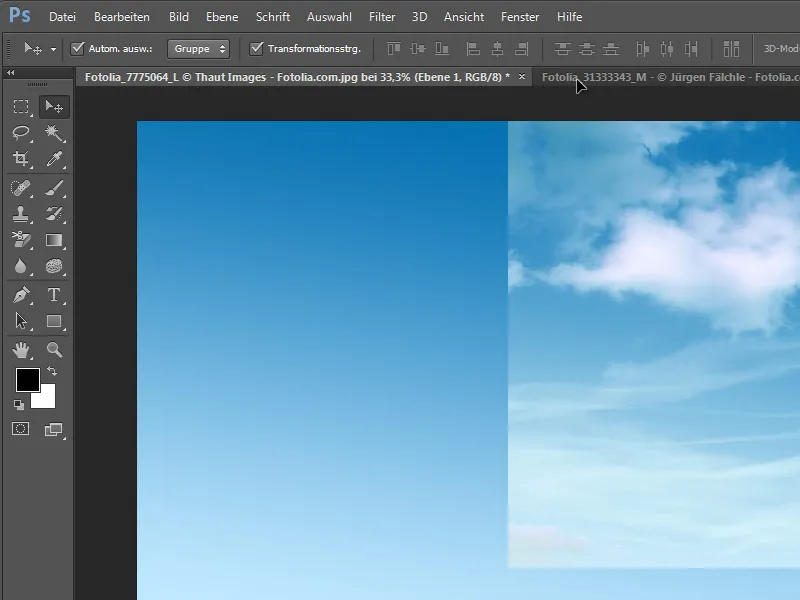
Photoshop schakelt nu over naar de bloemenfoto. Daar laat ik de laag los door mijn vinger van de linkermuisknop te halen.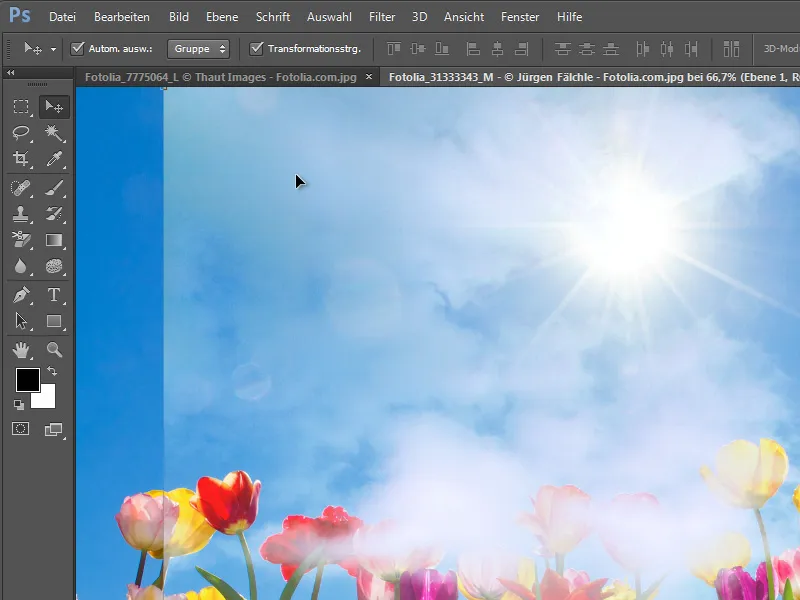
Nu kan ik de afbeelding eenvoudig naar de juiste positie verplaatsen.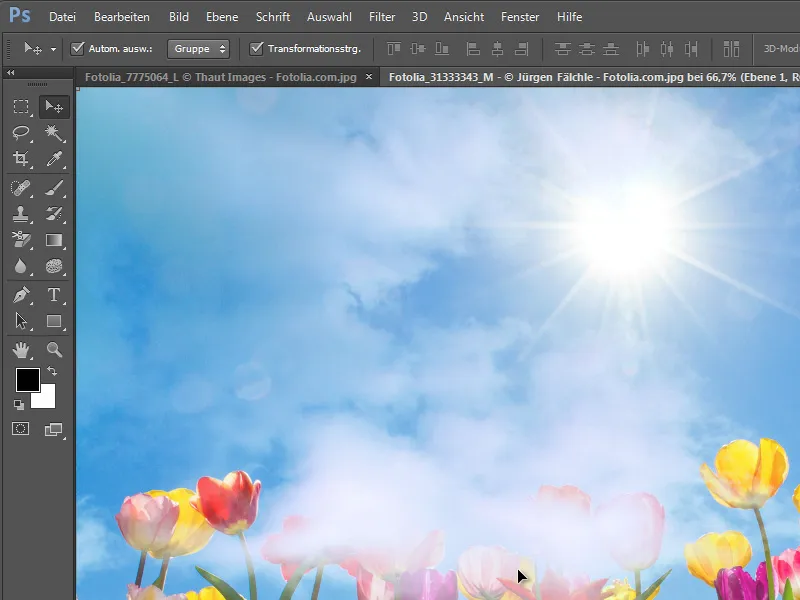
Het neergezette niveau brengt echter een nieuw probleem met zich mee. Het bedekt het hoofdmotief ongunstig en "vervagt" de foto bijna. Dit mist kan echter worden verborgen met een laagmasker. Voeg gewoon een nieuw, leeg laagmasker toe aan de wolkenfoto.
Vervolgens kun je met een zachte penseel en zwarte verf op dit laagmasker tekenen en zo de wolkensluier voor de bloemen en rond de zon verbergen.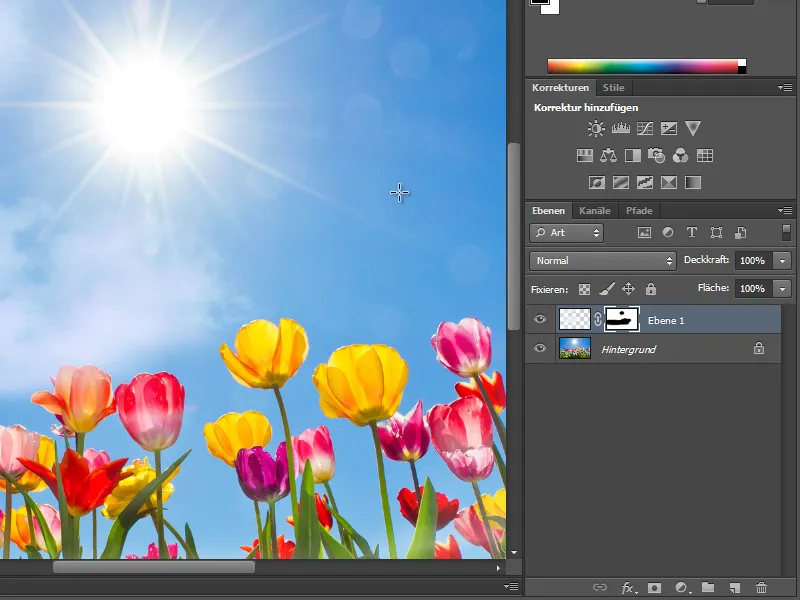
Als alternatief kan men opnieuw de achtergrond verwijderen met de Achtergrond-gum. Dit werkt echter slechts in beperkte mate bij dit motief, omdat de kleuren van de bloemen zich mengen met de achtergrond in een wilde wisseling en dus moeilijk te bepalen is welke kleur nu uit de afbeelding kan worden gewist. Als je bijvoorbeeld rood definieert als de te beschermen voorgrondkleur, wordt dit motief slechts gedeeltelijk beschermd door deze instelling. Andere, aangrenzende kleuren worden toch half transparant uitgeveegd.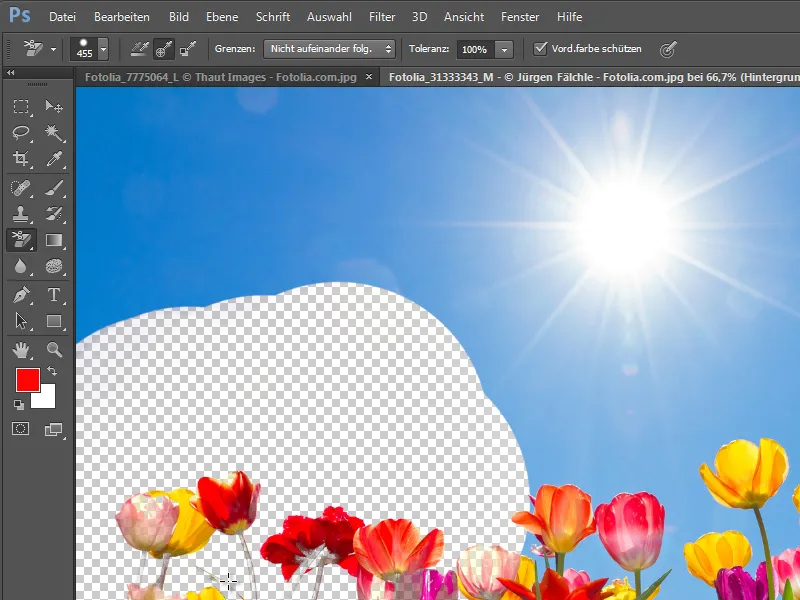
Als men daarentegen de tolerantie van de gum van de achtergrond op een lagere waarde van ongeveer 20 procent instelt, is het resultaat al aanzienlijk subtieler.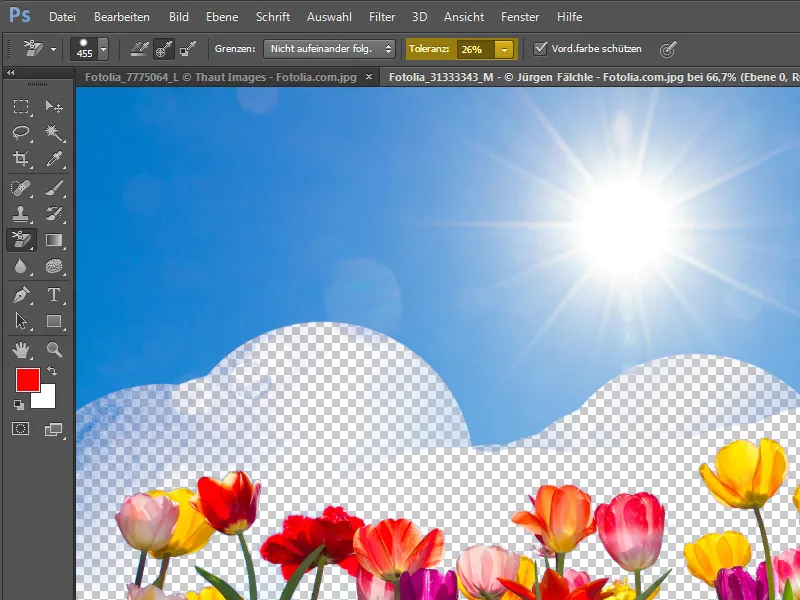
Door het hele beeld op deze manier te bewerken en de tolerantie van de achtergrondgum te variëren, kunt u op dezelfde manier de bloemen van de achtergrond scheiden. Het resultaat wordt duidelijk als bijvoorbeeld opnieuw een achtergrondlaag met een verloop of eenvoudig monochroom wordt toegevoegd.
Nadat het hoofdmotief netjes is vrijstaand gemaakt, kunnen de wolkenniveaus achter de bloemen in het lagniveaupaneel worden verplaatst.
Aan de hand van een ander motief kan de werking van de Achtergrond-gum opnieuw worden gedemonstreerd. De moeilijkheid ligt hier bij het motief zelf, dat is getekend met vage kleuren. Bovendien komt hierbij dat deze lucht al een kleurverloop van licht naar donker heeft.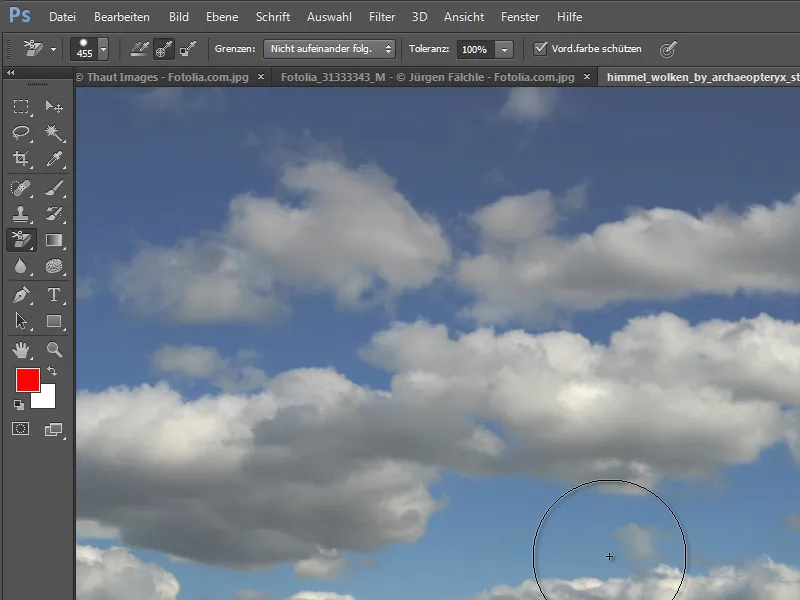
Ook deze afbeelding wordt eerst weer gedupliceerd met Ctrl+J. De onderste originele laag kan intussen worden verborgen en tussen de gedupliceerde en verborgen laag kan een nieuwe lege laag worden aangemaakt.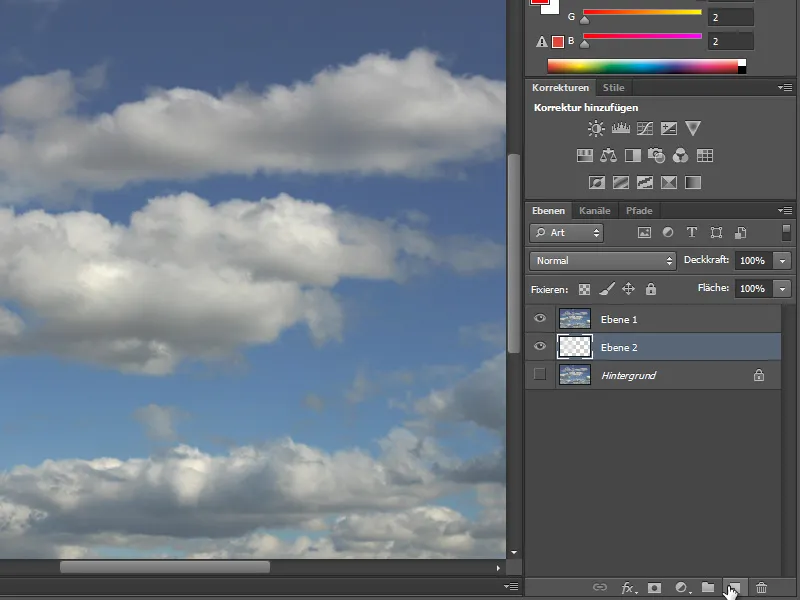
De lege laag wordt vervolgens opnieuw gevuld met een verloop. Daarna wordt weer de gum van de achtergrond opgeroepen.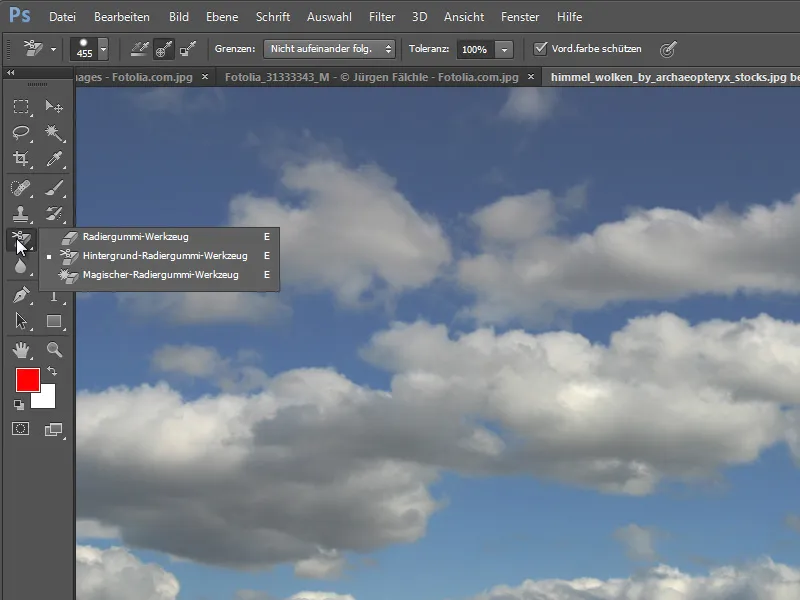
Vervolgens wordt de voorgrondkleur zo ingesteld dat de te beschermen kleur standaard is. Hiervoor kun je dubbelklikken op de kleur miniaturen van de voorgrondkleur. Het kleurenkiezer dialoogvenster wordt geopend en nu kan de te beschermen kleur uit de afbeelding worden bemonsterd of direct worden ingesteld in het dialoogvenster.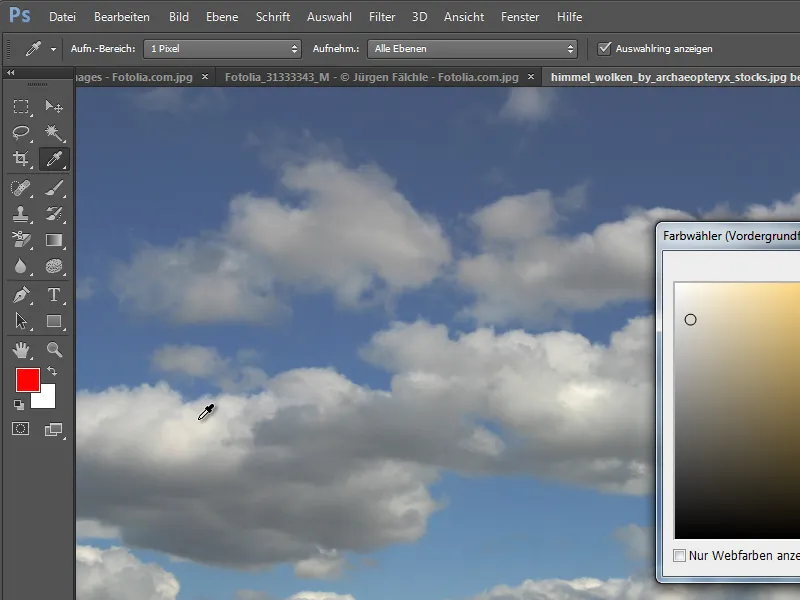
Nadat de kleur is geselecteerd, kun je op de blauwe lucht klikken en van daaruit de achtergrond uitwissen.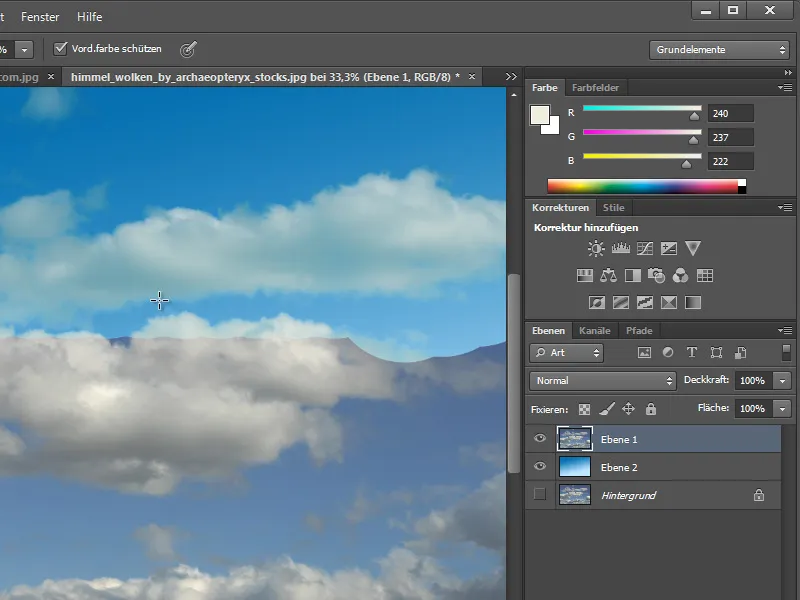
De zo vrijstaande wolken kunnen vervolgens weer naar een ander document worden verplaatst en daar worden gebruikt. Je kunt eenvoudig met een rechtermuisklik op het wolkniveau klikken en de optie Laag dupliceren selecteren.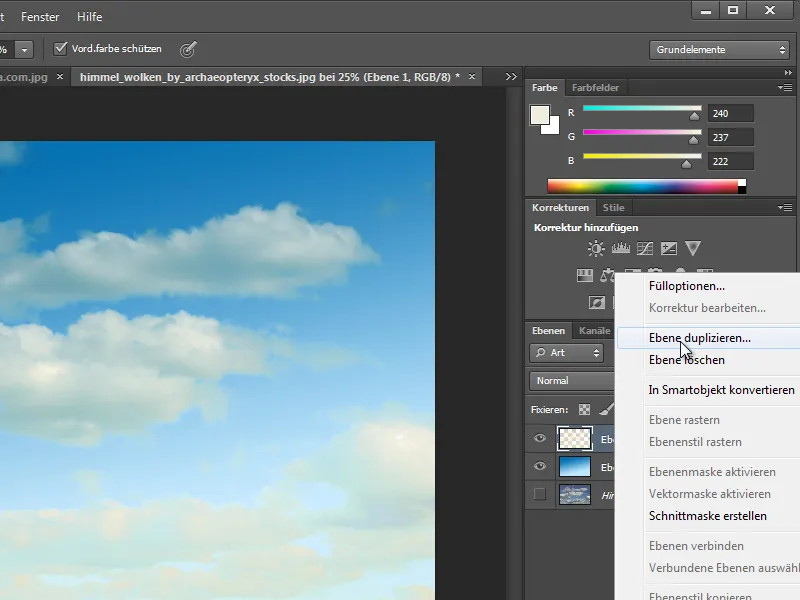
In dit dialoogvenster kun je bepalen in welk huidig geopend document de kopie moet worden gemaakt. Je kunt ook in dit dialoogvenster een passende laagnaam opgeven die na bevestiging wordt overgenomen in het geopende document.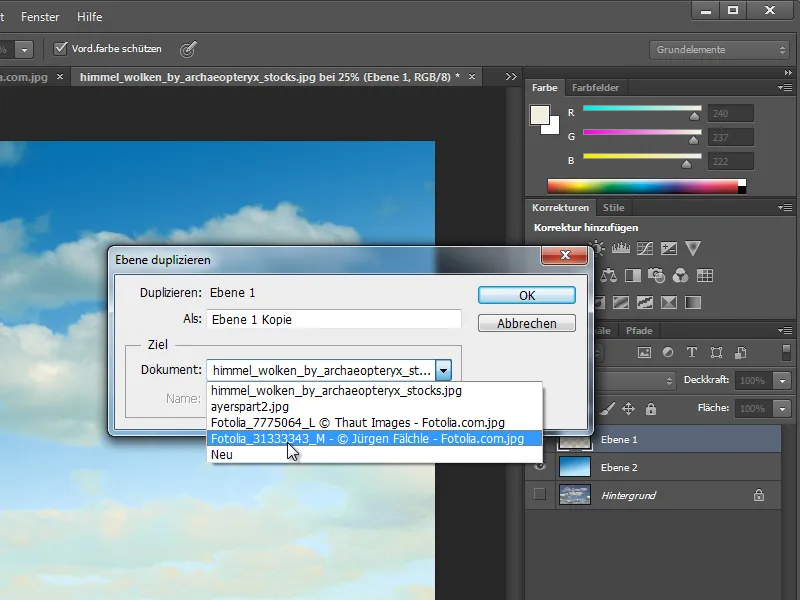
Na bevestiging bevindt de vrijstaande afbeelding zich nu in het geselecteerde document.
Mogelijk moet de afbeelding nog worden verplaatst of geschaald.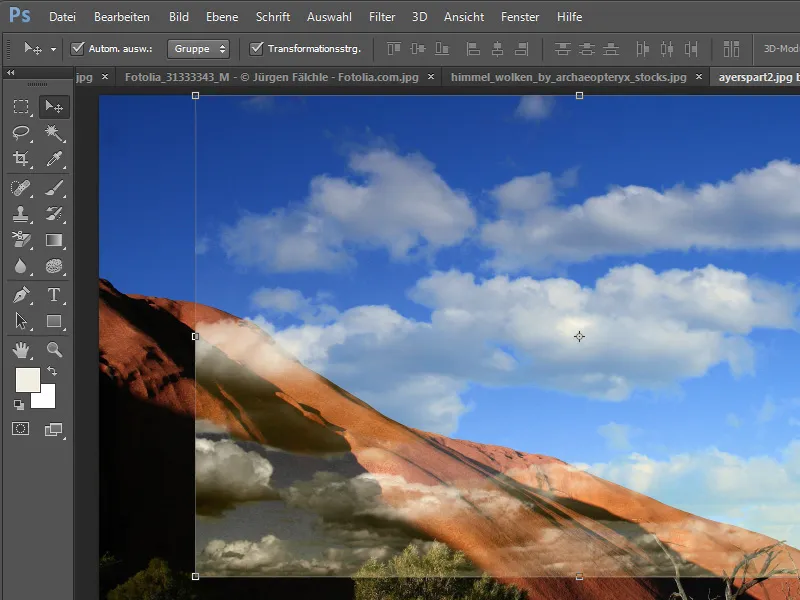
Iets eleganter is om eerst de achtergrondlaag te selecteren. Met het snelselectiegereedschap kan daar vervolgens de lucht worden geselecteerd.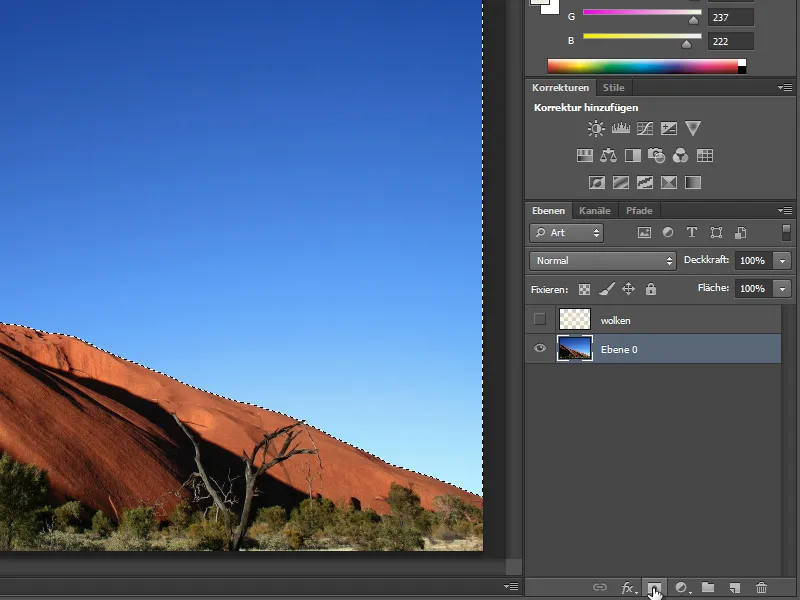
Gebruik de selectie nu om een laagmasker op deze laag toe te passen. Klik hiervoor met de actieve selectie op het Laagmasker-symbool onderaan in het lagenvenster. Het masker wordt nu aangemaakt.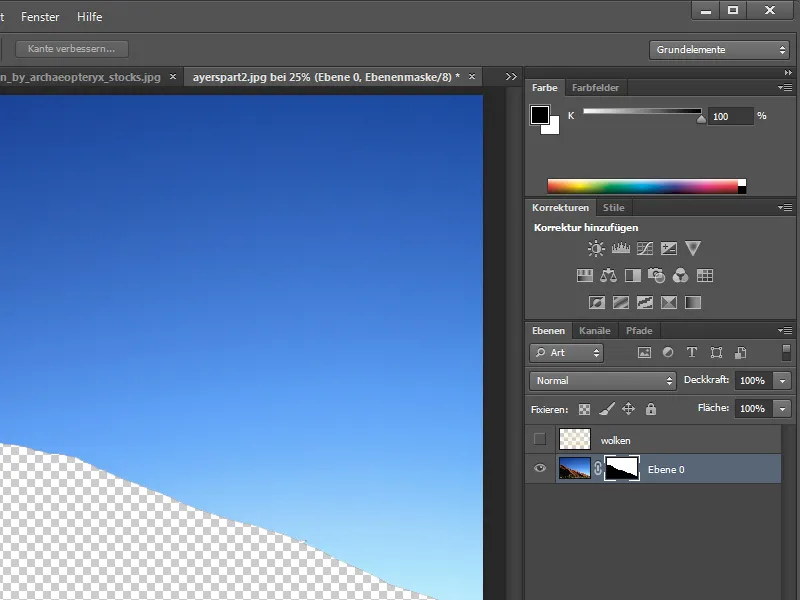
Om dit masker echter het juiste beeldgebied te laten verbergen, moet het worden omgekeerd. Markeer eenvoudigweg de maskermenuatuur op de laag en keer deze om met behulp van Ctrl+I.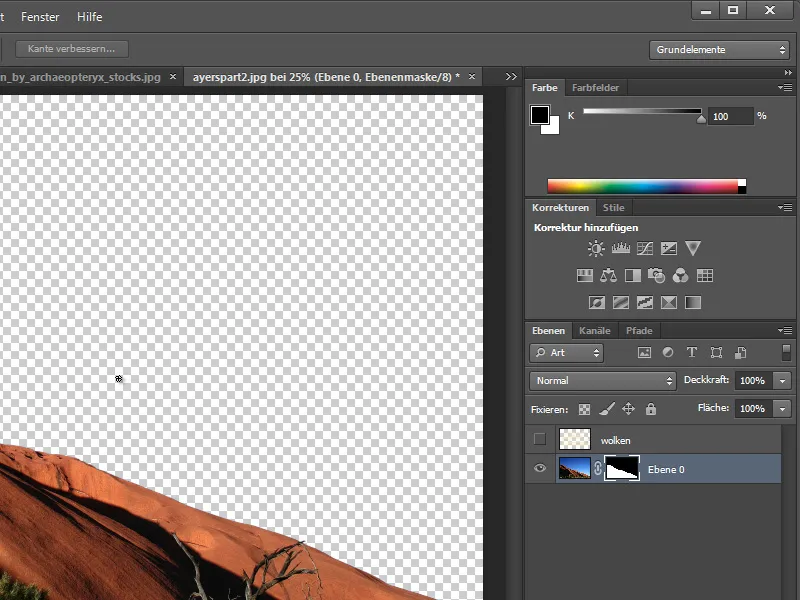
Vervolgens kunnen de wolken weer zichtbaar worden gemaakt en onder het landschap in het lagenvenster worden geplaatst. Op een extra laag die helemaal onderaan de stapel lagen ligt, wordt nu weer een verloop toegepast. Dat zou er dan ongeveer zo uit moeten zien:
De wolkenlaag kan worden verplaatst zodat deze beter in het beeld past. Met de tegenlichter of dodger kan de wolkentextuur gedeeltelijk worden opgelicht of verduisterd.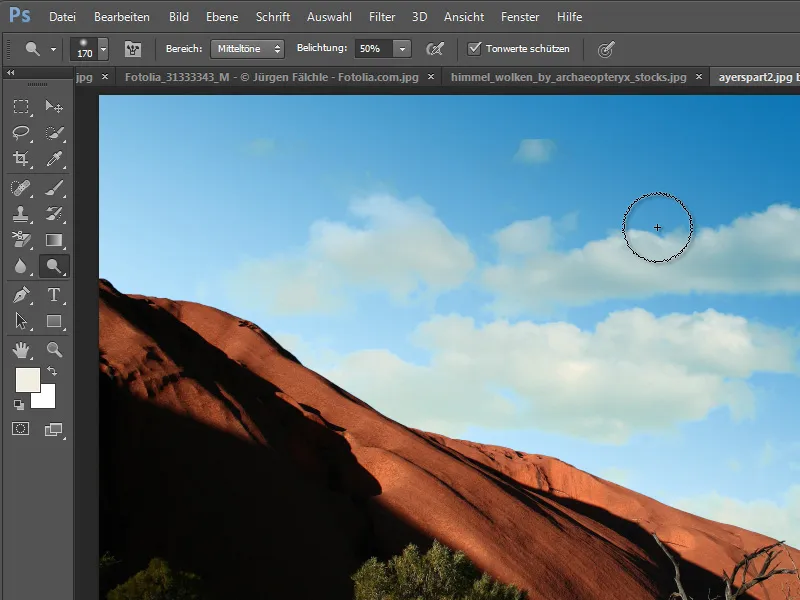
Afgesneden wolkenzones die door de kleinere beeldafmetingen naar voren komen, kunnen opnieuw worden verborgen met behulp van een laagmasker.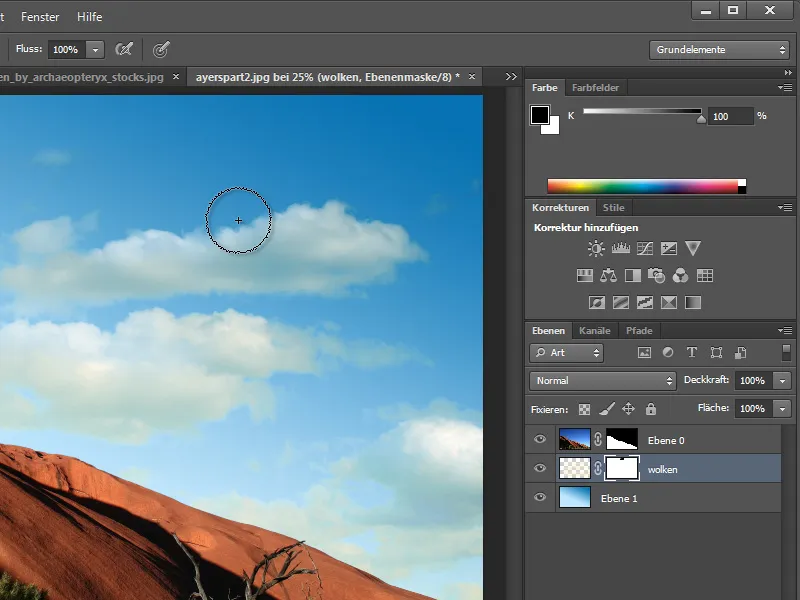
Op deze manier kunt u ook meerdere wolkenformaties gebruiken voor een nog realistischer of dramatischer effect. Hier gebruik ik opnieuw de wolken van onze eerste afbeelding. Aangezien ik die over het algemeen iets mooier vind, zal ik alleen die gebruiken om de lucht op te vullen en de eerst toegevoegde wolkenlaag weer te verbergen. Ik schaal deze wolkenlaag nog iets zodat deze beter in het landschapsbeeld past.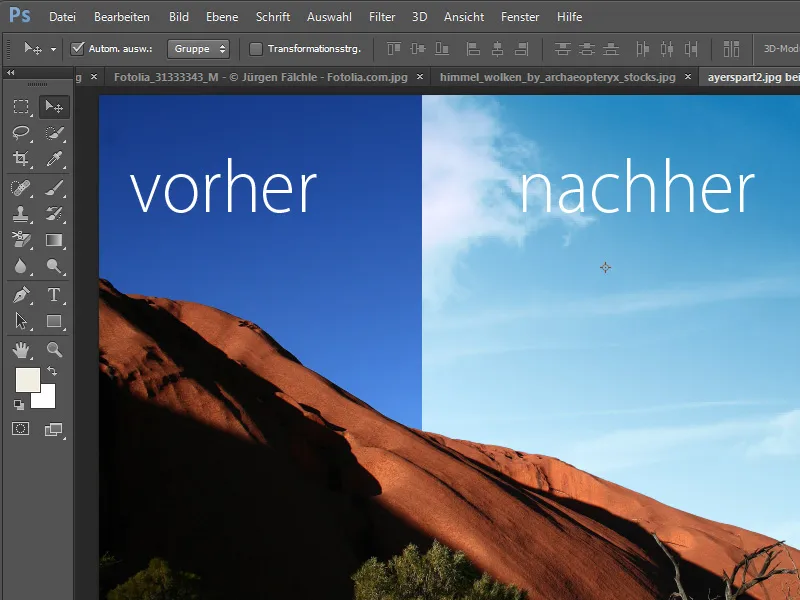
De wolken kunnen ook worden verfraaid met extra filtertechnieken. Zo kunt u bijvoorbeeld de aanpassingslaag kleur/verzadiging selecteren.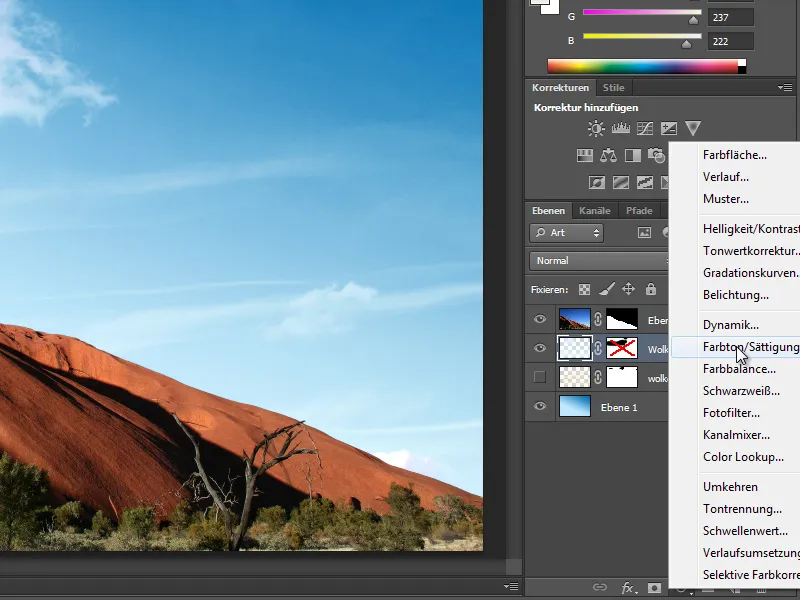
Zo kunnen kleuren worden versterkt …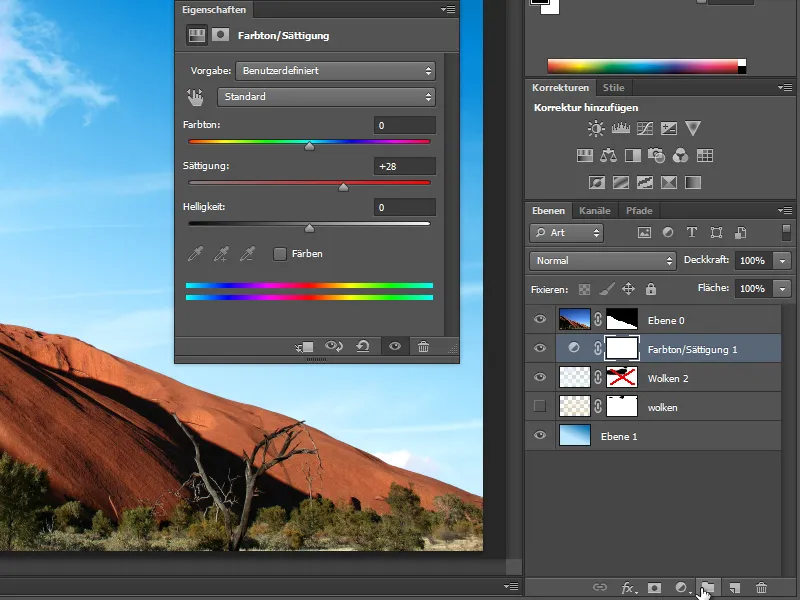
… of met een aanpassingslaag curve het volledige beeld donkerder maken.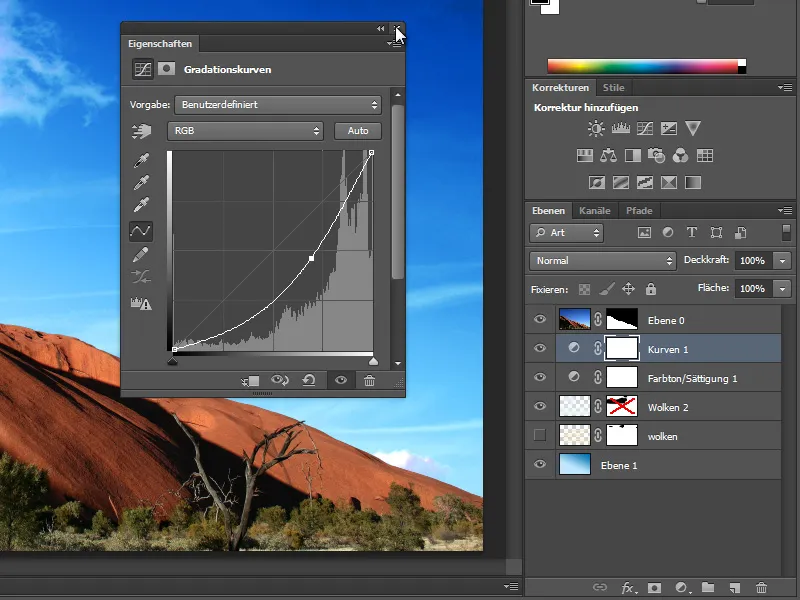
Als de wolken er bijvoorbeeld een beetje ruisig uitzien, kunt u het wolkenobject met een rechtermuisklik converteren naar een slim object.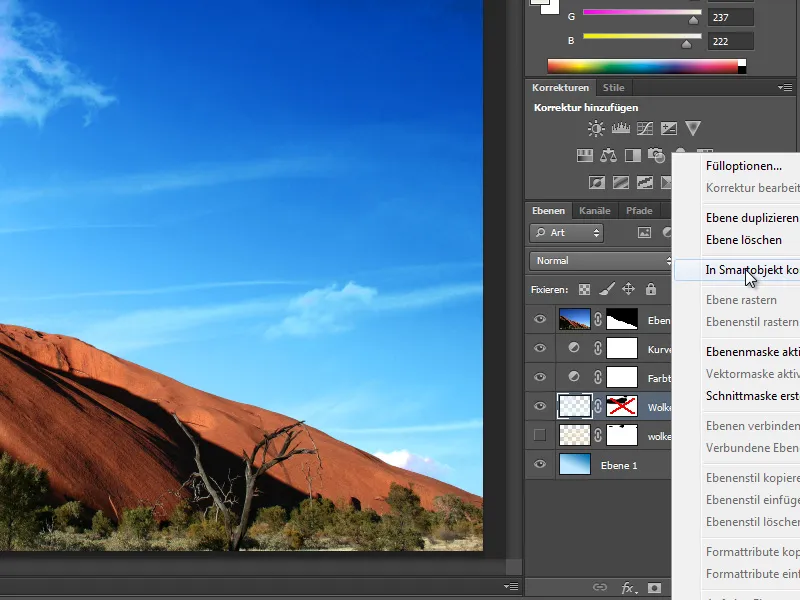
Nu kunt u tal van filters op deze laag toepassen zonder deze te vernietigen.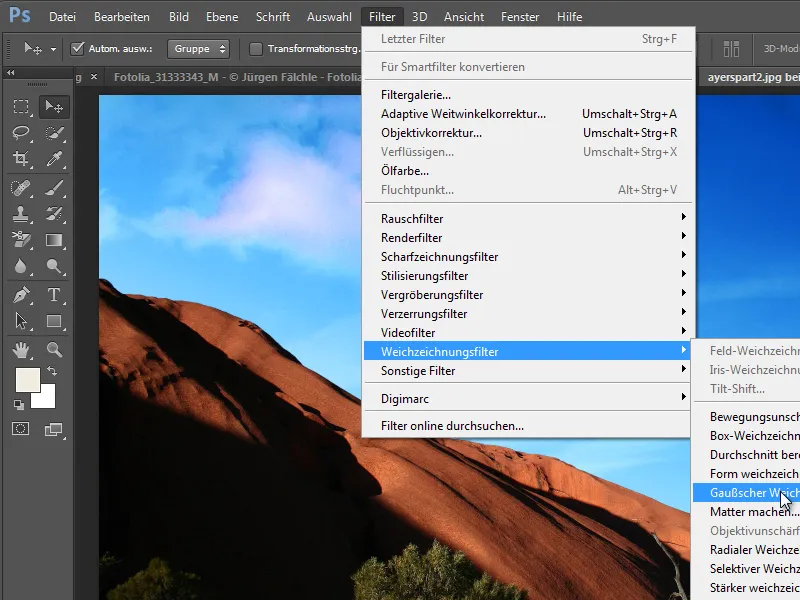
Alle toegepaste instellingen kunnen worden teruggedraaid door het oogpictogram voor de filtervermelding in de lagenlijst te verbergen of door dubbel te klikken op de vermelding om deze opnieuw te bewerken.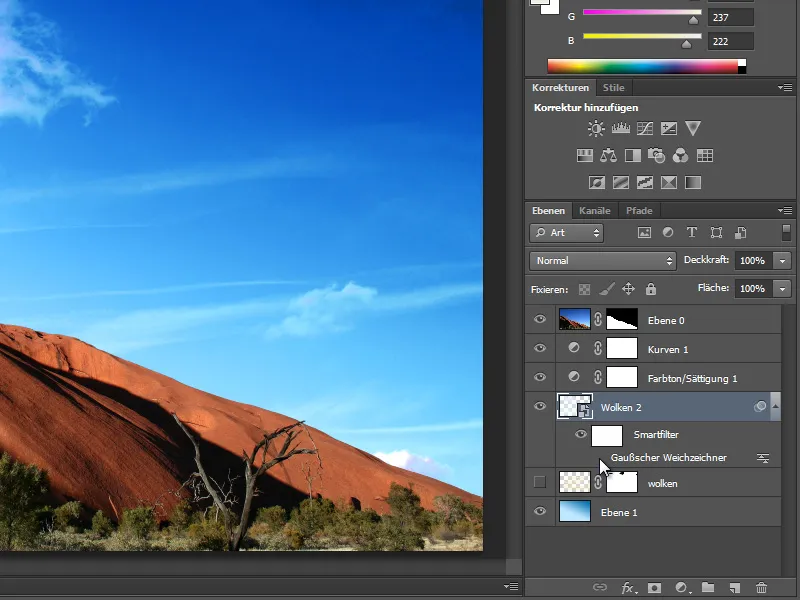
Ook zeer nuttig is de mogelijkheid om vrijstaande wolkenbeelden op te slaan als penseelvoorinstellingen. Ik ga nogmaals terug naar mijn oorspronkelijke afbeelding en laat alleen de wolkenlaag zien. Ik markeer met het selectiegereedschap het gebied dat als penseel moet worden opgeslagen.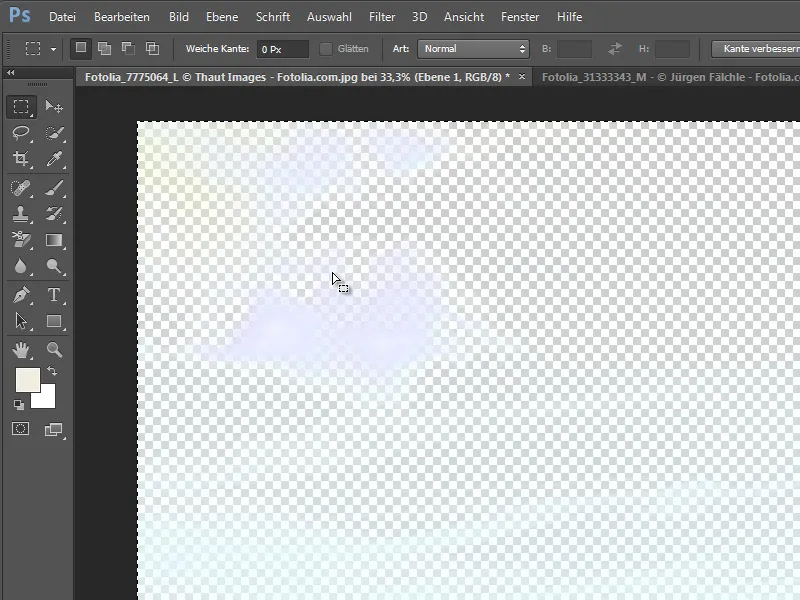
Om een penseel uit de selectie te maken, navigeer ik nu naar de optie Bewerken>Penseeldefinitie.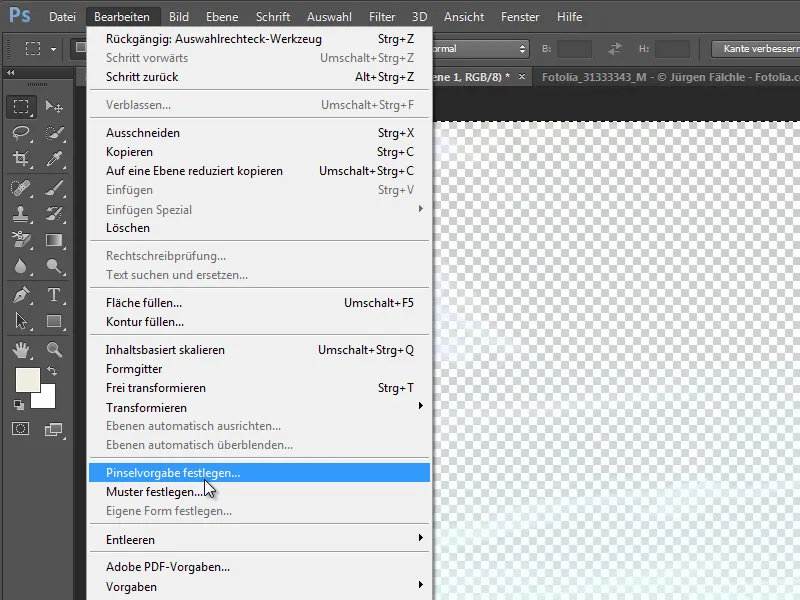
In het vervolgens verschijnende dialoogvenster kan ik deze penseel een naam geven.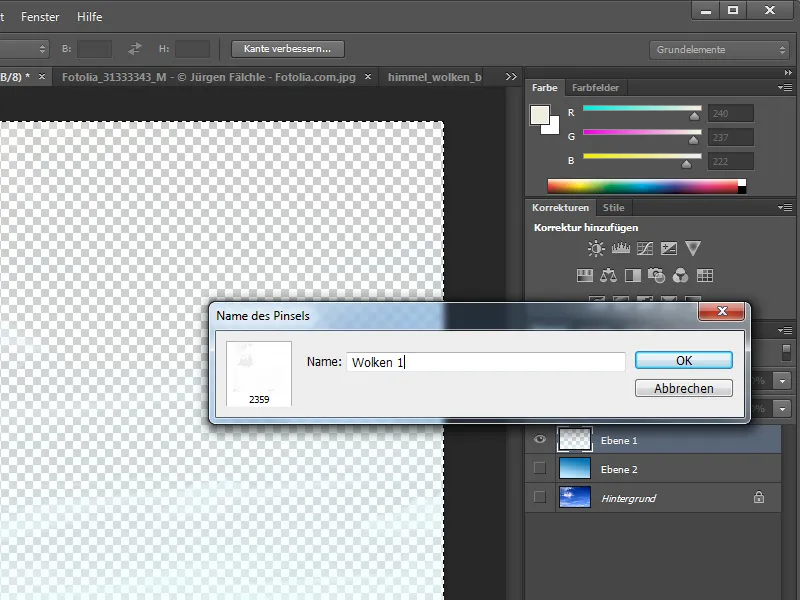
Ik test deze nieuwe penseel nu op een nieuwe laag. De origineel vrijstaande wolken verberg ik hiervoor. Ik selecteer het penseelgereedschap. Via een rechtermuisklik kom ik in de penseeluiteinden en vind aan het einde van de lijst de zojuist toegevoegde penseel die ik selecteer.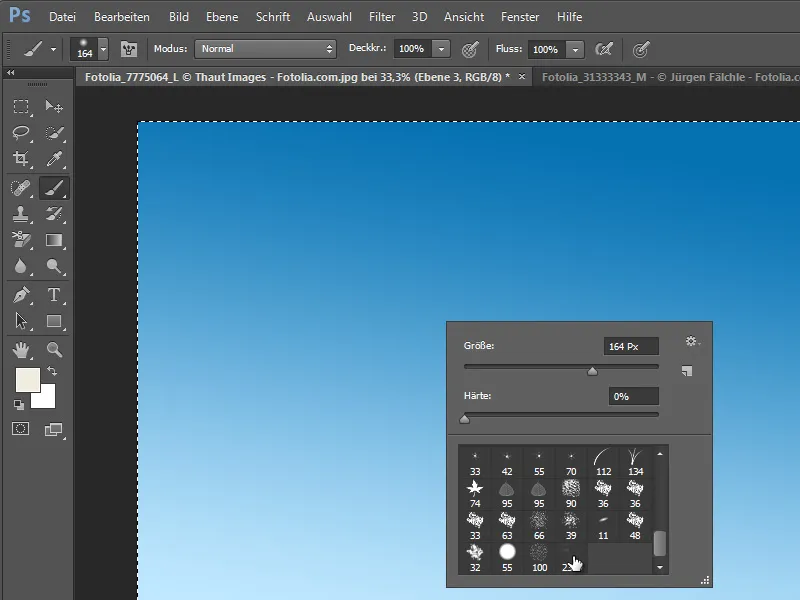
Nu kan ik met deze penseel op de actieve laag tekenen. Ik klik naar wens op het vlak totdat de gewenste dekking is bereikt.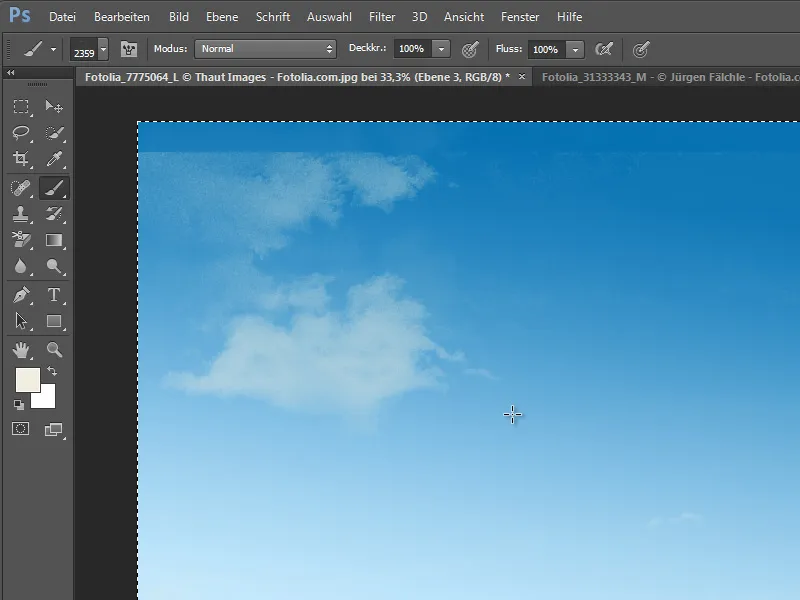
Door meerdere malen op één plek te klikken, wordt de afbeelding echter in eerste instantie korrelig.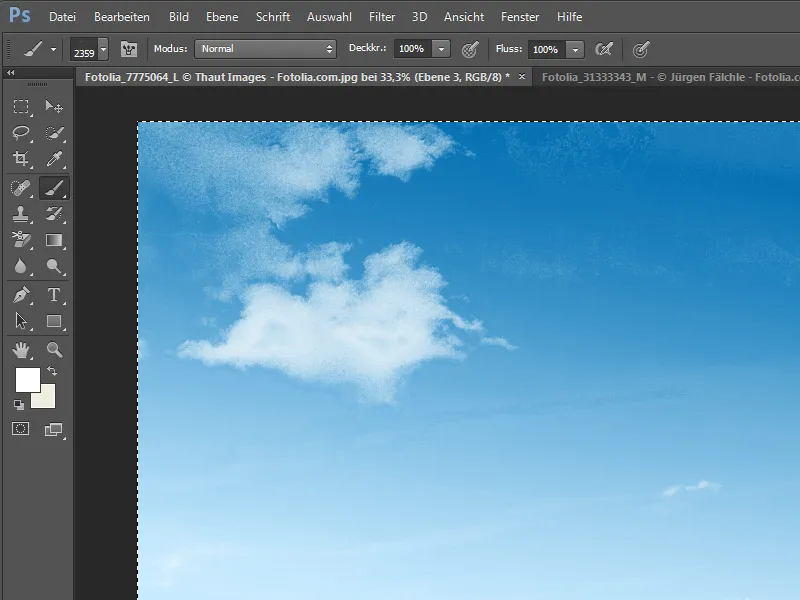
De truc is om de geselecteerde wolken die u als penseelvoorinstelling wilt opslaan eerst te invertieren - dus de laag om te draaien - voordat u deze opslaat als penseel. Echter moeten de andere lagen eerst worden verborgen.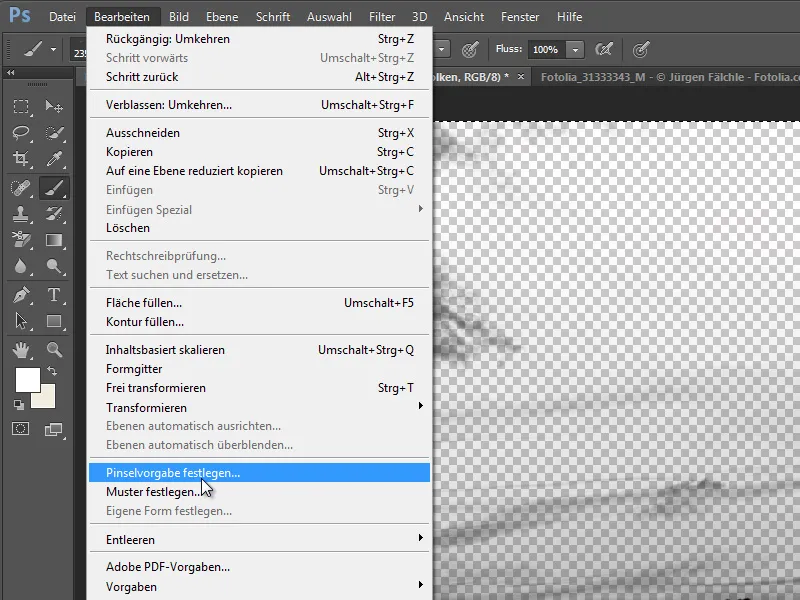
Nu kan de zojuist opgeslagen wolkenpenseel worden geladen en gebruikt worden om de wolken op de laag in te tekenen. Een wazige bewolking is dan niet langer te zien.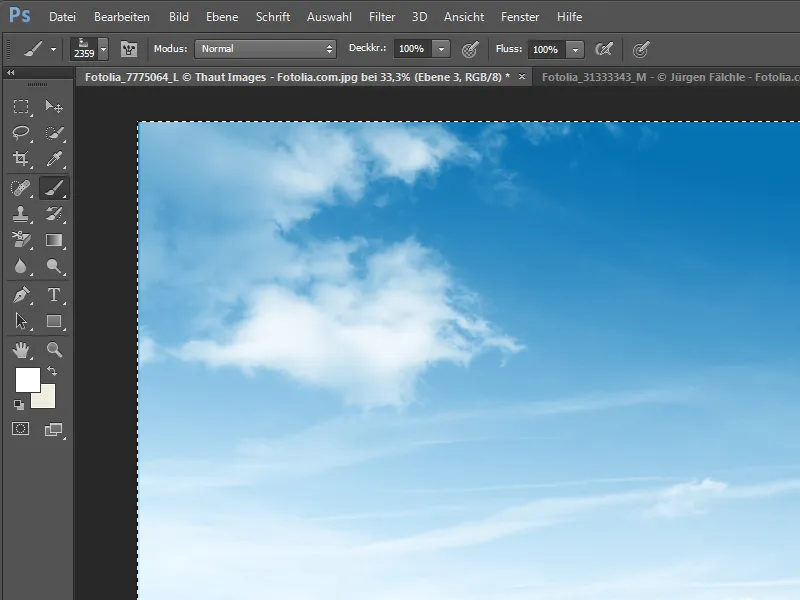
Toch is het belangrijk om op te letten voor verdere valkuilen. Als je namelijk niet in het midden klikt met dezelfde kwast, maar iets verschoven naar de rand op het werkoppervlak, zal de wolkstructuur weliswaar worden aangebracht, maar ook de opgeslagen beeldranden. Een zachte overgang is niet mogelijk.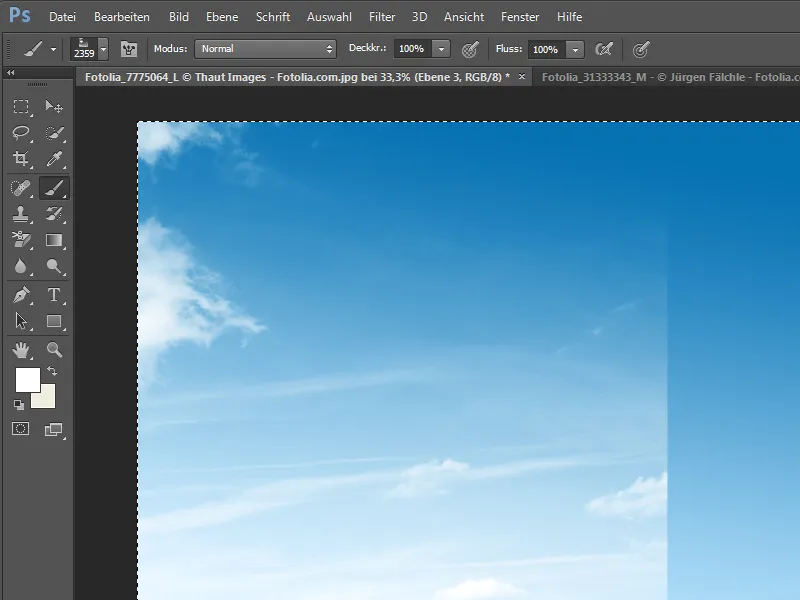
Om te voorkomen dat dit überhaupt gebeurt, kan de laag al van tevoren worden aangepast, voordat de wolken als kwasten worden opgeslagen. Het is het beste om een laagmasker aan te maken op de wolklaag. Op dit masker veeg je eenvoudig de gebieden van de hoeken en randen weg met een zachte kwast.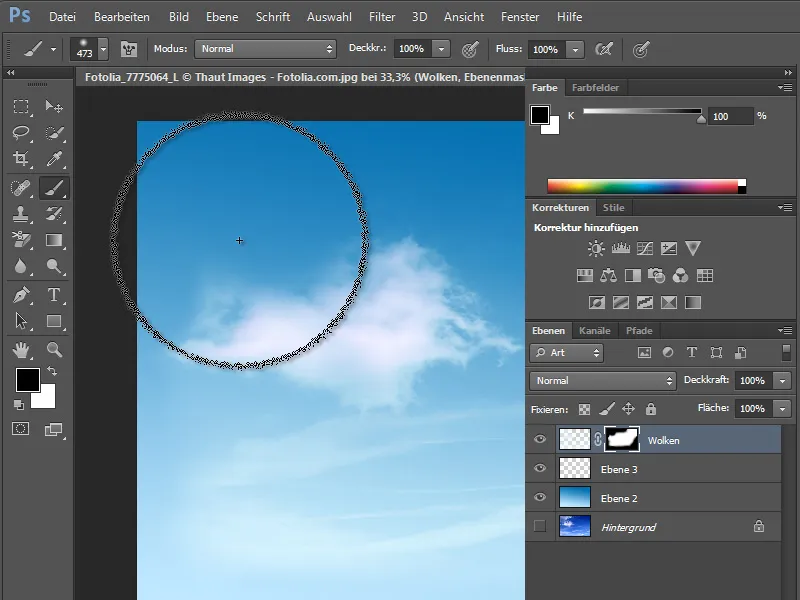
Vervolgens wordt de laag weer geïnverteerd met Ctrl+I, volledig geselecteerd en ingesteld als nieuwe kwastvoorinstelling.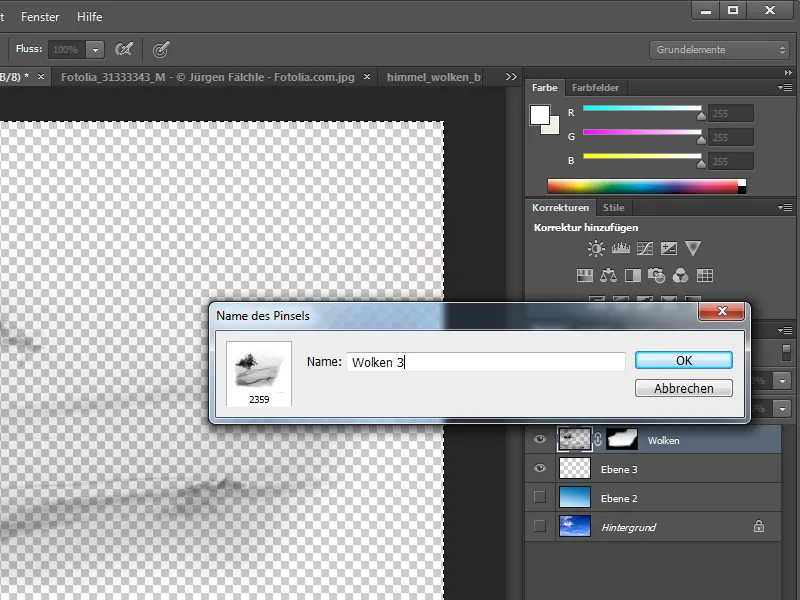
Nu kun je met deze kwast willekeurige wolkstructuren op een nieuwe laag creëren.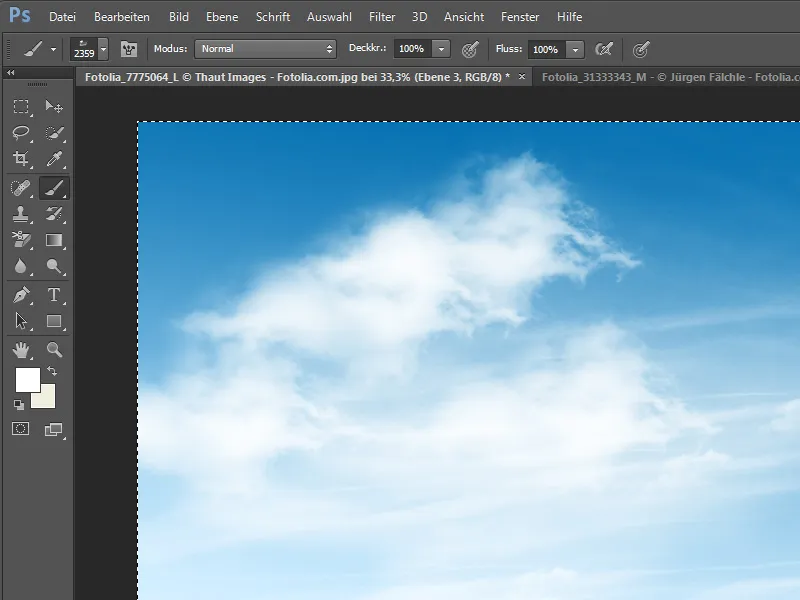
Om gelijkmatige wolkenpatronen te vermijden, is het aan te raden om enkele instellingen in het kwastpaneel aan te passen. Je kunt het paneel oproepen wanneer het kwastgereedschap actief is, vanuit de eigenschappenbalk. Bijvoorbeeld, de kwastpunt kan heel eenvoudig gedraaid worden of van andere functies worden voorzien.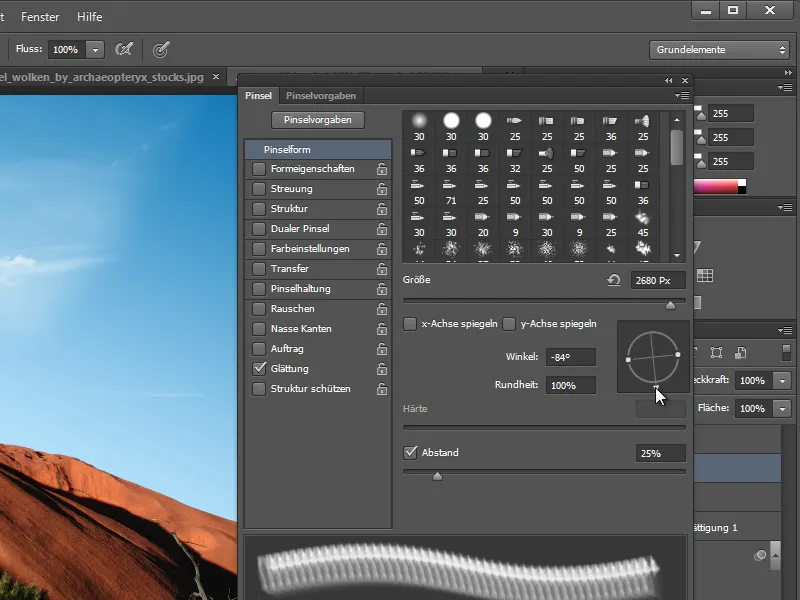
Deze techniek is praktisch onbeperkt toepasbaar en kan op veel gebieden van een afbeelding worden toegepast.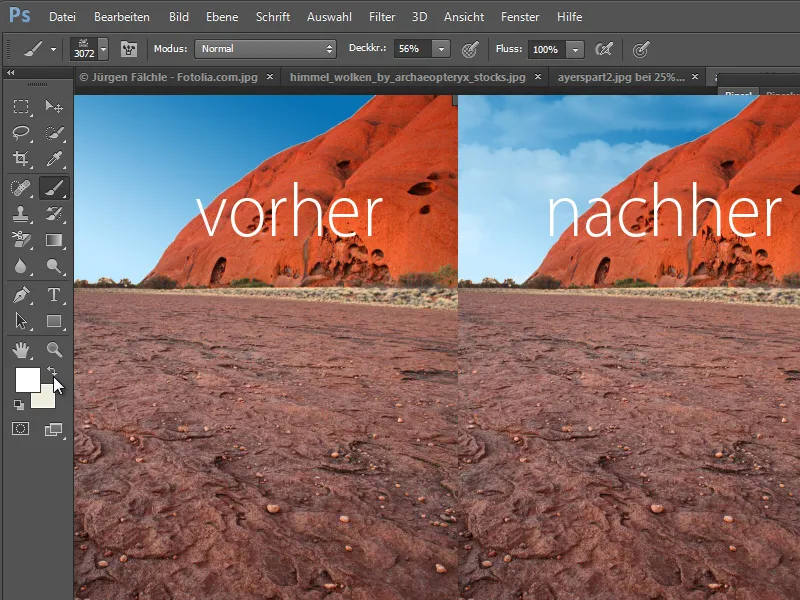
In de vergrote weergave kan soms een onduidelijke overgang tussen maskers en beeldgebieden worden waargenomen. Maar ook dat is geen probleem voor Adobe Photoshop. Je kunt met een rechtermuisklik een extra functie oproepen om het huidige masker te verbeteren.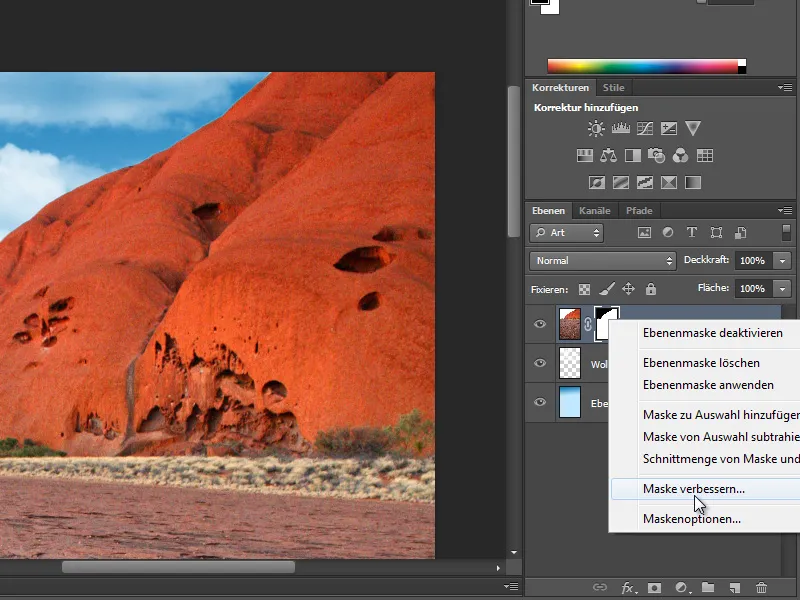
In dit dialoogvenster kun je bijvoorbeeld het masker iets verplaatsen of voorzien van een zachte rand.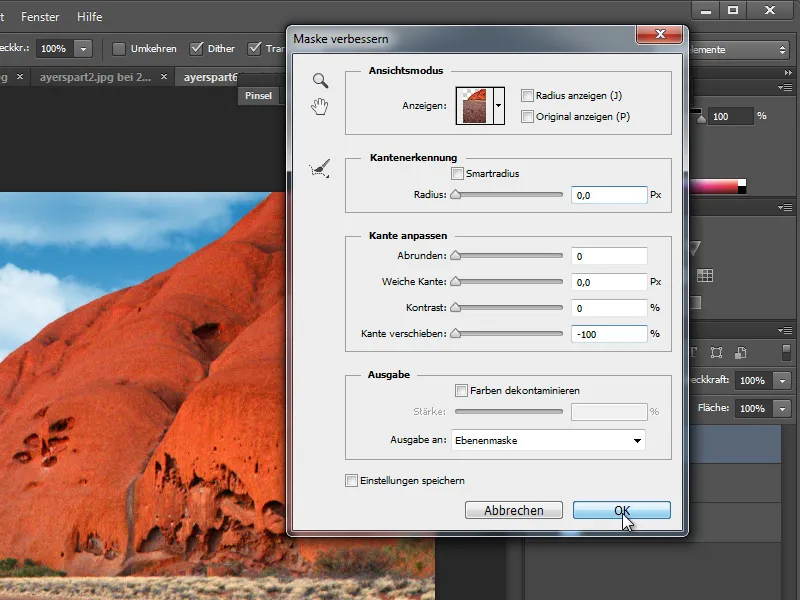
Nadat het masker is aangepast, ziet het eindresultaat er al veel beter uit.