In deze tutorial gaat het, zoals de naam al aangeeft, over de koningsdiscipline van het vrijstaan, het vrijstaan van haar met behulp van kanalen.
Misschien klinkt dat in het begin ingewikkeld, omdat je niet al te vaak in aanraking komt met kanalen, maar eigenlijk valt het wel mee. Dus laten we beginnen.
Kanalen
De kanalen-werkbalk bevindt zich meestal naast het lagen-werkbalk. Als het niet is geactiveerd, kun je het tonen via venster.
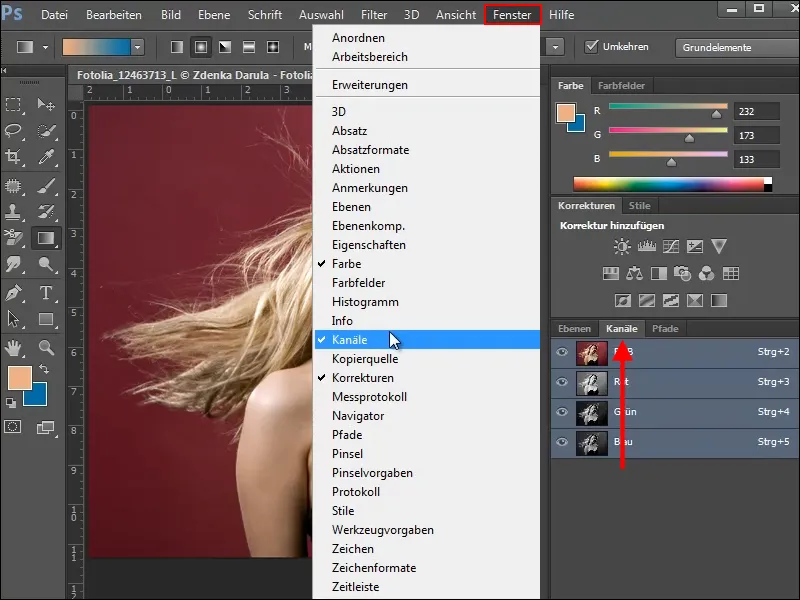
In ons eerste voorbeeld willen we de vrouw van de achtergrond vrijstaan en ook het fijne, wapperende haar behouden.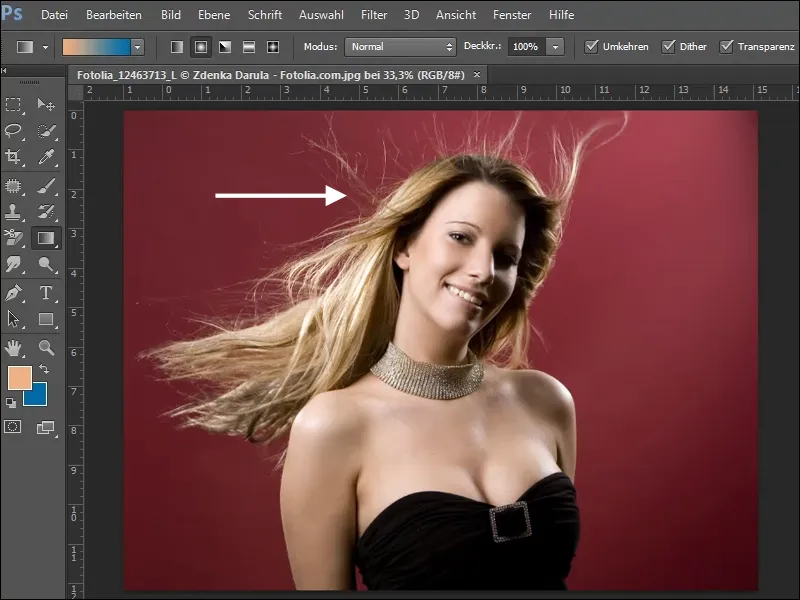
Kijk naar de 3 kleurkanalen en selecteer het kanaal dat het grootste contrast met de achtergrond biedt. In ons voorbeeld is dat het groen-kanaal.
Zoals je ziet, is de achtergrond al behoorlijk donker en vormen de haren een goed contrast. Maar we willen de haren in een heldere tint wit laten zien, zodat we ze goed kunnen vrijstaan.
Kopieer het groen-kanaal, door er eenvoudigweg naar toe te slepen of selecteer in het kanalen-pallet de optie kanaal dupliceren.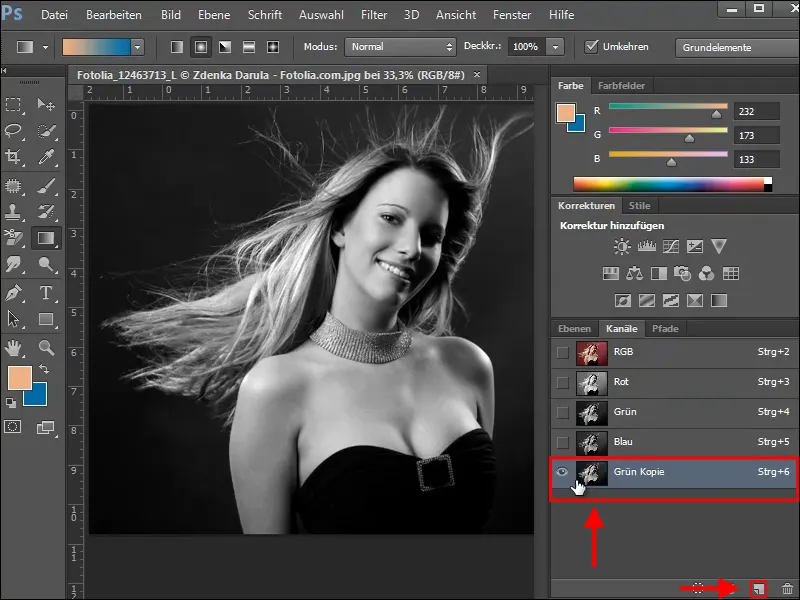
Toonwaardecorrectie
Om het contrast tussen de donkere achtergrond en het lichte haar te verhogen, gebruiken we de toonwaardecorrectie. Hier kom je door op Ctrl+L te drukken of via het menu Afbeelding>Aanpassingen>Toonwaardecorrectie.
Met de drie schuifregelaars onder het histogram kun je de schaduwen, middentonen en hooglichten van het geselecteerde kanaal verder aanpassen.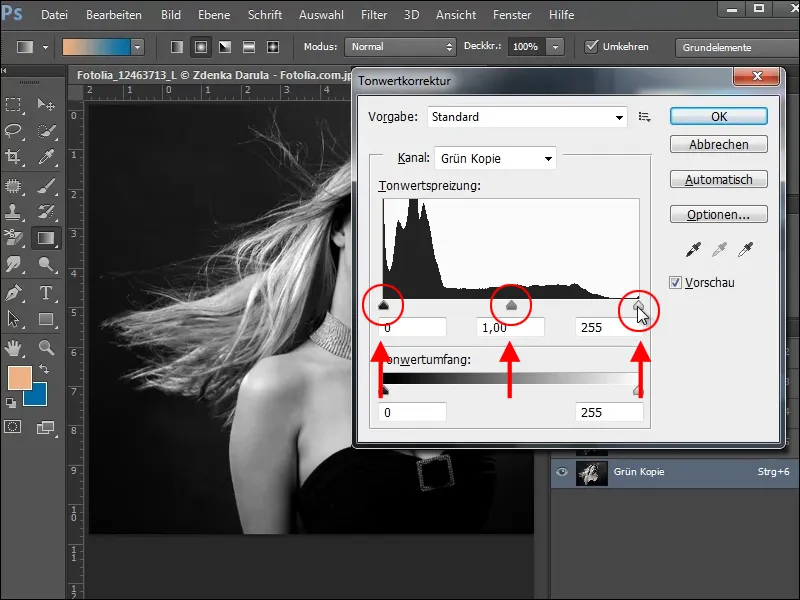
Met de rechter schuifregelaar worden de lichte tonen (hooglichten) en met de linker schuifregelaar de donkere tonen (schaduwen) versterkt. Hierdoor worden de lichte haren mooi van de achtergrond gescheiden. Let er echter op dat je niet te veel details verliest. Probeer gewoon op je eigen afbeelding totdat je een bevredigend resultaat hebt.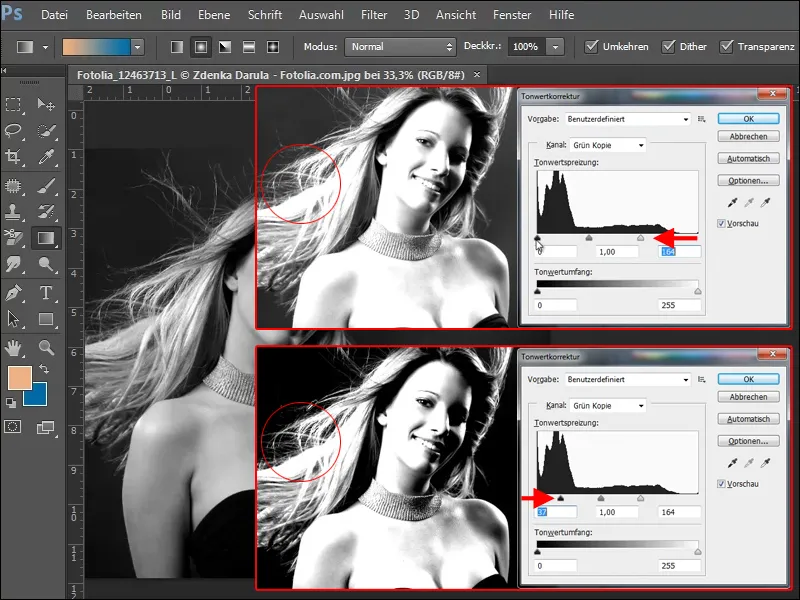
Met het oplichter-gereedschap en de geselecteerde optie hooglichten kun je de helderheid van de fijne haartjes nog verder verhogen.
Maskeer maken
Om later met één click alles vrijstaand te maken, moet je nu de lichte beeldgebieden met wit vullen. Ik wil hier echter een voorlopig eenvoudigere methode laten zien. Maak nu een selectie, door met de ingedrukte Ctrl-toets te klikken in de Groen-kopie-kanaal.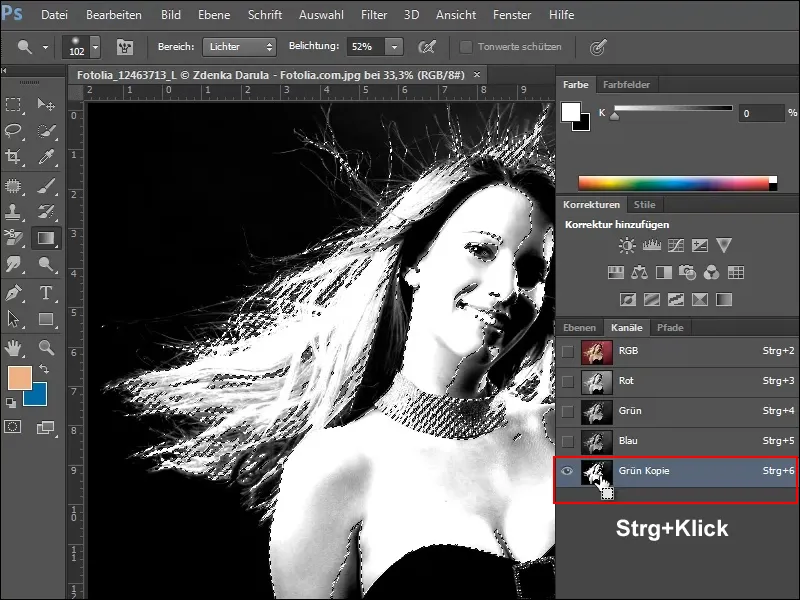
Keer nu terug naar het lagen-werkbalk en maak een kopie van je achtergrond-laag. Sleep de laag naar het lagen-nieuw-symbool of klik in de lagen-pallet op laag dupliceren.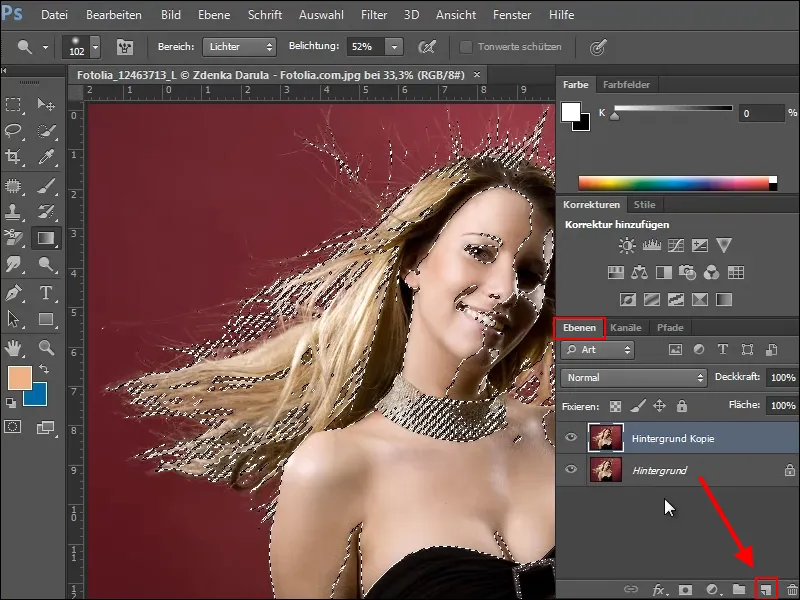
Voordat je op deze laag een masker aanbrengt, moet de selectie worden uitgebreid met de gebieden die behouden moeten blijven. Dit werkt hier vrij goed met het snel-selectie gereedschap.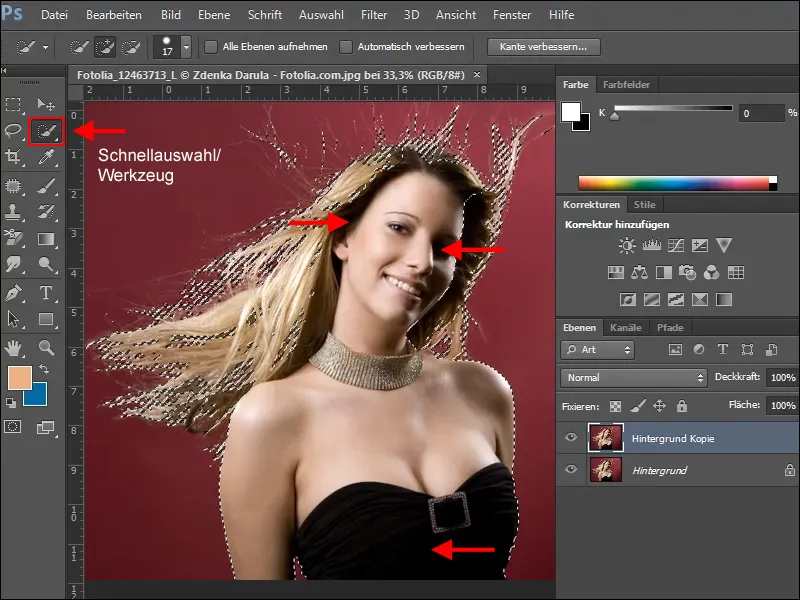
Als je tevreden bent met de selectie, kun je een masker maken. Klik daarvoor op het masker-icoon in het lagen-pallet. Verberg de achtergrondlaag en je ziet aan het ruitpatroon welke gebieden al vrijstaan en wat er nog ontbreekt.
Om de ontbrekende gebieden toe te voegen, maak je een nieuwe laag onder de werklaag aan en vul je deze. Kies een kleur waarbij je goed kunt zien welke beeldgebieden nog ontbreken.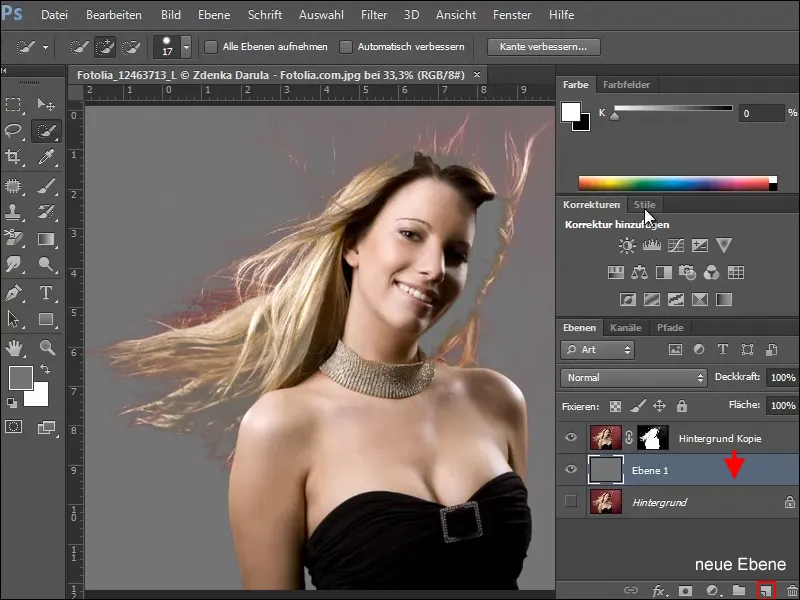
Let nu bij de volgende reparatiewerkzaamheden erop alleen in de masker te werken. Markeer deze en selecteer dan een zachte penseel in een passende grootte. Verander de voorgrondkleur in wit en vul de gebieden aan die niet in het masker zijn meegenomen.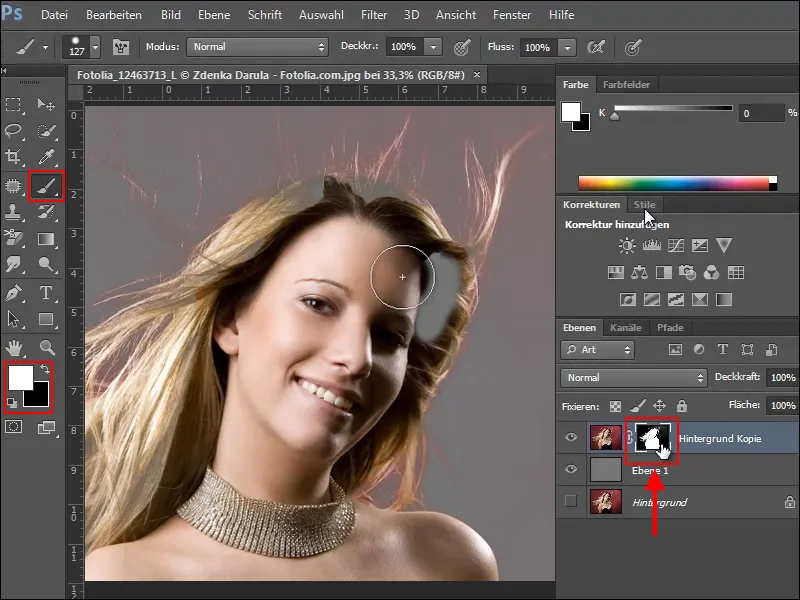
Achtergrondkleur verwijderen
Nu is er nog het probleem dat het rood uit de achtergrond is opgenomen door de fijne haartjes. Een eenvoudige manier om deze storende kleurtoon te verwijderen is de correctie met behulp van kleurintensiteit/verzadiging.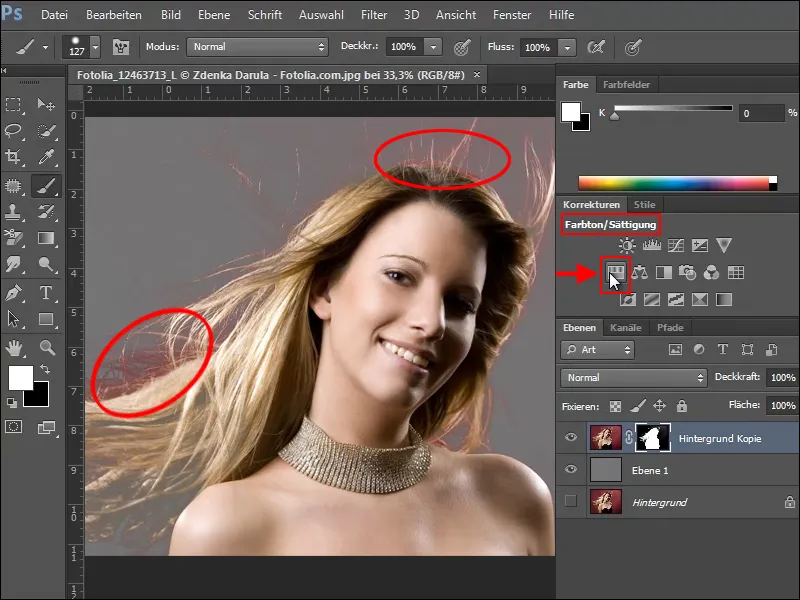
Let bij het maken van de nieuwe instellingslaag er echter op in de Correctielaag de optie Beperken tot laag aan te vinken, omdat de instellingen die je doet anders je hele document zullen veranderen.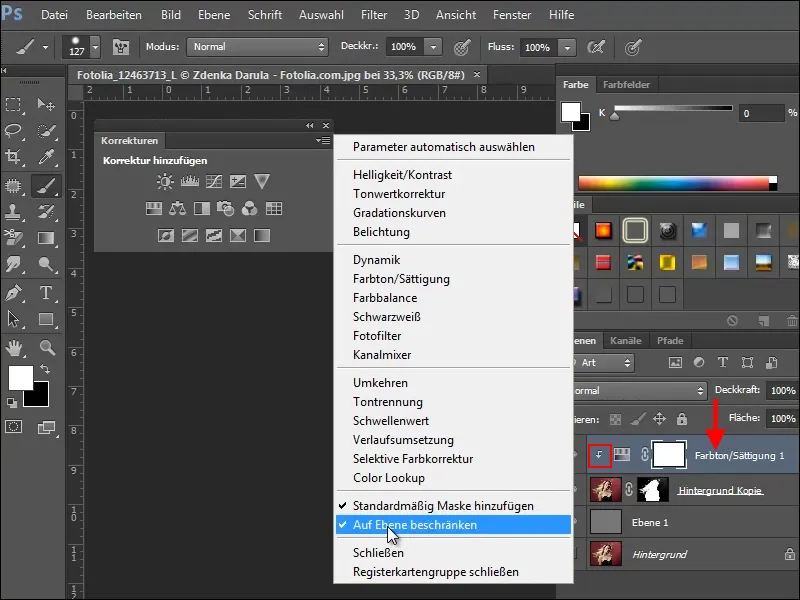
Als je de optie Beperken tot laag niet hebt aangevinkt, zal niet alleen de tint van de reeds uitgesneden vrouw op de voorgrond veranderen, maar ook de grijze laag eronder, zoals je kunt zien in het voorbeeldbeeld.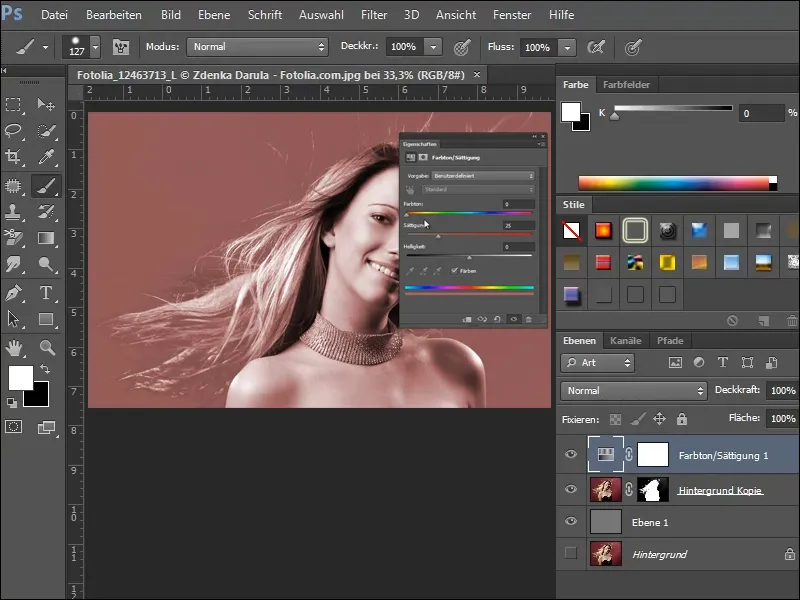
Voer nu voor ons voorbeeld de volgende instelling uit in het Kleur/Verzadiging-Palet.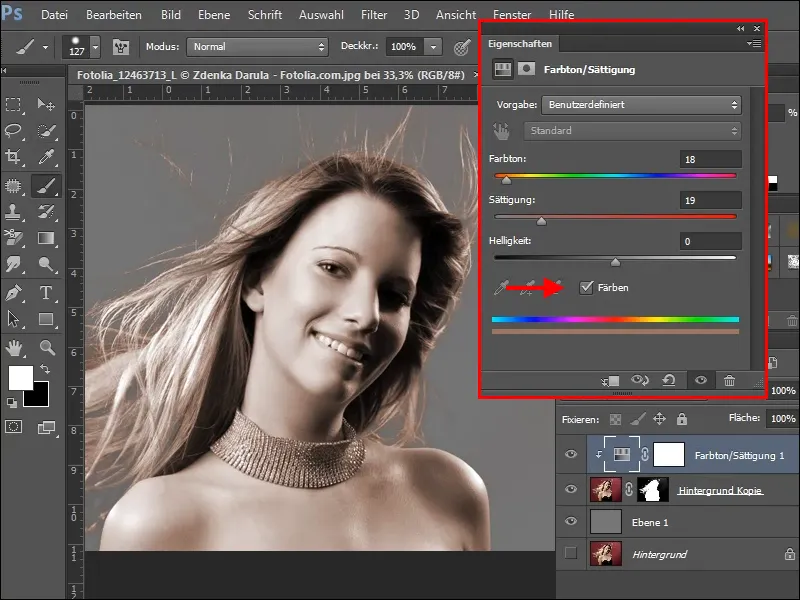
Omdat nu echter de hele vrouw gekleurd is, moet je de gebieden opnieuw markeren die er oorspronkelijk uit moeten zien.
Om dit te doen, klik je op het masker van de instellingslaag Kleur/Verzadiging, zoek je een zachte, relatief grote penseel en schilder je over de gebieden die hersteld moeten worden. Let erop dat Zwart is ingesteld als Voorgrondkleur.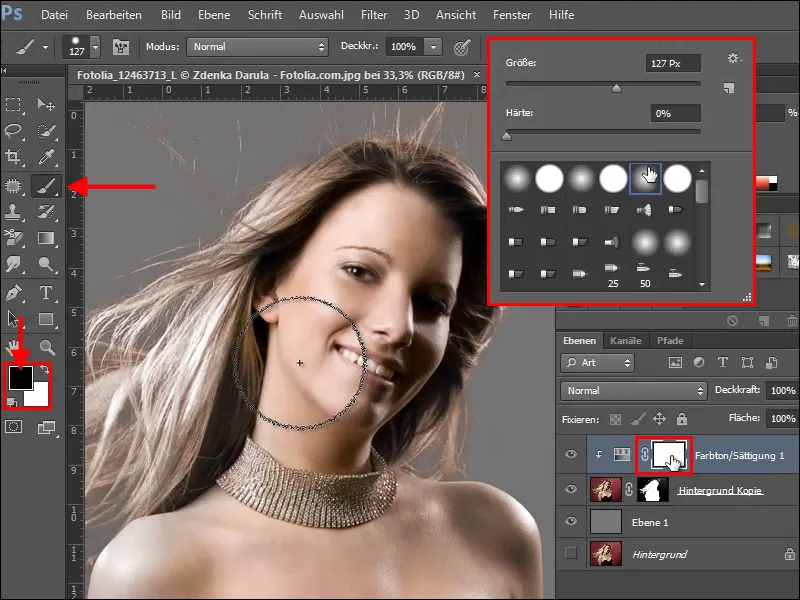
Dit werkt ook andersom. Hiertoe hef je je masker volledig op door tegelijkertijd op Alt+Delete te drukken, waarbij de Voorgrondkleur zwart moet zijn. Het masker is nu zwart en de instellingslaag heeft dus geen invloed op de afbeelding. Schilder nu met de zachte penseel en witte kleur alleen op de plaatsen die ontkleurd moeten worden, dus over de fijne haartjes links en boven in de afbeelding.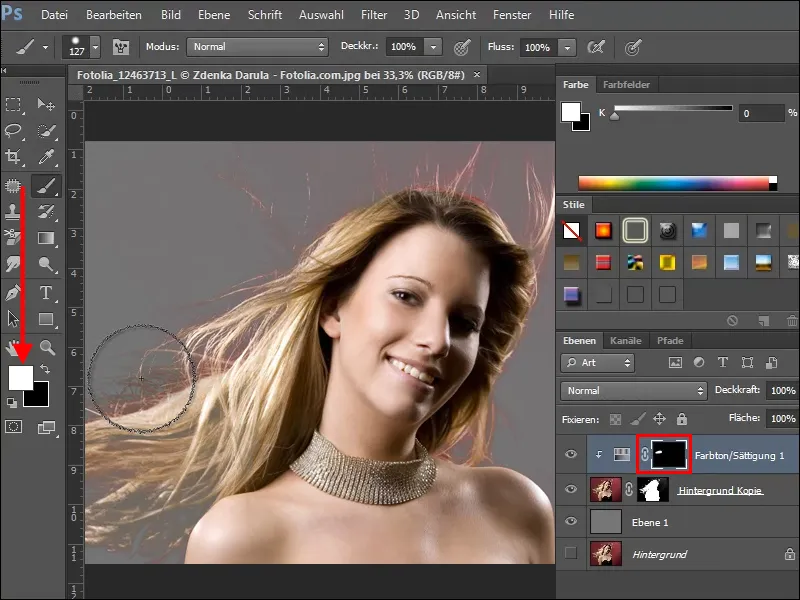
Als je te veel hebt ontkleurd, geen probleem, pak zwarte verf en kleur de gebieden opnieuw in. Probeer een beetje en als je klaar bent, kan je afbeelding er zo uitzien.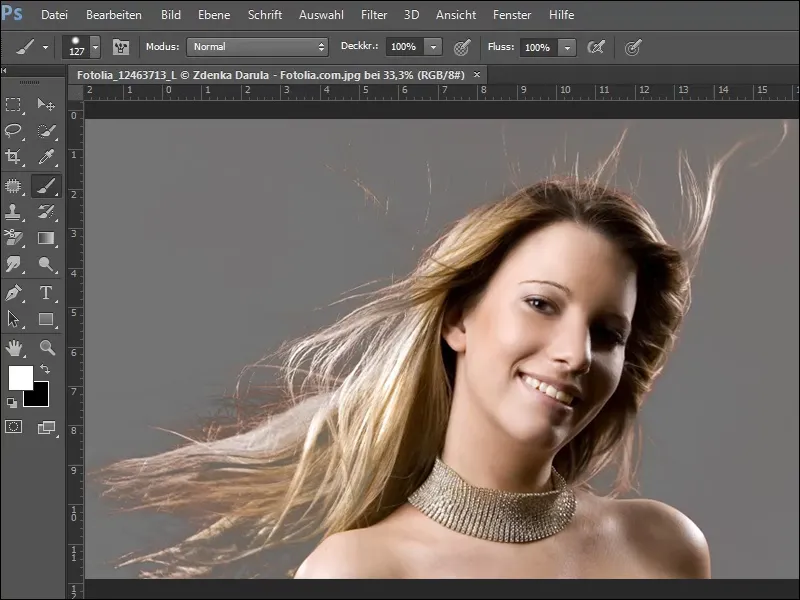
Wil je zien hoe het resultaat eruitziet tegen een andere achtergrond, zoek dan een textuur, zoals bijvoorbeeld de textuur van de baksteen uit onze texturenset, en voeg deze toe onder de bewerkte laag, dus onder de vrouw.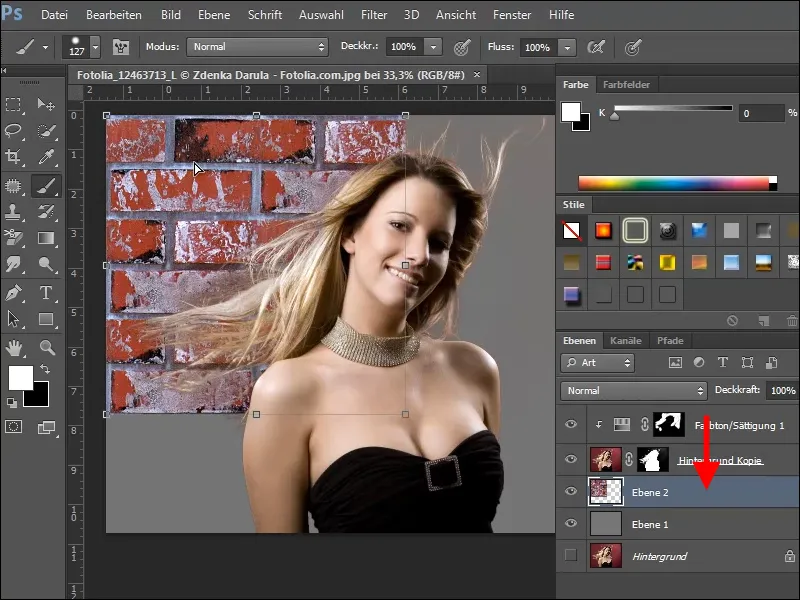
Als alles tot nu toe goed is gegaan, zou je afbeelding er nu zo uit kunnen zien.
Voorbeeld 2
Bij afbeelding 2 vat ik nogmaals de verschillende stappen samen, zonder deze exact toe te lichten. Eerst een geschikt kleurkanaal kiezen ….webp)
… met Toonwaardecorrectie het contrast verhogen, ….webp)
… met de Doordrukken het haar oplichten, ….webp)
… een selectie maken met Ctrl+Klik in het bewerkte kanaal ….webp)
… Kopie van de achtergrondlaag maken en de selectie uitbreiden..webp)
Maak een masker van de selectie, voeg daaronder een laag toe en vul deze met kleur..webp)
Maak dan een nieuwe instellingslaag Kleur/Verzadiging..webp)
Keer het masker om, verwijder met Ctrl+E en met een zachte penseel en witte verf kleurafwijkingen weg..webp)
Voeg een nieuwe achtergrond toe of plaats deze ….webp)
… en verbeter indien nodig beeldgebieden ….webp)
… en klaar..webp)


