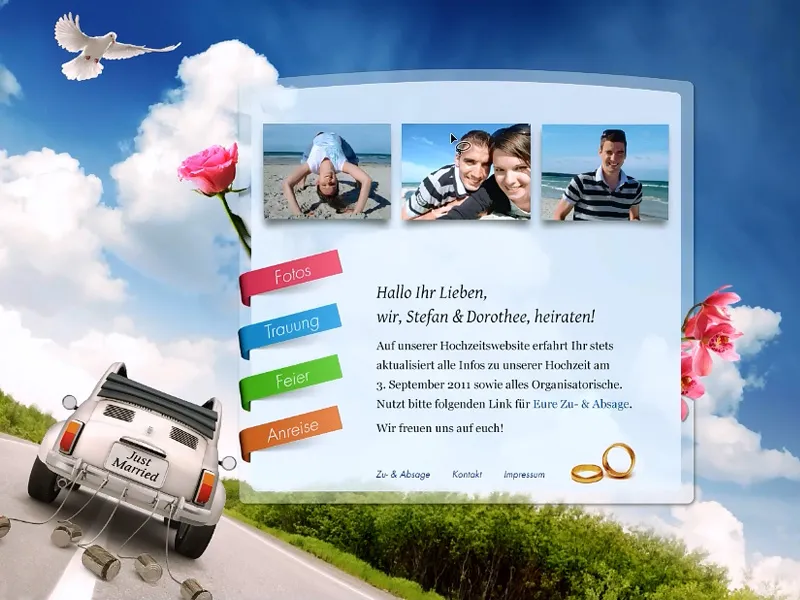In deze tutorial wil ik laten zien dat je afbeeldingen ook op andere manieren, dus onafhankelijk van de klassieke selectiemogelijkheden, kunt vrijstaand maken.
Hiervoor gebruik ik noch de kanaalselectie, noch de kleurbereikselectie of een van de andere selectiegereedschappen voor het vrijstaand maken van het onderwerp. In plaats daarvan vertrouw ik op de rekenmogelijkheden van lagen in Adobe Photoshop. De volgende afbeelding van een weblay-out is gemaakt met behulp van deze techniek.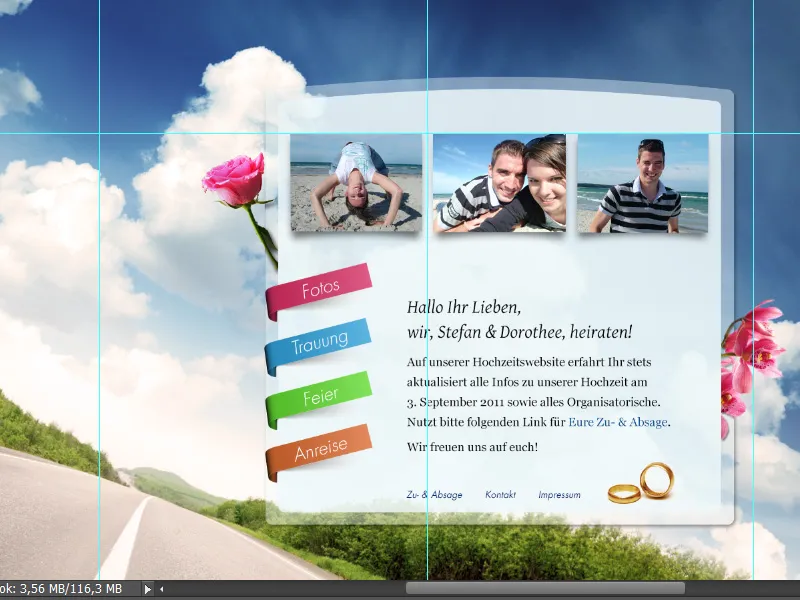
In deze weblay-out worden verschillende vrijstaande onderwerpen gebruikt. Hieronder vallen zowel de ringen als de bloemen. Toch ontbreekt er nog iets kleins in dit werk, wat ik graag wil toevoegen. Hiervoor heb ik een afbeelding met vogels toegevoegd aan het project.
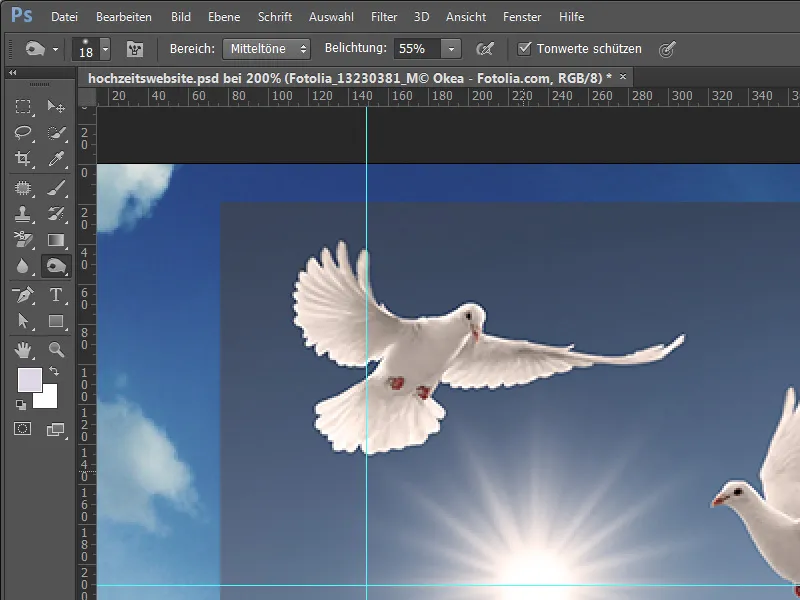
Deze vogel moet nu vrijstaand gemaakt worden, zodat hij naadloos in de bijna voltooide lay-out kan worden ingevoegd. Ik zou nu bijvoorbeeld het blauw kunnen verwijderen met behulp van een laagmasker of een kleurselectie. Dit is echter niet nodig. Voor een eerste selectie verwijder ik vooraf de niet-benodigde delen van de afbeelding. Hiervoor gebruik ik het Lasso gereedschap - om het onderwerp globaal te omlijnen.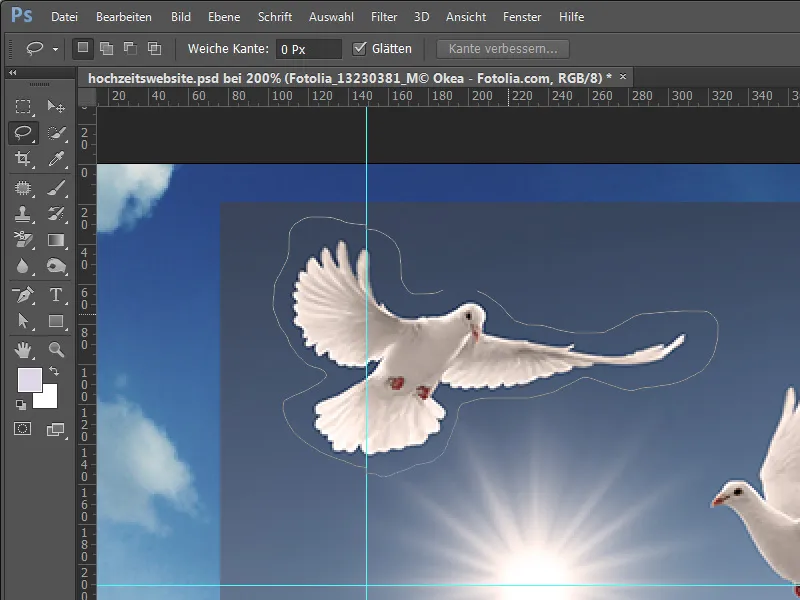
Deze ruwe selectie scheidt het onderwerp van de onnodige delen van de afbeelding. Op basis van deze gemaakte selectie maak ik een laagmasker door te klikken op het laagmaskerpictogram in het lagenvenster. In eerste instantie blijven alleen het hoofdonderwerp en de omliggende randgebieden zichtbaar.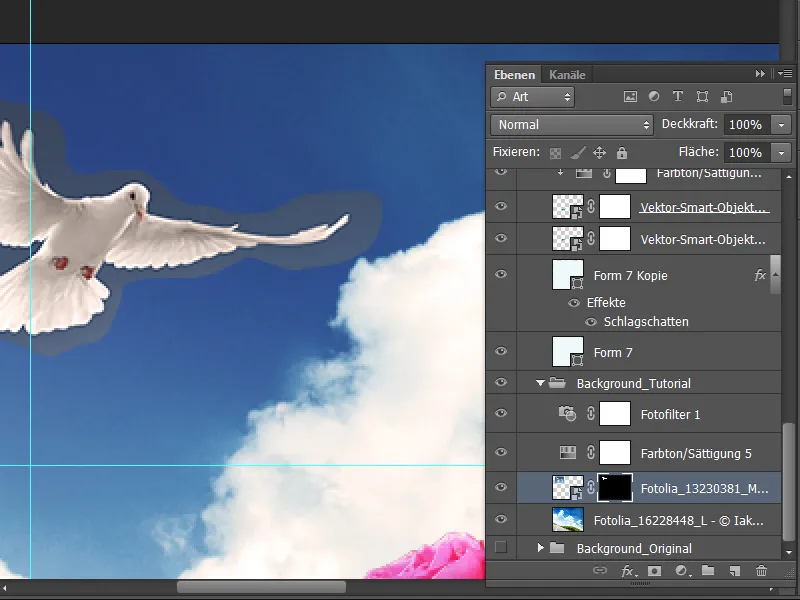
Het doel is nu om de vogel zo nauwkeurig mogelijk vrij te stellen en de omliggende luchtgebieden uit te vlakken. Ik open eerst via een dubbelklik op de laag het laagstijldialoogvenster.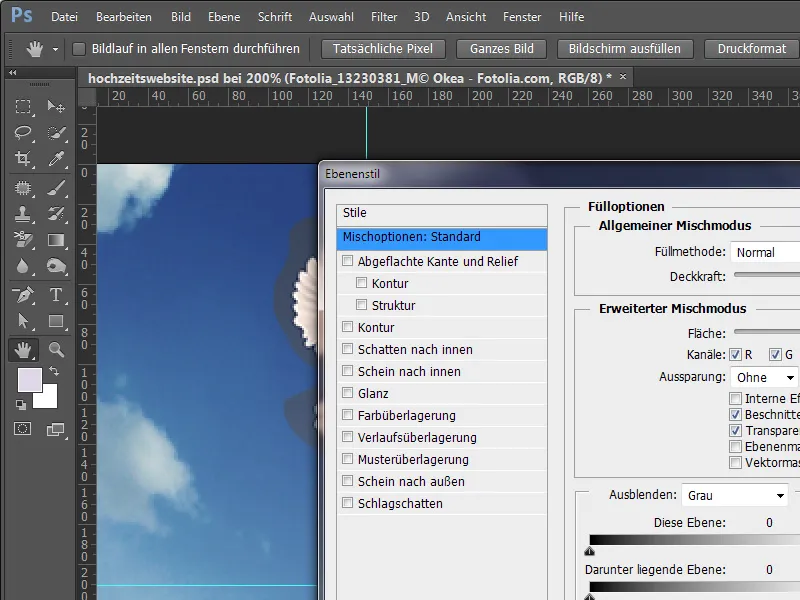
In dit dialoogvenster kan ik kiezen tussen verschillende invulopties en bijvoorbeeld hele kleurbereiken of kanalen verbergen.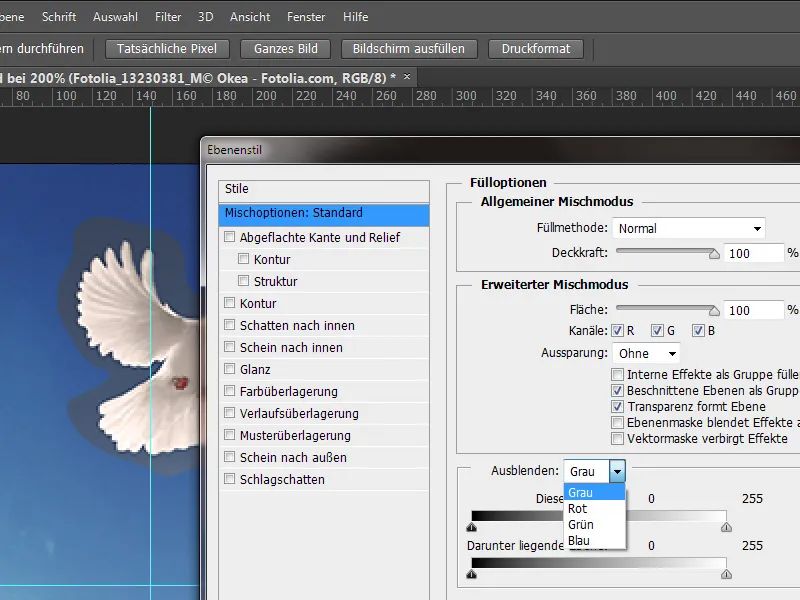
Nu kan ik de schuifregelaars onder het selectievakje Verbergen bedienen en bijvoorbeeld de dieptes geleidelijk laten verdwijnen door de zwartwaarderegelaar naar het midden te verplaatsen.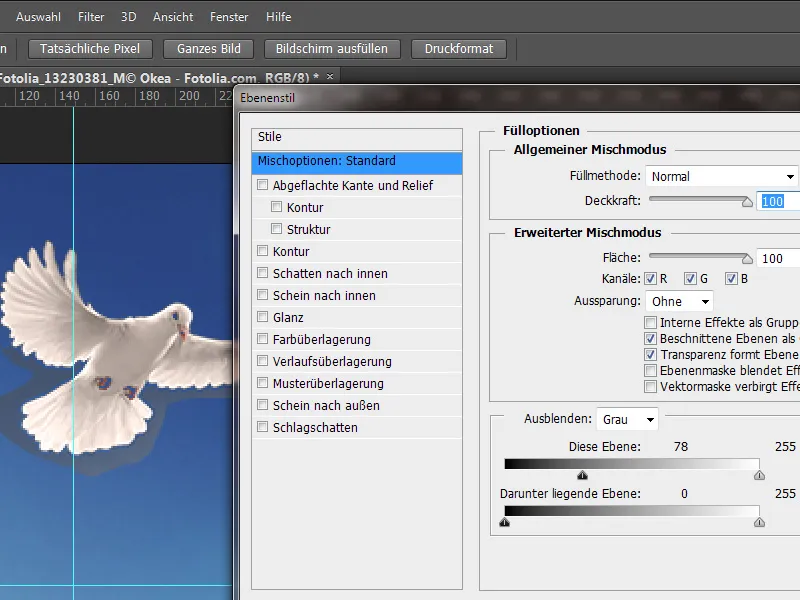
Het nadeel van deze actie is echter dat ook afbeeldingsdelen worden verborgen die ik graag had willen behouden. Hieronder vallen bijvoorbeeld de ogen en het gebied rondom de klauwen.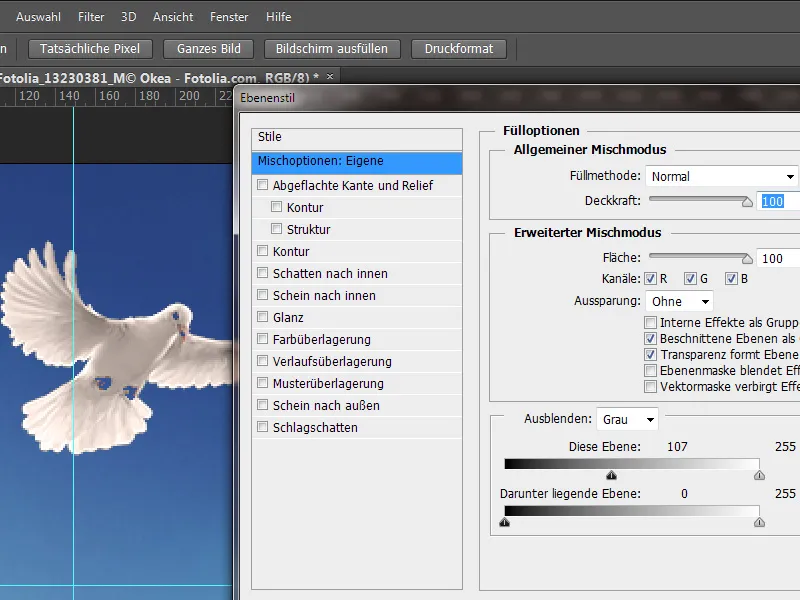
Als ik vervolgens naar het Blauw-kanaal ga en ook daar de schuifregelaar naar het midden beweeg, verdwijnen ook hier enkele essentiële beelddelen.
Hetzelfde gebeurt wanneer ik het Groen-kanaal gebruik.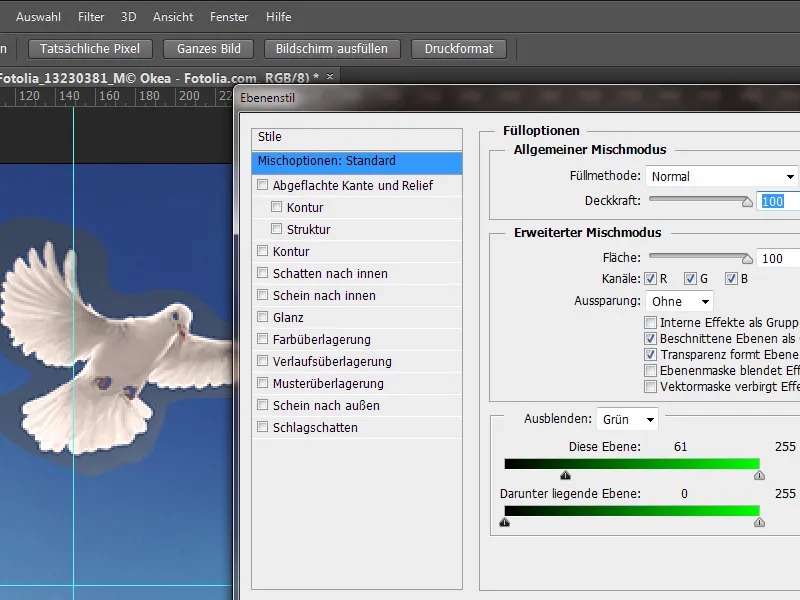
Pas wanneer ik het Rood-kanaal gebruik en daar de schuifregelaar verplaats, bereik ik de cruciale vervaging zonder de afbeelding te beschadigen. De poten en het oog blijven grotendeels ongewijzigd bij deze kanaalkeuze.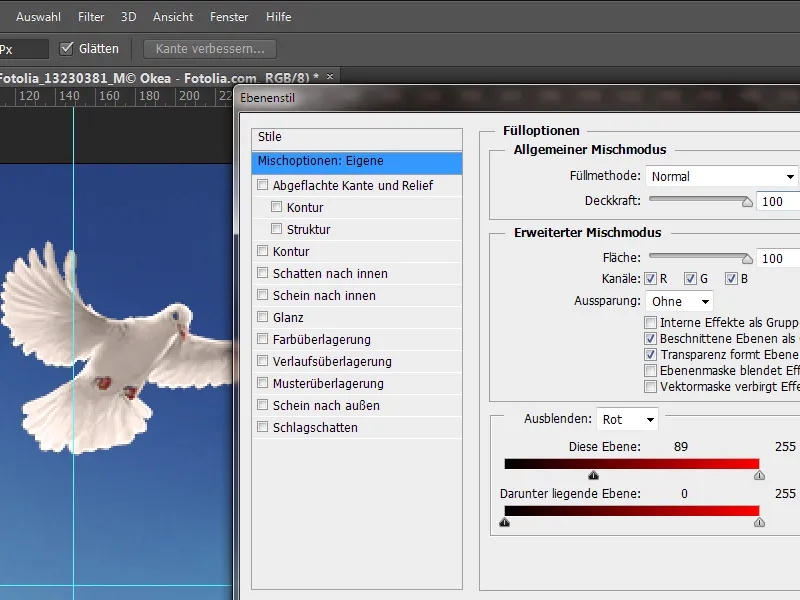
Om te laten zien wat er precies is gebeurd, dupliceer ik deze laag. Ik klik met de rechtermuisknop op de laag en kies de optie Laag dupliceren in het dialoogvenster. Vervolgens verschijnt er een nieuw dialoogvenster waarin ik kan kiezen waar deze kopie moet worden opgeslagen. Ik kies de optie voor een nieuw document.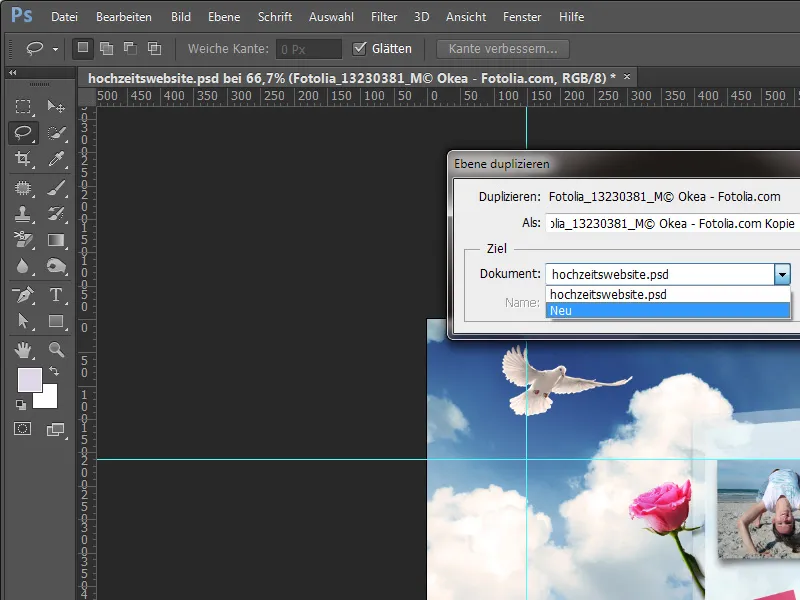
In dit nieuwe bestand is goed te zien hoe de verrekening in Adobe Photoshop is uitgevoerd.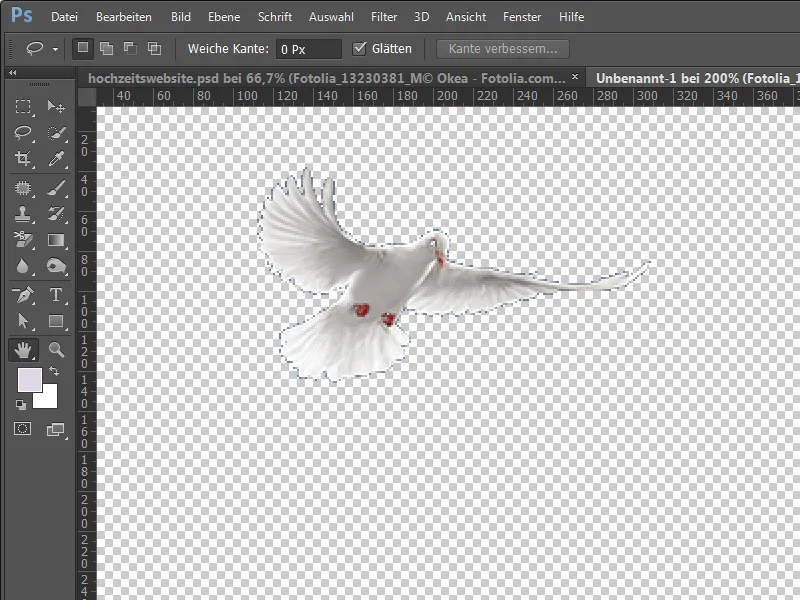
Ik wil nu de kleurbereikvervaging ongedaan maken en ik roep via een dubbelklik op de laag het dialoogvenster Laagstijl op.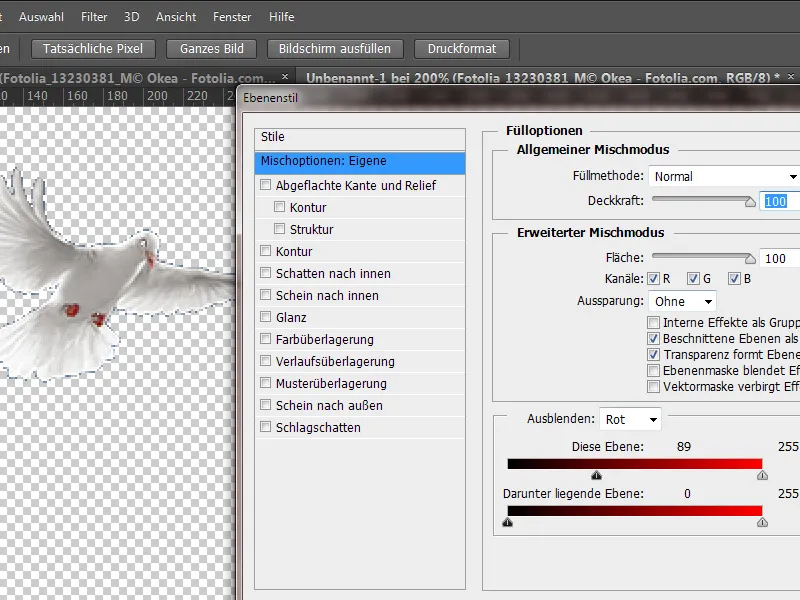
Nu kan ik de kleurbereikvervaging weer verwijderen door de diepteregelaar te verplaatsen.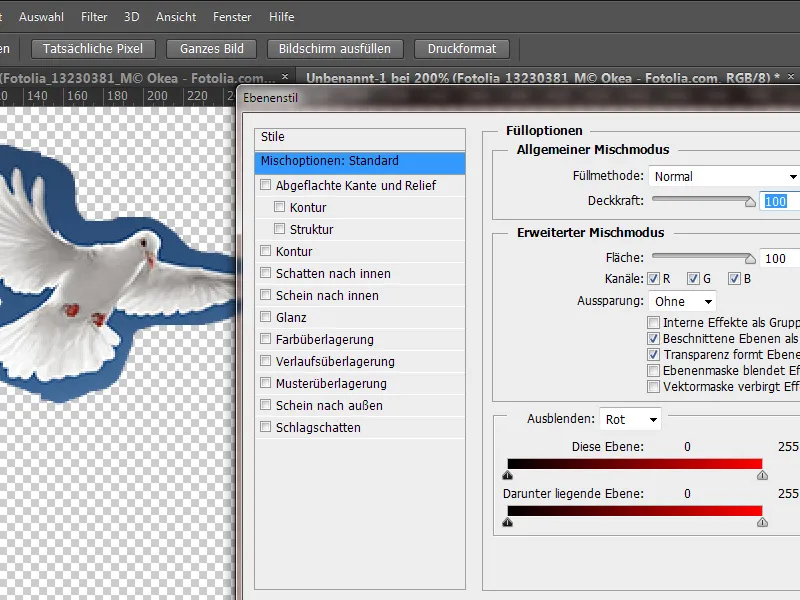
Bovendien verwijder ik het laagmasker met een rechtermuisklik op de miniatuur van het masker en selecteer ik de optie Laagmasker verwijderen.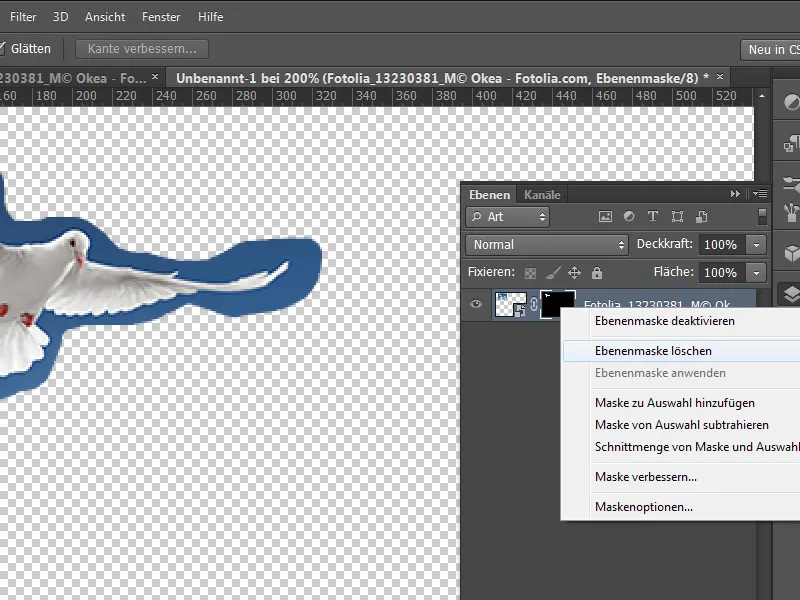
De afbeelding is nu volledig hersteld. Ik ga ter illustratie over naar de kanalen.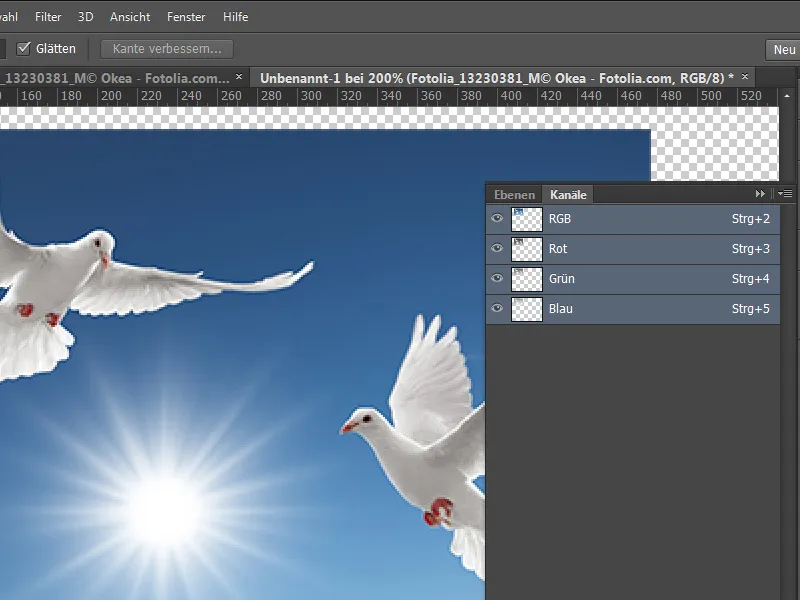
Als ik nu naar de afzonderlijke kanalen kijk, kan ik al enkele conclusies trekken over de beelddelen. Zo heeft het Blauw-kanaal bijvoorbeeld een zeer groot contrast tussen het verenkleed, de poten en ook de ogen. Door het blauwaandeel te verminderen, zou dit gebied als eerste verdwijnen.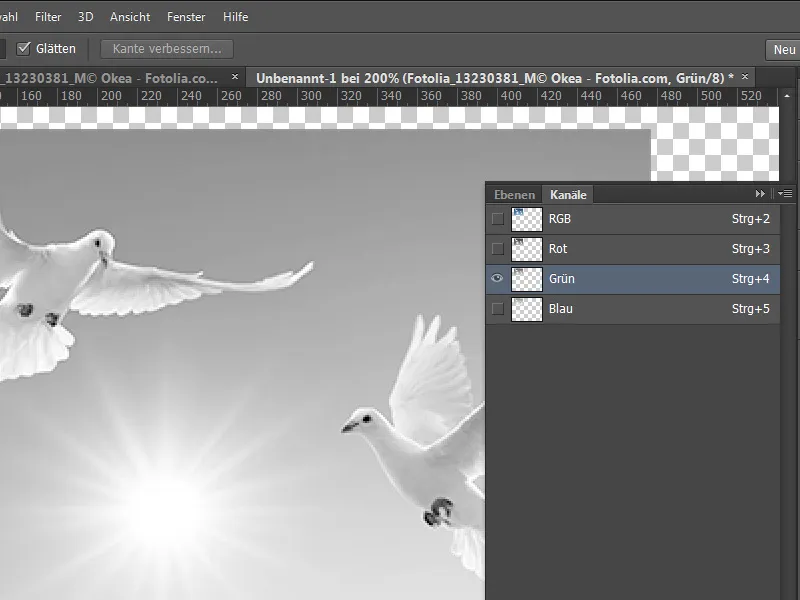
Iets soortgelijks zie ik in het Groen-kanaal van de afbeelding.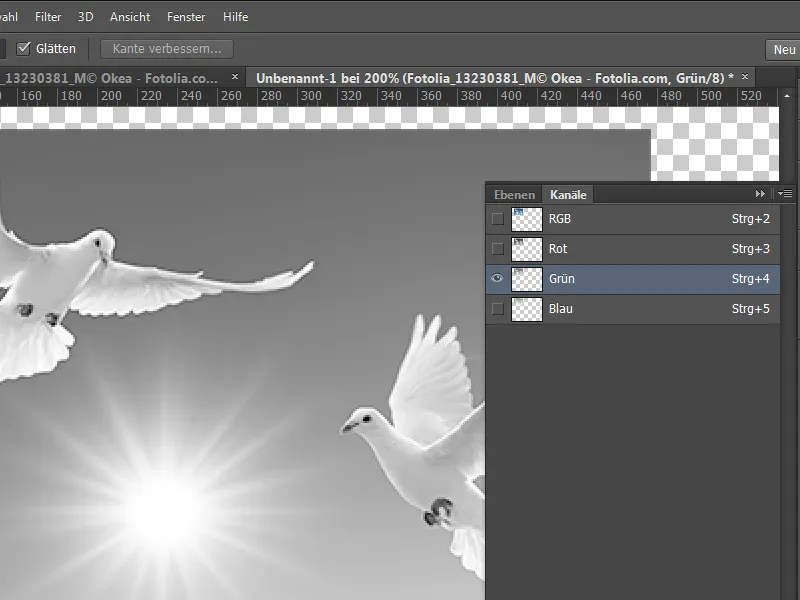
In het rode kanaal daarentegen is er een zeer lage contrast tussen het verenkleed, de snavel en de poten. Daarom blijven deze delen van de afbeelding het langst gespaard van verandering bij de berekening.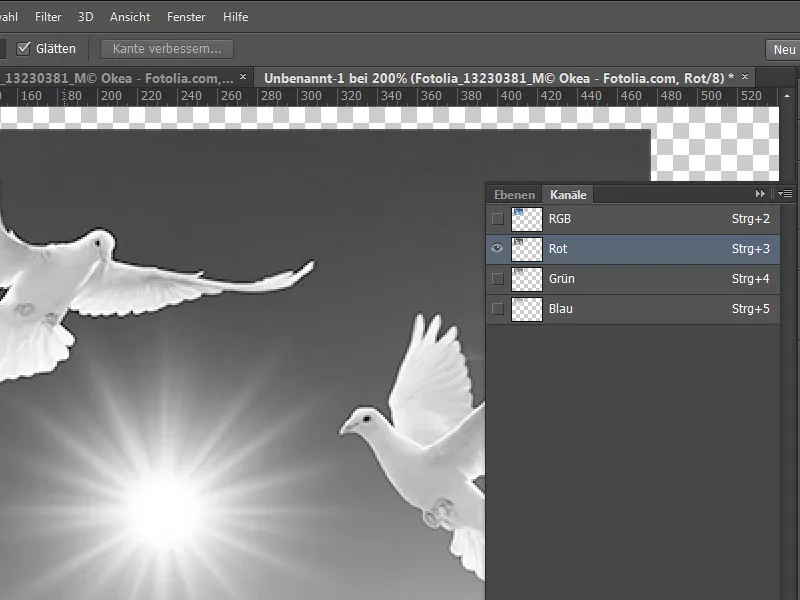
Om dit nog wat duidelijker te illustreren, maak ik een nieuw, leeg document aan en vul dit met een zwart-wit verloop.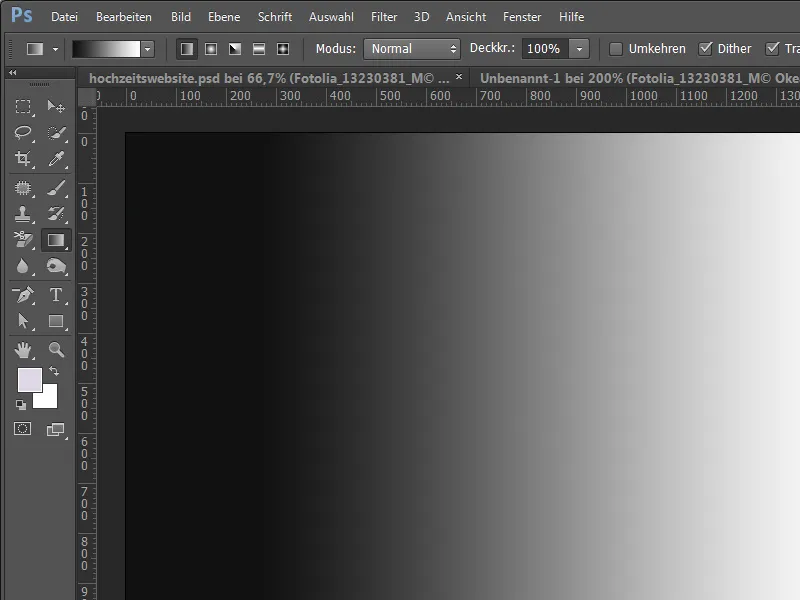
Nu laat ik zien wat er op dit moment gebeurt. Hiervoor dubbelklik ik opnieuw op de laag, nadat ik deze eerder in een normale laag heb omgezet, om het laagstijldialoogvenster te openen. Als ik dan de zwartregelaar in het gebied van de (toonwaarde) verbergen-functie richting het midden verplaats, worden de eerste delen van het verloop al verborgen.
Hoe verder ik deze regelaar naar het midden verplaats, des te meer delen van het beeld worden verborgen.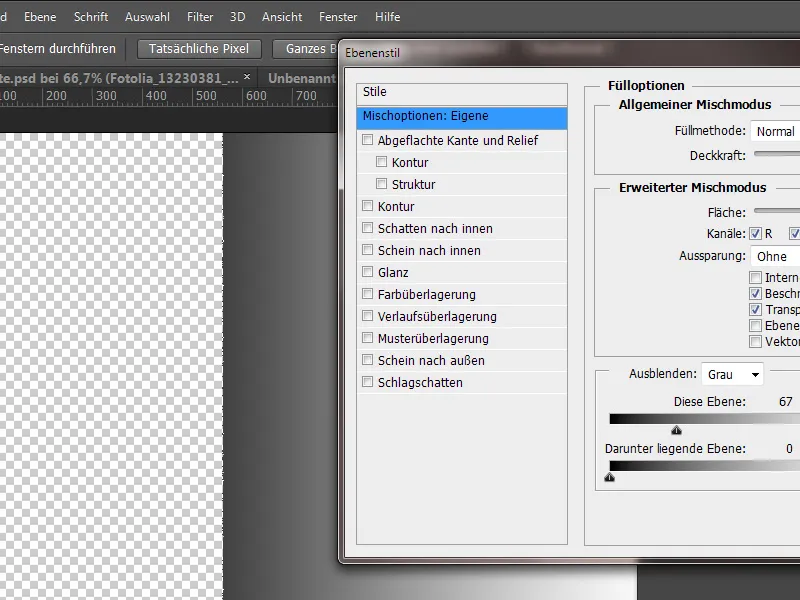
Deze rand of overgang van kleurbereik naar transparantie kan echter onder bepaalde omstandigheden te scherp zijn. Met een truc kan deze overgang wat zachter gemaakt worden. Hiervoor klik ik met ingedrukte Alt-toets op de zojuist verplaatste driehoek en splits deze op. Hierdoor krijg ik een zachtere overgang.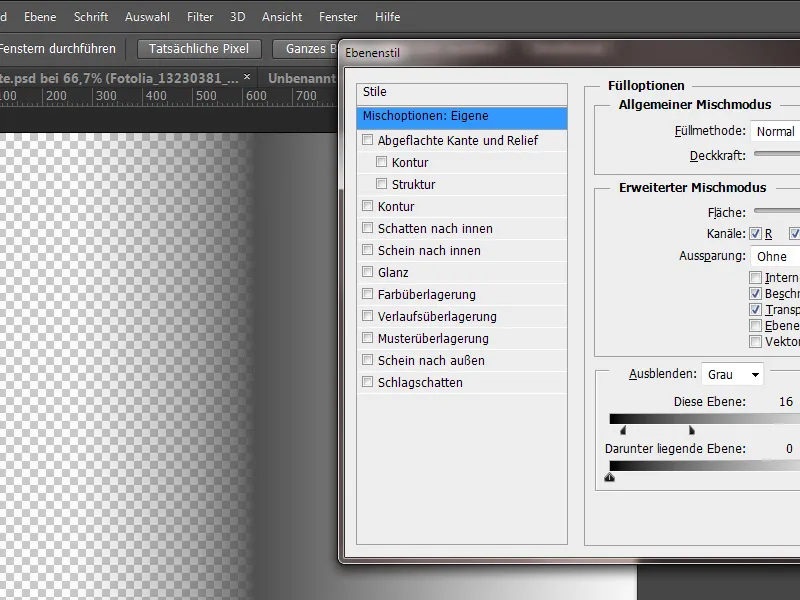
Ik wil nu deze techniek opnieuw toepassen op een andere afbeelding. Ik plaats hiervoor een nieuwe afbeelding met Bestand plaatsen in mijn werkdocument.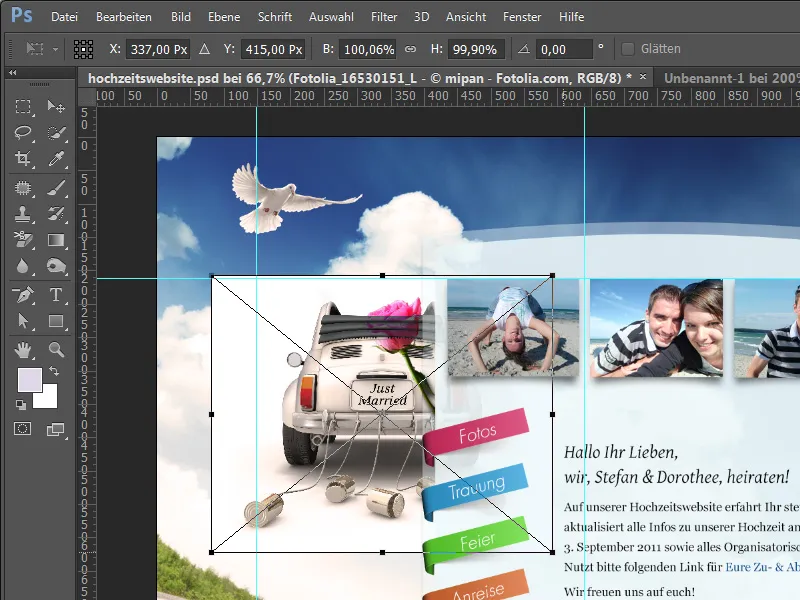
Ik pas de afbeelding eerst aan de omstandigheden aan, draai het nog wat vooraf en positioneer het op een nieuwe plek.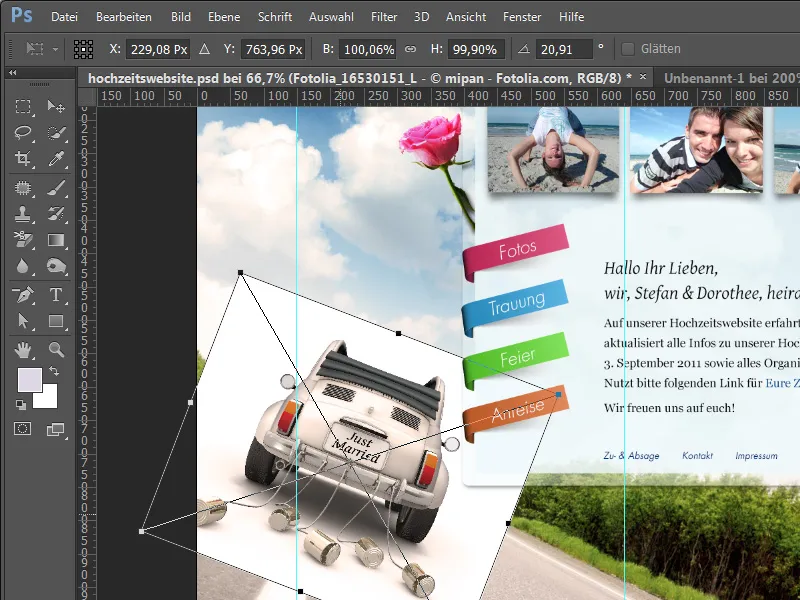
Ik zou de auto nu gewoon met de gebruikelijke gereedschappen vrijstaand kunnen maken. Ik kies er echter voor om de mengmodus Vermenigvuldigen te gebruiken.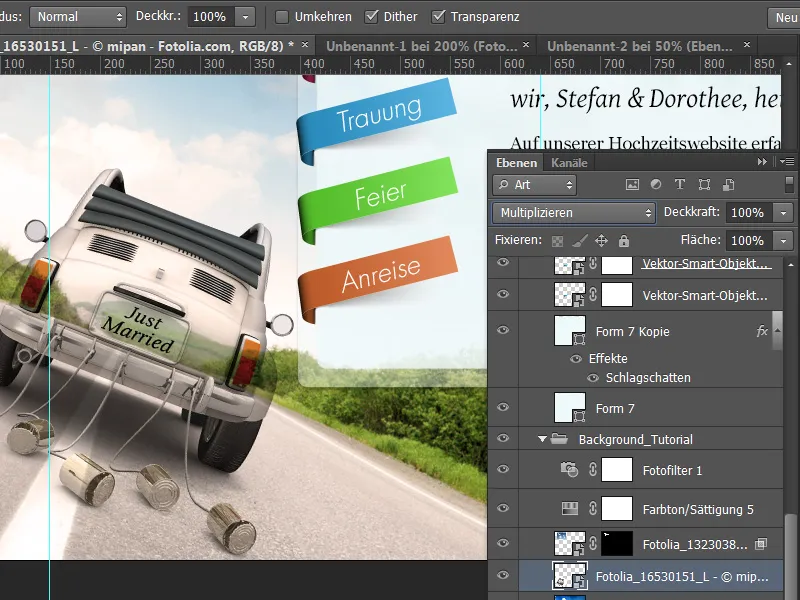
De afbeelding is weliswaar goed verrekend met de achtergrond wat schaduwen betreft, maar ook deze lijkt nog door het motief heen. Ik dupliceer daarom eerst deze laag en zet deze op de modus Normaal.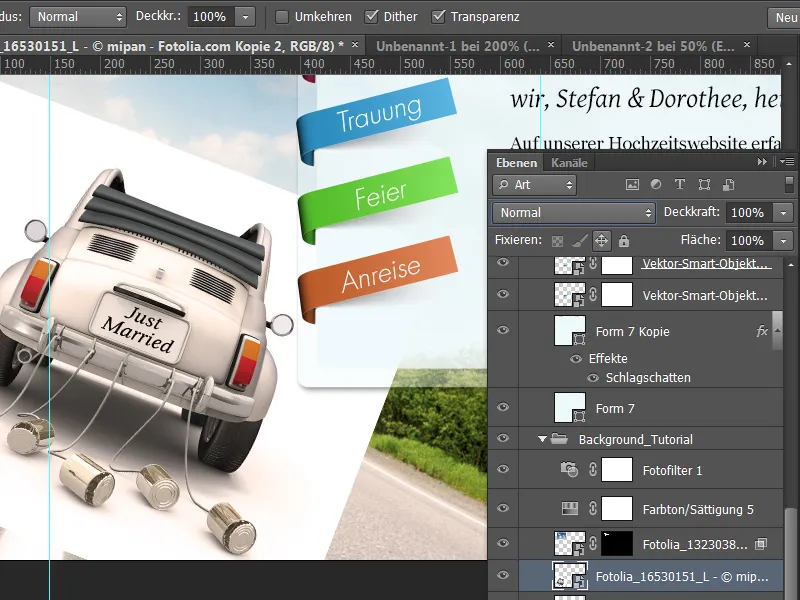
Het zo ingevoegde beeldduplicaat wordt nu bewerkt met de verrekeningsmethode. Hiervoor dubbelklik ik op de actieve laag om naar het laagstijldialoogvenster te gaan.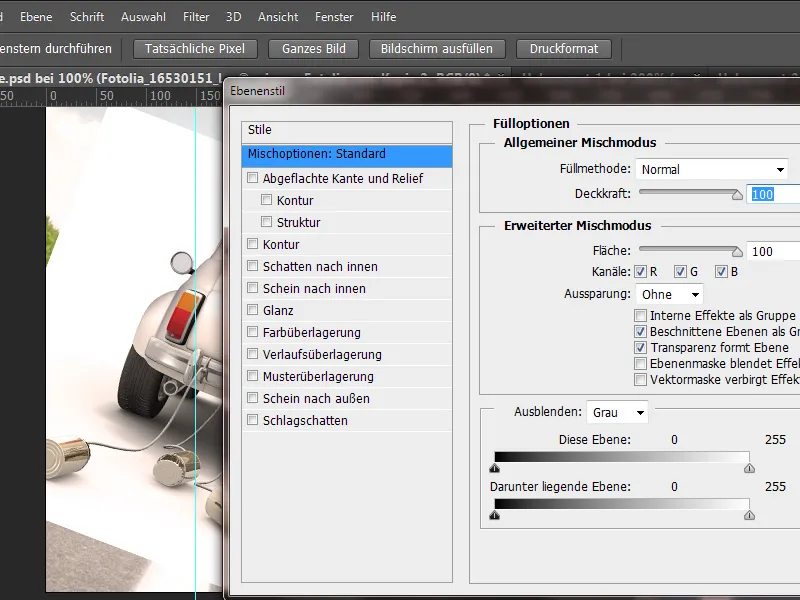
Deze keer zal ik niet de donkere kleurtinten verbergen, maar de lichte gebieden in de afbeelding. Daarom verplaats ik eerst de helderheidsregelaar naar rechts in de richting van het midden, om geleidelijk de lichte delen van de afbeelding in het grijskanaal te verbergen.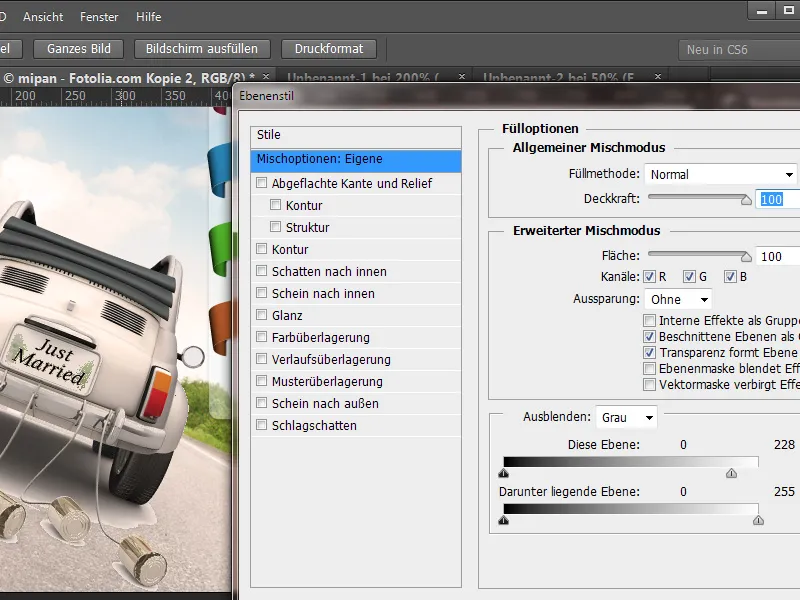
Echter, omdat er te veel beeldinformatie verloren gaat uit het interieur van de auto, stop ik de verandering in het Grijs-kanaal en ga ik testen over naar het Rood-kanaal. Maar ook daar worden te veel gebieden uit het midden van de afbeelding verwijderd.
Op basis van mijn ervaring weet ik dat het Blauw-kanaal hiervoor het meest geschikt is. Daarom gooi ik de wijzigingen in het Rood-kanaal weg en ga direct door naar het Blauw-kanaal. Daar verminder ik de heldere waarden slechts lichtjes en krijg ik al een eerste goed resultaat.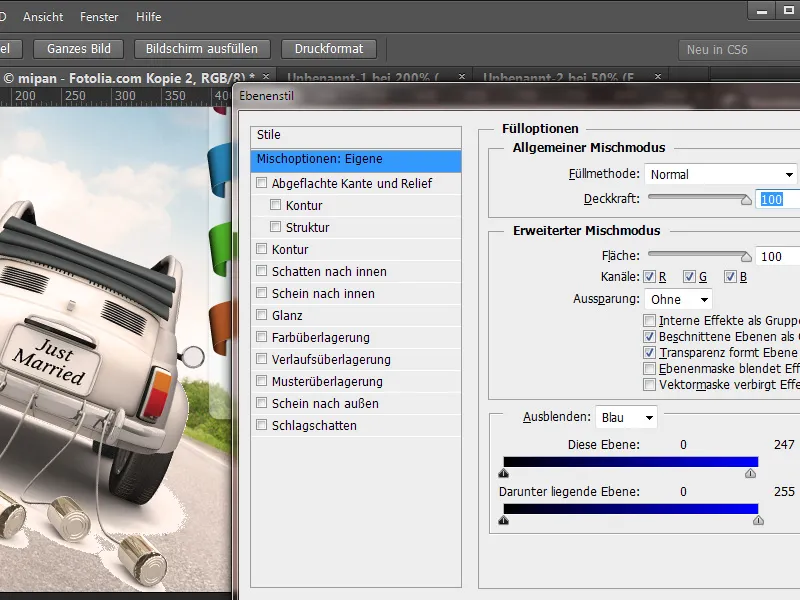
Om deze overgang echter ook hier zachter en dus onopvallender te maken, gebruik ik de functie van het bereik overlappen door het opbreken van het helderheidsbereik met behulp van de Alt-toets.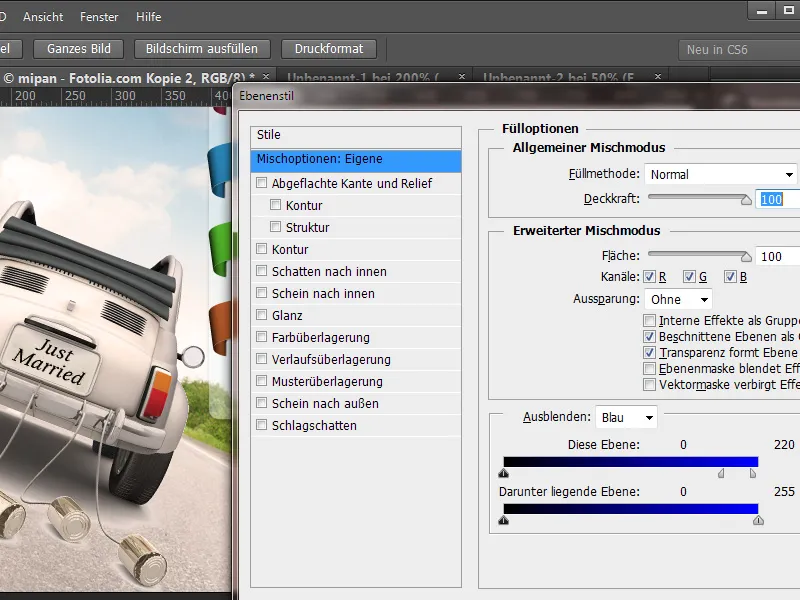
Nadat deze instelling is toegepast, kan ik het dialoogvenster sluiten door te klikken op OK. De resterende delen van de afbeelding werk ik vervolgens bij met een laagmasker, dat ik eerst op deze laag aanbreng.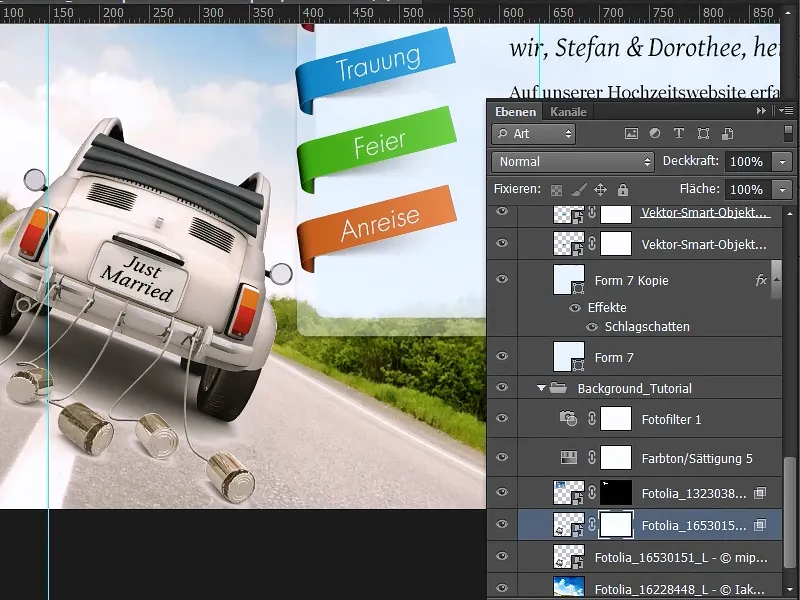
De niet-benodigde delen van de afbeelding verwijder ik met een penseel, door deze op het laagmasker te overschilderen met zwart om te verbergen.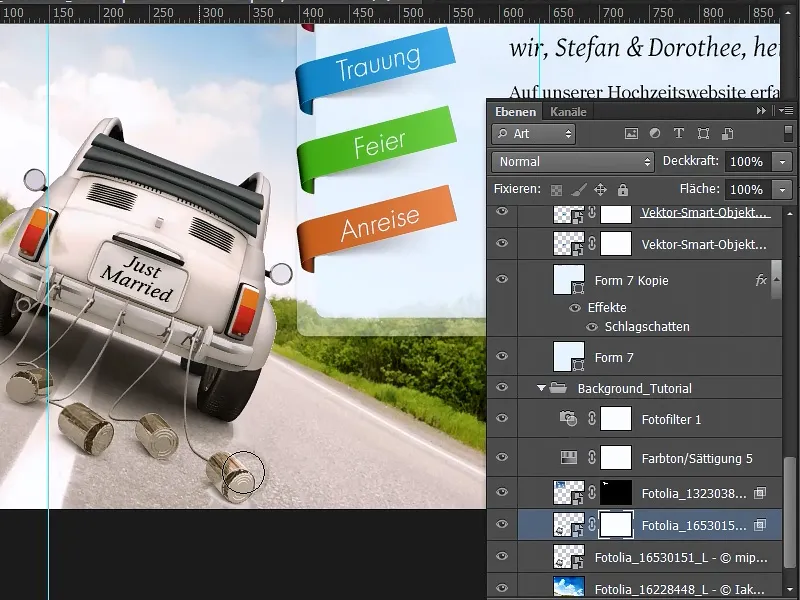
Een klein gebied in de afbeelding moet echter apart worden behandeld met een kleine selectie. Ik selecteer dit gebied met het Lasso-gereedschap.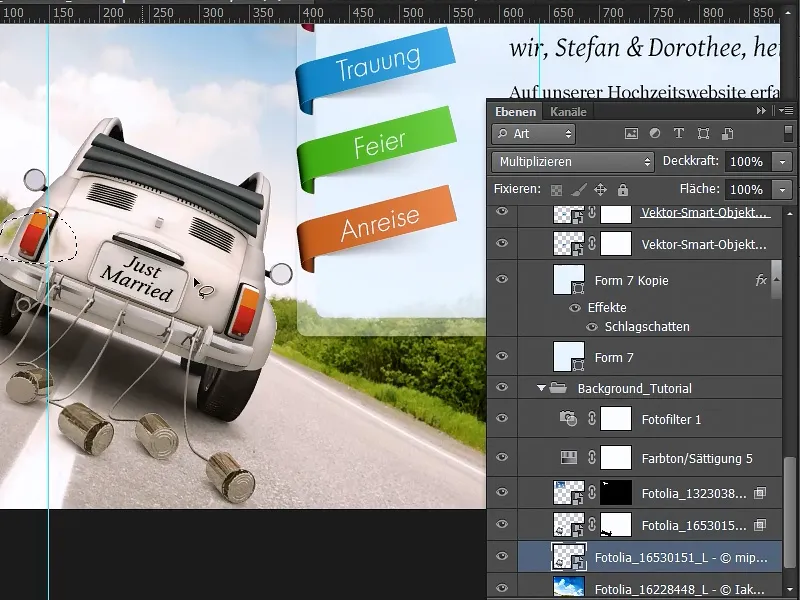
Met Ctrl+C en Ctrl+V dupliceer ik dit kleine gebied, maak dit tot een nieuwe laag en trek deze omhoog.
De bewerking is nu voltooid en snel voorzien van verdere vrijstellingen.