Šajā treniņā es pastāstīšu nedaudz par mūsu aģentūru praksei. Aiz PSD-Tutorials.de stāv aģentūra 4eck Media, un pagājušajā gadā mūs ielūdza piedalīties konkursā vienam vidējam uzņēmumam mūsu reģionā.
Šis konkurss noritēja divās kārtās: pirmajā kārtā mums vajadzēja pārliecināties, ka kā aģentūra mēs esam kvalificēti, lai turpinātu uz nākamo kārtu, kur runa jau bija par faktisko pasūtījumu.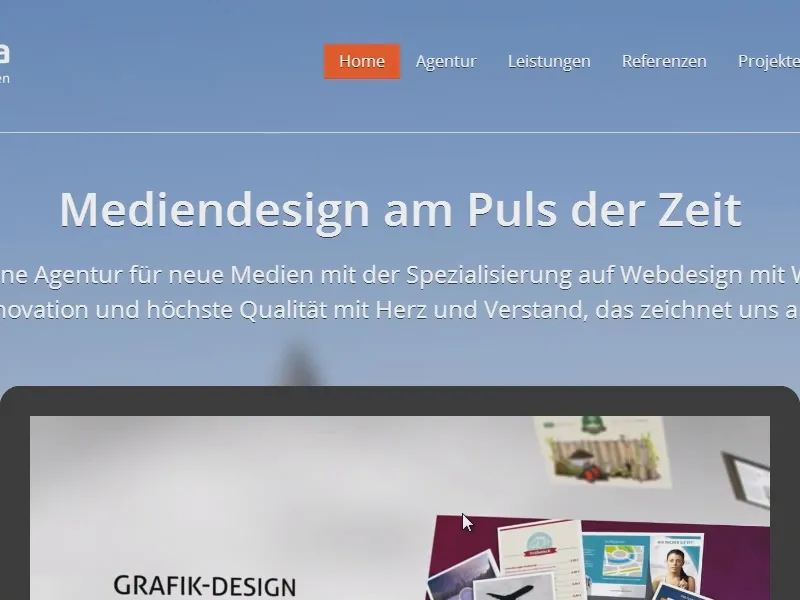
Plakāts – Pārskats
Un šim uzņēmuma prezentācijas izdrukājam es izveidoju plakātu, ko gribēju izdalīt uzņēmuma direktoriem. Kā tas izskatās, varat redzēt šeit: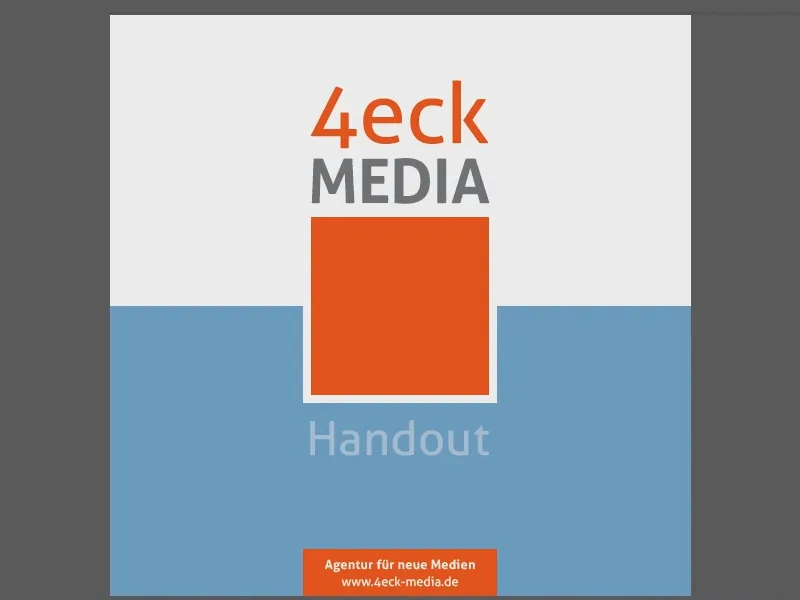
Tas ir tieši tas plakāts, ko es tur izdalīju.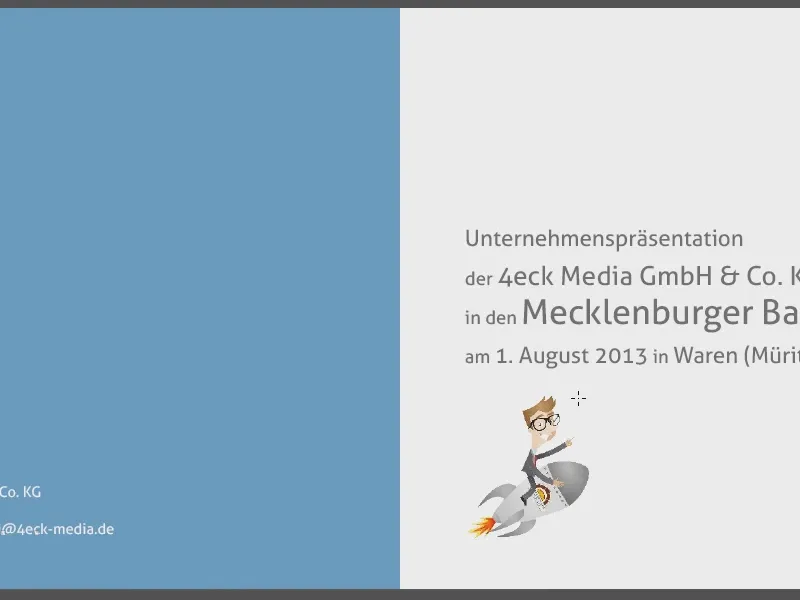
Es attēloju savas prezentācijas posmus pa kreisi, pa labi pievienojot iespēju veikt piezīmes.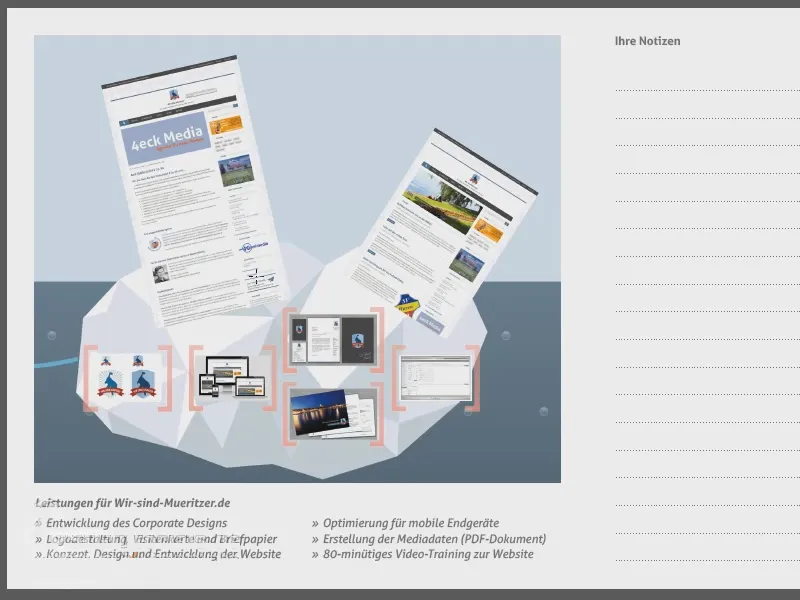
Šeit ir dota kopsavilkuma šķira.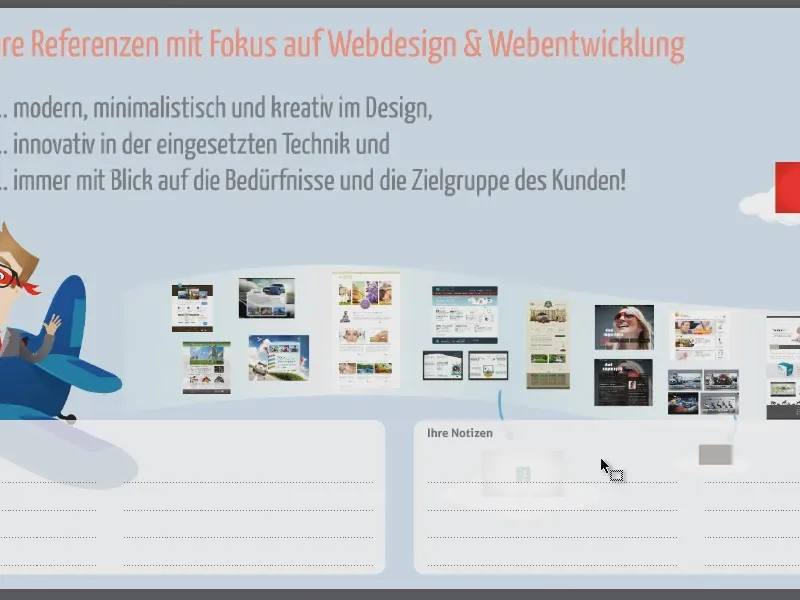
Dažas lapas esmu izlēmis nepiekļaut, jo šeit negribu tās parādīt …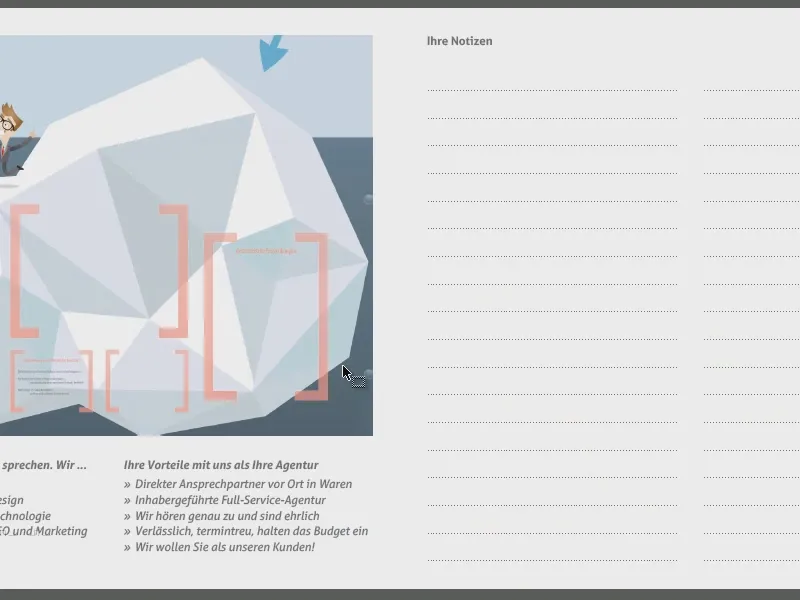
Pēdējā lapā vēlreiz saistība ar vispārējo prezentāciju.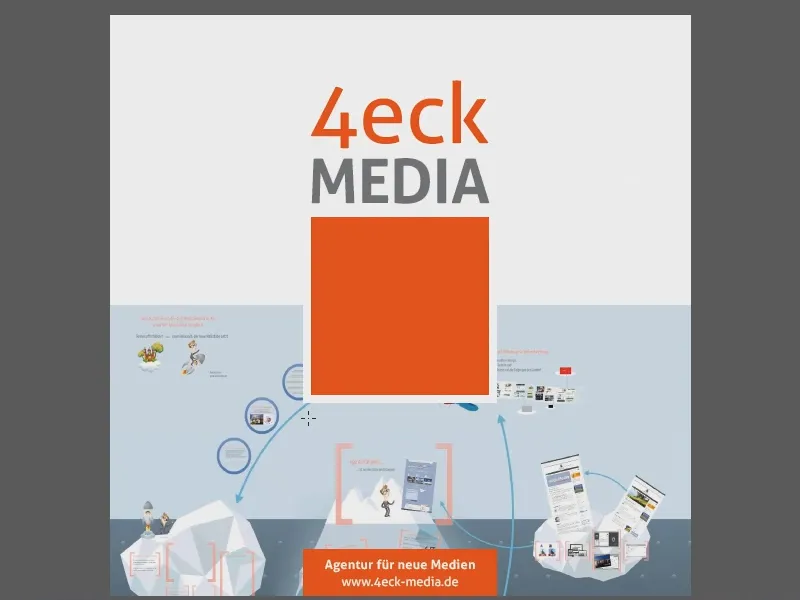
Pamatne plakātam: prezentācija
Tiem, kas domā: “Kāda tāda dīvaina prezentācija?”, es gribētu parādīt, kā tas viss izskatās. Es to izveidoju ar Prezi. Es vienkārši atvēršu prezentāciju un pārlūkošu to, lai jūs saprastu, kāpēc šis plakāts ir veidots tā, kā tas ir veidots. Tā ir sākumlapa.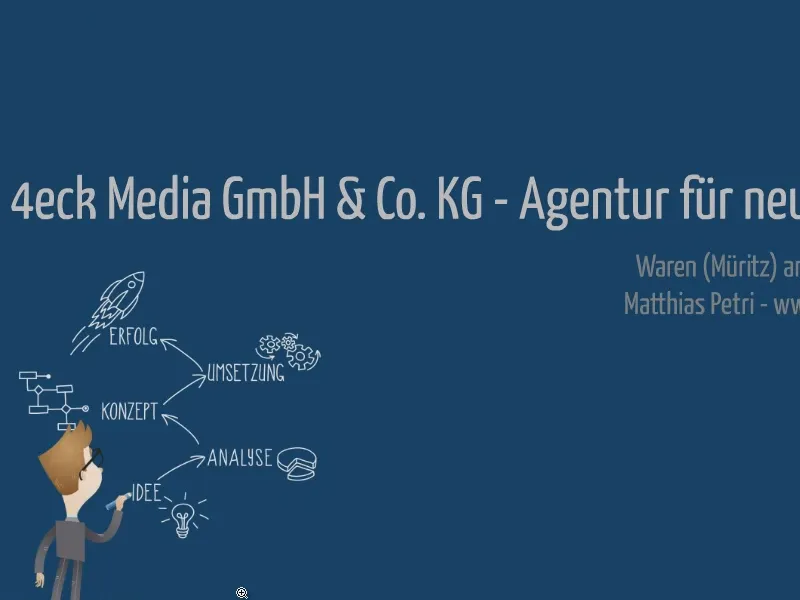
Un es prezentācijai izmantoju Prezi, programmatūru, kas spēcīgi tuvinās un pagriež uzsvaru, un tas var izraisīt “aha” efektu skatītājam, kurš to vēl nav redzējis …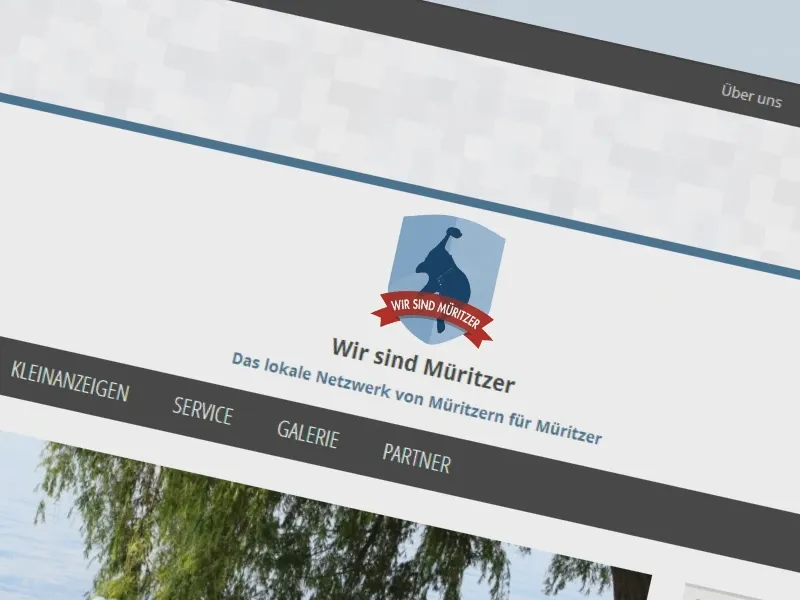
… var radīt ļoti labu “aha” efektu. Es ievadīju šādi: “Mēs esam Müritzer” (Mūriši).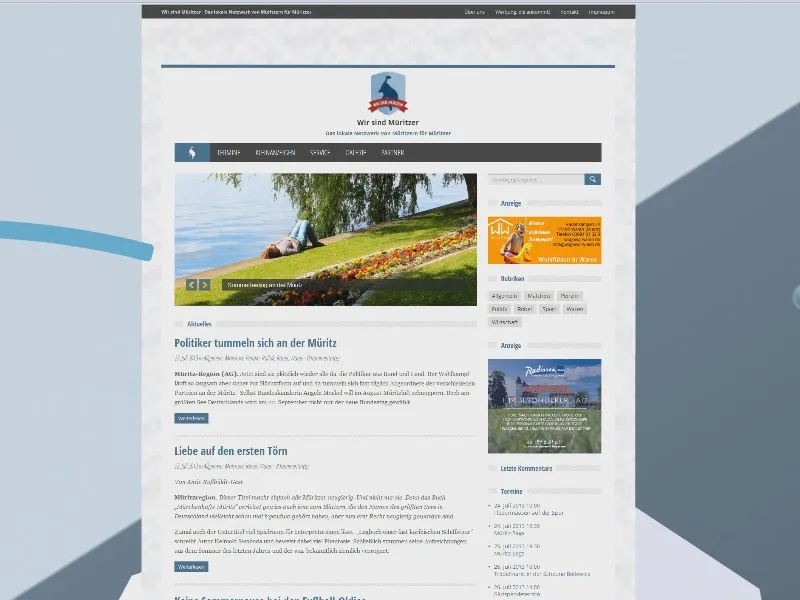
Es stāstīju par projektu, …
… ko mēs tur visu veicām, arī mediju produktus, brošūras, kuras izveidojām, video mācību materiālus.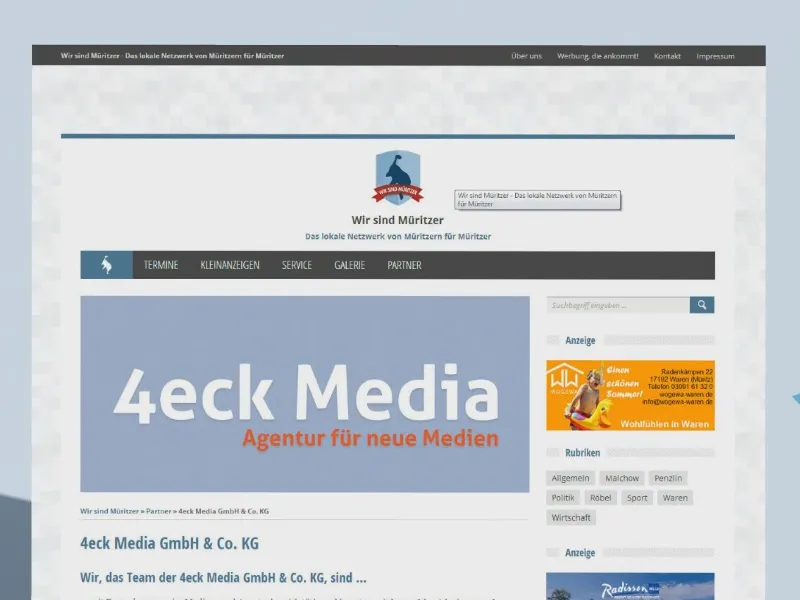
Un visu to es ietīju salātā. (Lietojot saliktu tēmu, atsaucoties uz pandļiem un paliktos: “...vairāk...”)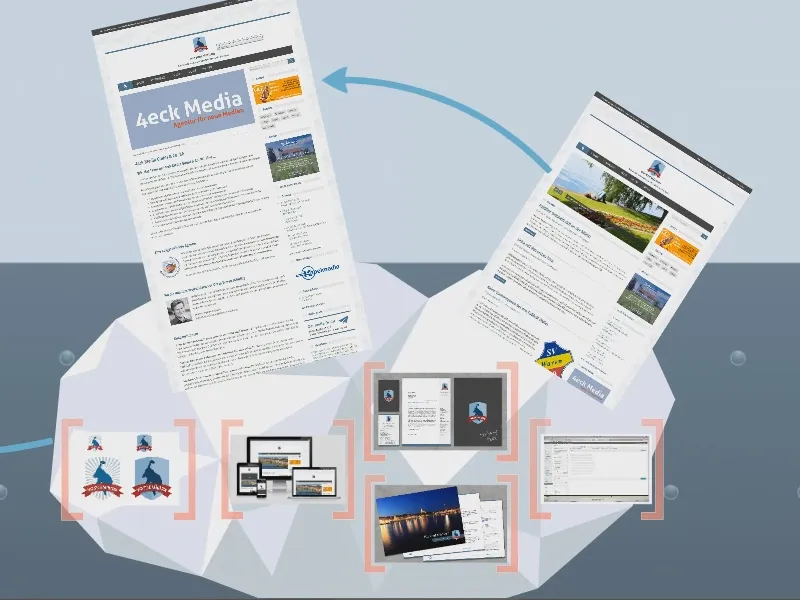
Pēc tam es pārvietojos uz nākamo salātiem, kam, man rādās, būtībā redzējām viņu kopējo sniegumu.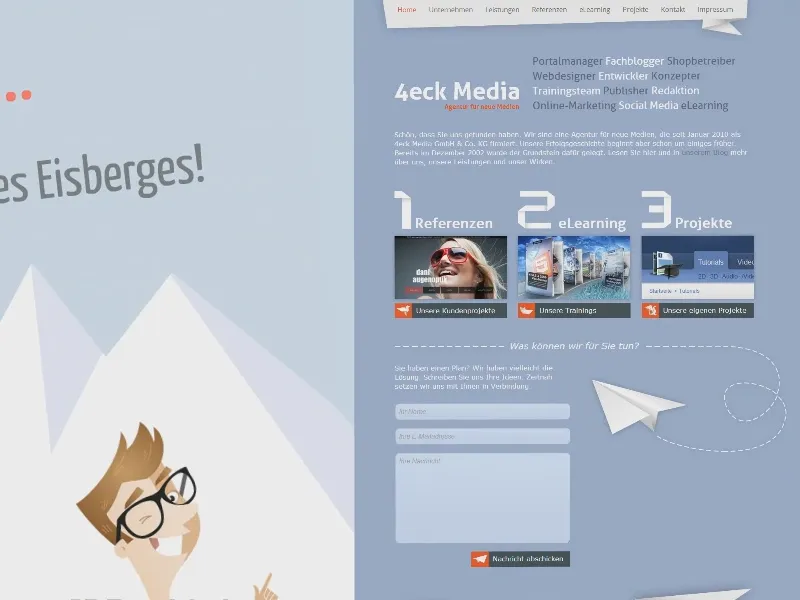
Pēc tam mēs turpinājām ar darījumiem, kurus mēs izpildījām klientiem. Es tuvinājos dažādiem uzdevumiem, varēju arī palaist video. Prezi tam diezgan labi piemērojās, man jāsaka - man patika un patiks arī citiem tur.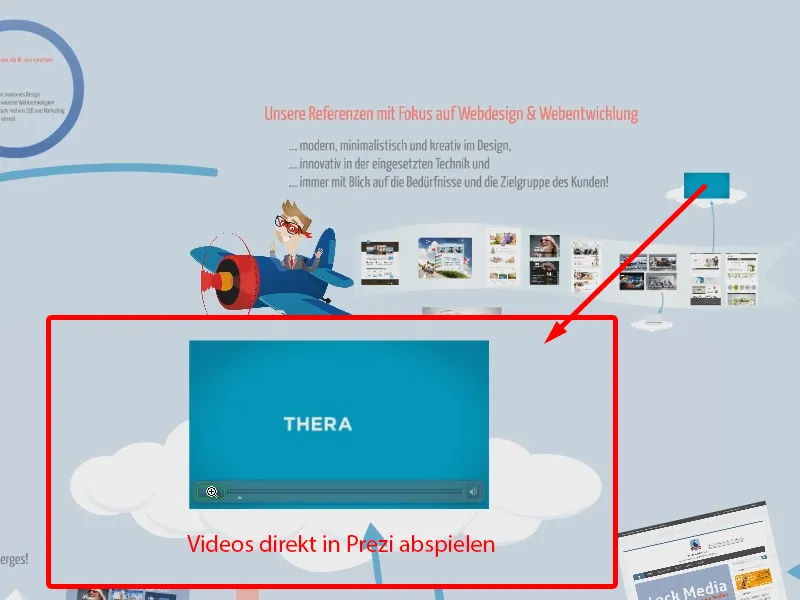
Šeit es minu dažus iemeslus, kāpēc mēs esam labi savienojami.
Un šeit kā piedeva esmu ielikusi raketi ar logotipu, kas ved debesīs …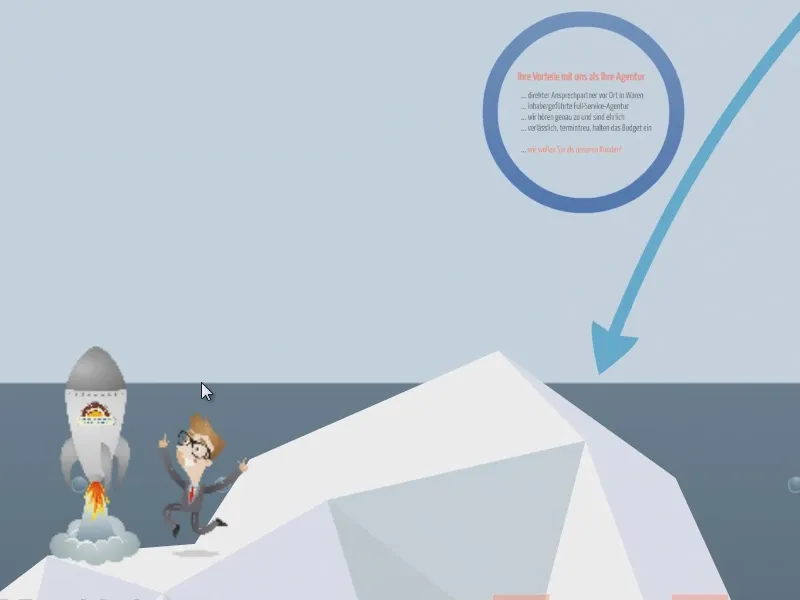
… un atsauces uz tālruņa zvanu, ko iepriekš biju veicis ar uzņēmējas palīgu. Visu to es pārietu izklāstot stundas garumā. Tas ir fons, kāpēc mans plakāts ir veidots tādā veidā. Tādējādi attēloju katru konkrēto posmu savā plakātā, ko esmu izklāstījis Prezi prezentācijā.
Drukas nams un norādījumi par brošūru
Brošūras izveidošanai es izmantoju InDesign, pavisam skaidri. Bet jautājums ir: kā vislabāk to darīt, it īpaši, ja tās beigās tās arī tiks izdrukātas?
Es meklēju dažādus drukas pakalpojumu sniedzējus, kas piedāvātu man šādu brošūru formātā, kādu vēlos, un es atradu viaprinto.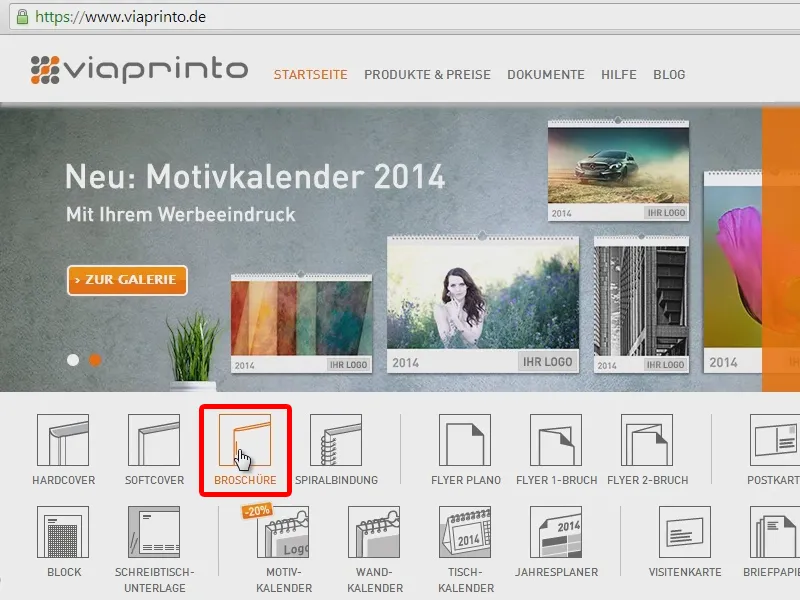
Tad es atradu kvadrātiskus brošūras formātus ar izmēru 21 x 21 cm (1). Man bija tikai divpadsmit lapas, tāpēc mani pilnīgi apmierināja skavātā klasē. Tiražs bija mazāks, es domāju, ka es tolaik izdrukāju 10 (2).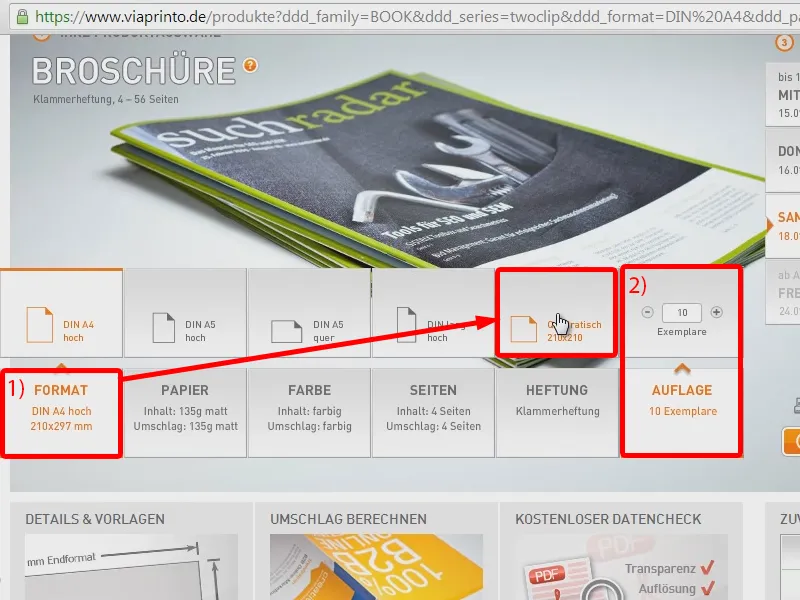
Jautājums vienmēr ir: kā es nodrošinu, ka gala rezultātā mans dokuments tiek droši izdrukāts? Un šeit viaprinto jau man piedāvā dažas drukāšanas veidnes, ko es varu lejupielādēt zem Datu un veidnēm (1). Satura sarakstā man ir Datu lapa (2).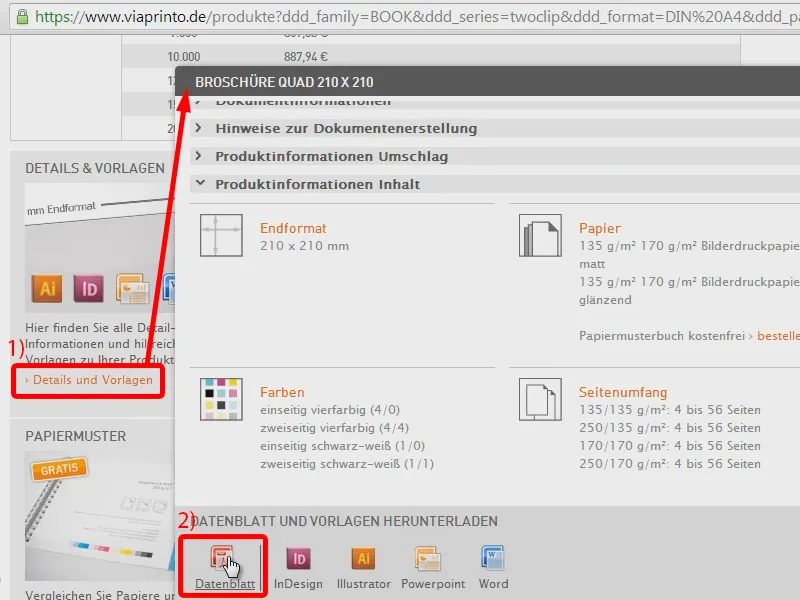
Tas man jau tagad rāda, uz ko man jāpievērš uzmanība, ja es izveidoju kvadrātisku brošūru, tātad kāda asuma, kādas malas elementi, kādu formātu bildēm vajadzētu būt, …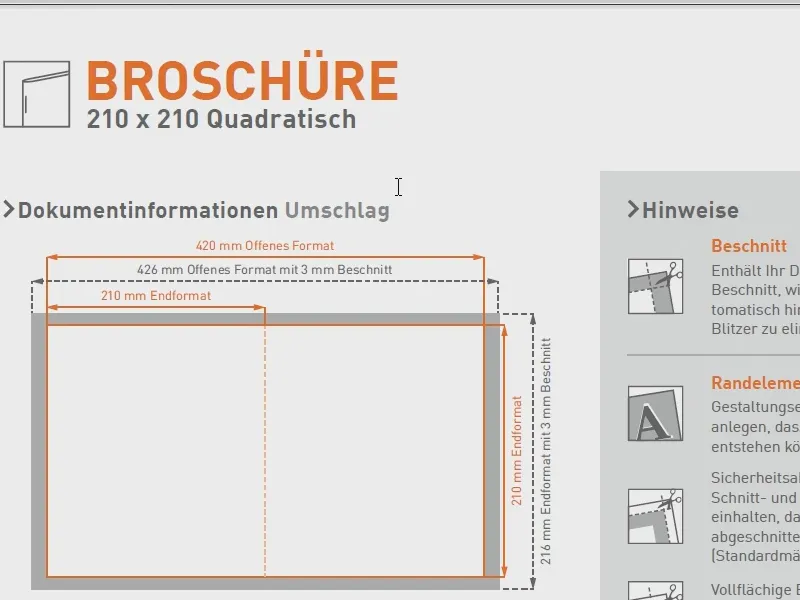
… kā tas izskatās ar skavu, kādas papīra veidu iespējas man ir pieejamas. Es varu vispirms to izlasīt un vajadzētu to ņemt vērā.
Un tad, protams, ir loģiski, ja es vienkārši lejupielādēju veidni InDesign drukai.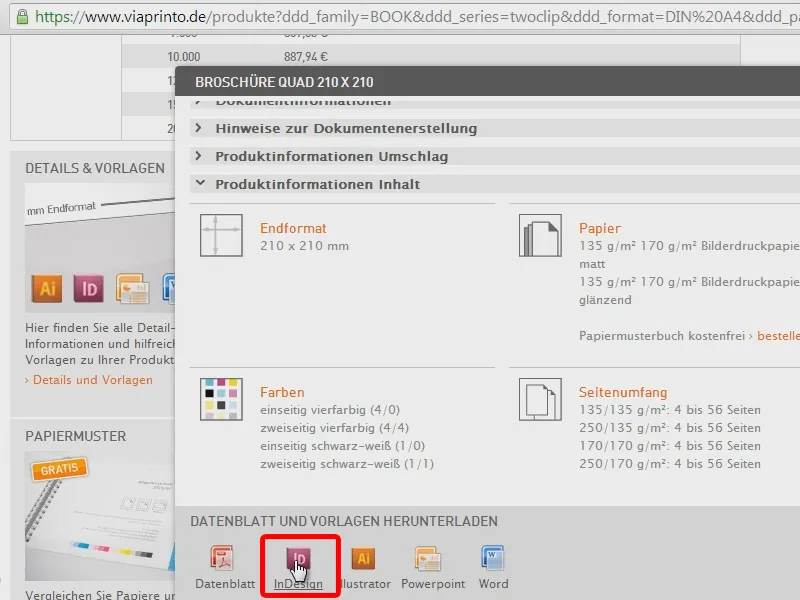
Dokuments iestatīts
Es vienkārši uzsāku darbu savā InDesign CC. Bet es diezin vai esmu pārliecināts, ka visi soļi, ko es tagad parādu, var tikt atkārtoti CS2 vai CS3, jo tie ir ļoti pamata lietas.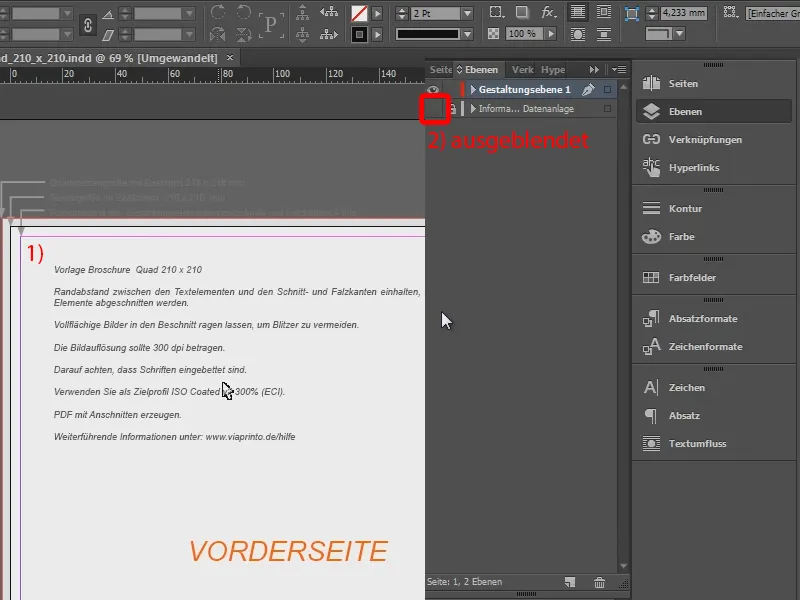
Tādējādi es varam sākt: Vispirms es apskatīšos, kā dokuments ir izveidots. Tas ir priekšmets un tas ir aizmugure (1). Man būs jāpievieno vēl dažas lapas, jo galu galā man jābūt divpadsmit lapām.
Failu>Iestatīt dokumentu… vai Ctrl + Alt + P). Šeit es ievadīšu 12 Lapu skaitu (3) un to norādīšu kā Dubultlapu (4), tātad kā drukas lapu. Labi (5).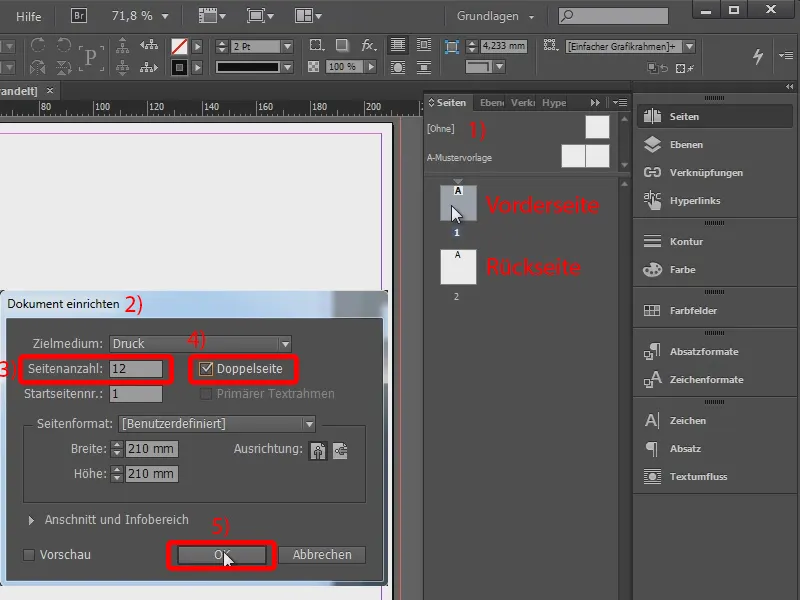
Un tā man ir lapas, kā es tās iedomājos. Otrās lapas es ņemu un lieku visu pa visiem uz priekšu (1). Tad es šeit (2 un 3) ieguldu kolonnu malas uz malu. 1. un 12. lapa ir tieši tādas lapas, kādas man viaprinto ir iedodis drukāšanai.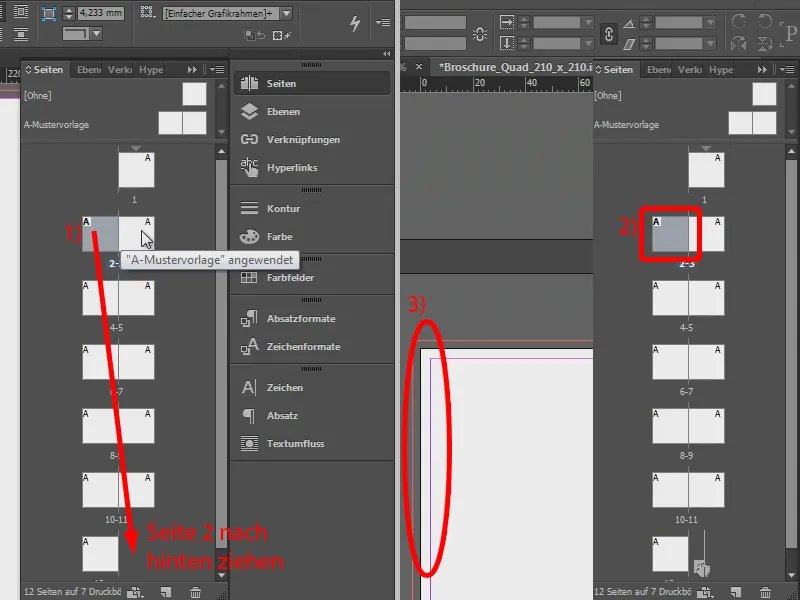
Titullapas izveide: Grafika
Es sāku tagad veidot savu pirmo lapu izkārtojumu (1). To es daru, izmantojot Taisnstūra rīku un to izvilku (2). Es vēlos citu krāsu (3): Cian jābūt 60 %, Purpurs 25 %, Dzeltens 10 % un Melns 0 % (4). Tā kā es, iespējams, šo krāsu bieži izmantos, es to varu uzreiz iestatīt kā CMYK krāsu lauku (5). Apstiprinājums ar Labi (6).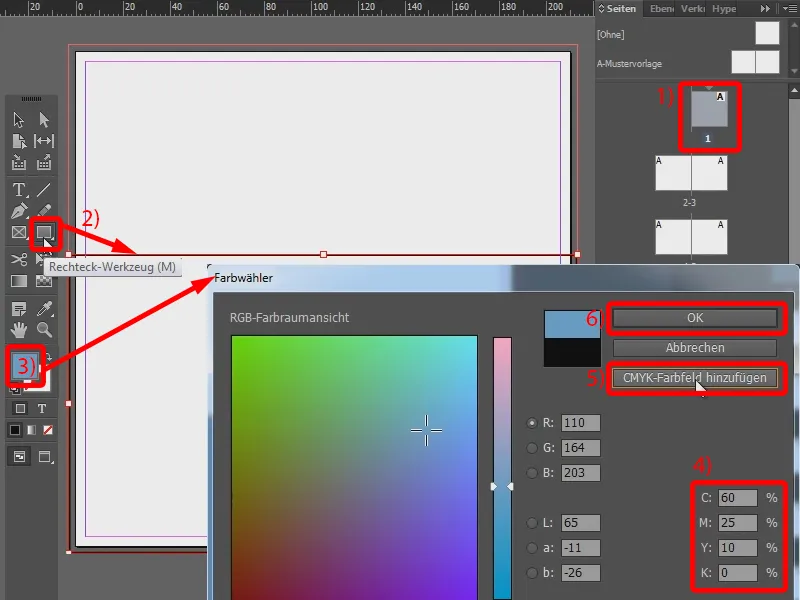
Šobrīd es intuitīvi izvilku taisnstūri, bet zinu, ka man tas jābūt 108 mm Augstumam. Tātad es pārveidoju Augstumu atbilstoši (1) un velku taisnstūri uz leju līdz malai. Svarīgi vienmēr ir pārliecināties, ka tas atrodas uz manas malas pievienošanas līnijām (2). Tas var pārkāpt virs šo līniju, teorētiski tas nav problēma. Tātad tas būtu mans zils laukums.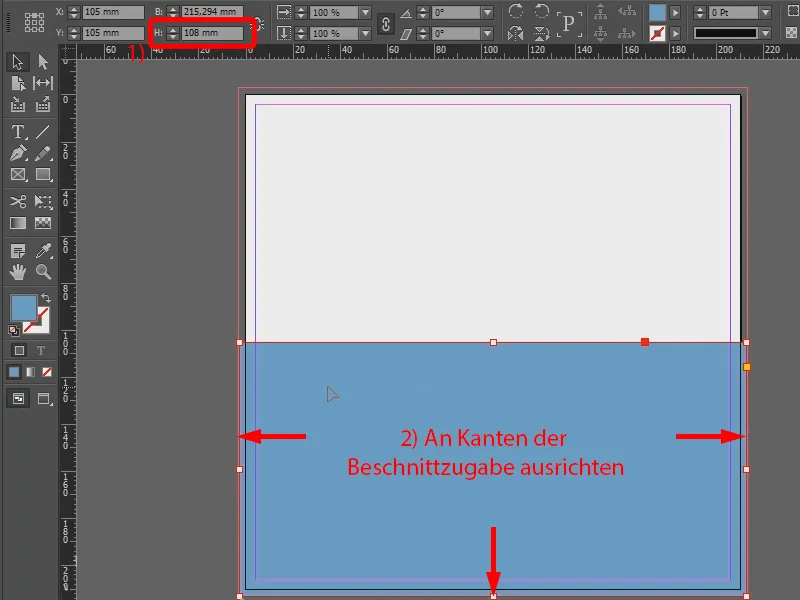
Nākamais krāsu lauks ir šis oranžs lauks. Arī to vienkārši intuitīvi izvilku. Bet es vienlaikus turpinu turēt nospiestu Shift- taustiņu, lai iegūtu kvadrātu (1).
Cian ir 0 %, Purpura 85 %, Dzeltens 100 % un Melns ir 0 % (2). Un arī šo krāsu pievienoju kā CMYK krāsu lauku, jo, iespējams, vēlāk to vēlreiz izmantosu (3). Apstiprināt ar Labi (4).
Laukam ir jābūt arī kontūrai. Tāpēc es to aktivizēju un dodu tai balto krāsu (5 un 6). Biezumu iestatu uz 7 pt (7).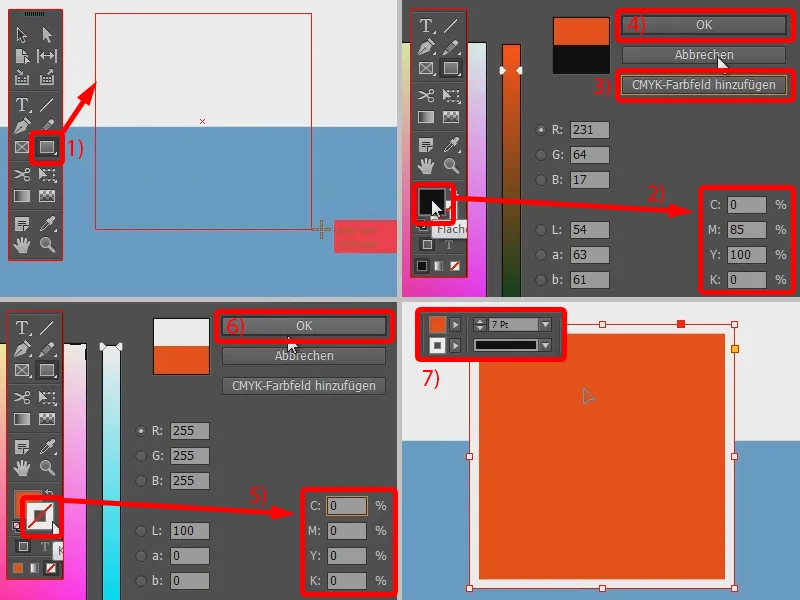
Un tagad atkal vienkārši pielāgoju izmēru, šajā gadījumā sānu malām jābūt 70 mm garām. Tāpēc es saistu sānus kopā (1) un ievadu vērtību Platums, kas tad tiek ņemta arī kā Augstums (2).
Taisnstūra rīku (4), vienreiz klikšķinu savā dokumentā un ievadu vērtības atvērto logu (5).
CMYK-krāsu lauku (6). Un šo taisnstūri varu tagad viegli pārvietot šeit un redzu viduspunktu pateicoties vadlīnijām (7).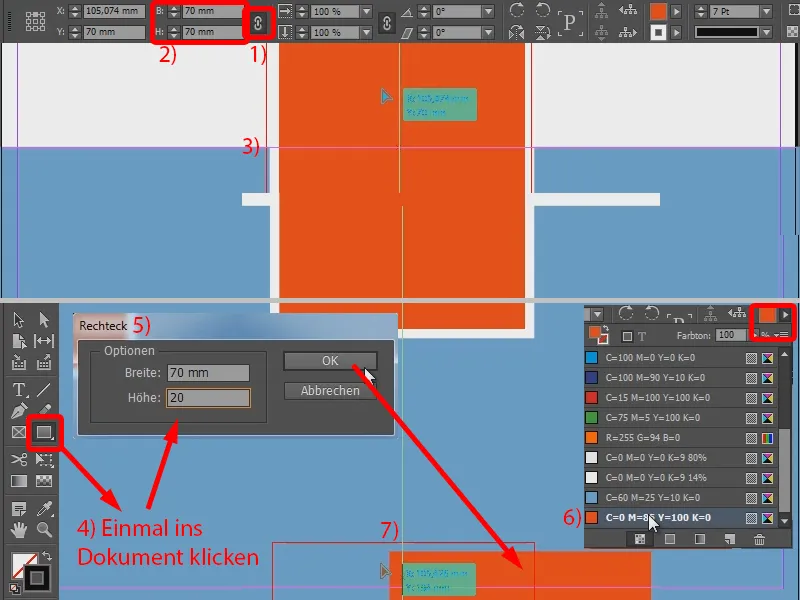
Virsējās lappuses izveide: Teksts
Tagad vēl trūkst uzraksta. Tāpēc es izmantoju Teksta rīku (1). Kā fontu izvēlos Aller Regular un uzstādu teksta lielumu uz 87 pt ar 62 pt rindstarpu un burtu izplatību -15 (2). Ar to es ierakstu izvelkto teksta laukumā "4eck" (3). Tomēr es negribu melnu, bet oranžo nokrāsu, tāpēc izmantoju jau definēto krāsu lauku (4).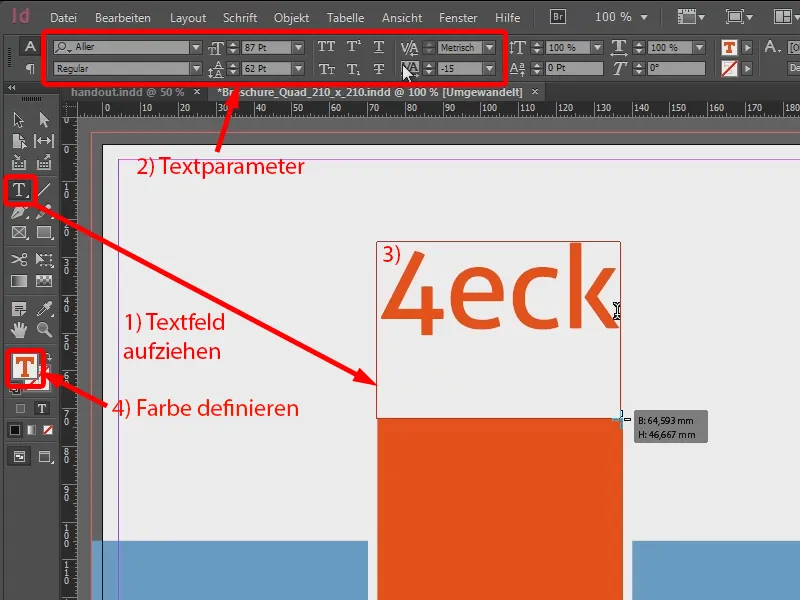
Zem tā būs rakstīts "Media". To es tagad ielieku savā pelēkā krāsā un pēc tam mainu fonta lielumu uz 62 pt ar burtu izplatību 0, lai tas derētu (1). Vēl es to izlīdzinu uz centru un novieto virs kvadrāta (2).
Apakšā vēl trūkst teksta lodziņa ar "Izgatava". Tekstam dodu 48 pt lielu fontu un baltu krāsu. Un caurspīdīgumu pielāgoju caur Efektu- vadības lauku uz 40 % (Logs>Efekti). Vēl izlīdzinu uz centru, nedaudz pakārto lejup.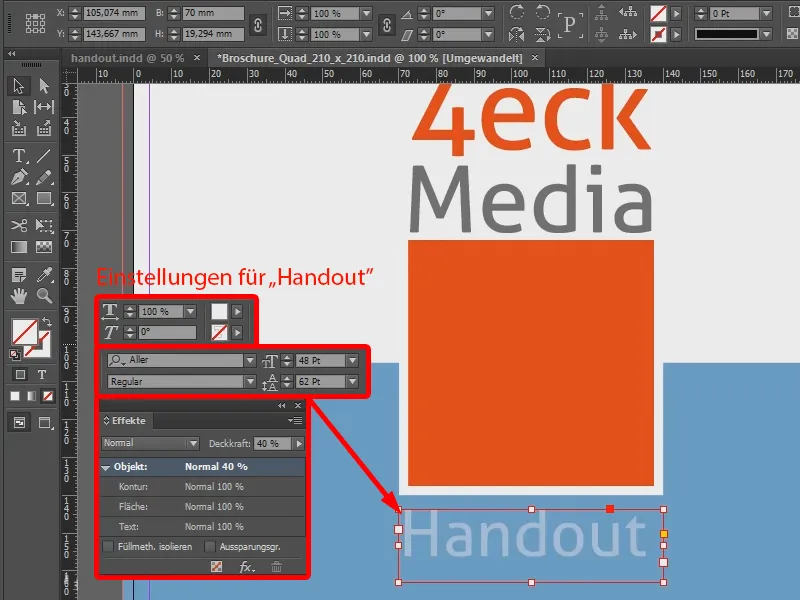
Tagad vēl trūkst pēdējam teksta blokam, kas iekļaujas apakšējā taisnstūrī. Šim tekstam es izvēlos lielumu 13 pt un atzīmēju Pustrekno: „Aģentūra jaunajiem medijiem“. Tas arī balts, rindstarpu samazinu līdz 18 pt (1). Tagad pievienoju vēl interneta adresi un izvēlos to kā Regular (2). Pēc tam viss vēl jāielīdzina (3), jānovieto apakšējā nogrieznē (4) - un mana pirmā lapa ir izveidota.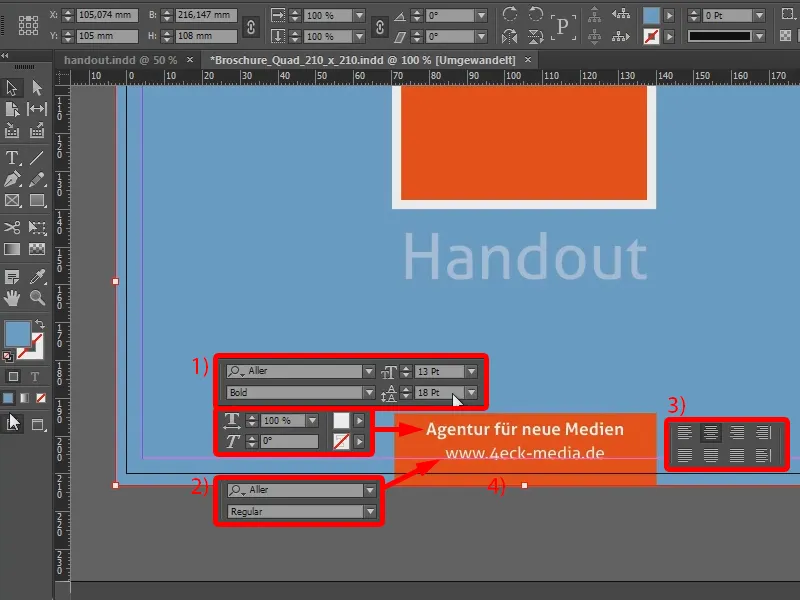
Otrās lapas izveide
Apakšā vēl ir dažas kontaktinformācijas detaļas, kurus nokopēju no teksta dokumenta. Izveidoju teksta lauku (ar 2), ar 15 pt lielu fontu, 19 pt rindstarpu, baltu fontu (3). Un šeit iekopēju kontaktinformāciju un to novieto nedaudz jaukāk.
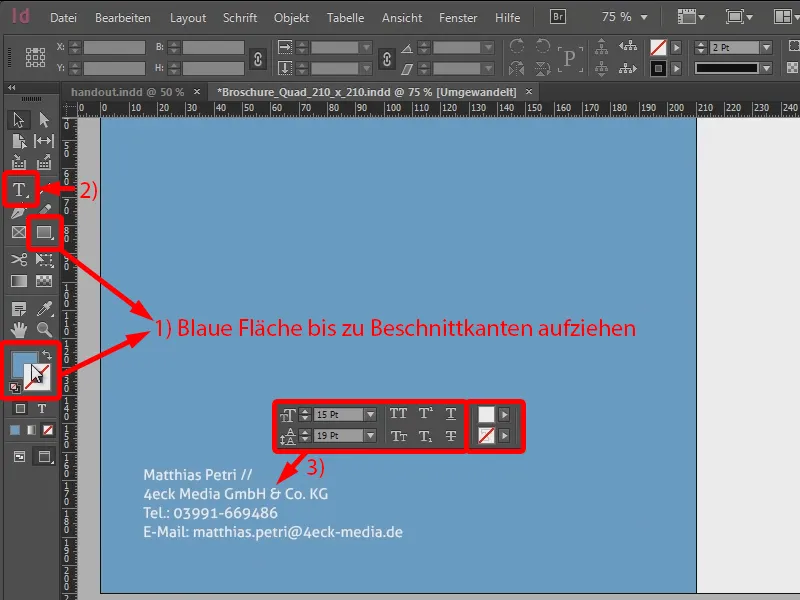
Trešās lapas izveide
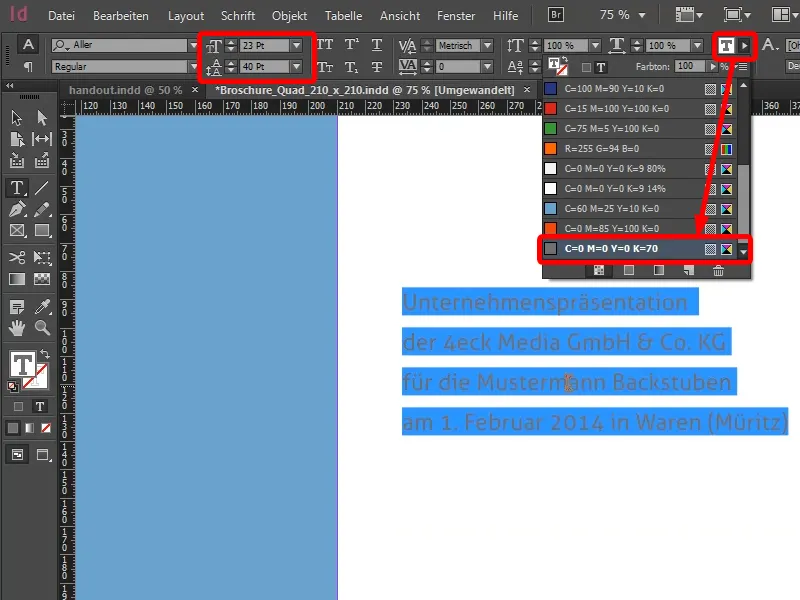
Un man bija ienācies prātā, ka varbūt abas uzņēmuma nosaukumus formatēju nedaudz lielākus: Mūsu aģentūru ielieku 27 pt lielā fontā un klientu firmu pat padaru vēl lielāku, lai viņi sajūtas pagodināti, kad redz, ka viņi ir spilgtākais zvaigznīte firmamentā.
Es jau esmu ielikusi pirmo figūru, ko biju ielikusi prezentācijā. Tam es nospiedu Ctrl + D. Manas attēlus jau biju sagatavojusi iepriekš. Es biju tos izņēmusi no prezentācijas kā ekrānuzņēmumus un apstrādājusi Photoshop, lai tos man būtu pieejami ar iespējami augstāko izšķirtspēju. Šī ir figūra ("Rokdarbu cilvēks Rudie"), ko es vēlos šeit ievietot ...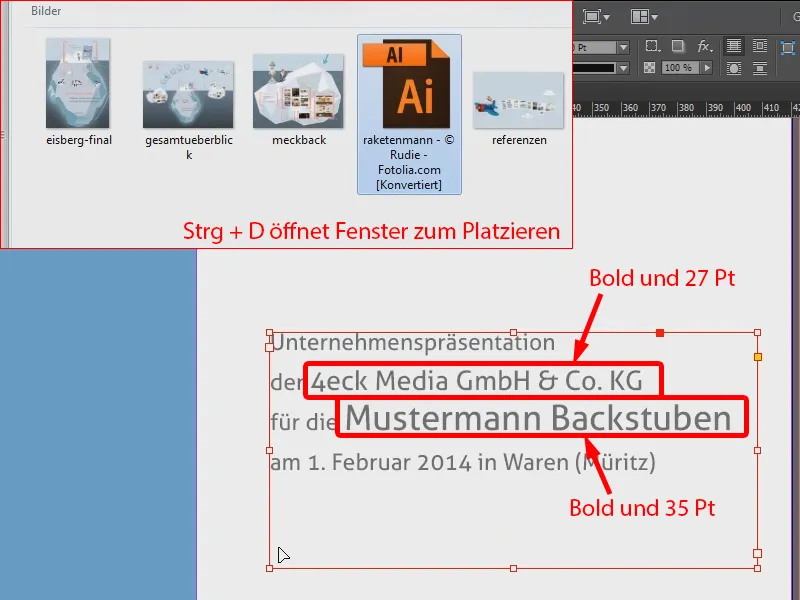
Tādā veidā šī lapa arī ir gatava.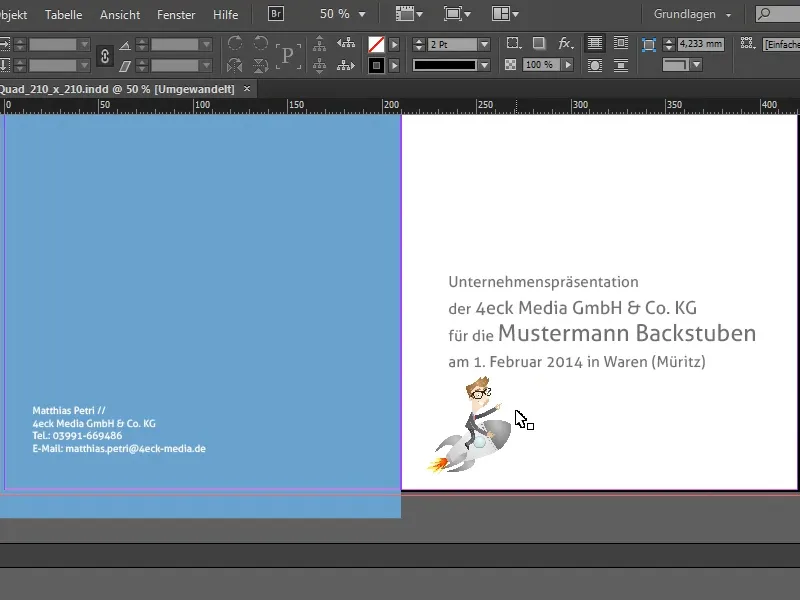
Mazumu un kolonnu izveide
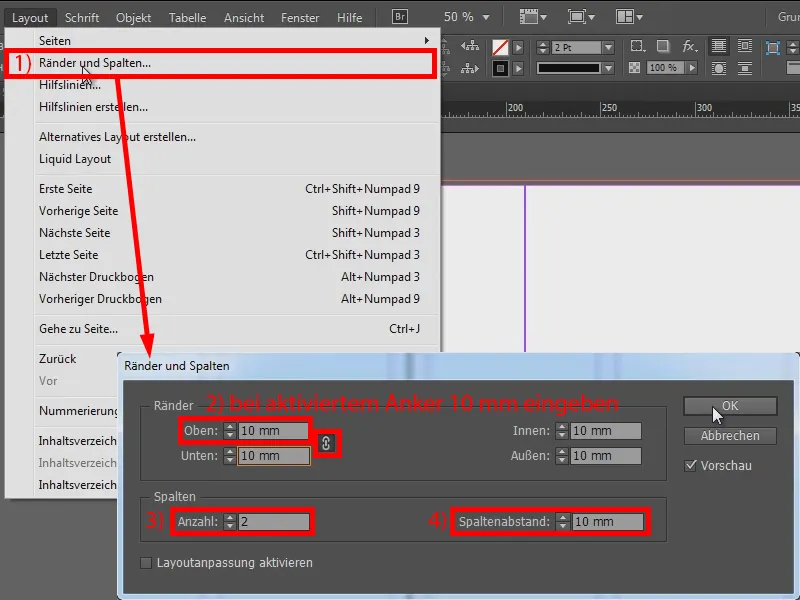
To es tagad daru visām citām divpusējām lapām (atkārtojiet soļus ar Maziem un kolonnām visām līdz šim tukšajām divpusējām lapām).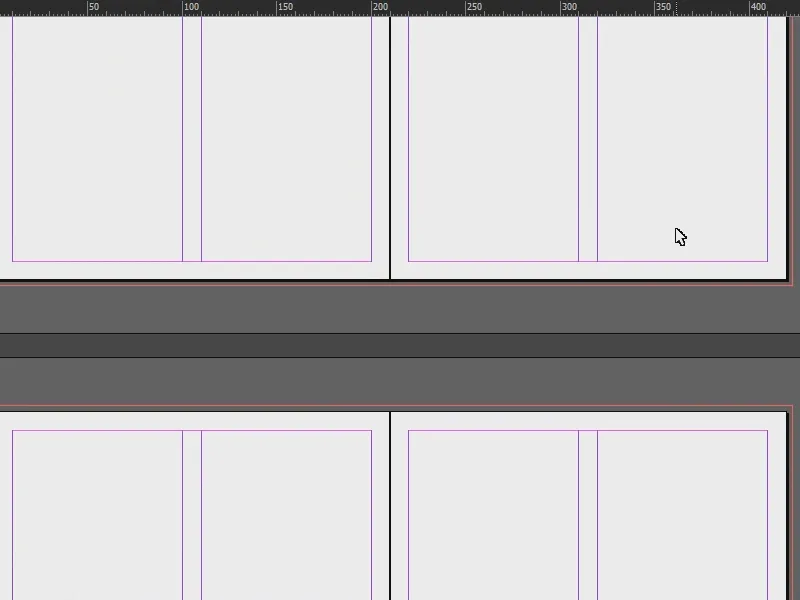
Ceturtās lapas izveide
Tajā ir teksts pelēkā krāsā ar Aller Bold Italic, 12 pt fonta lielumu un rindstarpu tikai 16 pt (5).
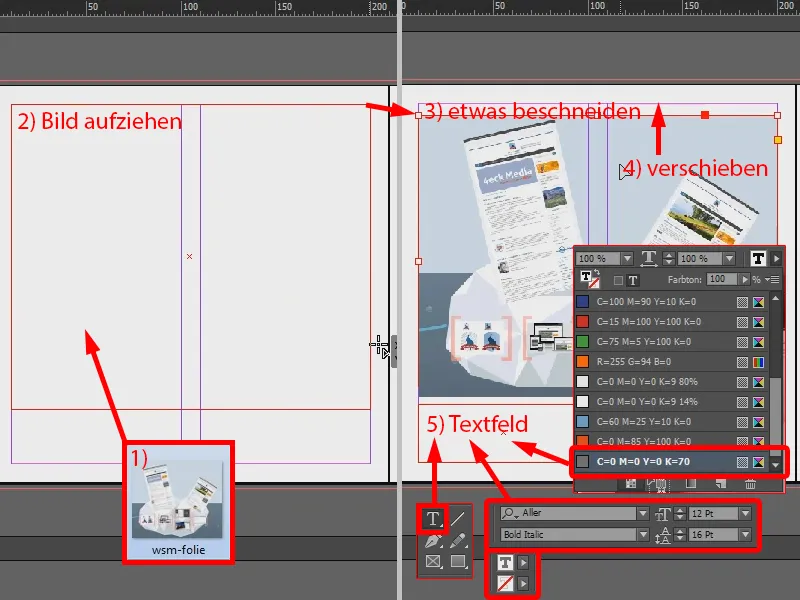
Zem (1) rakstu atsevišķi pakalpojumus, šoreiz nevis Italic Bold, bet tikai Italic. Un arī tam izveidoju Burtu formātu, atzīmējot tekstu un atkārtojot soļus (3) līdz (6) atkal (8).
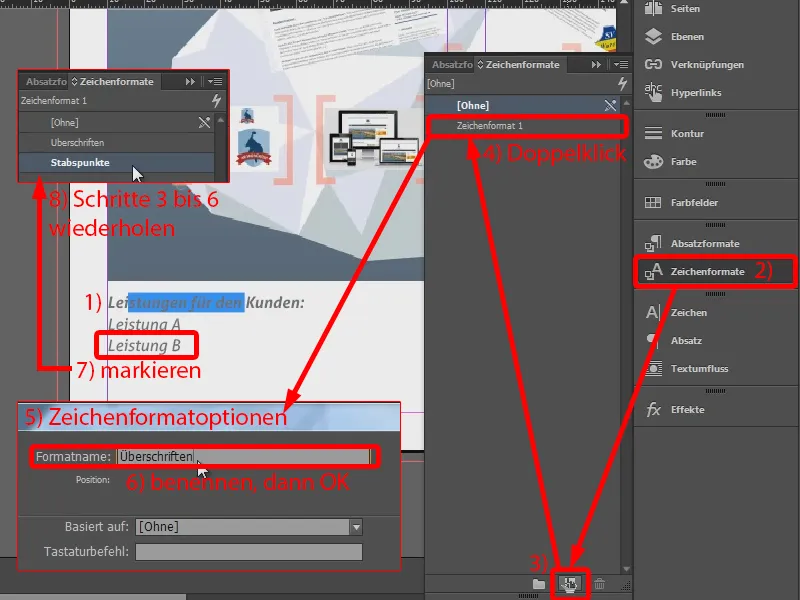
Simbolformati ir paredzēti tam, lai InDesign atcerētos formātus. Tāpēc, kad es paskatos, kas saturās pamata simbolformati, tur ir saglabāts viss.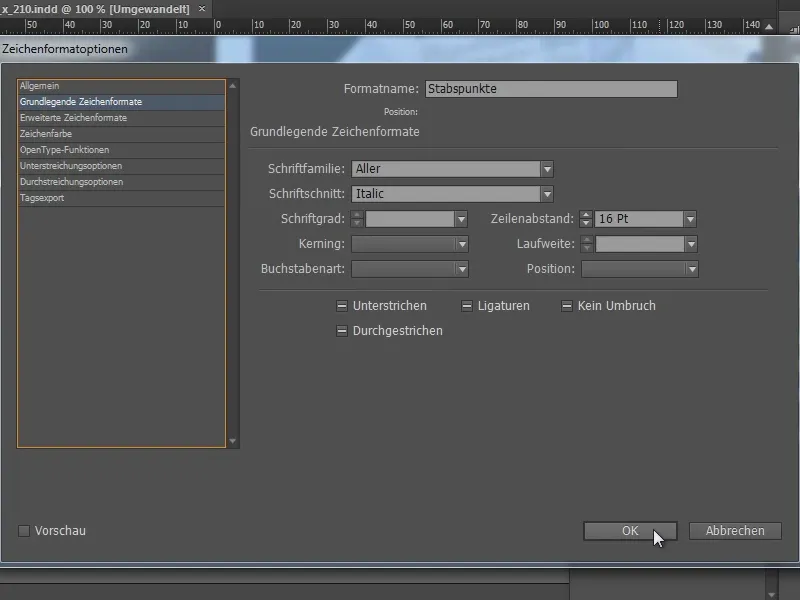
Taču es vēlos ieviest arī sarakstu. Lai to paveiktu, es iešu uz rinduformātiem (1) un izveidos tādu rindas formatu (3) izvēlēsies šo simbolu (4)…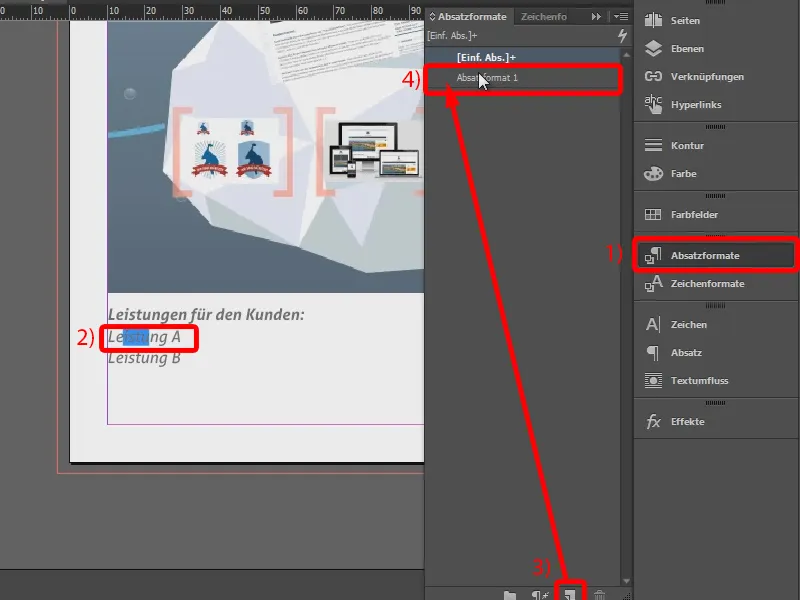
… un nosaukšu to par "Saraksts" (1). Cilnē Saraksta zīmes un numerācija (2) izvēlos Saraksta zīmju veidu (3) un šo simbolu (4).
Tā tas ir jau, bet man tas šķiet pārāk tālu no teksta (5). Tad es izvelku to teksta lauka simtājopozīcijā, līdz 4 mm (6). Tad tas ir pareizi.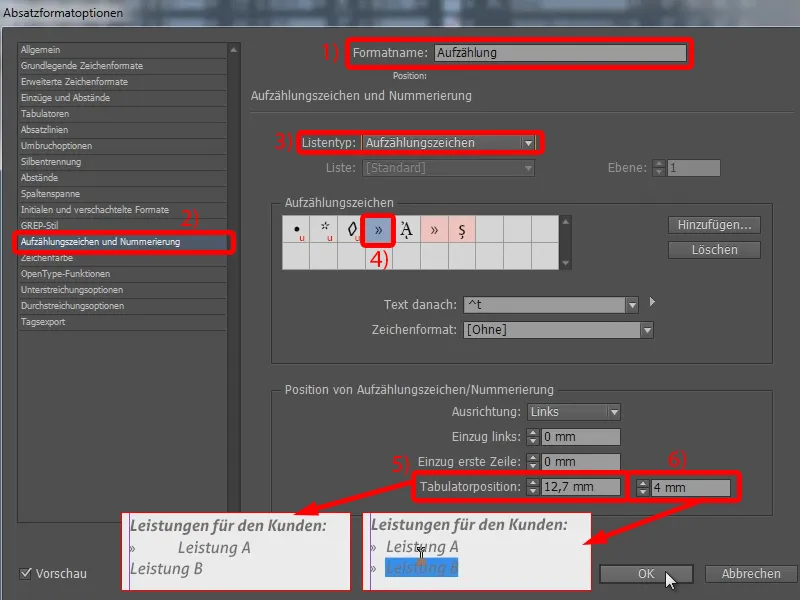
Tagad es varu teikt, ka arī "Pakalpojums B" būtu jābūt sarakstam (1). Un tā tas ir ar visiem pakalpojumiem …
Es turpināju visu nākamajā kolonnā. Es šeit (2) saku, ka tekstlodziņam jāturpinās šeit (3), un izvelku tekstlodziņu (4).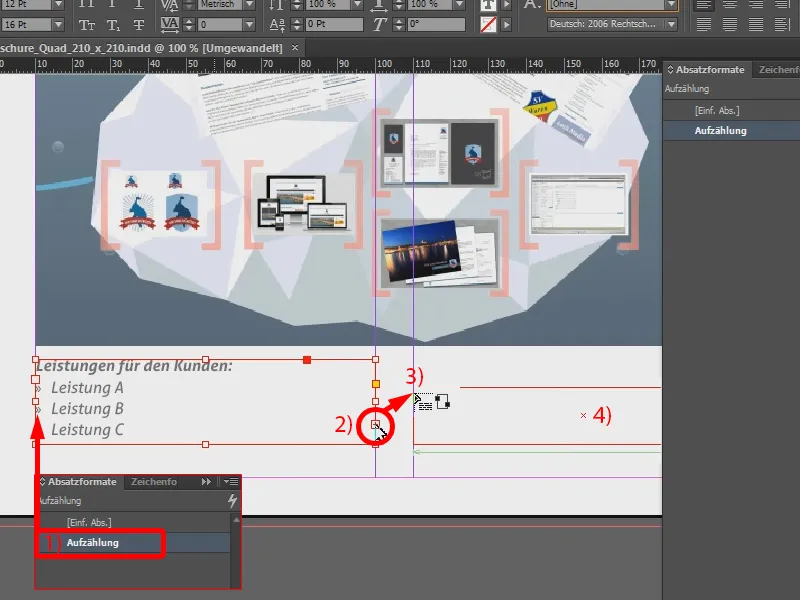
Tagad ar vari izmantot palīglielus (1), lai noskaidrotu, vai rindiņas atrodas vienādā līmenī – nē – tātad teksta lauku vajag izvelkt augstāk. Un tur es varēšu iekļaut citus pakalpojumus, ko esmu ieplānojis projektam (2). Tātad šī lapa ir pabeigta.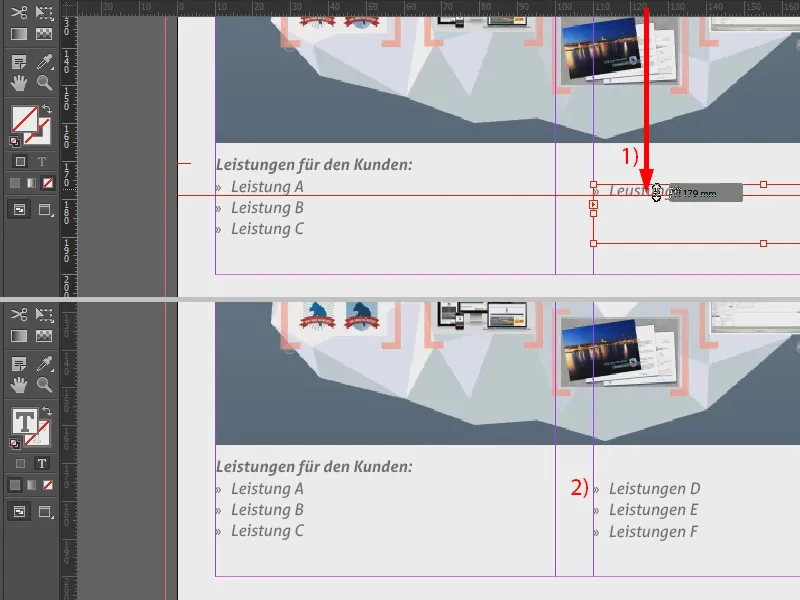
Piezīmju lauku izveide
Šeit es tagad gribu ievietot punktētās līnijas. Es vienkārši to daru, ņemot savu līnijas zīmēšanas rīku un izvēloties punktu (3). Tad līnija izskatās šādi (4).
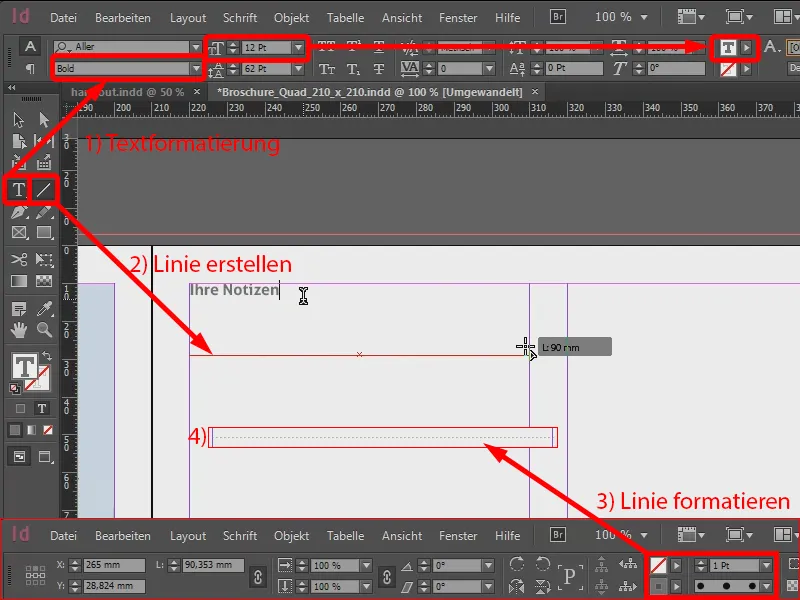
Tās līnijas man tagad vajag vairākas reizes. Tāpēc es atzīmēju to (1), dodos uz Objekts>Pārvietot>Pārvietot..., kas man atvērs Pārvietošanās logu (2).
Vērtību Vertikāli iestatīju uz 10 mm (3). Ja nospiežu Skatīt (4), tad tas pārvietosies (5).
Es to vienkārši nepot apstiprinu, bet es nospiežu Kopēt (6). Un redz – līnija tika nokopēta ar nobīdi (7).
InDesign neliem īpašums ir tas, ka es varu atkārtot šo komandu. Ja es paskatos sadaļā Objekts>Atkārtoti pārvietot, tur ir opcija Atkārtot pārvietošanu - Secība un atbilstošā saīsne Ctrl + Alt + 4. Es vienkārši nospiežu to. Ja es nospiežu, nekas nenotiek, bet ja atzīmēju kopēto līniju un nospiežu saīsni, tad varu dublēt punktētās līnijas (8).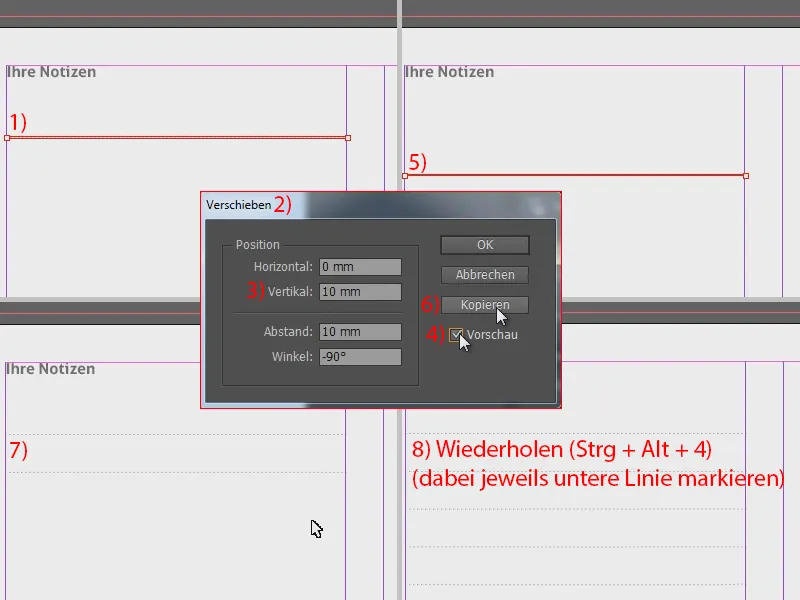
Tagad atzīmēju visu to, Ctrl + C un Ctrl + V. Kopijas pārvietoju uz labo kolonnu.
Tā tas izskatās (1). Tagad es pieņemu visu lapu (2), kopēju to…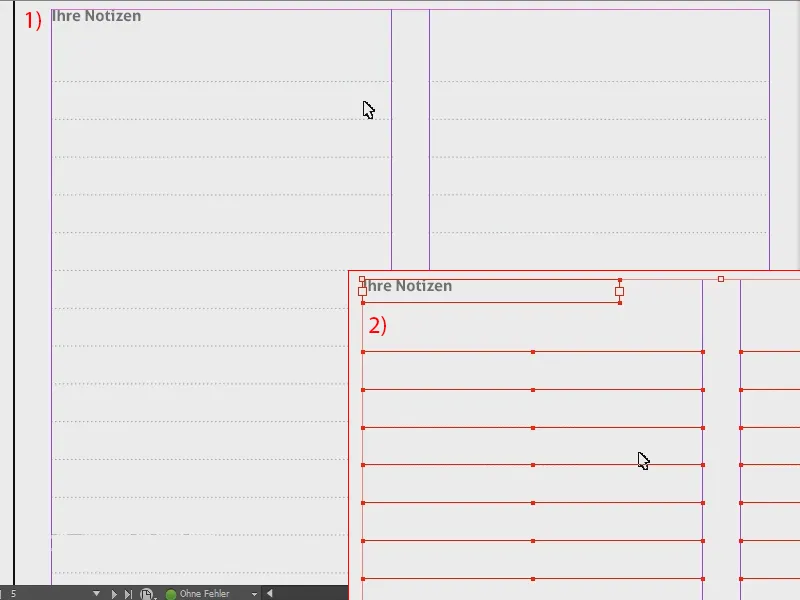
… un ievietoju nākamajā lapā un pēdējā lapā. Lai to paveiktu, es nospiežu labo peles pogu un izvēlos attiecīgi Ievietot sākotnējā pozīcijā.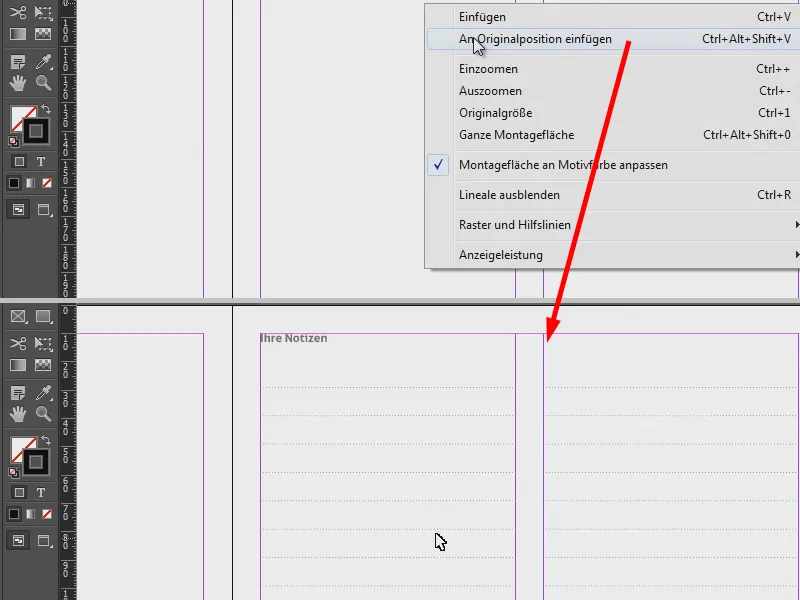
Nākamie soļi ir gandrīz identiski ar to, ko es tikko parādīju. Šeit atkal iegūstiet lielu attēlu (1). Arī šeit bija piezīmes, tātad atkal tos ievietoju un izvelku uz šo pozīciju (2).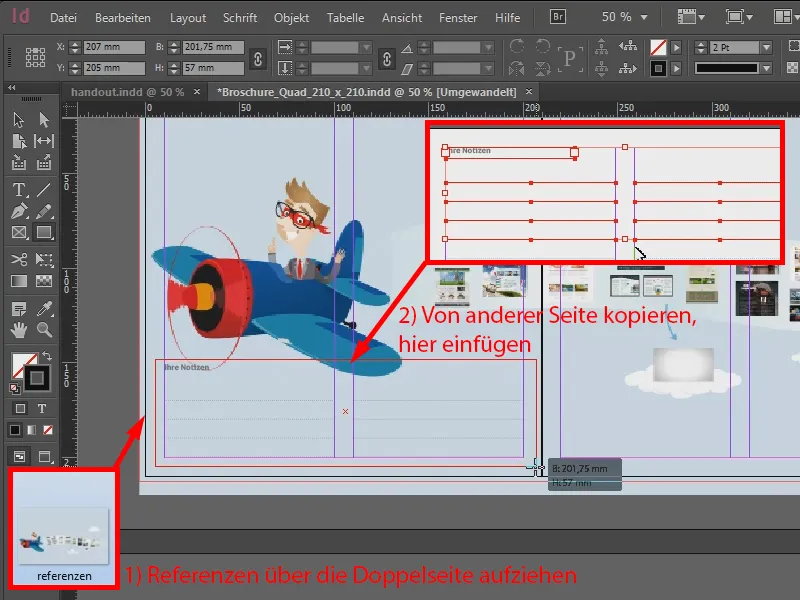
Tagad tas nepavisam neder, jo fons ir krāsains. To es varu viegli labot, ņemot savu Resnākta-Werkzeug un uzvelkot taisnstūri (1). Es tam piešķiru balto krāsu (2) un nomainu caurspīdību Efektu-logā uz 70% (3). Tad pārmainu secību un pakāpeniski aizvietoju taisnstūri aizmugurē (skatīt 4: Labais klikšķis>Kārtas>Pakāpeniski atpakaļ).
Objekts>Stūru opcijas... un izvēlos šeit, kad aktīvēts Ankeris Apgriezt sadaļā (5).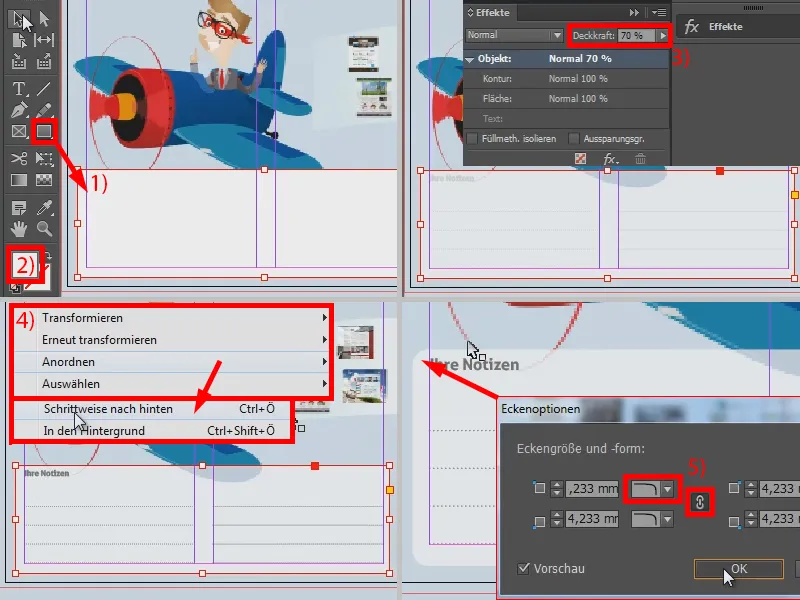
Tas ir paveikts. Tagad es pārņemu visu šo apgabalu. Es to atzīmēju, nokopēju un ielīmēju Strg + V, lai pozicionētu to šajā apgabalā labajā pusē.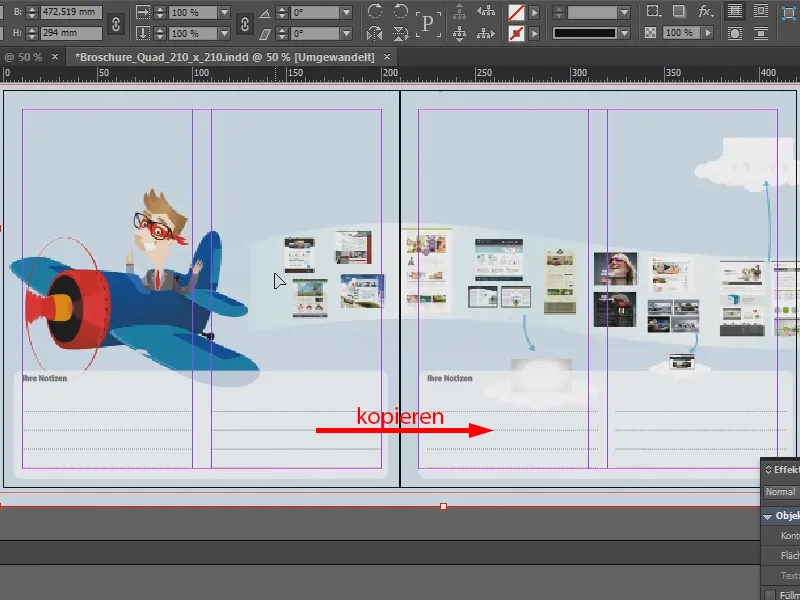
Pārējie lappuses
Pārējās lapās es ievietoju savus attēlus līdzīgi kā iepriekš redzēts un pievienoju atbilstošu tekstu.
Šis elements ir vēl interesants, jo es to radīju InDesign (attēlā ir iekļauts sarkanā rāmī). Tas nozīmē, ka manā Prezi prezentācijā šis apgabals jau bija, bet es to biju pārzīmējis Photoshop. InDesign es to tad esmu izveidojis no jauna. Lai to paveiktu, es speciāli ieguvu šriftu Yanone Kaffeesatz, ko var atrast piemēram Google Webfonts.
Šo sastādīju ar 28 Pt ar rindstarpa atstatumu 36 Pt. Es to izdarīju tā, lai šis teksta lauks beigās drukātu skaidri, jo sākotnējā ekrānuzņēmumā šrifts būtu izpludinājis. Un, izmantojot šo šriftu, apgabals paliek vektorbāzes, un tas arī pēc drukāšanas paliek asā skaidrībā.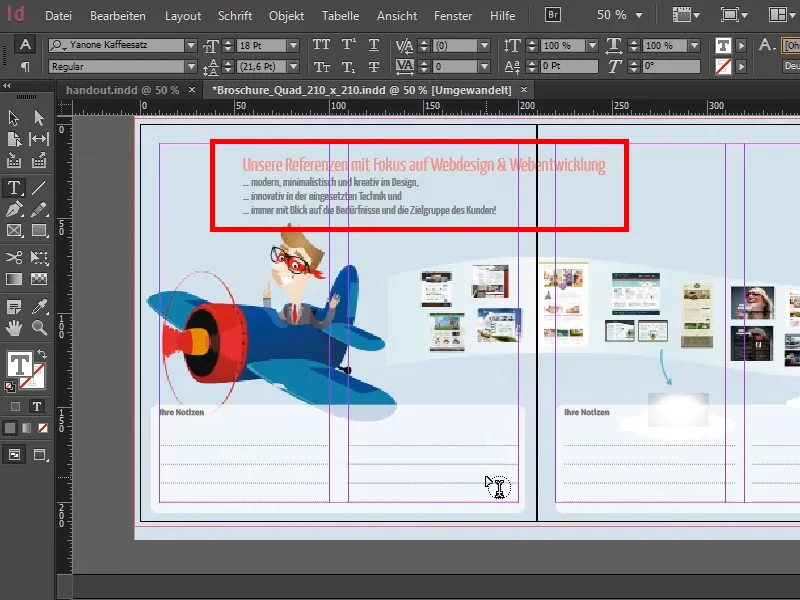
Vēl par pēdējo lapu: Es vienkārši ņēmu pirmo lapu (1) un to ieliku pēdējā lapā. "Rokasgrāmatā" es izņemu (2). Tagad mana zila platība jau kalpo par manu kopējo pārskatu rāmi. Tāpēc es to atzīmēju un ievieto atkārtoti ar Strg + D attēlu (3).
Tātad mans "Handout" jau ir gatavs. Es apzināti arī atteicos no lapas numurēšanas, jo tas bija ļoti īss buklets.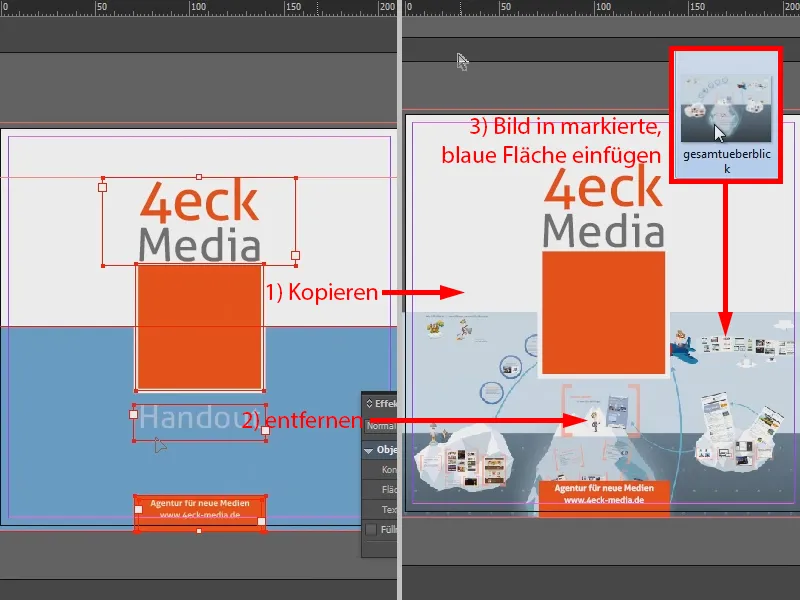
Eksportēšana drukai
Tagad jādomā: Kā es to eksportēju, lai tas beigās būtu patiešām drošs drukai? Tā bija arī mana doma: Šis vidējais uzņēmējs bija man zvanījis un teicis, ja es gribētu sevi ieteikt šim projektam - nākamnedēļ varētu ierasties un iepazīstināt mūsu aģentūru. Tātad laiks rokām bija neliels, un man vajadzēja, lai mana pirmā mēģinājuma drukāšana arī būtu precīza.
Tāpēc es esmu izvēlējies viaprinto: Pirmkārt, vērtējumi bija lieliski. Otrkārt, viaprinto ir arī palīdzes. Tāpēc es ienāku tur (1) un pārbaudu, ko tur rāda. Es aiziešu uz Vadlīnijām (2) un šeit uz Izveidot avota dokumentus (3). Es strādāju ar PC (4) un lietoju Adobe InDesign PC (5).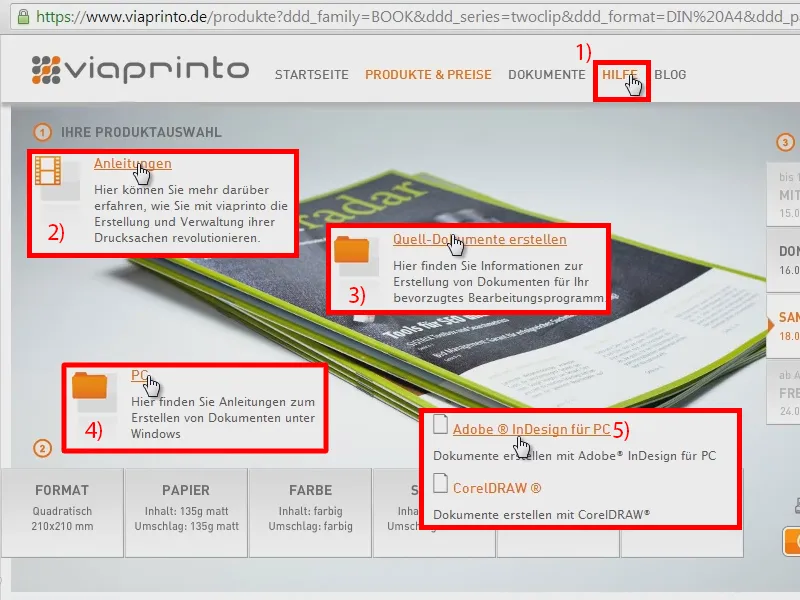
Un tagad viaprinto man pateic tieši, uz ko jāņem vērā, arī pie eksporta. Šeit ir teikts, ka man jāizdod visa informācija PDF/X-3 formātā ar PDF 1.3 kā saderība. Es redzu norādes par Kompresijas iestatījumiem, apgriezieniem un par izvadīšanu - tas tagad ir galvenais ...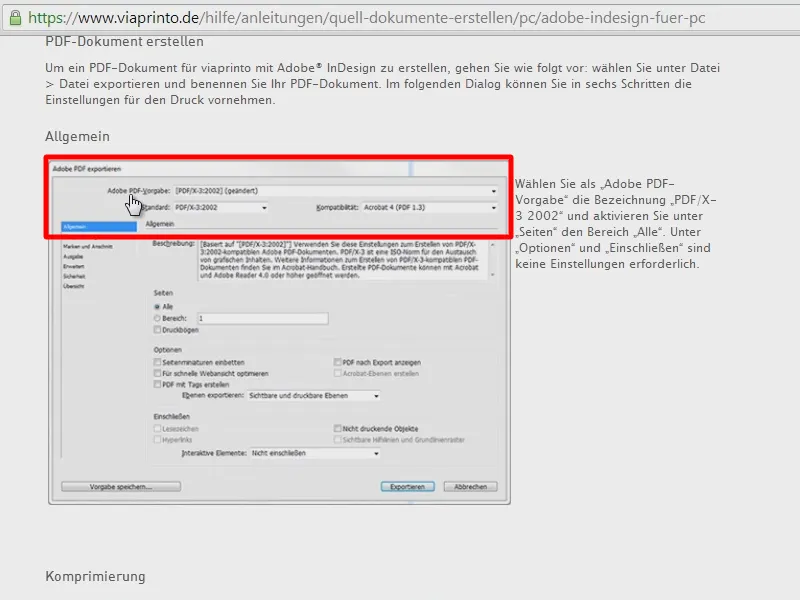
Es savā gadījumā to esmu izdarījis, atklāti sakot, kā es to vienmēr izdaru: Es ieeju, izvēlos visaugstāko standartu PDF/X-4 (1) un dodos uzvārdu brošūrai (2).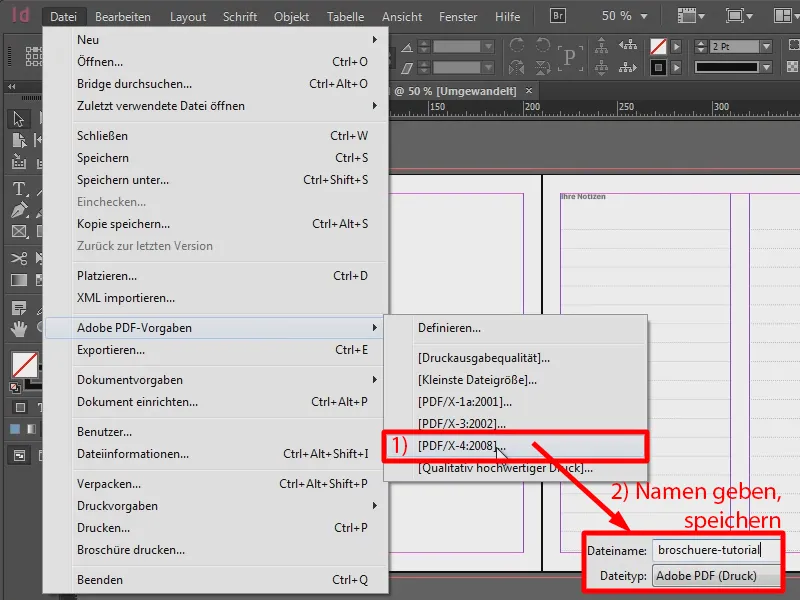
Kompresija man palika tāda pati (1). Atzīmes un apgriezieni (2) - es izmantoju tos no dokumenta (3).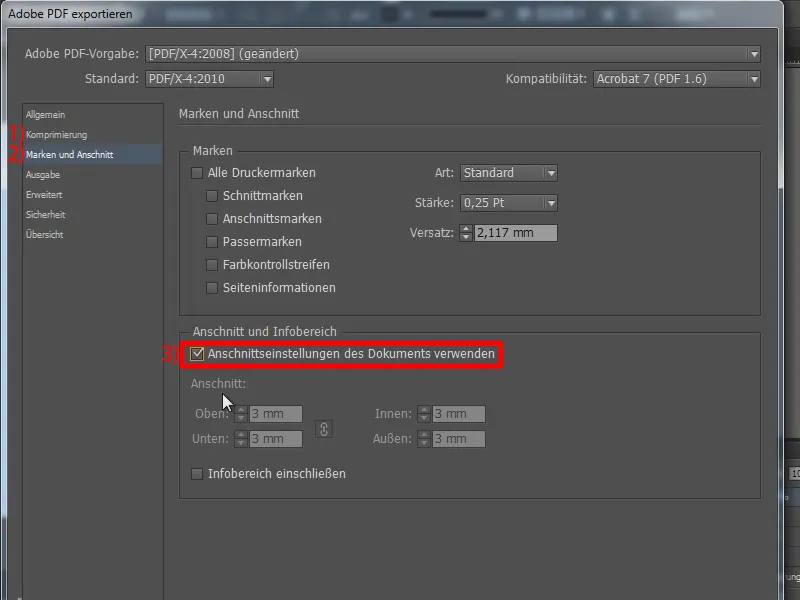
Un saistībā ar izvadīšanu vienkārši veicu, Pārejot uz mērķa profilu (saglabājot vērtības) (1) un izvēlos savu darba krāsu telpu (2). Un es vēlos teikt: Pat ja viaprinto saka, ka mums jāņem ISO Coated v2 ar PDF/X-3 (skatīt izgūtos padomus no viaprinto 3 un 4) - manā gadījumā druka bija vislabākā. Es vienmēr vispirms cenšos ar augstāko standartu. Tomēr esmu bijis arī citās tiešsaistes drukātavās, kur esmu, piemēram, izdrukājis vizītkartes vai plakātus, un gandrīz vienmēr ir bijušas caurspīdīguma problēmas. Tas nebija viaprinto gadījumā. Tāpēc esmu rīkojies tieši tā, kā tikko teicu, un caurspīdīguma problēmas nekad nav bijušas. Citiem tiešsaistes drukātavām man bija jāizdod visu vienmēr PDF/X-1a, lai caurspīdīgums tiktu samazināts un nebūtu problēmu.
Taču viaprinto ir norādījis, kādu standartu viņi vēlas. Manai brošūrai ar desmit eksemplāriem tas nebija tik nopietni. Savukārt, ja es vēlētos izdrukāt spoguļa spīdumā brošūru ar 1 000 eksemplāriem, man vajadzētu tieši to darīt, ko viaprinto sagaida, lai druka beigās būtu tik tīra, cik es to gaidītu. Tagad viņi saka: Kā mērķi jāņem CMYK darba krāsu telpu - ISO Coated v2 (ECI). Ja to apskata (skatīt 6), šo standartu nav iepriekš iestatīts InDesign nometnēs. Tāpēc es nevaru atrast šo krāsu telpu InDesign. Es domāju: "Kur tāda ir, kāpēc tā nav iestatīta InDesign pēc noklusējuma?"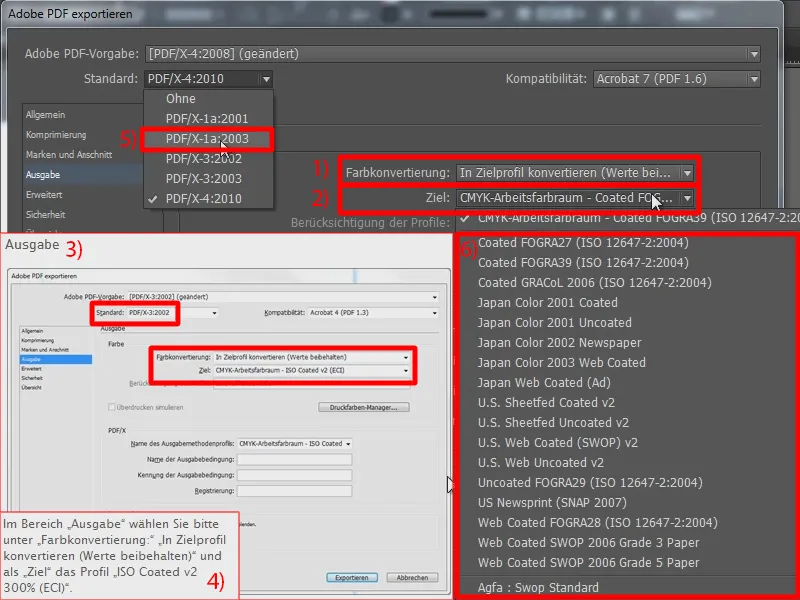
Tāpēc man šeit ir padoms: vienkārši dodieties uz ECI.org- vietni, tas nozīmē European Color Initiative. Lejupielādēsiet šīs standartus. Šeit tie ir: ECI_Offset_2009. Tas ir tieši tas profils, ko vēlas viaprinto. Un ne tikai viaprinto vēlas šo profilu, arī citām tiešsaistes drukātavām ir nepieciešami šie profili. Tātad, lejupielādējiet tos.
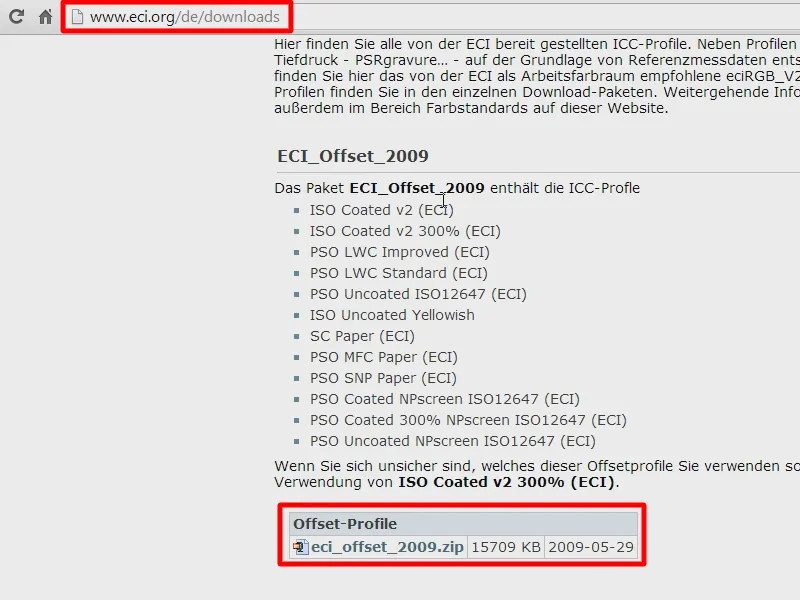
Tagad jautājums ir, kur šī informācija jāiegūst, lai to redzētu InDesign beigās. Es aiziešu uz sava failu pārlūkiem. Šeit ir lejupielādētie ECI profili (sarkani iezīmēti). Un man šie tagad jānovieto mapē Windows\System32\spool\drivers\color. Jūs varat atrast citu vietu, pat tad, ja strādājat uz Mac.
Tāpēc šeit ir vēl viens neliels padoms: vienkārši izmantojiet meklētāju, lai pārbaudītu, kur jānovieto ICC formāti, piemēram, *.icc. Tā jūs atradīsiet, kur jāsaglabā faili ...
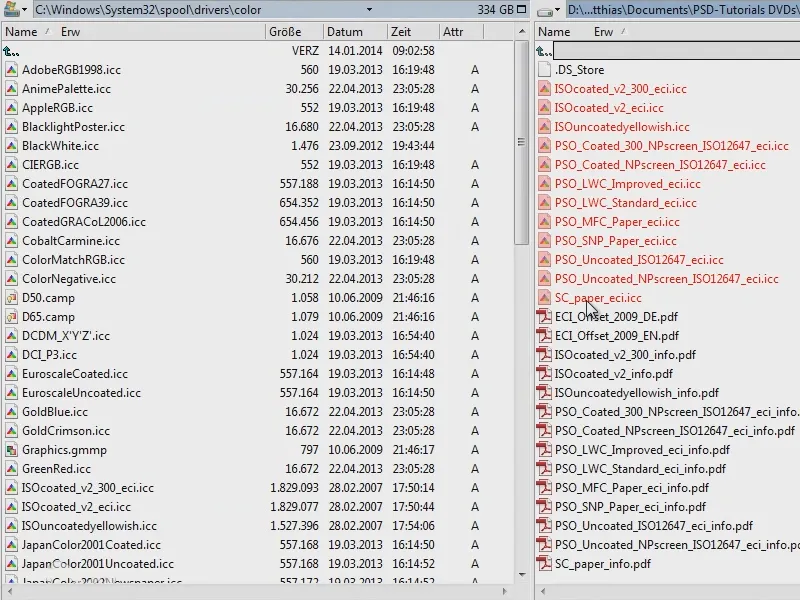
... un tātad InDesign ir tieši tas profils, ko man vajag.
Tagad es eksportēšu savu brošūru. Tādējādi man ir mans dokuments, un to es varu vienkārši augšupielādēt viaprinto. Parādīšu, kā ...
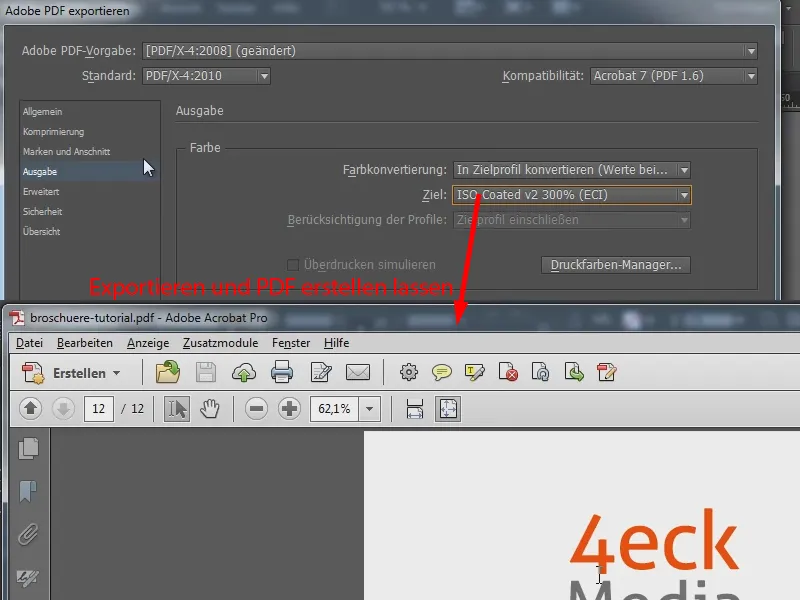
Dokuments augšupielādēts tiešsaistes drukas nodaļā
Es dodos uz viaprinto sākumlapu, izvēlos atkal Brošūru (1), konfigurēju Formātu (2) un iestatīju Tirāžu uz 10 eksemplāriem (3). Klammerheftung ir pareiza (4). Satura lapas būs 8 un Vāka lappuses 4 (5). Krāsas ir pareizas, un Papīrs ir piemērots. Tagad jau varu augšupielādēt savu dokumentu (6). Tas īsu brīdi ...
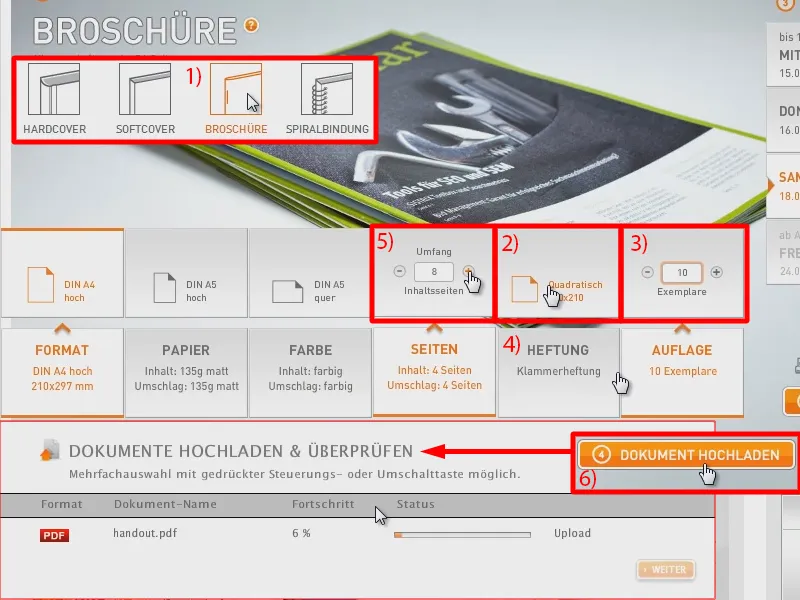
Labi, fails ir augšupielādēts, pārveidots, un ko vērts atzīmēt: man ir iespēja konfigurēt savu vāku un satura lapu izkārtojumu. To daru, atverot nolaišanās izvēlni ...
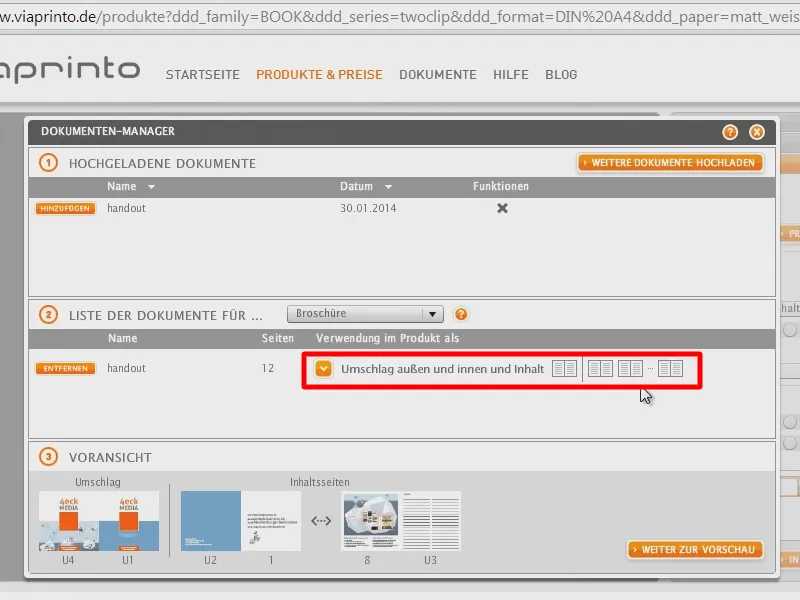
Noklusējuma izvēlē man ir Vāka ārpuse un iekšpuse un Saturs (1). Jau tagad redzams: šeit ir manas vāka lapas, aizmugurējā puse, priekšējā puse (2), iekšējā vāka lapas priekšā (3) un šeit ir iekšējā vāka lapas aizmugurē (4).
Ja manis izveidotais dokuments neņem vērā iekšējās vāka lapas, man ir iespēja vēlāk piespiest iekšējām vāka lapām pieprasīt noteiktas tukšas lapas (5). Tāpēc, ja piemēram, man ir vienkārši vēl mana pirmā lappuse, un tālāk seko satura rādītājs, es, protams, nevēlos, lai tas ir iekšējā vāka lapā. Tad man ir šeit iespēja viegli aktivizēt Vāka ārpuse un Saturs (5). Tādējādi es piespiežu divas tukšas lapas manām iekšējām vāka lapām (6). Tas pats attiecas arī uz šo priekšējo daļu (7). Tātad man ir trīs dažādi režīmi.
Es jau to ņēmu vērā InDesign, kā to vēlos, tāpēc atstāju to ar noklusējumu (1). Un šeit es vēl reizi pārbaudu, vai viss pareizi ir iestatīts priekšskatījumā (2 līdz 4). Aizietu uz priekšskatu ...
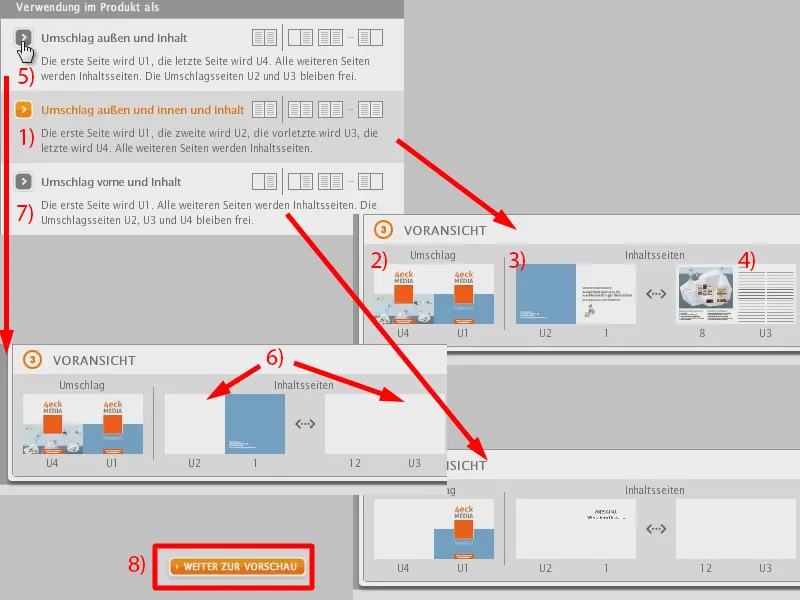
Es uzskatu, ka viaprinto bija diezgan ērti, jo tagad man viņam ir kā interaktīvi PDF un varu vienreiz izlauzties ...
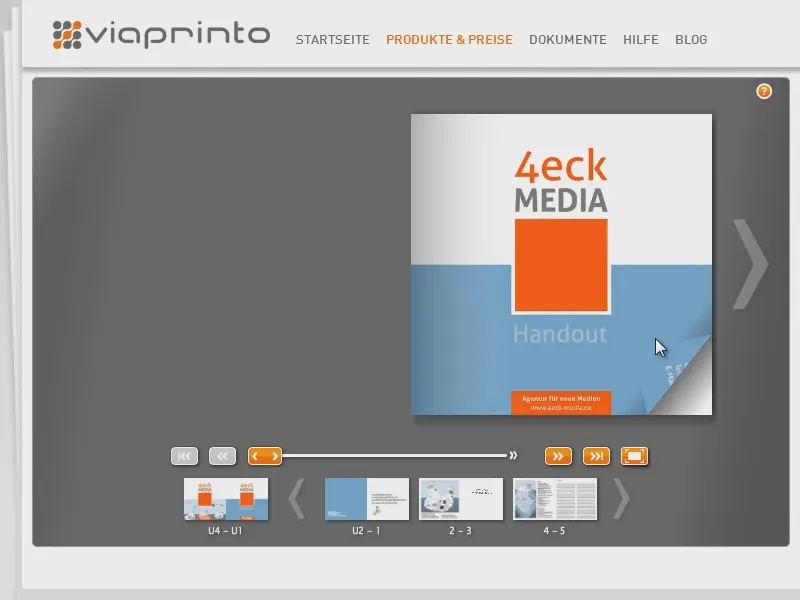
... un teikt: Jā, tieši tā es to biju iedomājies, tieši tādēļ es vēlējos savu informatīvo materiālu, lai varētu to nodot pirmajā pasūtījumu stadijā un lai atstātu labu iespaidu kā ieteikumu mūsu aģentūrai.
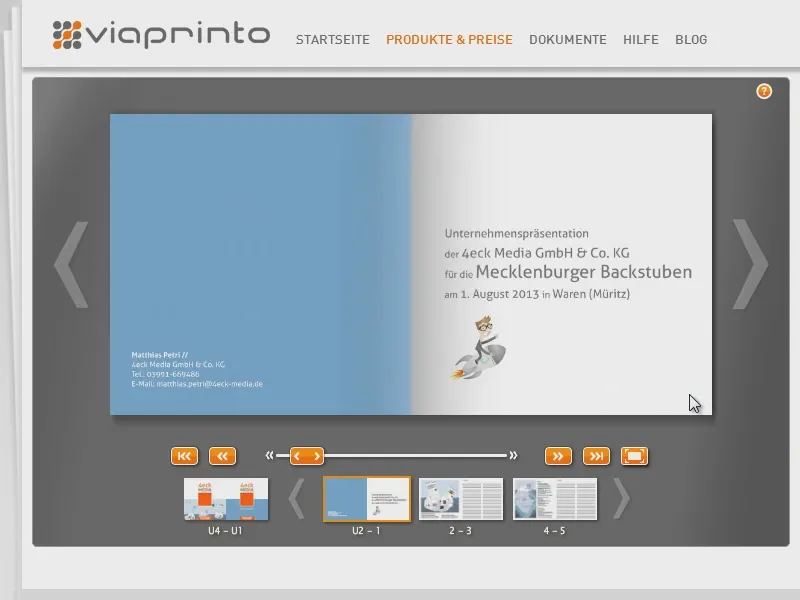
Šo ceļu es tiešām devos, kad gatavoju prezentāciju. Tāpēc man bija diezgan laba sajūta, gatavojoties iet iekšā.
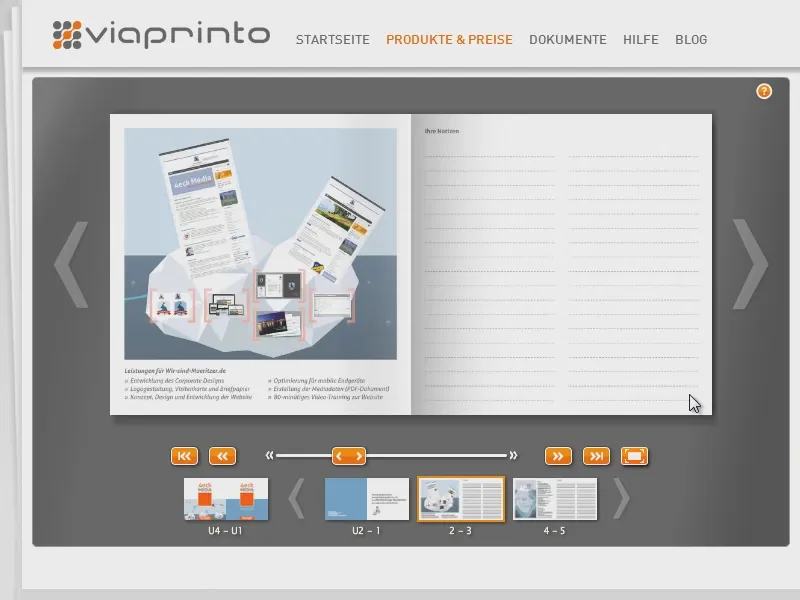
Esmu pārliecināts, ka ar šādu nelielu informatīvo materiālu atstājat patiešām labu iespaidu ...
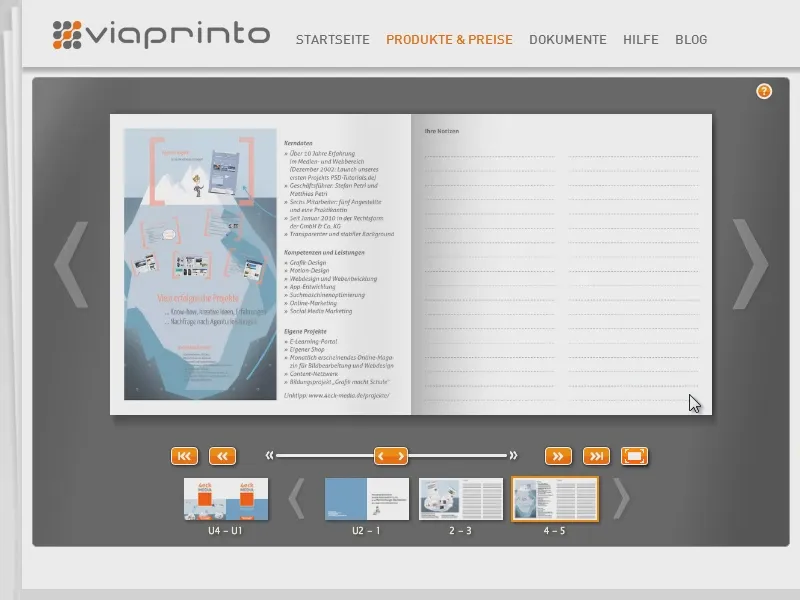
... un tāpēc vienkārši vēlējos sniegt jums īsu ieskatu, ...
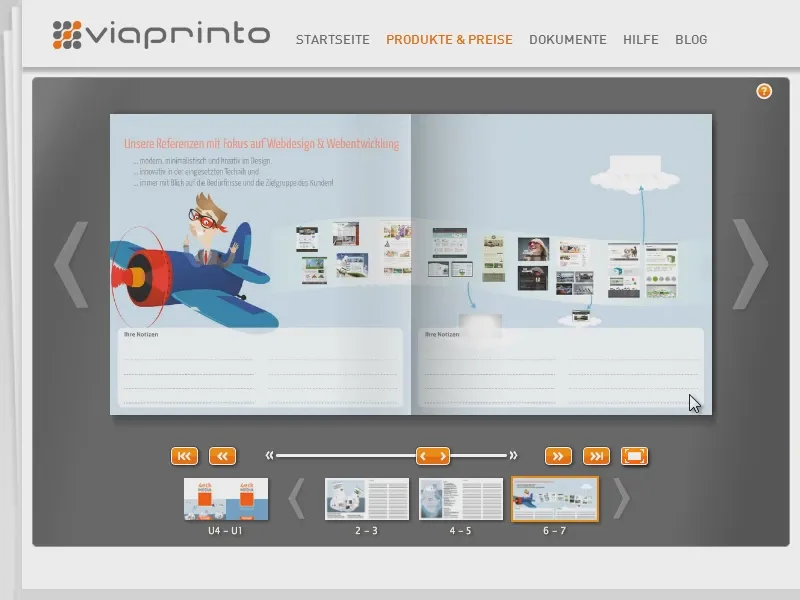
... kā mēs ar to tikuam galā.
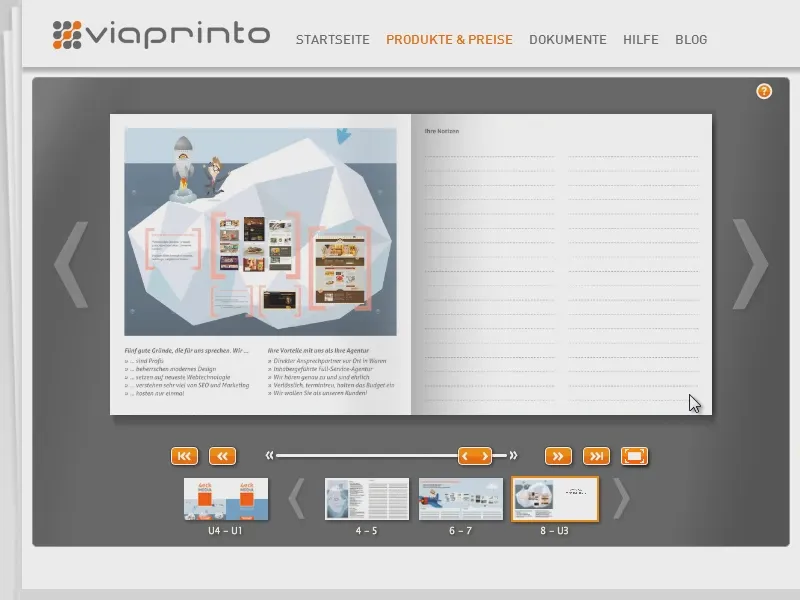
Tā izskatījās informatīvais materiāls priekšskatā - tagad apskatīsim galīgo produktu.
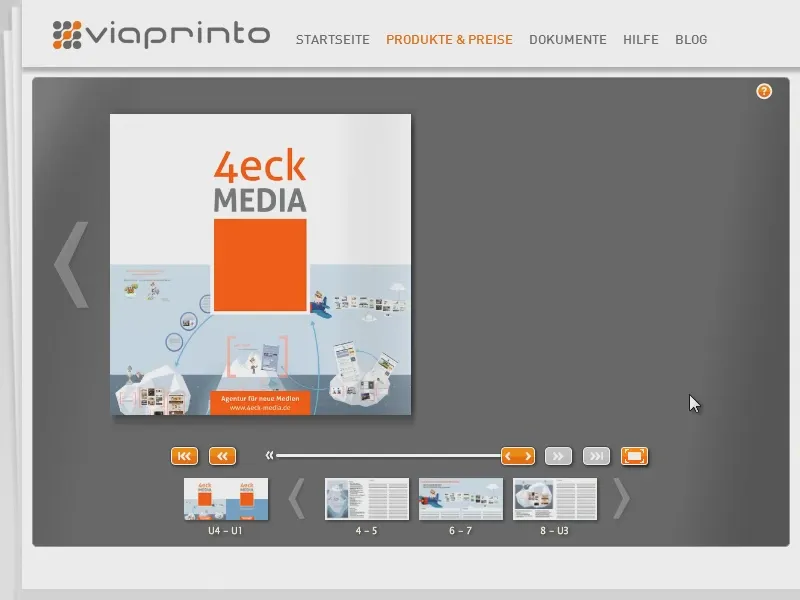
Īpašnieks: Informācijas materiāls pulkstienam
Šeit ir mana informācijas brošūra. Papildu apmācībai es to vēlreiz pasūtīju ... Es izņemu izdrukātās kopijas.
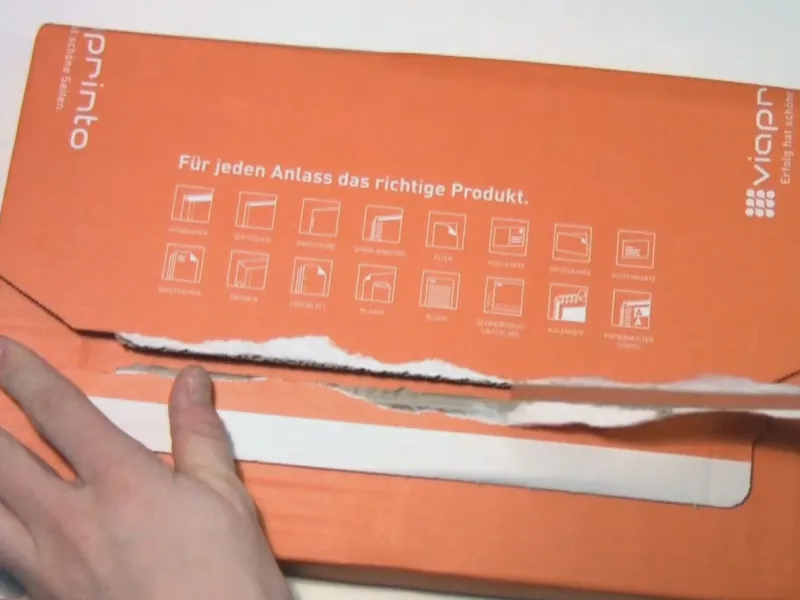
Rokasgrāmata ir vēlreiz iesaiņota. Redzēsim, cik veiksmīgs ir bijis druka.
Vākums jau izskatās ļoti labi.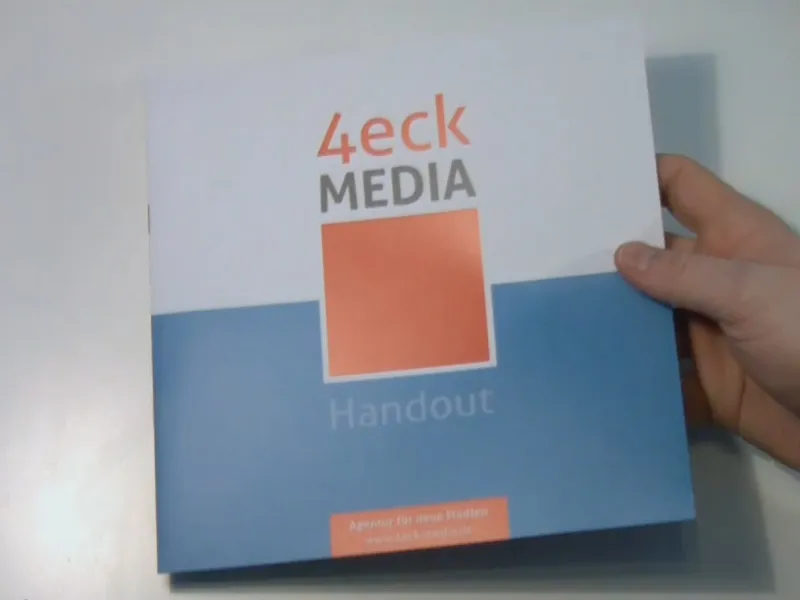
Tas jau ir izdevies.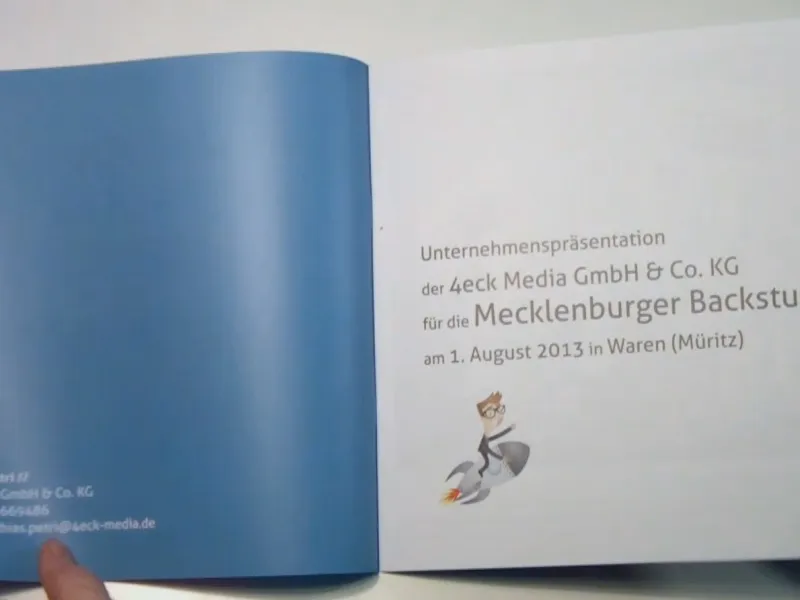
Arī attēliem ir ļoti laba kvalitāte.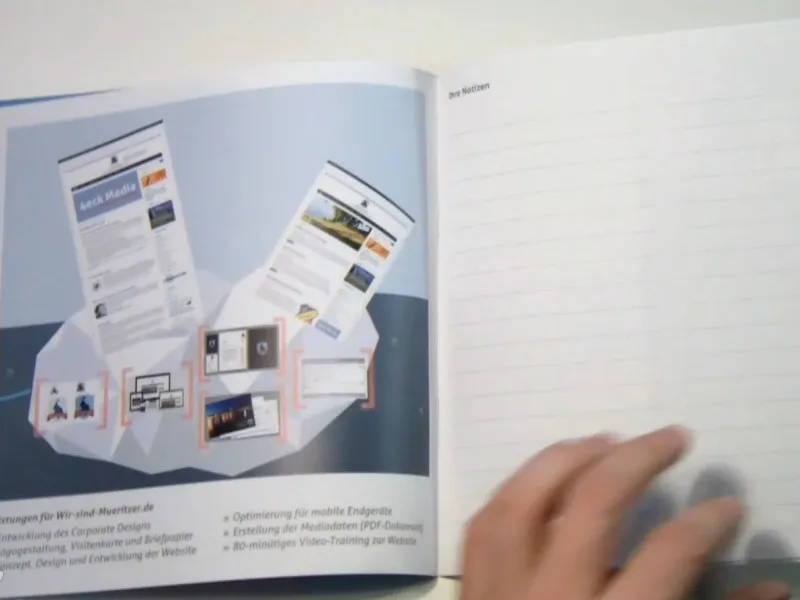
Un man jāsaka, man vispār bija ekrānuzņēmumi, …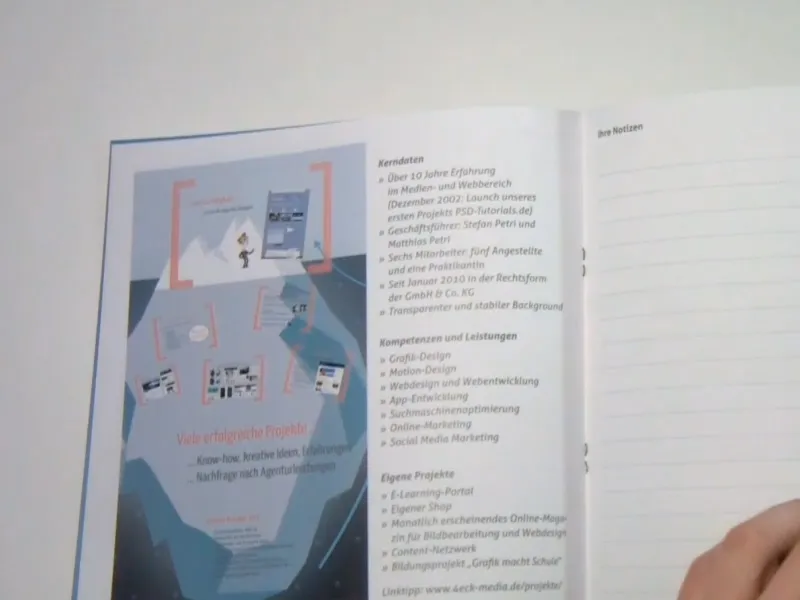
… kur ne vienmēr man izdevās sasniegt 300 dpi, …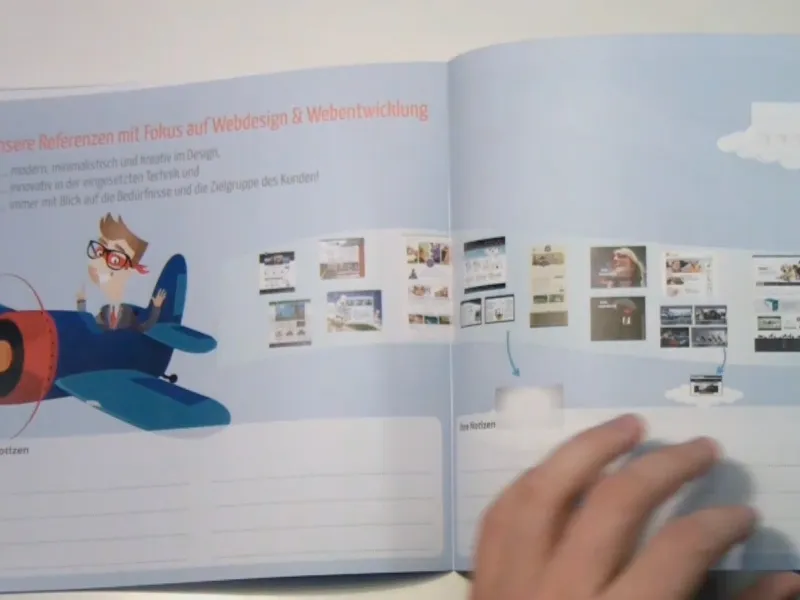
… īpaši šajā vidējā attēlā, tur bija, man šķiet, tikai 130 dpi – un taču drukā kvalitāte ir ļoti laba.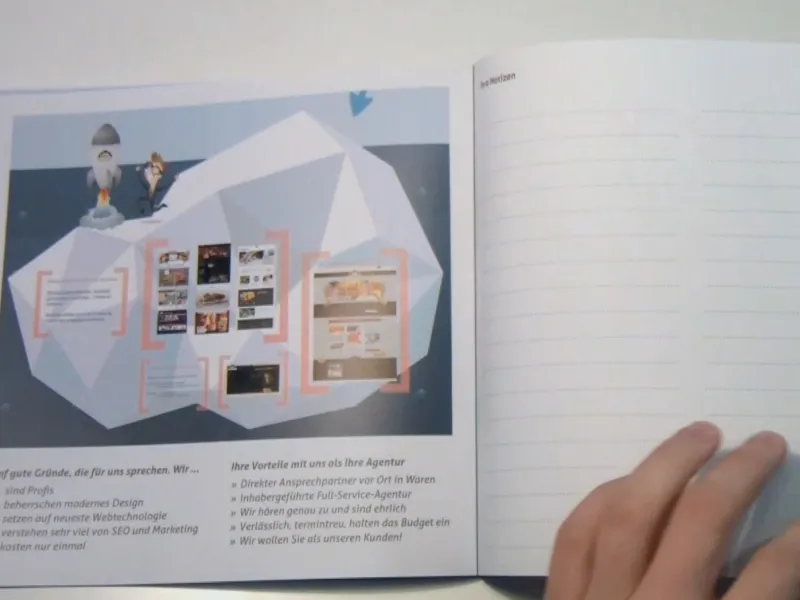
Man šķiet, kopumā tas tiešām izskatās lieliski.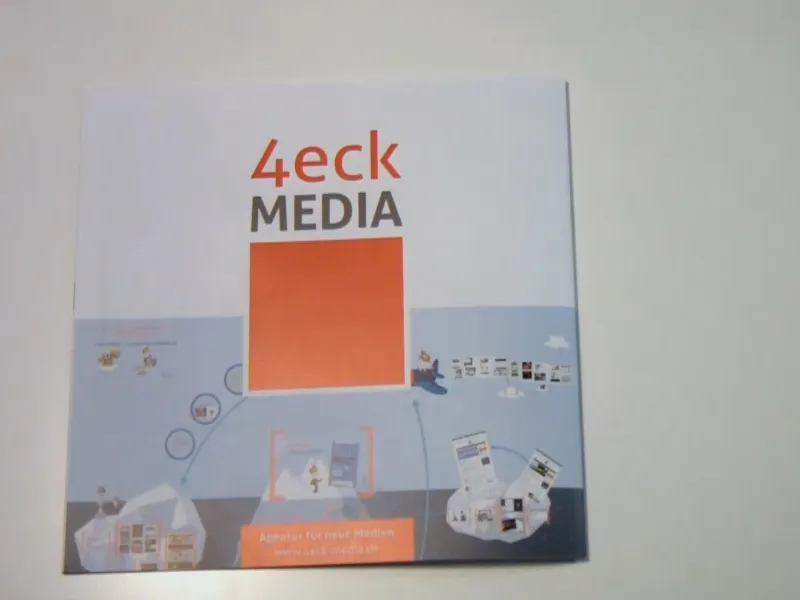
Ceru, ka jums patika un tas vismaz bija nedaudz mācību rakstura. Iespējams, kāds varēs iemācīties ko noderīgu. Šajā domā es novēlu jums izklaidi, turpinotiet veiksmīgu darbu.
Jūsu Matīss

