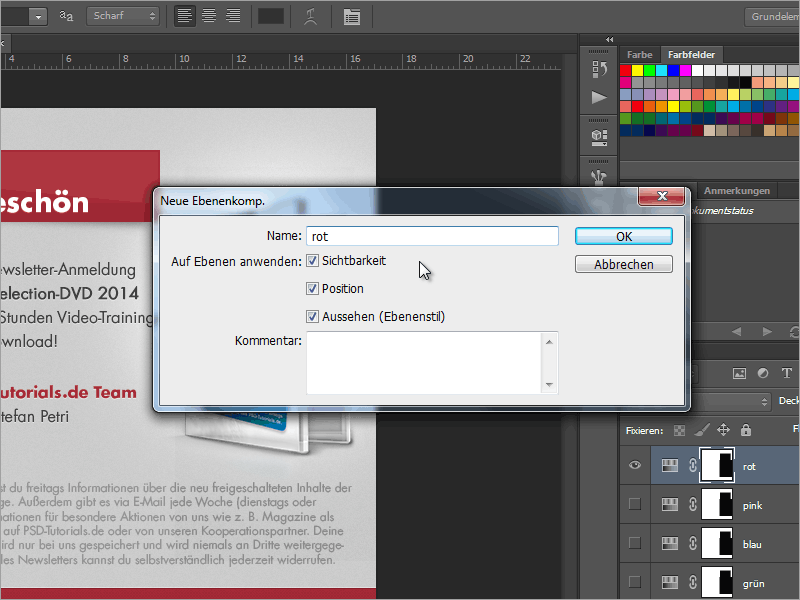1. solis
Importējot Photoshop failu Adobe InDesign, es noklikšķinu uz Ievietot-dialoglodziņā uz Rādīt importa opcijas. Kad to esmu izdarījis, parādās dialoglodziņš, kurā varu piemēram, ieslēgt vai izslēgt visus Photoshop faila slāņus. Bet tas vēl nav viss! Es pat varu izvēlēties slāņu kompozīcijas.
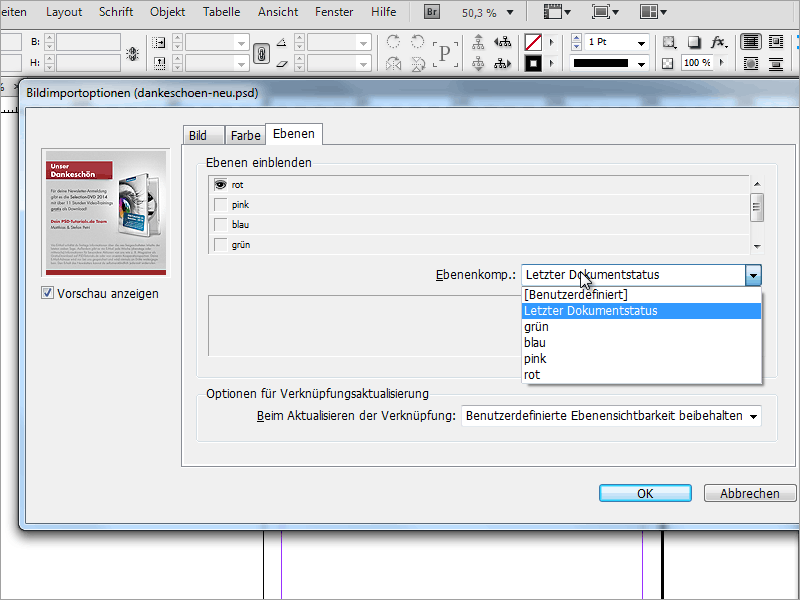
2. solis
Tā es varu piemēram, ievietot Photoshop failu un tad tik bieži cik gribu dublēt to un katrā kopijā parādīt citu slāņu kompozīciju. Tam es dodos uz izvēlni Objekti un noklikšķinu uz Objekta slāņu opcijas.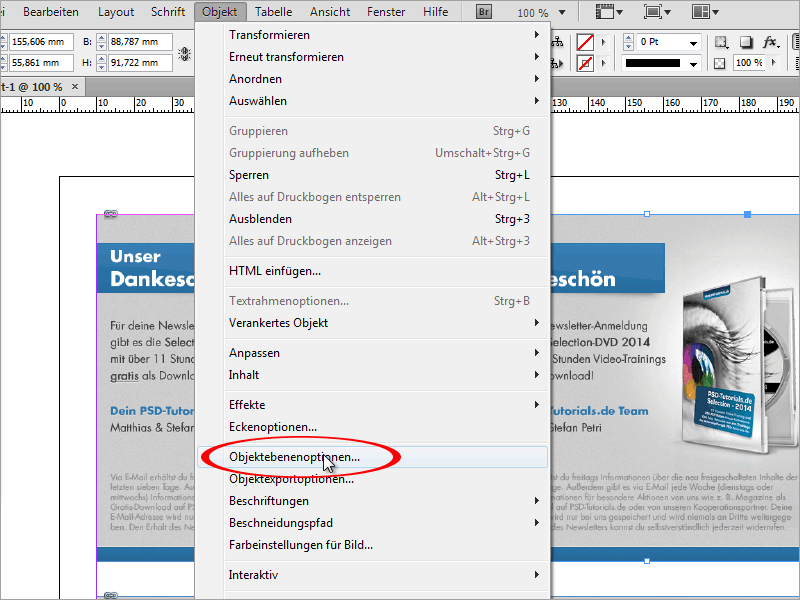
3. solis
Šeit es varu tad, tāpat kā importēšanas dialoglodziņā, izvēlēties slāņu kompozīciju. Lielā priekšrocība ir tāda, ka man jāsaglabā tikai viens Photoshop fails un šajā failā jāizveido tikai dažādas slāņu kompozīcijas. Tas ietaupa ļoti daudz datu uzglabāšanā, jo man nav jāizveido atsevišķu failu katram variantam.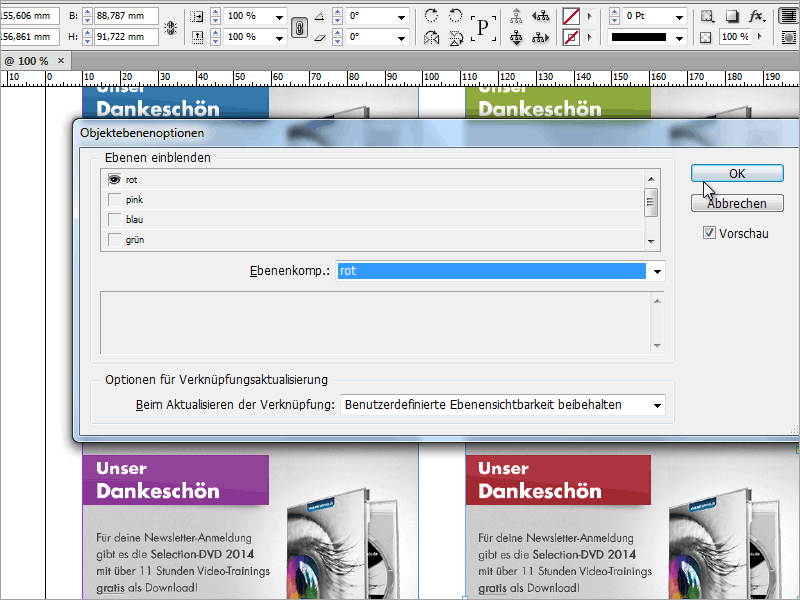
4. solis
Photoshopā man tam vienkārši jāizveido savas jaunās slāņu kompozīcijas slāņu dialoglodziņā. Tā varu definēt, vai tiks saglabāta tikai redzamība vai pat pozīcija un izskats.