Šajā nelielajā pamācībā es jums sniegšu dažas trikus, kā ātri pārvietot virsmas vai ceļus.
1. solis
Manā piemērā es vēlos nomainīt šo dzelteno līniju ar zaļo līniju. Lai to izdarītu, es varu iezīmēt abas līnijas, turēdams nospiestu Shift taustiņu, un pēc tam, nospiežot labo pelēmājiņu, pagriezt abas līnijas, izvēloties Pārvērst>Rotēt par 180º.
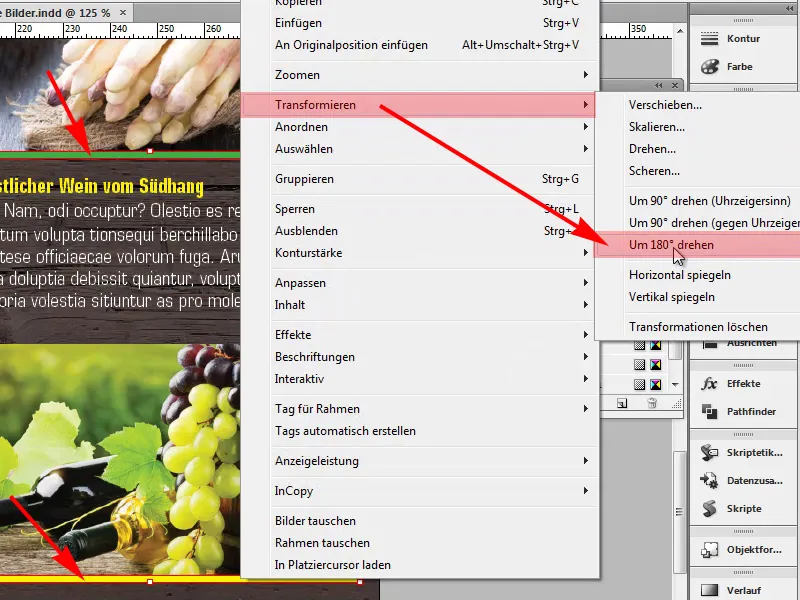
2. solis
Mēs redzam, ka abas līnijas tika nomainītas. Tas ir lieliski.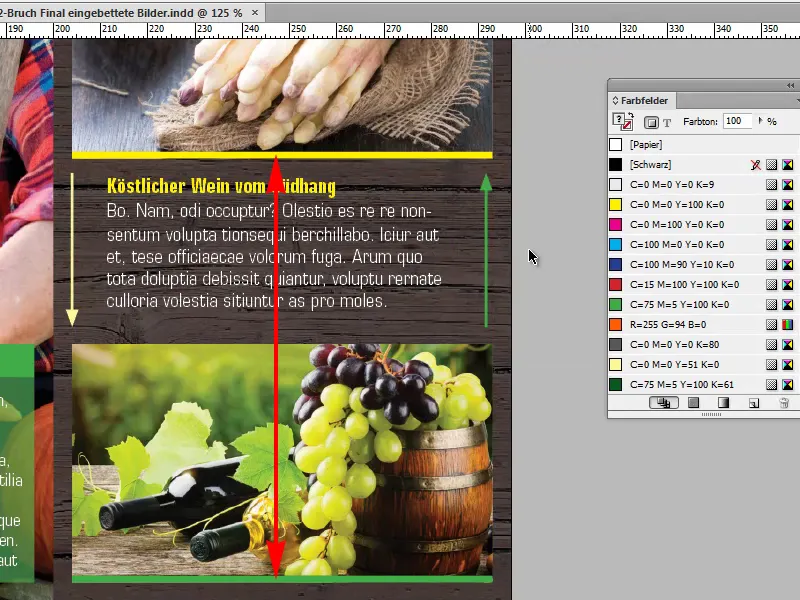
3. solis
Tas piemēram, nedarbojas tik labi ar abiem bultiņiem, kā vēlētos. Ja vēlos mainīt tikai bultiņu virzienu, t.i., lai zaļā bultiņa nevērstos uz augšu, bet uz leju, un dzeltenā - uz augšu, ...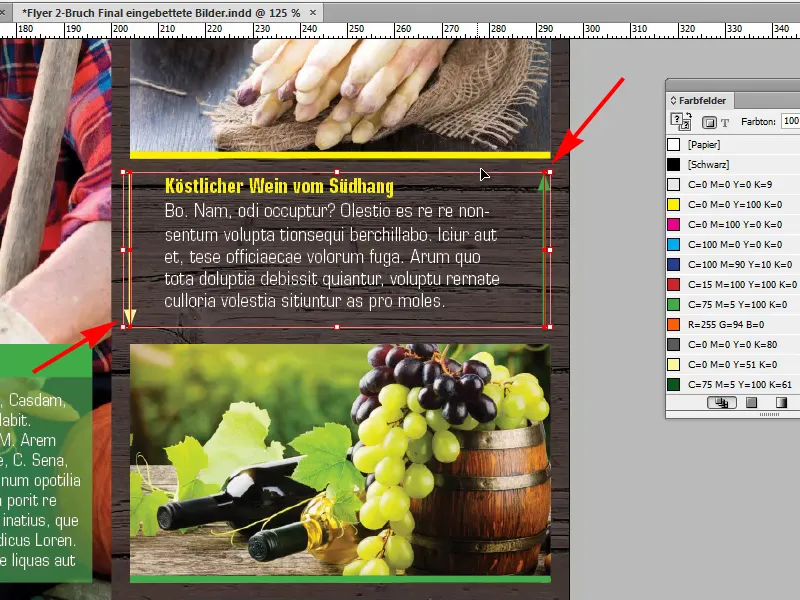
4. solis
... tad šajā piemērā, izvēloties Pārvērst>Rotēt par 180º, tas nedarbosies. Bultiņas tiktu pārvietotas uz vietu.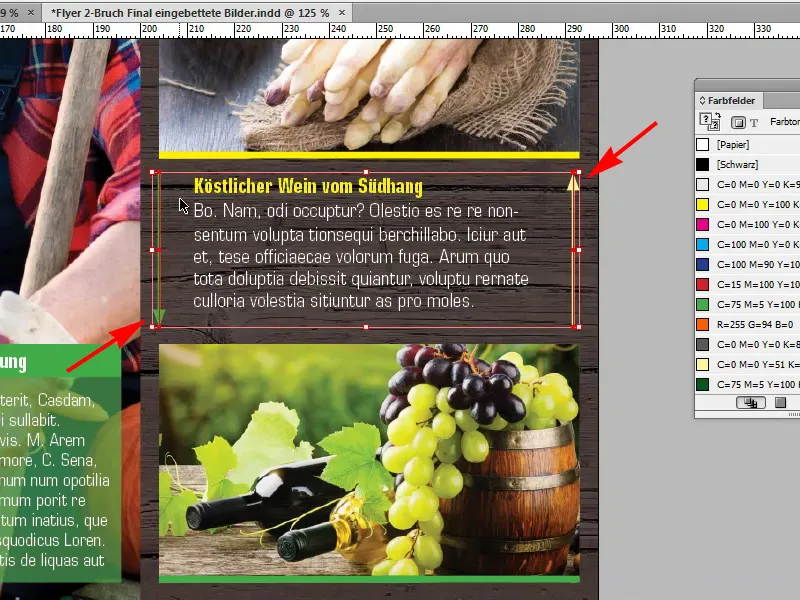
5. solis
Tomēr es to negribēju. Kā es to tomēr varu izdarīt? Vispirms es nospiesto Ctrl+Z,, lai atsauktu pārvietošanos.
Šajā posmā man jāizmanto Ceļveids. Šeit ir nemanāms simbols, un tieši tas saucas Cels pagriezts: maina ļauna virzienu, un ja es uzklikšķinu uz tā, notiek tieši tas, ko vēlos. Abas bultiņas maina virzienu.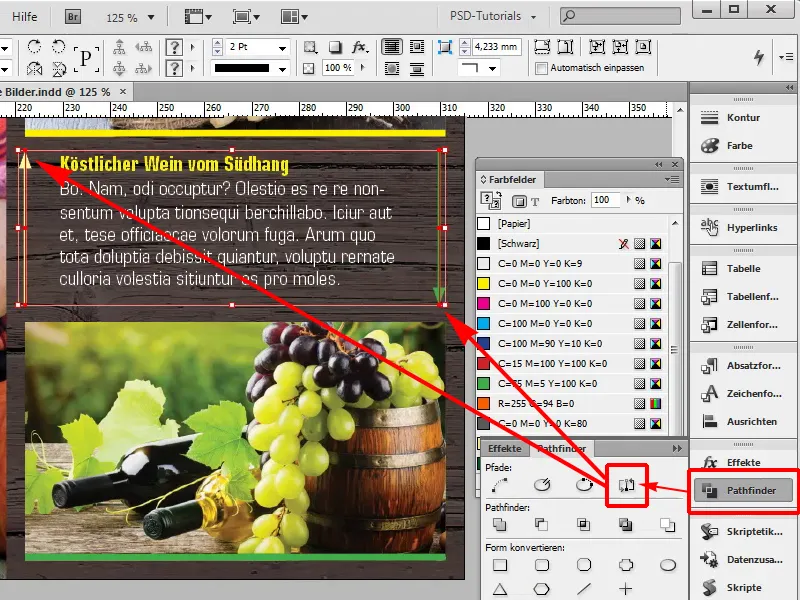
Tas ir lieliska lieta. Vai nu jums jāpārbauda, vai 180º pagriešana ir pietiekama, un, ja tas nedarbojas, izmēģiniet cauri Ceļveidam.


