Jums varbūt ir zināma situācija, kad jūsu printeris drukā tikai formātu A4, bet jūs gribētu drukāt arī A3 vai citas lielākas formas. Tad jums ir problēma. Jums ir jāiet uz kopiju centru un iztērē daudz naudas. Vai: Ja jūs vēlaties ietaupīt naudu, varat izmantot metodi, lai izdrukātu vairākus A4 formāta lapas un salīmētu tās kopā.
Šeit rodas jautājums: Vai šis ir iespējams arī InDesign? Jā, tas ir iespējams un tas nav tik grūti.
Šeit es esmu izveidojis jaunu dokumentu formātā DIN-A3 ar attēlu pilnā izmērā. Diemžēl tas nedaudz izskalojas pa labi no dokumenta, jo proporcijas nav pilnībā pareizas, bet mēs to šobrīd ignorēsim. Tas ir tikai piemērs.
Formātā A3 horizontālā izkārtojumā šķērslinijai jāiet precīzi pa vidu, lai to varētu izdrukāt uz divām A4 formāta lapām.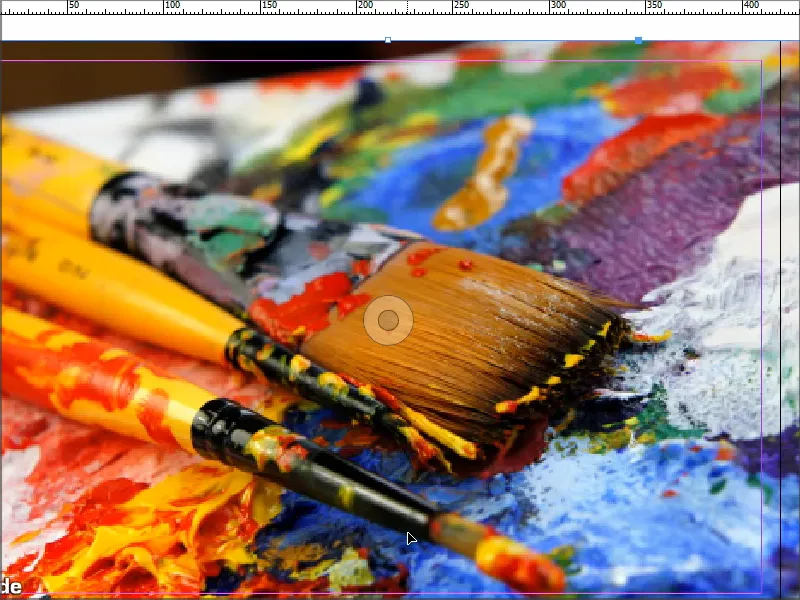
1. solis
Problēma ir tā, ka lielākā daļa printeru nespēj drukāt bez malām. Tāpēc šajā gadījumā mums ir jāizmanto vairākas lapas.
Tomēr kā to iestatīt? Jo, kad es pāreju uz Datne>Druka, var redzēt, ka lapai nav pietiekami daudz vietas, jo man ir A3 formāts.
Šeit var uzstādīt vairākas lietas, es dodos uz Iestatīšana un atzīmēju rūtiņu pie Dalīšana. Tad var izvēlēties, kā tiks veikta šī dalīšana, un es gribu, lai tā notiek Automātiski.
Es pat varu iestatīt Pārklājumu un tad var redzēt, ka priekšskatē pa kreisi tagad ir četras lapas.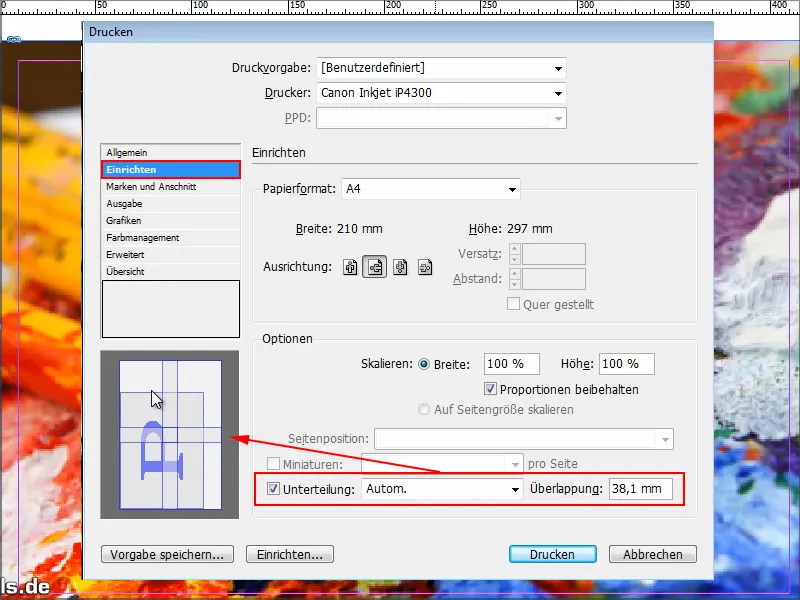
2. solis
Es vienreiz nospiežu ar kreiso klikšķi šajā priekšskatē, tad varu skaidri redzēt, kā notiek dalīšana: tur rakstīts "2 x 2", tātad 4 lapas.
Dalīšanā var uzstādīt vairākus punktus, ko es varu iestatīt: Automātiski, Autom. Izlīdzināšana un Manuāli.
Es vienmēr izmantoju Automātiski, tas ir pietiekami, jo tas vienkārši aprēķina nepieciešamās drukas lapas un pārklājumu automātiski.
Tāpat es varu arī iestatīt, cik daudz Pārklājuma es vēlos vai - ja ievadam nulli -, vai vēlos pat vispār bez pārklājuma.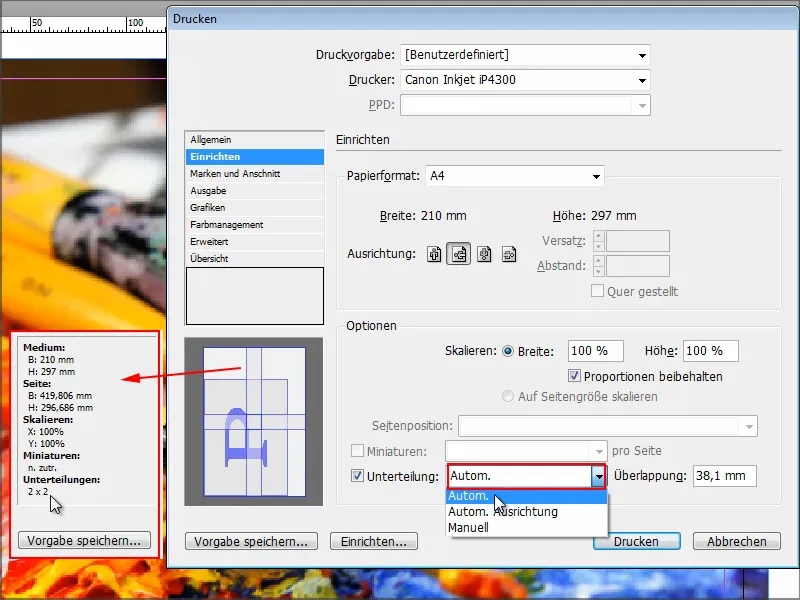
3. solis
Ja es iestatu Autom. Izlīdzināšana, tas vienkārši palielina pārklājuma līmeni. Tā, ka tiek izlīdzināta labākā lapas kreisā malas atkāpe un zemākā lapas apakšmalas atkāpe.
Tomēr es izmantoju, kā jau minēju, labprātīgi Automātisku, un kā Pārklājumu uzskatīsim 10 mm.
Tad es varu izdrukāt visu kopā vai vienkārši pirmo reizi redzēt, kā tas izskatās. Ir divas iespējas:
Manam Canon printerim ir iespēja regulēt bezmalu druku. To izdaru, noklikšķinot uz Iestatīšana ….webp)
… un tad uz Uzstādījumi.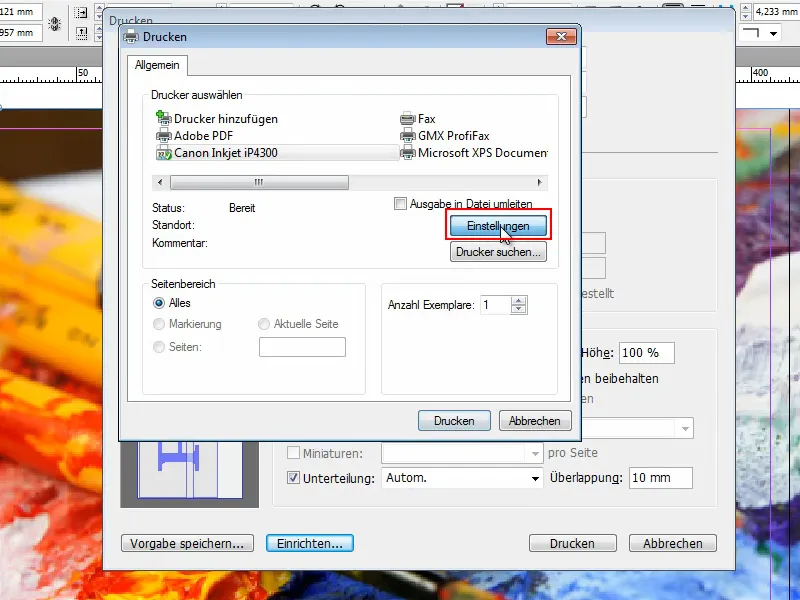
Tad es varu definēt dažādus parametrus. Starp citu, man ir cilne Lapas iestatīšana, kur pie Bezmalu druka es atzīmēju rūtiņu. Man tiek lūgts norādīt papīra veidu, un iestatīju uz Parastais papīrs.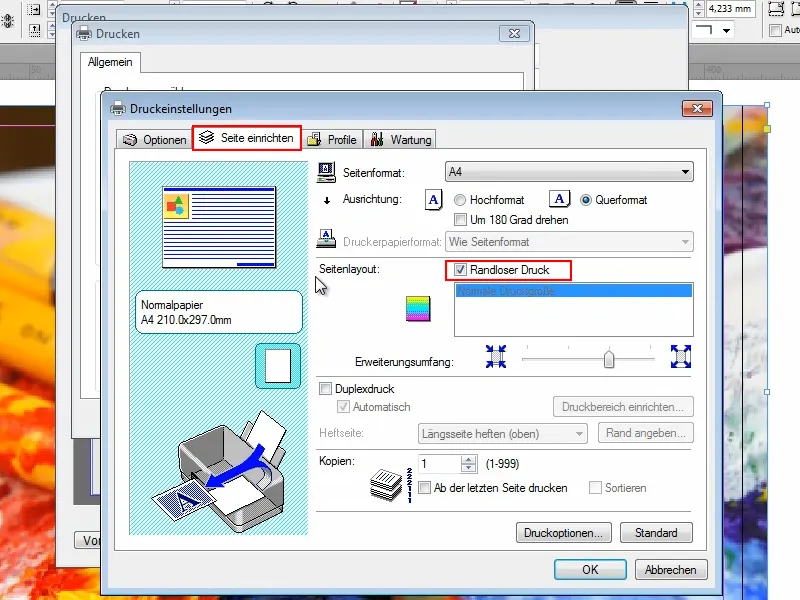
Piezīmejumu paplašinājumā varētu nobīdīt vadīklīti, lai varētu palielināt dokumentu, tomēr es to šeit atstāju malā.
Pāreju uz cilni Opcijas un atzīmēju rūtiņu pie Priekšskatīt pirms drukāšanas. Tad varu redzēt, kas notiek. Šādas jaunas lietas gadījumā tas ir noderīgi, lai nesabojātu papīru lieki.
Nospiežu uz Drukāt un uzreiz redzēsim, kas notiek.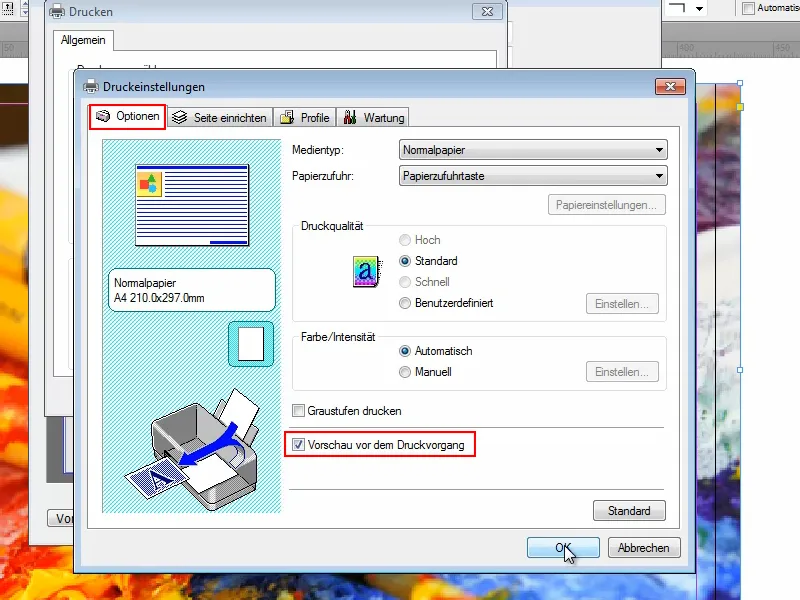
Un to es jau esmu izdarījis.
Izvēloties Bezmalu drukas, InDesign automātiski katrā lapā norāda, kāda lapa tā ir tagad, un arī iezīmē nākamo lapu atrašanās vietu.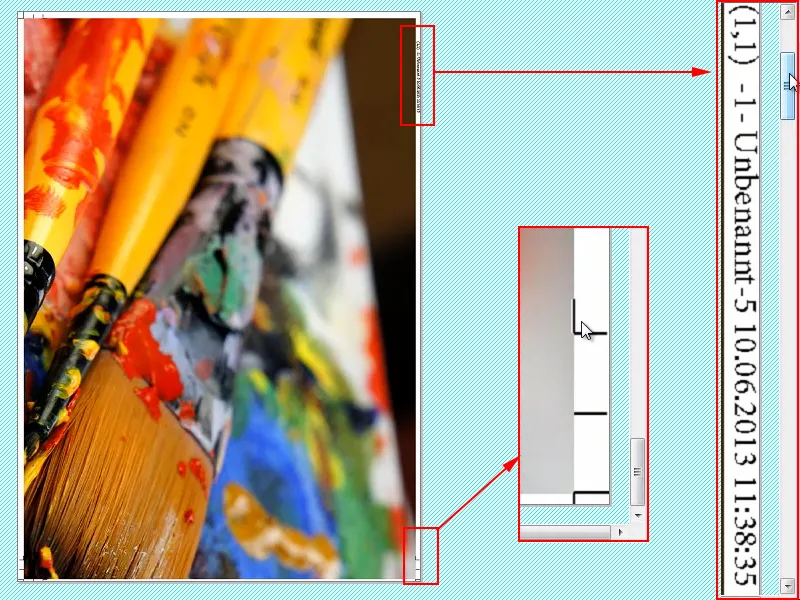
Problēma rodas, ja vēlaties drukāt bez malām, šīs norādes, tomēr, tiek izdrukātas kopā ar tām. Un tas var nebūt tik jauki.
4. solis
Es pārtraucu un dodu jums padomu:
Es atkal ejot uz Datne>Druka. Lai, iestatījumi paliek tādi paši, un tā vietā, lai izvēlētos savu Canon printeri, es izvēlos Adobe PDF vai jebkuru citu PDF iespēju, kas jums ir pieejama.
Un tad es nospiežu Drukāt.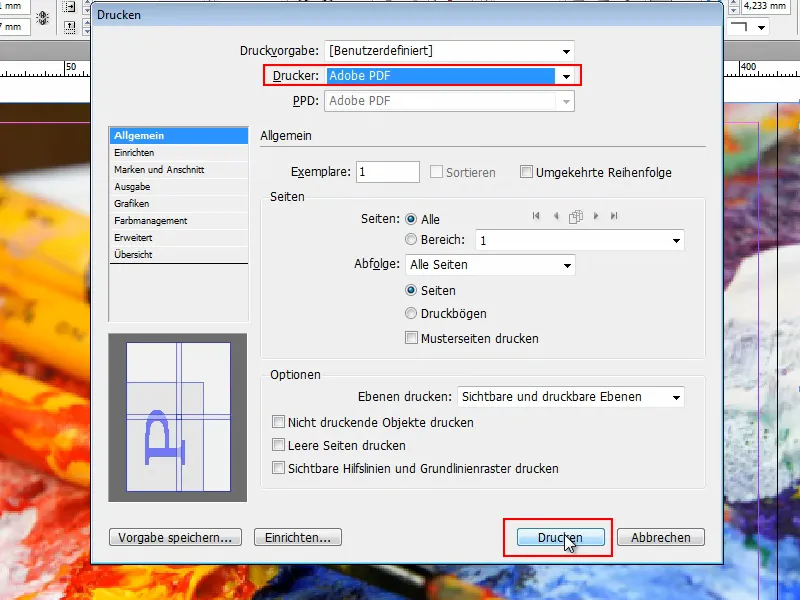
Pēc tam tiek izdota datne - bet atkal lapas ir apzīmētas ar iekrāsojumiem un palīgu informāciju.
Ja vēlaties, lai tas būtu perfekti izgriezts, nevēloties redzēt baltas malas. Un ja jums nav nepieciešamas palīglīnijas, man šķiet, ka žēlabi, ka Adobe InDesign nenodrošina atbilstošu opciju, kur es varētu atzīmēt, lai tās nebūtu..webp)
Solis 5
Tāpēc mans ieteikums, kā joprojām tikt vaļā no tām. Jums ir divas iespējas:
Es dodu klikšķi uz maniem rīkiem un aiziešu uz Objekta rediģēšanu. Tad es varu noklikšķināt uz informācijas malā un izdzēst to, nospiežot taustiņu Delete. Bet tad man jānoklikšķina un jānoņem katru lietu atsevišķi - protams, tas prasa laiku. Un mums visiem taču nav laika.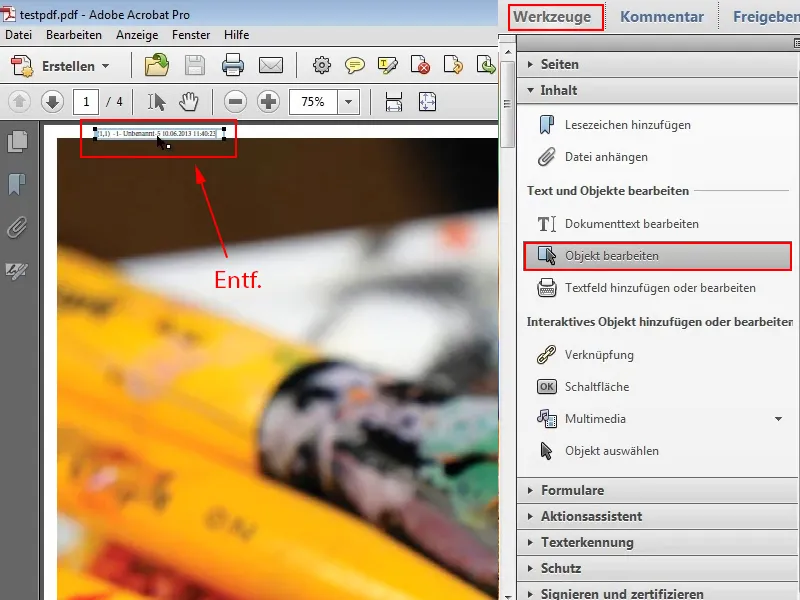
Tāpēc šeit ir otra iespēja, kas ir daudz ātrāka:
Jūs dodat klikšķi ar Shift+Ctrl+A attēlā. Tā jūs izvēlaties visu - izņemot pašu attēlu. Ja tagad nospiedīsiet taustiņu Delete, raksti un atzīmes malā pazudīs.
Un, ja jums tomēr ir vēlme drukāt bez malas, jūs varat noklikšķināt uz attēla un vienkārši pagriezt stūru, lai to padarītu bez malām.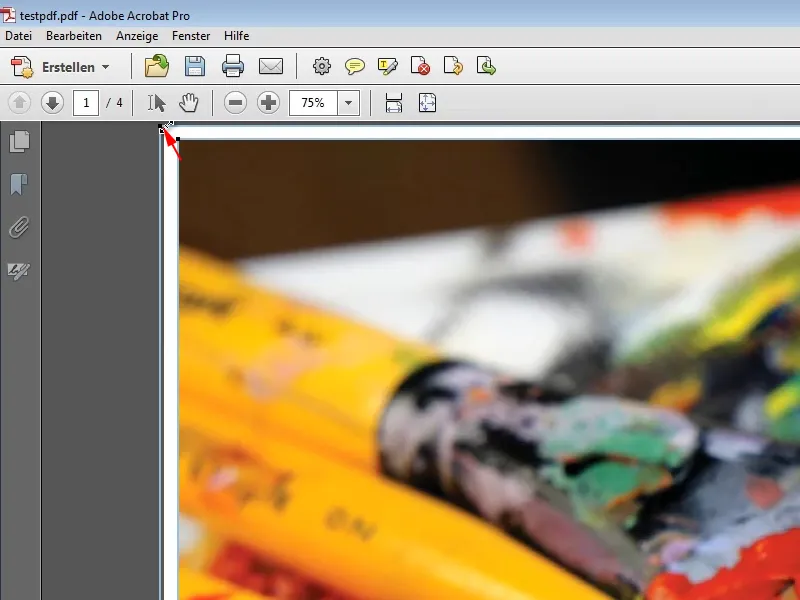
Man šķiet, ka Adobe InDesignā tas nav nemaz tik grūti panākams. Svarīgi ir tikai rīkoties sadaļā Faila>Drukāt un tad sadaļā Iestatījumi iestatīt Automātiski.
Manuāli es neiesaku, jo tur no kreisās augšējās mērilentes esat jāizvelk taisnes punkts un jānoteic manuāli, kā tas būtu jādrukā. Tas ir pārāk neprecīzi. Jūs sev tikai lietu neveicat labvēlību..webp)
Izmēģiniet arī pārklāšanu, lai redzētu, vai tas jums ir vajadzīgs vai nē, un kā es jau teicu, ja vispirms izdrukājat kā PDF failu, jūs redzēsiet aptuveni, kā tas izskatīsies, un taupīsiet papīru.
Lielu prieku!


