Ievads
Savā šodienas pamācības vadītājā es vēlos runāt par attēlu un teksta atkārtotu izmantošanu. Noteikti jums zināms šis scenārijs: jūs sākat strādāt pie plaša dokumenta sagatavošanas un jau pamanāt, ka pastāv daži elementi, kas nepārtraukti jāizmanto atkārtoti. Manā darba vidē es pašlaik veidoju izkārtojumu ēka projektēšanas birojam.

Pirms dažiem mēnešiem es ierakstīju video apmācību par vizītkartes izveidi. Logotips tika izveidots InDesign ar dažādām formām un Pathfinder. Kopš tā laika logotips nav mainījies, un es vēlos to izmantot eksakti tajā pašā veidā manam aktuālajam dokumentam, konkrēti kreisajā lejā brīvajā balta stūrī.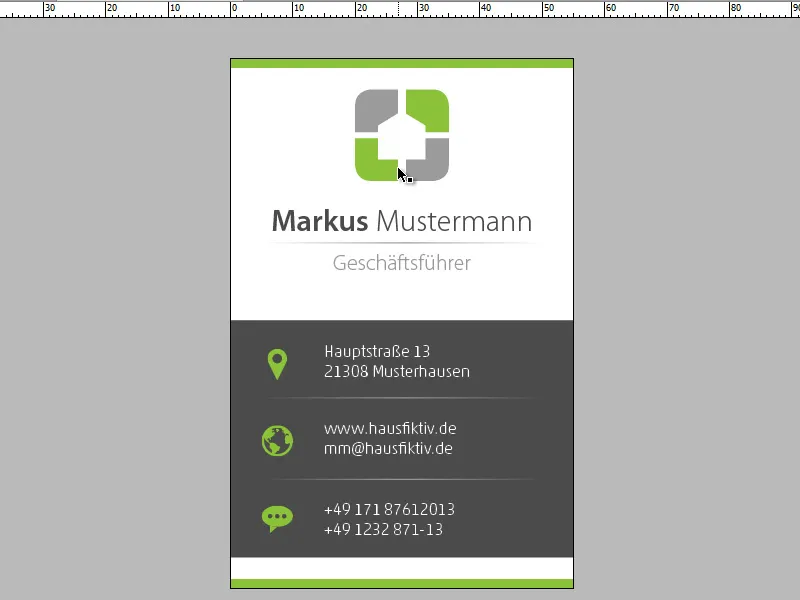
Lai atkārtoti izmantotu šādus elementus, tagad ir dažādas iespējas.
1. iespēja - Strādājot ar objektu bibliotēkām
Objektu bibliotēkas ir kā burtiski sakot kaudze bieži lietotu objektu. Tas darbojas kā kumode, kurā var likt visādas lietas un atkal izņemt pēc vajadzības. Tāpēc tā ir noderīga īpaši priekš malu joslām, tekstos, autora lodziņiem, logotipiem vai citiem atkārtojošiem objektiem. Šajās bibliotēkās tos var ērti saglabāt.
Lai izveidotu šādu bibliotēku, vienkārši ievadiet šo komandu: Faila>Jauns>Bibliotēka. Tālākajā dialogā vienību vienkārši dodiet nosaukumu un saglabājiet to formātā *.indl. INDL formāts ir InDesign bibliotēkas formāts, un jūs varat atrast savu jauno bibliotēku labajās vadības panelīs. Manā piemērā darba-fiktīvi.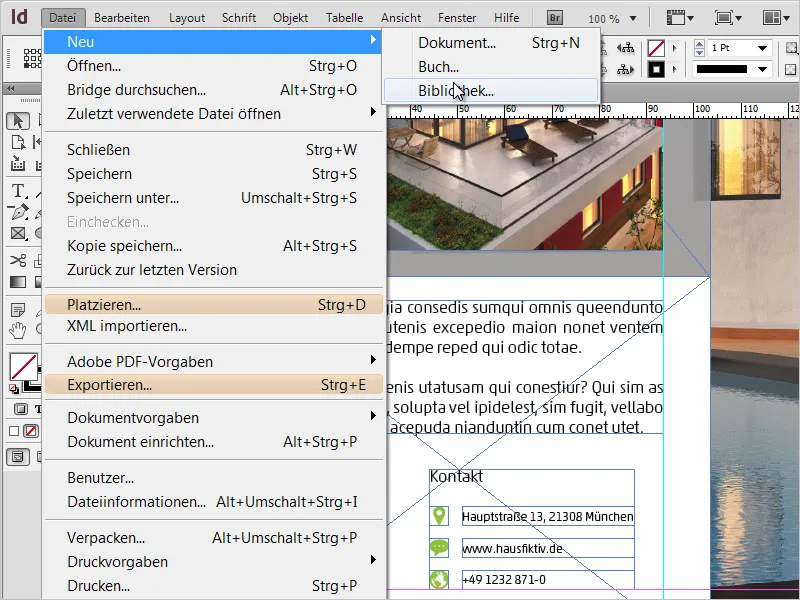
Tagad, kad bibliotēka ir izveidota un atvērta, es varu noklikšķināt uz jebkura objekta un pievienot to. To var darīt vai nu ar bibliotēkas konteksta izvēlni (mazais bultiņa augšējā labajā stūrī) un pēc tam uz Objektu pievienot, …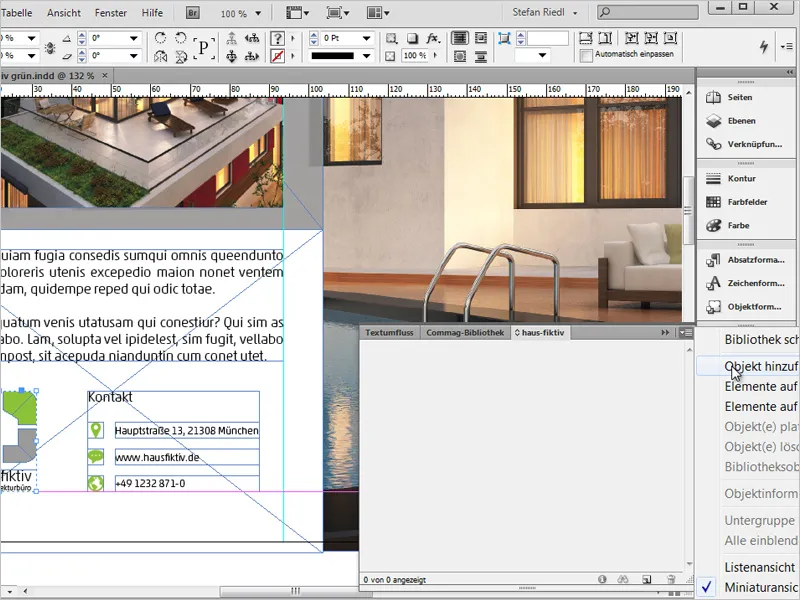
… vai arī izmantojiet Vilkšana un Nometšana, lai ērti pārvietotu izvēlēto elementu bibliotēkā. Jūs varat pievienot arī visus elementus uz lapas kā vienu grupu, izvēloties Elementus lapā X pievienot vadības panelī esošajā kontekstizvēlnē. Ja vēlaties, lai visi elementi būtu uzskaitīti kā atsevišķi objekti, tad izvēlieties zemāk esošo komandu: Elementus lapā X pievienot kā atsevišķus objektus.
Esmu nosaucis to par Logotips darba-fiktīvi. To iesaka īpaši gadījumos, kad bibliotēka pakāpeniski kļūst pilnāka, citādi varat ātri zaudēt pārskatu. Ja jums šķiet, ka ir pārāk daudz darīt, lai pievienotu objektu un pēc tam atvērtu objekta informāciju, jūs varat turēt Alt taustiņu, nospiežot un turējot, kad sleepat objektu bibliotēkā, līdz ar to tiks uzreiz izsaukts Objekta informācija dialoglodziņš, un var veikt izmaiņas. Tādējādi jūs ietaupīsiet vienu klikšķi.
Papildus var norādīt objekta nosaukumu un arī objekta veidu, kas tuvāk raksturo objektu. Šīs izmaiņas ietekmē tikai meklēšanas funkciju un kārtošanu, tās neietekmē datu bāzi.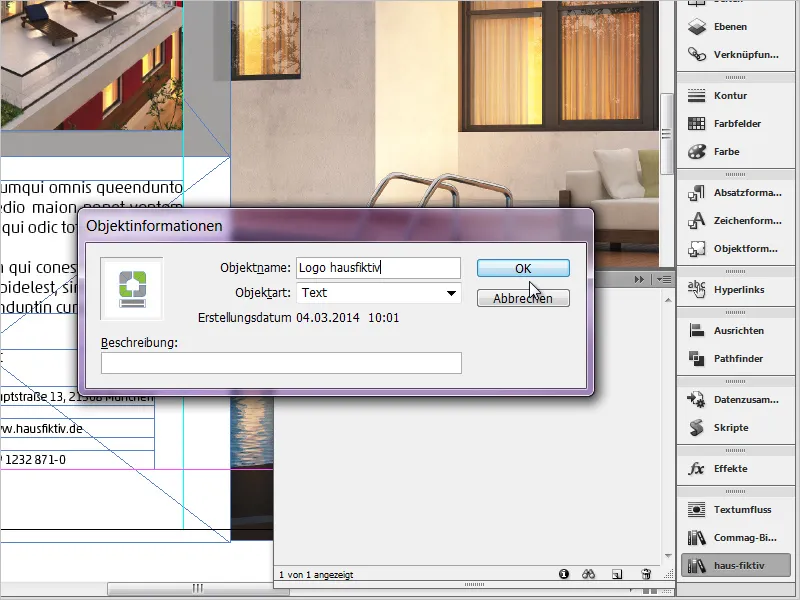
Pēdējo soļu atkārtoju jebkurā brīdī ar citiem elementiem. Tam varat izmantot visu iespējamo. Piemēram, ģrafiku, vienkāršus teksta laukus, arī grupētus elementus, kā arī *.psd failus vai *.ai failus. Lielisks funkcionalitātes elements!
Lai atkal novietotu šādu elementu, vienkārši pārvietojiet vēlamo saturu ar nospiestu taustiņu darba telpā. Tik vienkārši tas ir.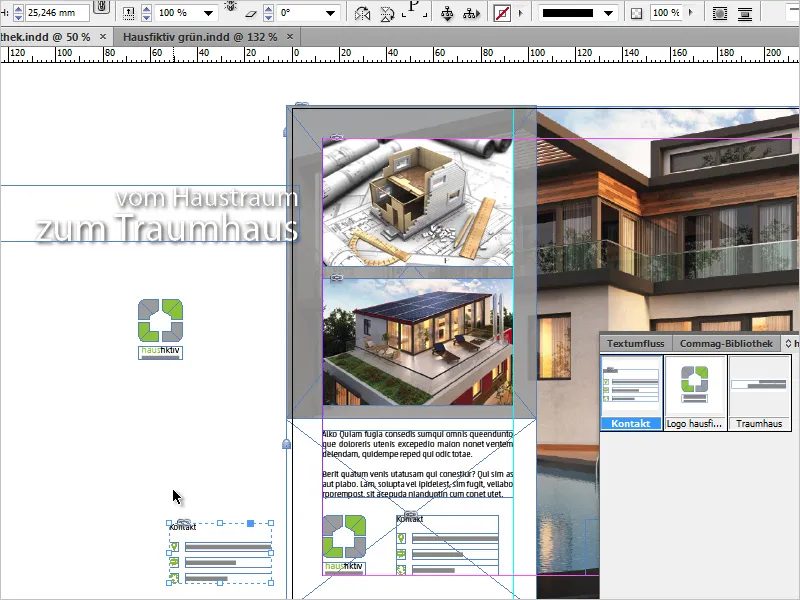
Protams, bibliotēkas var tikt attīrītas arī tad, ja tajās ir objekti, kurus vairs nepieciešams. Vienkārši atlasiet elementu, ko vēlaties aizņemt, un pārvietojiet to uz nelielu neuzkrītošu miskasti apakšējā labajā stūrī. InDesign tagad brīdina, ka šis elements turpmāk nebūs pieejams. Šeit jāņem vērā, ka šis brīdinājums attiecas tikai uz bibliotēku, tas neietekmē dokumentus, kur elementi ir izmantoti. 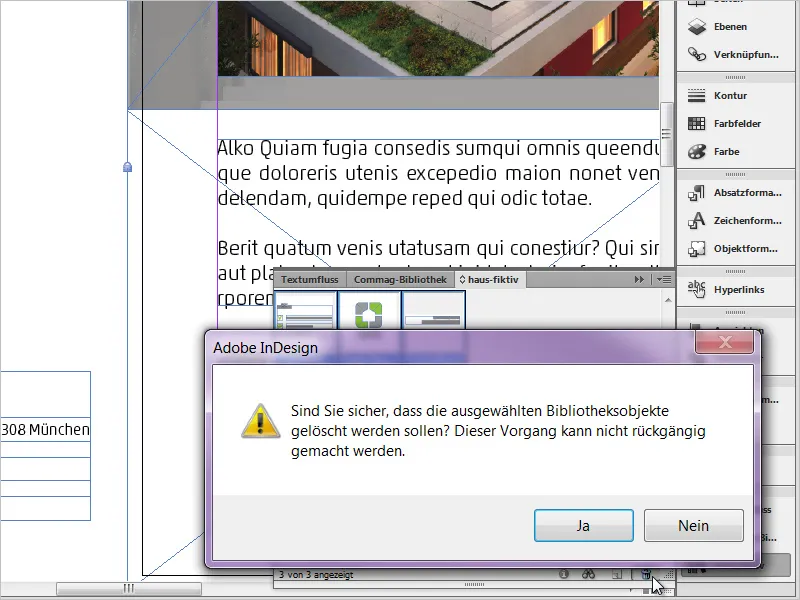
Tāpat bibliotēkas darbojas pilnīgi autonomi un nav saistītas ar dokumentiem, kuros izmantojat. Ja tātad slēdzat dokumentu, bibliotēka joprojām paliek redzamā un pieejama.
Iespēja 2: Izmantojiet fragmentus
Fragmentu princips (= izgriezums) ir līdzīgs kā Bibliotēku princips. Tomēr Adobe palīdzība apraksta fragmentu šādi: fails, kas satur objektus un to relatīvo pozīciju viens pret otru lapā vai drukas lapā.
Un šeit mums ir svarīgā lieta - to relatīvo pozīciju viens pret otru. Tieši tāpēc tiek saglabātas arī precīzas mērvienības x un y ass. Es ritinu savā dokumentā vienu lapu uz leju un mērķis ir vienkārši novietot logotipu tajā pašā vietā kā lapā 1. Tāpēc es no lapas 1 logotipa veidoju fragmentu. Atkal es izvēlos mūsu mājizdomāto-logotipu un dodos uz Faila>Eksportēt>InDesign-Fragments, drīz pēc tam atveras izvades dialogs. Faila formāts ir *.idms.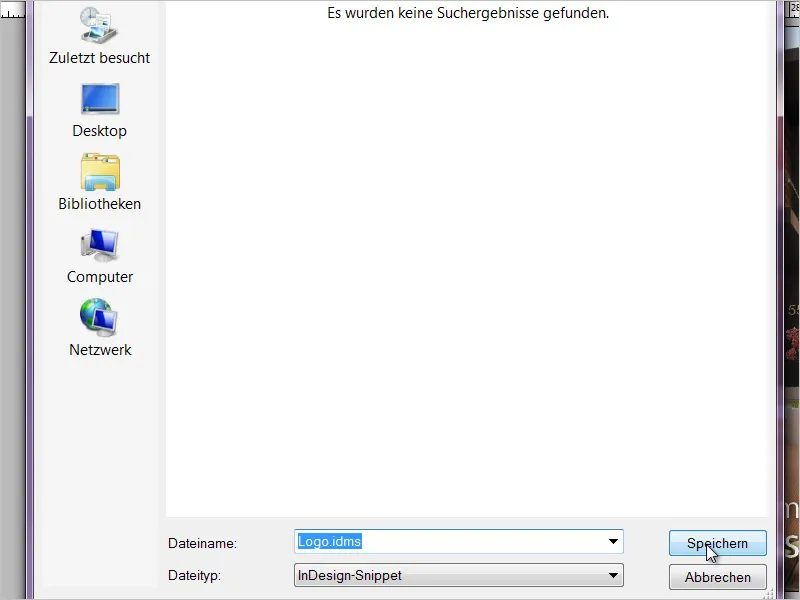
Tātad no logotipa tika izveidots atsevišķs idms fails, kas ir saglabāts jebkurā datora ceļā. Visi objekti, kas ir saglabāti Bibliotēkās, var būt saglabāti arī kā fragments. Ja es vēlos to atvērt, es izvēlos Faila>Ievietot (Ctrl+D) un tad izvēlos fragments.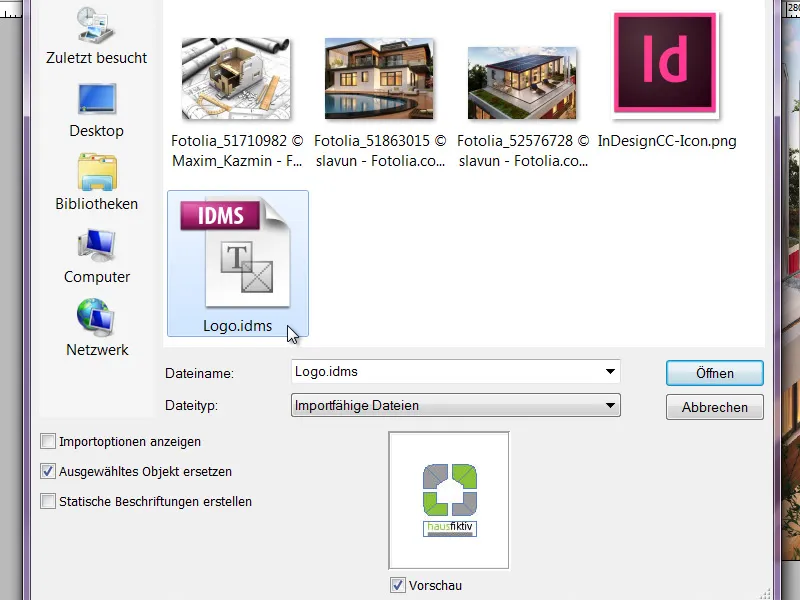
Es tagad esmu ielādējis peles rādītāju un ja vienkārši noklikšķinu uz manas 2. lapas, fails tiks ievietots tur, kur atrodas mans kursors. Tomēr, ja es vēlos to ievietot tādā pašā pozīcijā kā tas sākotnēji bija, t.i., kā lapā 1, es turu nospiestu Alt tausti un tad noklikšķinu jebkurā vietā savā dokumentā. Rezultāts tagad izskatās šādi: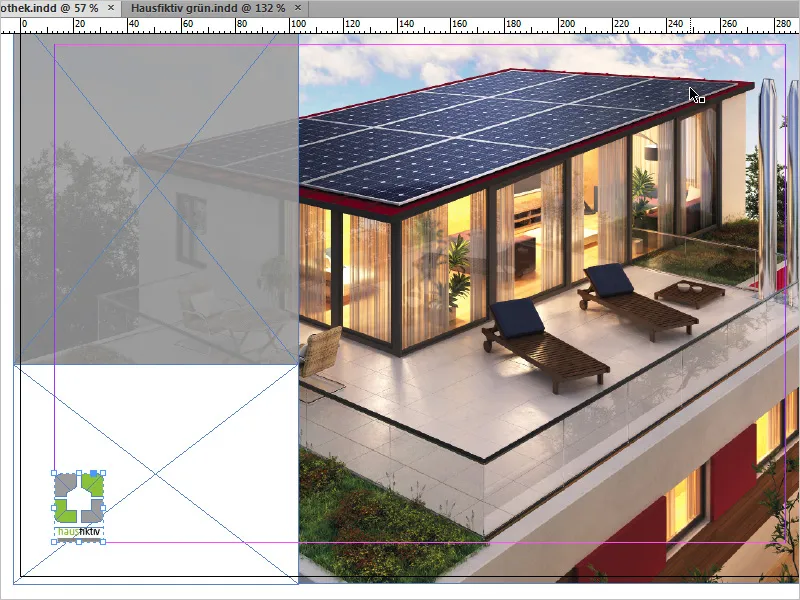
Logotips tātad ir nonācis tieši tajā pašā pozīcijā. Alt taustes nospiešana nav obligāta, jo tas ir atkarīgs no tā, kādas iestatījumus esat izvēlējušies savās Standartiestatījumos. Lai to pārbaudītu, atveriet dialogu caur Rediģēt>Standartiestatījumi>Failu apstrāde un pārbaudiet, kas jums ir saglabāts sadaļā Fragmentu importēšana.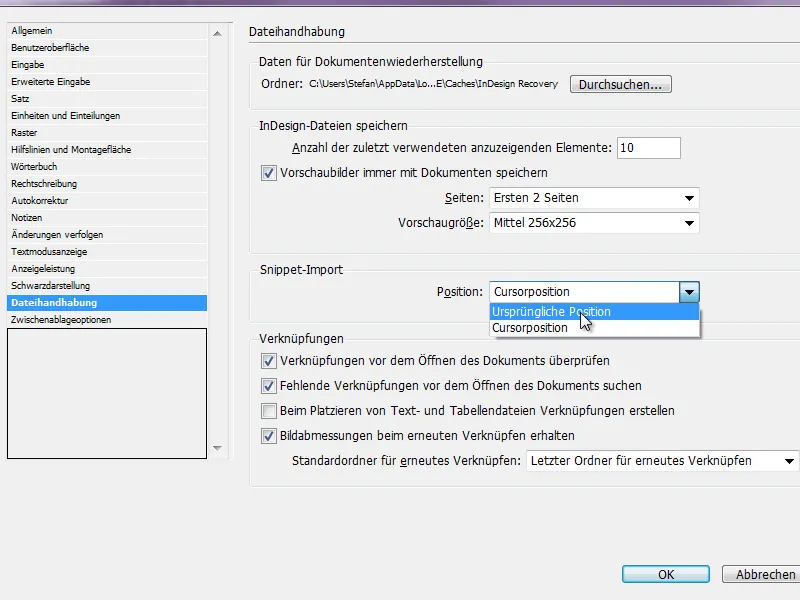
Manā pēdējā piemērā es vēlos savu dokumentu papildināt ar slogenu un arī šo saglabāt kā fragmentu. Tagad mēs zinām, ka turklāt saglabājas visi formāti, nevis tikai pozīcija. Fonts, izmērs, krāsa, rotācija un daudz kas cits!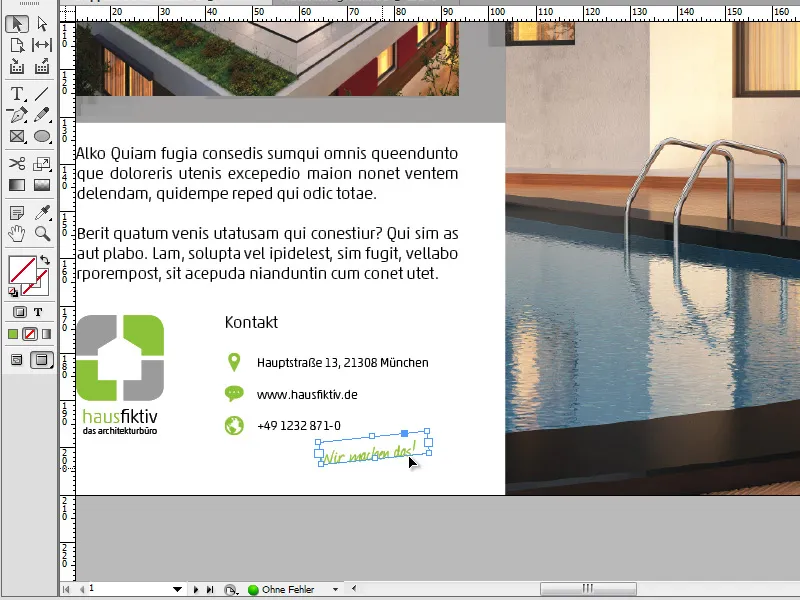
Es tagad izvēlos Teksta lauku un vienkārši to vilku ar nospiestu peles tausti uz savu darbvirsmu. Fragmentu ir izveidots. Tātad, šī ir vēl viena iespēja ātri un vienkārši arhivēt svarīgus elementus.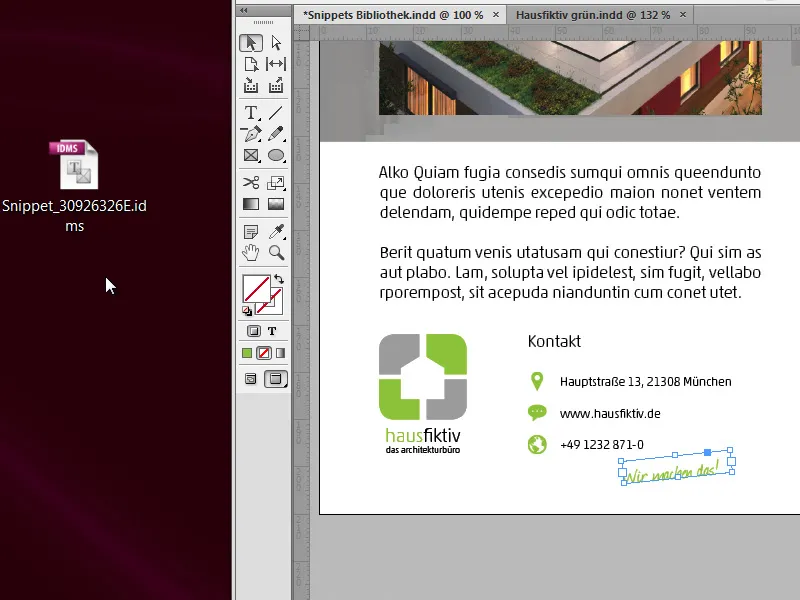
Un, ja jūs vēl meklējat savus fragmentus, tos varat ērti pārvaldīt arī caur Mazā tiltiņa, ko varat atvērt caur Logrīki>Mazais tilts izvēlnē.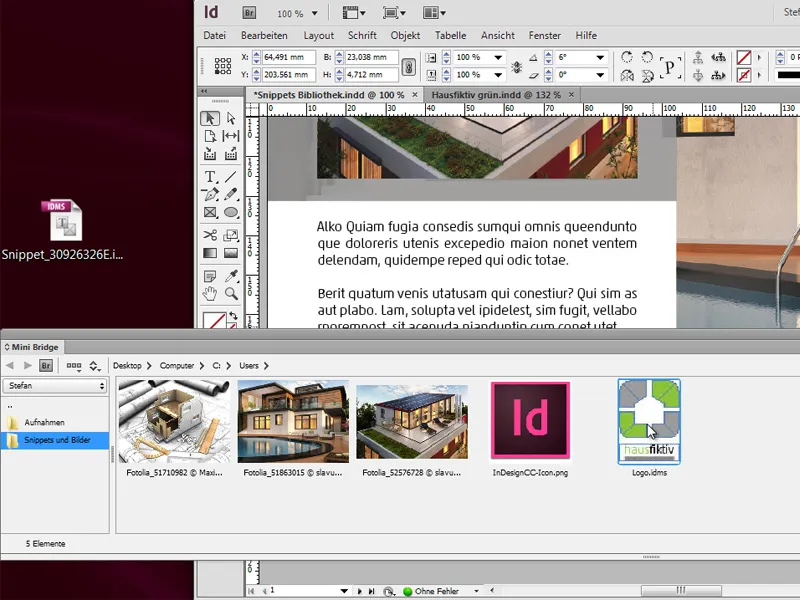
Tā kā šādu fragmentu failu formāts ir mainīts ar CS4 (*.idms), ir svarīgi atzīmēt kompatibilitāti. Tas nozīmē: viss, kas sākot no CS4, var tikt ievietots arī versijās uz augšu bez problēmām. Protams, no versijas uz versiju mainās daudz kas, piemēram, automātiska Teksta ietvara izmēra maiņa, kas tika ieviesta tikai kopš InDesign CS6. Šī informācija tad pazūd vecās versijās.
Izpalaidiet sevi un izmēģiniet paši. Darbs ar fragmentiem un Bibliotēkām vienmēr ir izdevīgs!


