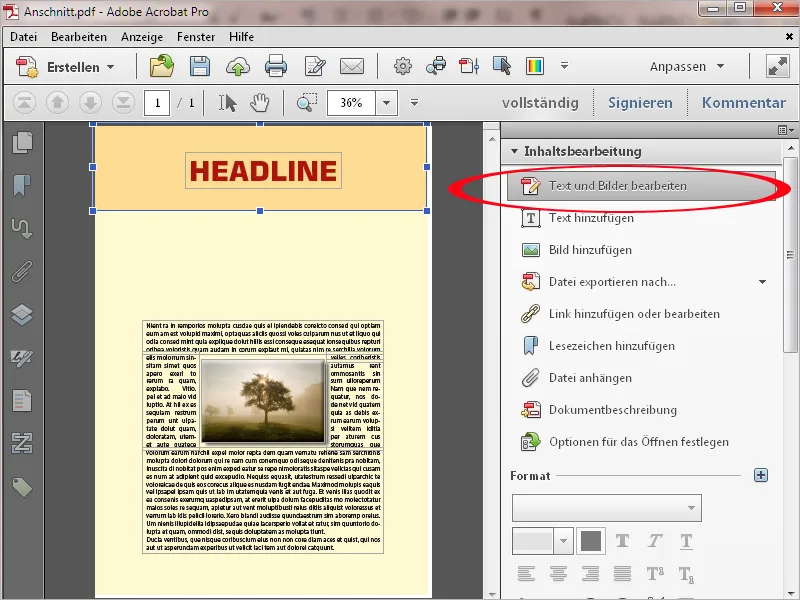Lai drukātu PDF failus ir nepieciešams izpildīt īpašus nosacījumus, lai tie varētu tikt bez kļūdām izgaismoti un lai drukātajā materiālā nebūtu negaidītu pārsteigumu. Dažas bieži sastopamas problēmas es šeit aprakstīšu un parādīšu, kā tās var atrisināt ar Acrobat 11.
Pirmā izpētes izskats vienmēr jāveic uz izvades skatu. Šeit tu uzreiz sapratīsi, cik daudz krāsu kanālu ir dokumentā. Attēlā zemāk tika iekļauts faila papildus pilno tonu krāsu kanāls, lai drukātu speciālo krāsu (HKS 5). Taču, ja tagad vēlies (parasti izmaksu dēļ) drukāt tikai 4 krāsās, tad šāds fails nav pareizs drukai.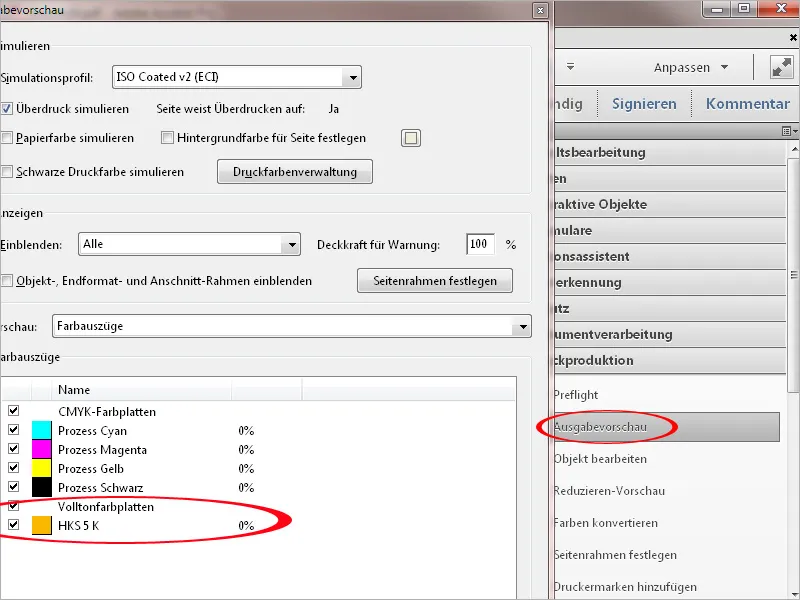
Lai konvertētu pilno tonu krāsu par Eiroskalu, sākumā aizver izvades skatu un atver rīku Krāsu konvertēšana.
Laukā Krāsu tips no nolaižamā saraksta atlasi ierakstu Pilntonu krāsa, kā Objekta tips laukumā virs tā atstāj ierakstu Jebkuri objekti. Labajā pusē Konvertēšanas atribūti izvēlies izvades nolūka – parasti ISO Coated V2 – un apstiprini iestatījumus ar Labi.
Speciālās krāsas tagad tiks konvertētas par Eiroskalu, ko pēc tam vari pārbaudīt, atskatoties uz izvades skatu.
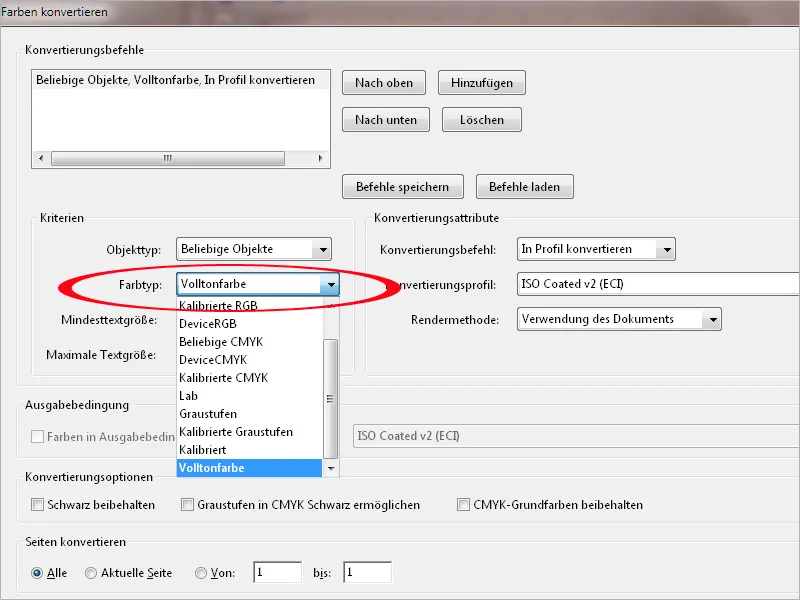
Variējoši no manuālās konvertācijas, varat izmantot Preflight rīku un izlaist korektūru noteikumu. Skatot attēlu zemāk, es kopēju un rediģēju standarta noteikumu par Krāsas konvertēšana uz "Pārklāt Fogra 39", rotācijas krāsas konvertēšana uz CMYK, lai varētu izmantot ECI profila ISO Coated V2. Pēc klikšķa uz pogas Labot, visi rotasotos tiks konvertēti par Eiroskalu.
Ja, pārbaudot izvades skatu (noņemot atzīmi melnajam kanālam) konstatē, ka melnais teksts tiek izdrukāts visos krāsu kanālos (kas bieži notiek ar PDF dokumentiem, ko radījuši biroju programmatūras), šo kļūdu vajadzētu labot tā, lai tas tiktu izdrukāts tikai 100% melnajā kanālā, lai iegūtu tīru tekstu.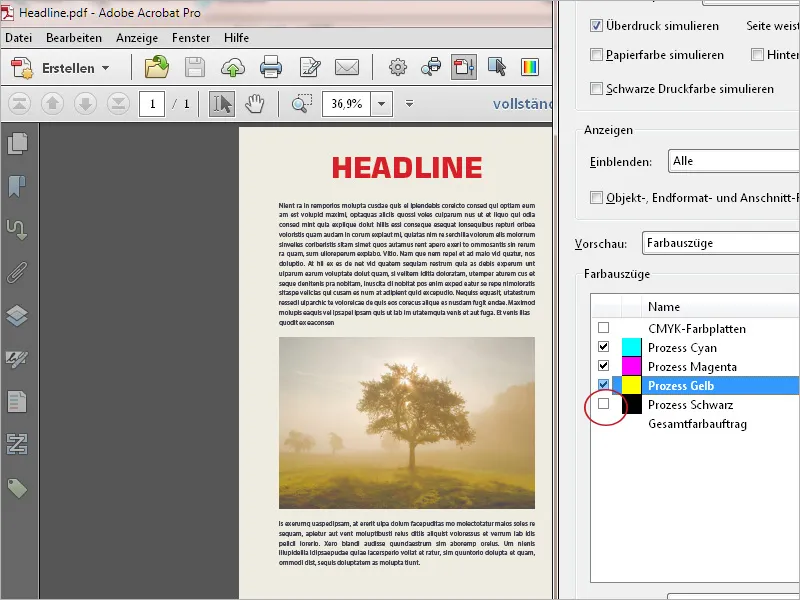
Lai to izdarītu, sāc ar nolaižamā saraksta Parādīt izvēles un atrodi krāsu telpu, kurā atradās melnais teksts.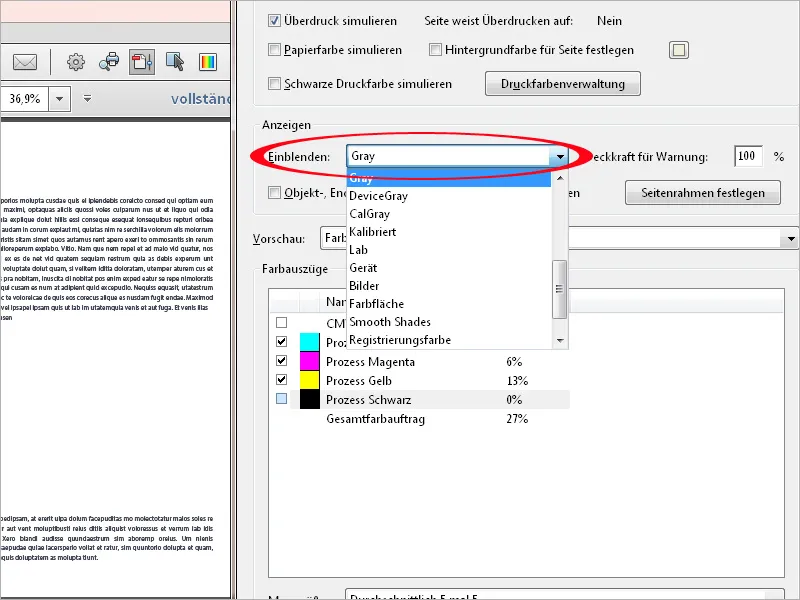
Atkal atver rīku Krāsu konvertēšana, iestatot kā Objekta tipu Tekst un kā Krāsu tipu iepriekš identificēto krāsu telpu. Kā Konvertēšanas profilu varētu izvēlēties Dot Gain 15% melnajam tekstam. Konvertēšanas opcijās turklāt aktivizē līdzekļus Saglabāt melno un Pieļaut pelēktoņus CMYK melnajā krāsā. Pēc klikšķa uz Labi, teksts tiks pārveidots izdrukai tikai melnajā kanālā.
Vai arī, ja elementi atrodas jaukta krāsu telpā, visus jebkurus objektus varētu konvertēt uz profilu ISO Coated V2; tad Konvertēšanas opcijās vēl jāaktivizē līdzeklis Saglabāt CMYK pamatkrāsas. Acrobat konvertēs visus objektus šim izvades nolūkam; melnais teksts tad tiks atrasts tikai melnajā kanālā.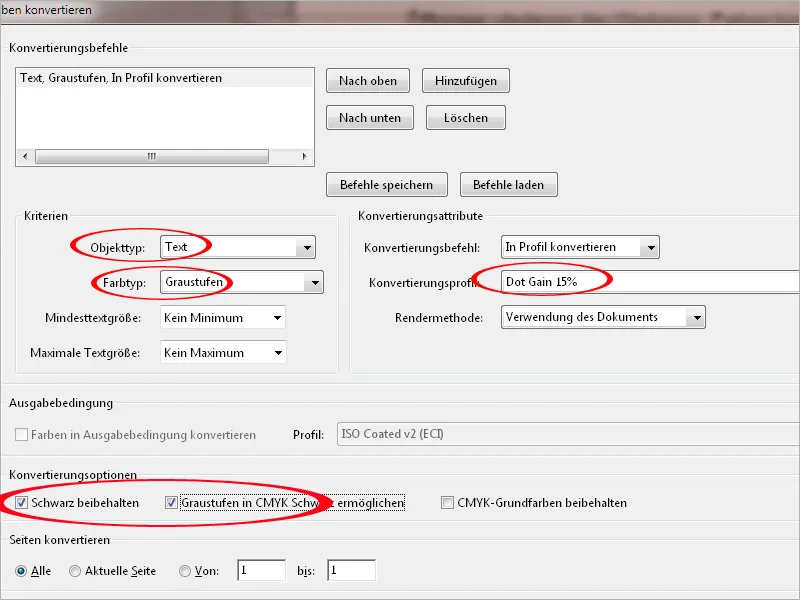
Ja izvades skatā saskati, ka melnais teksts, kas atrodas uz krāsainas fona, ir izsviests no tā, tad esi atklājis vēl vienu kļūdu, ko vajadzētu labot.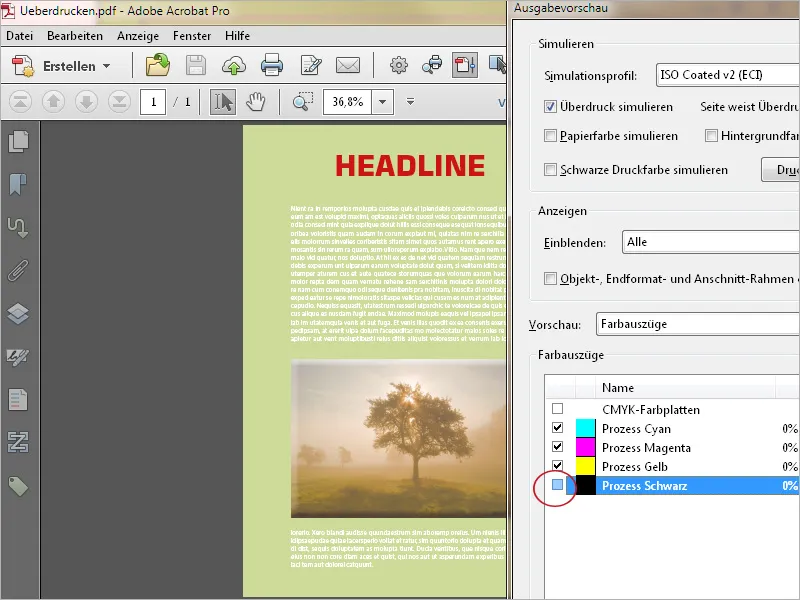
Atver Preflight-paleti, izvēlies kategorijā Korekcijas noteikumu Melnais teksts iestatīts uz apmonēšanu un spied pogu Labot. Acrobat iestatīs 100% melno tekstu uz apmonēšanu un tādējādi labos šo kļūdu, ko vari pārliecināties ar otro skatu uz izvades skatu.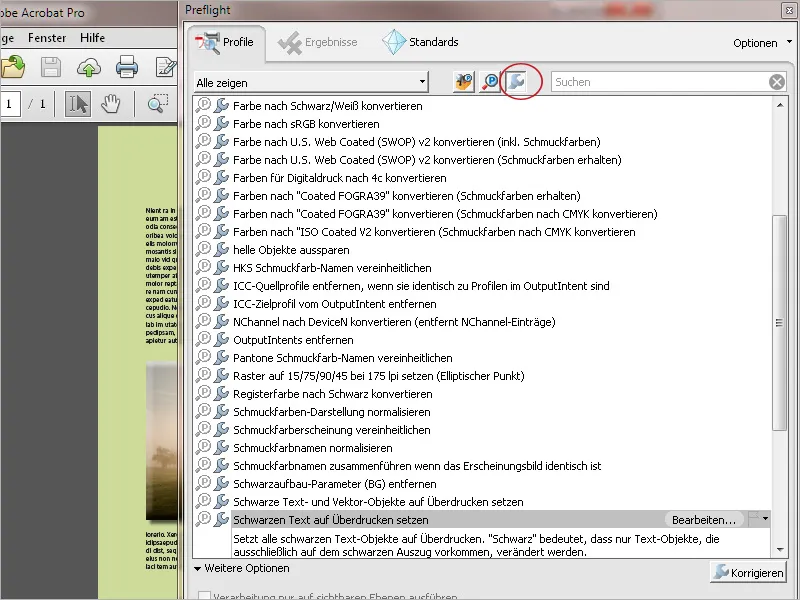
Ar aktivizējot izvades skatā Kopējā krāsu slodze, pārliecinies, ka PDF fails, kas paredzēts avīzes reklāmai, ievērojami pārsniedz Coldset-Rollenoffset vērtību (skatiet zaļo marķējumu priekšskatījuma attēlā).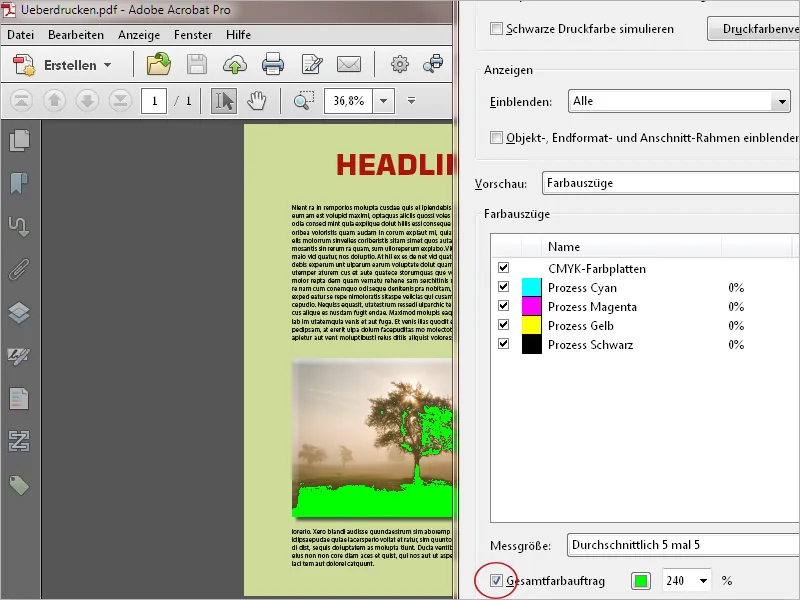
Atver rīku Krāsu konvertēšana un izvēlies jebkurus objektus un krāsu telpas Konvertēšanas profilu laikrakstu drukai. Aktivizē visas pārbaudīšanas rūtiņas Konvertēšanas opcijās un ar klikšķi uz Labi konvertē dokumentu jaunajam izvades nolūkam.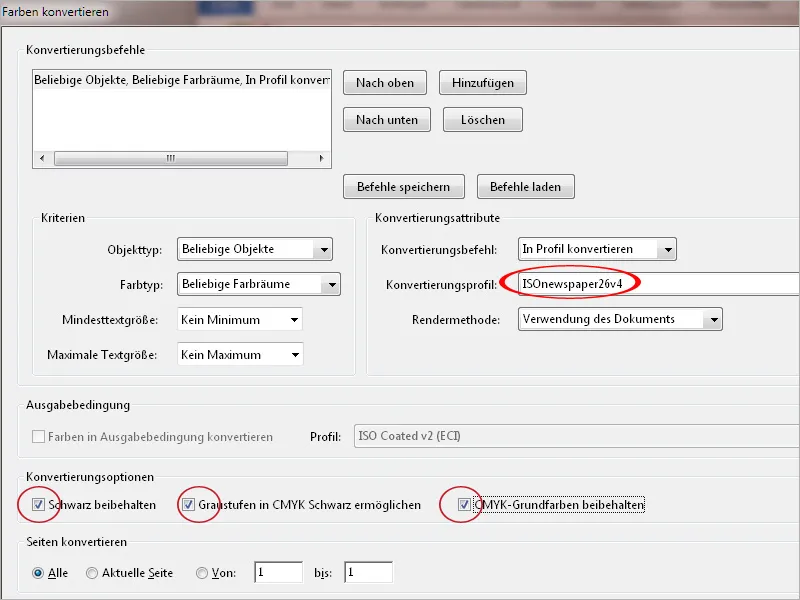
Acrobat tagad pārveidos grāduācijas līknes jaunajiem izvades nosacījumiem un samazinās kopējo krāsu slodzi līdz nepieciešamajai vērtībai.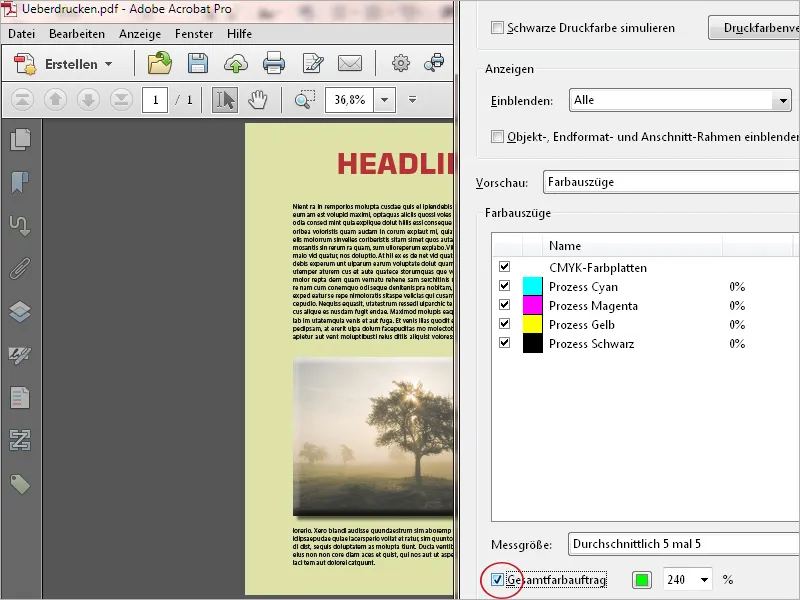
Vēl viena problēma var rasties tad, ja PDF dokumentā ar rotācijas krāsām samazini caurspīdīgumu.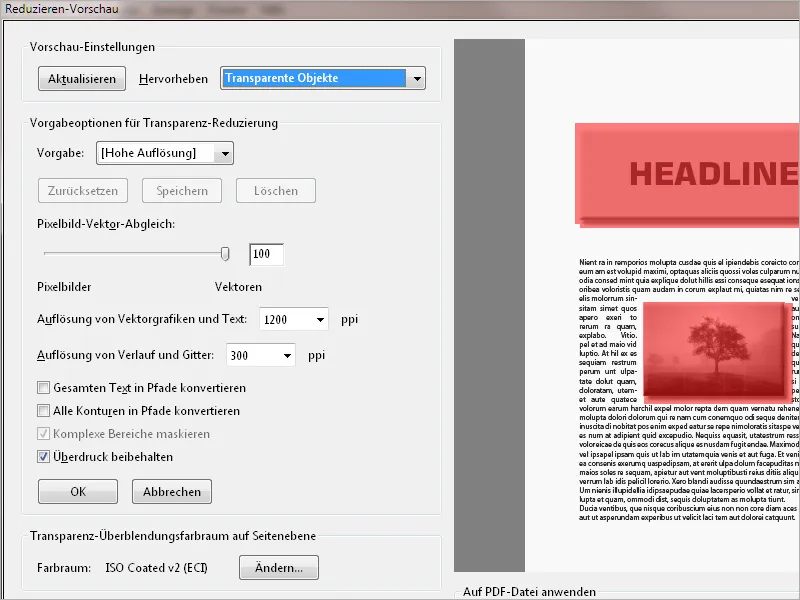
Pēc tam konkrētais elements jau netiks pareizi attēlots smaržīgajā krāsā. Šajā gadījumā pirms transparentas samazināšanas vispirms jākonvertē smaržīgā krāsa uz Euroskala. Ja pēc tam tiek samazinātas transparentas, viss tiks attēlots pareizi.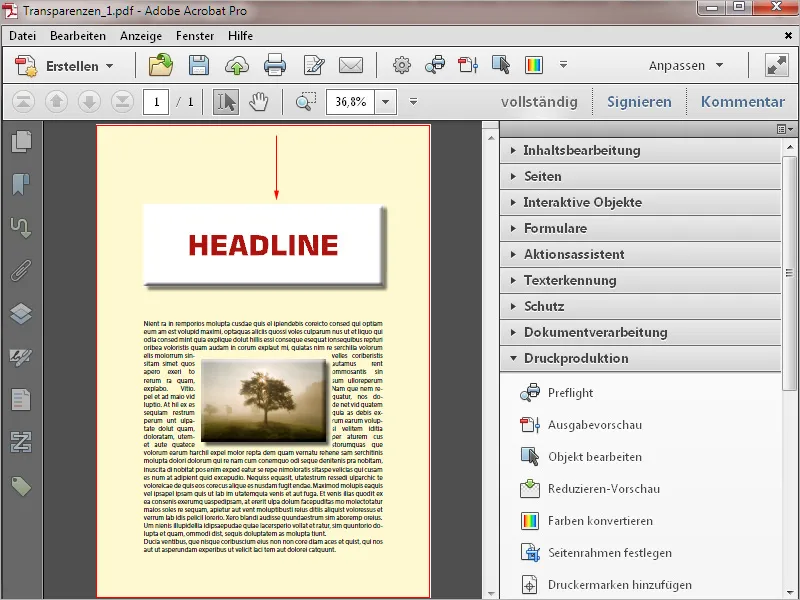
Lai atbilstu apmaiņas standartam X1, X3 vai X4, PDF failā jādefinē beigu formāta rāmis (Trimbox). Šī definīcija bieži trūkst, it īpaši failos no biroja vides, tāpēc Preflight-Check arī izmet atbilstošu kļūdu paziņojumu.
Šo kļūdu var labot, izmantojot rīku Iestatīt lapas rāmi. Izvēlies izvēlnē Piemērot uz beigu formāta rāmi, un apstiprini iestatījumus ar Labi. Akrobāts tagad ieraksta informāciju par Trimbox failā un novērš šo kļūdu.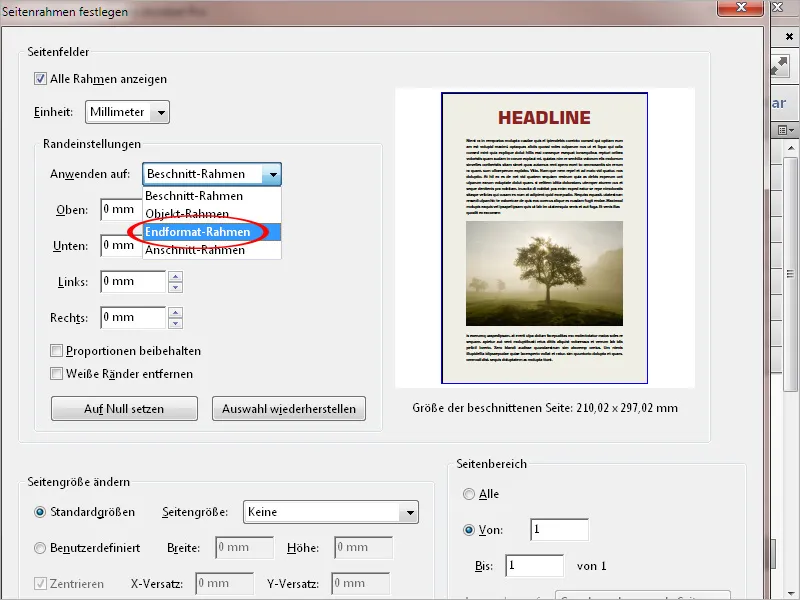
Citu problēmu rada PDF faili, kas paredzēti drukāšanai, kur grafiskie elementi, piemēram, attēli vai krāsu laukumi sasniedz lapas malu, bet dokumentam nav pievienots apgrieziena lauks, kur šie elementi varētu iekļūt.
Piemērā redzams šāds dokuments, kas ir A4 beigu formātā. Ja to drukā kopā ar citām lapām uz lielāka izmēra drukas rezges, pēc tam tam precīzi jātiek apgriezts malās pie krāsu laukumu malām. Tas ir neiespējami ieviest ražošanā, jo vienmēr ir jāiekļauj mazas apstrādes atkāpes. Tomēr, ja šī apgrieziena atšķiras tikai par mazu daļu, blakus pūš baltā papīra detaļa. Tāpēc šiem dokumentiem vienmēr ir nepieciešama apgrieziena pievienošana.
Tagad tā nav acīmredzama, tātad ko darīt? Vispirms atver rīku Iestatīt lapas rāmi.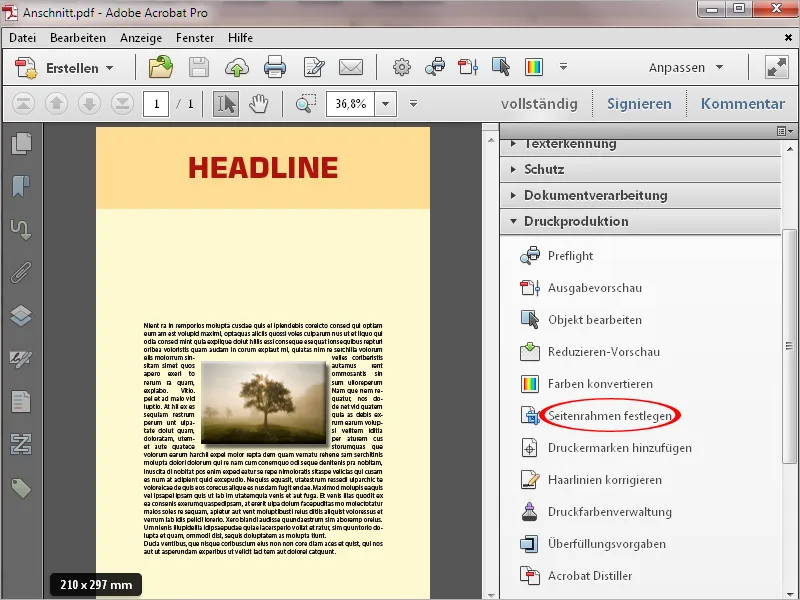
Iestatot Margālības sadaļā Piemērot uz izvēlies opciju Beigu formāta rāmis.
Lapas izmēru maini no Standarts uz Pielāgots un ievadi nepieciešamo platuma un augstuma mēru, ieskaitot apgrieziena pievienojumu. Beigu formāta A4 (21 x 29,7 cm) un apgrieziena pievienojums 3 mm apkārtējā sekcijā rada apakšā redzamo mēru.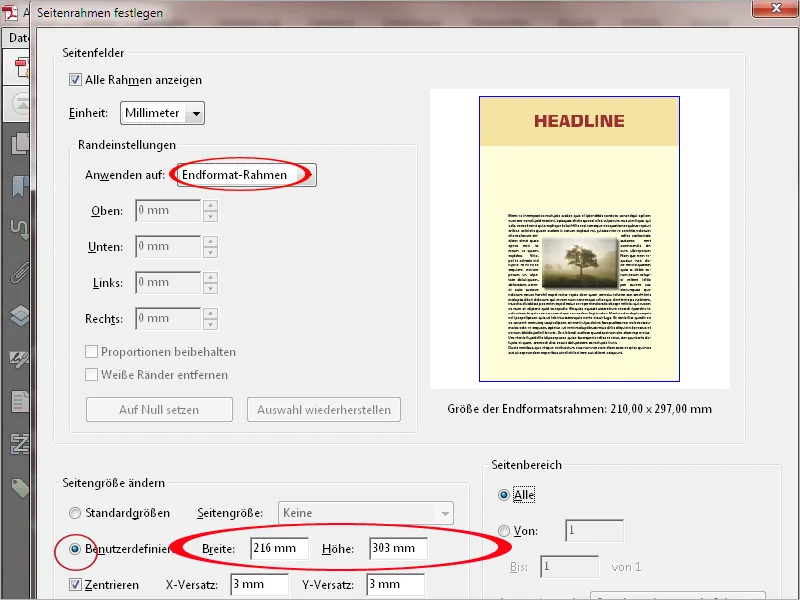
Nospiežot uz Labi, lapas izmērs tiks attiecīgi mainīts, un dokumentam tagad ir balta rāmja izmērs, atbilstoši izvēlētajam apgrieziena pievienojumam. Tagad jāpalielina attēli vai krāsu laukumi, kas sasniedz līdz malai, iekļaujot apgrieziena laukumā.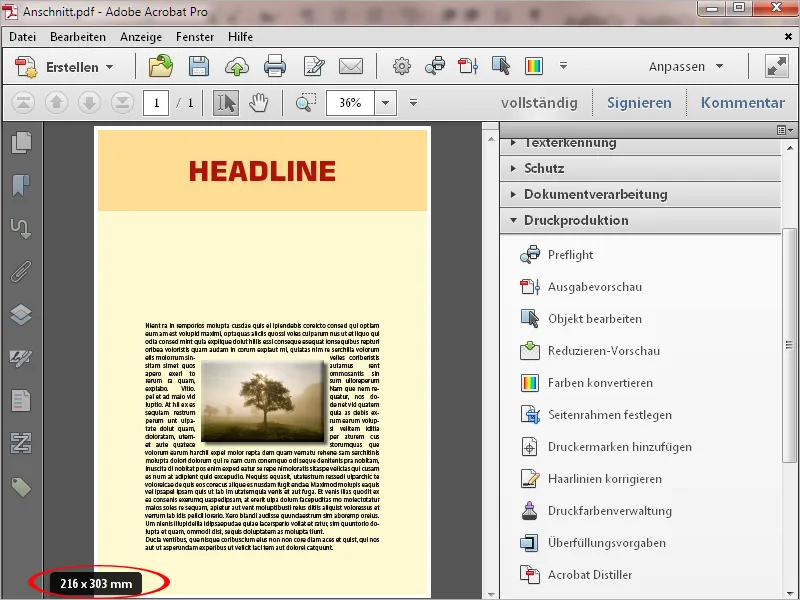
To var izdarīt, izmantojot rīku Teksts un attēli sadaļā Satura rediģēšana. Izvēlieties attiecīgos elementus un velciet rāmju mezglus iekšpagriezienu laukumā. Attēliem tas nedaudz samazina izšķirtspēju, bet vektorobjektus var bez zudumiem palielināt.