Spied šeit, lai atrastu drucēšanas procesa rīkus pilnīgā rīku palētā zem tāda paša nosaukuma kategorijas. Viens no svarīgākajiem no tiem ir Izvades priekšskatījums.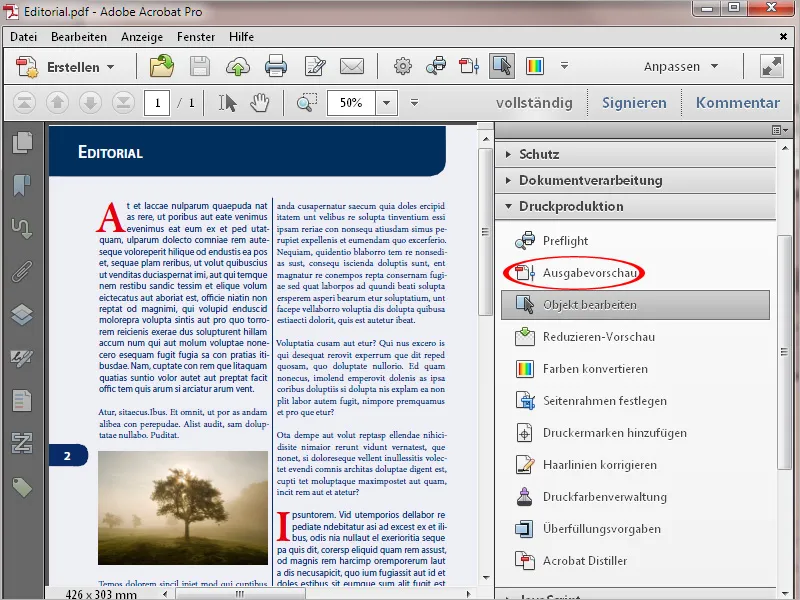
Uzklikšķinot uz tā, atveras jauna pārlūka logs ar daudzām kontroles iespējām.
Apakšējā Simulēšanas sadaļā redzams PDF eksporta laikā izmantotais profils izvades apstākļiem – atkarīgs no drukas metodes un drukas materiāla. Noklikšķinot uz mazā bultiņa pa labi no pašlaik iestatītās simulācijas profila, varat parādīt sarakstu ar citiem izvades profiliem un monitorā tieši redzēt, kāds būs gaidāmais drukas rezultāts.
Apakšā, ar atzīmi rūtiņā, var simulēt pārklojumu (melno drukas krāsu pārsedz arkrāsaini elementi – it sevišķi, ja ir melns teksts – virsā esošie). Tiklīdz līdzīgi elementi tiks parādīti tālāk pa labi, tiks norādīts, vai pašreizējā rādāmā lapa satur šādus elementus (lapai ir pārklāšana: Jā/Nē).
Labāka pieeja nākotnes drukas rezultātam tiek panākta arī ar divu rūtiņu atzīmēšanu simulēšanas ziņā papīra- un melno drukas krāsu viedā.
Īpaši krāsainam papīram drukā tevar pielāgojamu fona krāsu lapai vizuālai kontrolei
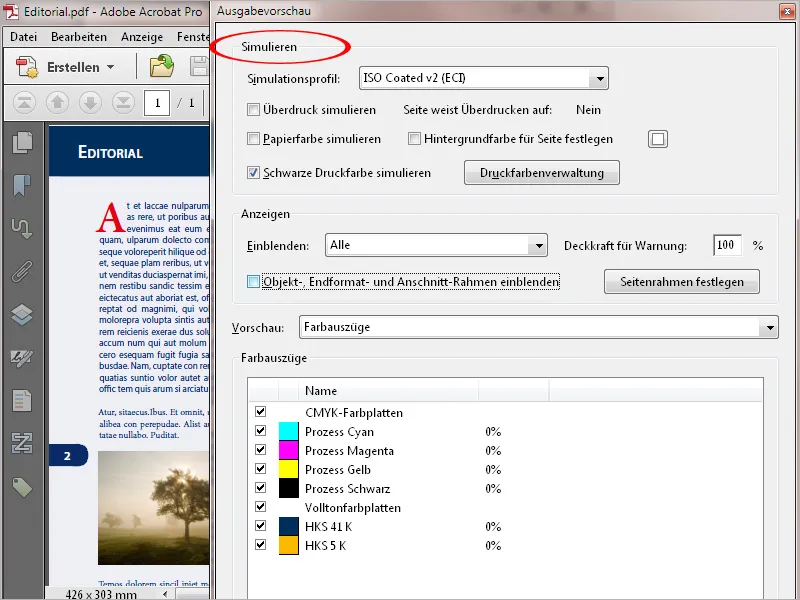
Nospiežot pogu Drukāto krāsu pārvaldība, atveras jauns logs, kurā ir uzskaitītas dokumentā esošās krāsu kanāli. Piemērā skatāmas četru Eiropas standartu kanālu (cian, magenta, dzeltena un melna) blakus divi rotācijas krāsu kanāli no HKS skalas (HKS 41 un HKS 5).
Ja vēlākais drukas izvads jābūt četrkrāsu Eiropas standarta skalai, šos rotācijas krāsu kanālus var pārvērst par Eiropas standarta skalas krāsām, nospiežot ikonu. Ja vēlāk failu tomēr vēlaties drukāt ar rotācijas krāsām, vienkārši nospiediet to pašu pogu, lai procesu atgrieztu atpakaļ.
Parasts pielietojums šim procesam būtu piemērots drukas produkts ar uzņēmuma korporatīvajām krāsām, kuras tika iegūtas no HKS vai Pantone krāsu skalas pārākuma un spilgtuma dēļ. Tagad iespējams, ka incidentāli par izstādi jāizgatavo maza daudz simple mazās formās, kurās rotācijas krāsas nevar drukāt un tāpēc tās var pārveidot par Eiropas standarta skalas krāsām. Drukāšanai ofsetā vienkārši abus kanālus var atgriezt par rotācijas krāsām.
Lai būtu pilnīgi droši, kad viss kļūst neskaidrs, jūs varat atzīmēt rūtiņā Visas tonēto krāsu pārvērst par CMYK krāsās, kas atrodas viszemāk.
Lai īpaši rādītu konkrētus elementus uz lapas, jūs varat izklikt izvades priekšskatījuma vidū Rādīt sadaļā rindiņā Parādīt sarakstu, kur jūs varat atlasīt ne tikai krāsu telpas, bet arī objektu kategorijas, piemēram, tekstu, attēlus, vektorgrafiku, pārejas vai krāsainus laukumus. Tādējādi, nospiežot uz RGB, piemēram, jūs varat pārbaudīt, vai šajā krāsu telpā vēl ir elementi lapas izklājumā. Tas ir īpaši interesanti, importējot svešdatnes.
Ar rūtiņas izvēli zemāk, jūs varat parādīt Apgriezuma robežas un vēlreiz pārbaudīt, vai visi apgrieztie objekti ir pareizi novietoti.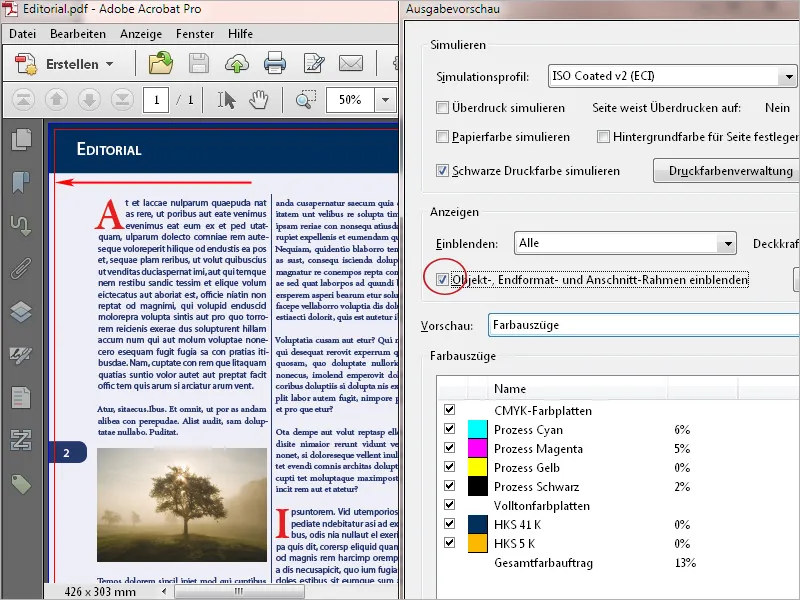
Laukā Priekšskatījums sākotnēji izvēlēti krāsas izgataves – tas ir, izmantotie krāsu kanāli dokumentā, kas tiks parādīti zemākajā laukā. Atzīmējot vai noņemot rūtiņu priekšā esošajā laukā, šie var tikt izvēlēti un noņemti. Ar peles palīdzību jūs varat redzēt atlasīto elementu krāsu sastāvu un kopējo krāsu intensitāti procentos šajā vietā.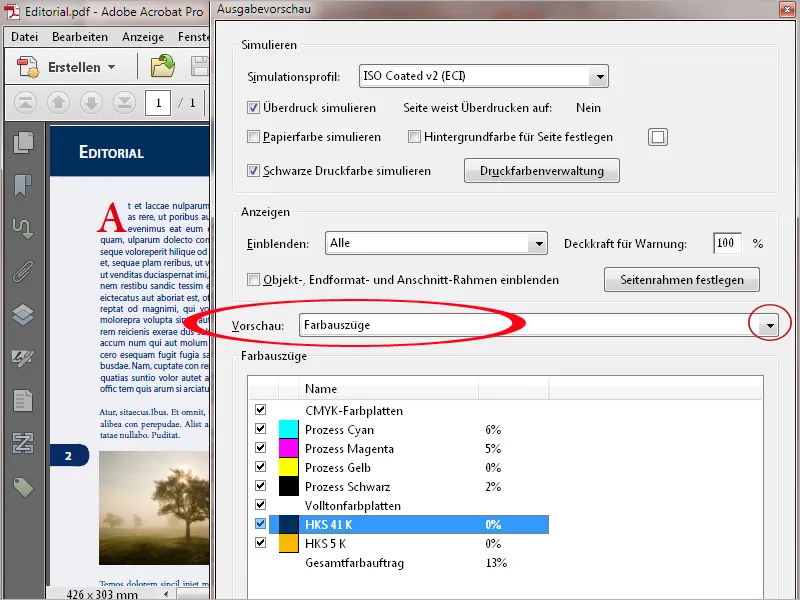
Nospiežot rūtiņu Kopējā krāsu intensitāte, jūs varat atzīmēt lapas vietas, kurās pārsniegts kritiskais vērtības. Šī maksimālā vērtība atkarīga no drukas procesa un papīra un to vajadzētu jautāt drukai iepriekš.
Avīžu drukā nedrīkst pārsniedz 240%, savukārt nejaušajā drukā drukāšanas procesā vērtības no 300 – 320% ir iespējamas. Tā kā krāsu uzklāšana ir arī krāsu žūšanas un turpmāko pārstrādes, piemēram, lociņu un griezmašīnu ietekmei, ir svarīga ietekme, piemēram, vakuma produkcijas ir iespējama tikai ar samazinātu kopējo krāsu intensitāti.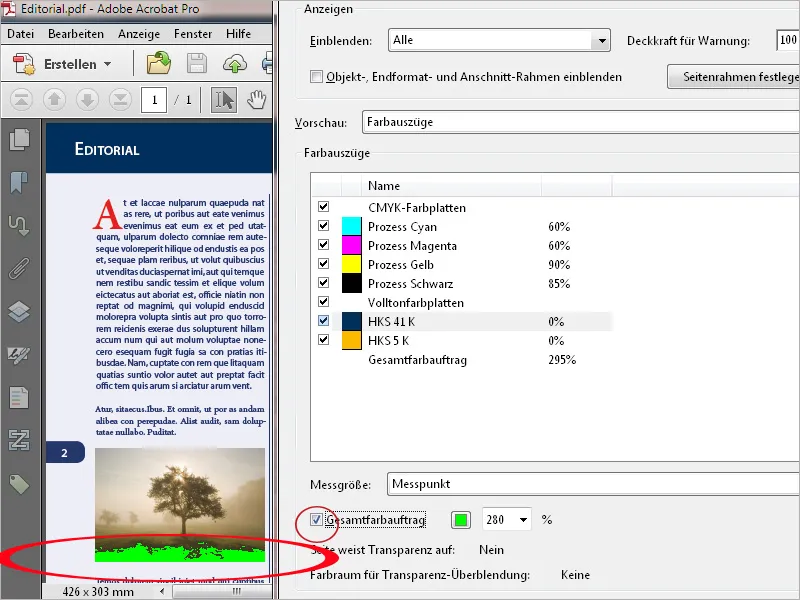
Izvēloties lauku Priekšskatījums Objekta inspektors , jūs varat ar klikšķi uz konkrēta elementa redzēt informāciju par telpu, vērtību utt. Nepareizi elementi tiek kopā, kad tiek nospiesta Shift-Taste (noklikšķinot), šīs detaļas tiek precīzi pārvietotas šajā vietā piezīmē, atvieglojot un ātrinot saziņu starp drukas darbnīcu un klienti.
Ar rīku Objekta rediģēšana varat atzīmēt atsevišķus objektus un pēc tam pārvietot vai mainīt izmēru. Izmantojot konteksta izvēlni labajā peles pogā, varat atdalīt izvēli (piemēram, grafiku) un saglabāt to kā atsevišķu PDF failu.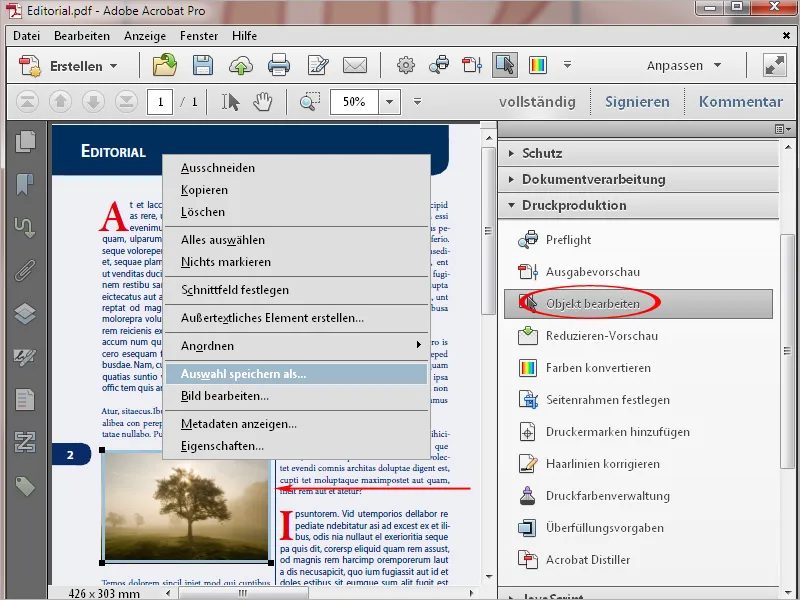
Īpaši PDF faili, kas tika veidoti ar biroja programmām kā Word, PowerPoint vai Publisher, tiek izvadīti RGB krāsu režīmā. Tas noved pie tā, ka teksts tiek sadalīts un uzklāts uz visiem 4 Eiroskalas krāsu kanāliem, kas var izraisīt nesakritības un neuztīrīgu izskatu. Šo problēmu var atrisināt ar rīku Krāsu pārveidošana Acrobat 11 programmatūrā.
Laukā Kritēriji iestatiet objekta tipu Teksts. Turpmākajā nolaižamajā izvēlnē izvēlieties Jebkādas krāsu telpas laukā Krāsu tips.
Kā Pārveidošanas profils iestatiet Punktējumu Gain 15%.
Iespiediet izvēles rūtiņas Saglabāt melno krāsu un Atļaut pelējumus CMYK melnajā krāsā konvertēšanas opcijās zemāk.
Nospiežot Labi, teksts tiks pārveidots par 100% melnu.
Vēl viena problēma ofsetdrukā ir ļoti smagas līnijas ar biezumu zemāku par 0,2 punktiem. Pēc izgaismēšanas tās pazūd, un drukā tās vairs nebūs redzamas. Digitāldrukā tās var izdrukāt ar lielāku biezumu, nekā bija domāts. Tāpēc jau izstrādes failā būtu jāiestata vismaz 0,5 punktu vērtība.
Lai atrisinātu šādu problēmu ar Acrobat 11, atveriet rīku Smilšainas līnijas koriģēšana. Ievadiet laukā Plānāks par vai vienāds 0,3 punktus un Aizvietot ar vērtību vismaz 0,5 punktus. Nospiežot Labi, smilšainās līnijas tiks koriģētas līdz šai vērtībai.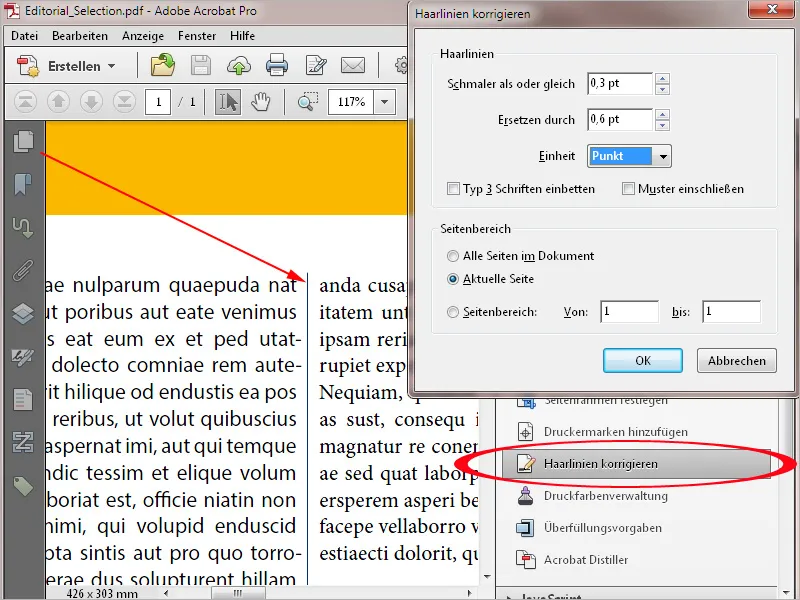
Biroja programmas kā Word, Excel vai PowerPoint nevar izveidot drukas zīmes. Tomēr PDF dokumentus no šāda vides var papildināt ar Acrobat. Parasti nepieciešams pārdefinēt lapas apmales, lai nodrošinātu nepieciešamo vietu zīmēm. Nospiežot uz rīka Lapas apmale ir ietverta un aktivizējot opciju Pielāgoti sadaļā Mainīt lapu izmēru, ievadiet pietiekamu vērtību lapas platumam un augstumam - labāk 10 mm katrā pusē - un pēc tam noklikšķiniet uz Labi.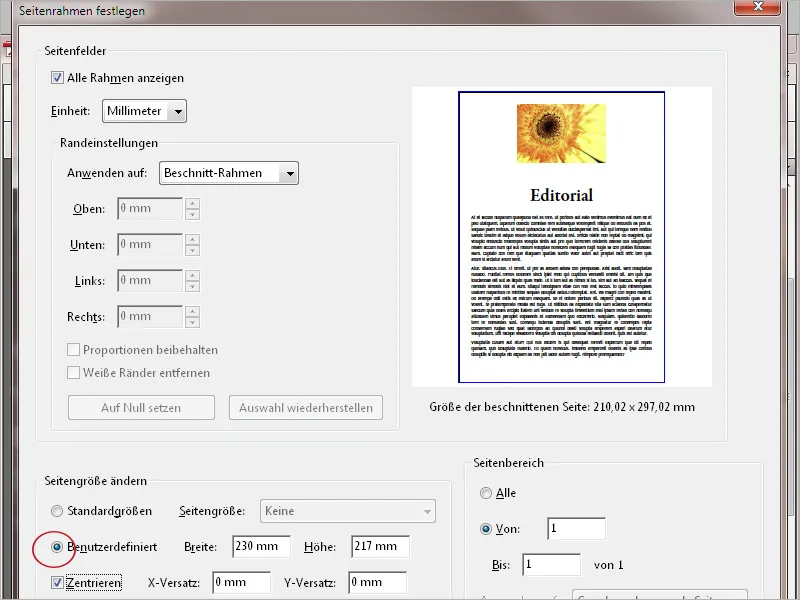
Tagad dokuments tiks atbilstoši palielināts. Pēc tam noklikšķiniet uz Pievienot drukas zīmes Rīku josla un izvēlieties vēlamo Zīmi, Gultas asis vai Krāsu kontroles josla.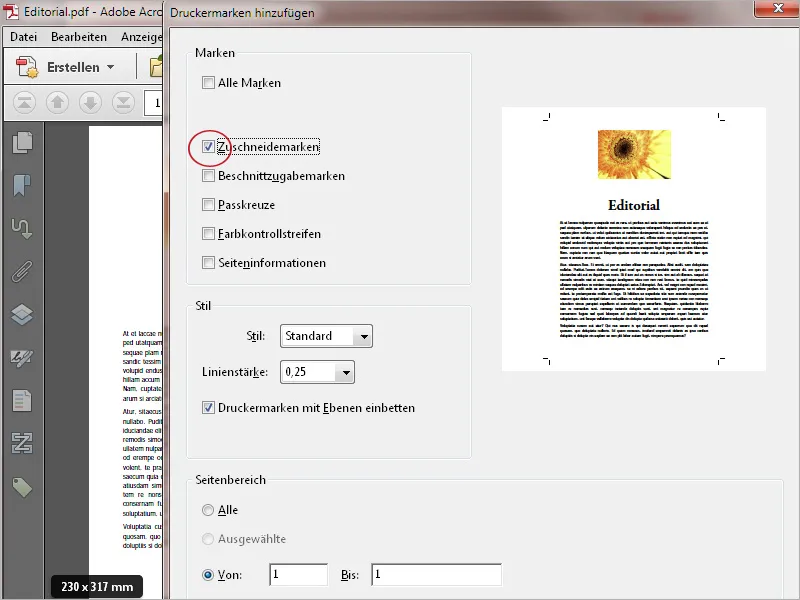
Nospiežot Labi, drukas vai griezējzīmes tiks pievienotas dokumentam.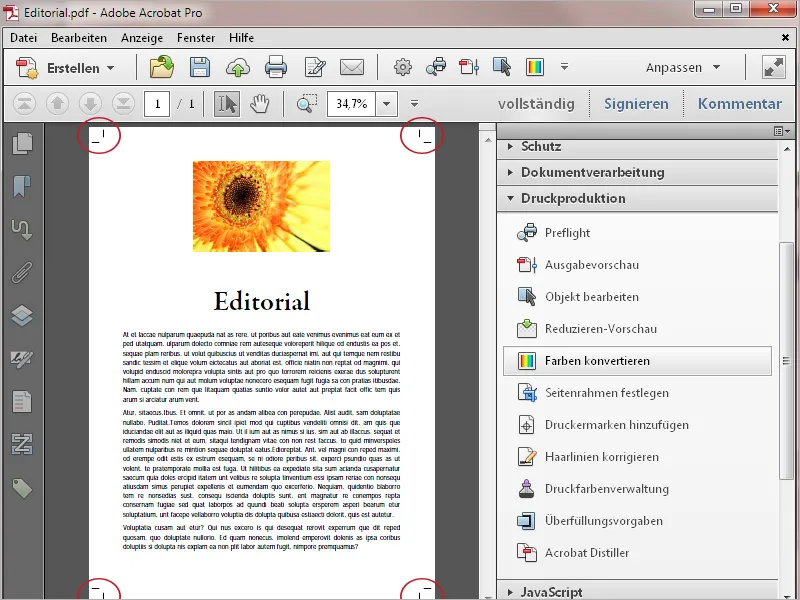
Acrobat piedāvā iespēju samazināt dokumentā esošās caurspīdīgās daļas, lai iegūtu paredzamus rezultātus drukai. Zināms, ka var gadīties, ka saņemsiet no citiem lietotājiem failus, kuri iespējams ir eksportēti ar PDF versiju 1.4 vai jaunāku. Lai pārbaudītu, vai šajos failos ir caurspīdīgās daļas, atveriet Samazināt priekšskatu Drukas produkcijas rīku panelī. Acrobat veiks priekšskatu un pēc tam atvērs jaunu logu ar dažādām iestatīšanu iespējām un pašreizējās lapas priekšskatu.
Pārbaudiet un labojiet šīs iestatījumus:
• Laukumā Izcelt jābūt iekļautam caurspīdīgiem objektiem vai Visiem saistītajiem objektiem.
• Veiktas grafikas un teksta izšķirtspēja ir iestatīta uz 1 600 pīkseļi uz collu un
• Pārejas un režģa izšķirtspēja uz 400 pīkseļi uz collu.
• Saglabāt pārklājumu
• Caurspīdība un apakšējā pārkļūšanas krāsa jāiestata uz Izejas nolūks, piem., ISO Coated v.2 ECI vai atbilstošo izgatavošanas nosacījumu (piemēram, InDesign faila PDF eksportēšanā) vai uz DeviceCMYK.
atjaunināt.
Noklikšķinot uz pēdējās pogas Piemērot, caurspīdīgās daļas tiks samazinātas, priekšskatā nebūs iezīmēti nekādi elementi.


