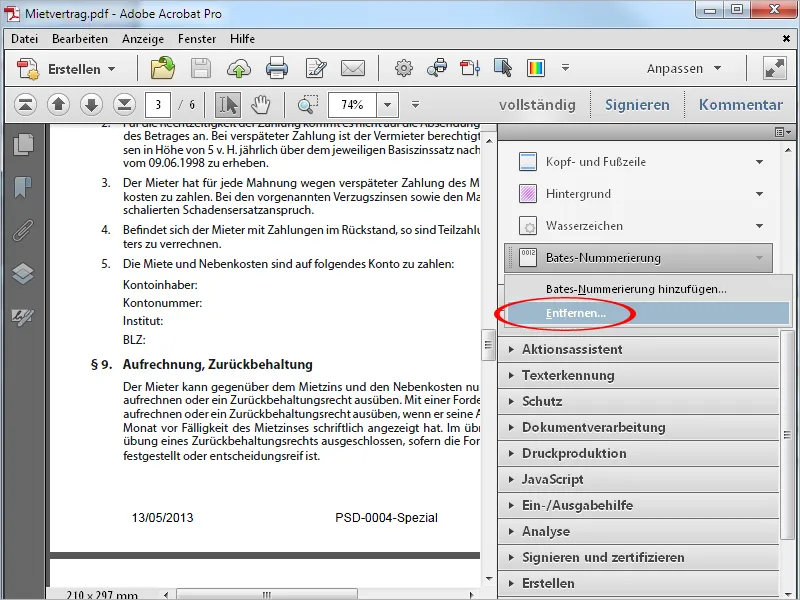Galvenes un kājenes
Pēc nepieciešamības esošajā PDF dokumentā vēlāk varat pievienot galvenes un kājenes, piemēram, ar lapas numuriem un datumu.
Lai to izdarītu, atveriet rīkjoslu un sadaļā Lapas noklikšķiniet uz ieraksta Galvenes un kājene, pēc tam uz opciju Pievienot galveni un kājeni.
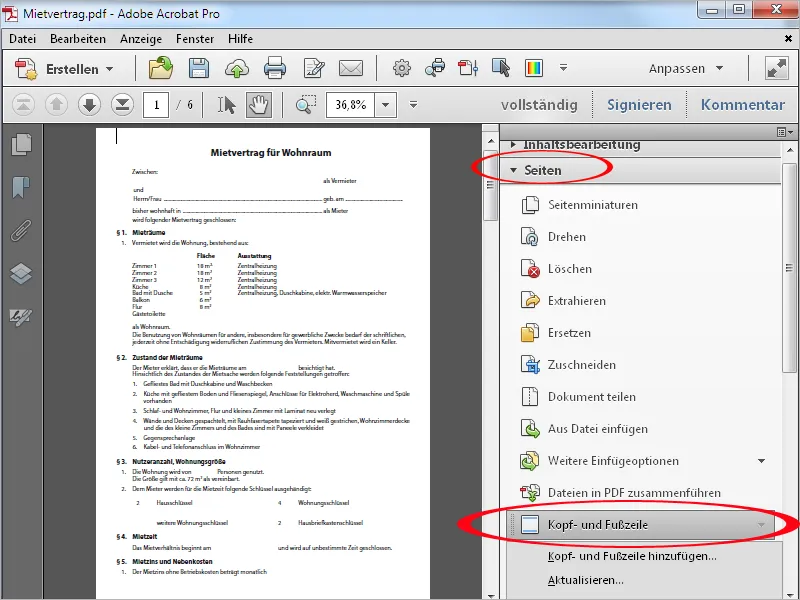
Tagad atveroties ekrānam, jūs varat iestatīt visus datus par galvenēm un kājenēm.
Sākumā jāizvēlas šrifta veids un izmērs, kas attiecīgi attiecas gan uz galvenēm, gan kājenēm un nevar tikt atdalītas viena no otras. Ja vēlaties, jūs varat pilnībā pielāgot šrifta krāsu dokumentam.
Sešpusējā apgabalā Labajā pusē augšā jūs varat iestatīt rindu precīzo pozīciju garām un augstā garumā.
Lai iegultu tekstu kā galveni vai kājeni, Acrobat piedāvā izvēles iespēju pa kreisi, centrā un pa labi. Pamatā jūs varat ievadīt tekstu brīvi paredzētajos laukos. Lai ievietotu lapas numurus un datumu, vispirms noklikšķiniet uz saites Lapas numura un datuma formāts. Tagad atveroties logam, jūs varat izvēlēties vēlamo attēlojuma veidu no nolaižamajiem sarakstiem un apstiprināt ievades ar Labi.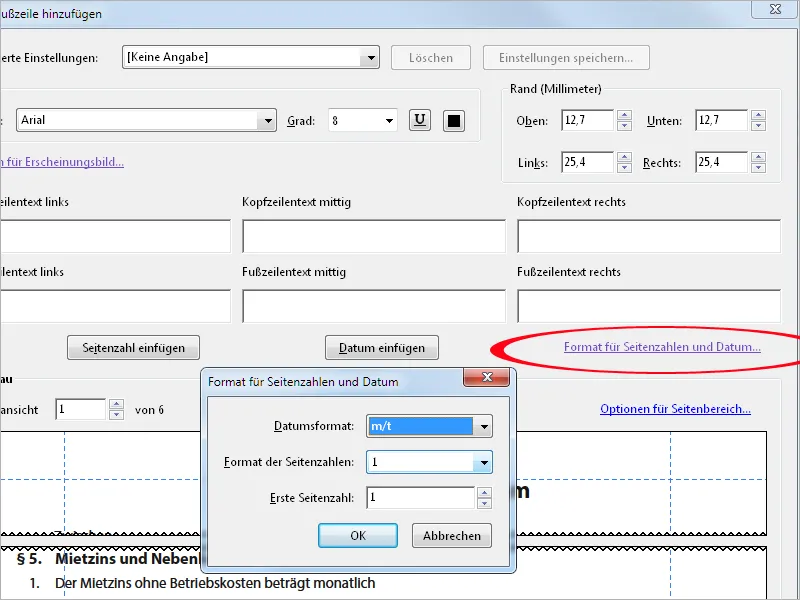
Lai ievietotu datumu un/vai lapas numuru, vispirms pelēkā spraudī izvēlieties vēlamo apgabalu (piemēram, Kājenesteksts centrā) un pēc tam noklikšķiniet uz atbilstošās pogas Ievietot lapas numuru vai Ievietot datumu.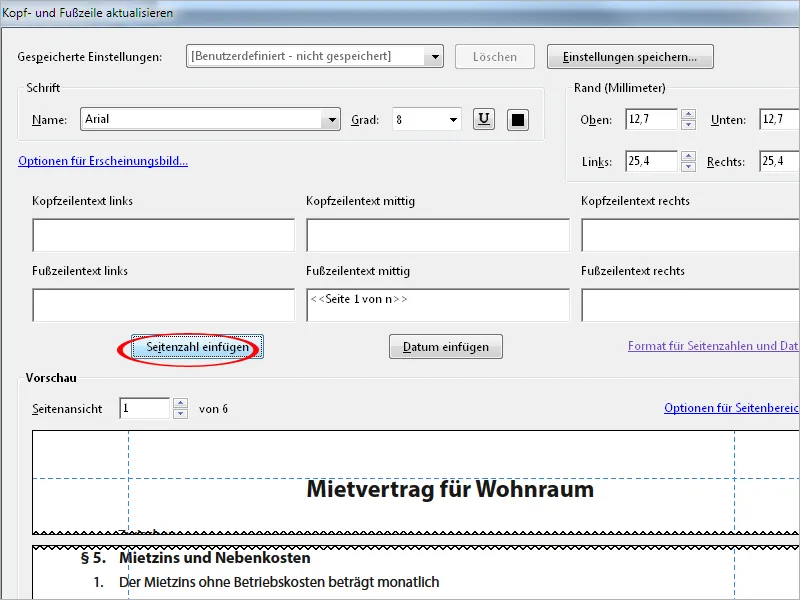
Lai iestatītu, vai galvenes un kājenes izdrukās uz visām vai tikai izvēlētajām lapām, varat izmantot saiti Iespējas lapu diapazons. Piemēram, iespējams izlaist titullapas un sākt apstrādi tikai no 2. lapas vai noteikt tikai pāra vai nepāra lapas.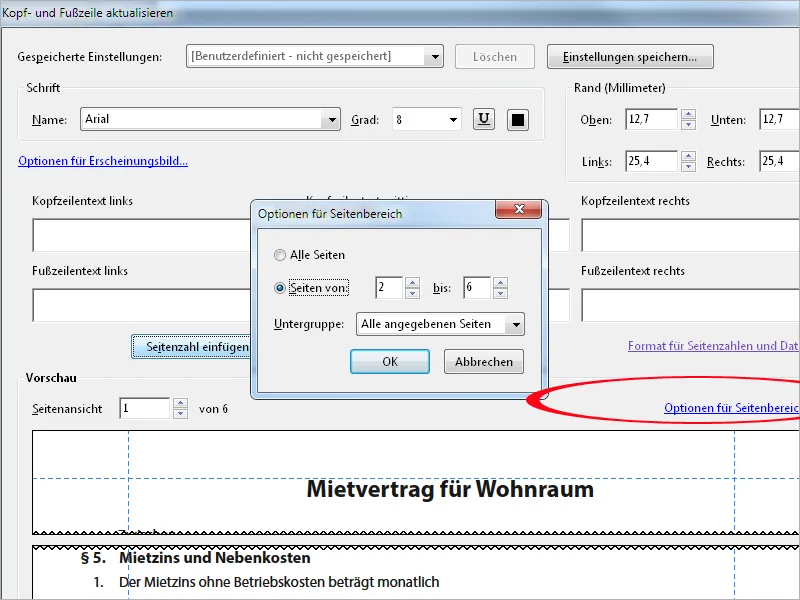
Apgabalā Privātskats jūs varat ar nelielo bultiņu uz leju vai uz augšu pārlūkot uz nākamo vai iepriekšējo lapu, lai aplūkotu galvenes un kājenes elementu novietojumu.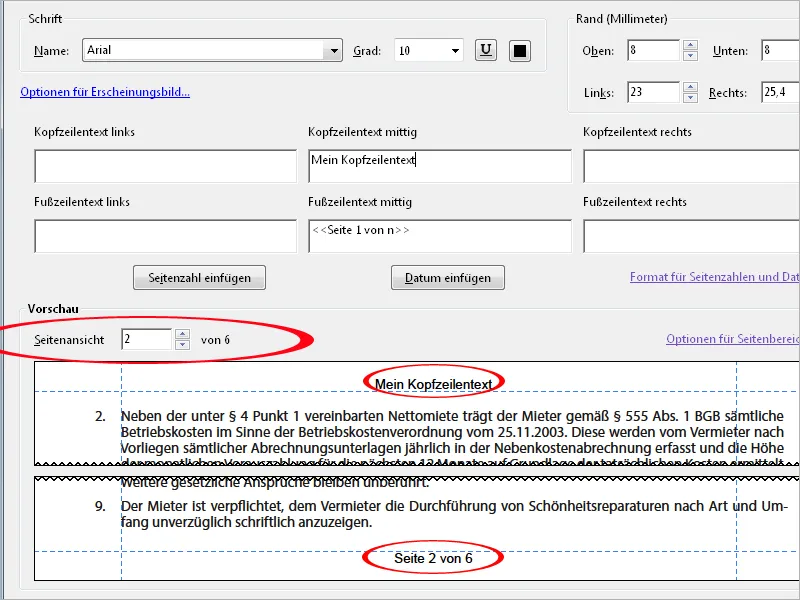
Pēc noklikšķināšanas uz Labi galvenes un kājenes tiks ievietotas PDF dokumentā. Ja pēc tam atklājat, ka kaut kas jums nepatīk, noklikšķiniet uz rīkjoslā sadaļā Galvenes un kājenes uz Atjaunināt. Pēc tam atkal atvērsies pazīstamais iestatījumu ekrāns, kur varat mainīt savas norādes.
Lai noņemtu galvenes vai kājenes, noklikšķiniet uz tā paša nosaukuma ieraksta rīkjoslā. Šādā veidā jūs varat noņemt arī tādas galvenes vai kājenes, kas jau tika izveidotas avotdokumentā, piemēram, Microsoft Word, ja abu izveidoto PDF failā.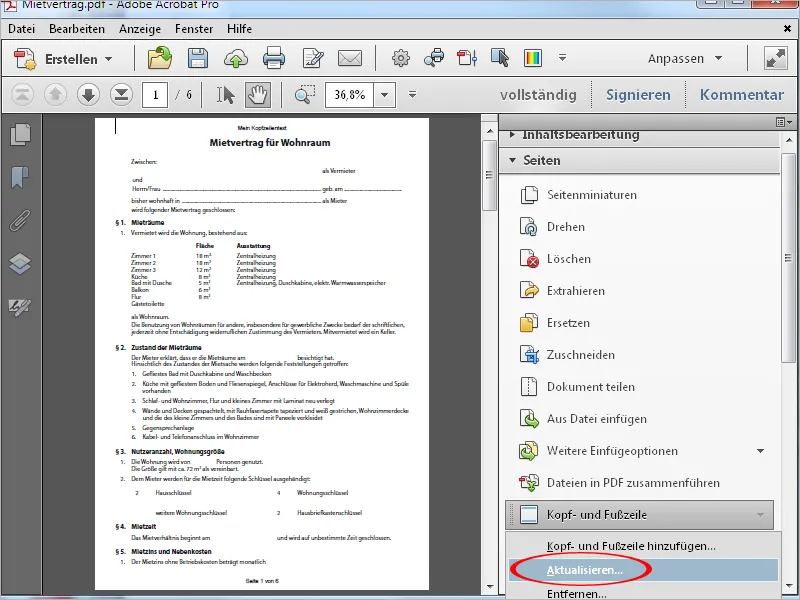
Fona pievienošana
Vēl viena iespēja bagātināt PDF failus ir pievienot fonsu. Lai to izdarītu, sadaļā Lapas rīkjoslā noklikšķiniet uz opcijas Fons un pēc tam uz opcijas Pievienot fonu.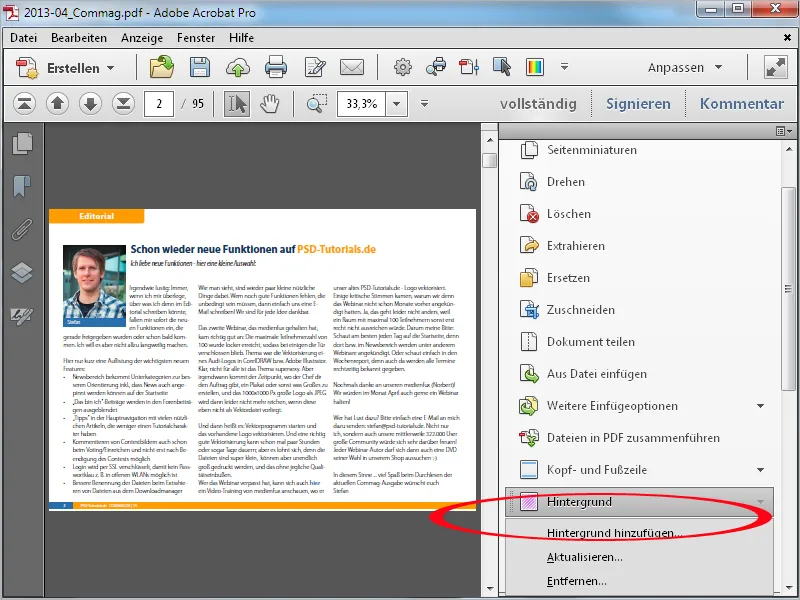
Šajā jauno logā ar vienu klikšķi varat izvēlēties krāsu fona. Ja vēlaties, lai krāsa būtu nedaudz gaišāka, to varat nosūtīt ar vērtību caurspīdība.
Rezultāts tiks parādīts jums tūlītējā priekšskatē.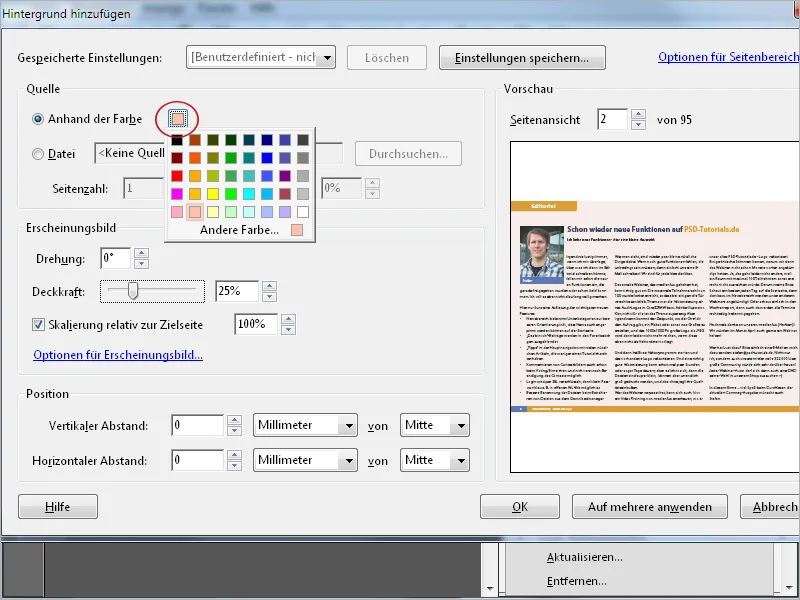
Varat izmantot arī attēlu kā fona attēlu. Izvēlieties Failu un izmantojiet pogu Pārlūkot, lai atrastu vēlamo failu. Tagad jūs varat pagriezt grafiku, kā arī pielāgot caurspīdību un skalējumu. Apgabalā Pozīcija varat iestatīt vērtības, lai precīzi novietotu attiecībā uz nozīmīgo punktu (Augšā, Vidū, Apakšā). No saites lapu diapazons varat noteikt, uz kuriem pielietot šos iestatījumus.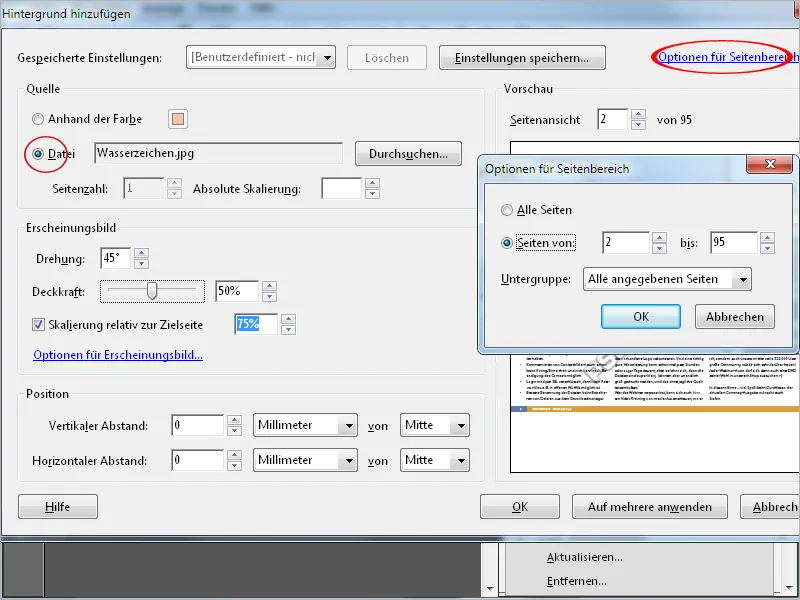
Ūdenszīmogs
Atšķirībā no fona ievietošanas, pievienojot ūdenszīmi, Acrobat piedāvā iespēju ievadīt tekstu.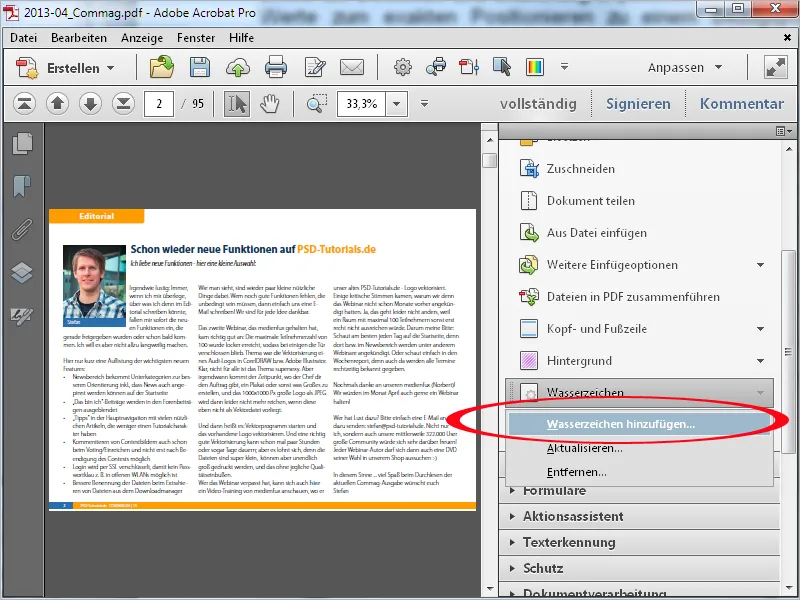
Lai to izdarītu, aktivizējiet opciju Teksts un ievadiet vēlamo formulējumu. Raksts var tikt formatēts pēc vēlēšanās, pagriezts, skalēts, novietots un pielāgots caurspīdības ziņā. Turklāt varat uzstādīt, vai ūdenszīmogs jābūt priekšplānā vai fona režīmā pār lapu.
Kā alternatīvu tekstam jūs vēlreiz varat izmantot attēlu kā ūdenszīmi.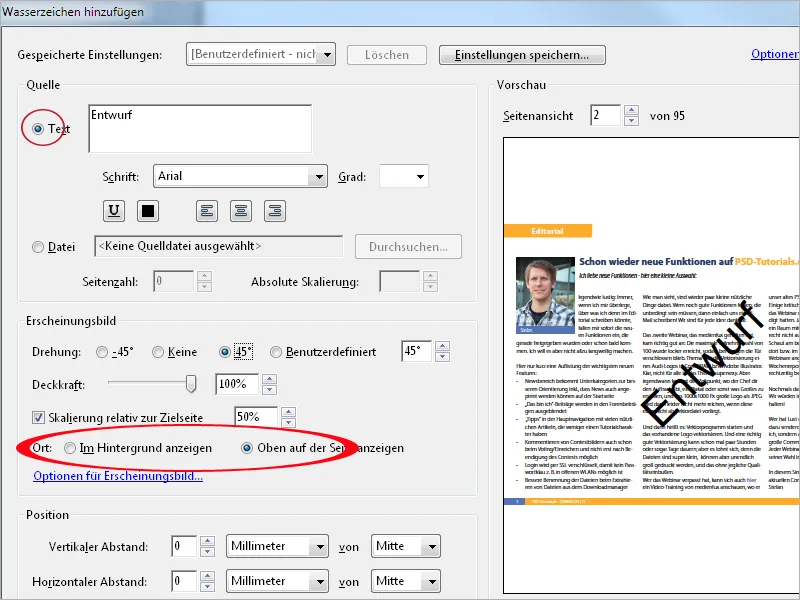
Jau ievietotos fondu un ūdenszīmes varēsi papildu rediģēt, izmantojot Atjaunināt opciju darbvirsmas rīkjoslā vai izdzēst no PDF faila, izmantojot Noņemt.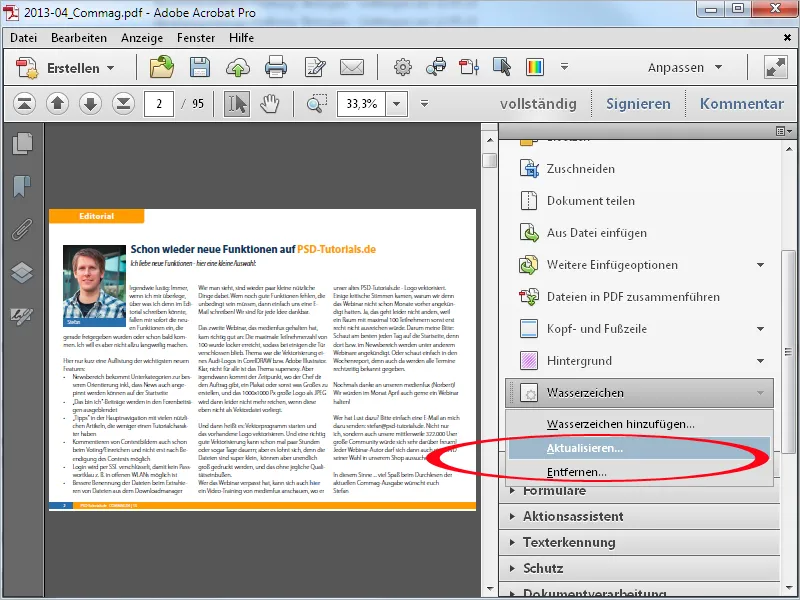
Ievietot slāņus
Atšķirībā no fona, failu var ielādēt kā papildu slāni PDF failā. Tas ir noderīgi, piemēram, vēstuļa papīram, kurā vispirms tiek uzrakstīts teksts…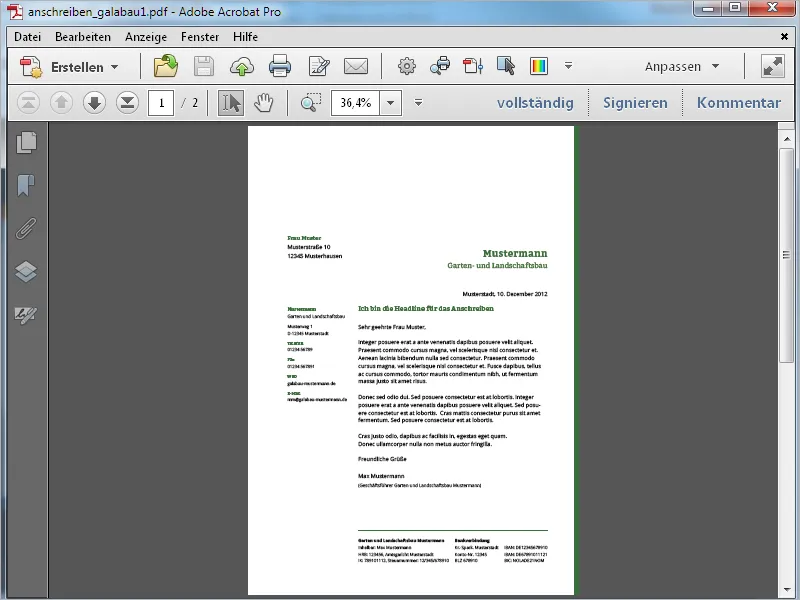
…un pēc tam uz biroja printeris tiek izdrukāts uz iepriekš piedāvātā papīra.
Ja jāizdrukā vēstules papīrs, tiek parādīts tikai tekstslānis, bet, nosūtot pa e-pastu, tiek parādīti abiem slāņiem.
Lai ielādētu slāni esošajā PDF dokumentā, ar klikšķi uz Atslēgu navigācijas joslas opcijas, atlasi Ielādēt kā slāni ieguvumi rīces tipiņā.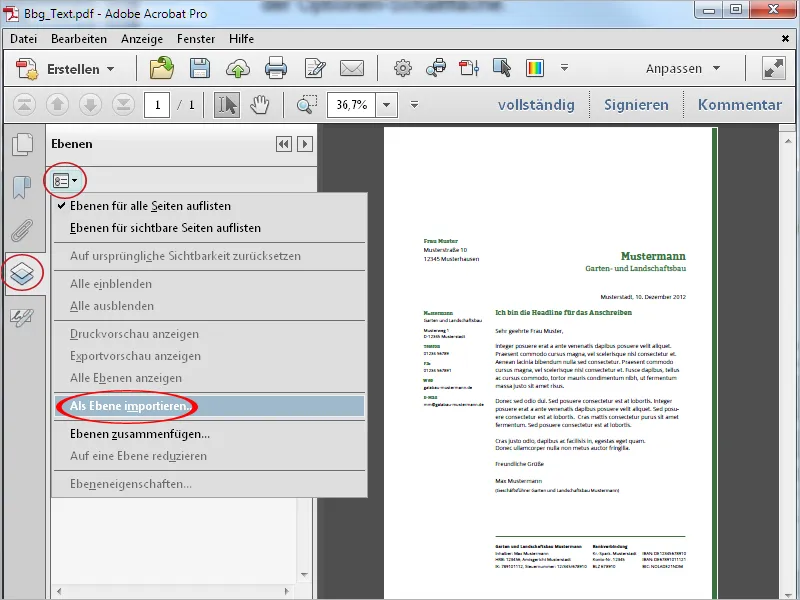
Atradi vēlamo failu slānim un nosauc to Iekļaušanas opcijās.Pēc nepieciešamības vari mainīt caurspīdīgumu .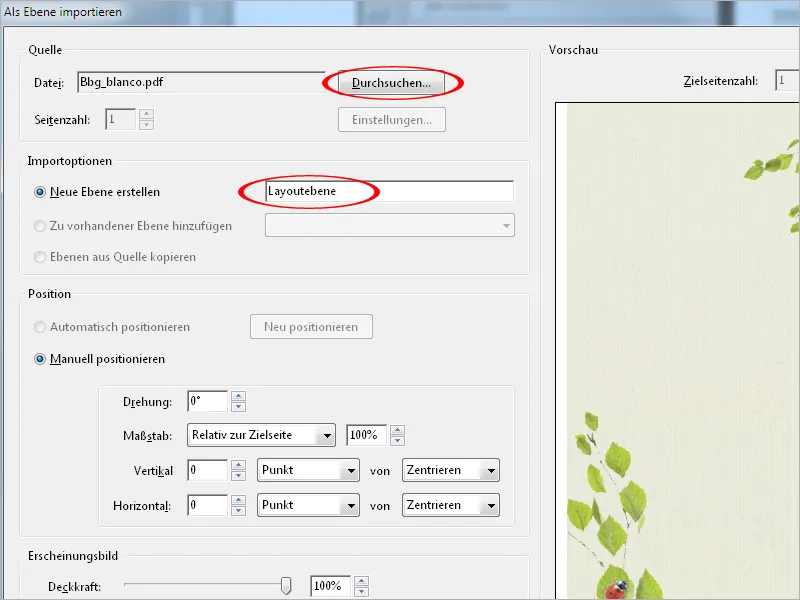
Pēc klikšķa uz labi slānis ir piejams dokumentā un pēc nepieciešamības to var rādīt vai paslēpt.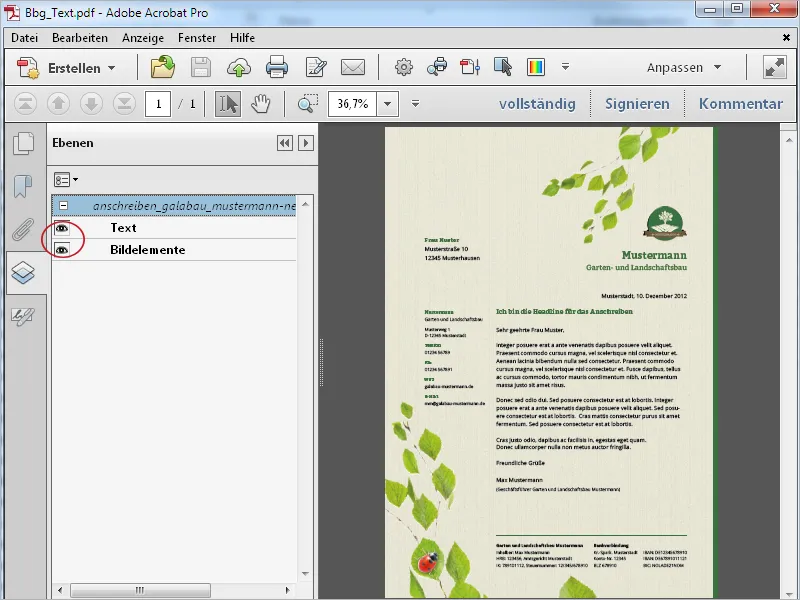
Izveidot grāmatzīmes
Lielos dokumentos grāmatazīmes piedāvā īpašu vērtību, jo ļauj viegli navigēt pa dokumentu. Parasti šīs grāmatzīmes tiek izveidotas izkārtojuma eksportēšanas laikā.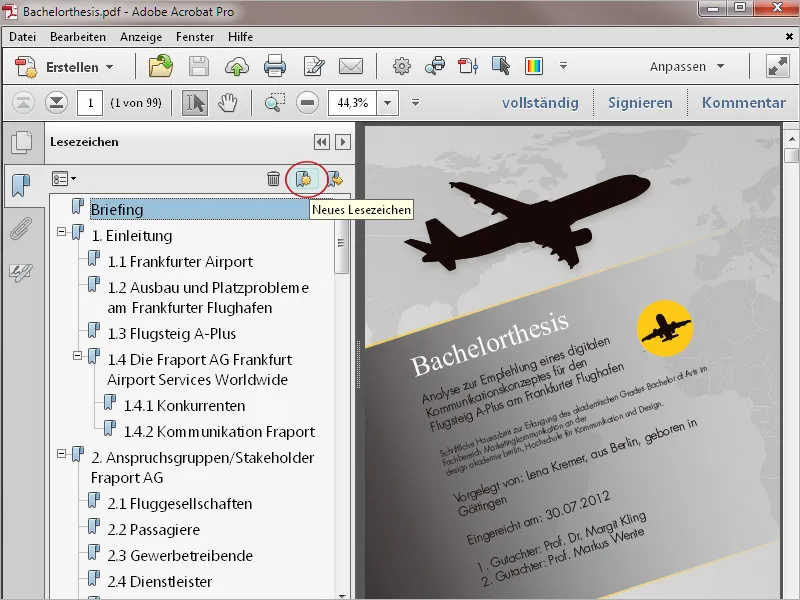
Ja tomēr tā nav, Acrobat varēsi pēc tam izveidot savas grāmatzīmes. Tam ir divi pieejami veidi:
- Atlasīsi ar izvēles rīku sadaļas virsraksta tekstu, un, tad navigācijas logā noklikšķinot uz Jauna grāmatazīme, šis izvēlētais teksts tiks ņemts par grāmatzīmi.
- If you dont understand do it in the other way
...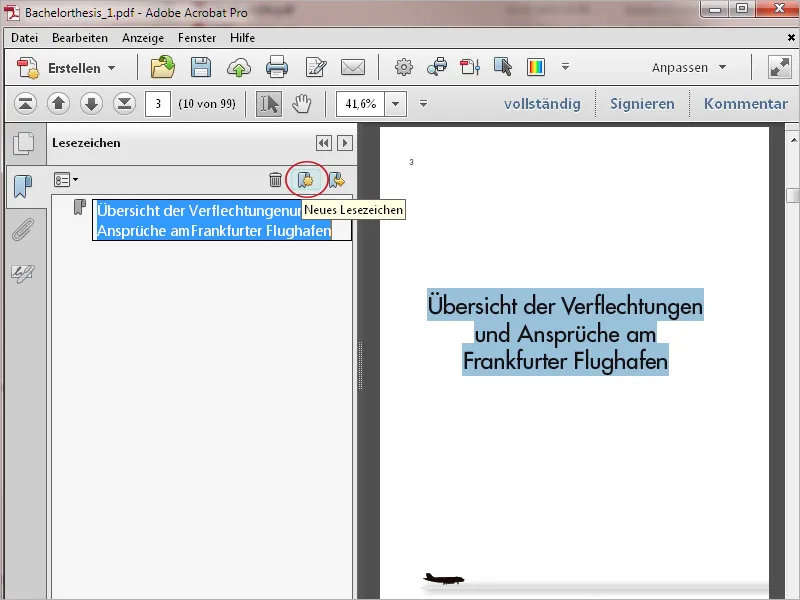
Lai radītu hierarhiju, vispirms izveido grāmatzīmi par apakšvirsrakstu un tad ar turētu kreiso klišķi pavelc to uz augšu uz virsvirsakstu. Acrobat automātiski grafiski un loģiski attēlo šo iekļaušanu.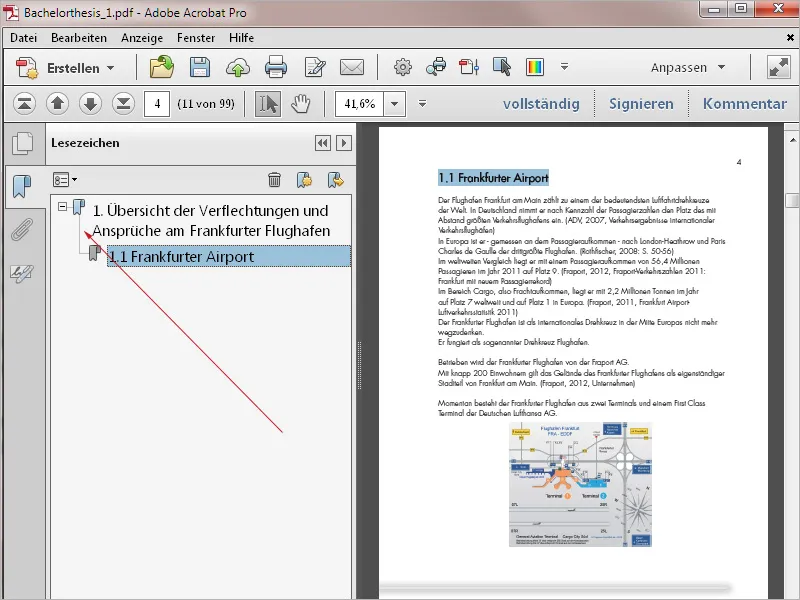
Izmantojot konteksta izvēlni ar labo peles taustiņu 730, vari pēc tam pārdēvēt grāmatzīmes vai rediģēt rakstības stilu. Ar klikšķi uz mazās tukša papīra kastes var viegli izdzēst grāmatzīmi, ja tā vairs nav nepieciešama.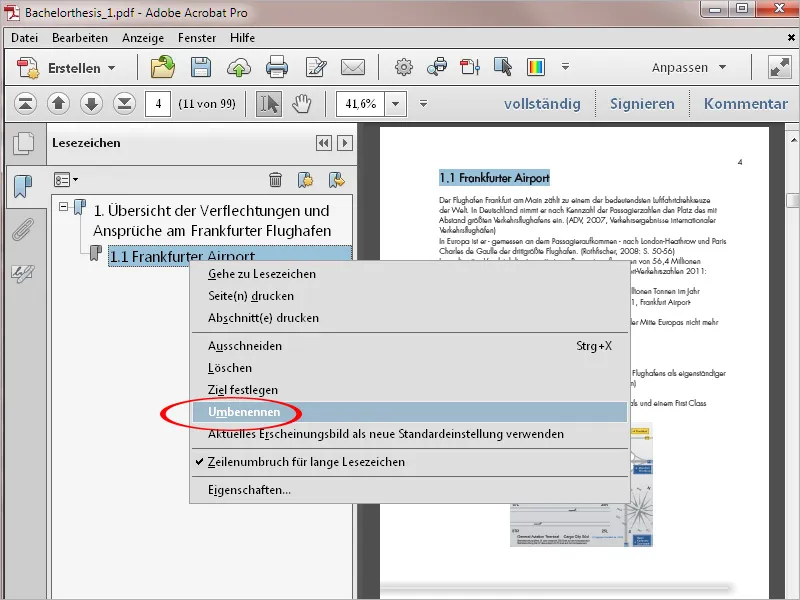
Benumerēšana pēc Batesa metodes
Dažos gadījumos atsevišķi PDF dokumenti nedrīkst tikt apvienoti vienā PDF failā, taču tos joprojām varat vizuāli un loģiski uzskatāmi saistīt ar citiem dokumentiem. Šādos gadījumos izmantojama tā saucamā aktu numerēšana. Acrobat nodrošina šo prasību par elektronisko aktu pārvaldīti ar rīku Bates numurēšana
Lai izmantotu šo rīku, noklikšķini uz Rīkjoslas pogas Lappusēs uz Bates numurēšana>Bates numru pievienošana..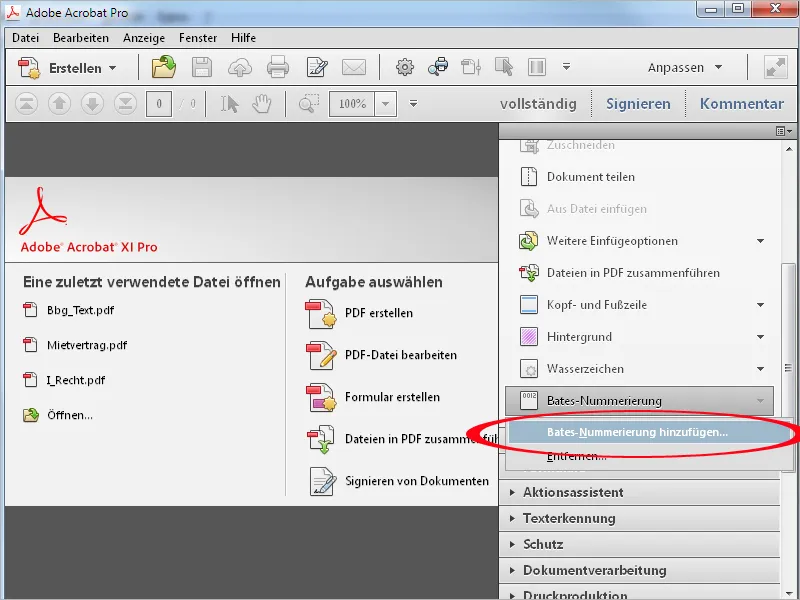
Atveroties logam, noklikšķini uz Pievienot failus un atlasi nepieciešamos failus tavās cietajā diskā. Secību vari noteikt, noklikšķinot uz pogas Uz augšu vai Lejup.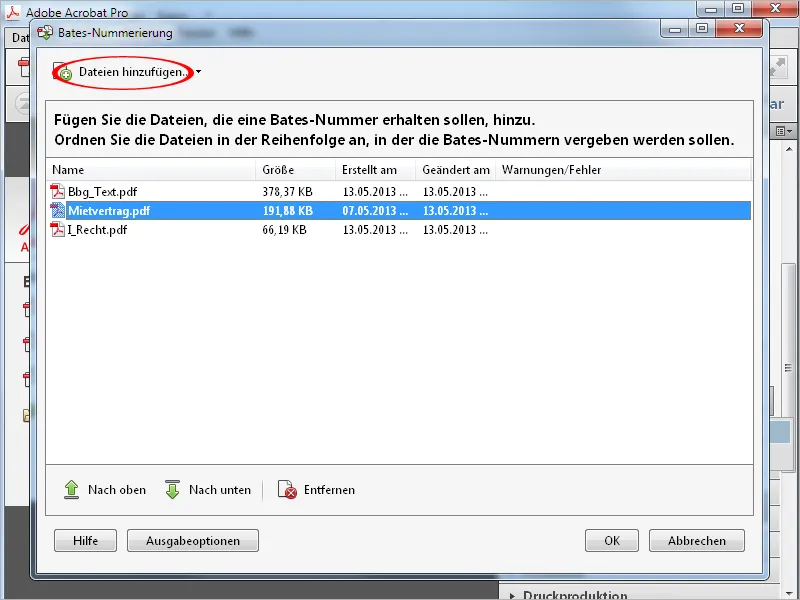
Pēc šiem iestatījumiem, noklikšķini uz Labais. Atvērsies pazīstams logam ar galvu un kājām, kurā šoreiz nevis lappuses numurs, bet poga ar nosaukumu Bates numuru pievienošana. Noklikšķini uz tā, un atkal atvērsies dialogs, kurā vari iestatīt papildus opcijas, piemēram, ciparu skaits, sākuma numuru, kā arī prefiksu un paliktevy, lai to izmantotu konkrētai darbībai. Ja nepieciešams, vari pievienot datumu.
Privātumā varēsi pārbaudīt šo iestatījumu rezultātu.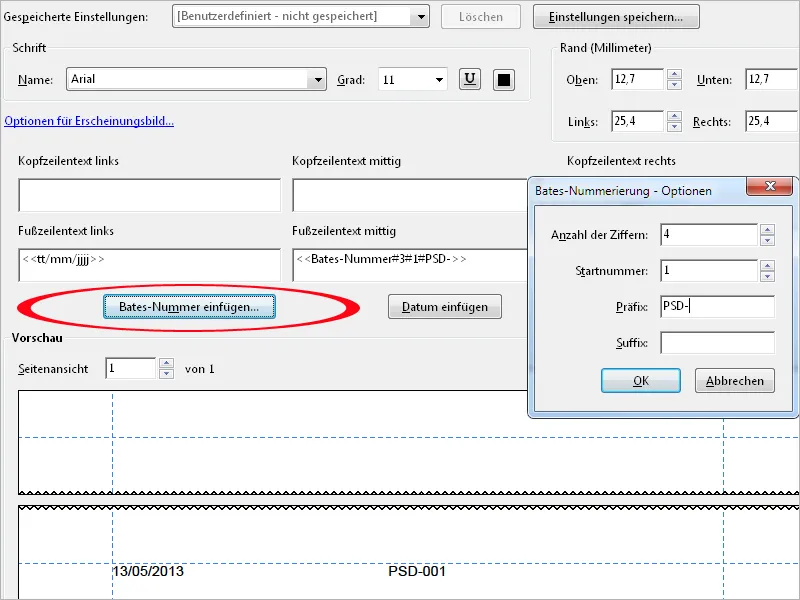
Pēc klikšķa uz Labi, izvēlētajos dokumentos būs redzams nupat izveidotais virsraksts vai kājene. Numerācija būs izveidota loģiski pār dokumentiem.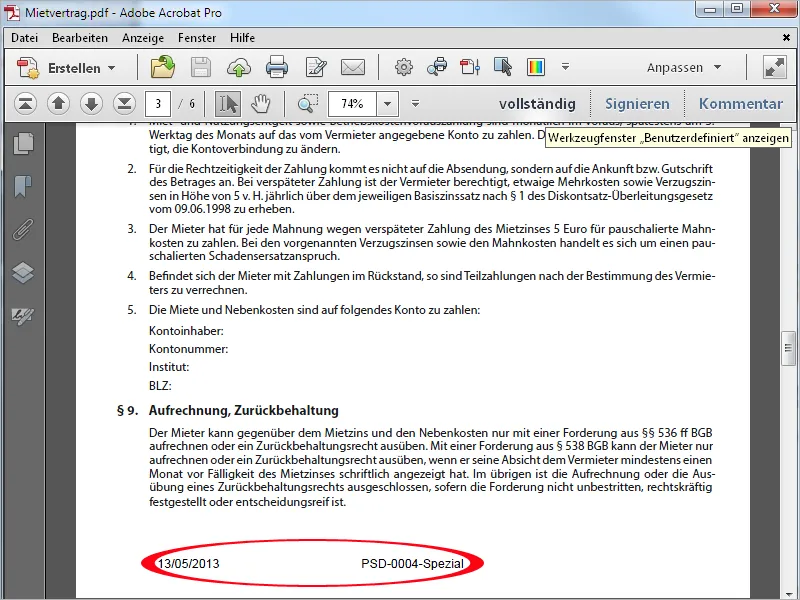
Ar Bates numurēšana>Izņemt varēsi pēc nepieciešamības no vientula vai vairākiem dokumentiem izņemt numurēšanu. Ievietot datumu noņemsi otrajā solī izmantojot Galva un kājas> Atcelt.