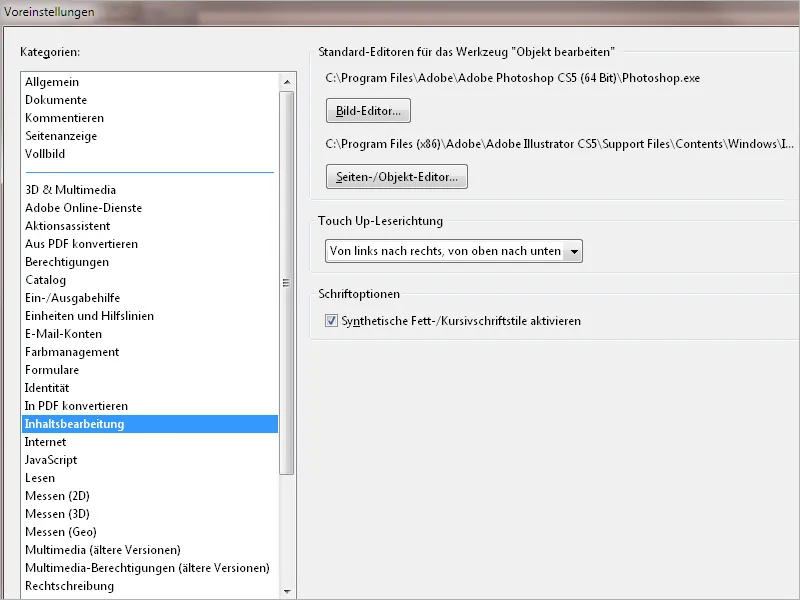Lai darbotos efektīvi un saglabātu kontroli pār automātiski notiekošiem foniem (piemēram, datņu importēšana vai eksportēšana) , jāpārbauda Acrobats 11 noklusējuma iestatījumus un pēc nepieciešamības pielāgot tos saviem prasībām.
Lai rediģētu iestatījumus, atveri izvēlni Rediģēt vai izmanto īsceļu Ctrl+K.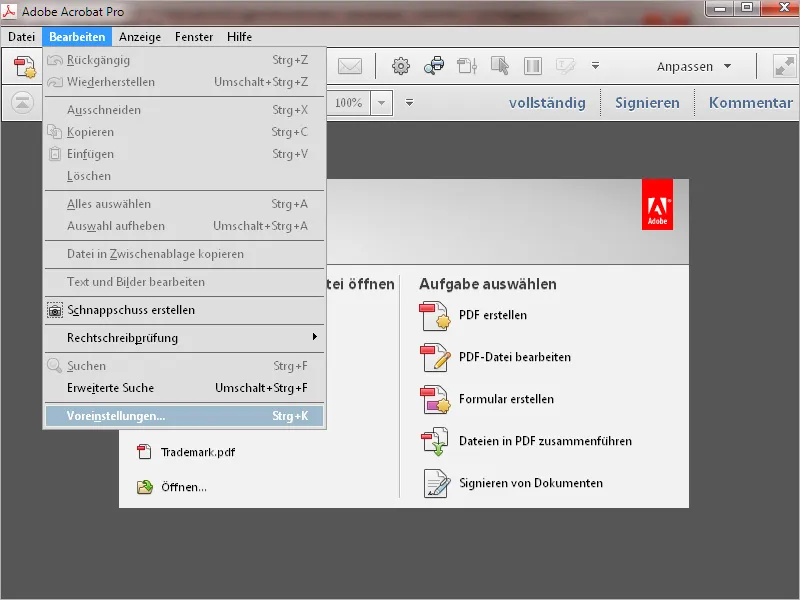
Kreisajā pusē ir kategoriju saraksts un labajā pusē ir pieejamie iestatījumi individuāli izvēlētajam ierakstam.
Šajā pamācībā es nepievēršos katram iespējamam iestatījumam detalizēti, bet drīzāk izvēlēšos piemērus. Bieži vien apraksts pats par sevi ir saprotams, bet citos gadījumos vienkārša izmēģināšana palīdzēs vai konteksts prasa papildu apgūšanu konkrētā tēmā (piemēram, par krāsu pārvaldību).
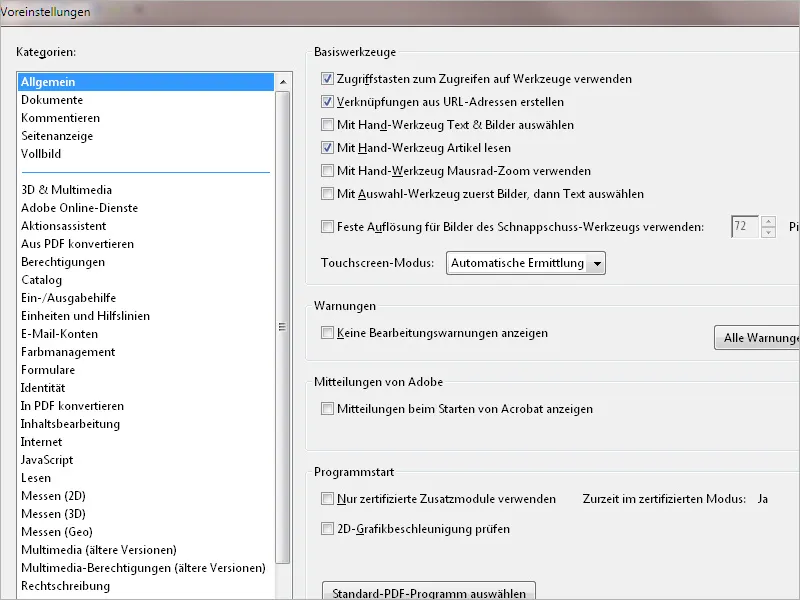
Kategorijā Vispārīgi apakšnodaļā Brīdinājumi sakarā ar apmēramu lietotāju, ir iespējams novērst laika izšķiešanu ar brīdinājumiem un drošības jautājumiem visādās situācijās (piemēram, izdzēšot lapu no daudzlapiņu dokumenta), atlasi izmantojot izvēles rūtiņu Neuzrādīt rediģēšanas brīdinājumus.
Poga Iestatīt noklusējuma PDF programmu apakšā ņem vērā iespēju, ka varētu būt gan pilnās Acrobat versijas, gan papildus – no jebkura iemesla – arī bezmaksas Acrobat Reader instalācija. Šajā gadījumā ar šo iestatījumu vari izlemt, kuru programmas versiju izmantot, lai atvērtu PDF dokumentu.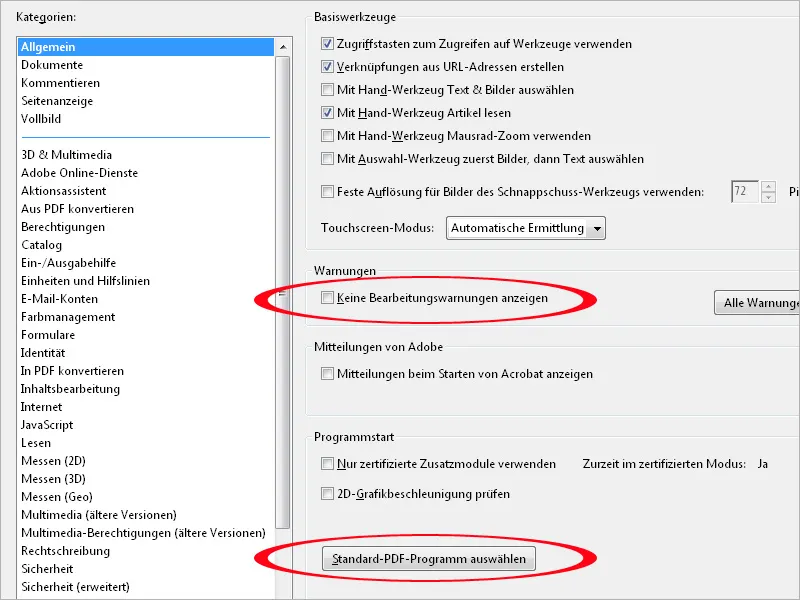
Kategorijā Dokumenti vari noteikt skaitu, kas turēts nesen izmantoto dokumentu sarakstā, kas tiek attēlots sākumekrānā, kad atvērts tikai Acrobat programmas logs, nevis konkrēts dokuments.
Citas interesantas opcijas tiek piedāvātas apakšnodaļā Slēptie dati:
Pamatojums tam ir tas, ka katrā datnē ir neizredzami metainformācija, piemēram, par autoriem, paslēptu tekstu, komentāriem, varbūtējām slāņu vai datnes pielikumiem ar iespējamam konfidenciālu saturu vai personīgiem datiem, kurai jābūt novērstai nejaušai izpausmei.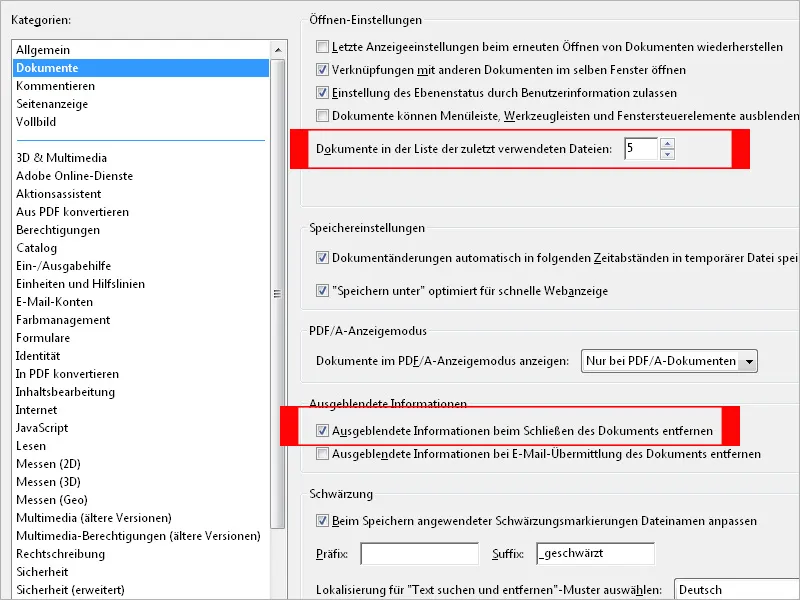
Ja viens no minētajiem iestatījumiem tiek aktivizēts (tātad šī informācija tiek noņemta vai kad datne tiek nosūtīta pa e-pastiem), tad, veicot konkrēto darbību, parādās jauns dialoglodziņš, kurā vēlreiz jāpieņem lēmums, vai šī informācija patiešām ir jānoņem. Tātad pēc vajadzības vari izņemt dokumentus no šīs drošības rutīnas.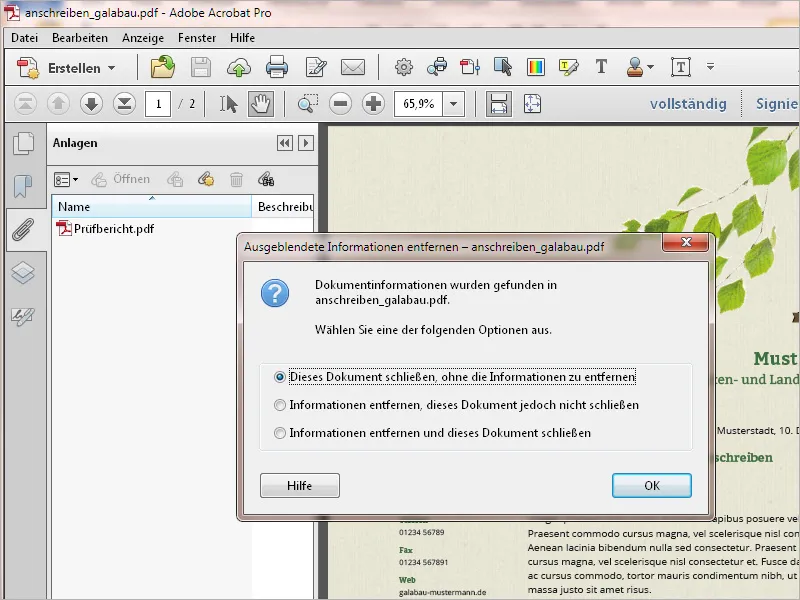
Kategorijā Komentēšana vari ievadīt piemēram, fonta veidu un lielumu komentāriem. Ja noklusējuma 10 pt lielums ir pārāk mazs, to vari mainīt šeit.
Izvēles rūtiņa Paslēpt komentāru uznirstošos logus, ja atvērta komentāru sarakste novēro, ka mazi komentāru logi dokumentā vairs netiks rādīti un tikai Komentāru josla labajā ekrāna pusē rādīsies (ja parādīsi Komentāru joslu).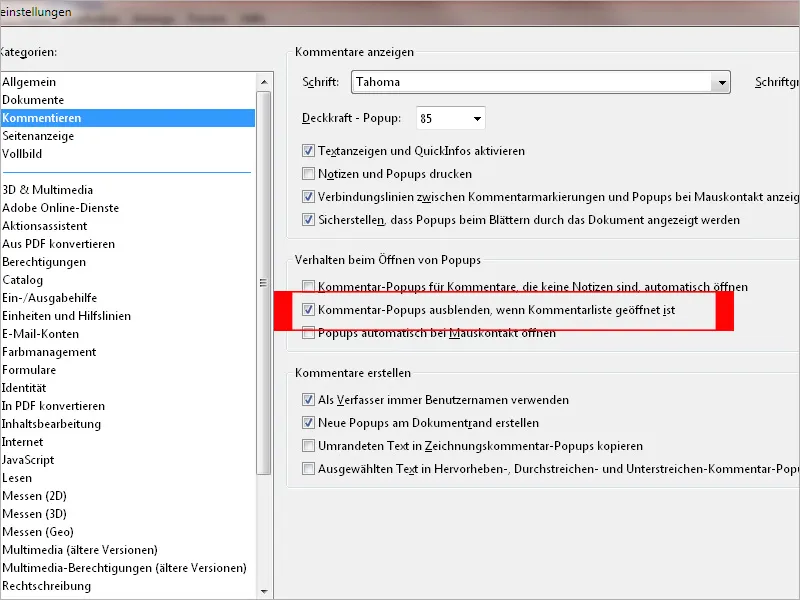
Noņemot izvēles rūtiņu, tad atzīmētie komentāri arī tiks parādīti dokumentā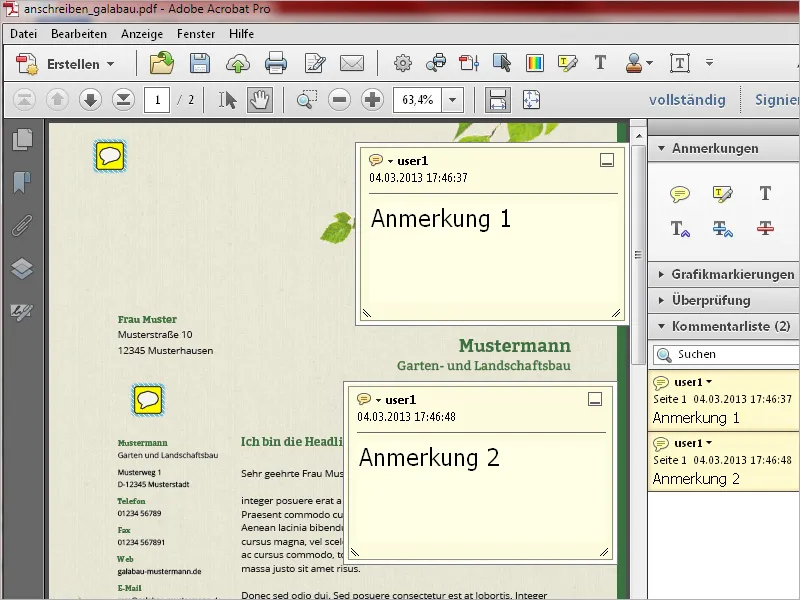
Kategorijā Lappuses skatīšana vari iestatīt, vai dokumentu var skatīt uz vienas lappuses vai uz divām lappusēm un kā atsevišķas lappuses vai pēc kārtas. Vislabāk atstāj automātisko iestatījumu un pēc nepieciešamības izmanto izvēlni Skats>Lappušu skatīšana, lai pārslēgtos uz vēlamo režīmu. Atšķirība starp atsevišķām lappusēm un pēc kārtas ir tajā, ka pirmskata režīmā pārlīdzinot, tūlīt parādās nākamā lapa, bet, iestatot pēc kārtas, pārejas starp lapām paliek redzamas.
Labi, lai atvērt dokumentu pārskatot, lai nomainītu Automātisko arī uz Loga izmērs – tad iegūsiet skatu visai lapai vai divām lappusēm un vēlāk varēsiet pietuvināties vēlamajām vietām.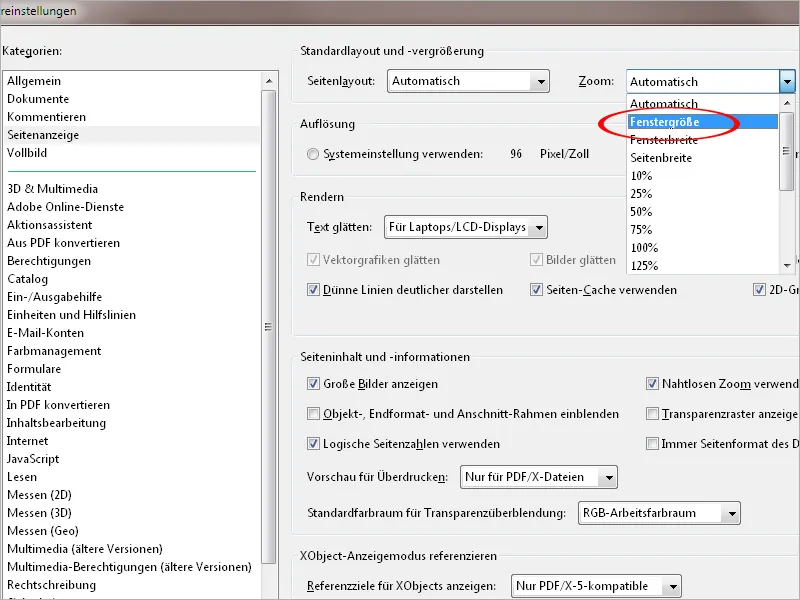
Svarīgs iestatījums, ja vēlies vēlāk rediģēt PDF datņu tekstu, ir Izmantot lokālās fontes. Šo izvēles rūtiņu parasti ir ieslēgta. Tas, rediģējot tekstu, noved pie tā, ka nevis datnē iekļautās, bet darbības sistēmā uzstādītās un nosauktās fontes tiek izmantotas. Tādējādi notiek fontu aizstāšana. Tomēr, ņemot vērā, ka pat nosauktām fontēm var būt atšķirības, šo izvēles rūtiņu labāk atslēgt, lai izvairītos no problēmām.
Parādīt objekta, gala formāta un atstarpju rāmji, vari redzēt izveidoto izgriezumu (apkopes un apgriezumkastes) datnē, kas ir svarīgs drukas procesam.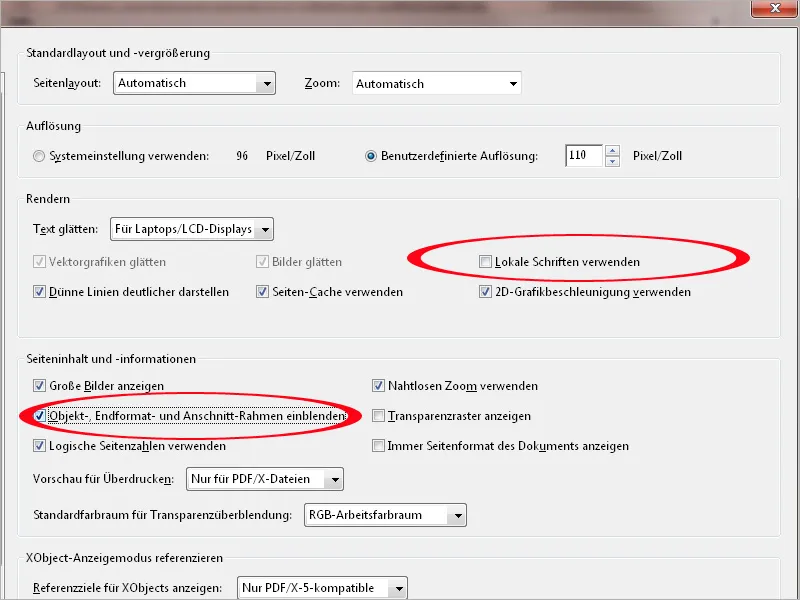
Kategorijā Pilnekrānā vari iestatīt, kā Acrobat rīkosies šajā attēlojuma veidā. Piemēram, noklusējuma ziņojums tiek rādīts, ja vēlies atvērt PDF datni, ko izveidotājs ir iestatījis, lai tā nekavējoties tiktu atvērta pilnekrāna režīmā. Ja šis ziņojums traucē, tad vienkārši noņem ķeksi no rūtiņas.
Iestatījumus apakšnodaļā Pilnekrāna navigācija labāk pārbaudi pats (īsceļš Ctrl+L). Ar Esc ātri var atgriezties, ar bultiņām pārejot uz priekšu un atpakaļ un ar bezgala nosaka, ka pēc pēdējās lapas atkal parādās pirmā. Vari arī automātiski lūztot Acrobat un iestatīt vēlamo uzturēšanās laiku.
Kategorijā PDF pārveidošana jūs varat veikt svarīgus iestatījumus par veidu, kādā PDF fails tiek saglabāts citā faila formātā, piemēram, kā JPEG, TIFF utt. (skatīt vidējo sarakstu par PDF pārveidošanu) izmantojot dialogu Faila>Saglabāt kā. No daudzajām iespējām es izceļu bieži lietoto JPEG formātu. Lai to izdarītu, jums jāatbilst faila formātam vidējā laukā un pēc tam jānoklikšķina uz pogas Rediģēt iestatījumus.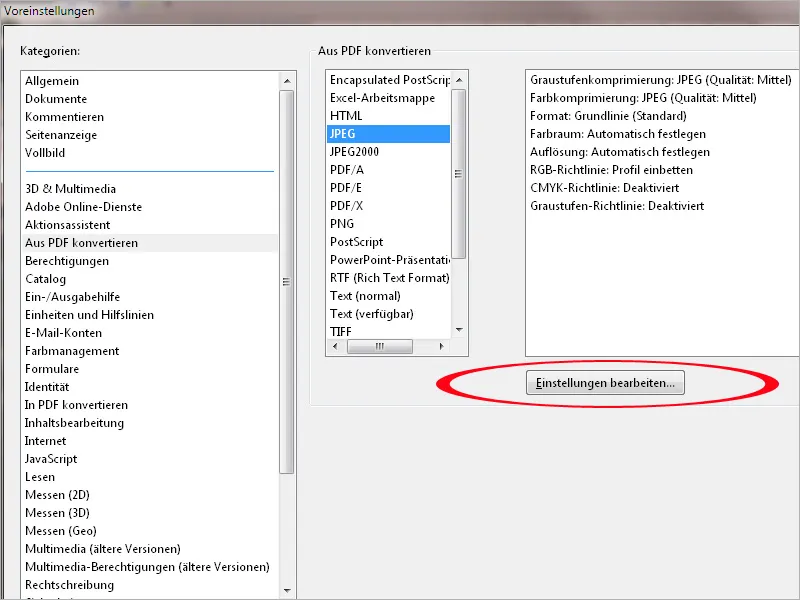
Pēc tam atverošajā logā jūs varat iestatīt JPEG kvalitāti vismaz uz Augsta labas atveides vajadzībām. Standarta iestatījums ir vidējs, kas, protams, ierobežotu izvades rezultāta kvalitāti. Pa šādām detaļām jau ir skaidrs, cik svarīgi ir uzmanīgi pārbaudīt noklusētos iestatījumus.
Profiļi krāsu telpas (RGB, CMYK un Pelēcīgie toni) būtu jāiekļauj un krāsu telpas konvertēšanai automātiski tā jānotiek, lai visi iespējamie varianti vēlākai lietošanai būtu atvērti.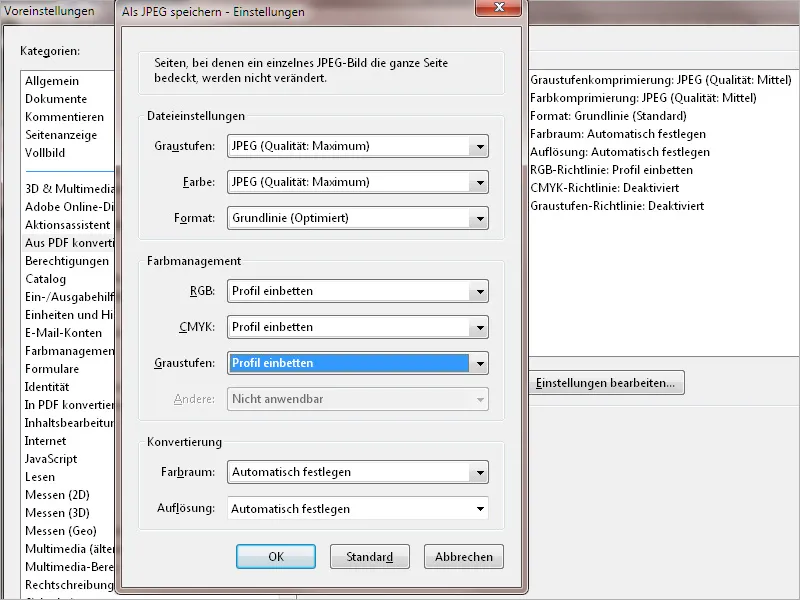
In PDF konvertēšana kategorijā tiek norādītas modālās darbības, pēc kurām fails, izmantojot PNG formātu kā piemēru, tiek pārveidots PDF formātā dialogā Faila>Izveidot>PDF no faila. Šeit arī ir nepieciešams, lai iegūtu apmierinošus rezultātus, veiktu atmiņas zudumu bez kompresijas ar augstu kvalitātes līmeni. Iegultie profili tiek saglabāti (CMYK šajā gadījumā nav pielietojams, jo to neatbalsta PNG formāts).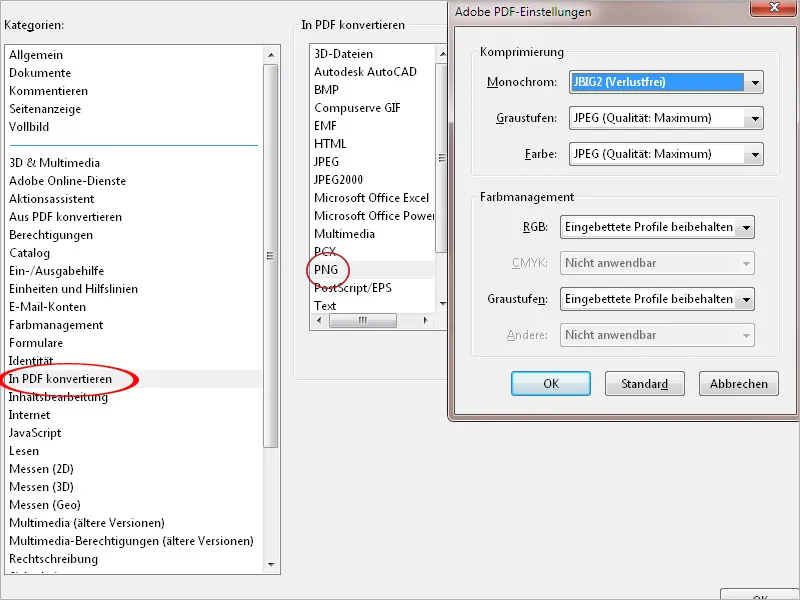
Tiesības kategorija nodrošina iestatījumus attiecībā uz nenesisējošu failu apstrādi, kas nav PDF faili.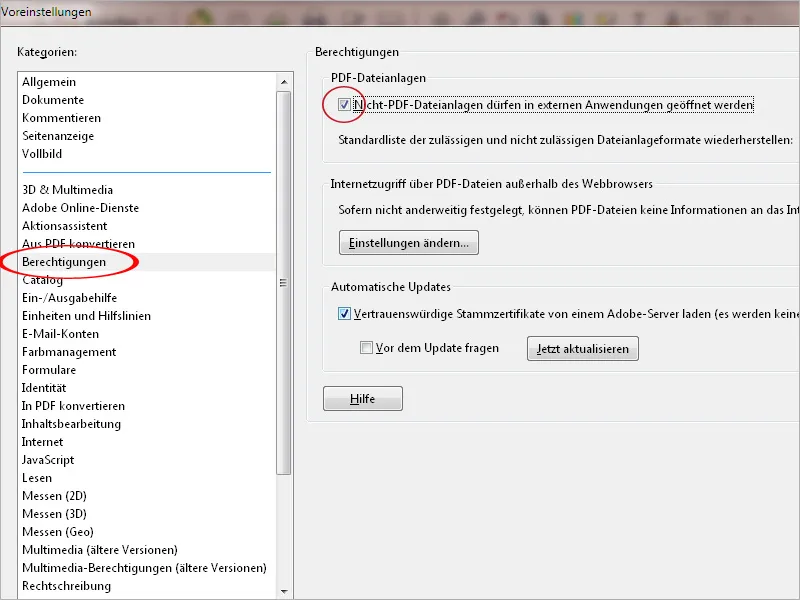
Ja atzīmes lodziņā tiek noņemts atzīme, atverot ne-PDF failu, parādās zemāk redzamā kļūdas paziņojums. Tas nodrošina sistēmas drošību, jo pretējā gadījumā tieši šādā veidā varētu ienākt kaitīgs kods, piemēram, caur inficētu biroja failu.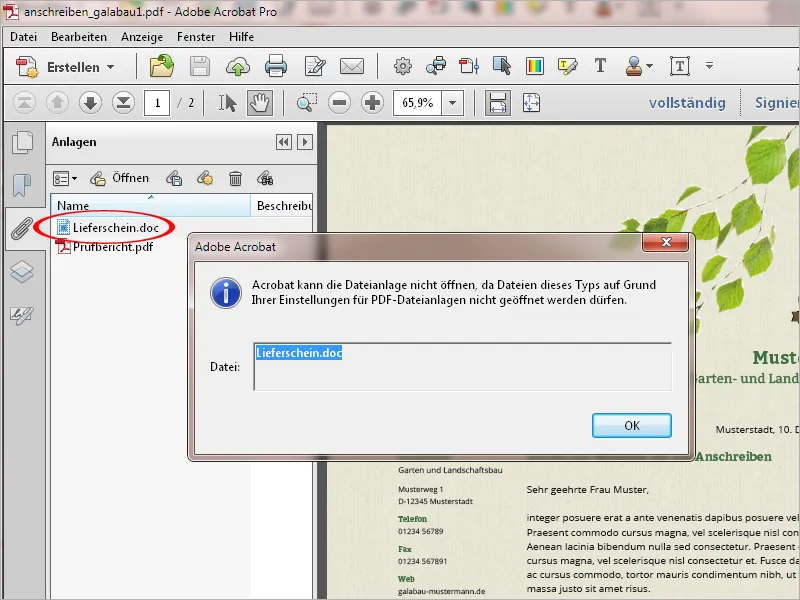
Mērvienības un vadlīnijas cilnē varat veikt iestatījumus par mērvienībām un attālumiem vadlīnijām izkārtojuma režģī. To varat parādīt un paslēpt ar īsceļu Ctrl+U, lai precīzāk novērtētu izkārtojuma elementu novietojumu un to attālumus viens no otra un no lapu malām.
Pēc iepriekš norādītajiem iestatījumiem, izkārtojuma režģis attēlosies kā 10 mm kastīte ar 5 uzlikumiem pa 2 mm. Tā varēsiet ātrāk novērtēt izmērus un attālumus.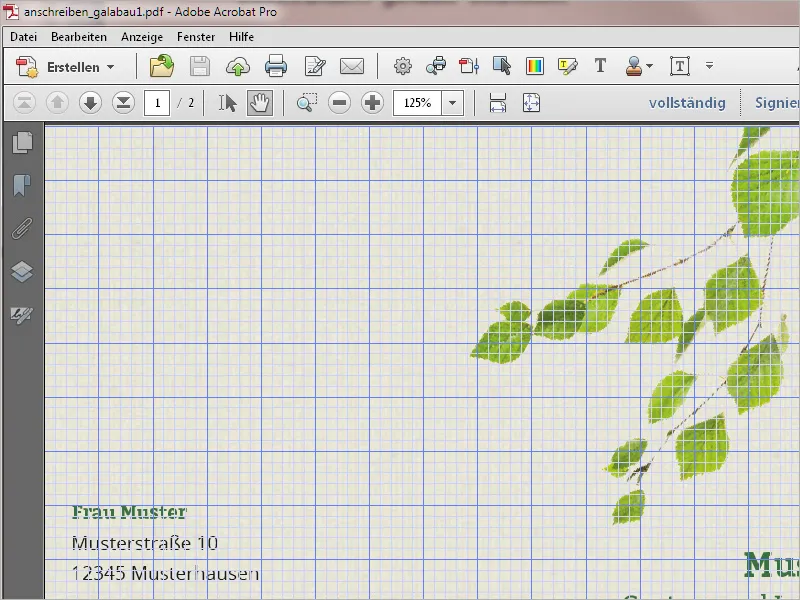
Ieteicams rūpīgi apskatīt krāsu pārvaldības iestatījumus. Pamata iestatījumi tiek veikti Photoshopā un pēc tam tiek sinhronizēti ar visām Creative Suite lietotnēm, izmantojot Adobe Bridge. Šis process jau ir dokumentēts citā vietā, tāpēc šeit nepieciešams tālāk detalizēti tā neietilptu. Tomēr šeit Acrobat priekšrocības jums vajadzētu kontrolēt vēlreiz, lai nodrošinātu, ka pareizie darba krāsu telpu iestatījumi ir saglabāti attēla un drukas izvades nolūkiem.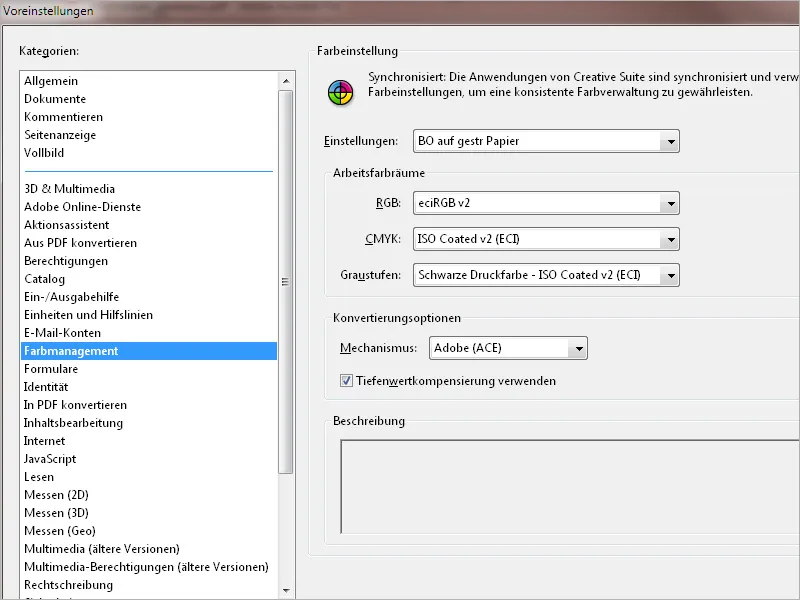
Cilnē Identitāte jūs varat ievadīt savu vārdu un papildu personisku informāciju, piemēram, e-pasta adresi, lai atvieglotu komunikāciju ar citiem lietotājiem, mainot PDF failus.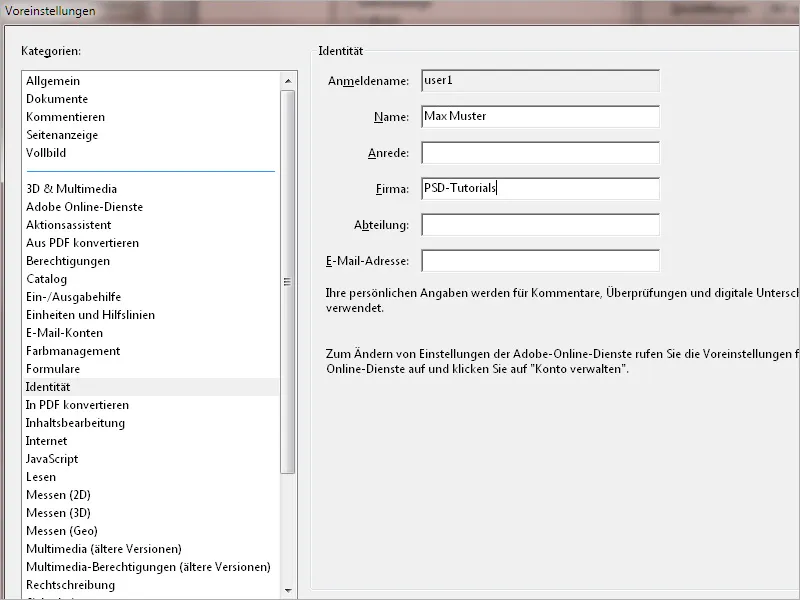
Lai turpmāk rediģētu attēlus vai objektus PDF failā, kategorijā Satura rediģēšana varat iestatīt relevantas programmas. Ja ir instalēta Adobe Creative Suite, Acrobat automātiski ievieto redaktorus Photoshop un Illustrator. Ja izmantojat citus rīkus, tos varat izvēlēties, izmantojot pogas Attēla- vai Objekta redaktors.