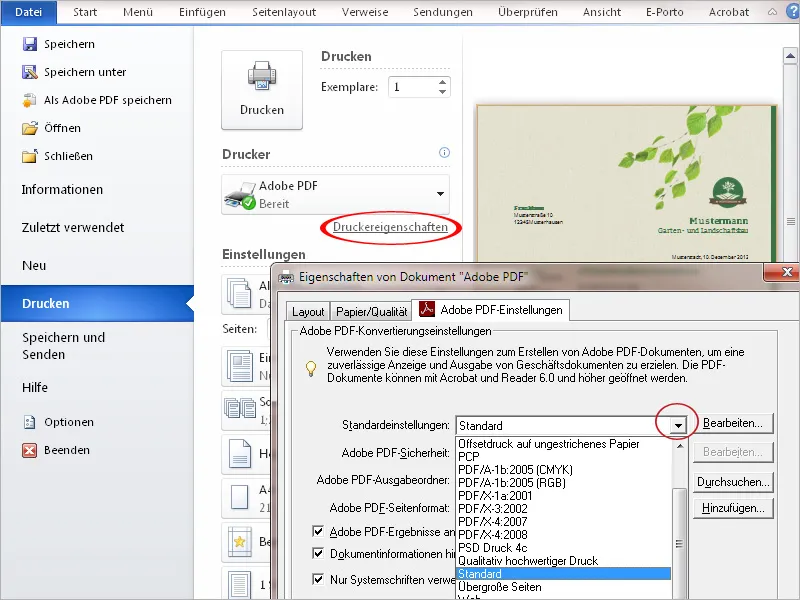Lai Acrobat 11 izveidotu PDF failu no cita faila formāta, piemēram, no Word vai Excel vai arī JPG, ir dažādas iespējas, kuras es vēlos aprakstīt šeit.
Ja ir atvērts tikai programma, bet ne dokuments, tad jūs varat vai nu sākumekrānī izvēlēties uzdevumu izveidot PDF vai augšējā kreisajā rāmī izvēlēties Izveidot>PDF no faila. Pēc tam atveras failu pārlūks, kurā jūs izvēlaties vēlamo avota failu. Noklikšķinot uz Atvērt, Acrobat konvertē failu uz PDF formātu.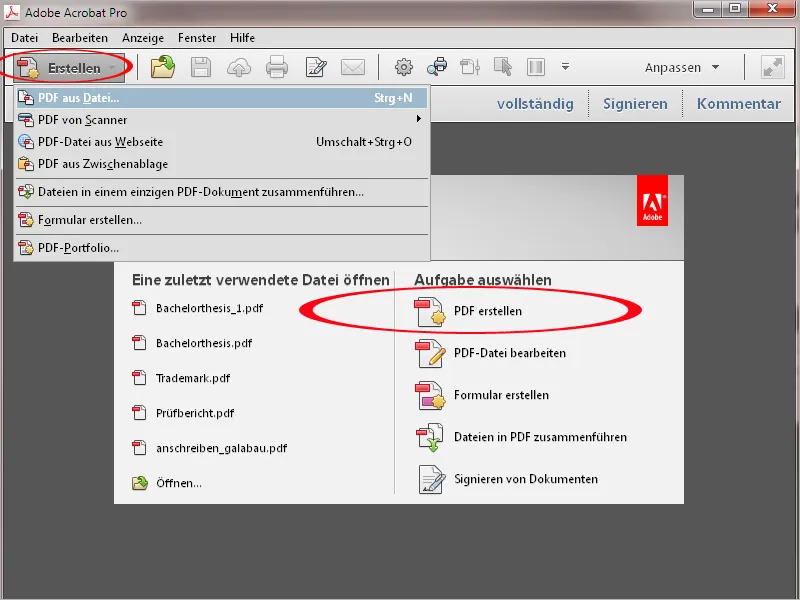
Šo pašu ceļu varat iziet, nospiežot Faila>Izveidot>PDF no faila.
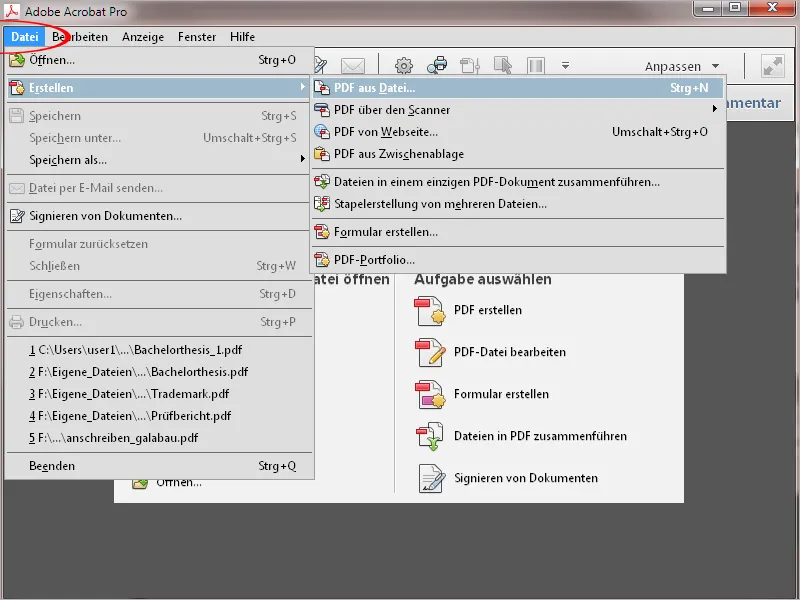
Vēl ātrāk varat rīkoties, lietojot saīsni Faila>Atvērt. Pirmkārt, failu pārlūka attēlā jūs redzēsiet tikai PDF failus. Tāpēc klikšķiniet uz pogas aiz Faila nosaukums un mainiet faila tipu no PDF uz Visi faili.
Tagad, ja jūs veicat dubultklikšķi, piemēram, uz Word vai JPG faila, tas tiks ātri konvertēts uz PDF formātu un atvērts ar Acrobat.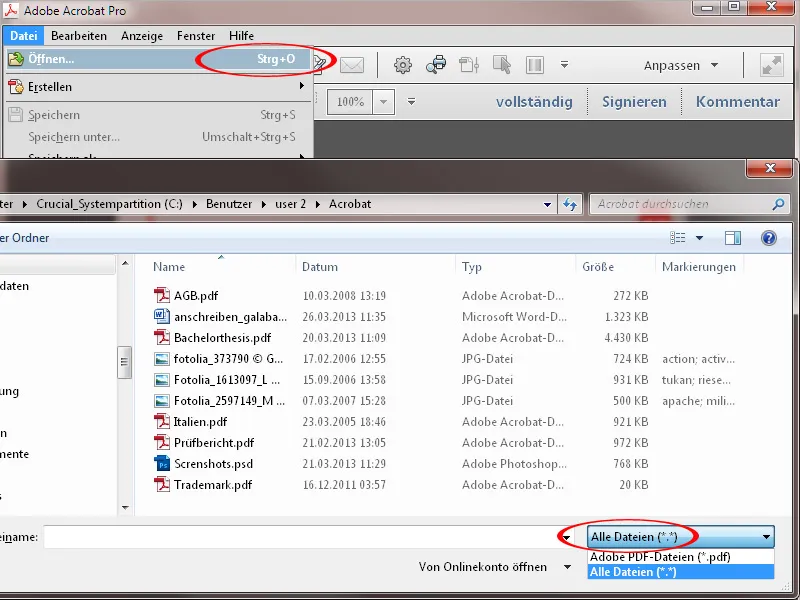
Cits veids, kā konvertēt failu uz PDF formātu, ir izmantot vilkt un nomet tehniku. Ar noklikšķinātu kreisās peles pogu vienkārši velciet failu no pārlūka uz Acrobat logu. Nometot failu, Acrobat to konvertēs un atver, un pēc tam būs jāsaglabā.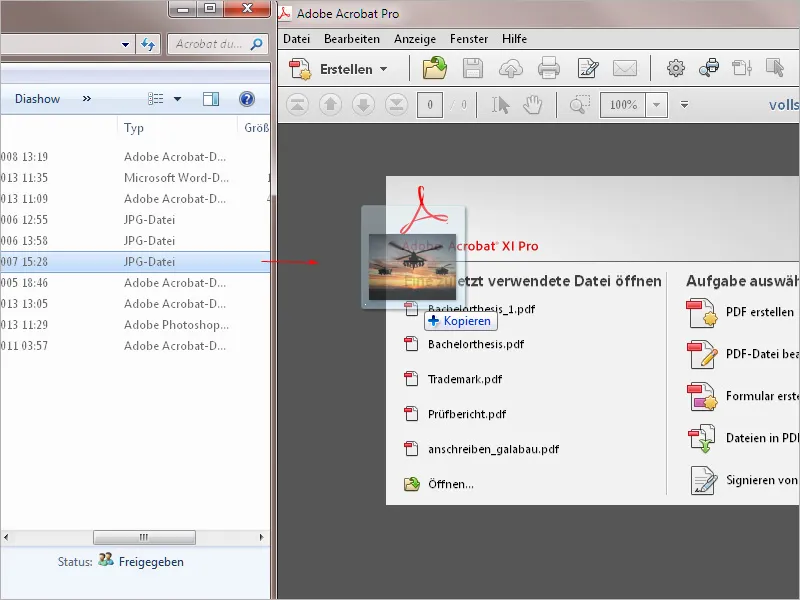
Failu pārvaldniekā jūs varat arī vienkārši ar labo peles taustiņu caur konteksta izvēlni konvertēt failu uz PDF formātu.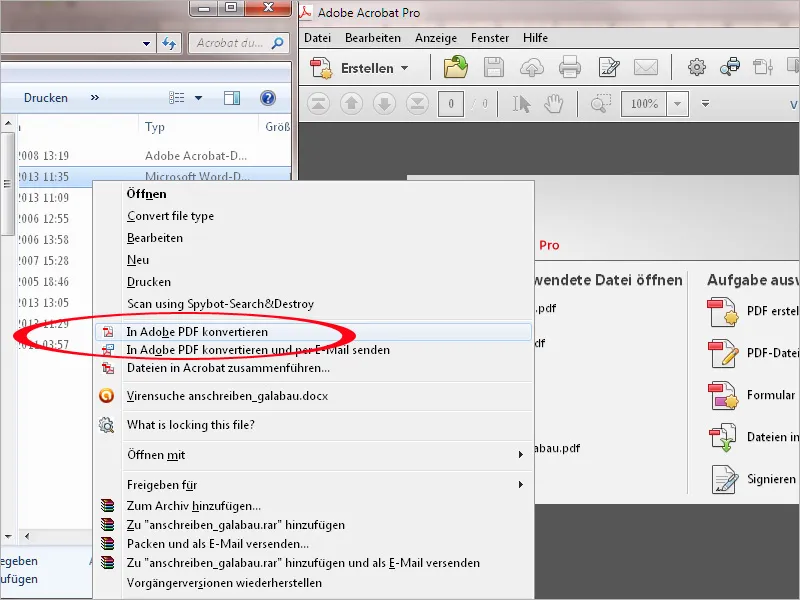
Office programmās, pateicoties Acrobat instalācijai ar PDF veidotāja spraudni, parādās jauna cilne. Arī no tās jūs varat izveidot PDF failu no dokumenta.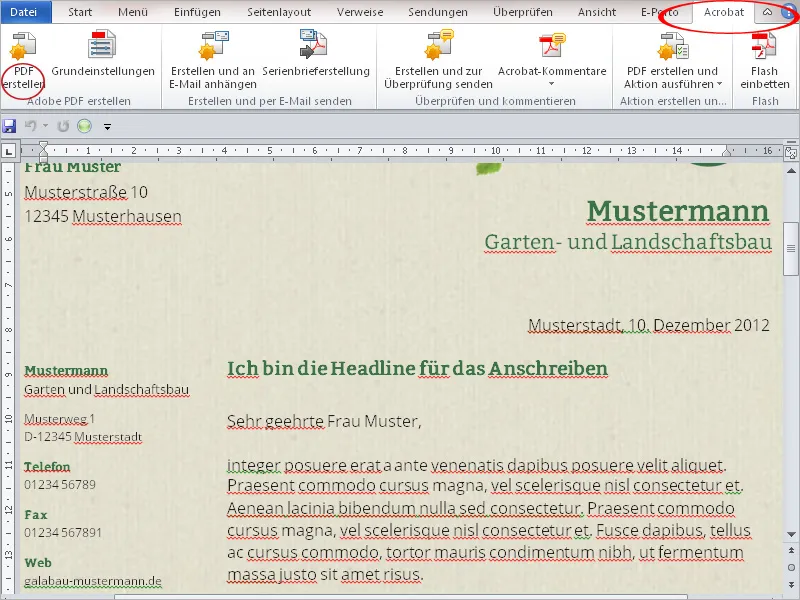
Algoritmus, kas izmantoti konvertēšanai, varat iestatīt pamata uzstādījumos. Papildus izvēlei par izvades profilu, varat izmantot atzīmes no saglabātajiem virsrakstiem, padarot tos pieejamus arī PDF failā, pievienot saites vai pievienot avota failu PDF failam kā pielikumu, lai saņēmējs var turpināt oriģinālu rediģēt.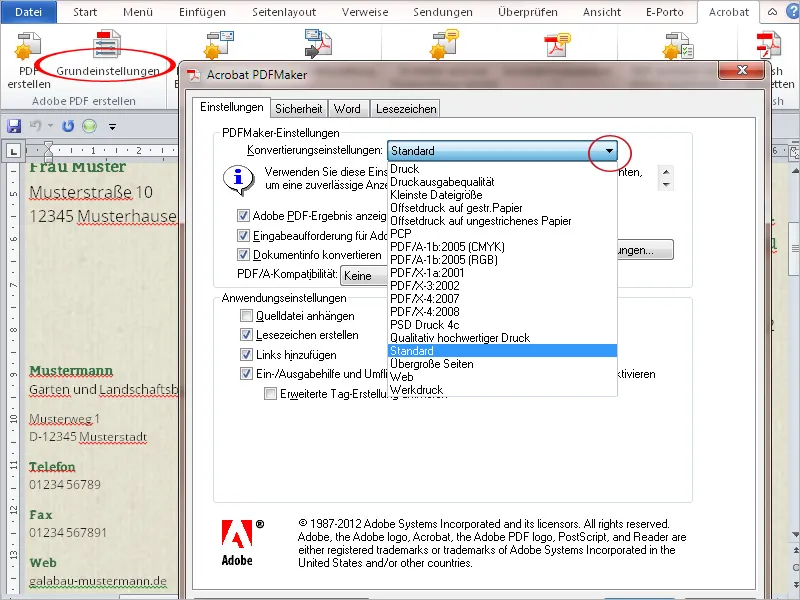
Microsoft-Outlook lietotājiem ar PDF veidotāja spraudni ir iespējams saglabāt atsevišķus e-pastus vai veselas mapes kā PDF failu. Tas dod iespēju ērti nodrošināt šos sarakstus arī citiem lietotājiem, kuriem nav Outlook, piemēram, lai dokumentētu visa konkrēta projekta saziņu dažādās platformās.
Lai to izdarītu, klikšķiniet uz cilnes Adobe PDF Outlook izvēlē un tad uz Izvēlētie ziņojumi>Izveidot jaunu PDF failu.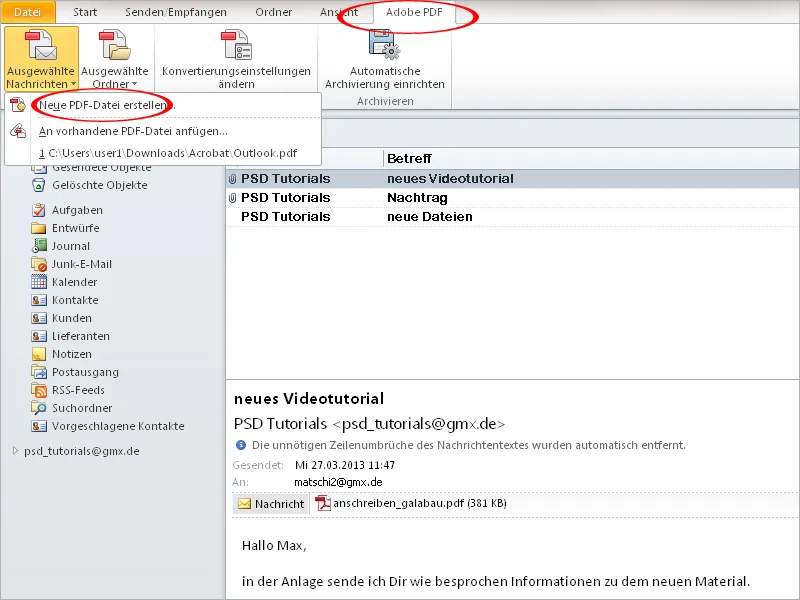
Pēc faila nosaukuma un saglabāšanas vietas izvēles tiks izveidots un parādīts PDF fails. Faila augšējā daļā tiek uzskaitīti e-pasta pamatinformācijas dati, piemēram, sūtītājs, temats, datums, pielikumi utt.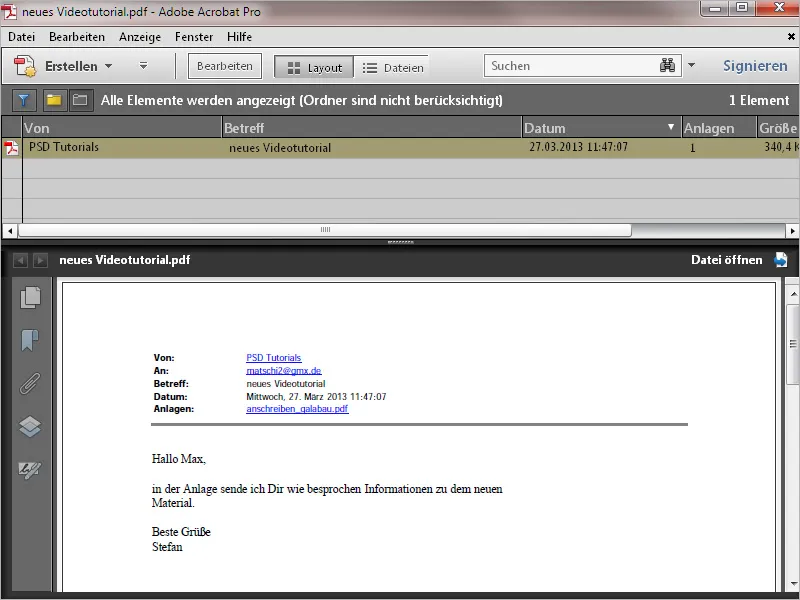
Ja šādā failā ir saglabāti vairāki e-pasti, tie tiks uzskaitīti tabulā un tos var sakārtot, noklikšķinot uz attiecīgās kolonnas virsraksta. Visa saraksta var arī meklēt pēc noteiktām frāzēm, kas ievērojami vienkāršo konkrētu e-pastu atrodami plašā sarakstā.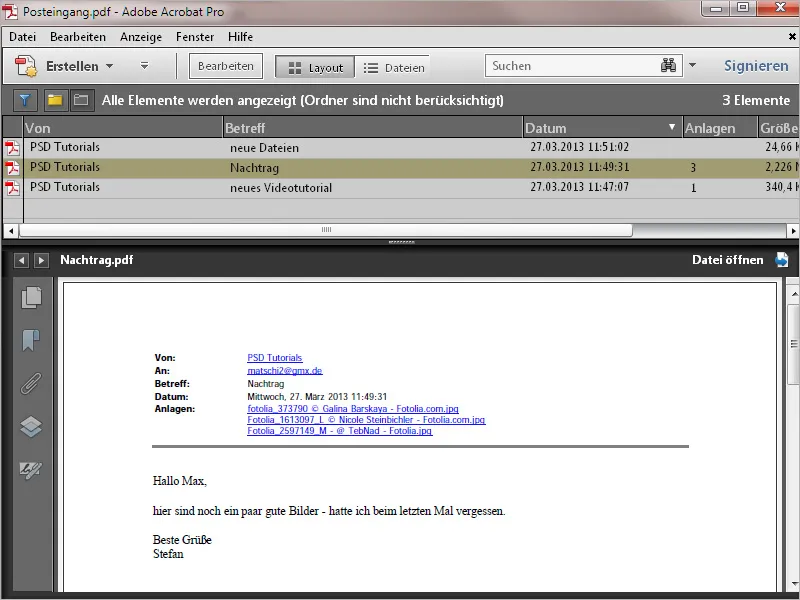
Ņemot vērā, ka PDF tiek saglabātas ne tikai teksta ziņās, bet arī e-pastu pievienotie faili, ar klikšķi uz Pielikumi-pogas navigācijas joslas varat tos parādīt un ar dubultklikšķi atvērt.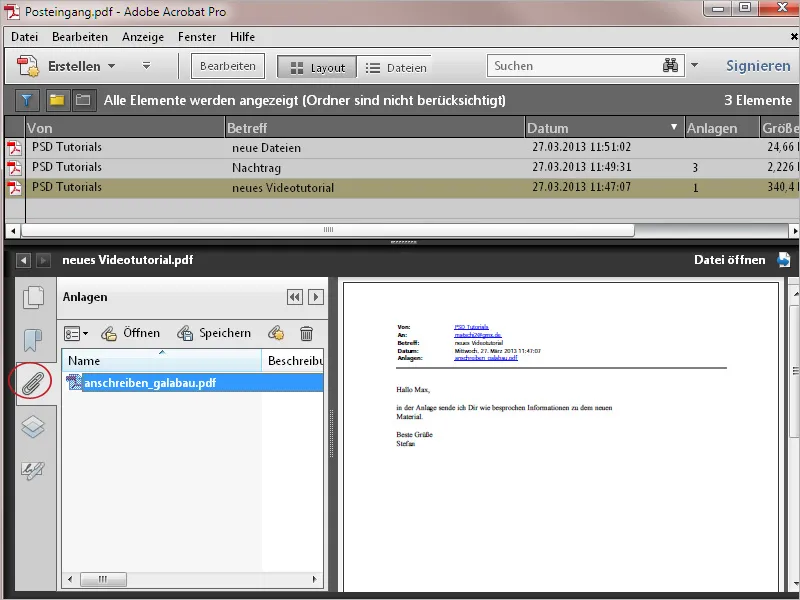
Jūs varat arī automatizēt atsevišķu mapju saglabāšanu un uzstādīt tās darbību noteiktos laika intervālos fona režīmā.
Lai to izdarītu, PDF cilnē izvēlieties Iestatīt automātisko saglabāšanu, aktievējiet izvēlnes izvēlni Aktivizēt automātisko saglabāšanu, noteiktajā lodziņā uzstādiet intervālu un pēc tam noklikšķiniet uz pogas Pievienot.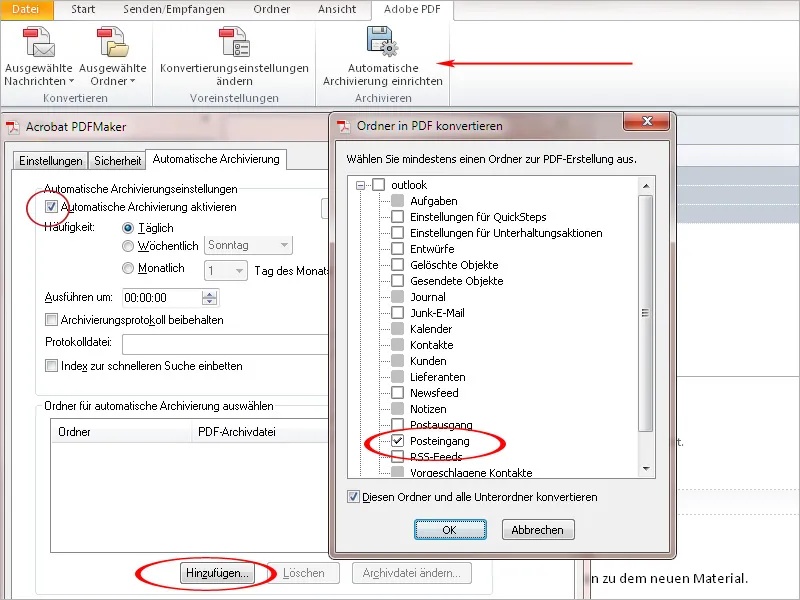
Visbeidzot, no jebkuras lietotnes ir iespējams drukāt attiecīgo failu kā PDF. Ar Acrobat tiek instalēts arī attiecīgais drukātāja draiveris (PDF veidotājs), ko var izvēlēties no drukāšanas dialoglodziņa pieejamo printeru sarakstā vai iestatīt kā standarta-printeris. Arī šeit ir svarīgi pielāgot drukāšanas īpašības atbilstoši vēlamajai izvades kvalitātei.