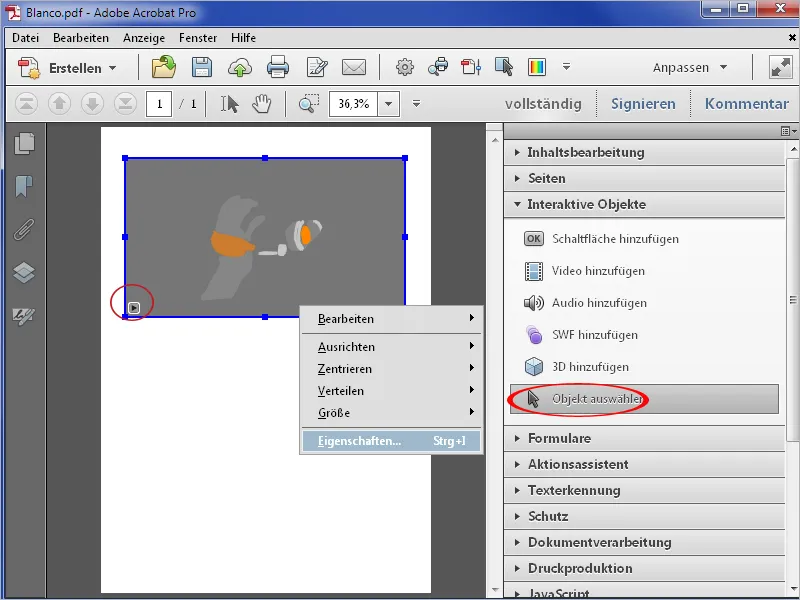Pielikumi failam
Noteiktos gadījumos var būt noderīgi pievienot pie PDF faila pielikumu, piemēram, lai saņēmējs var tālāk apstrādāt oriģinālu (piemēram, Word failu). Lai pievienotu pielikumu, noklikšķini uz attiecīgā pogas navigācijas joslas kreisajā malā. Tiks atvērts pielikumu joslā. Tagad noklikšķini uz simbola Pievienot jaunu pielikumu joslā un atrodi vēlamo failu failpārlūkprogrammā, kas atveras.

Pēc tam pielikums parādīsies joslā un ar divkāršklikšķi to varēsi atvērt.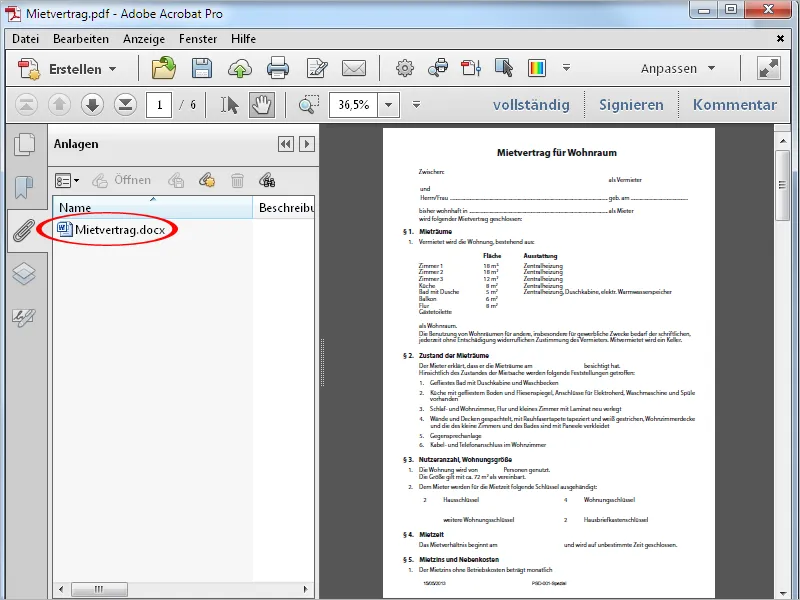
Lai noņemtu pielikumu no PDF faila, atzīmē to pielikumu joslā un pēc tam noklikšķini uz atkritumu simbola.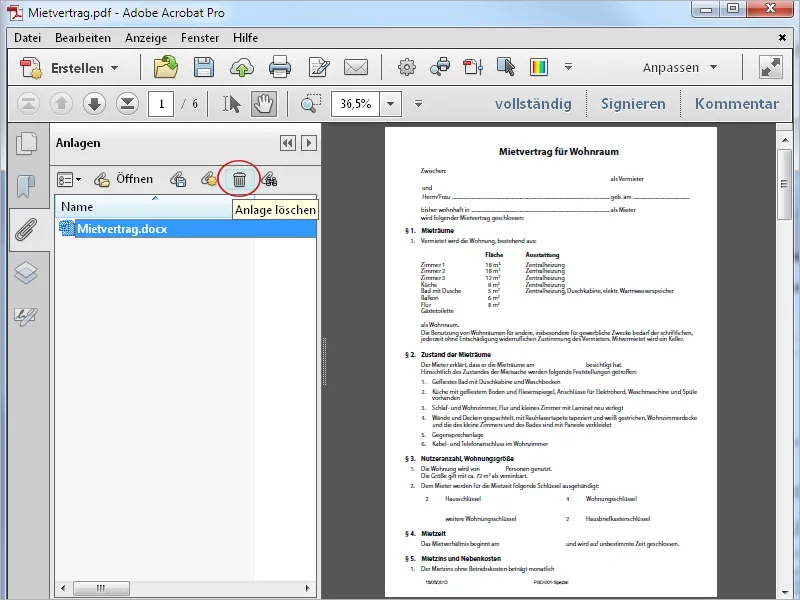
Ievietot audio failus
Acrobat piedāvā iespēju pievienot tiešsaistē ne tikai failus, bet arī izmantot multivides saturu dokumentam. Vispirms es parādīšu, kā pievienot PDF failam audio failu.
Vispirms atver Rīku joslu, atver Interaktīvo objektu kategoriju un pēc tam noklikšķini uz rīka Pievienot audio.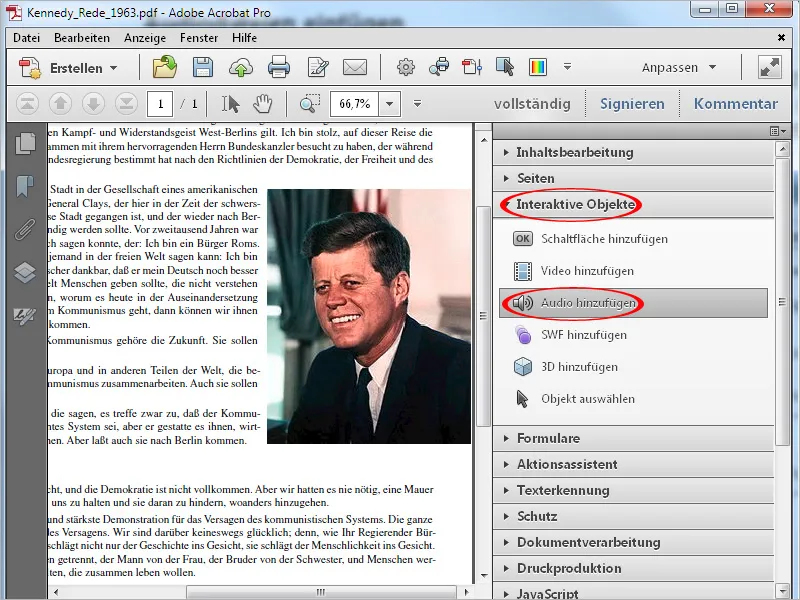
Tagad ar peli uzzīmē taisnstūri, kas saturēs vadīklentes (Atskaņot, Pauze u.c.). Ideālā gadījumā izkārtojumā jau ir paredzēts vietas. Kad esi uzzīmējis taisnstūri un atlaidis peli, atveras logs, kurā var atrast audio avota failu. Acrobat šeit sagaida MP3 failu.
Klikšķinot izvēlnes rūtiņā Rādīt paplašinātās opcijas, var noregulēt papildu iestatījumus, piemēram, ieslēgšanu, izslēgšanu, atskaņošanas veidu, platuma robežas u.c.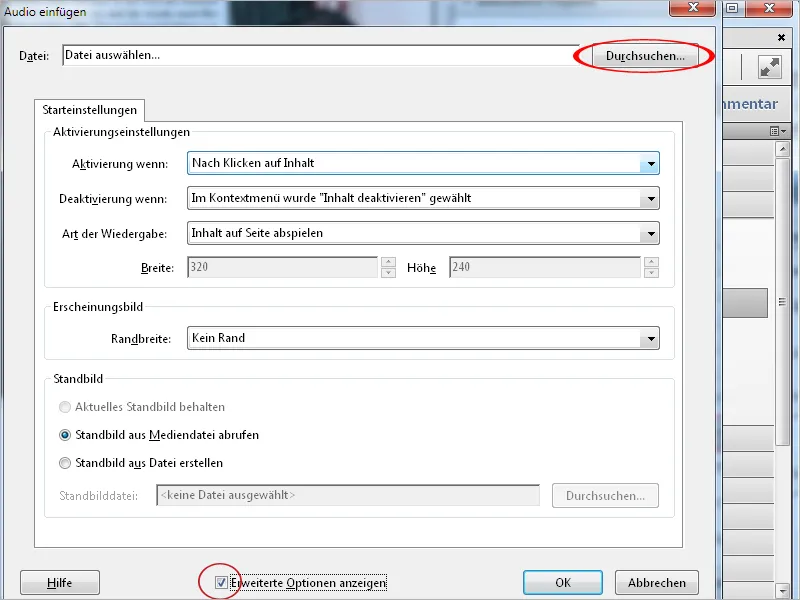
Pēc klikšķa uz Labi audio fails tiks ievietots un vadīklente tiks parādīta pozīcijas ietvarā. PDF fails palielinās par audio faila vērtību.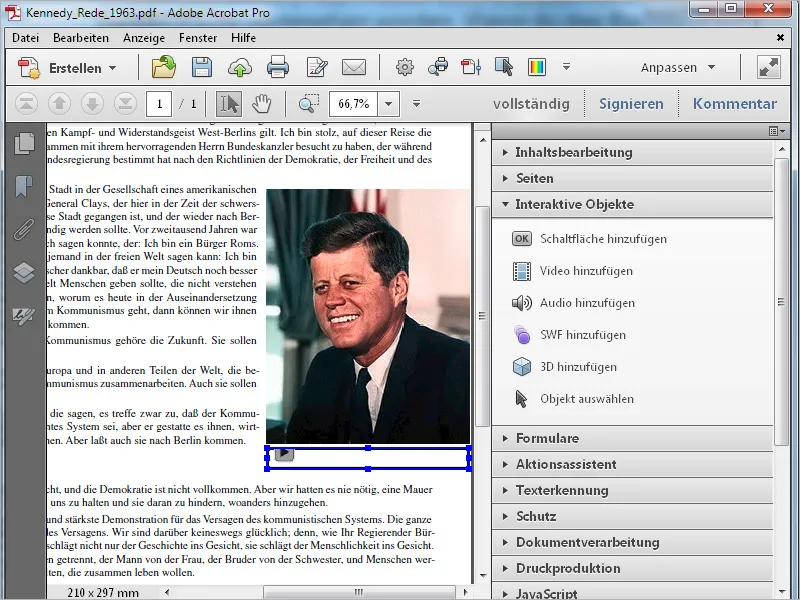
Pēc klikšķa uz Atskaņot pogas fails tiks atskaņots un vadīklente tiks pareizi rādīta. Papildus Atskaņot, Pauze, Pārskatīt var iestatīt skaļumu labajā malā.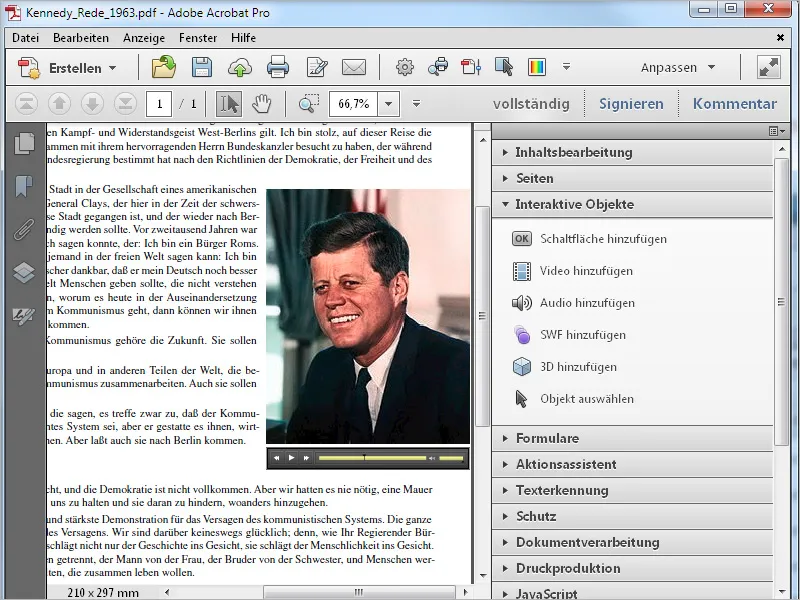
Lai vēlāk rediģētu vadīklenti, izmanto rīku Atlasīt objektu. Klikšķini uz tā un atver konteksta izvēlni ar labo peles taustiņu un īpašības, lai veiktu izmaiņas.
Lai noņemtu audio failu un vadīklenti no PDF, atzīmē tos un nospied Dzēst taustiņu.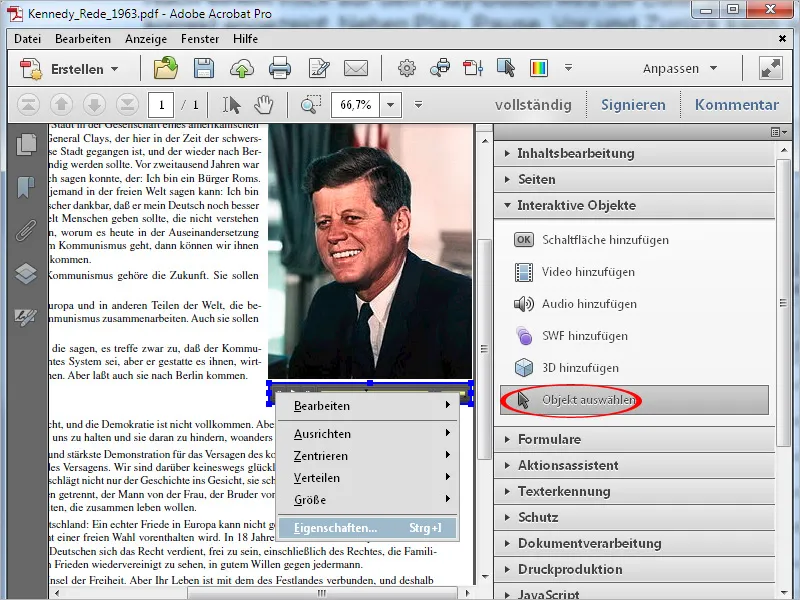
Ieguldit video failus
Soli tālāk tu vari ieguldit video failus. Procedūra ir līdzīga iepriekš minētajai audio failu ievietošanai. Iespējams, atverot Paplašinātās opcijas, papildus Sākumiekārtas ir redzamas vēl divas cilnes. Šeit vari noteikt, kādas vadīklentes ir jārāda ar kādu caurspīdīgumu. Turklāt, izmantojot krāsu izvēlētāju, tās var pielāgot fona krāsai.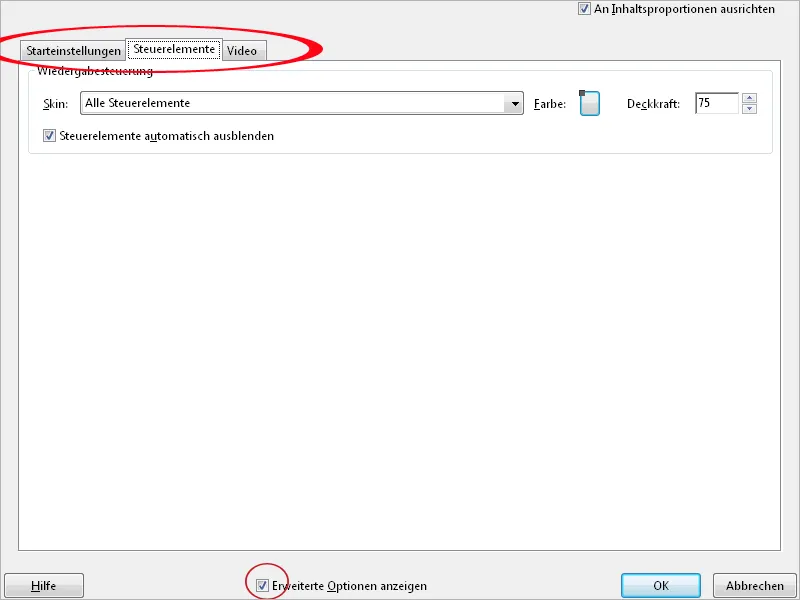
Pēc klikšķa uz Labi video fails tiks ievietots taisnstūrī un to var palaist, noklikšķinot uz Atskaņot pogas. Kad atņem peli, vadīklente pazudīs.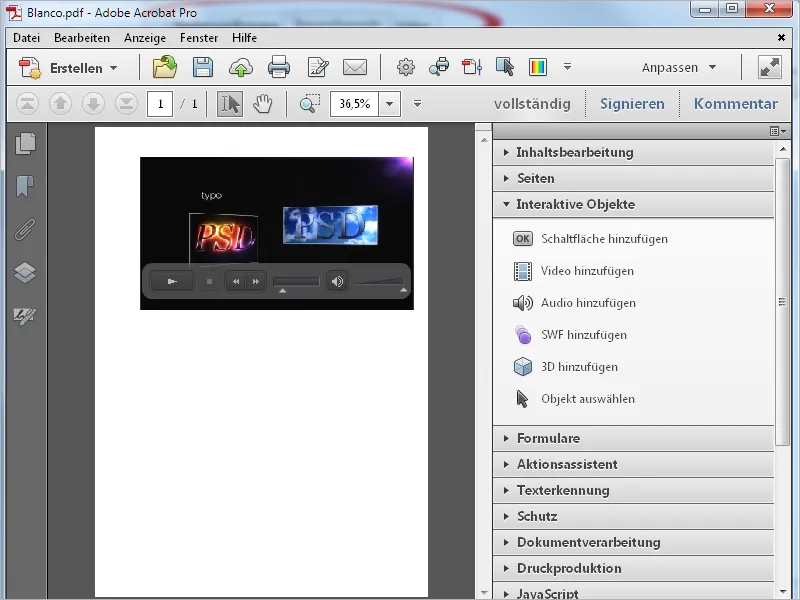
Varēsi iegult pogu, lai palaistu video. Šādi lasītājiem bieži vien ir labāk saprotams, jo var būt iekļauts atbilstošs norādījums.
Atver Rīku joslu sadaļā Interaktīvie elementi noklikšķini uz Pievienot pogu un ar peli uzzīmē taisnstūri vēlamajā vietā. Ievadi nosaukumu un iespējams arī tekstu kā Ātro informāciju peles virsējot rapšanas laikā.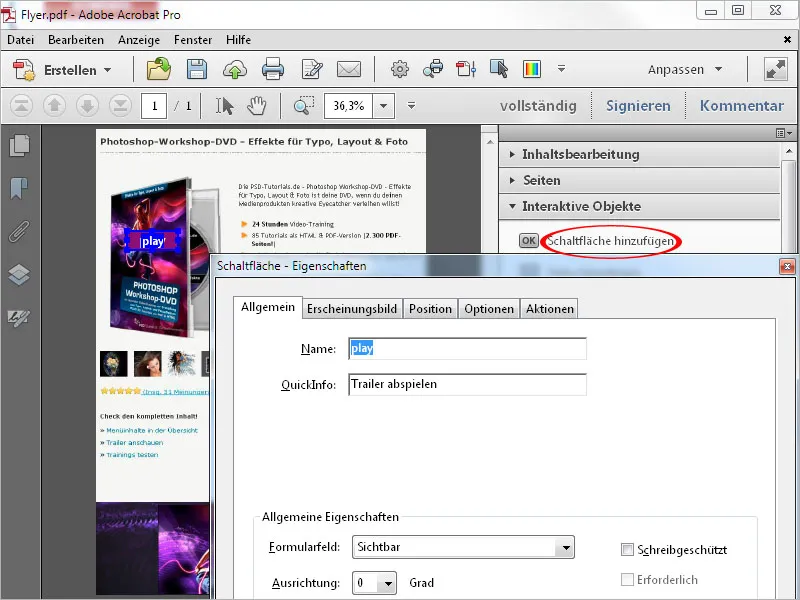
Cilnē Parādīšanās vari iestatīt krāsas, liniju biezumu un liniju stilu, kā arī iestatījumus attēlojot poga tekstu.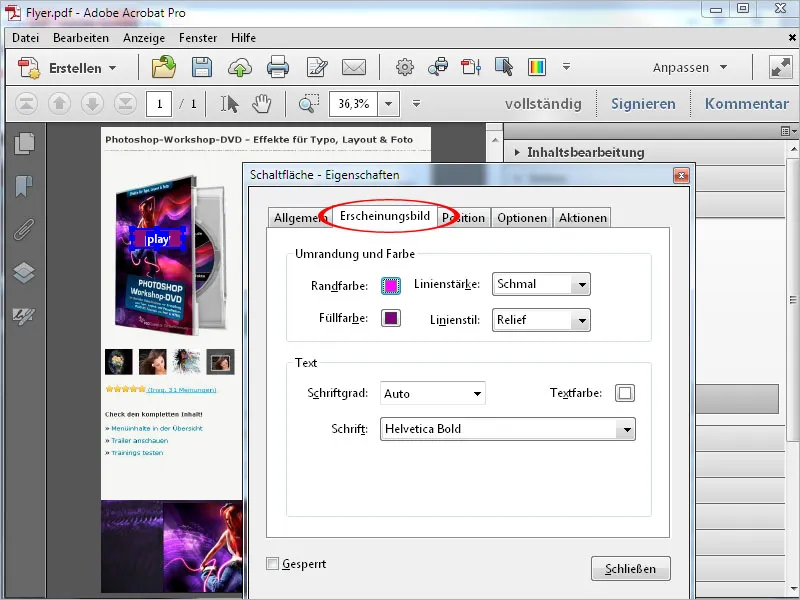
Cilnē Darbības tagad ir nepieciešams izvēlēties notikuma izraisītāju (Peles taustiņas atlaišanu) un Darbību (Multivides procesu Acrobat 9 un jaunākus).
Pēc tam klikšķini uz pogas Pievienot.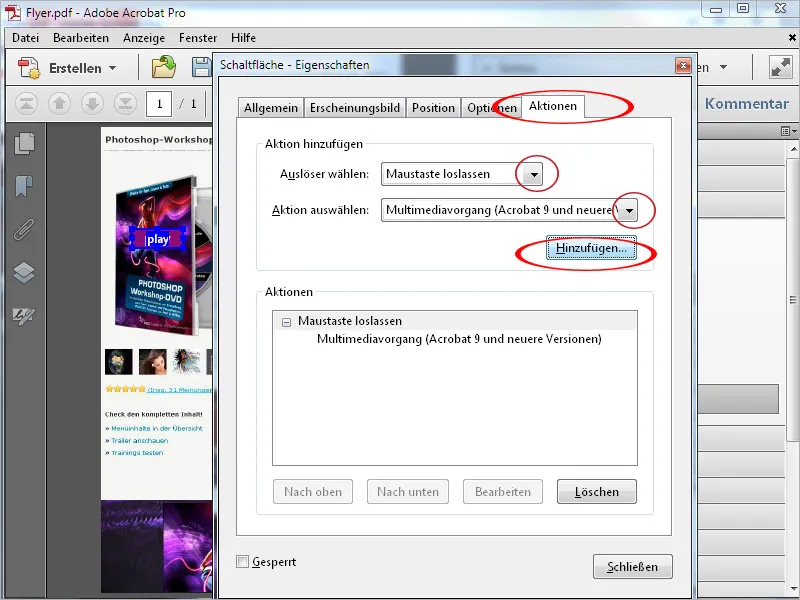
Tagad būs redzams jau ievietotais video fails. Ja ir ievietoti vairāki faili, tie tiks attēloti šeit. Atzīmē failu un no izvēlnes nolaižamā saraksta izvēlies Darbība un izvēlies Atskaņošana.
Pēc klikšķa uz Labi atkal atgriezies Īpašību logā, ko tagad var aizvērt.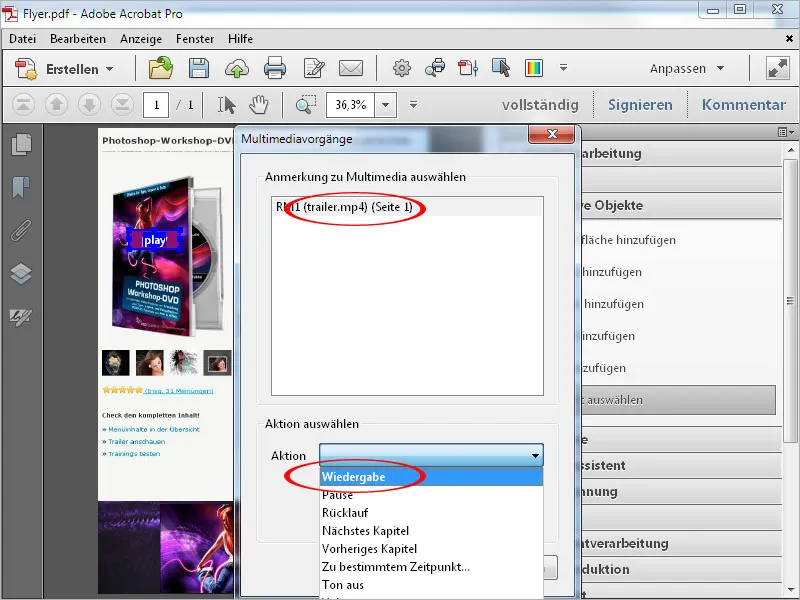
Tagad poga ir sava funkcija, un filma tiek startēta ar klikšķi uz tās.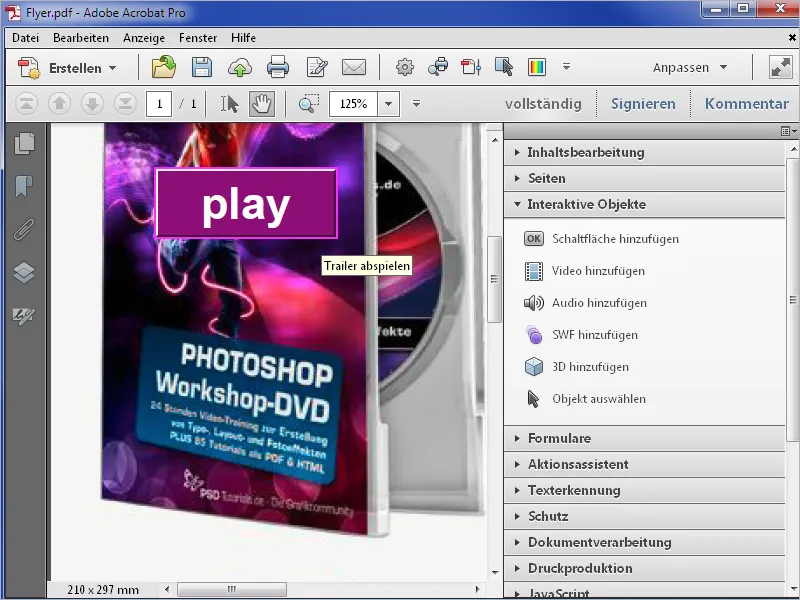
3D faili
Tava PDF datne var tikt papildināta arī ar 3D failiem. Noklikšķiniet uz Pievienot 3D darbarīkos un ar peli velciet vajadzīgā izmēra taisnstūri.
Atlaistot, parādīsies logs, lai izvēlētos 3D failu. Acrobat šajā posmā sagaida *.u3d- (Universal 3D) vai *.prc- (Product Representation Compact Format) failus.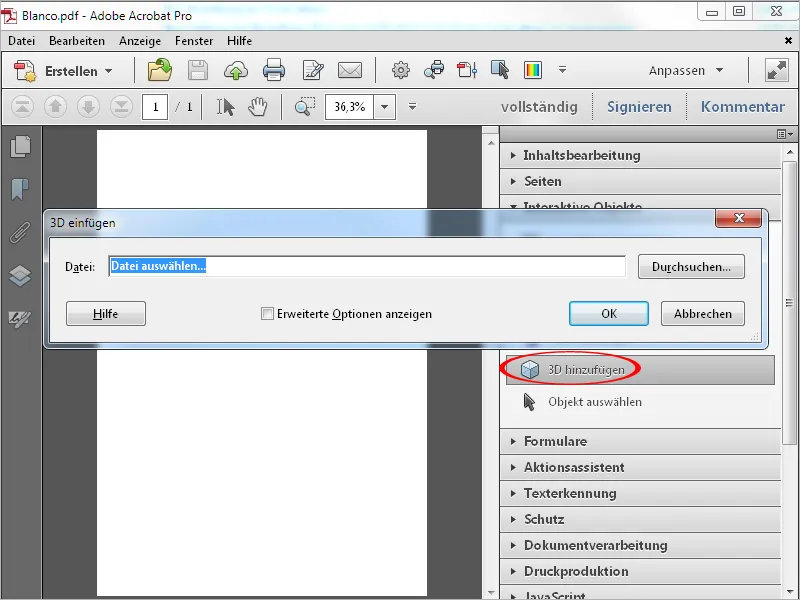
Parādot paplašinātās opcijas, varat veikt papildu iestatījumus 3D objekta attēlošanai cilnes 3D sadaļā, piemēram, fona krāsa, apgaismojuma shēma un rendez-vous stila.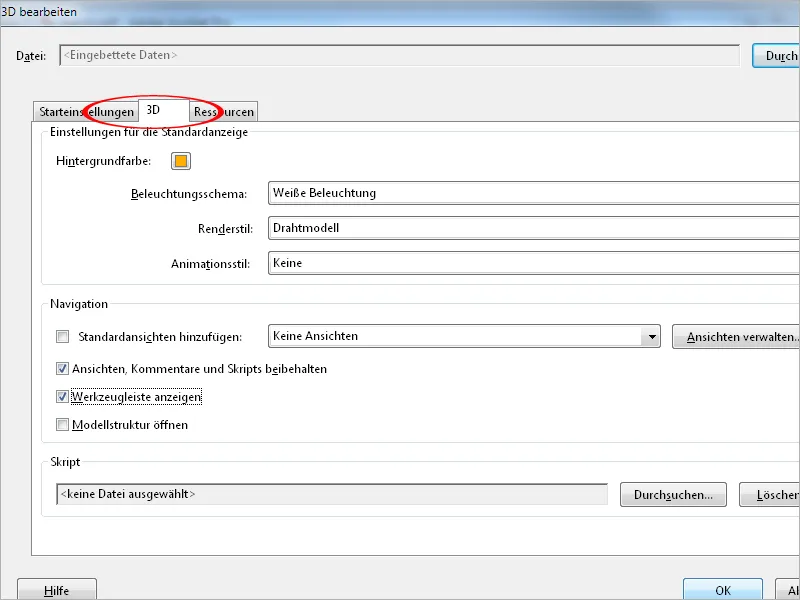
Pēc noklikšķināšanas uz Labi 3D objekts tiks ievietots datnē. To var aktivizēt ar klikšķi un, turēdams peli, pagriezt modeli. Ja to sākt ar paplašinātajām opcijām, tiks parādīta arī 3D darbarīkosvietne, kurā lietotājs var pielāgot dažādus detalizēšanas elementus, piemēram, fona krāsu, modela attēlojumu utt.
Ievietot Flash failus
Līdzīgi kā ar 3D, varat ievietot Flash failus PDF datnē. Noklikšķiniet uz Pievienot SWF darbarīkosvietnē, velciet ar peli rāmi un izvēlieties vēlamo Flash failu. Acrobat šeit sagaida SWF failus.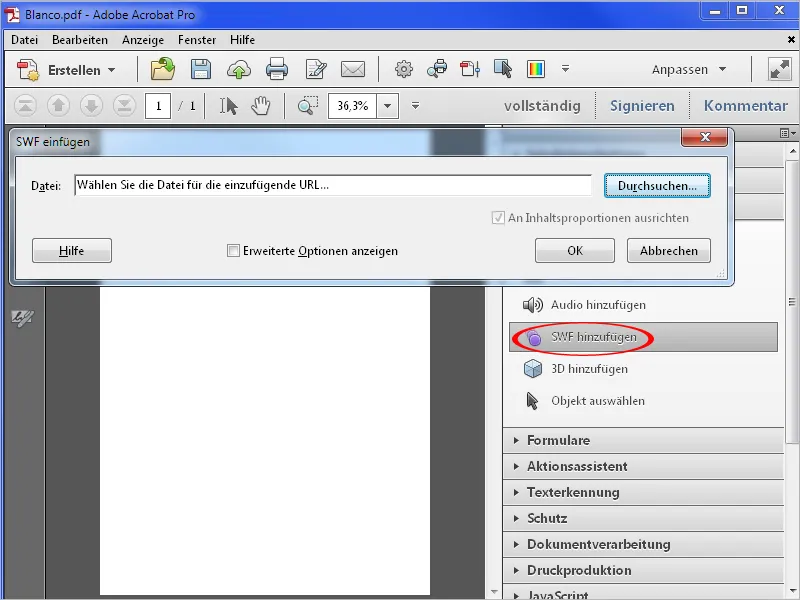
Tagad fails ir novietots un to var aktivizēt ar klikšķi. Animācijas atskaņošanai ir pieejama Play poga.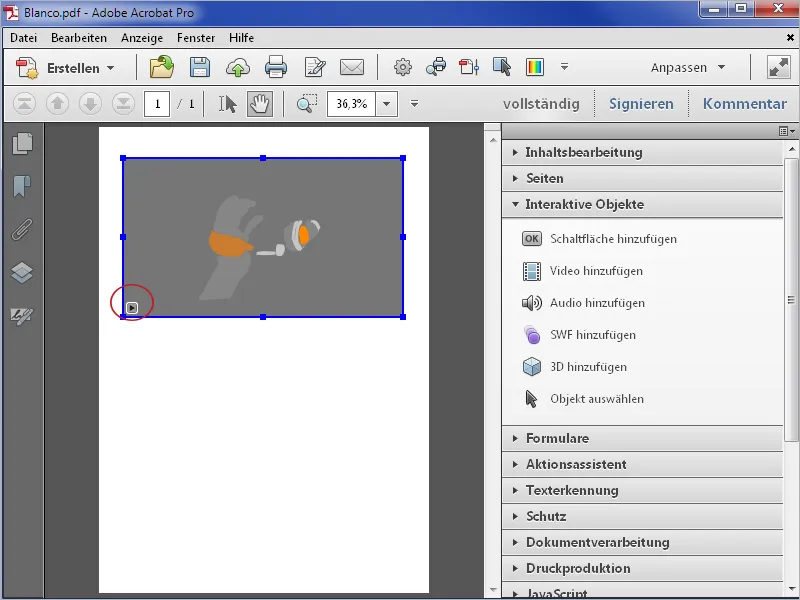
Visiem novietotajiem multivides saturam var veikt pēctam rediģēšanu vai tos var atkal noņemt. Noklikšķiniet uz Izvēlēties objektu darbarīkos un pēc tam atzīmējiet attiecīgo objektu. Ar Delete taustiņu to var izdzēst vai izmantojot Labā kliše kontekstmeniju, izsaukt Iestatījumus un veikt pēctam izmaiņas.