Pastaba: pamoka "Photoshop komponavimas - ugnis ir ledas. 12 dalis: paskutiniai žingsniai" - tai tekstinė Marco Kolditzo vaizdo mokymų versija. Todėl tekstuose gali būti vartojamas šnekamasis stilius.
Štai taip: Žingsniai 1-10
1 žingsnis
Na, ir štai jums paskutinis šios serijos mokomasis kursas. Nuostabu, kad iš tikrųjų pavertėte šį originalų paveikslėlį ...
... į šį.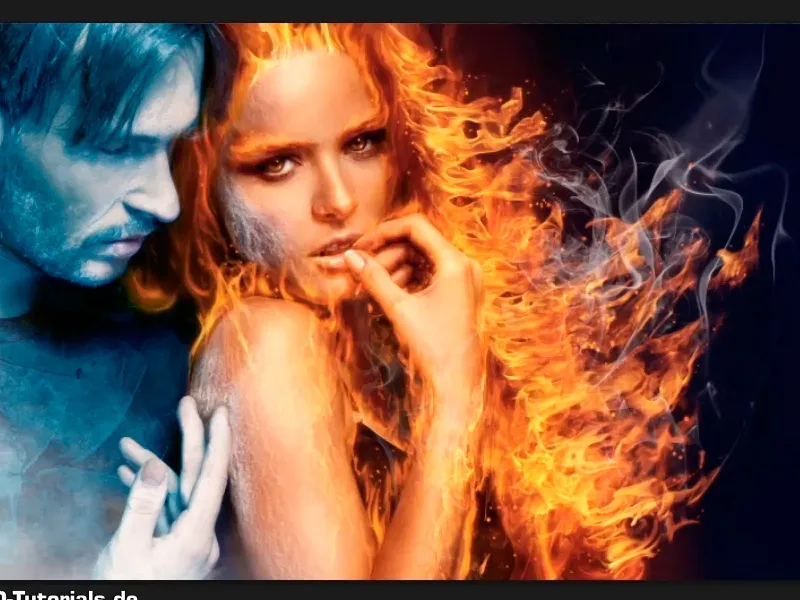
2 žingsnis
O šioje pamokoje Marco jums parodo paskutinius žingsnius, t. y. aštrinimą ir triukšmo pridėjimą. Tuoj pamatysite, kodėl. Kol kas galite nekreipti dėmesio į grupę "Informacija", ji bus pateikta vėliau.
Tuo tarpu Marco prie gradacinės kreivės sluoksniopridėjo kaukę, kuri atrodo taip: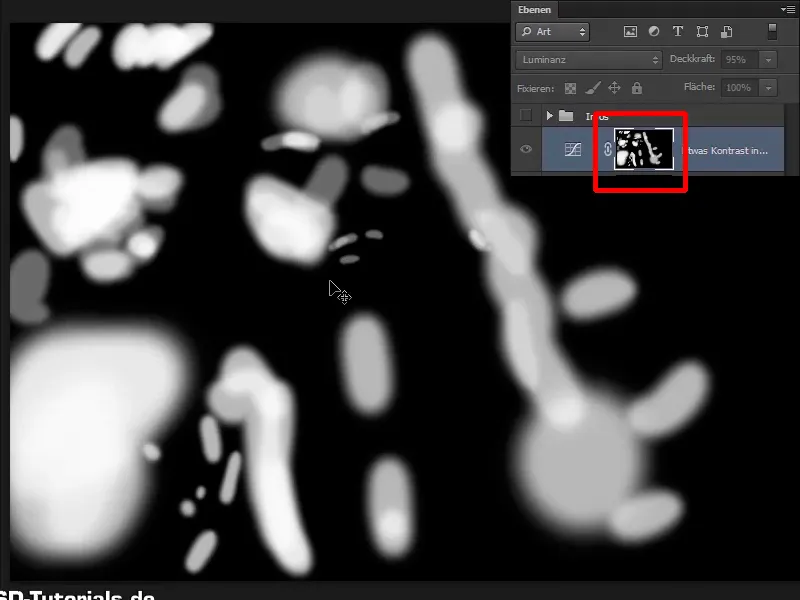
3 žingsnis
Tai reiškia, kad pridėtas ryškumas turės poveikį tik ten, kur matoma balta spalva. Ypač nosies, kaktos ir pan. srityje, o ne visame vaizde.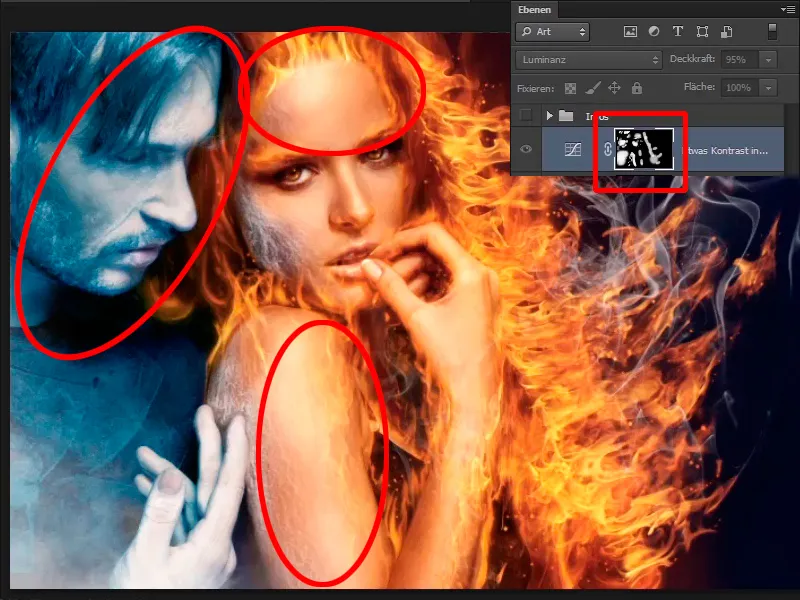
4 veiksmas
Dabar norite paryškinti vaizdą. Norėdami tai padaryti, šiek tiek priartinkite vaizdą ir spustelėkite viršutinį sluoksnį. Kaip jau minėjau, galite nekreipti dėmesio į "Informacijos" sluoksnį. Paspauskite Ctrl+Shift+Alt+E, kad sujungtumėte visus esamus sluoksnius į vieną sluoksnį ir pervadintumėte jį "Sharpen" (aštrinti).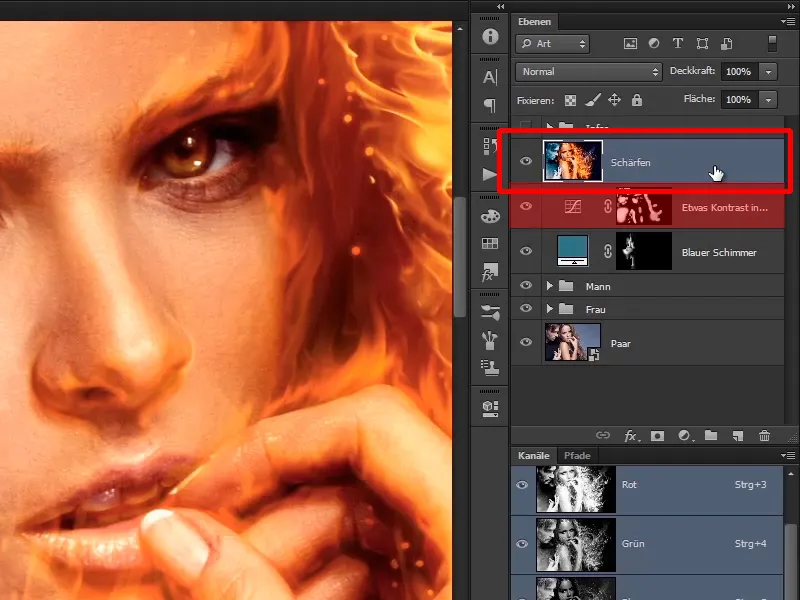
5 veiksmas
Žinoma, vėl paverskite tai išmaniuoju objektu, ...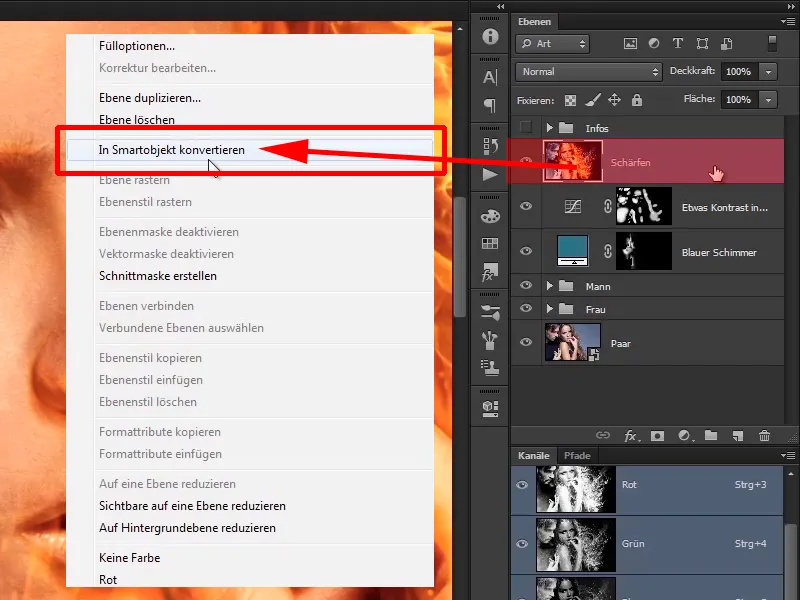
... nes norite, kad bet kada galėtumėte jį pakeisti, ir kaip sluoksnio režimą pasirinkite " Hard Light".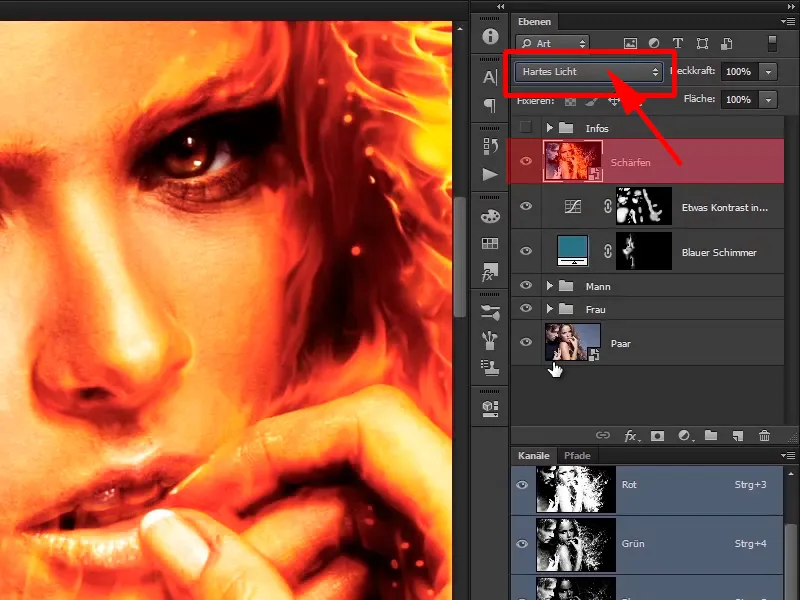
6 veiksmas
Taigi, dabar sugadinote visą nuotrauką ir buvo labai smagu jums visa tai parodyti, iki kito karto. Ne, žinoma, kad ne. Naudodami režimą Hard Light (Kieta šviesa) sukūrėte neįtikėtinai didelį kontrastą paveikslėlyje, kuris, žinoma, neturi jokios prasmės.
7 veiksmas
Tačiau tai buvo būtina, nes tai yra aštrinimo proceso dalis. Dabar pasirinkite didelio pralaidumo filtrą iš Filtras>Kiti filtrai>Didelis pralaidumas...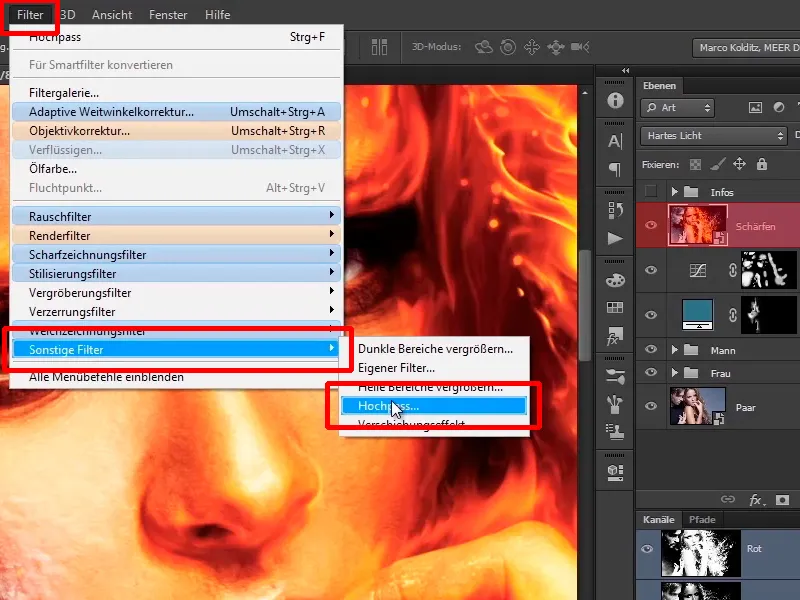
... ir šiam vaizdui nustatykite 4 pikselių spindulį.
Spindulys: 4,0 pikselio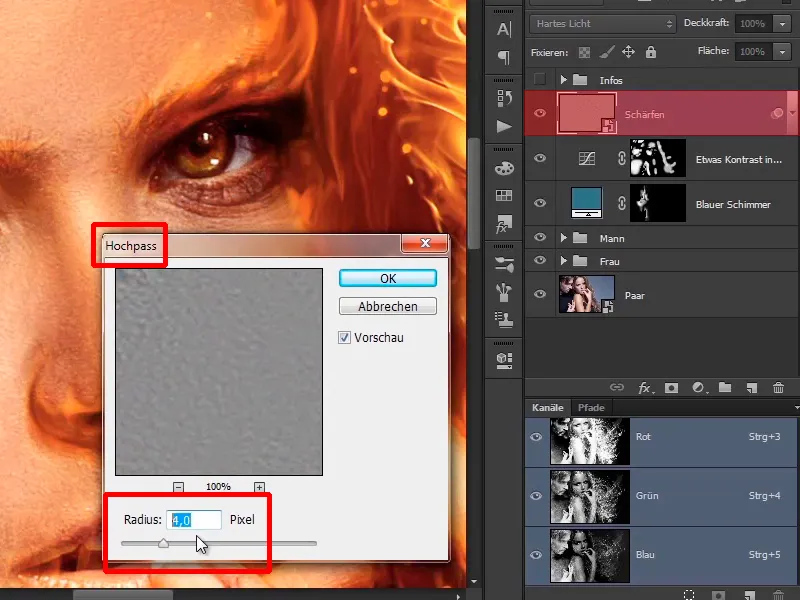
8 veiksmas
Jei slankiklį pastumsite dar labiau į dešinę, sukursite itin stiprų kontrastą, kuris šiame vaizde neturi prasmės.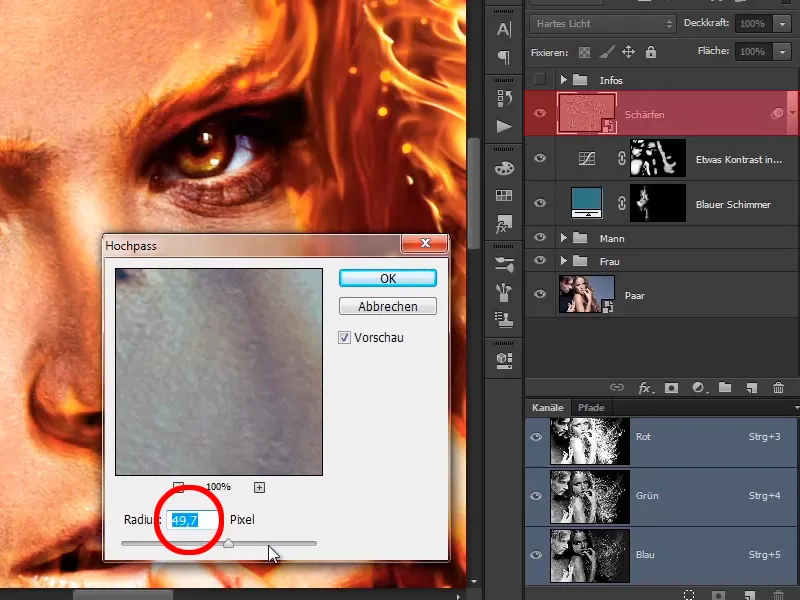
Jei slankiklį pastumsite iki galo į kairę, visiškai nepamatysite jokio ryškinimo.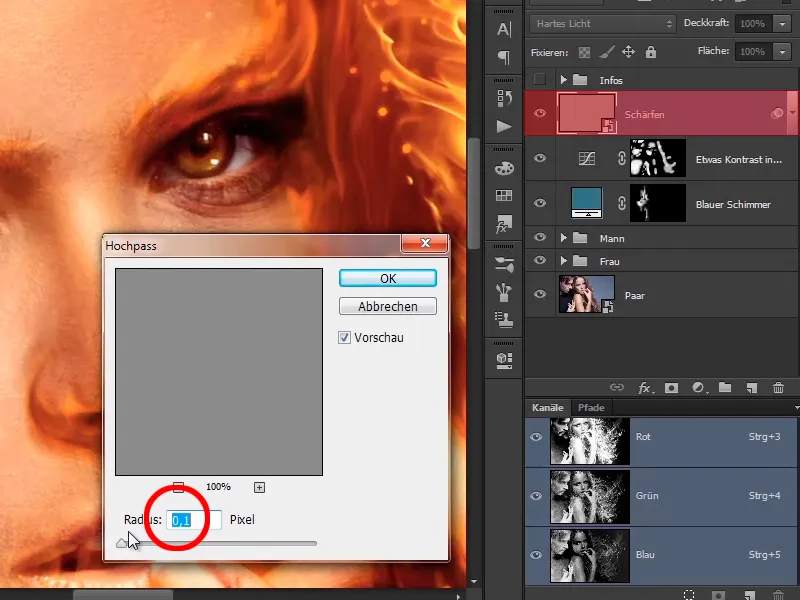
9 veiksmas
Kuo labiau į šią sritį pereisite 3 arba 4 pikselius, tuo daugiau aštrumo atsiras vaizde. Taip jis atrodo visai neblogai.
Spindulys: 4,0 pikselio
10 veiksmas
Pastebima, kad, pavyzdžiui, tokie kontūrai gali sukurti labai nežymius šviesos pakraščius.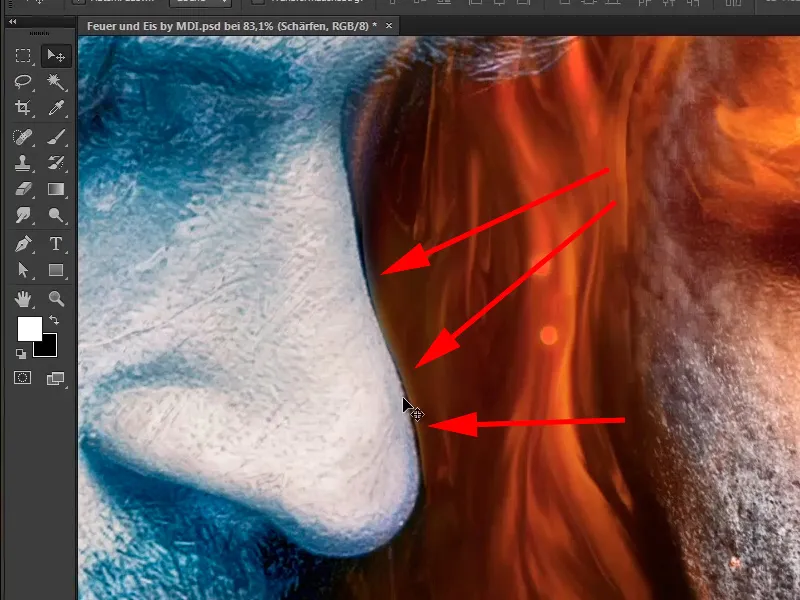
Kur dar tai gali būti matoma? Pavyzdžiui, ant peties.
Tiesiog tęskite: 11-20 žingsniai
11 veiksmas
Žinoma, nenorite, kad taip nutiktų, todėl sukursite kaukę. Paimkite teptuką su juoda pirmojo plano spalva, visišku 100 % neskaidrumu ir paprasčiausiai šiek tiek išpieškite jį tose vietose.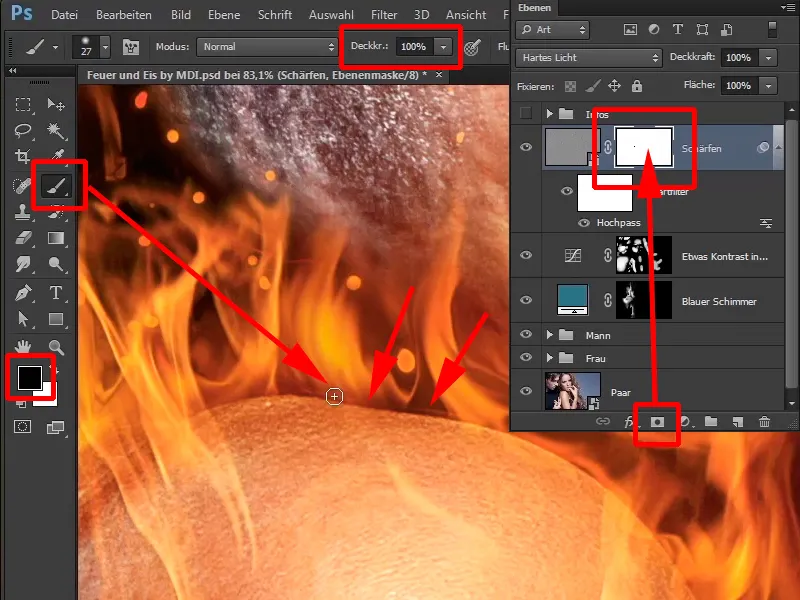
12 veiksmas
Tai reiškia, kad eisite bent jau palei kontūrus, kur tai ypač pastebima. Štai ir čia, pavyzdžiui, jei pažvelgsite. Čia yra labai nedidelė šviesi linija, jei per ją perbrauksite, ji išnyks, ir tai turėtumėte padaryti.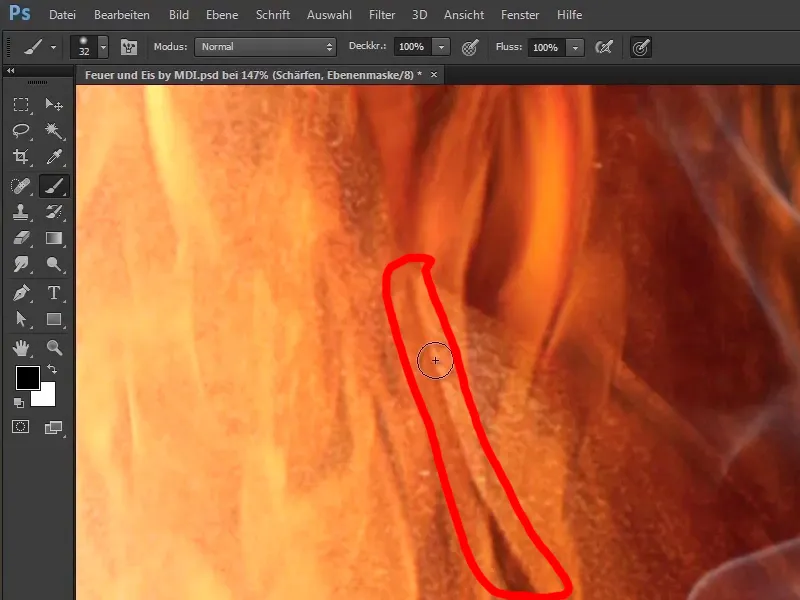
13 veiksmas
Dar kartą galite tai padaryti rankiniu būdu tokiu pačiu būdu ir pažvelgti, kur visoje nuotraukoje galite tai padaryti. Pavyzdžiui, ant nosies, ir taip išvengsite tipiškų aštrinimo klaidų, kurias dažnai matote internete, kai kas nors aštrina kaip išprotėjęs, o tada visur nuotraukoje atsiranda negražūs kontūrai, kurie tiesiog sukuria šiuos lengvus brūkšnelius. Jei iš karto to nepašalinsite, tiesiog nebegalėsite mėgautis vaizdu, nes vėliau tai labai sunku pašalinti, ypač jei toliau dirbsite su vaizdu. Taigi štai patarimas: visada ryškinkite vaizdą paskutiniai.
14 veiksmas
Išskyrus atvejus, kai tikrai būtina ryškinti vaizdą atliekant redagavimo veiksmą. Bet čia, pavyzdžiui, taip pat labai aiškiai matyti. Čia jis tapo tikrai ryškus ...
... ir jei jį uždažysite, jis išnyks, o taip ir turi būti.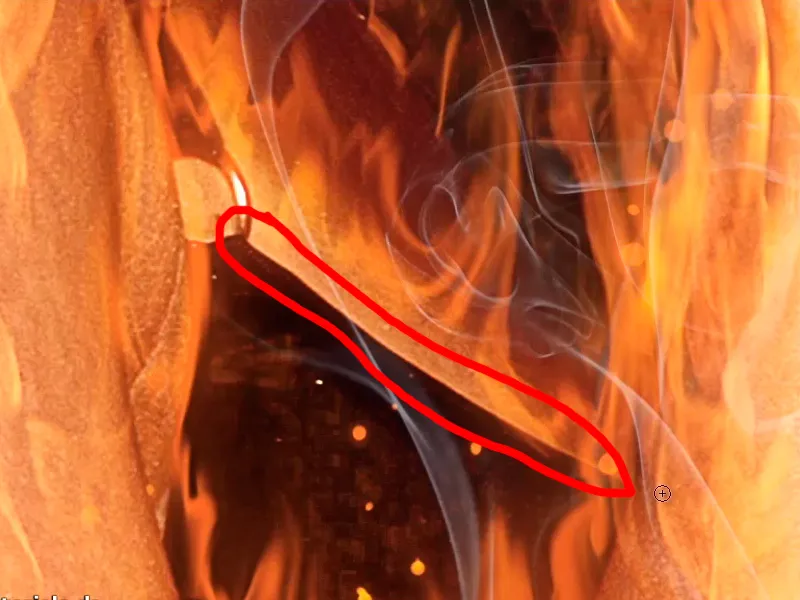
15 žingsnis
Dabar Marco dirbo už jus; jis pakoregavo kaukę ir parodys, kaip tai padaryti, apžvalgoje. Paslėpsite kaukę ir pamatysite, ypač ugnyje, kur ji tikrai ryški, kad dabar ji tiesiog per ryški, ...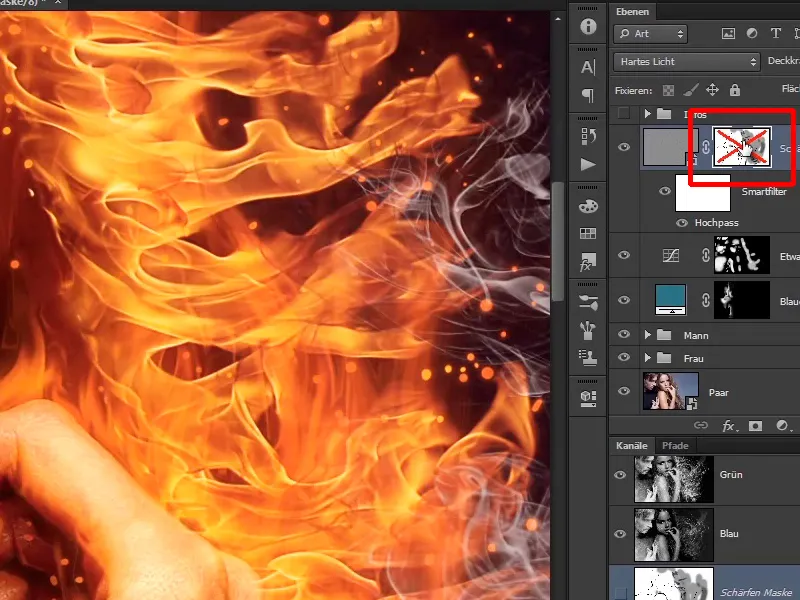
... o kai vėl ją parodysite, šviesos pakraščiai šiek tiek išnyks.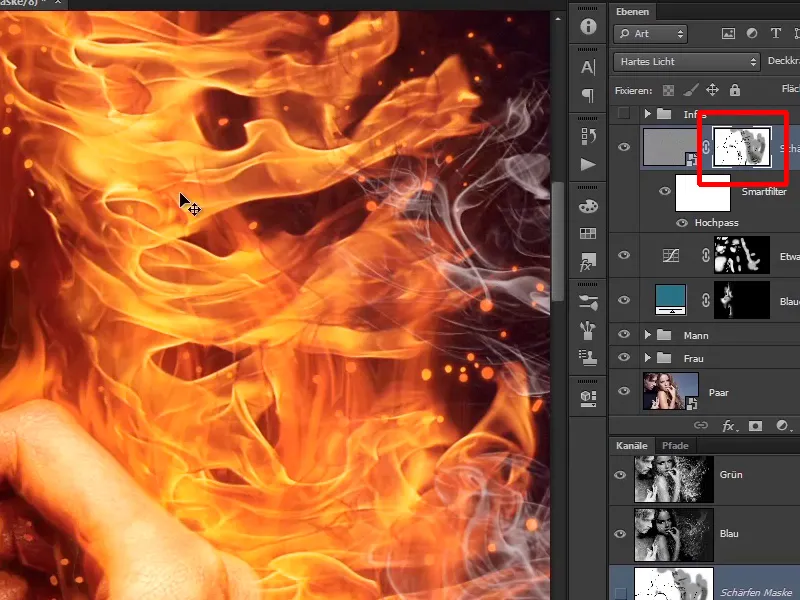
16 veiksmas
Jei priartinsite nuotrauką, kaukė atrodys taip. Įdomus piešinys, ...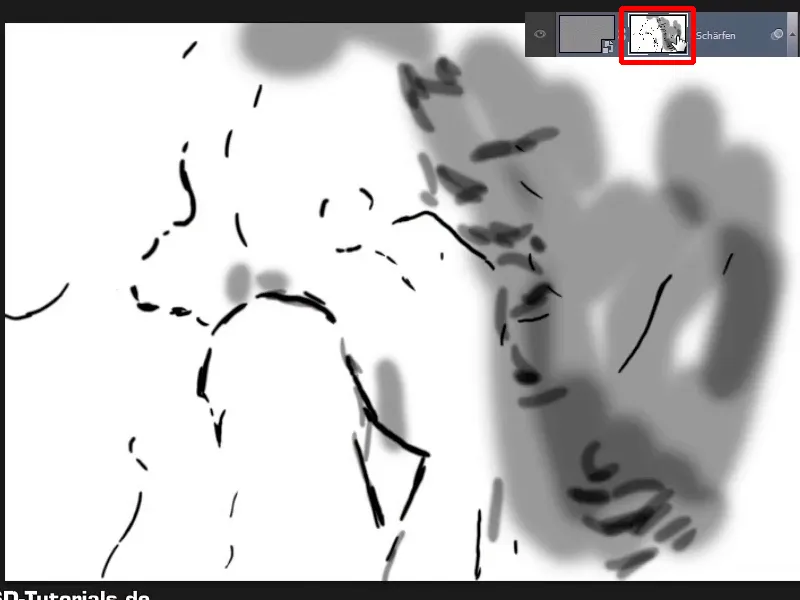
... ir dabar vaizdą gražiai paryškinote.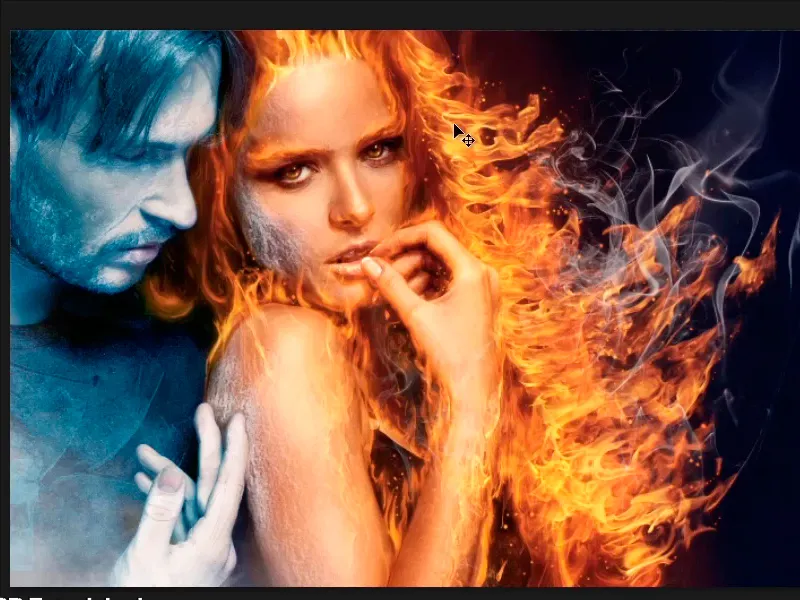
17 veiksmas
Kitame, paskutiniame, žingsnyje dabar norite šiek tiek pakoreguoti paveikslėlio spalvinę išvaizdą, o tam pasirinkite naują spalvų balanso koregavimo sluoksnį.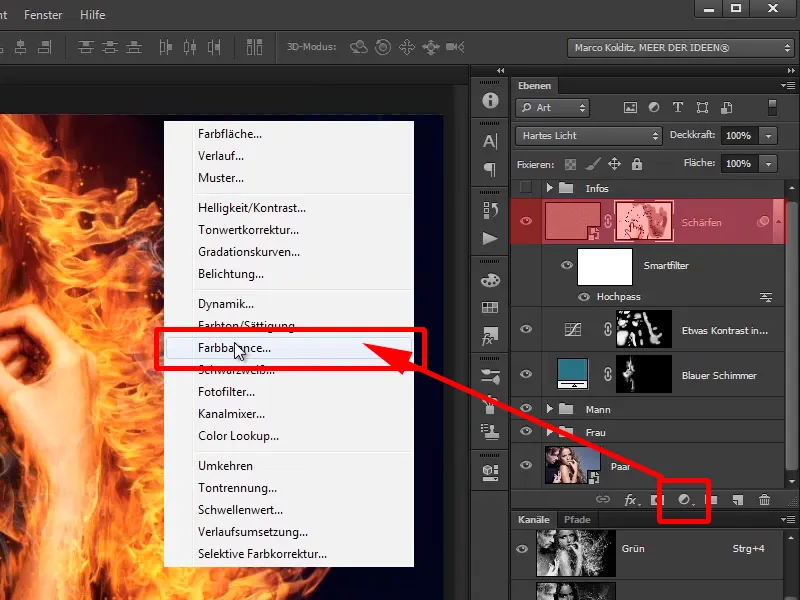
18 žingsnis
Čia pereinate į gylį ir pridedate prie vaizdo šiek tiek mėlynos spalvos; +1.
Vidutinių tonų srityje į vaizdą įmaišykite šiek tiek raudonos spalvos, maždaug +4. Kontrastui pridėkite šiek tiek mėlynos spalvos, maždaug +8, o šviesulius palikite tokius, kokie jie yra.
Gylis: 1: Mėlyna +1
Vidutiniai tonai: raudona +4, mėlyna +8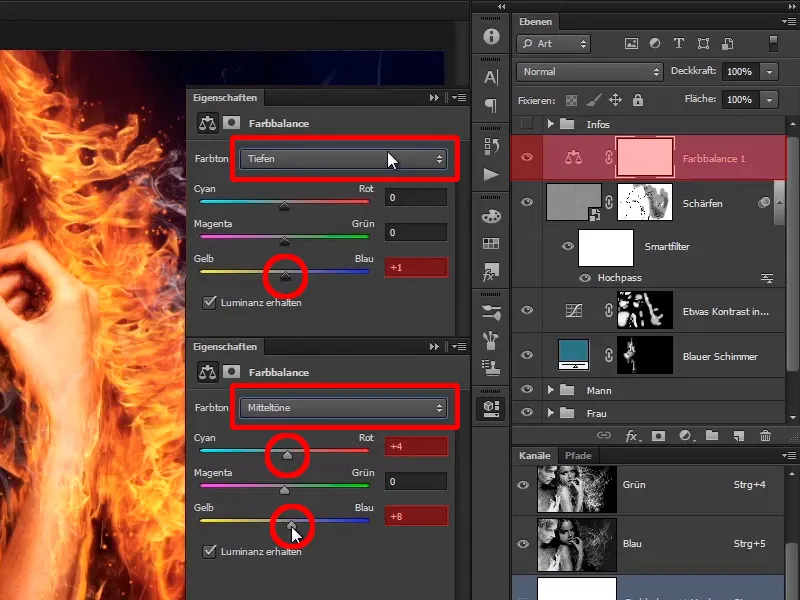
19 veiksmas
Jei pažiūrėsite į palyginimą prieš ir po, ...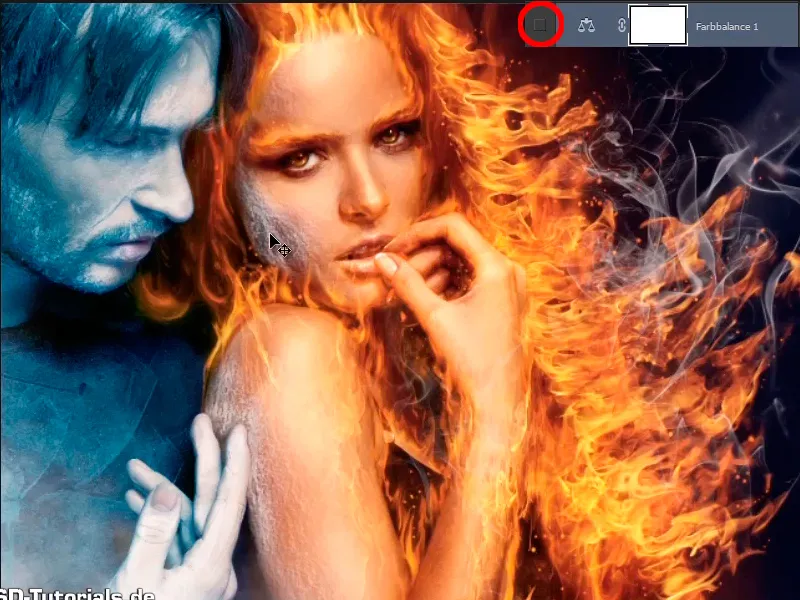
... matote, kad vaizdas prarado šiek tiek žalio atspalvio.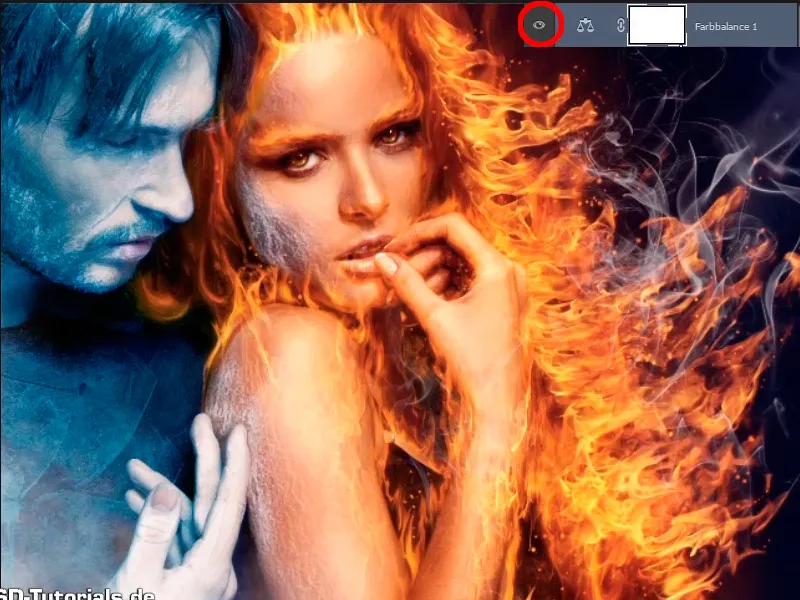
20 veiksmas
Tai dar vienas gražus spalvų išvaizdos patobulinimas, todėl pervadinkite šį sluoksnį į "Spalvų išvaizda". Virš jo uždėkite naują sluoksnį, kad vaizdas būtų papildytas triukšmu. Laikydami nuspaudę klavišą Alt ir pasirinkę naujo sluoksnio piktogramą, atverkite jau žinomą dialogo langą ir pavadinkite sluoksnį "Triukšmas" Nustatykite švelnaus apšvietimo režimą ir užpildykite pilka spalva.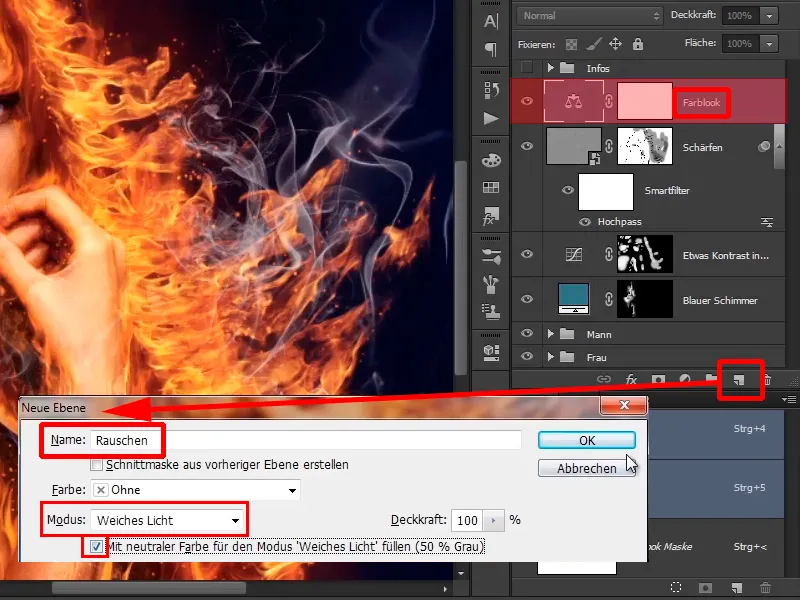
Paskutiniai veiksmai
21 veiksmas
Dabar iš pradžių nieko nematysite. Priartinate vaizdą ir pastebite, kad redaguojant vaizdus gali pasitaikyti, jog yra aštrių sričių, pavyzdžiui, oda arba šaltis ant moters skruosto. Taip pat yra tokių sričių, kur jūs šluostydami pirštu nupiešėte ugnį. Valymo pirštu paprastai sukuriamos minkštos sritys, o Marco visada mėgsta pridėti triukšmo, kad tai suderintų.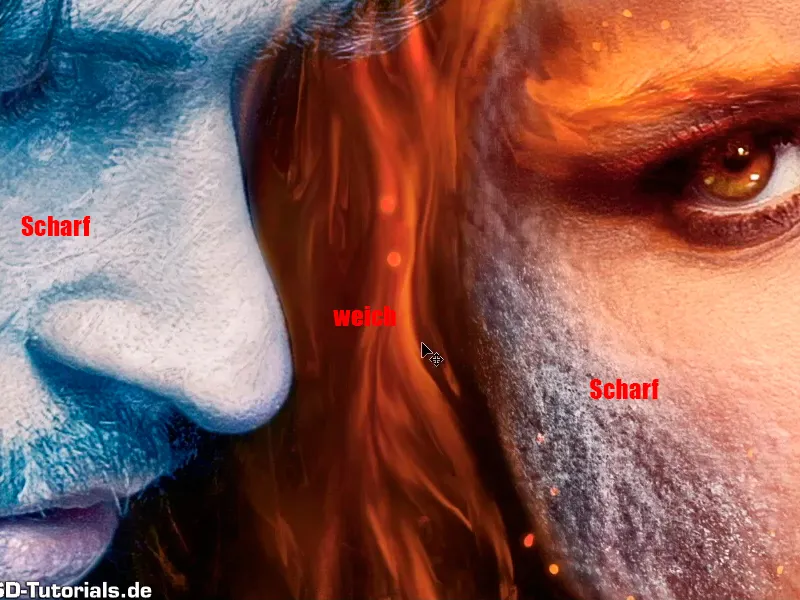
22 žingsnis
Tai reiškia, kad sluoksnį "Triukšmas" vėl paverčiate į " Smart Object" (išmanųjį objektą).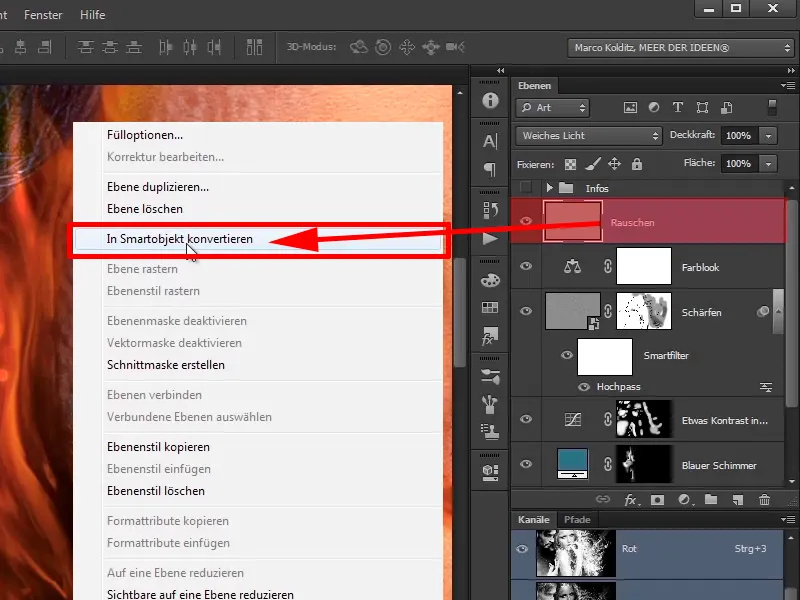
Dabar "Photoshop" turi atlikti šiek tiek darbo. Kai sluoksnis "Triukšmas" aktyvus, pasirinkite Filtras>Triukšmo filtras>Pridėti triukšmo.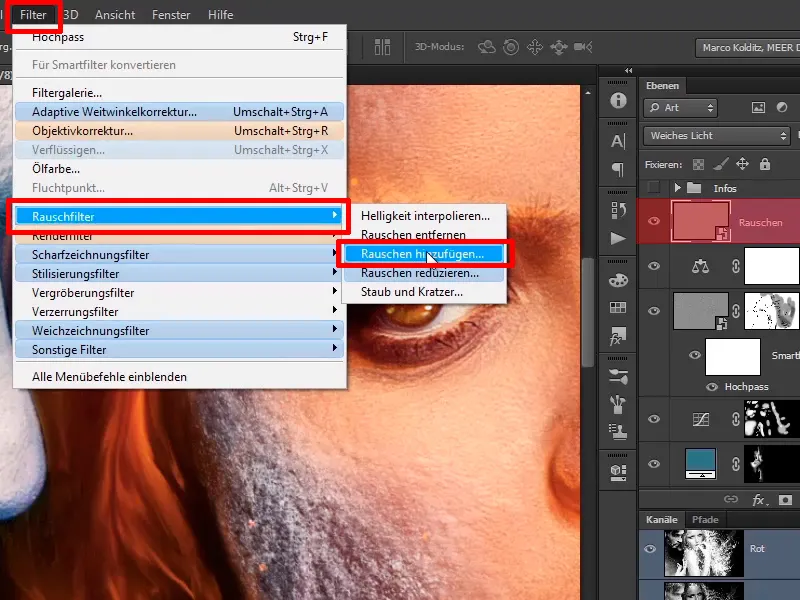
23 veiksmas
Dauguma žmonių nori pašalinti triukšmą. Marco jį prideda monochromatiniu režimu, tai labai svarbu, kitaip jis vis tiek bus gana spalvotas. Naudojant 15 % stiprumą, tai yra gerai.
Stiprumas: 15 proc.
24 veiksmas
Jei vilkite jį toliau į dešinę, jis tampa labai triukšmingas, kaip matote čia, ...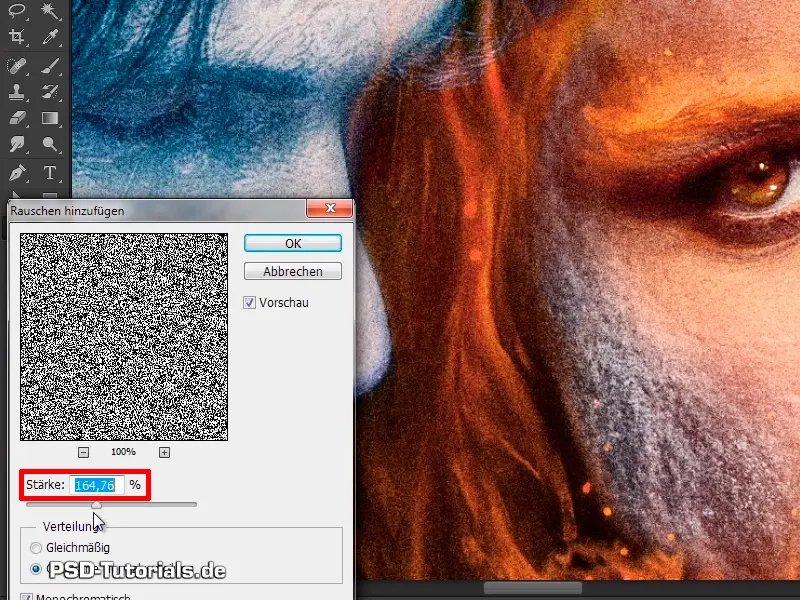
... tačiau su 15 % reikšme galite būti labai patenkinti ir patvirtinti mygtuku OK.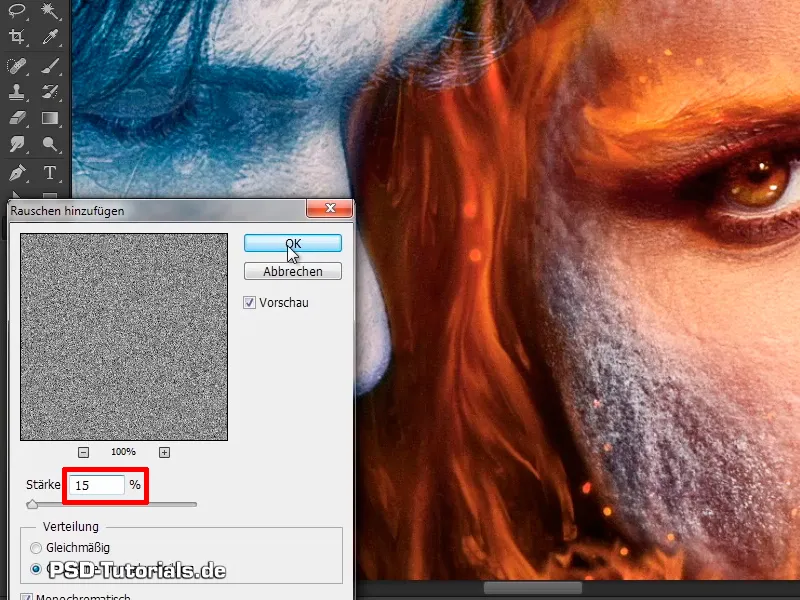
25 veiksmas
Jei pažvelgsite į perėjimus paveikslėlyje, matysite vyro odą, minkštas plaukų sritis ir vėl moters odą.
Jei tai paslėpsite, matysite odą, redaguotus plaukus, nuvalytus plaukus ir vėl odą.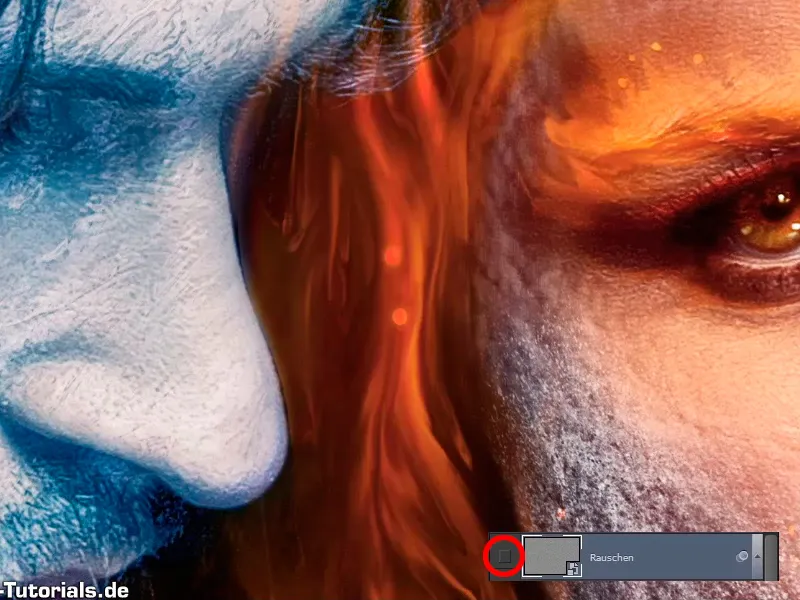
Jei sluoksnį vėl išsklaidysite, pamatysite, kaip viskas gražiai susilieja.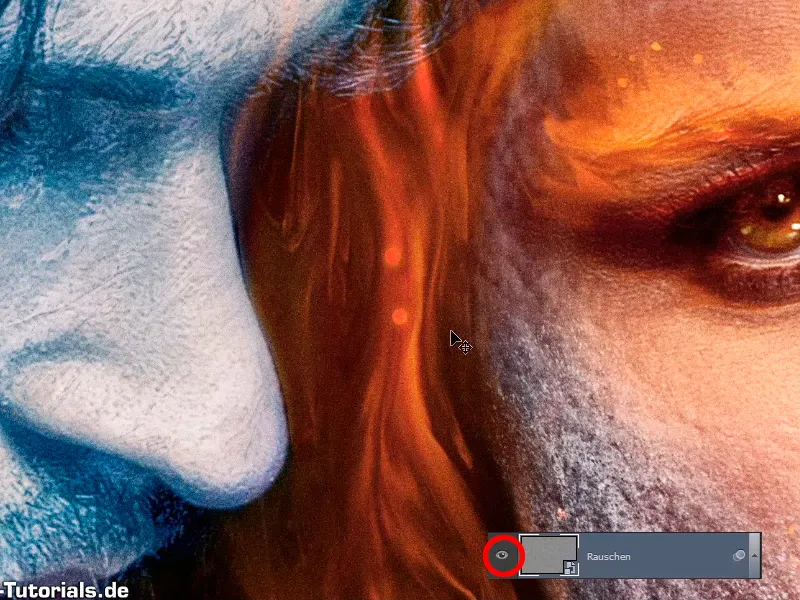
26 veiksmas
Tai reiškia, kad redaguotos sritys, nors šiame paveikslėlyje tai labai aiškiai matyti, nes ugnies iš tikrųjų nebuvo, daug geriau susilieja su likusia vaizdo dalimi, ir tai atrodo gana gerai.
27 veiksmas
Tai taip pat šiek tiek primena filmo plakato išvaizdą. Nes daugelyje, ypač senų kino plakatų, visada būdavo šio triukšmo.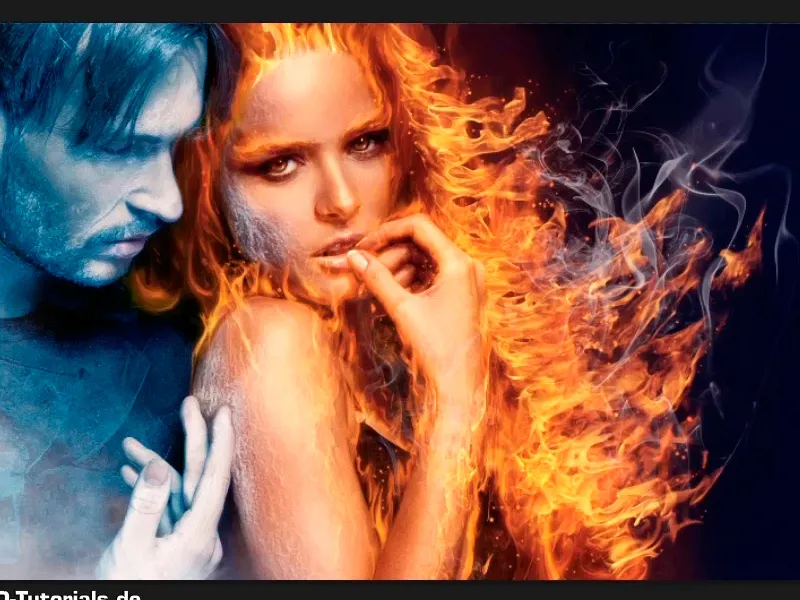
28 žingsnis
Marco norėtų labai padėkoti, kad žiūrėjote. Pabaigoje parodysime "Info" sluoksnį ir pakviesime jus bet kada parašyti jam savo atsiliepimus.
Pavyzdžiui, socialiniame tinkle "Facebook", kur taip pat galite jį sekti adresu www.facebook.com/meerderideen.
Socialiniame tinkle "Twitter" adresu www.twitter.com/meerderideen.
Jis taip pat turi savo kanalą "YouTube", kurį galite pasiekti adresu www.youtube.com/meerderideen.
Taip pat galite jam parašyti arba apsilankyti jo naujame tinklaraštyje adresu www.meer-der-ideen.de.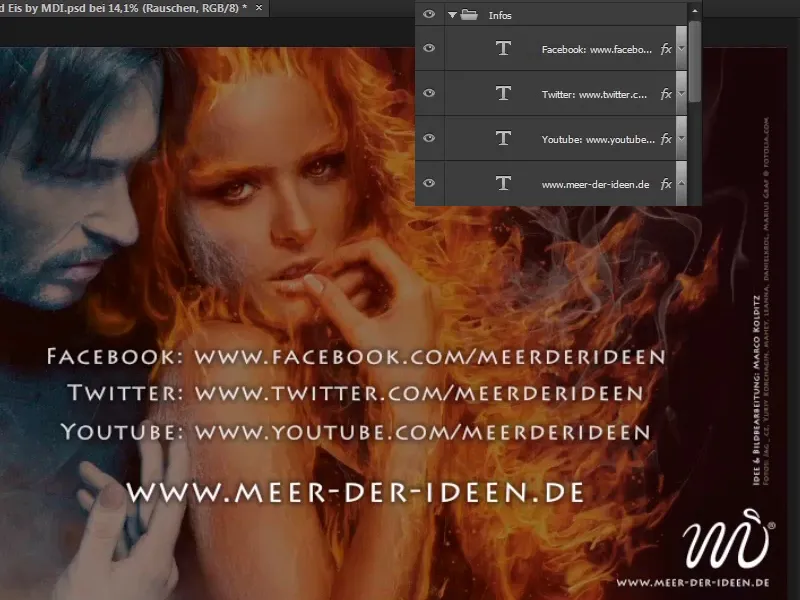
29 žingsnis
Marco tikisi, kad jums tikrai patiko ir daug sužinojote. Jam būtų malonu, jei vėl prisijungtumėte prie jo per kitą pamoką.

