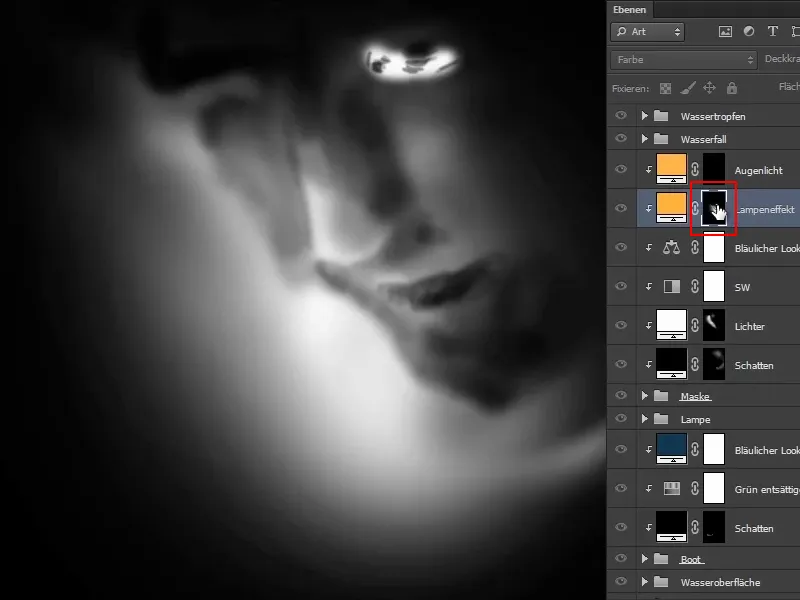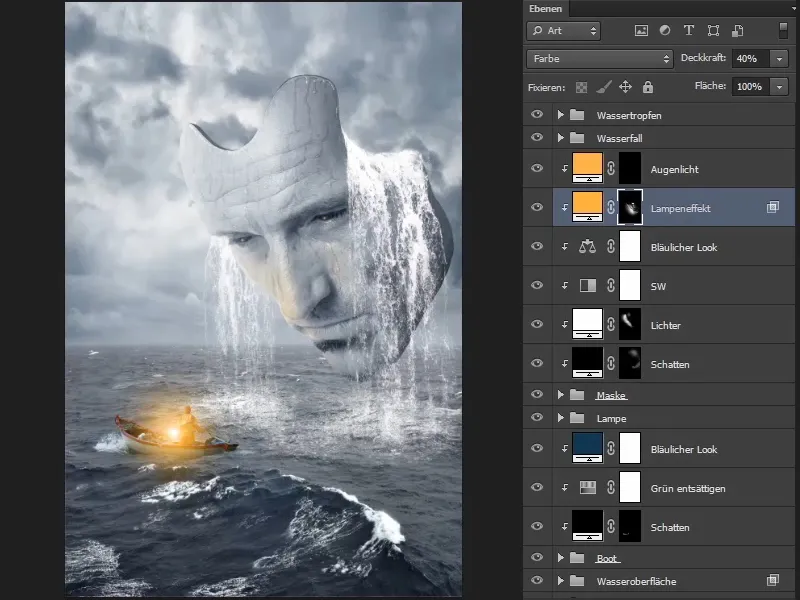Pastaba: Vėdinys „Bildlook und Lichter + Schatten“ yra teksto versija Marco Kolditz video mokymų. Todėl tekstai gali turėti labiau bendravimo stilių.
1 žingsnis
Dabar reikia mažai pažiūrėti į žmogaus pavidalo kaukę spalvinės atmosferos pokyčius, ypač pritaikant ją aplinkai. Sutelkite šiek tiek į vaizdo paviršių ir lengvai jį pajudinkite, kad gerai pamatytumėte kaukę. Kaukė neturėtų būti taip oranžinė ir žmogiška, o turėtų šiek tiek paslėpti mįslingą veidą. Lagaminų srityje pasirinkite „Kauke“, spustelėkite simbolį Sukurti naują užpildymo ar reguliavimo sluoksnį ir pasirinkite Juoda baltai …. Šis juodo balto konvertavimas dabar paveikia visą vaizdą. Kad taip nebūtų, spustelėkite simbolį apačioje reguliavimo lange, kad sukurtumėte Iškirptos kaukės. Tuomet pakeitimai veiks tik po esančią sritį. Marco tuoj pat pervadino lygį į "JTI".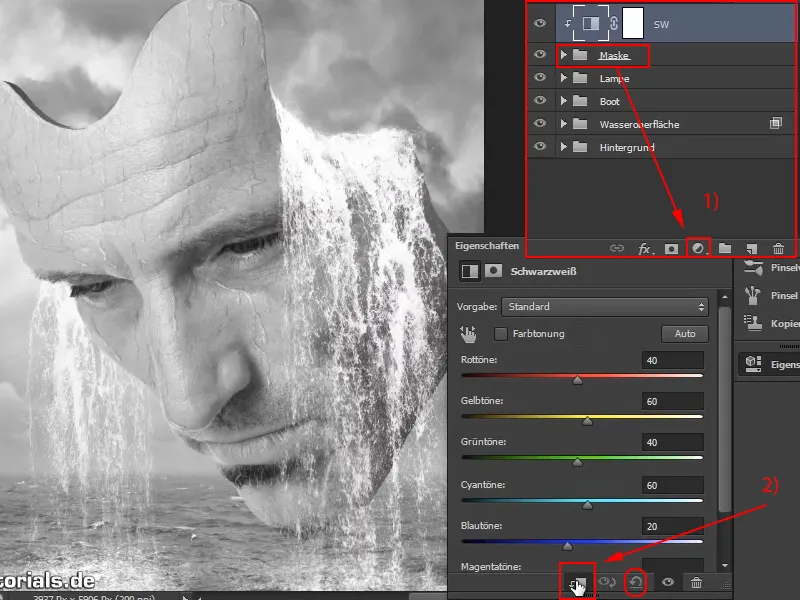
Visose parinktyse „Savybės“ lange aišku vis dar galite ką nors nustatyti ir prisiderinti juodo balto konvertavimą, bet Marco tai tiesiog pasilieka pagrindinėse nuostatose, nes veido nesitvėriai. Dėl nesitvėrimo, žinoma, taip pat yra skirtingų būdų, iš kurių šioje serijoje jau buvo parodyta kita.
Jei jau keitėte reguliatorius ir norite grįžti į pradinįjį vertę, spustelėkite rodyklės simbolį, kuris yra dviem vietas dešinėje nuo Iškirptos kaukės..
2 žingsnis
Dabar virš „JTI“ lygio sukurkite kitą reguliavimo lygį. Šį kartą pasirinkite Spalvų balansas …
Čia pamatote tris regulatorius, kurie atsakingi už paveikslo Tamsus, Vidurių tonus ir Šviesas. Marco tai jau buvo aptaręs: Tamsiais yra kalbama apie tamsius pikselius paveiksle, su Vidurių tonais apie pilkšva vidurių toną ir pixelius ir su Šviesais apie šviesias sritis paveiksle.
Pirmaisiais turėtų būti pritaikyti vidurių tonai. Nukreipkite parinktį į Viduriu tonai. Marco šiek tiek sumažina vaizdo pavidalą, kad galėtų geriau įvertinti efektą kontekste su fonu.
Žinoma, vėl einame į Iškirptos kaukės laukelį. Tada šiek tiek pasislenkate reguliatorių Šviesai į kairę (-15) ir Mėlynai į dešinę (+19). Žinoma, galite žaisti ir kurti visiškai kitą stilių, jei norite. Marco taip pat trumpai patikrina, ar turėtų būti pritaikytas ir Tamsus, tačiau nusprendžia palikti taip, kaip yra. Naują lygį pervadinat „Mėlynas aspektas“.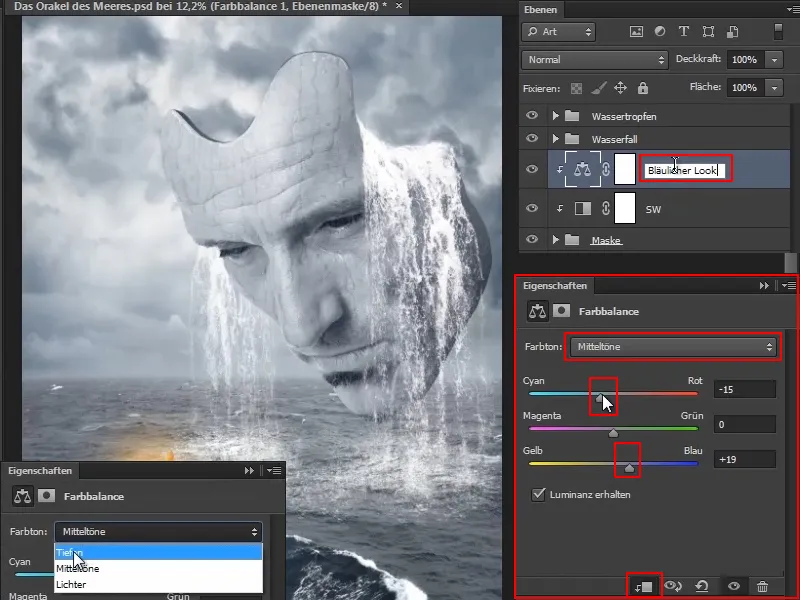
3 žingsnis
Tai patį dabar pritaikykite valtims, nes valties žalia nesuderėjo su aplinka, kurioje viskas lengvai melsvai: dangus, jūra ir kaukė melsvai pilka ir visa tai atspindi. Gera, kad vandenyje dar matomas valties žalumas, bet apskritai ši valtis turėtų tapti šiek tiek mėlyna.
Pasirinkite grupę „Valtis“ (1) ir taikykite reguliavimo lygį paspausdami simbolį (2), šiuo atveju pradžioje turi būti pageltinta žalia. Tad eikite į Atspalvio/Prisotinimo.
Su šia maža rodykle, kuri eina dešinėn ir kairėn, pavyzdžiui, galite paspausti ant valties žalumo, nes šis plotas turėtų būti nusotintas (3). Dėl to pasikeitė apatinis spalvų juosta ant skydelio. Matote plotą, kurį norite paveikti, ir ten pasislinkite reguliatorius į žalią sritį, nes nenorite pašalinti raudono (4).
Tada traukite reguliatorių Prisotinimas ženkliai į kairę (5) ir jau matote, kas vyksta. Taip turėtų būti. Galiausiai pervadinat lygį į „Žalios prisotinimą“.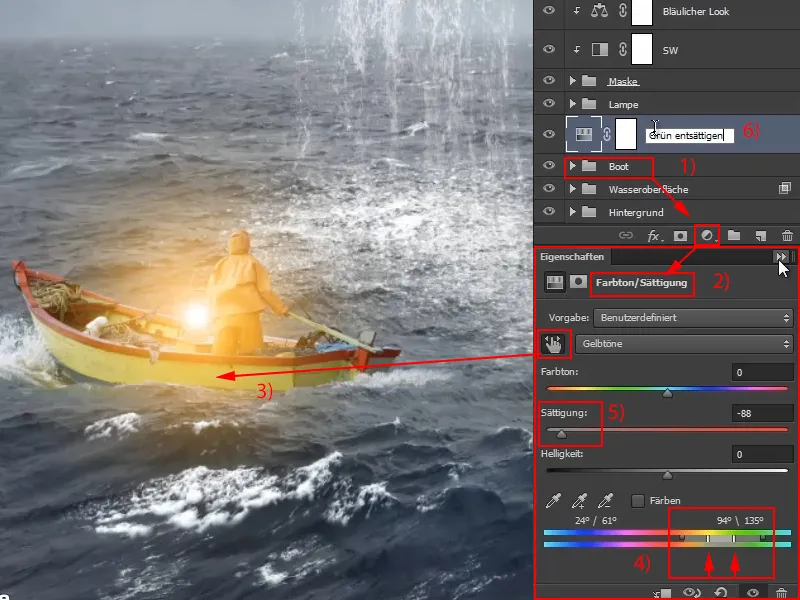
Štai čia panašu į lygių stilius: vidurio sritys yra visiškai ištrintos (**) ir tada dar yra po vieną perėjimą dešinėn ir kairėn, kur nėra visiško pikselių trynimo, bet kur yra spalvų perėjimas ().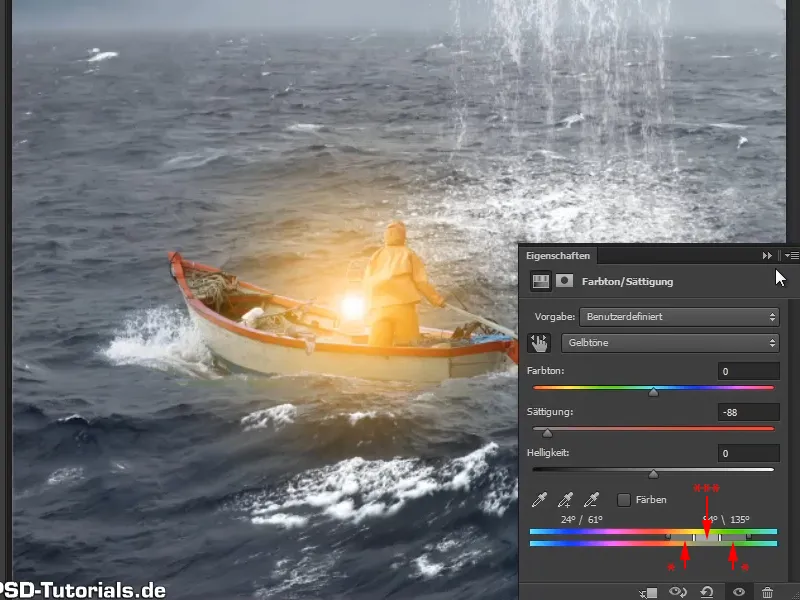
4 žingsnis
O viršuje dabar patalpinkite lygį Spalvos plotis … paspausdami simbolį ir patvirtindami su Gerai.. Padarykite tai Atspalvio/Prisotinimo.
Anksčiau nepateikta Iškirptos kaukė, tai dabar turite pasiekti ir sukurti kaukės lygį „Žalios prisotinimo“, spustelėdami Alt tarp jų.
Dvokart spustelėję ant piktogramos pateksite į Spalvų parinkiklį ir galėsite pasirinkti pilkšvai melsvą spalvą.
Pervadinkite šį lygį į „Mėlynas aspektas“. Tai dabar veikia valtį. Pirmiausia ji buvo nusotinta nuo žalumo ir dabar jai suteikėte mėlyną aspektą.
Žingsnis 5
Nustatykite sluoksnį į Minkštas šviesos režimą, todėl visa tai jau tampa daug mėlynesnė.
Tada galite dirbti su Permatomumu ir jį sumažinti.
Jei norite pakeisti spalvą, bet kuriuo metu galite pritaikyti, atidarę Spalvos pasirinkiklį spustelėdami ant piktogramos ir pasirinkdami naują.
Nepatinka tai, kad vanduo prie valties vis dar šiek tiek žalios spalvos. Galite taikyti kaukę grupės „Valtis“, bet Marco daro kažką kita…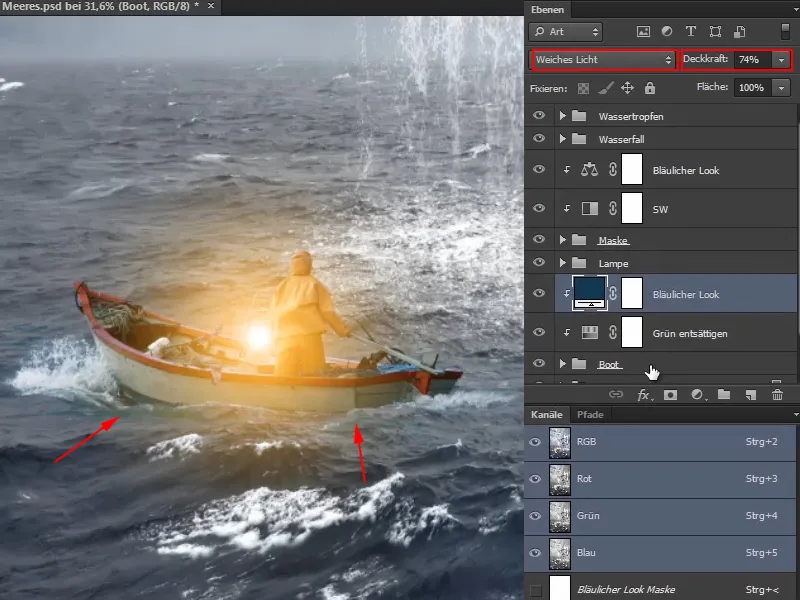
Žingsnis 6
Jis paspaudžia „Valties“ sluoksnį ir priartina vaizdą. Dabar jis maskuoja nepageidaujamus plotus labai minkštu šepetėliu ir sumažina Permatomumą truputį. Žinoma, naudojant juodą Pagrindinę spalvą.
Dėl to jau ne taip stipriai veikia. Kai kuriose vietose vis dar šiek tiek lieka žalia spalva, bet tai po kurio laiko išsprendžia save.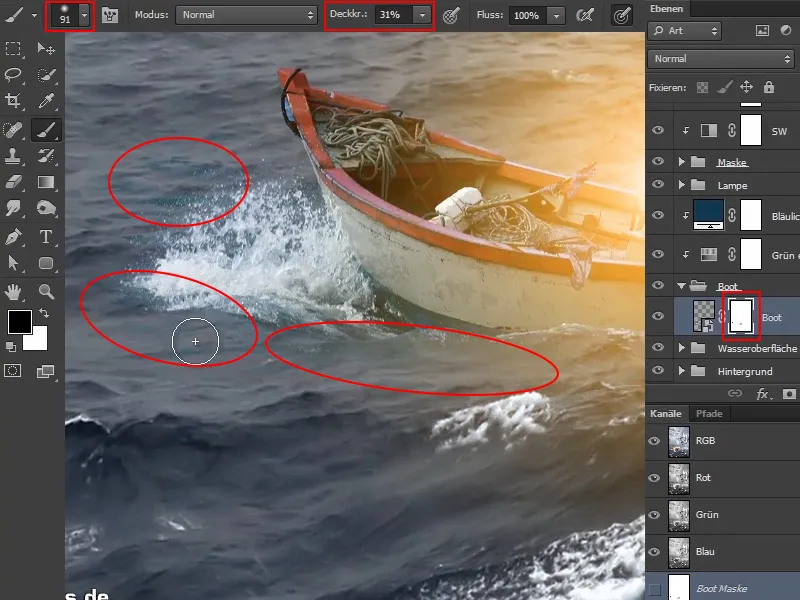
Palyginus prieš ir po, kaukė atrodo taip: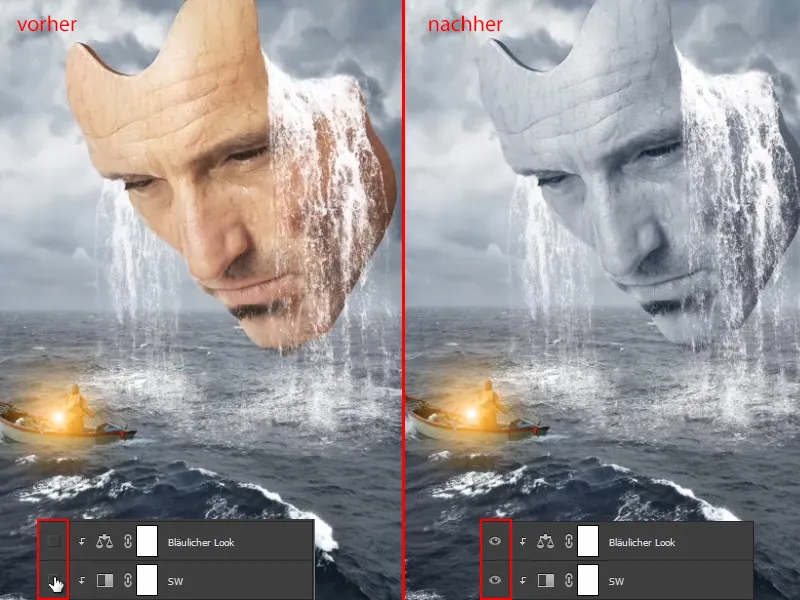
O valtyje tai atrodo taip. Prieš tai aplinka buvo ryškiai žalia, o dabar jau geriau prisitaikė.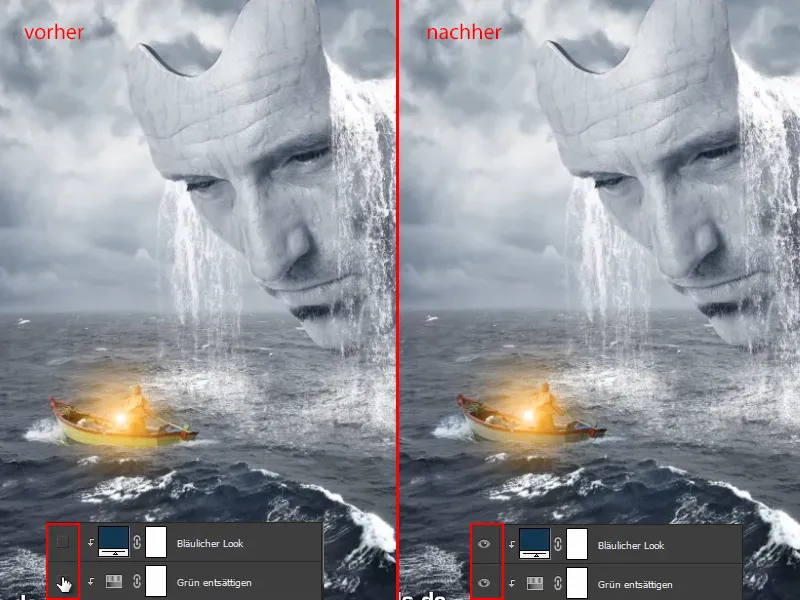
Žingsnis 7
Dabar dėmesį sutelkite į šviesas ir šešėlius kaukę ir valtį.
Paspauskite grupės „Kaukė“ sluoksnį ir ten sukūrkite Spalvos sritį … Šiuo atveju net dvi - vieną juodą ir kitą baltą.
Juodąjį sluoksnį pervardinkite į „Šešėliai“, baltąjį į „Šviesos“.
Marco pabrėžia, kad žinoma, vėl yra daugybė skirtingų variantų, kaip įnešti šviesas ir šešėlius į vaizdus. Visada reikia žiūrėti, kuris variantas yra ypatingai tinkamas esamam vaizdui ir svarbiausia, ką jūsų kūrybiškumas šiuo metu nori daryti.
Žingsnis 8
Marco moko video mokymuose šį variantą:
Pirmiausia jis invertuoja abu kaukes, kad jų reikiamos vietos būtų iš pradžių paslėptos.
Svarbu, kad šie du sluoksniai būtų po "Mėlynojo įvaizdžio" sluoksniu, kad „Mėlynojo“ įvaizdis ir t.t. dar veiktų šviesoms ir šešėliams.
Dabar truputį priartinkite vaizdą, pasirinkite Šepetėlį ir nustatykite Permatomumą iki 8 %. Su šešėliais reikia labai atsargiai, nes jie nesigailės jums taip, kaip, pavyzdžiui, šviesos.
Dabar pabraižykite šešėlius ant kaukės. Marco pažymi vietas, kurios jam vis dar per šviesios, ypač ant smakro, ir taip įvaizdžiui įdeda šešėlius. Kai kas vadina tai „Dodge & Burn“, aišku, tai taip pat galima. Kiekvienas gali daryti tai, kaip pageidauja. Marco yra visiškai patenkintas čia su efektu.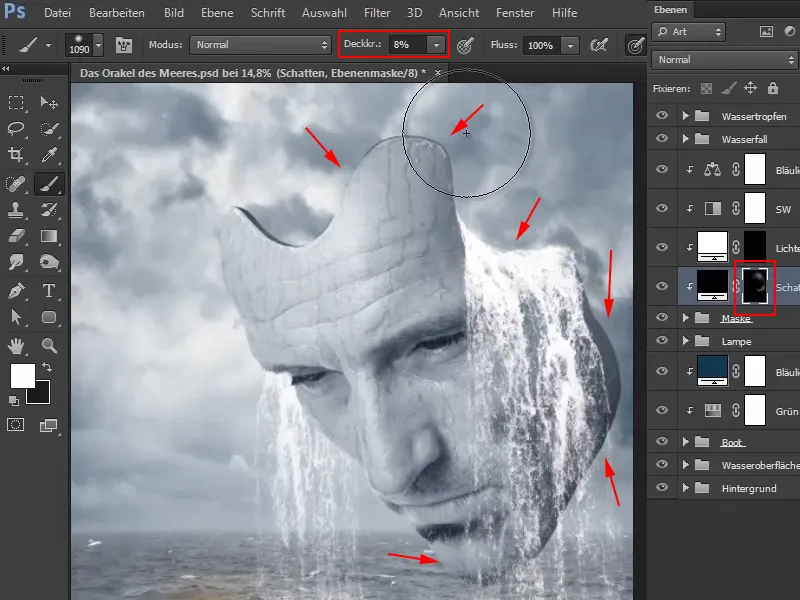
Žingsnis 9
Marco dabar sumažina "Šešėlių" sluoksnio Permatomumą iki 90 %, nes paprastai linkstama per greitai pervertinti šviesą ir šešėlius. Ką jis jau matė bandydamas išbalinti akies baltumą, sako, yra iš viršaus į apačią. Ten tikrai reikia saugotis.
Pereikite prie „Šviesos“ sluoksnio. Dabar į paveikslą nori įtraukti šviesos bei šešėlių juostą, nes apie akies lygį kaukėje švyti šviesos sritis, o tas gali šiek tiek apjuosti kaukės kontūrą ant skruostų ir kaktos.
Dabar vėl galite pakelti Permatomumą iki maždaug 22%, nes šviesos jums suteikia šiek tiek daugiau palaimos nei šešėliai, todėl galite naudoti šiek tiek daugiau stiprio.
Dabar pieskite pagal kontūrą. Akies ir viršutinio skruosto srityje tai atrodo ypač gerai, kadangi, žinoma, balta ir šviesus krioklys atrodo ypač gerai, kai ten dar atsiranda šviesos juosta. Mokymų vaizdo įraše Marco keičia šios žingsnio metu šepetėlio dydį keletą kartų.
Atrodo gan gerai: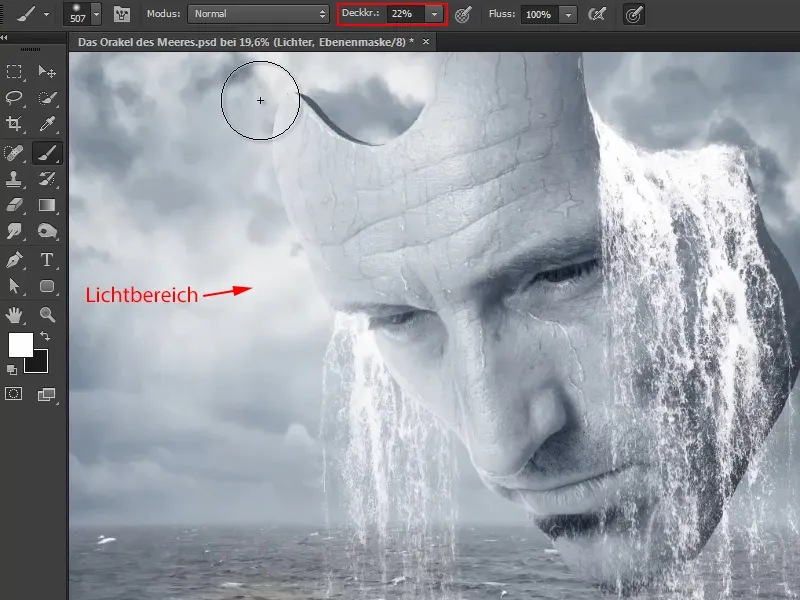
Žingsnis 10
Viskas, žinoma, yra negražiai ir gali būti pritaikyta vėliau. Net galite pritaikyti šviesos srities spalvą, bet jau dabar tai atrodo gan gerai.
Tačiau dar reikia atgauti akį, nes akys visada turėtų būti fokusuotos, nuotraukoje visada sričiai, kurioje yra nuoseklumas ir šiuo atveju kontrastas. Net jei būtų žymiai realiau, kad akių taip pat veiktų šviesos juostas. Tačiau tai visada skiriasi nuo paveikslėlio į paveiksliuką. O kadangi čia yra fantastinis atvaizdas ir tai mėgsta Marco, jis nusprendžia truputį paversti akių sritį tamsesnę. Kiekvienas gali tai padaryti, kaip nori.
Atrodo visai gerai.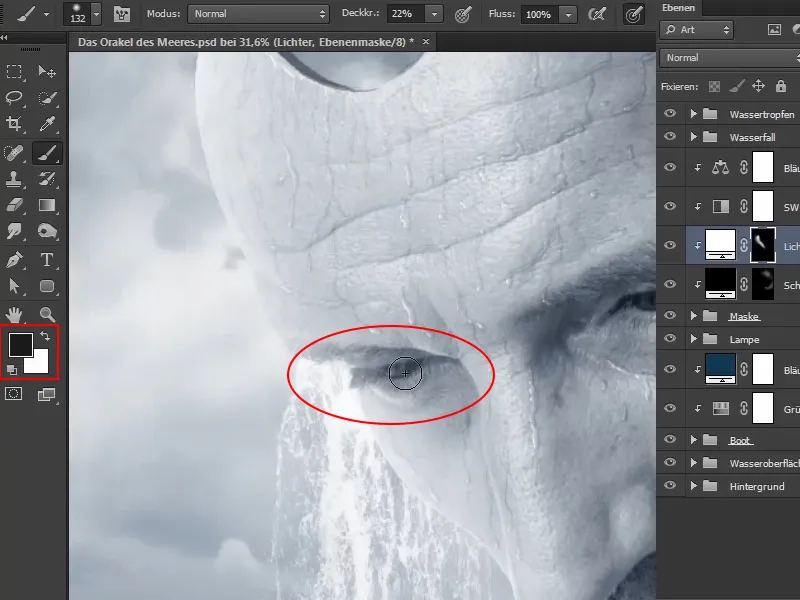
Naudodamiesi tuo galite ir vėl paskirti daug laiko.
Žingsnis 11
Marco sumažino sluoksnio slaptonumą iki 80 %, todėl į paveikslą jau įtraukė šviesą ir šešėlius, o viskas tapo daugiau plastikine.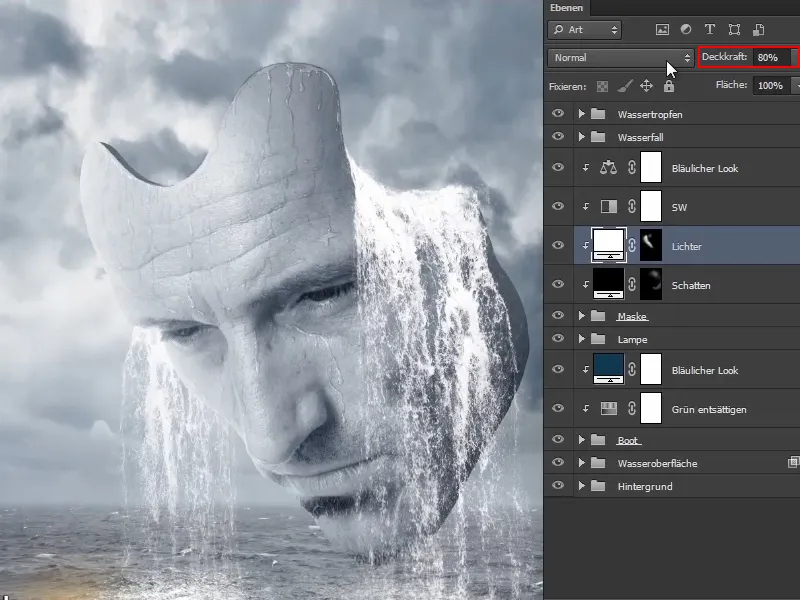
Žingsnis 12
Dabar to paties atlikite su valtimi, tačiau čia kalbama tik apie šešėlius.
Paspauskite ant grupės "Valtis" ir sukurkite spalvos sritį... juoda spalva.
Ją įtraukite į dauginti - beje, taip pat ir virš jau sukurtas sluoksnys "Šešėliai" turi būti nustatytas į dauginti, o sluoksnis "Šviesos" - į Neigiamai dauginti.
Šią kartą invertuokite kaukę ir atsargiai nudažykite šiek tiek šešėlio į paveikslą baltu dažu naudodami dekkrafto 10 % - jums galima skirti šiek tiek daugiau laiko. Vandenyje turite atidžiai stebėti.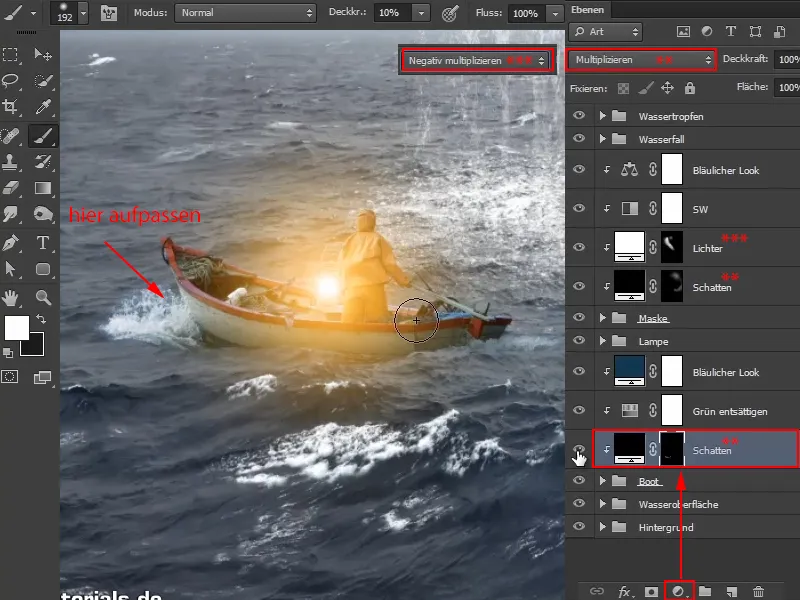
Pamatykite palyginimo prieš ir po: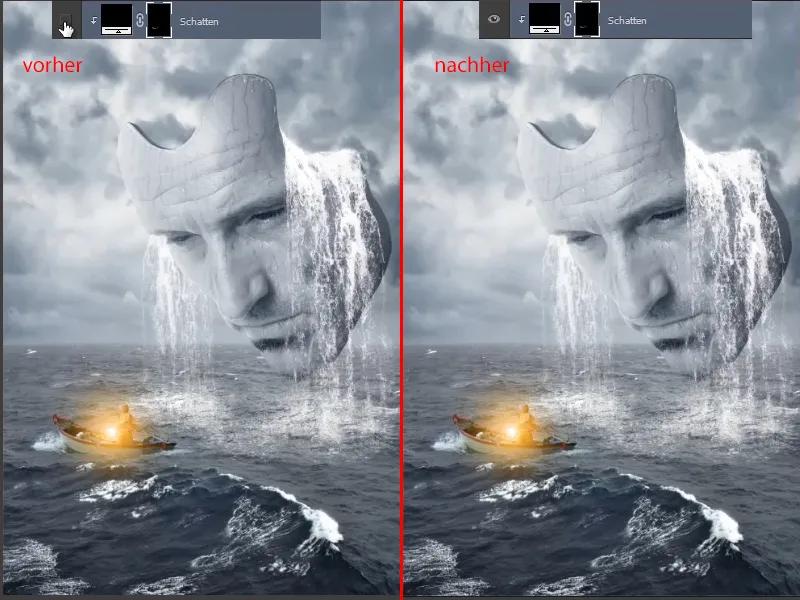
Žingsnis 13
Pereikite virš "Mėlynas išvaizda" sluoksnio, nes po to oranžinės akys vėl taptų mėlynos, kas žinoma nesąmonė.
spalvos sritį... ir pasirinkite oranžinę spalvą, gana aptart. Žinoma, galite pasirinkti ir tikslų lempos spalvos kodą, bet Marco demonstraciniams tikslams pakanka apytikslaus vertės.
invertuojama, ir dekkraftas nustatomas 100%. Padidinkite paveikslą, įkraukite labai minkšto šepetėlio (kietumas 0 %) ir nustatykite jį dydžiu 30 taškų..webp)
Žingsnis 14
Neigiamai dauginti, nes taip ji švyti daug labiau.
dekkraftu ir padėti mažesnį šviesos tašką ant esamo. Marco trumpam išbando tai video pamokose, tačiau nedelsdamas ištrina sluoksnį, nes jam labiau patinka be jo.
šepetėliu 7 %) ir juoda spalvos priekinėje dalyje palei blakstienas.
dekkraftą, Marco dešinėje akyje nustato 64 % dekkraftą.
Žingsnis 15
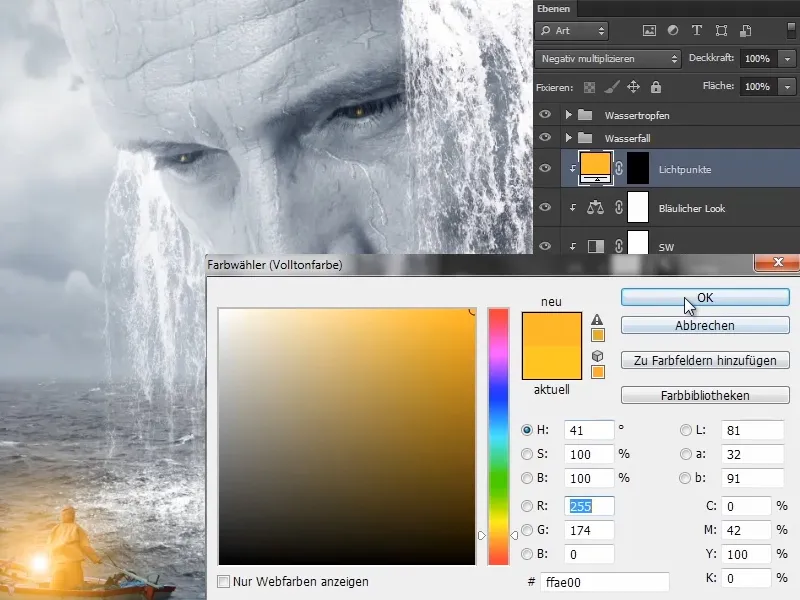
Žingsnis 16
- Marco trumpam sustabdo video, kad šviesos taškus būtų galima tikslingai nustatyti, kad jie tiksliai kryptų į žmogų. Dabar jis parodo rezultatą.
Spalvą, dėl ko iš pradžių mėlyna atspalvis virsta geltonai-oranžine švyturiu.