Pastaba: Vadovas "Optimizuokite kaukę ir nupieškite vandens lašelius" yra Marco Kolditz atitinkamo vaizdo mokymo teksto versija. Tekstai gali turėti neformalų stilį.
Žingsnis 1
Dabar turite pašalinti nemalonus plaukus nuo kaukės. Norėdami tai padaryti, eikite į "Kaukės" aplanką, ten paspauskite aukščiausią lygį ir sukūrkite naują lygį. Pervadinkite jį į "Pašalinkite plaukus". Šiame lygyje bus dubliuojami arba klonuojami odos plotai, kurie tada uždengs matomus plaukus. Tam priartinkite vaizdą ir pasirinkite Reparatūros šepetį (ne Sritis taisymo šepetį!).
Režimu pasirinkite Normalus ir pasirinkite Aktualūs ir po lygis. Tai reiškia, kad esamame lygyje vis tiek nieko nėra, todėl naudojamas apačioje esančio lygio turinys, t.y. kaukės turinys. Šepetėliu ir norimu dydžiu galite pasirinkti plotą, pavyzdžiui, laikydamiesi Alt klavišo, spustelėkite plotą, atleiskite ir nupieškite plauką. Tuo pačiu išnyksta tas plaukas. Taip elkitės su visais plaukais ir nuolat keiskite tašką, iš kurio pasiemate spalvą, kad būtų vengiama neįtraukti nuolat to paties nukopijuoto ploto.
Šiuo būdu galite perdirbti visą kaukę. Žinoma, šiam procesui taip pat galite skirti daug laiko..webp)
Geriausia šioje varianto pusėje yra tai, kad dirbate nedestruktyviai ir bet kuriuo metu galite atšaukti pakeitimus.
Jei truputį išeinate už rėmo, vėl Atšaukti veiksmą. Geriausia priartėti prie rėmų ir sumažinti šepetį, tuomet galėsite tiksliau dirbti.
Jeigu norėtumėte tiesiogiai dirbti kaukės lygiu, turėtumėte rastriškai ją paversti į paprastą lygį - tada ji nebūtų Išmanusis objektas - arba nukopijuoti lygį kaip rastrišką lygį ir tada galėtumėte, pavyzdžiui, dirbti su Srities taisymo šepetį. Tuomet nebereikėtų daugiau laikytis Alt klavišo, kad įtrauktumėte ką nors, tiesiog nubreiktumėte per plauką ir jis būtų ištaisytas. Bet jei norite dirbti nedestruktyviai ant atskiro lygio, tada Reparatūros šepetys yra pirmasis pasirinkimas.
Galutinis rezultatas atrodo tokia puikiai.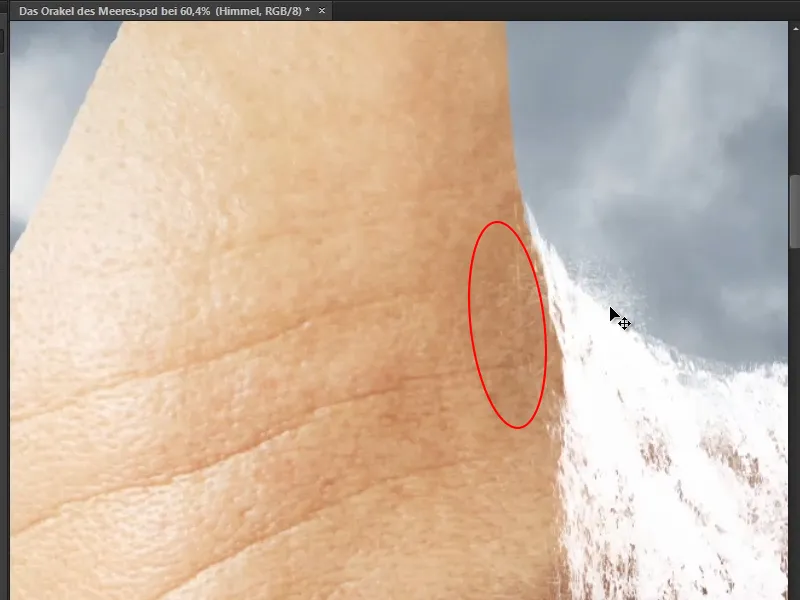
Marco paliko kai kuriuos labai subtilius baltus plaukelius sąmoningai, nes jie šiek tiek panašūs į vandens kriaukšles.
Žingsnis 2
Kitas žingsnis tikrai sudėtingas. Kadangi labai laiko reikalauja nupiešti atskiirus vandens lašelius, prieš kurį laiką Marco Photoshope sukūrė grafinį stilių, su kurio pagalba galima labai paprastai piešti vandenį. Šis grafinis stilius pridedamas prie vadovo - galite nedelsiant pradėti jį naudoti.
Dabar sukūrkite Naują grupę ir pervadinama į "Vandens lašeliai". Jame įdėkite naują lygį, kurį taip pat pavadinkite "Vandens lašeliai". Ir šie vandens lašeliai bus tie, kurie nuslysta nuo kaktos.
Paimkite įprastą šepetį su 100% standumu ir juoda pirma spalva, nors spalva čia visiškai nesvarbi. Tada galite nustatyti dydį, kaip jums patinka. Dabar pieškite kaukės kontūrą. Žinoma, tai dar nėra vanduo, tai yra pagrindas. Dabar pradėkite piešti tai, kas vėliau taps lašeliais.
Šiems lašeliams žinoma visada reikia atsižvelgti į pagrindą ir į tai, kaip vanduo iš tikrųjų gali tekėti. Todėl pieškite pagal paviršių. Pavyzdžiui, kaktos raukšlėje vanduo tikriausiai ir šiek tiek susikaups, tad leiskite jam šiek tiek nuslysti į šoną (1), tada jis tekės žemyn ir liks kitoje kaktos raukšlėje, kol galiausiai pereis prie paskutinio lašelio (2). Kai kurie lašai taip pat slysta į kitus (3).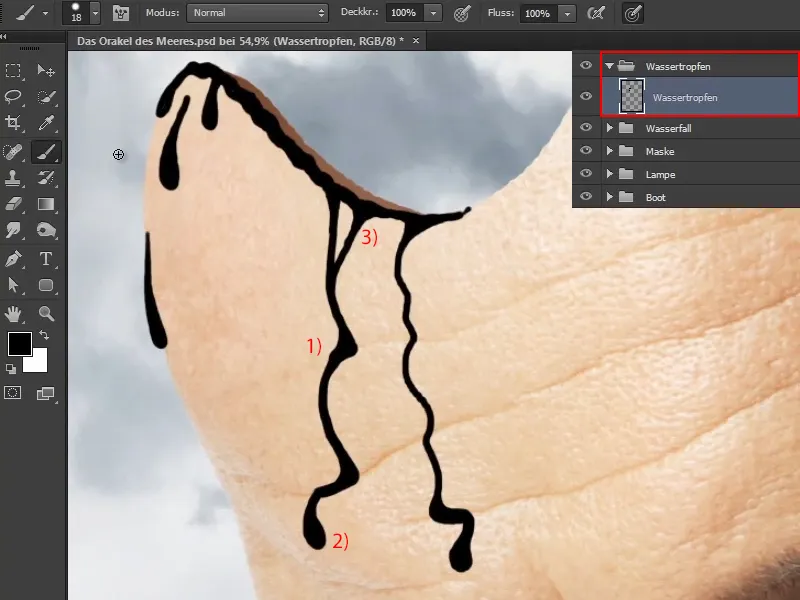
Žingsnis 3
Dabar pasukite tai į vandenį.
Spustelėkite Langas>Stiliai. Jei dar nepakėlėte Marco stiliaus, eikite į viršų dešinėje esantį mažą sąrašų simbolį ir pasirinkite Numatytasis tvarkiklis …
Tame išvysite jau įdiegtus stilius. Ten spustelėkite Įkelti … ir įkelkite stilių, kurį Marco pridūrė šiam vadovui, į savo Photoshop'ą.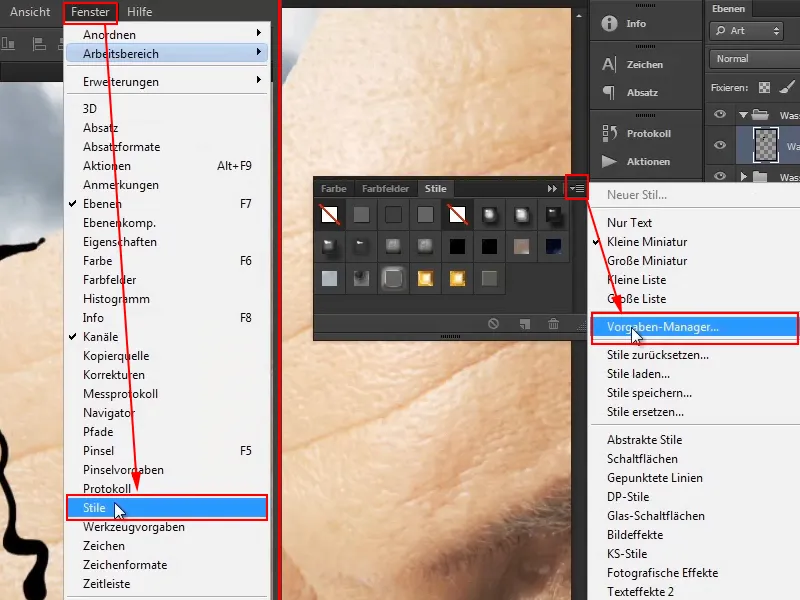
Tada pasirinkite vandens efektą.
Šis rezultatas iki šiol nėra labai įspūdingas, bet priežastis yra ta, kad efektai ne visada gerai skalaujasi. Jei patys sukursite tokią efektą mažame paveikslėlyje, tai nereiškia, kad šis efektas taip pat veiks dideliame paveikslėlyje.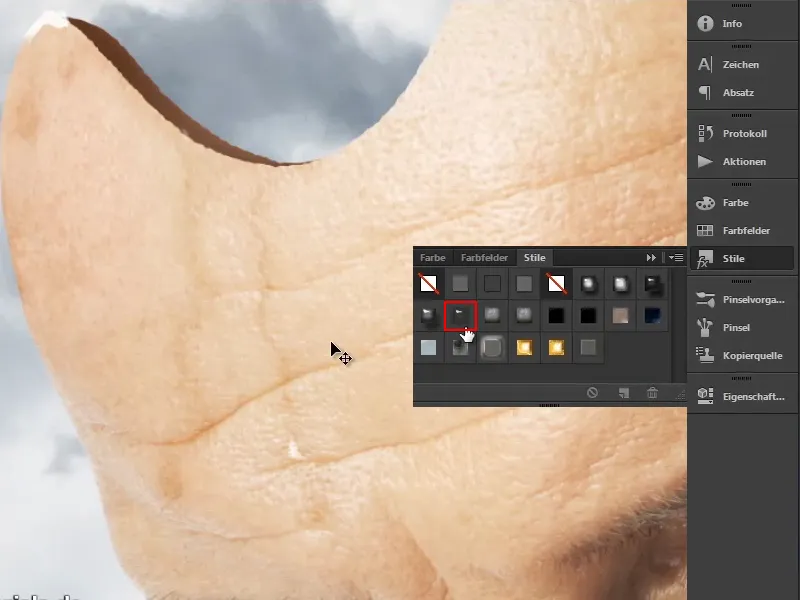
Žingsnis 4
Po lygiu "Lašai" dabar išvardinti visi efektai, kuriuos Marco nustatė. Jei jų nematote, turite paspausti ant mažo rodyklės simbolio tiesiai dešinėje, tada sąrašas bus išskleistas.
Spustelėkite dešiniuoju pelės klavišu ant Efektai, tada eikite į Skalinti efektus... ir atsiras šis mažas dialogo langelis. Dažnai pakanka, kai išskleidžiate juostą per rodyklę ir traukiate slankiklį nedidelį į kairę. Pasiekti 20 labai gerai - kaip iš vandens.
Patvirtinkite spustelėję Gerai.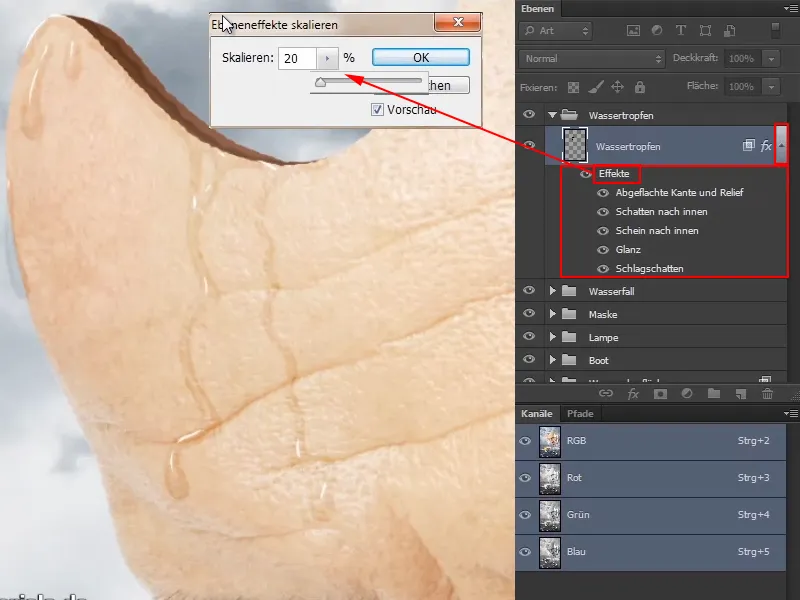
Žingsnis 5
Dabar galite bet kuriuo metu piešti daugiau lašų ir tai, žinoma, atrodys labai šviežiai. Tai taip pat puikiai tinka maisto fotografijai, pavyzdžiui, jei turite obuolį, ir ant jo padarote lašą ar ant bet kokios daržovės, tai žinoma, iš karto atrodys labai šviežiai. Tai taip pat galioja kokteilių taurėms, ledui, ką tik norite.
Šiuo būdu dabar galite paleisti vandenį nuo kaukės visur, kaip tik norite. Taip pat šiek tiek plonesni, jei išdažote. Eikite per kaukę ir iš karto pamatysite blizgesio efektą. Kai kuriose vietose, žinoma, labiau nei kitose, tačiau taip yra ir tikrovėje. Šešėlyje mažiau matoma nei šviesoje.
Dabar nuplaunite kaukę tokia gražiai, kaip tik išėjo iš jūros. Čia taip pat vėl galite skirti šiek tiek laiko ir padaryti taip, kaip norite.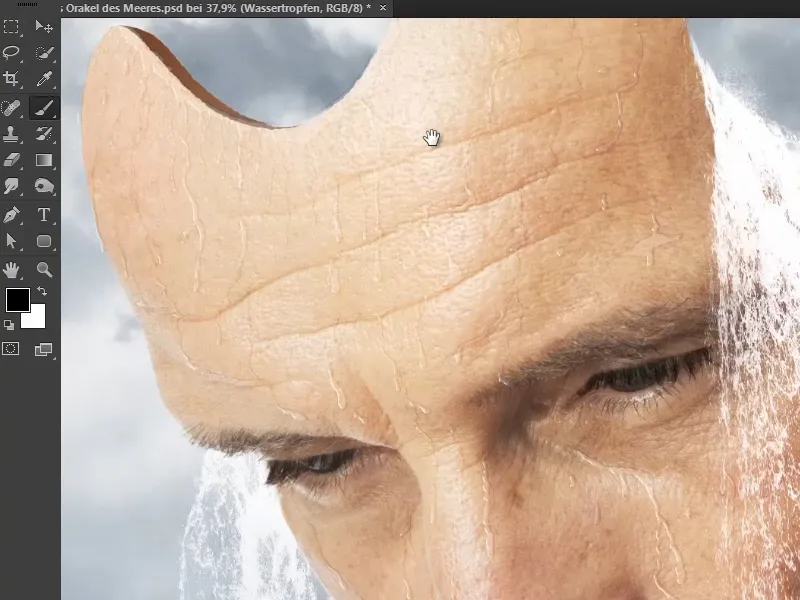
Vanduo nusileidžia nuo kaktos ir Marco taip pat orientavosi dėl raukšlių. Jis nusileidžia nuo nosies iki nosies galo ir tęsiasi po akimi iki lūpų.
Todėl dabar veidas atrodo daug drėgnesnis nei anksčiau.
Marco galiausiai visus vandens lašus sudėjo į grupę "Vanduo", ir taip vandens ir lašų skyrius yra baigtas.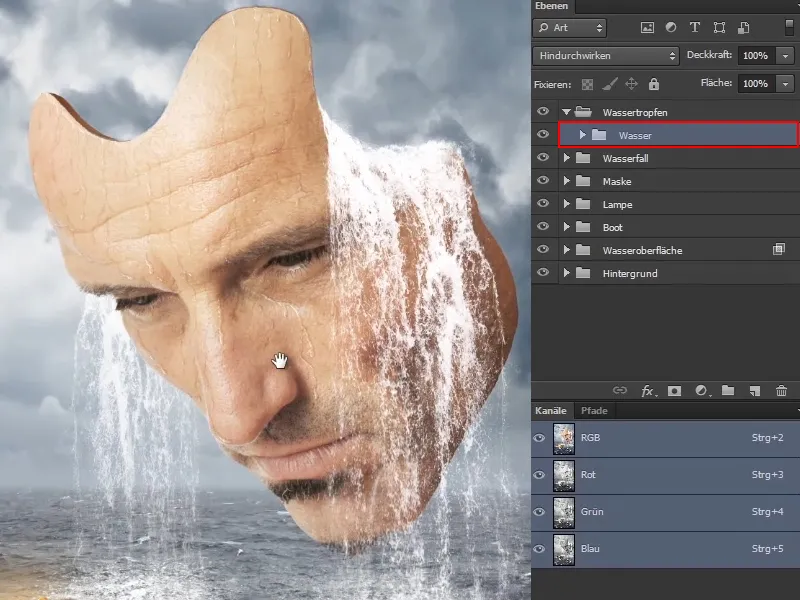
Kitame šio mokymo serijos skyriuje bus kalbama apie šviesos nuotaiką paveiksle.


