Pastaba: Vadovas „Ugnies vieta paveikslėlyje“ yra teksto versija Marco Kolditz atitinkamo vaizdo mokymo. Tekstai gali turėti kalbinių formų.
Eikime: 1–10 žingsniai
Žingsnis 1
Dabar įterpinsite tikrąją ugnį į savo paveikslą ir sutelksite dėmesį į dešinę pusę. Čia plaukai turi ryškiai sudegti.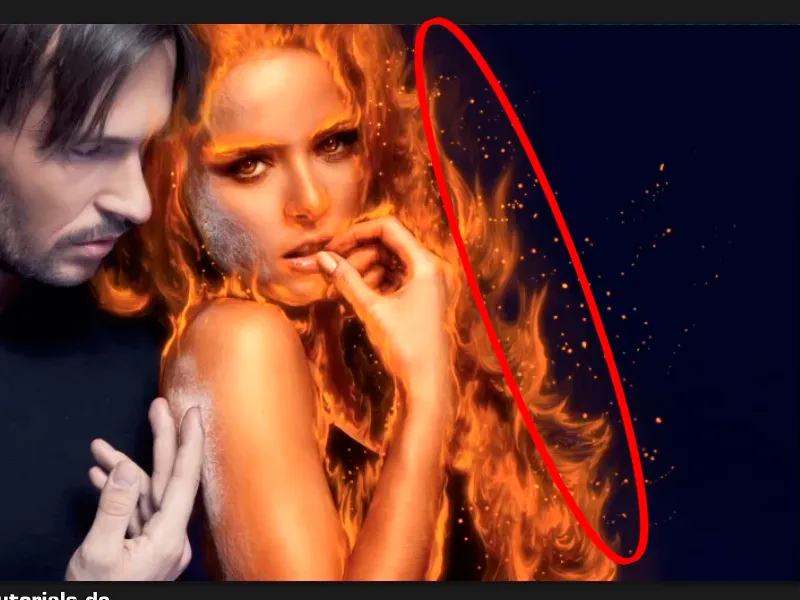
Žingsnis 2
Tai pasirinkę Failas>Atidaryti, ir ieškokite failo, kurį norite naudoti.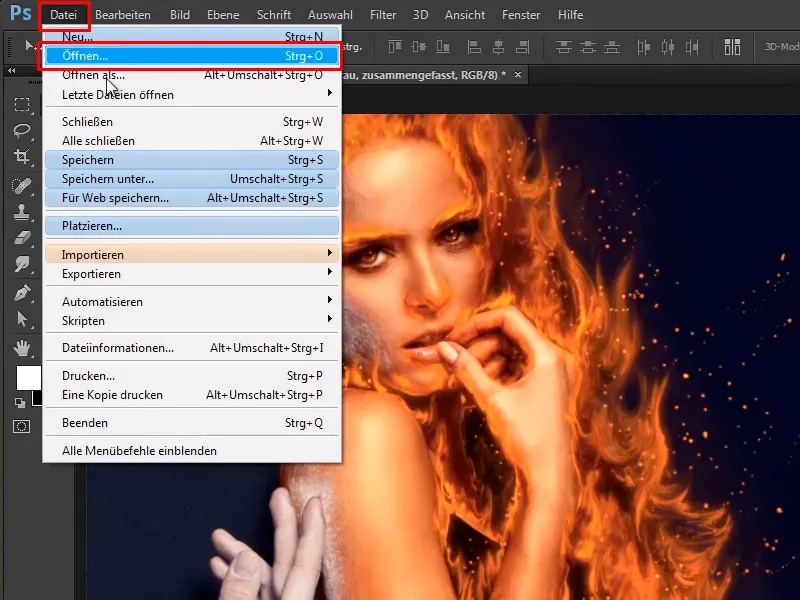
Jūsų atveju teisingas failas yra „Feuer2.jpg“. Jį pasirinkite ir spustelėkite Atidaryti.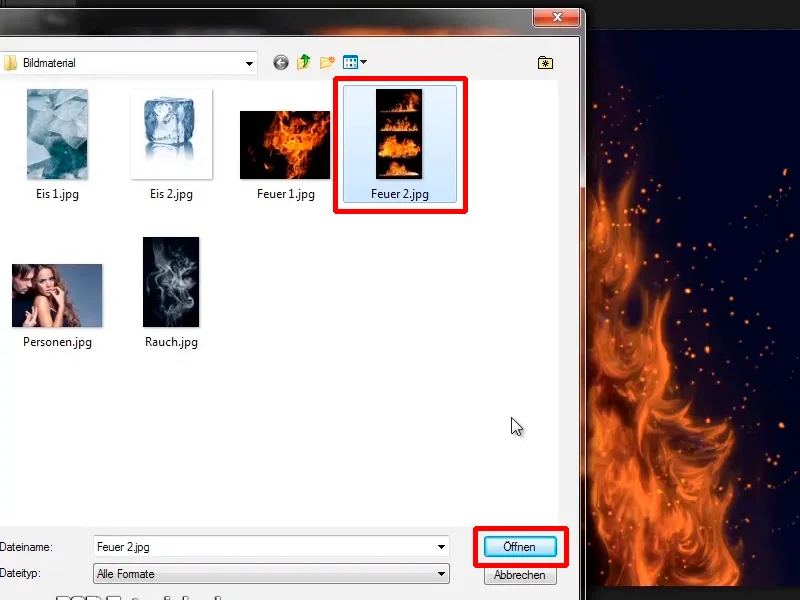
Žingsnis 3
Vieni kiti galbūt klaus, kodėl negalima naudotis Failas>Vieta ar tiesiog įtraukti paveikslą iš „Windows“. Tai dėl to, kad šis paveikslėlyje yra keturi skirtingi ugnies nuotraukos ir turėtų būti naudojamas tik šis plotas: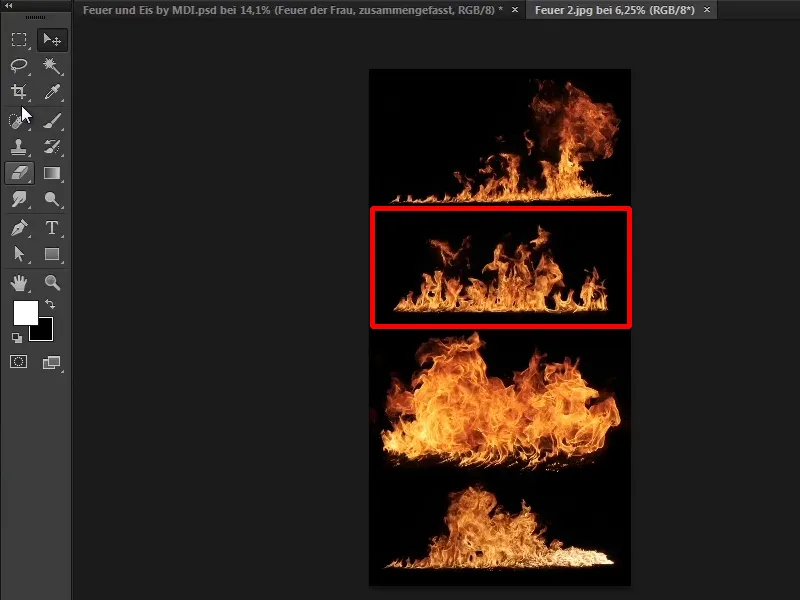
Žingsnis 4
Dabar spustelėkite ant Laisvės įrankio ir apibrėžkite rėmelį šiai ugniai.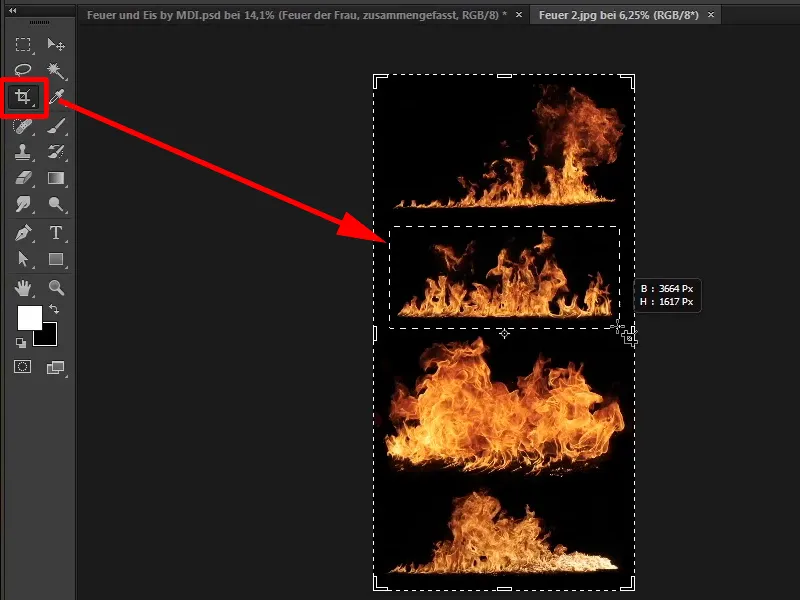
Žingsnis 5
Persitinklinte šiek tiek paveikslėlio. Jei norite, galite šiek tiek sureguliuoti rėmelį ir atliekant dvigubą spustelėjimą rėmo viduje, ugnis bus iškarpyta.
Labai svarbu: Pasirinkę Ištrinti už ribų esančius pikselius, pažymėkite varnelę, kad ją aktyvuotumėt, nes taip ištrinsite visus pikselius, esančius už pasirinkimo ribų.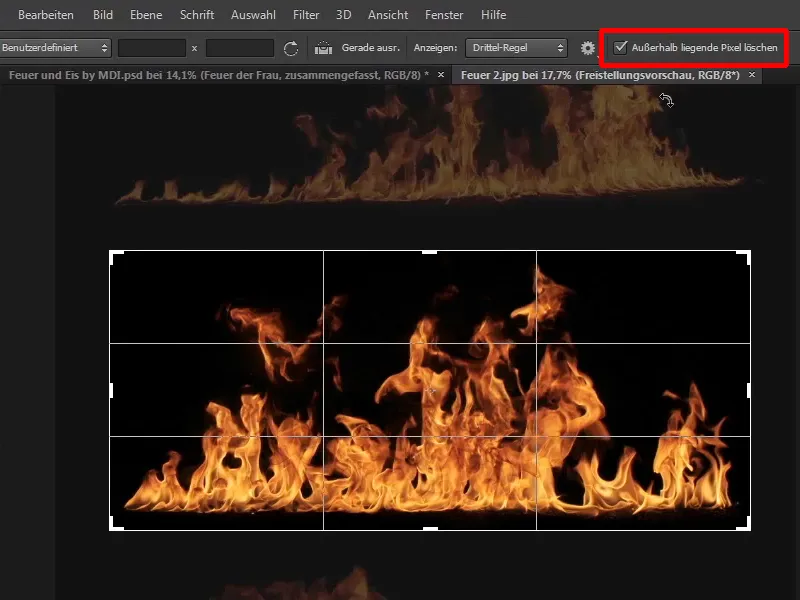
Žingsnis 6
Jeigu atšauktumėte Ištrinti už ribų esančius pikselius, esmėje pakeisite tik kadro išdėstymą, bet ugnis vis tiek būtų ten. Tačiau viršuje ir apačioje esanti ugnies dalys iš viso neturėtų būti naudojamos, todėl pasirinkite Ištrinti už ribų esančius pikselius. Taip paveikslėlio failas taps mažesnis ir jį bus lengviau tvarkyti sudedamajame paveikslevisame jūsų komponavime.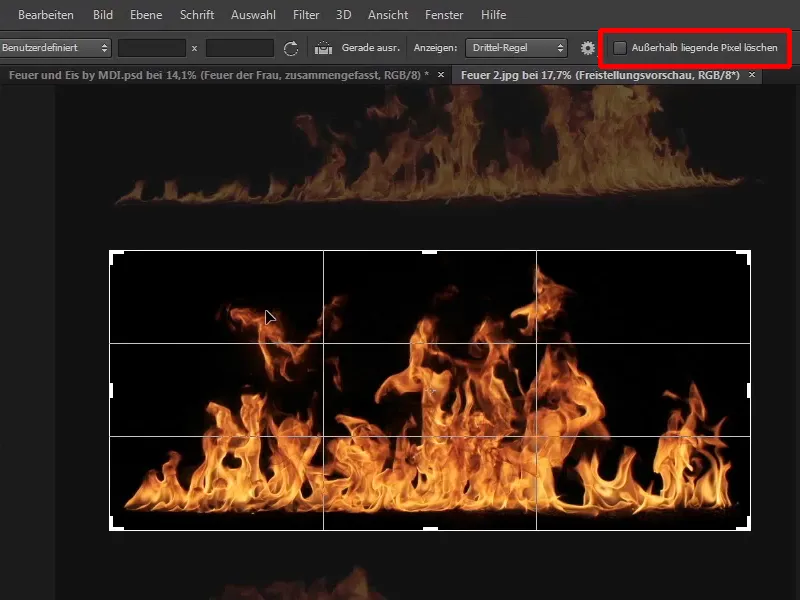
Žingsnis 7
Šiuo metu dvigubai spustelėkite jūsų pasirinkimo centrą ir vilkite paveikslą į jūsų komponavimą.
Pervadinkite sluoksnį tiesiogiai į „Feuer, Haar“ ir uždarykite savo „Feuer.jpg“ failą, jums dabar jo nereikia.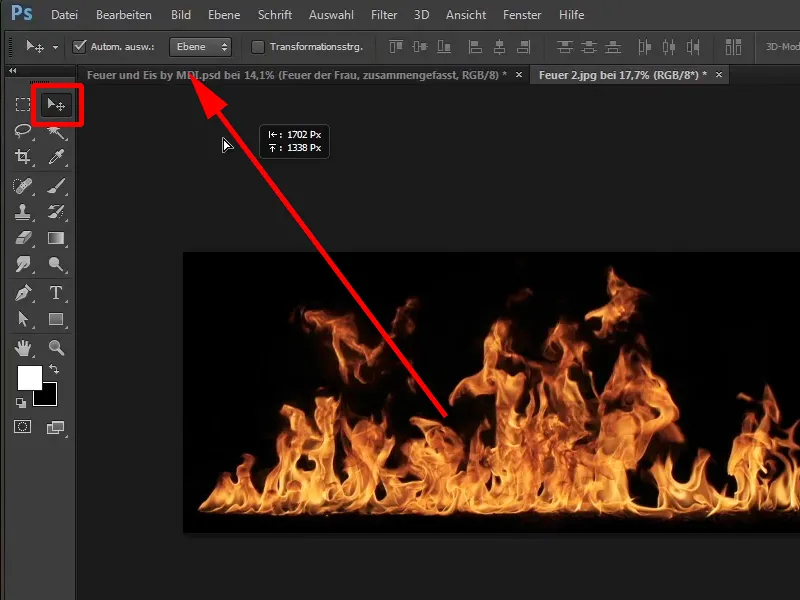
Tai atrodys taip: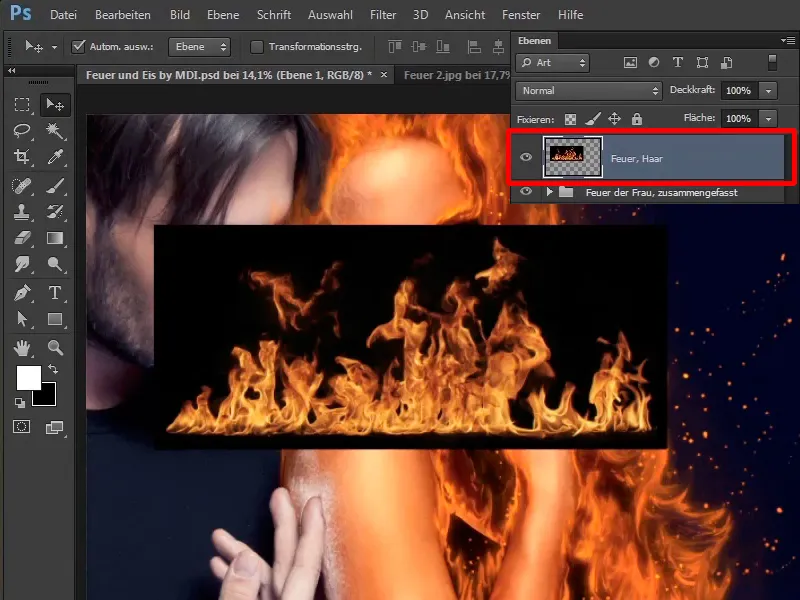
Žingsnis 8
Paveiksliui, kurį perkėlėte į komponavimą ir kurį dabar norite keisti, perdarinėti ar kitaip naudoti, visada perduodamas į išmanųjį objektą:
Spustelėję dešine pelės mygtuko ant sluoksnio, pasirinkite Konvertuoti į išmanųjį objektą. Taip galėsite skalauti šią ugnį taip, kaip norite, be kokybės nuostolių.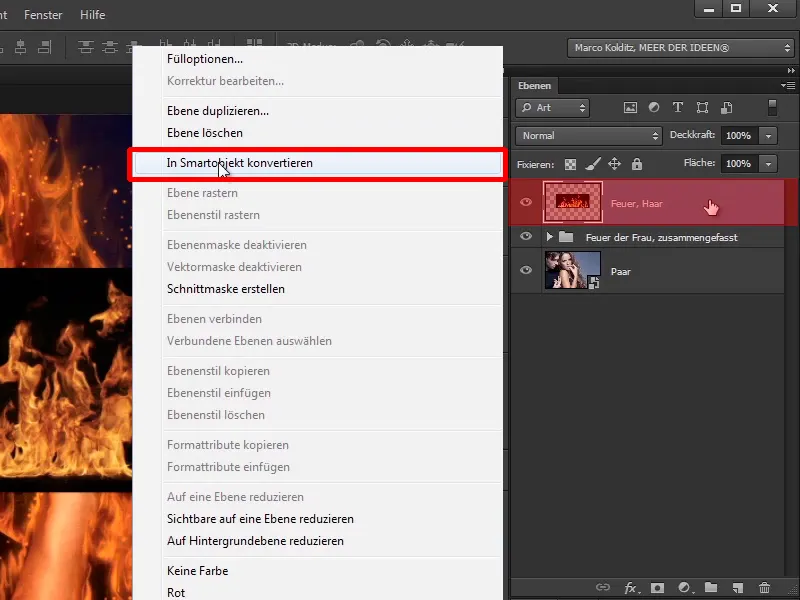
Žingsnis 9
Šiuo metu ši ugnis turėtų būti dešinėje prie moters plaukų ir kaip matote, tai gana aklai ir nuolat prisijungia, jei šiek tiek judinate paveikslą. Kodėl?
Tiksliai, padėties funkcija įjungta per Vaizdas>Išlyginti. Tai deaktyvuosite, ir ugnis lengviau pritvirtinsite.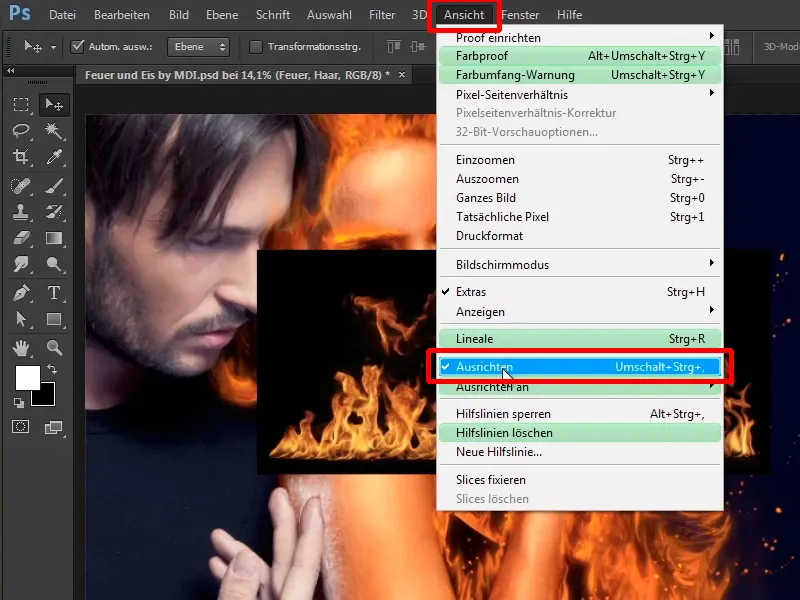
Žingsnis 10
Kad ugnis būtų pritaikyta prie plaukų, ji turi būti transformuota. Todėl pasirinkite „Feuer, Haar“ lygį, spauskite Ctrl+T transformavimui ...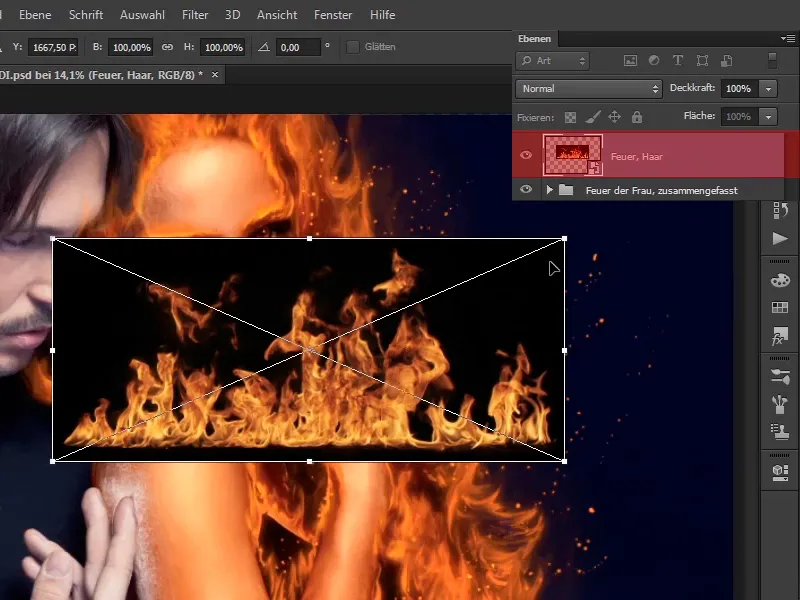
... ir jei pelės žiebtuvėliu kairiojoje krašte vaikščiosite, ištekėsite į svyravusį rodyklę. Šią nuotrauką dabar pasukite, remiantis tuo.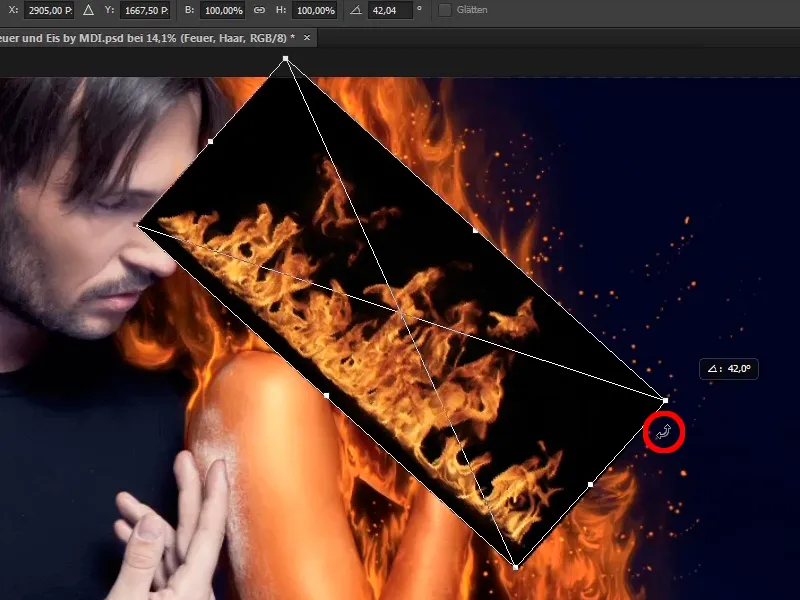
Žingsniai 11–20
Žingsnis 11
Šią ugnį taip pat galite truputį ištempti ir čia - kaip dažnai būna - galite praleisti laiką, kad tai tikrai gražiai dera prie paveikslo.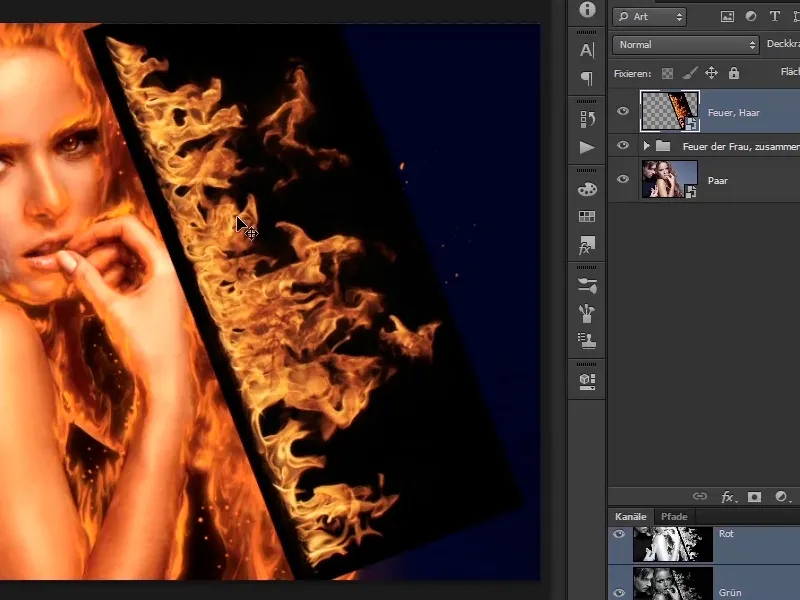
Su juodu fone jis vis dar atrodo gana neįdomus. Kaip dabar galite pašalinti šį juodą foną?
Žingsnis 12
Žinoma, galite sukurti iškarpius arba eiti per plokštelių šoną ir tt. Tačiau galbūt tai galima padaryti lengviau?
Paspauskite ant Sluoksnių veiksenų.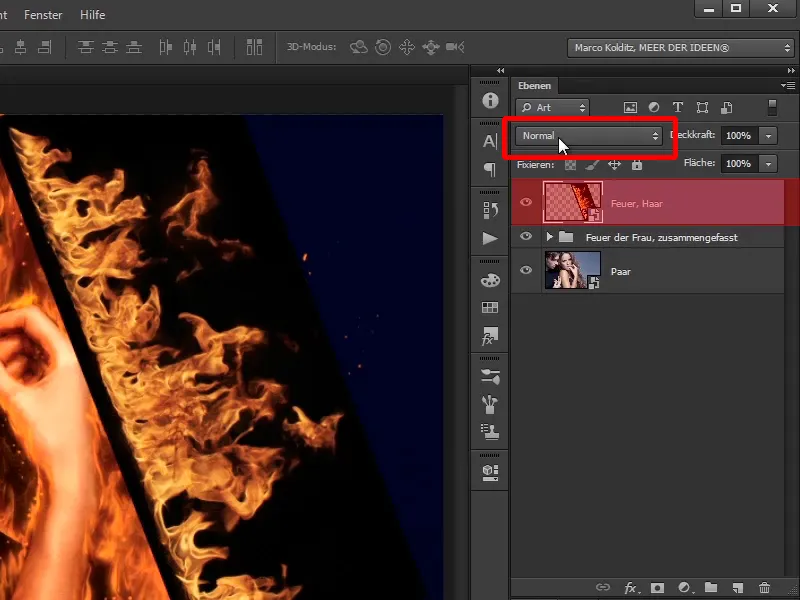
Sluoksnių veiksenos „Šviesinti“, „Negrūdinti daugyba“, „Spalvinga sumaišyti“, „Tiesinė sumašyti“ ir „Sviesesnė spalva“ šviečia paveikslus. Tai reiškia, kad jei esant dabartinei daliai šviesu, šviesus dalykas sumaišomas su jūsų paveikslu, o tamsus ne.
Taigi paspauskite ant Negrūdinti daugyba ir stebėkite, kas vyksta. Ir jau visi juodi šviesai dingo iš paveikslo ir jau atrodo, kad plaukai dega.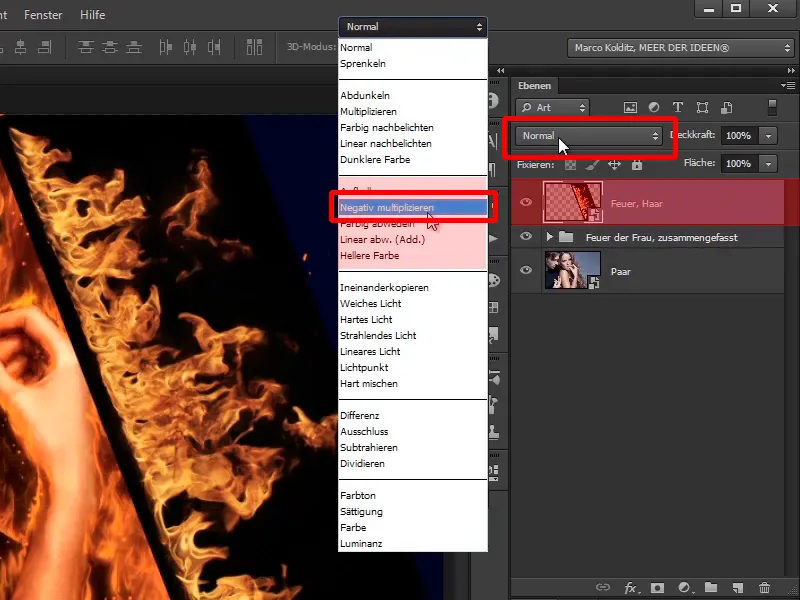
Žingsnis 13
Dabar tai galite toliau pritaikyti naudodamiesi Redaguoti>Transformuoti>Iškreipti...
Žingsnis 14
... ir formuoti daugiau kreivai ir šiek tiek ištempti ugnį.
Taip jau atrodo gerai ir tai padaryti galite be skubėjimo.
Galite dar ištempti ugnį į viršų, kad ji parodytų į dešinę viršutinį kampą pagal vaizdo kompoziciją.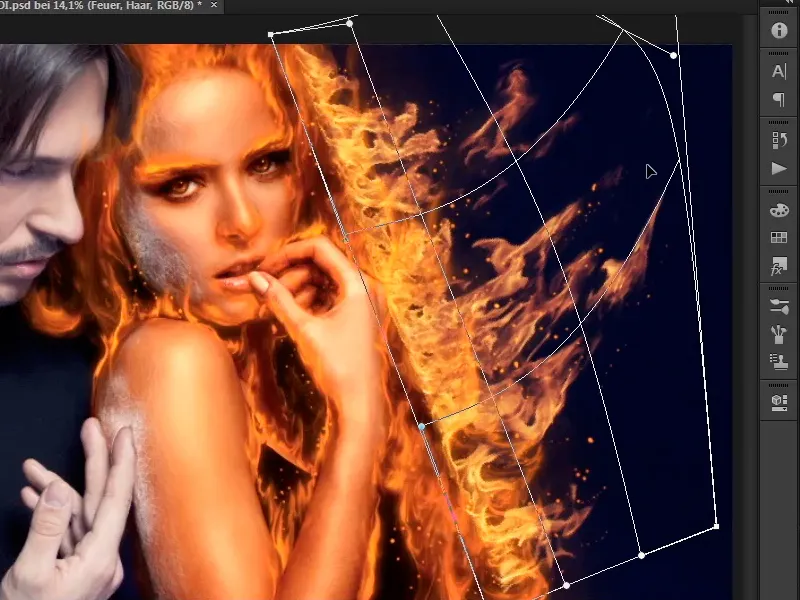
Žingsnis 15
Padidinkite šiek tiek į vaizdą ir ištempti ugnį aukštyn. Žinoma, nepakanka, kad atrodytų perdaug nerealu.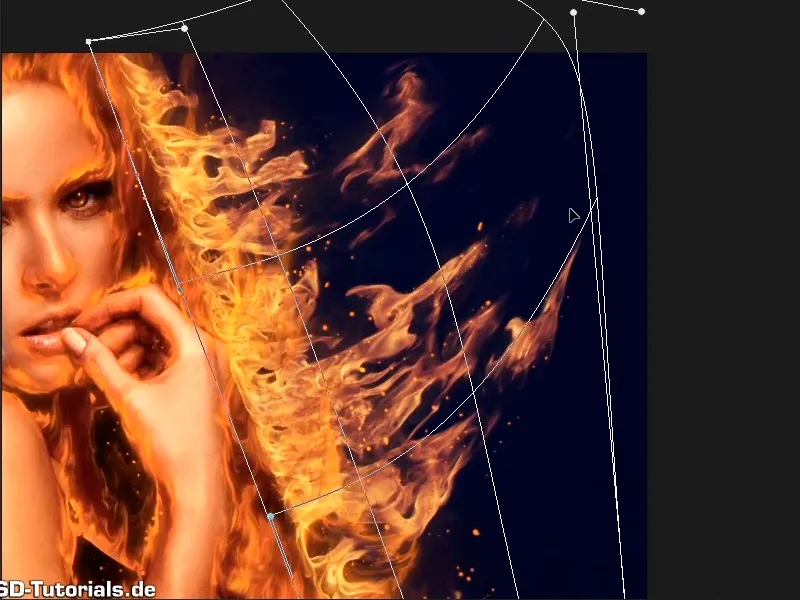
Jei patiko, patvirtinkite paspausdami Enter.
Žingsnis 16
Kol kas ugnis atrodo šiek tiek per šviesi lyginant su likusia ugnimi, todėl dabar turėsite pritaikyti Tonų korekciją ant jos.
Spustelėkite piktogramą „Naujas reguliavimo sluoksnis“ ir pasirinkite Tonų korekciją.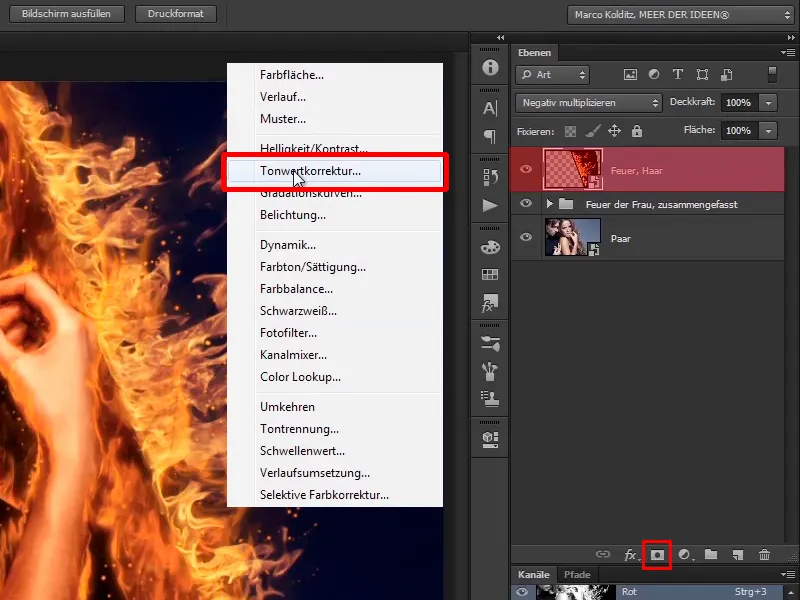
Žingsnis 17
Pakeiskite šį sluoksnį Tonų korekcija tiesiogiai į Apipjaustymo maskę, spustelėdami piktogramą arba spausti Alt klavišą ir paspausti tarp abiejų sluoksnių.
Dabar ši svyruoklė veiks tik ugnį.
Žingsnis 18
Dabar šiek tiek perkelskite svyruoklės vidurkių arba puspalio teklus į dešinę ir jau matote, kaip tai lengvai įterpiama į vaizdą.
Normalausje režime tai atrodo dar geriau, nes tai daro šiek tiek padidina prisotinimą.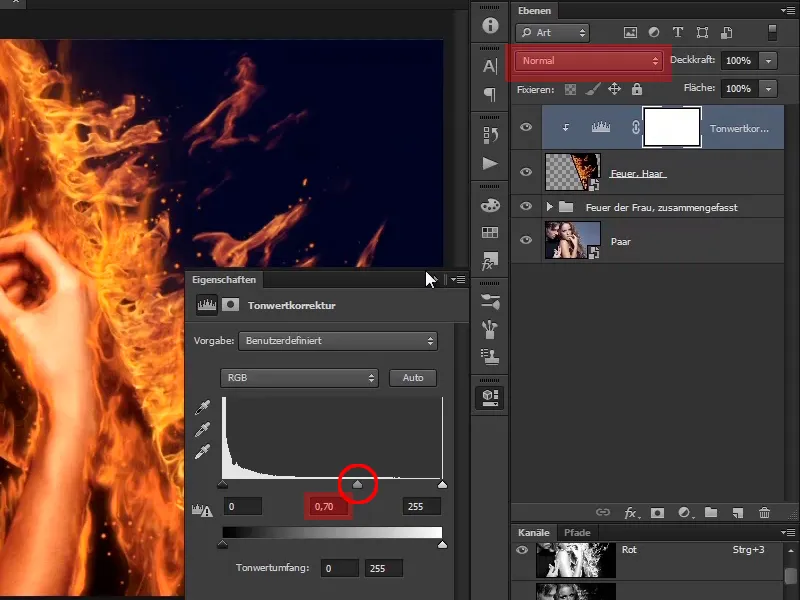
Žingsnis 19
Atrodo tikrai šauniai. Pervadinkite sluoksnį „Tonų korekcija“ į „Kontrastas sustiprintas“.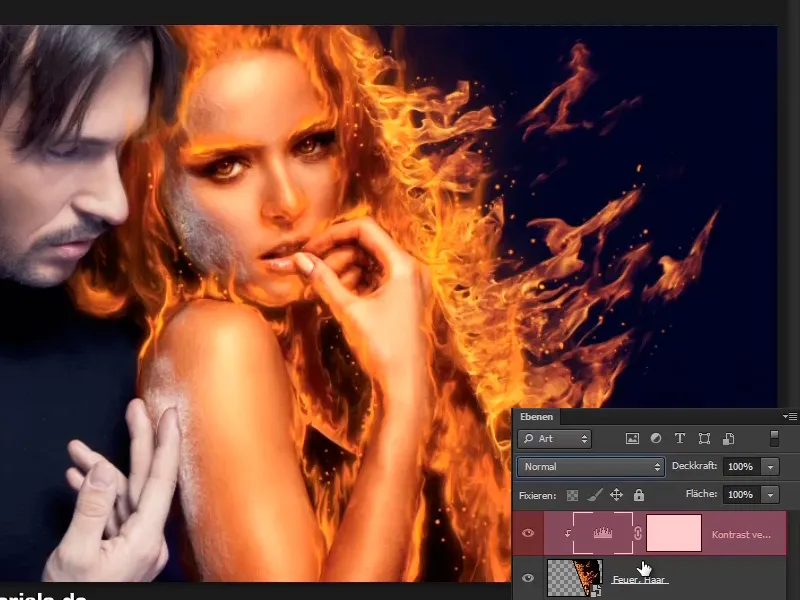
Žingsnis 20
Dabar tai pat padarykite su kitomis sritimis paveiksle. Tai reiškia, kad turite eiti vėl per Failas>Atverti (1) ir pasirinkti kitą ugnies paveikslėlį „Ugnis1.jpg“ (2).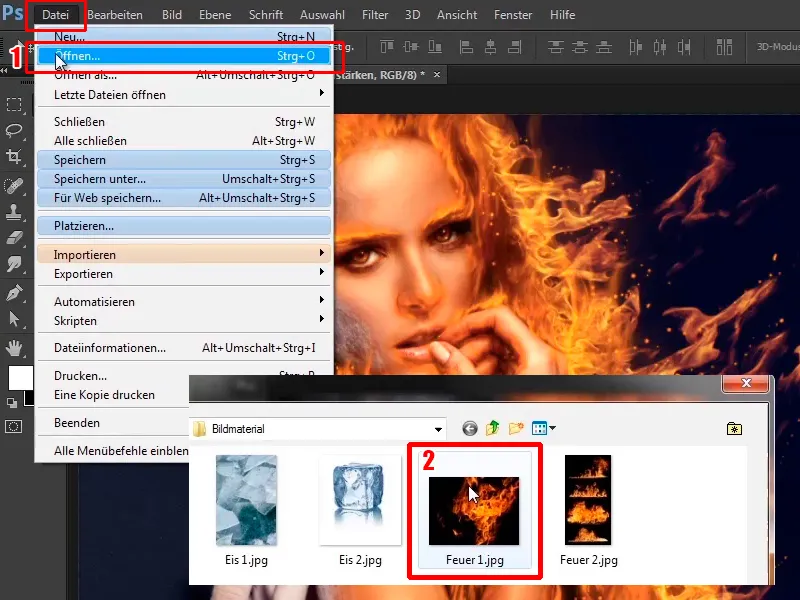
Tęskite tiesiog: Žingsniai 21–30
Žingsnis 21
Šiuo atveju jūs tai galėjote tiesiog įdėti, bet jūs taip pat galite tiesiog įtraukti į paveikslą.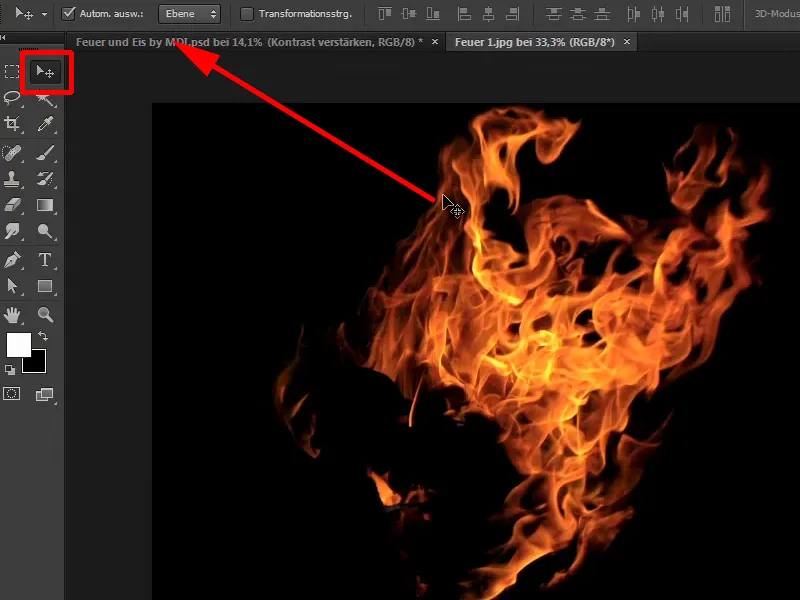
Žingsnis 22
Tai įterpta kaip apipjaustymo maskė, tai kartais Photoshop‘e būna taip. Tai reiškia, kad dabar turite vėl paspausti tarp sluoksnių…
… ir turite paveikslą vėl normaliai judantį ir ne kaip apipjaustymo maskę paveiksle.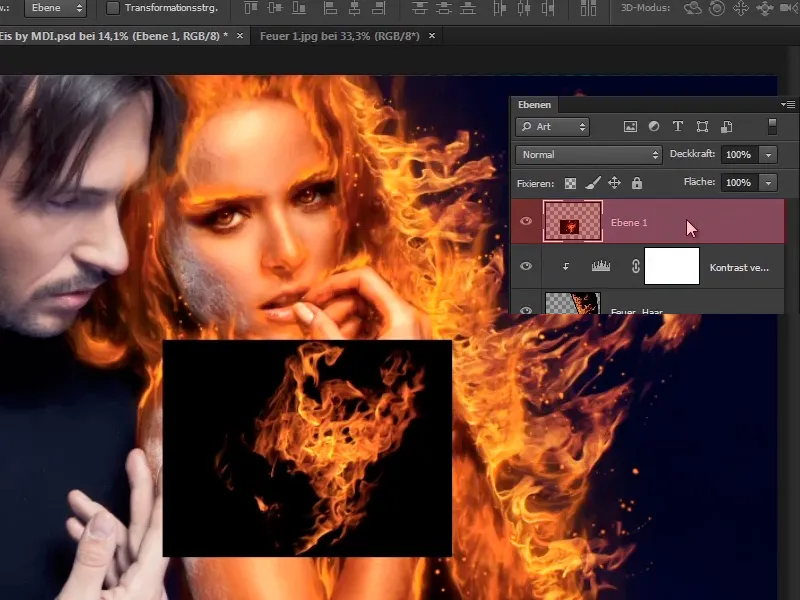
Žingsnis 23
Tai vėl paverčiate į Išmanusis objektą (1) ir galite pritaikyti kaip norite.
Šį kartą jūs prižiūrite ranką. Tai reiškia, kad čia vėl paspauskite ant Negrūdinti daugyba (2).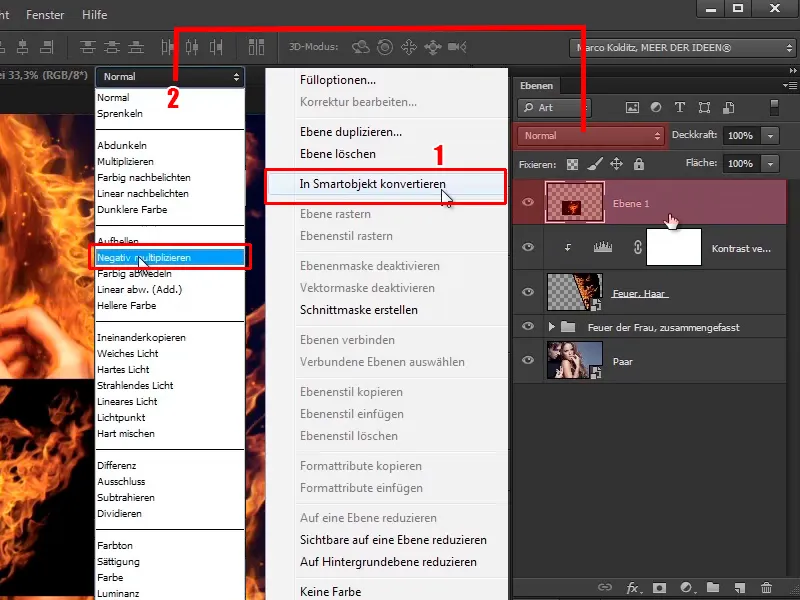
Žingsnis 24
Naudojant Ctrl+T, galite perkelti ugnį taip, kaip norite.
Tada spustelėkite Redaguoti>Transformuoti>Iškreipti ir dabar perkelskite ugnį prie rankos taip, lyg ranka degtų.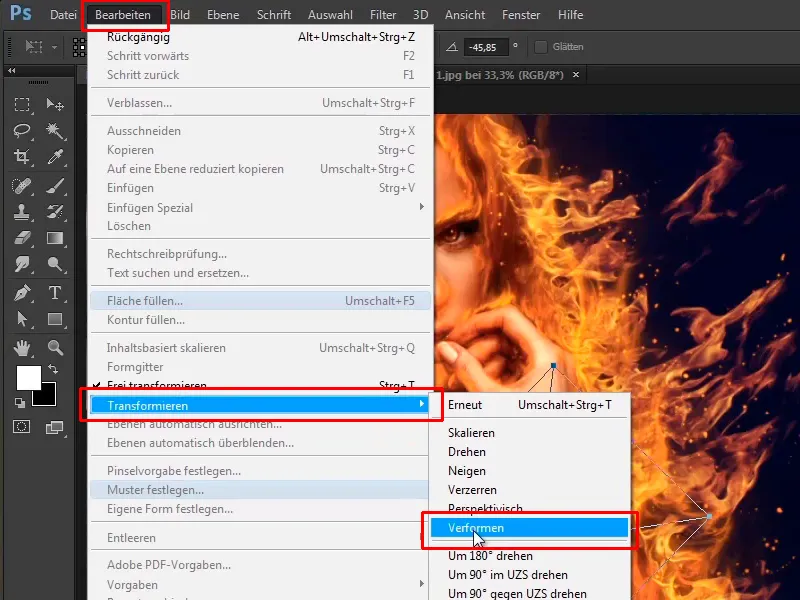
Kad ugnis teptų aukštyn iki rankos. Ir šiuo atveju taip pat turėtumėte skirti laiko.
Žingsnis 25
Dabar išties atrodo, kad ranka dega.
Žingsnis 26
Dabar to paties paveikslėlio galite padaryti ir ant peties.
Galite vėl įdėti paveikslėlį per Redaguoti>Atverti arba tiesiog dubliuoti sluoksnį, imti jį ir paspausti Ctrl+T.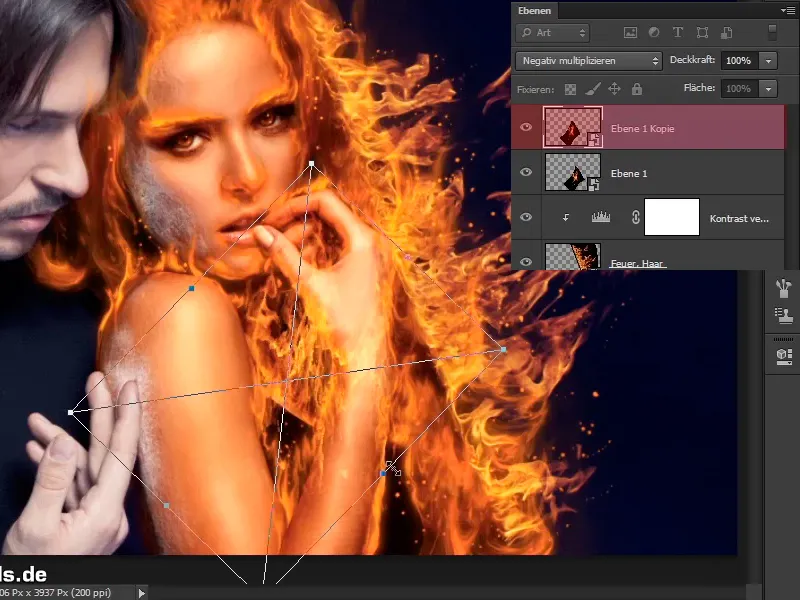
Žingsnis 27
Dabar galite šiek tiek perkelti, atspinduliuoti, pasukti ir patampleti sluoksnį. Pabandykite, kaip geriausiai atrodys.
Vėl eikite į Iškreipti efektą …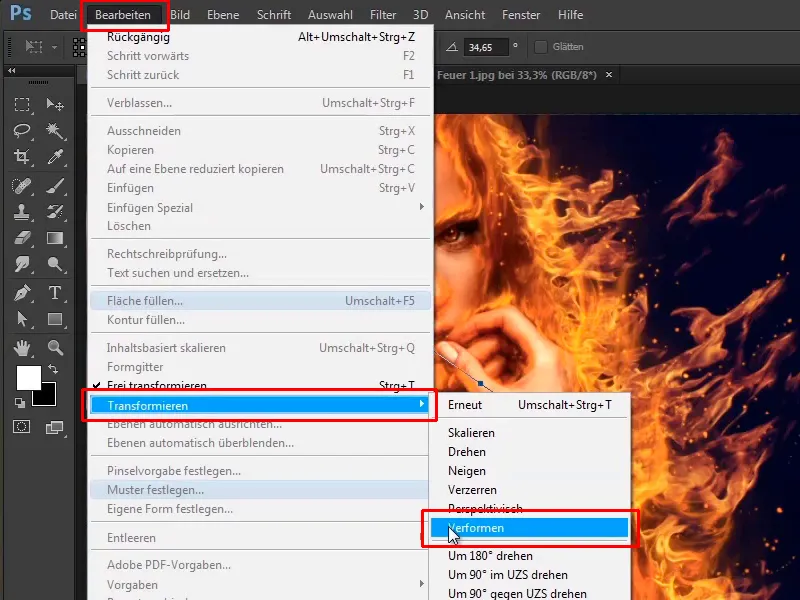
… ir perkelti ugnį maždaug taip. Patvirtinkite su Enter.
Žingsnis 28
Vėliau viską galėsite pritaikyti naudodami kaukę ir išpaisydami kai kuriuos plotus.
Kol kas palikite taip, perkeldami sluoksnį "Ugnis, plaukai" į viršų ir pervardinkite jį į "Ugnis, plaukų linija".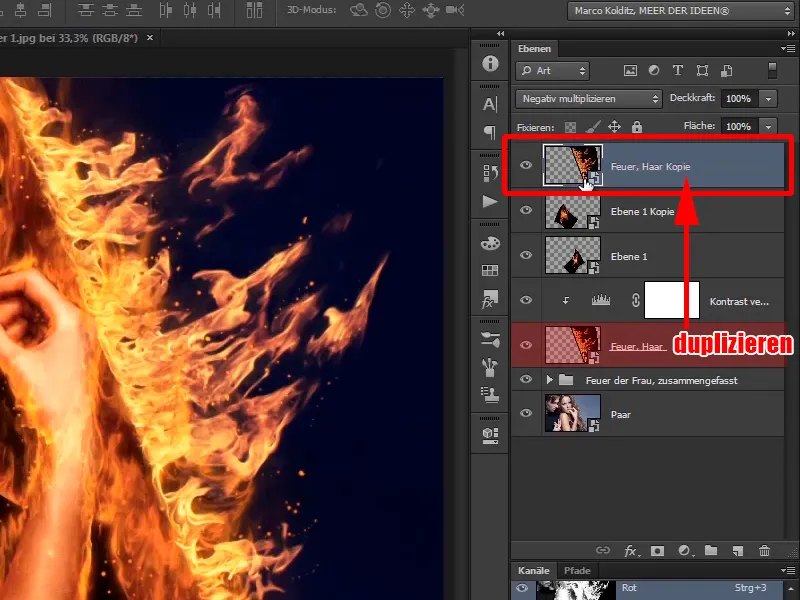
Žingsnis 29
Naudodami Ctrl+T transformuokite šį sluoksnį, pasukdami jį šiek tiek ir pažvelgdami, ką geriausiai galite naudoti plaukų linijai.
… bet vėl eikite į Transformuoti>Iškreipti ir apvalykite ugnį dar šiek tiek.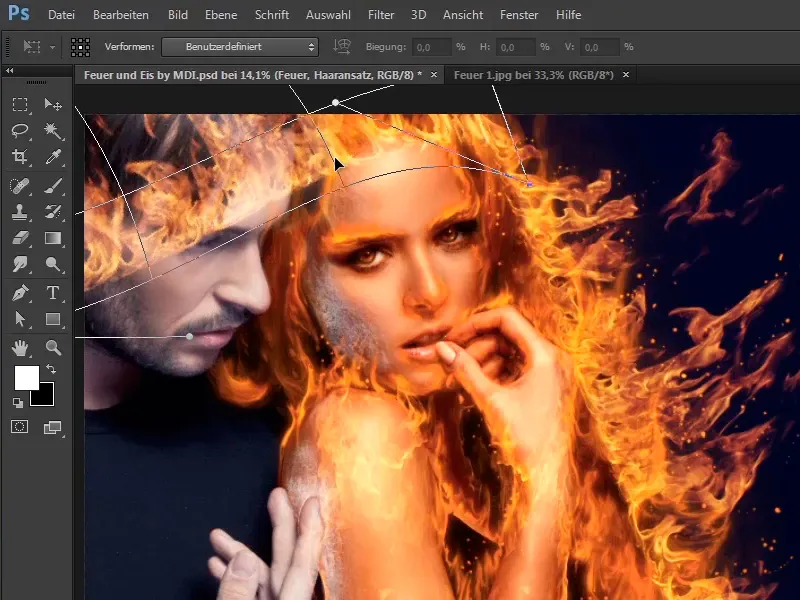
Žingsnis 30
Dabar sukursime kaukę, reiškia, spustelėkite su paspausta Alt klavišu ant kaukės simbolio …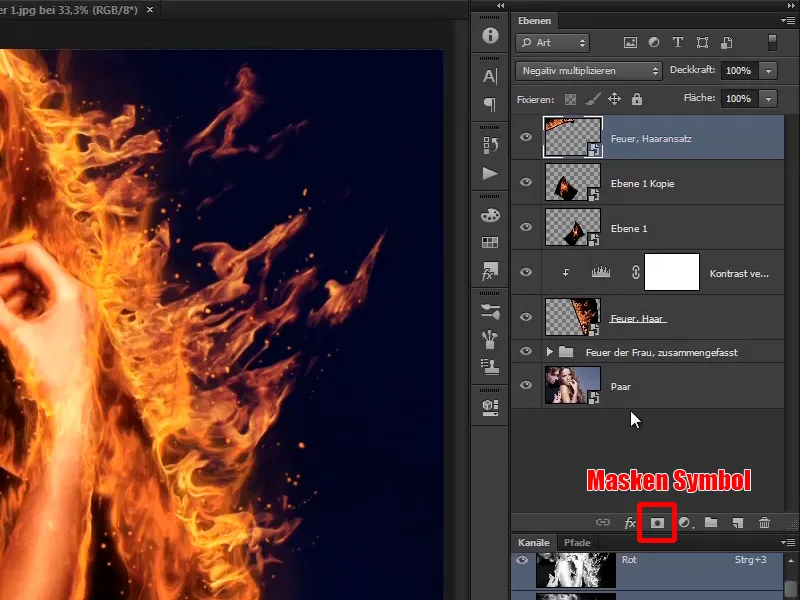
… ir šitaip iš pradžių paslėpkite sluoksnį.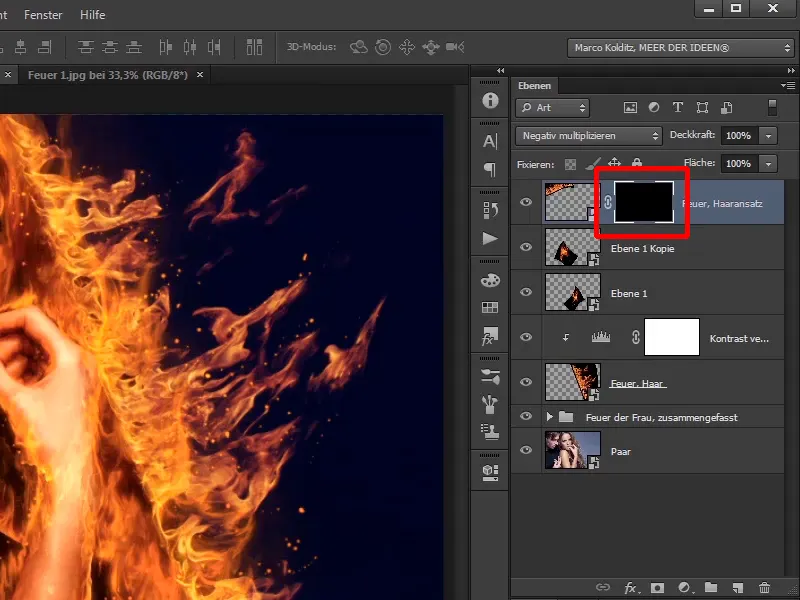
Šio vadovo paskutiniai žingsniai
Žingsnis 31
Minkštu šepetėliu ir 100% raiška nubrėžkite šią sritį naujai paveikslėlyje.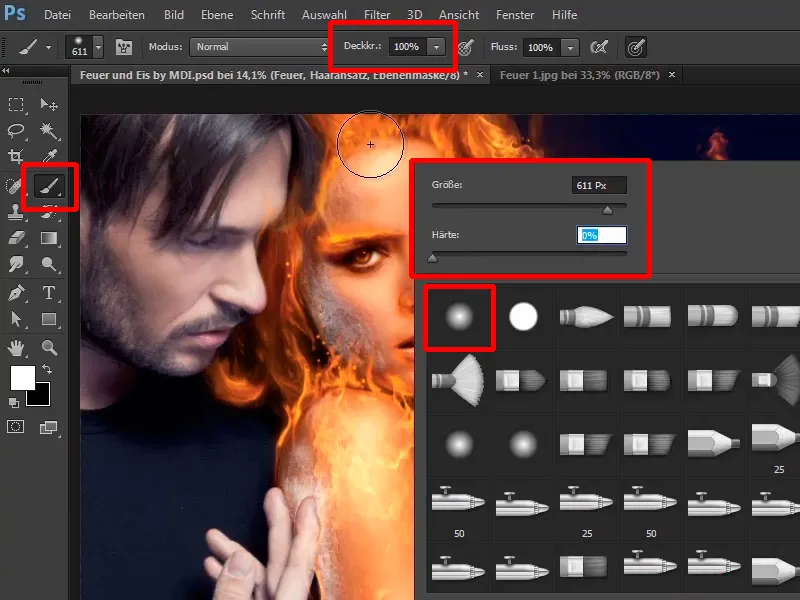
Žingsnis 32
Taip vėl galite nubrėžti ugnį naujai paveikslėlyje.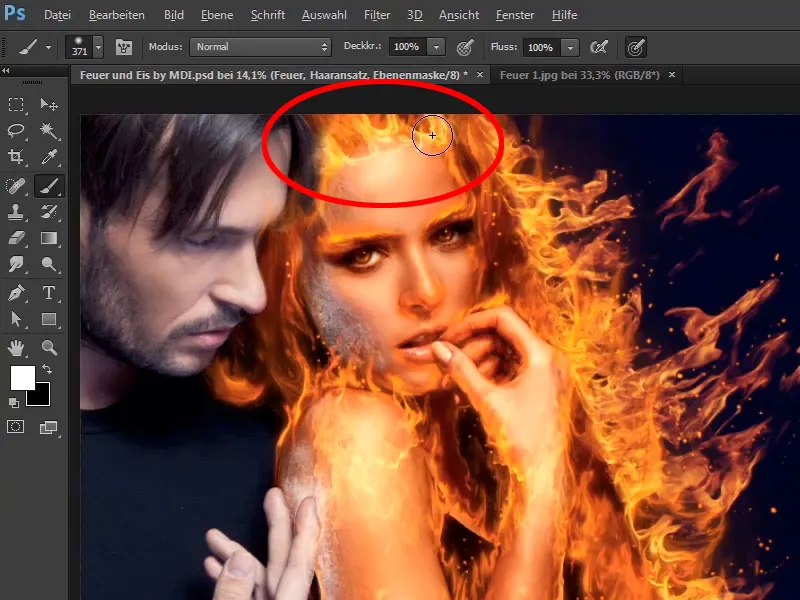
Žingsnis 33
Naudojant mažesnę raišką (41%) vėl galite išmaskuoti sritis.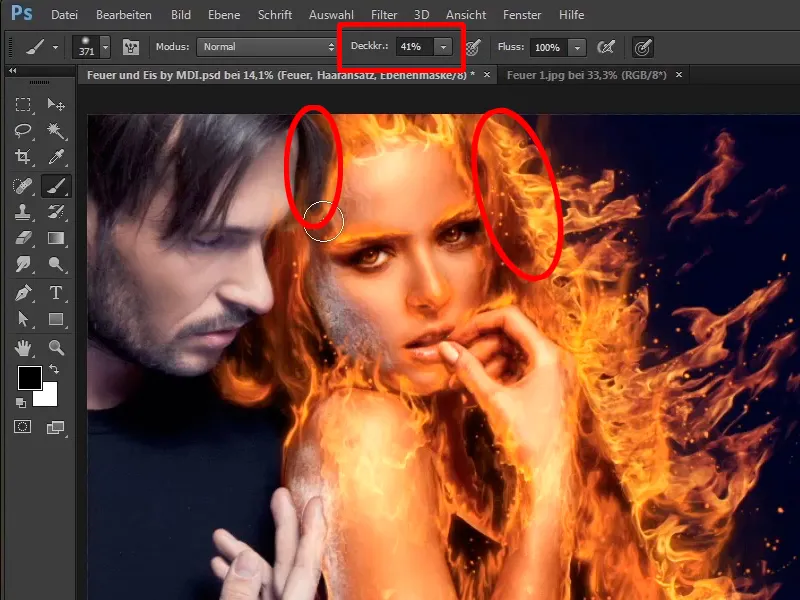
Žingsnis 34
Taip pat taikote Tonų korekciją, kurią nereikia kurti iš naujo, bet galite naudoti jau esančią, laikydami atpažymėto Alt klavišą ir tempdami ją visiškai aukštyn.
Žingsnis 35
Marco Kolditz jums idealiai padėjo su ugnimi ir ją dar šiek tiek išmaskavo. Kaip minėta, naudojant kaukes, galite lengvai atnaujinti kai kuriuos ugnies plotus.
Be to, jis toliau pritaikė paveikslėlį, tai reiškia, sukūrė grupę, kurioje yra visi šio ugnies foto failai.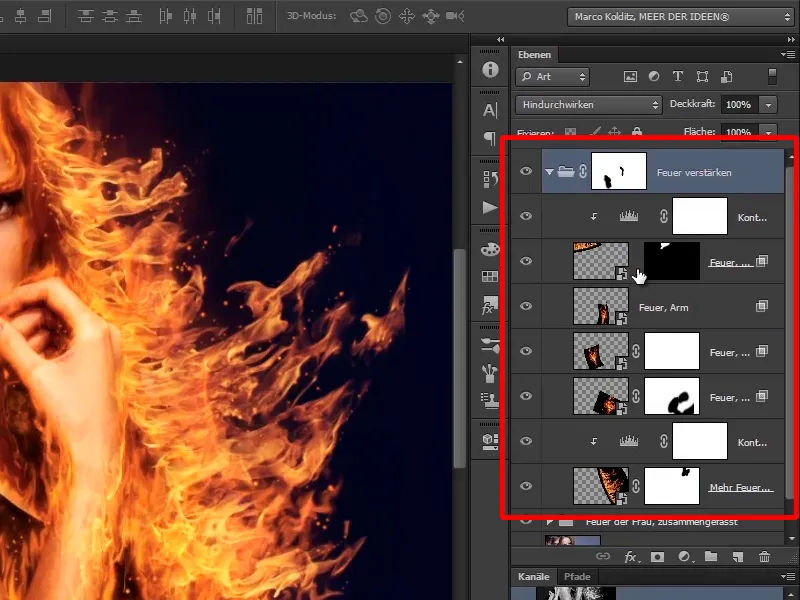
Žingsnis 36
Jūs vis dar galite paslėpti visas lygius iš naujo: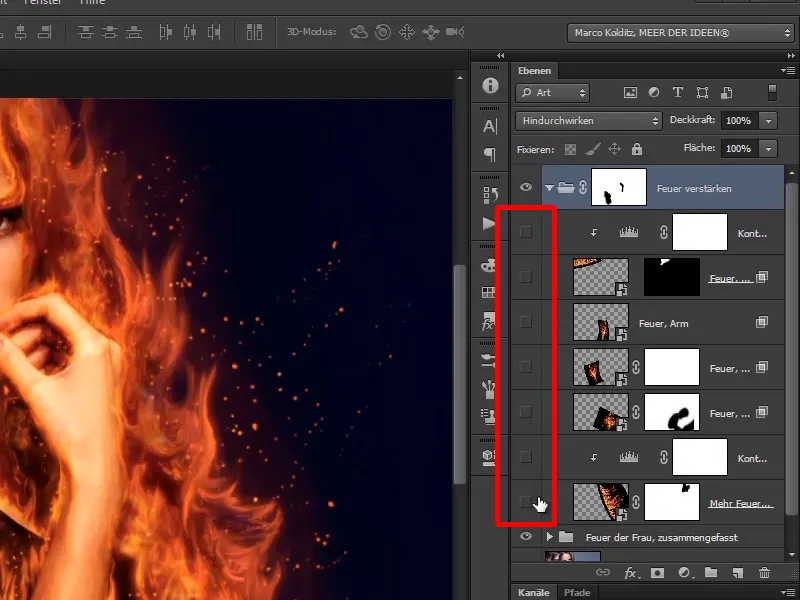
Pirmiausia jūs turite ugnį plaukams, tada šiek tiek sustiprinote ugnį, po to uždegėte petį, tada ranką arba riešą ir viršuje papildėte mažą karūną ir šiek tiek padarėte tamsesnį.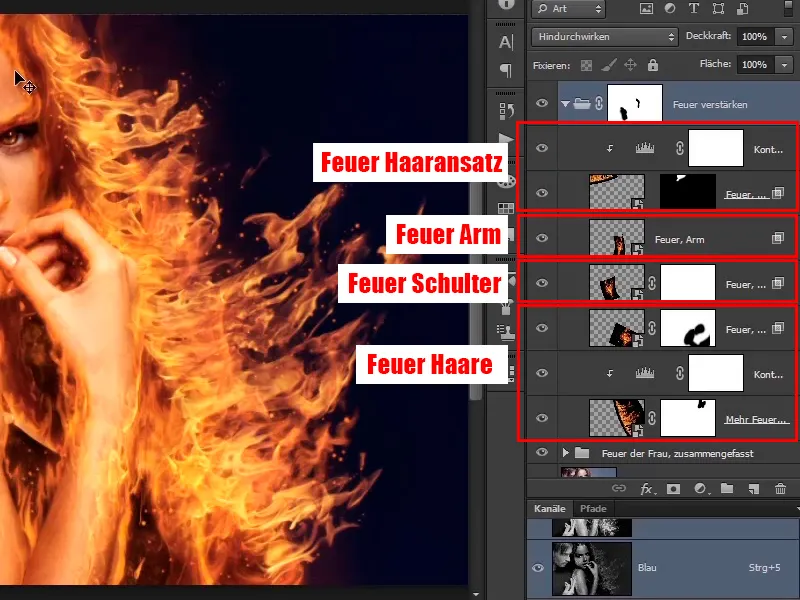
Žingsnis 37
Viskas buvo sujungta į grupę ir šiek tiek redaguota naudojant kaukę, tai reiškia, kad iš rankos ir peties buvo pašalinta šiek tiek ugnies.
Taigi jūs praktiškai baigėte šį skyrių.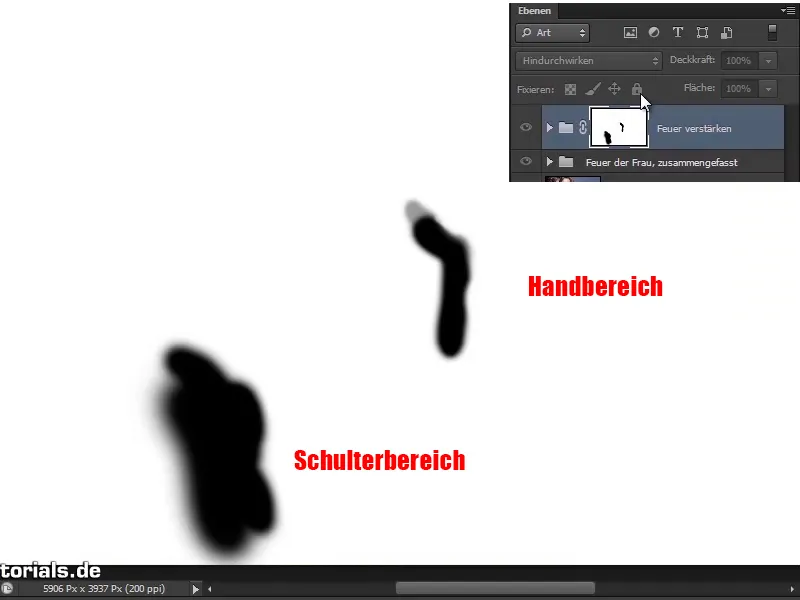
Žingsnis 38
Moteris dega, o sekančioje, gana trumpoje šio vadovėlio serijos dalyje Marco Kolditz jums parodys, kaip galite į paveikslą įtraukti truputį dūmų.


