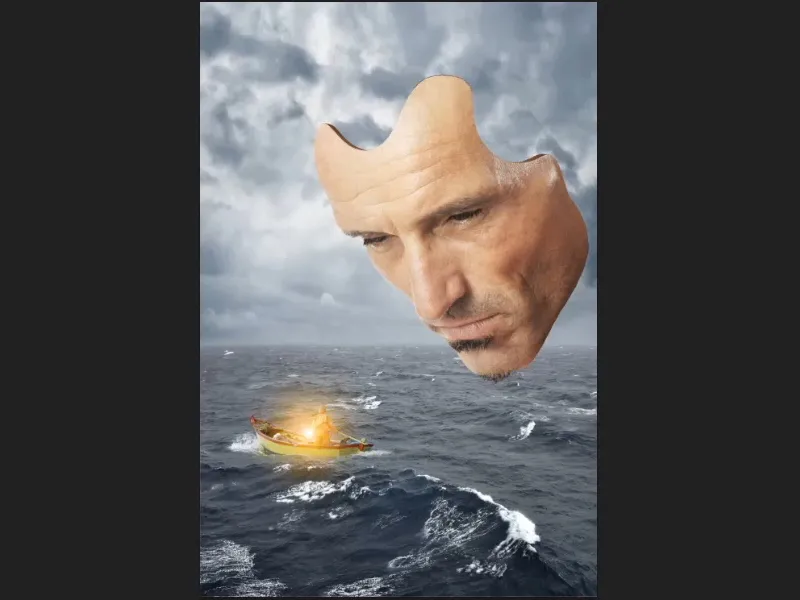Pastaba: Šis vadovėlis yra teksto versija Marco Kolditz atitinkamo vaizdo mokymo. Tekstai gali būti šiek tiek šnekamojo stiliaus.
Šio vadovėlio serijos šiame etape tikslas yra suteikti maskai šiek tiek gylio.
Žingsnis 1
Aktyvuokite „Maskuoti“ sluoksnį, tada spustelėkite piktogramą, kad sukurtumėte naują Užpildo arba Nuostatų sluoksnį ir tada pasirinkite Spalvos plotą... (1).
Dabar pasirinkite laikiną rudo atspalvį. Vėliau galėsite jį tiksliau pritaikyti. Patvirtinus Gerai, virš „Maskuoti“ sluoksnio atsiranda naujas sluoksnis „Spalvos užpildymas 1“. Jį paspauskite pelės klavišu ir nutempkite po „Maskuoti“ sluoksnį (2)..webp)
Žingsnis 2
Šiuo metu maskos sluoksnis yra invertuotas (Ctrl+I), todėl spalva bus visiškai išnykusi.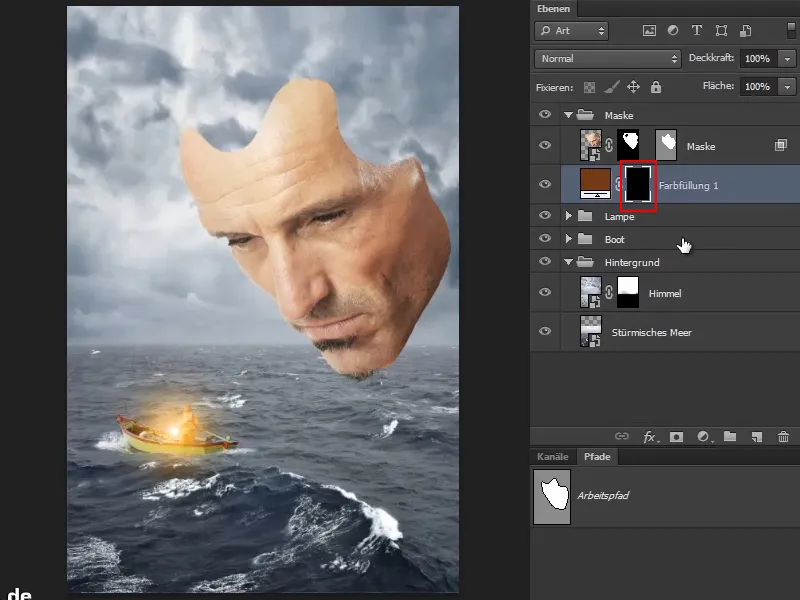
Žingsnis 3
Šiose pažymėtose srityse dabar turėtumėte pridėti šiek tiek gylio, kuris paprastai būtų matomas iš šios perspektyvos. Šiuo metu maska yra apie milimetrą storio.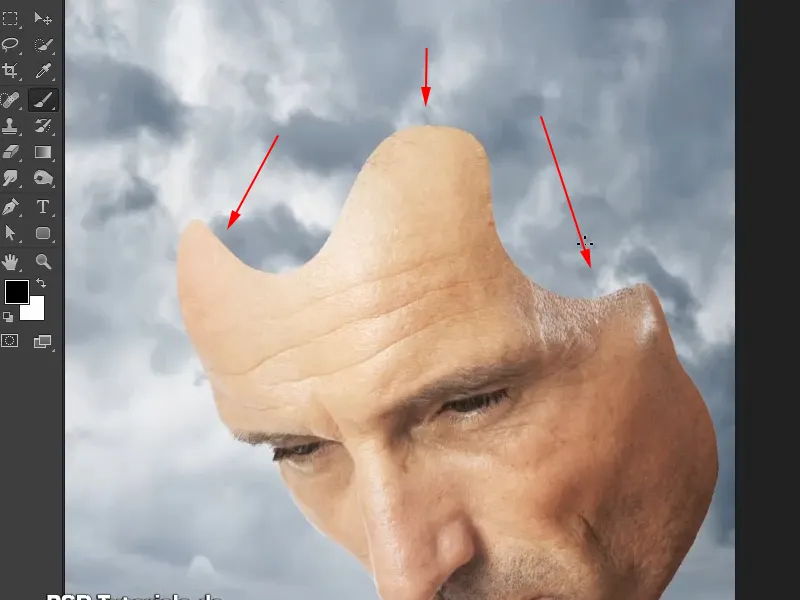
Šią gylį galėsite nubrėžti maskoje kitame žingsnyje.
Žingsnis 4
Tam pasirinkite Šepetėlį, nustatykite Pirmaplano spalvą kaip Baltą ir padidinkite Kietumą iki maždaug 88%.
Dabar nubrėžkite tam tikrą gylį į paveikslėlį. Tai natūraliai neturi būti tobulai, bet perspektyvai turi atitikti. Tai reiškia, kad apatinėje dalyje linija turi tapti plonesnė.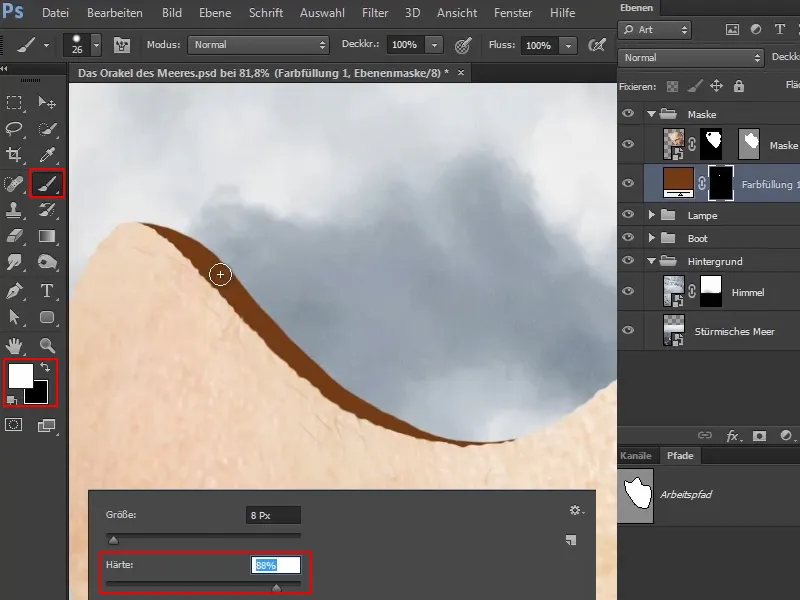
Marco pažymi, kad jo paveiksluose jis daug dirba su fotografija ir įprastu retušavimu. Tačiau jis taip pat dažnai dirba su iliustracijomis ir dažnai mielai naudojasi šepetėliu, norėdamas į paveikslėlį įbrėžti dalykus, kurių ne taip greitai pridėtumėte į paveikslėlį.
Žingsnis 5
Jeigu dabar apžvelgsite viską kaip visumą, matysite, kad maska įgijo giliojimo efektą ir beveik trimačio vaizdo išdavą. Ši nedidelė skirtumas daug kartų suteikia giluminį poveikį (1).
Liniją galite šiek tiek padidinti, turėdami ramų rankius (2).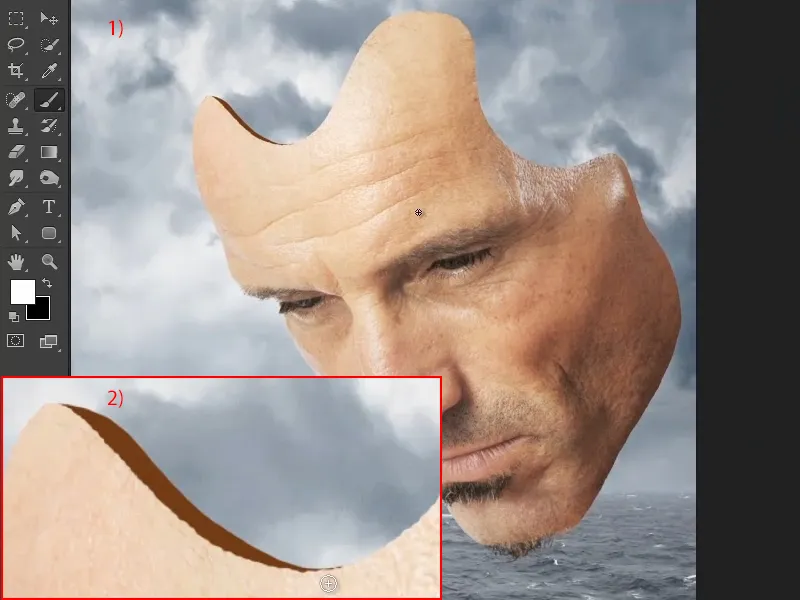
Kadangi su pelės žymekliu tokiose iliustracijose dirbti yra iššūkis, Marco šiuo tikslui naudoja pieštuką.
Žingsnis 6
Galiausiai spalva bus sureguliuota. Prieinamumui į vaizdą pritraukite ir pasirinkite Perkėlimo įrankį.
Paspaudus dvigubai ant spalvos plotelio, atsidaro Spalvų parinkimo (Vienspalvės spalvos) langas. Dabar pasirinkite santykinai tamsų veido atspalvį ir patvirtinkite naudodami Gerai..webp)
Marco visada mėgsta naudoti spalvas, kurias pateikia paveikslėlis, todėl viskas tampa darniau ir harmoniškiau.
Žingsnis 7
Taip pat šiuo būdu nubrėškite šią vietą dešinėje pusėje.
Marco atskleidžia, kad ši vieta vėliau bus uždengta krioklio, tačiau tuo metu, kai jis redagavo paveikslą, dar nebuvo visiškai tikras, kaip įtrauks krioklį, todėl jau atliko darbą, kad ši vieta galėtų šiek tiek permatyti pro krioklį - nes visada malonu, kai darbą jau atlikote iš anksto.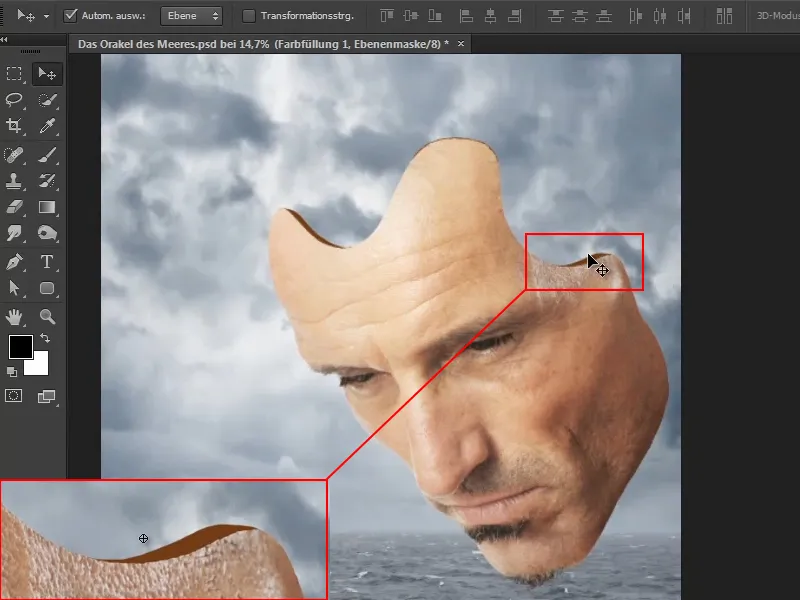
Visi šios piešinių linijų darymo procesai galėtų būti atlikti naudojantis takais - bet kam? Taigi, smagu dirbti su visais įvairiais įrankiais.
Žingsnis 8
Sekantis veiksmas bus sureguliuoti spalvą. Taigi, padidinkite vaizdą ir pasirinkite Perkėlimo įrankį.
Spustelėkite spalvos plotelį du kartus, kad atidarytumėte Spalvų parinkimo (Vienspalvės spalvos) langą. Dabar pasirinkite santykinai tamsų veido atspalvį ir patvirtinkite naudodami Gerai..webp)
Marco visada mėgsta naudoti spalvas, kurias pateikia paveikslėlis, todėl viskas tampa darniau ir harmoniškiau.
Žingsnis 9
Dabar pastebite, kad naujai nubrėžtos linijos ne tokios subyrės, kaip maskės kontūras. Tai šiuo metu būtina ištaisyti.
Šiuo tikslu pereikite tarp Pirmo ir Fono spalvų, kad vėl turėtumėte Juodą kaip Pirmaplano spalvą. Ir dabar nubrėžkite kraštą taip, kad jis nebūtų per tiesus.
Viršutinėje kairėje dalyje galite palikti šiek tiek glotnesnį, nes tai iš esmės yra kaip skerspjūvis.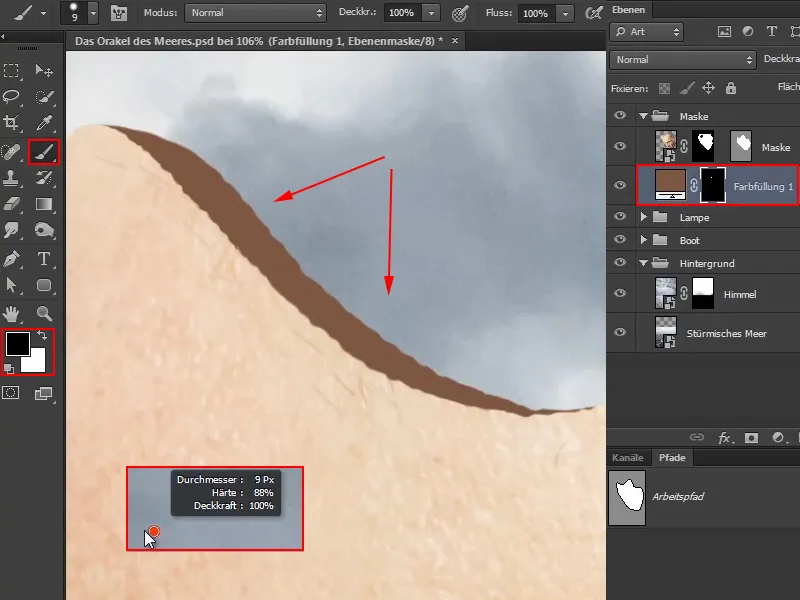
Žingsnis 10
Jūs galite orientuotis pagal esamas įpjovas. Tai jau beveik atrodo kaip kontūras.
Paskutinį gabalėlį galite palikti lygų, kaip ir pradinėje stadijoje, kad tai būtų lyg "ištekančia".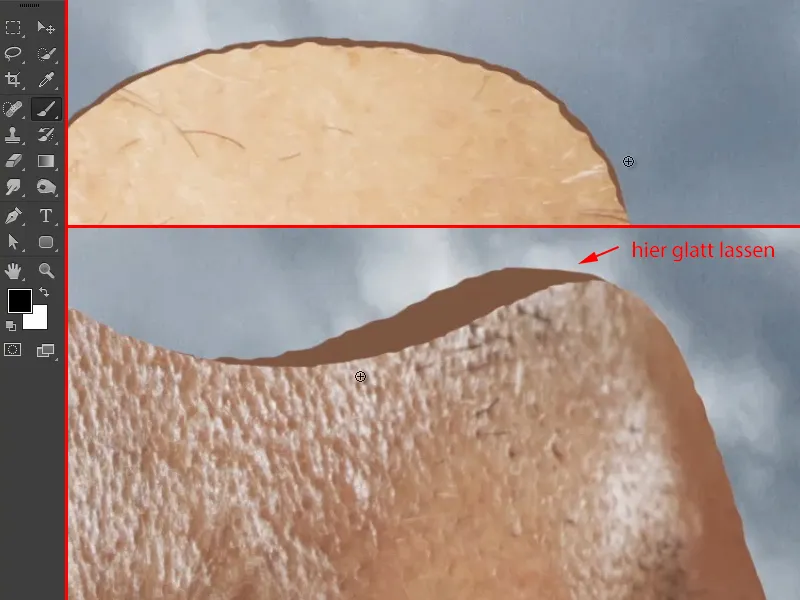
Žingsnis 11
Dabar paveikslėlis atrodo taip: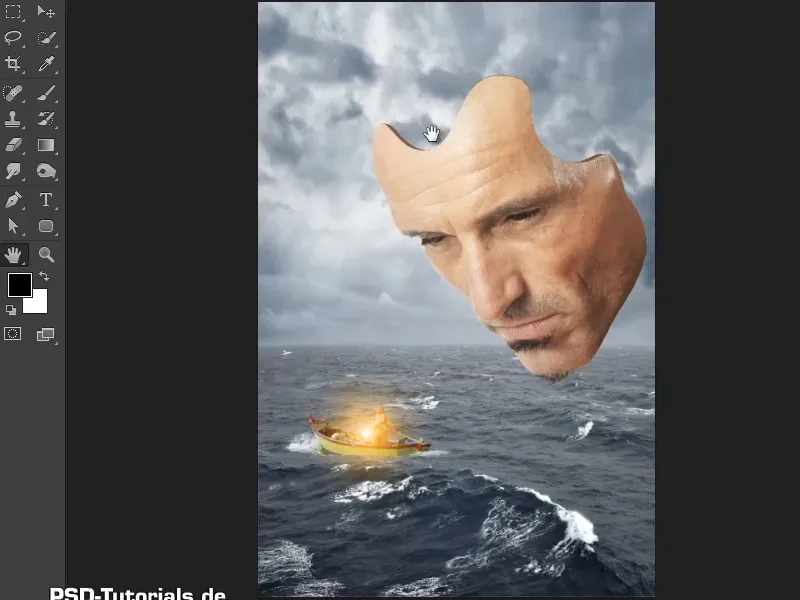
Žingsnis 12
Dabar turėtumėte pridėti šiek tiek šešėlio, nes šiuo metu viskas vienodosp spalvos.
Tai taip pat labai paprasta: įjunkite "Gylis" sluoksnį (1) ir pasirinkite Tonažo korekcija per ikoną (2).
Tada iš karto sukūrkite iškirpimo sluoksnį, kad pakeitimai paveiktų tik esantį sluoksnį "Gylis" (3).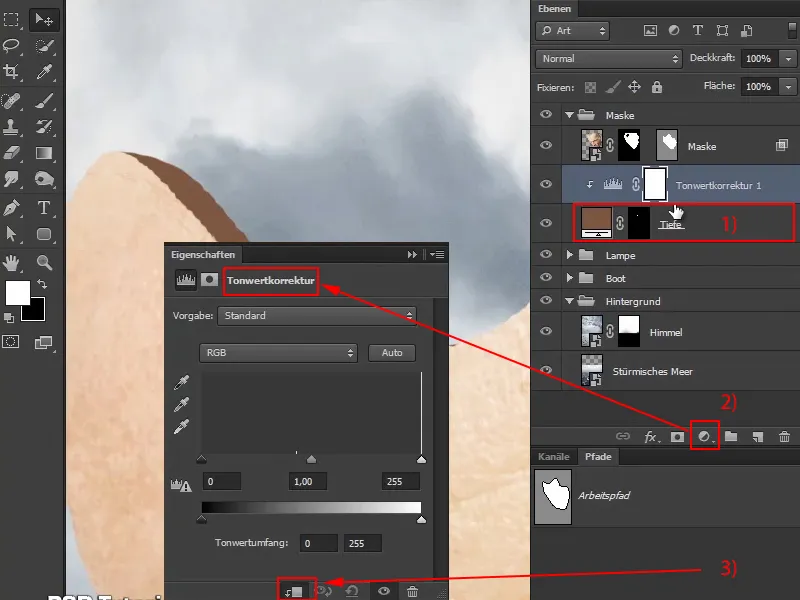
Žingsnis 13
Dabar traukite juodą reguliatorių šiek tiek į dešinę ir nustatykite režimą į Luminancija, kad prisotinimas nepastiprėtų.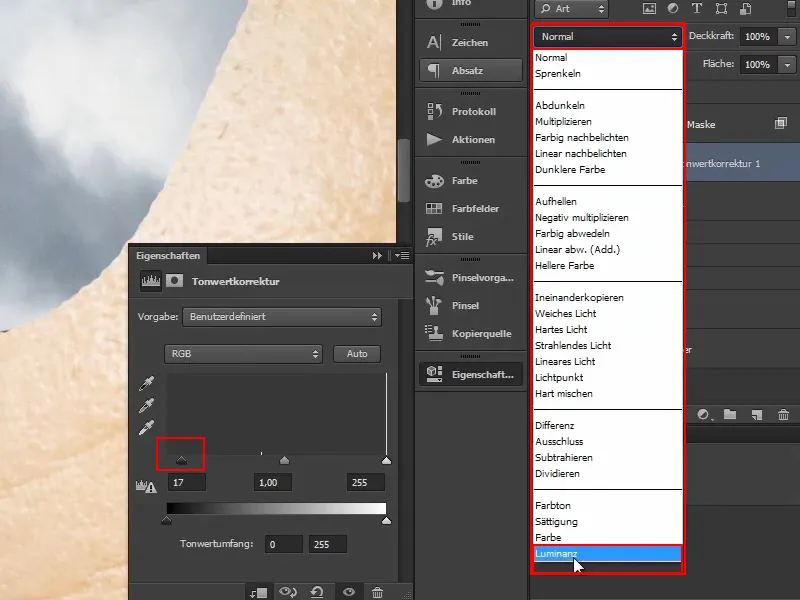
Žingsnis 14
Sluoksnio kaukė tada vėl bus invertuota, kad viskas vėl būtų kaip anksčiau.
Tada pasirinkite Teptuką ir nustatykite Pagalbinę spalvą šviesiai..webp)
Žingsnis 15
Kadangi šviesa ateina iš galo, kairysis viršutinis plotas turėtų būti šiek tiek tamsesnis.
Pagardinkite teptuką ir sumažinkite Dangos tankį iki maždaug 56%.
Taip dabar keliskart spustelėkite išorinį kaukės kraštą link vidurio ir taip tamsinkite rudas juostas į kairę.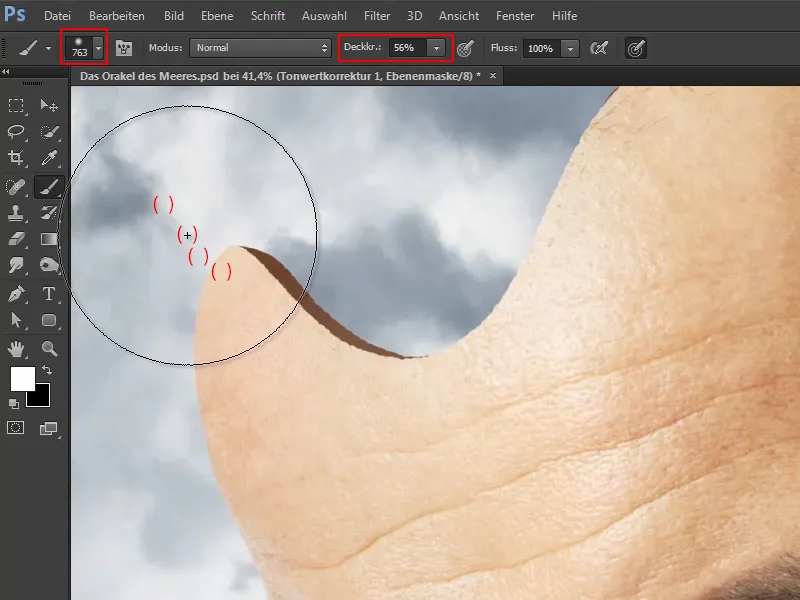
Žingsnis 16
Dabar tai patį padarykite ir dešinėje pusėje, kur taip pat link išorės turėtų tapti tamsesnė, nes šviesa turėtų labai stipriai ateiti iš galo: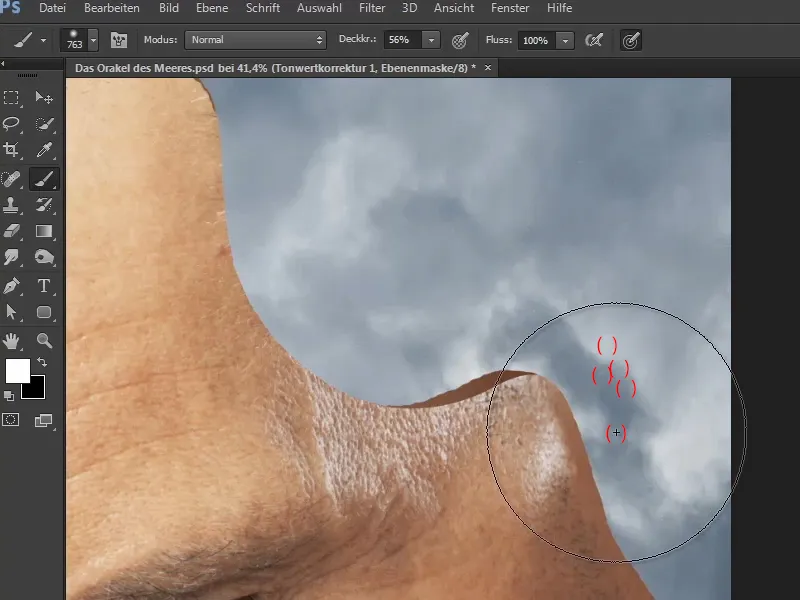
Žingsnis 17
Dabar pervadinkite "Tonažo korekcija 1" sluoksnį į "Korekcija". Dėka šio sluoksnio galima bet kada sumažinti ar pakeisti šešėlius.
Marco parodys, kaip galima vėliau pakeisti jų spalvą, paspaudus du kartus ant spalvos lauko, vėl atidarant "Spalvos pasirinkėjas (Pilnavalė spalva)" langą ir pasirinkus bet kurią kitą spalvą.
Nors jis mėgsta ankstesnio rudai šilkčio atspalvio spalvą, jis ten palieka ir spusteli Atšaukti.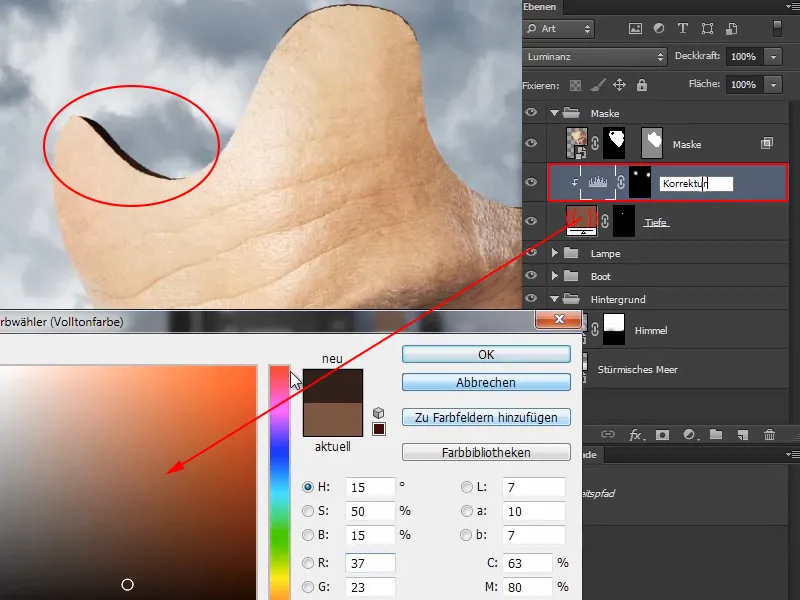
Žingsnis 18
Kaukė dabar jau gana trimačių atspalvių.
Magiškas momentas ateis galiausiai, kai dėl spalvų derinimo viskas bus sujungta ir staiga visi elementai gražiai derės ir atitiks vienas kitą.
Kaukė yra baigta, o kitame įrankių serijos dalyje bus kalbėta apie vandens krioklį.